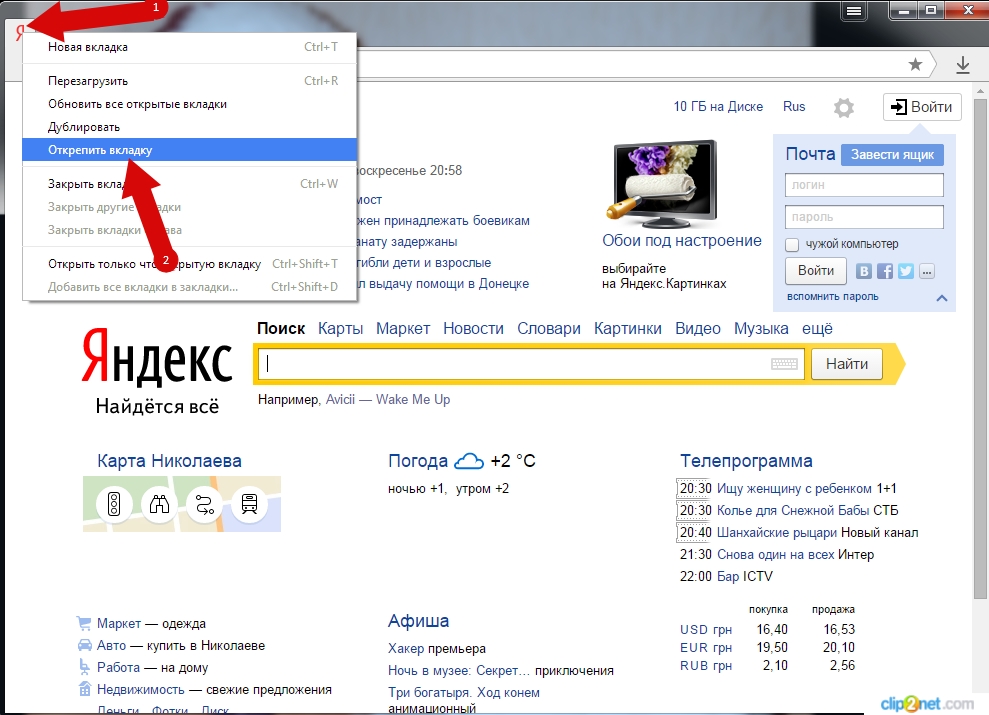В яндексе сами открываются вкладки: «Яндекс.Браузер сам открывает страницы с рекламой, иногда просто идет звук, при чем на открытых страницах источника нет. Что делать?» — Яндекс Кью
Содержание
Как при открытии вкладки сделать Яндекс?
Как сделать вкладки в «Яндексе». Визуальные вкладки «Яндекс». Как удалить вкладки в «Яндексе»
Содержание
- 1 Как сделать вкладки в «Яндексе». Визуальные вкладки «Яндекс». Как удалить вкладки в «Яндексе»
- 2 Для чего нужны «Визуальные вкладки Яндекс»?
- 3 Конкуренты
- 4 Как установить данное дополнение?
- 5 Как установить расширение в «Firefox»?
- 6 Более простой способ установки вкладок от «Яндекса»
- 7 Как им пользоваться? Как сделать вкладки в «Яндексе»?
- 8 Как сделать «Яндекс» новой вкладкой?
- 9 Дополнительные настройки приложения
- 10 Как убрать вкладки в «Яндексе»?
- 11 Заключение
- 12 Как сделать визуальные вкладки яндекс стартовой страницей
- 13 Как сделать вкладки в «Яндексе». Визуальные вкладки «Яндекс». Как удалить вкладки в «Яндексе»
- 14 Для чего нужны «Визуальные вкладки Яндекс»?
- 15 Конкуренты
- 16 Как установить данное дополнение?
- 17 Как установить расширение в «Firefox»?
- 18 Более простой способ установки вкладок от «Яндекса»
- 19 Как им пользоваться? Как сделать вкладки в «Яндексе»?
- 20 Как сделать «Яндекс» новой вкладкой?
- 21 Дополнительные настройки приложения
- 22 Как убрать вкладки в «Яндексе»?
- 23 Заключение
- 24 Как сделать страницу стартовой: Google Chrome, Mozilla Firefox, Opera.

- 25 Как настроить визуальные закладки в Mozilla Firefox
- 26 Скачиваем с браузера
- 27 Как настроить визуальные закладки в Mozilla
- 28 Установка Speed Dial
- 28.1 Добавляем новые вкладки
Наверное, каждый из нас знаком с таким сервисом, как «Яндекс Закладки». При помощи данного дополнения можно быстро создать любой каталог из любимых сайтов и переходить на них, не вводя адрес в строку браузера. Причем пользоваться сервисом «Визуальные вкладки Яндекс» можно не только на компьютере, но и на ноутбуке или даже смартфоне. Чем особенно данное дополнение, как им пользоваться и как установить? Все это вы узнаете в нашей сегодняшней статье.
Для чего нужны «Визуальные вкладки Яндекс»?
Чисто для удобства пользования. Это маленькое, но очень полезное дополнение делает ваш браузер более функциональным и удобным в использовании. Согласитесь, намного лучше открыть новую вкладку и на ней нажать на иконку с любимым сайтом, чем вводить полное его название в адресную строку или постоянно искать через поисковик.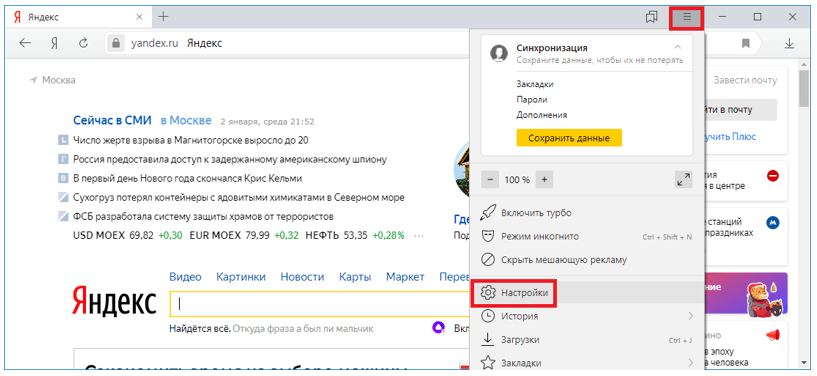 Перейти на любую понравившуюся закладку можно в один клик. Также одним из главных преимуществ, из-за которого пользователи сети Интернет устанавливают дополнение «Визуальные вкладки Яндекс» на свой браузер, является возможность сохранения до 24 закладок. Таким образом, вы можете перейти на любой из этих 24 сайтов в один клик, не открывая поисковик и не вводя ничего в адресную строку.
Перейти на любую понравившуюся закладку можно в один клик. Также одним из главных преимуществ, из-за которого пользователи сети Интернет устанавливают дополнение «Визуальные вкладки Яндекс» на свой браузер, является возможность сохранения до 24 закладок. Таким образом, вы можете перейти на любой из этих 24 сайтов в один клик, не открывая поисковик и не вводя ничего в адресную строку.
Конкуренты
Главным конкурентом сервиса «Визуальные вкладки Яндекс» является дополнение «Speed Dial». По сути, эти два расширения практически не отличаются между собой, единственное, что в Яндексе при открытии новой вкладки высвечивается свой поиск (в самом верху над закладками). То есть в случае необходимости вам не надо заходить на «Яндекс», так как он уже присутствует в новой вкладке. Функция очень удобная и совсем не мешает работать с закладками. Наверное, именно поэтому расширение «Визуальные вкладки Яндекс» более популярно в рунете, чем «Speed Dial».
Как установить данное дополнение?
Стоит отметить, что визуальные вкладки доступны сразу на нескольких браузерах:
В случае с последним данная функция уже присутствует, а вот на двух других такое дополнение не помешало бы.
Как установить визуальные закладки в «Google Chrome»? Сначала следует нажать на «решетку», которая расположена в правом верхнем углу браузера. После этого переходим в «Инструменты» — «Расширения». Далее в окне вы увидите все те расширения, которые уже были установлены в «Google Chrome». Их мы не трогаем, а переходим в самый низ страницы. Тут вы увидите кнопку «Еще расширения». После ее нажатия вы перейдете в Интернет-магазин «Google Chrome». Теперь в поисковике, который находится в левом верхнем углу, следует ввести запрос «Визуальные закладки Яндекс». Затем вы попадете на страницу, где подробнейшим образом рассказано о данном расширении. Находим кнопку «Установить», жмем «Добавить» и ждем, пока приложение закачается на компьютер. Процесс закачки можно увидеть снизу в левом углу. Как правило, время скачивания составляет не более 10 секунд (даже с самым медленным интернетом не более минуты), так как «весит» расширение порядка одного мегабайта. После скачивания необходимо установить дополнение. Здесь ничего сложного нет, да и сама установка длится не очень много времени. Все, вам осталось лишь перезагрузить браузер и открыть новую вкладку, чтобы убедиться в работоспособности.
Здесь ничего сложного нет, да и сама установка длится не очень много времени. Все, вам осталось лишь перезагрузить браузер и открыть новую вкладку, чтобы убедиться в работоспособности.
Как установить расширение в «Firefox»?
Установка данного дополнения в этом браузере происходит аналогично предыдущему случаю. В «Firefox» нужно зайти в расширения и набрать запрос «Визуальные закладки». После того как найдется подходяще приложение, скачиваем его и устанавливаем. Не забудьте перезагрузить браузер, так как часто в таких случаях вкладки могут не появляться сразу, нужно закрыть и открыть программу заново.
Более простой способ установки вкладок от «Яндекса»
Есть еще один метод скачки дополнения, который может подойти как для «Мозилы», так и для «Гугл Хрома». После введения в поисковую строку запроса «Скачать визуальные закладки от Яндекса» переходим на официальный сайт плагина. Здесь сайт автоматически определит ваш браузер и скачает вам подходящую версию расширения.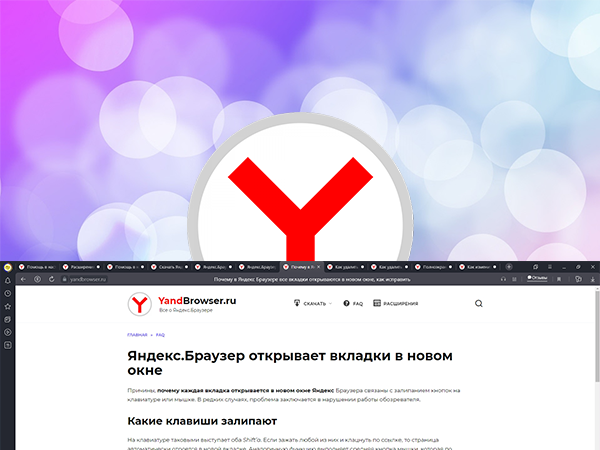
Как им пользоваться? Как сделать вкладки в «Яндексе»?
Пользоваться данным расширением очень просто. Если вы хотите добавить во вкладку какой-либо понравившийся сайт, вам необходимо навести курсор мыши на любую из 24 вкладок (кстати, в любой момент вы можете переместить ее на место другой или же заменить) и навести курсор мышки на иконку. После этого вы увидите три серых значка для редактирования. При наведении на них появляются подсказки. Нам нужно выбрать кнопку «Настройки». Она находится слева, внешне похожа на шестеренку. Кликаем на нее правой кнопкой мыши, и перед нами появляется окно с адресной строкой и названием сайта (если он там сохранен). Вводим адрес понравившегося вам сайта и жмем «Ок». Название приложение само определяет, так что можно данную строку не заполнять. То же самое происходит и с иконкой. Она порой высвечивается не сразу, поэтому здесь тоже нужно перезагрузить браузер (хотя сами закладки можно использовать сразу же после настроек, без перезагрузки).
Как сделать «Яндекс» новой вкладкой?
Аналогично вышеперечисленным этапам открываем настройки и в адресную строку вводим «официальный сайт Яндекса». Жмем «Ок» и проверяем работоспособность закладки. Обычно в данное приложение уже входит такая вкладка, как и «ВКонтакте» и «Яндекс Новости». Но это еще не все. Перейти на его официальный сайт можно при нажатии кнопку «Яндекс» сверху поисковой строки. Все очень просто и удобно.
Как сделать новые вкладки «Яндекс», мы уже разобрались, теперь поговорим о том, как удалить ту или иную закладку. Делается это еще быстрее, чем добавление. При наведении курсора мышки на иконку с сайтом, который вы желаете удалить, выберите серый крестик и нажмите кнопку мыши. После этого закладка сама удалится из панели. На ее место можно установить новую или переместить какую-либо иконку на иное место. Перемещать закладки можно в любом направлении, достаточно зажать кнопкой мыши изображение с вкладкой и перетянуть его в нужное место окна.
Дополнительные настройки приложения
Стоит отметить, что кнопка «Настройки» высвечивается не только при наведении курсора на иконку. Их в общем количестве две. Одна из них расположена в правом нижнем углу страницы. После ее нажатия вы можете подобрать фон для закладок (кстати, там есть очень интересные изображения) и выбрать количество вкладок. На ранних версиях можно было выбрать до 48, сейчас только 24. Впрочем, такого количества вполне достаточно для того, чтобы сохранить все любимые сайты в одной странице.
Их в общем количестве две. Одна из них расположена в правом нижнем углу страницы. После ее нажатия вы можете подобрать фон для закладок (кстати, там есть очень интересные изображения) и выбрать количество вкладок. На ранних версиях можно было выбрать до 48, сейчас только 24. Впрочем, такого количества вполне достаточно для того, чтобы сохранить все любимые сайты в одной странице.
Как убрать вкладки в «Яндексе»?
Если вы не желаете больше пользоваться сервисом визуальных закладок, можете удалить данное приложение с браузера. Но лучше всего не деинсталлировать, а отключить расширение, чтобы потом заново не устанавливать его на компьютер или ноутбук. Стоит отметить, что общего правила отключения вкладок на всех браузерах нет, поэтому варианты удаления закладок у всех разные.
Как удалить вкладки в «Яндексе»? Если вы пользуетесь приложением «Гугл Хром», зайдите в главное меню под «решеткой», стоящей рядом с адресной строкой. Далее найдите «Настройки» и кликните правой кнопкой мыши. Слева вы увидите меню, в котором есть пункт «Расширения». Зайдите в него. Здесь, как и при установке, вы увидите список установленных вами дополнений. Найдите в списке «Визуальные закладки». Рядом с ними будет виден значок в виде корзинки. После нажатия на нее автоматически удаляются все закладки, установленные вами ранее.
Слева вы увидите меню, в котором есть пункт «Расширения». Зайдите в него. Здесь, как и при установке, вы увидите список установленных вами дополнений. Найдите в списке «Визуальные закладки». Рядом с ними будет виден значок в виде корзинки. После нажатия на нее автоматически удаляются все закладки, установленные вами ранее.
А теперь о том, как отключить опцию вкладок в «Мозиле». Для этого вам необходимо открыть окно браузера, в верхней части найти раздел «Инструменты», выбрать пункт «Дополнения». После этого перед вами отобразится панель, которая касается визуальных закладок (обычно он находится в настройках для «Яндекс Бар»). Напротив этого пункта вам нужно снять отметку или же нажать кнопку «Отключить» (в зависимости от версии браузера).
Заключение
Итак, мы выяснили все особенности и нюансы установки расширения под названием «Визуальные закладки от Яндекса» для наиболее популярных интернет-браузеров.
fb.ru
Как сделать визуальные вкладки яндекс стартовой страницей
Как сделать вкладки в «Яндексе».
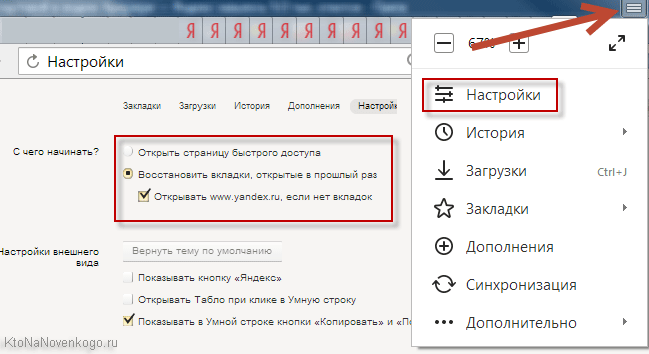 Визуальные вкладки «Яндекс». Как удалить вкладки в «Яндексе»
Визуальные вкладки «Яндекс». Как удалить вкладки в «Яндексе»
Наверное, каждый из нас знаком с таким сервисом, как «Яндекс Закладки». При помощи данного дополнения можно быстро создать любой каталог из любимых сайтов и переходить на них, не вводя адрес в строку браузера. Причем пользоваться сервисом «Визуальные вкладки Яндекс» можно не только на компьютере, но и на ноутбуке или даже смартфоне. Чем особенно данное дополнение, как им пользоваться и как установить? Все это вы узнаете в нашей сегодняшней статье.
Для чего нужны «Визуальные вкладки Яндекс»?
Чисто для удобства пользования. Это маленькое, но очень полезное дополнение делает ваш браузер более функциональным и удобным в использовании. Согласитесь, намного лучше открыть новую вкладку и на ней нажать на иконку с любимым сайтом, чем вводить полное его название в адресную строку или постоянно искать через поисковик. Перейти на любую понравившуюся закладку можно в один клик. Также одним из главных преимуществ, из-за которого пользователи сети Интернет устанавливают дополнение «Визуальные вкладки Яндекс» на свой браузер, является возможность сохранения до 24 закладок.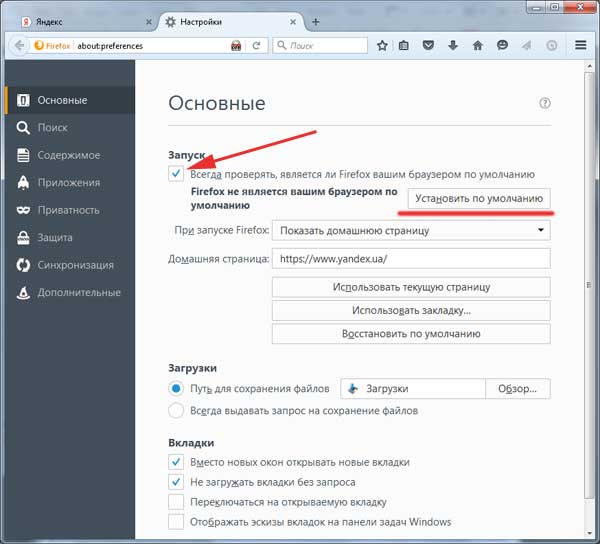 Таким образом, вы можете перейти на любой из этих 24 сайтов в один клик, не открывая поисковик и не вводя ничего в адресную строку.
Таким образом, вы можете перейти на любой из этих 24 сайтов в один клик, не открывая поисковик и не вводя ничего в адресную строку.
Конкуренты
Главным конкурентом сервиса «Визуальные вкладки Яндекс» является дополнение «Speed Dial». По сути, эти два расширения практически не отличаются между собой, единственное, что в Яндексе при открытии новой вкладки высвечивается свой поиск (в самом верху над закладками). То есть в случае необходимости вам не надо заходить на «Яндекс», так как он уже присутствует в новой вкладке. Функция очень удобная и совсем не мешает работать с закладками. Наверное, именно поэтому расширение «Визуальные вкладки Яндекс» более популярно в рунете, чем «Speed Dial».
Как установить данное дополнение?
Стоит отметить, что визуальные вкладки доступны сразу на нескольких браузерах:
В случае с последним данная функция уже присутствует, а вот на двух других такое дополнение не помешало бы.
Как установить визуальные закладки в «Google Chrome»? Сначала следует нажать на «решетку», которая расположена в правом верхнем углу браузера. После этого переходим в «Инструменты» — «Расширения». Далее в окне вы увидите все те расширения, которые уже были установлены в «Google Chrome». Их мы не трогаем, а переходим в самый низ страницы. Тут вы увидите кнопку «Еще расширения». После ее нажатия вы перейдете в Интернет-магазин «Google Chrome». Теперь в поисковике, который находится в левом верхнем углу, следует ввести запрос «Визуальные закладки Яндекс». Затем вы попадете на страницу, где подробнейшим образом рассказано о данном расширении. Находим кнопку «Установить», жмем «Добавить» и ждем, пока приложение закачается на компьютер. Процесс закачки можно увидеть снизу в левом углу. Как правило, время скачивания составляет не более 10 секунд (даже с самым медленным интернетом не более минуты), так как «весит» расширение порядка одного мегабайта. После скачивания необходимо установить дополнение. Здесь ничего сложного нет, да и сама установка длится не очень много времени. Все, вам осталось лишь перезагрузить браузер и открыть новую вкладку, чтобы убедиться в работоспособности.
После этого переходим в «Инструменты» — «Расширения». Далее в окне вы увидите все те расширения, которые уже были установлены в «Google Chrome». Их мы не трогаем, а переходим в самый низ страницы. Тут вы увидите кнопку «Еще расширения». После ее нажатия вы перейдете в Интернет-магазин «Google Chrome». Теперь в поисковике, который находится в левом верхнем углу, следует ввести запрос «Визуальные закладки Яндекс». Затем вы попадете на страницу, где подробнейшим образом рассказано о данном расширении. Находим кнопку «Установить», жмем «Добавить» и ждем, пока приложение закачается на компьютер. Процесс закачки можно увидеть снизу в левом углу. Как правило, время скачивания составляет не более 10 секунд (даже с самым медленным интернетом не более минуты), так как «весит» расширение порядка одного мегабайта. После скачивания необходимо установить дополнение. Здесь ничего сложного нет, да и сама установка длится не очень много времени. Все, вам осталось лишь перезагрузить браузер и открыть новую вкладку, чтобы убедиться в работоспособности.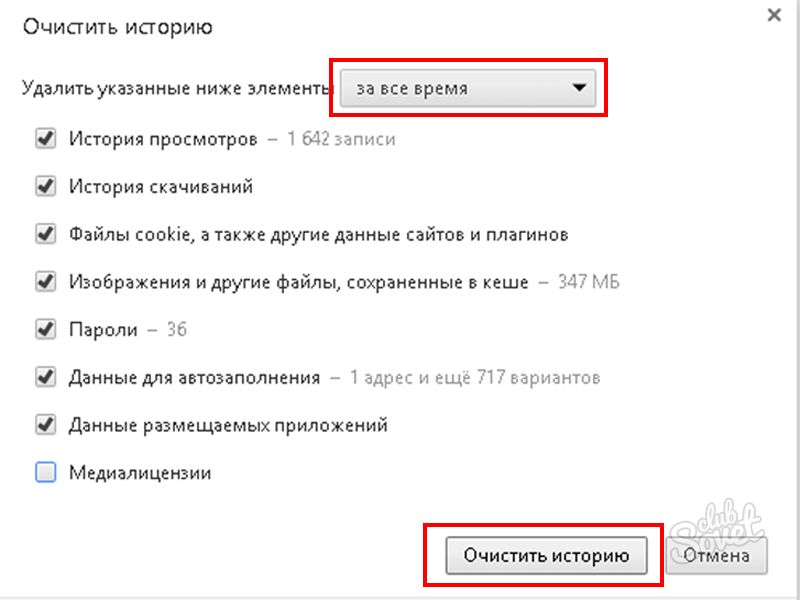
Как установить расширение в «Firefox»?
Установка данного дополнения в этом браузере происходит аналогично предыдущему случаю. В «Firefox» нужно зайти в расширения и набрать запрос «Визуальные закладки». После того как найдется подходяще приложение, скачиваем его и устанавливаем. Не забудьте перезагрузить браузер, так как часто в таких случаях вкладки могут не появляться сразу, нужно закрыть и открыть программу заново.
Более простой способ установки вкладок от «Яндекса»
Есть еще один метод скачки дополнения, который может подойти как для «Мозилы», так и для «Гугл Хрома». После введения в поисковую строку запроса «Скачать визуальные закладки от Яндекса» переходим на официальный сайт плагина. Здесь сайт автоматически определит ваш браузер и скачает вам подходящую версию расширения.
Как им пользоваться? Как сделать вкладки в «Яндексе»?
Пользоваться данным расширением очень просто. Если вы хотите добавить во вкладку какой-либо понравившийся сайт, вам необходимо навести курсор мыши на любую из 24 вкладок (кстати, в любой момент вы можете переместить ее на место другой или же заменить) и навести курсор мышки на иконку.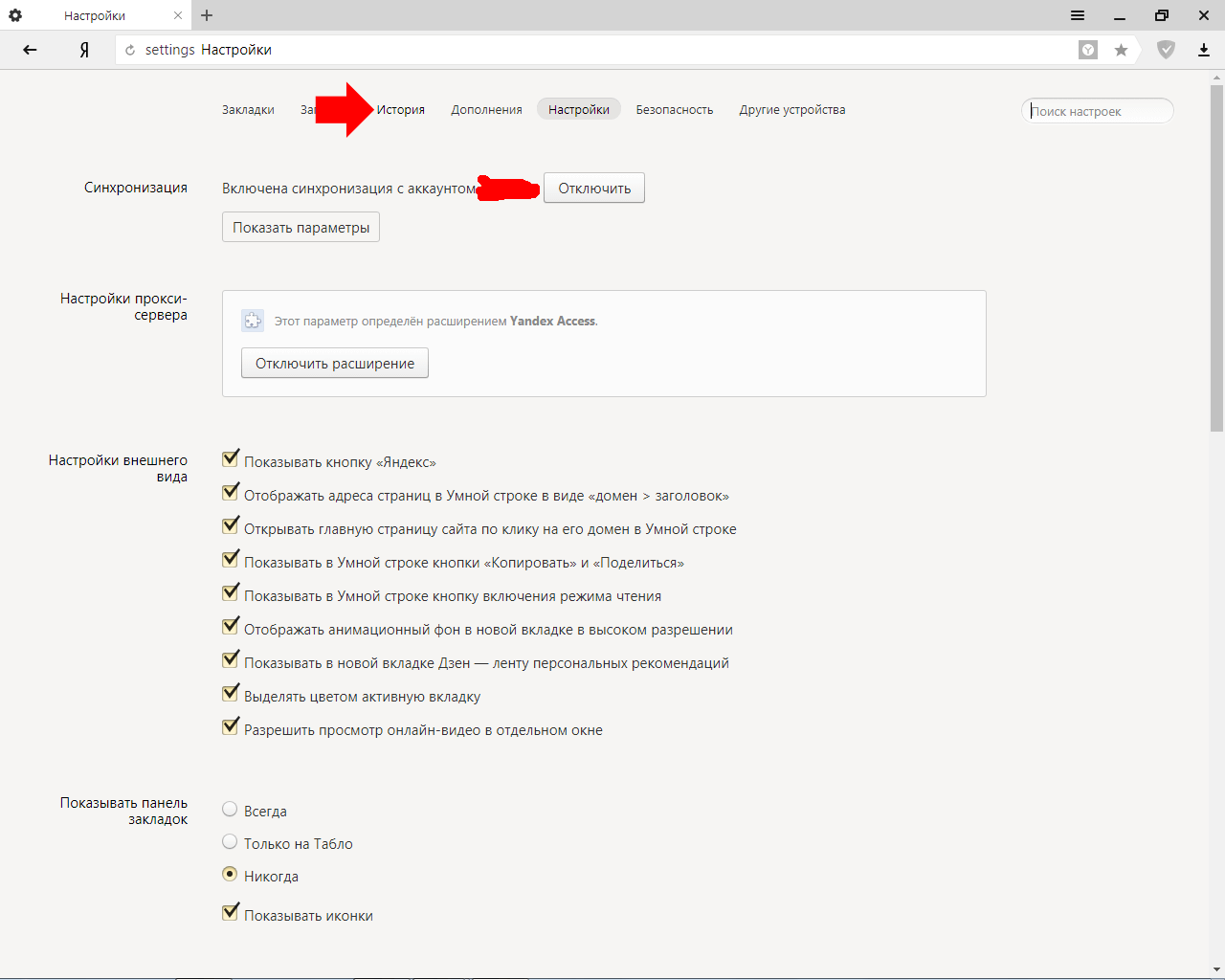 После этого вы увидите три серых значка для редактирования. При наведении на них появляются подсказки. Нам нужно выбрать кнопку «Настройки». Она находится слева, внешне похожа на шестеренку. Кликаем на нее правой кнопкой мыши, и перед нами появляется окно с адресной строкой и названием сайта (если он там сохранен). Вводим адрес понравившегося вам сайта и жмем «Ок». Название приложение само определяет, так что можно данную строку не заполнять. То же самое происходит и с иконкой. Она порой высвечивается не сразу, поэтому здесь тоже нужно перезагрузить браузер (хотя сами закладки можно использовать сразу же после настроек, без перезагрузки).
После этого вы увидите три серых значка для редактирования. При наведении на них появляются подсказки. Нам нужно выбрать кнопку «Настройки». Она находится слева, внешне похожа на шестеренку. Кликаем на нее правой кнопкой мыши, и перед нами появляется окно с адресной строкой и названием сайта (если он там сохранен). Вводим адрес понравившегося вам сайта и жмем «Ок». Название приложение само определяет, так что можно данную строку не заполнять. То же самое происходит и с иконкой. Она порой высвечивается не сразу, поэтому здесь тоже нужно перезагрузить браузер (хотя сами закладки можно использовать сразу же после настроек, без перезагрузки).
Как сделать «Яндекс» новой вкладкой?
Аналогично вышеперечисленным этапам открываем настройки и в адресную строку вводим «официальный сайт Яндекса». Жмем «Ок» и проверяем работоспособность закладки. Обычно в данное приложение уже входит такая вкладка, как и «ВКонтакте» и «Яндекс Новости». Но это еще не все. Перейти на его официальный сайт можно при нажатии кнопку «Яндекс» сверху поисковой строки. Все очень просто и удобно.
Все очень просто и удобно.
Как сделать новые вкладки «Яндекс», мы уже разобрались, теперь поговорим о том, как удалить ту или иную закладку. Делается это еще быстрее, чем добавление. При наведении курсора мышки на иконку с сайтом, который вы желаете удалить, выберите серый крестик и нажмите кнопку мыши. После этого закладка сама удалится из панели. На ее место можно установить новую или переместить какую-либо иконку на иное место. Перемещать закладки можно в любом направлении, достаточно зажать кнопкой мыши изображение с вкладкой и перетянуть его в нужное место окна.
Дополнительные настройки приложения
Стоит отметить, что кнопка «Настройки» высвечивается не только при наведении курсора на иконку. Их в общем количестве две. Одна из них расположена в правом нижнем углу страницы. После ее нажатия вы можете подобрать фон для закладок (кстати, там есть очень интересные изображения) и выбрать количество вкладок. На ранних версиях можно было выбрать до 48, сейчас только 24. Впрочем, такого количества вполне достаточно для того, чтобы сохранить все любимые сайты в одной странице.
Впрочем, такого количества вполне достаточно для того, чтобы сохранить все любимые сайты в одной странице.
Как убрать вкладки в «Яндексе»?
Если вы не желаете больше пользоваться сервисом визуальных закладок, можете удалить данное приложение с браузера. Но лучше всего не деинсталлировать, а отключить расширение, чтобы потом заново не устанавливать его на компьютер или ноутбук. Стоит отметить, что общего правила отключения вкладок на всех браузерах нет, поэтому варианты удаления закладок у всех разные.
Как удалить вкладки в «Яндексе»? Если вы пользуетесь приложением «Гугл Хром», зайдите в главное меню под «решеткой», стоящей рядом с адресной строкой. Далее найдите «Настройки» и кликните правой кнопкой мыши. Слева вы увидите меню, в котором есть пункт «Расширения». Зайдите в него. Здесь, как и при установке, вы увидите список установленных вами дополнений. Найдите в списке «Визуальные закладки». Рядом с ними будет виден значок в виде корзинки. После нажатия на нее автоматически удаляются все закладки, установленные вами ранее.
А теперь о том, как отключить опцию вкладок в «Мозиле». Для этого вам необходимо открыть окно браузера, в верхней части найти раздел «Инструменты», выбрать пункт «Дополнения». После этого перед вами отобразится панель, которая касается визуальных закладок (обычно он находится в настройках для «Яндекс Бар»). Напротив этого пункта вам нужно снять отметку или же нажать кнопку «Отключить» (в зависимости от версии браузера). Рядом с этим значением стоит кнопка «Удалить». Ее нажимать не стоит, так как при деинсталляции визуальных закладок скачивать их нужно будет заново. А поскольку весит данное расширение очень мало и не занимает много памяти на жестком диске, то для этого достаточно отключить это достаточно полезное и удобное дополнение от разработчиков «Яндекса» и бороздить просторы интернета дальше. Все равно в любой момент его можно снова включить и пользоваться.
Заключение
Итак, мы выяснили все особенности и нюансы установки расширения под названием «Визуальные закладки от Яндекса» для наиболее популярных интернет-браузеров.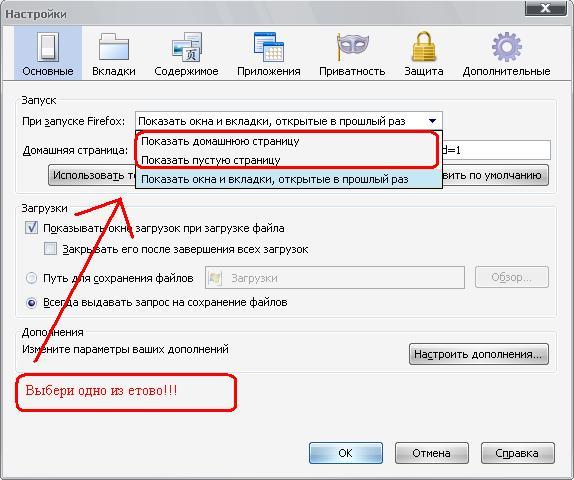
Знаменитые шеф-повара назвали кулинарные направления, недооцененные гурманами Хотите незабываемых кулинарных впечатлений? За ними не обязательно ехать именно в Париж. Есть и другие направления.
Непростительные ошибки в фильмах, которых вы, вероятно, никогда не замечали Наверное, найдется очень мало людей, которые бы не любили смотреть фильмы. Однако даже в лучшем кино встречаются ошибки, которые могут заметить зрител.
Эти 10 мелочей мужчина всегда замечает в женщине Думаете, ваш мужчина ничего не смыслит в женской психологии? Это не так. От взгляда любящего вас партнера не укроется ни единая мелочь. И вот 10 вещей.
15 симптомов рака, которые женщины чаще всего игнорируют Многие признаки рака похожи на симптомы других заболеваний или состояний, поэтому их часто игнорируют. Обращайте внимание на свое тело. Если вы замети.
Зачем нужен крошечный карман на джинсах? Все знают, что есть крошечный карман на джинсах, но мало кто задумывался, зачем он может быть нужен. Интересно, что первоначально он был местом для хр.
Интересно, что первоначально он был местом для хр.
9 знаменитых женщин, которые влюблялись в женщин Проявление интереса не к противоположному полу не является чем-то необычным. Вы вряд ли сможете удивить или потрясти кого-то, если признаетесь в том.
Как сделать страницу стартовой: Google Chrome, Mozilla Firefox, Opera.
Как сделать страницу стартовой: Google Chrome, Mozilla Firefox, Opera.
Многие пользователи при запуске браузера начинают вводить в адресную строку конкретный адрес, чаще всего это привычная поисковая система Яндекс или Google. Согласитесь – это не всегда удобно.
Именно по этому, в статье я расскажу, как сделать стартовую страницу в различных популярных браузерах.
Стартовая станица – это та страница, которая открывается сразу при запуске браузера. Соответственно, Вы сможете начать с ней работать, не делая для этого никаких лишних действий.
В качестве стартовой страницы, во многих браузерах, можно установить любой интересный для Вас сайт.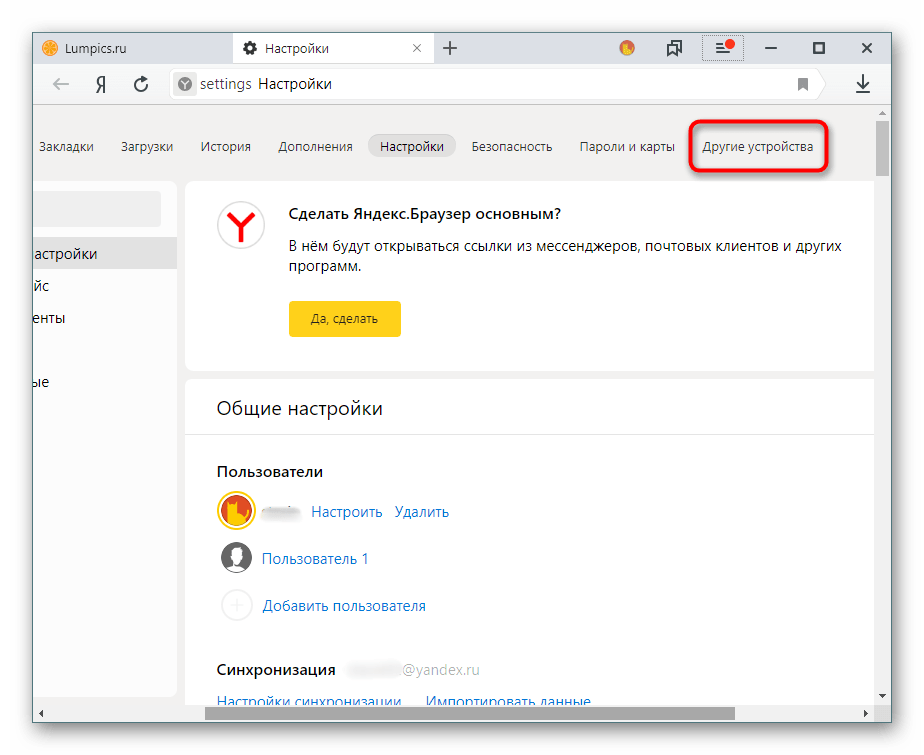 Для примера, в статье я буду описывать, как сделать поисковую систему Яндекс стартовой страницей в выбранных браузерах.
Для примера, в статье я буду описывать, как сделать поисковую систему Яндекс стартовой страницей в выбранных браузерах.
Как сделать стартовую страницу в Google Chrome
Запускаем Google Chrome, кликаем по кнопочке «Меню» и заходим в «Настройки» браузера.
Дальше в разделе «При запуске открывать» ставим маркер напротив пункта «Заданные страницы» и нажимаем «Добавить».
В поле «Добавить страницу» вводим URL-адрес нужного нам сайта и нажимаем «ОК». Как говорила выше, ввожу адрес поисковой системы Яндекс, Вы можете вставить сюда любой другой адрес интересного для Вас сайта.
Учтите, что при запуске браузера, будут открываться во вкладках все страницы, имеющиеся в данном списке. Те из них, которые Вам не нужны, можно удалить, нажав на крестик.
Если у Вас несколько страничек, с которых Вы предпочитаете начать работу в браузере, то можете воспользоваться визуальными закладками для Google Chrome. Для удобства также можно настроить параметры главной страницы, нажав на значок домика в левом верхнем углу браузера.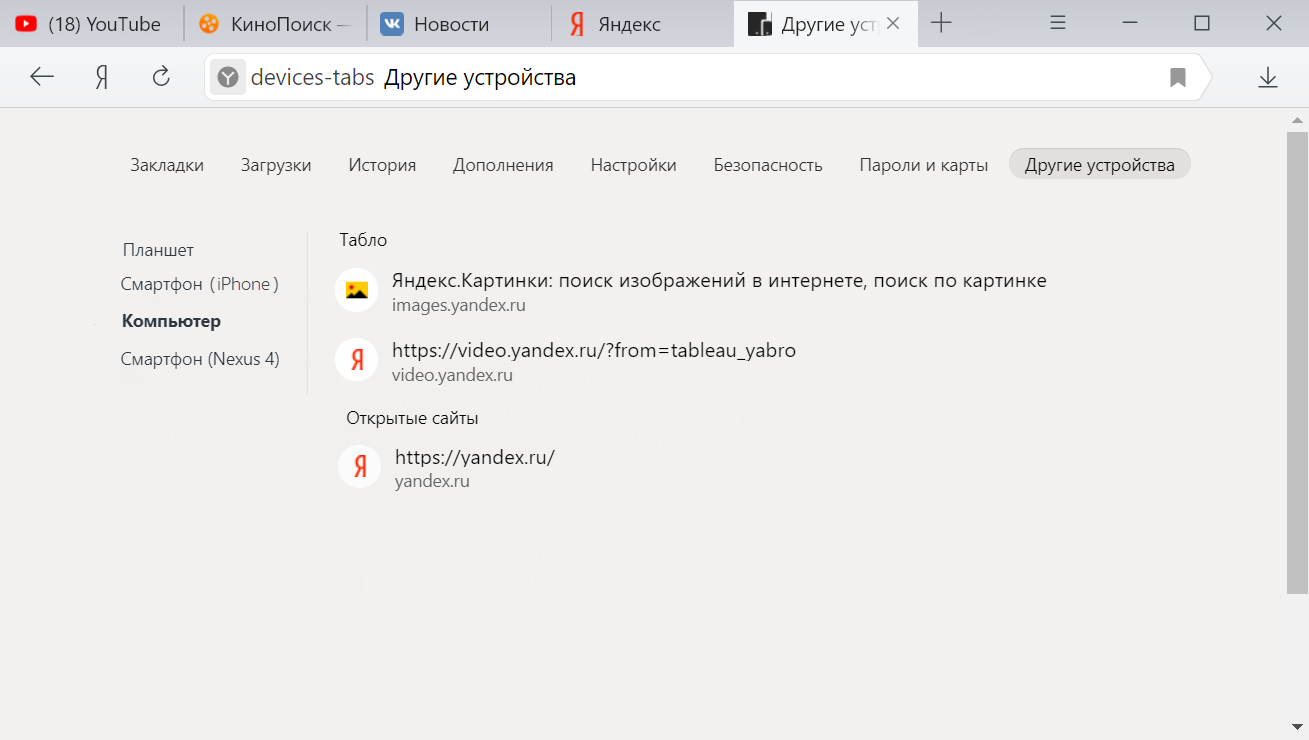
Как сделать стартовую страницу в Mozilla Firefox
Запускаем Firefox и переходим «Меню» – «Настройки».
На вкладке «Основные» разворачиваем выпадающий список «При запуске Firefox» и вбираем «Показать домашнюю страницу».
Теперь в поле «Домашняя страница» введите нужный адрес. В моем случае поисковая система Яндекс будет стартовой страницей для Mozilla Firefox.
Благодаря множеству различных расширений, Вы можете установить визуальные закладки Яндекса для Mozilla Firefox в качестве стартовой страницы. Установите нужное расширение и скопируйте адрес страницы с открытыми визуальными закладками в поле «Домашняя страница».
С их помощью Вы получите быстрый доступ ко многим сайтам. Причем в них отображаются те сайты, которые Вы посещаете чаще всего, также Вы можете настроить их самостоятельно.
Как сделать стартовую страницу в Opera
Запускаем браузер и нажимаем кнопочку «Меню» в левом верхнем углу, из списка переходим в «Настройки».
На вкладке «Основные» в разделе «При запуске» ставим маркер напротив пункта «Открыть определенную страницу или несколько страниц». затем переходим по ссылке «Задать страницы».
Теперь в поле «Добавить нужную страницу» вводим адрес той страницы, которая будет у Вас стартовой, и нажимаем «ОК».
Теперь у меня Яндекс стартовая страница в Опере, у Вас будет та, адрес которой Вы введете. Именно она будет открываться при запуске браузера.
Как сделать стартовую страницу в Internet Explorer
Запускаем браузер. К сожалению, кнопочки «Меню» Вы здесь не найдете, поэтому нажимаем Alt на клавиатуре. Появится стандартное меню IE. Кликаем на вкладочку «Сервис» и выбираем пункт «Свойства обозревателя».
В следующем окне на вкладке «Общие» обратите внимание на раздел «Домашняя страница». Теперь скопируйте URL-адрес той страницы, которую хотите сделать стартовой, и вставьте в свободное поле, нажмите «Применить» и «ОК».
Если Вы хотите, чтобы при запуске IE открывалось сразу несколько страниц, введите адрес каждой из них в данное поле с новой строки.
Как сделать стартовую страницу в Яндекс.Браузере
Браузер самый новый, на момент написания статьи, и, как по мне, самый «интересный»: ведь в нем разработчики убрали функцию пользовательской настройки стартовой страницы (может, потом что-то и изменят).
Нажмите на кнопочку «Меню» и выберите «Настройки».
Здесь можно отметить маркером или «Открыть страницу быстрого доступа». или «Восстановить вкладки, открытые в прошлый раз».
Во втором случае, при запуске браузера откроются все сайты, которые Вы не закрыли в прошлый раз. Если отметив данный пункт, Вы закроете все вкладки при завершении работы в браузере, то при его новом запуске откроется стартовая страница Яндекса.
Учитывая, что в качестве примера, я делаю именно Яндекс стартовой страницей во всех браузерах, то мне это подойдет. Но…
Если Вы хотите сделать любой другой сайт, как стартовую страницу, отметьте галочкой пункт «Открыть страницу быстрого доступа». Теперь, при запуске Яндекс. Браузера, будет открываться страница, имеющая следующий вид – это так называемое «Табло».
Браузера, будет открываться страница, имеющая следующий вид – это так называемое «Табло».
Оно очень похоже на визуальные закладки. В прямоугольничках будут отображаться миниатюры часто посещаемых Вами сайтов. Кликнув по одному из них, вы тут же перейдете на нужную страницу. Кроме того, можно добавить до 20-ти миниатюрок с нужными Вам сайтами и закрепить любую из них в определенном квадрате. Как по мне, это можно использовать в качестве альтернативы для установки стартовой страницы в Яндекс.Браузере.
Теперь у Вас не должно возникнуть вопросов по поводу, как сделать страницу стартовой в таких популярных браузерах, как: Хром, Мозилла, Опера, Интернет Експлорер и Яндекс.Браузер. Все делается очень легко и быстро.
Поделитесь статьёй с друзьями:
Как настроить визуальные закладки в Mozilla Firefox
Mozilla для многих очень удобный браузер и менять его на Opera или Яндекс.Браузер не каждый захочет. Но у него есть один минус: нет визуальных вкладок. Обычно они есть во всех браузерах, но настройка визуальных закладок в Mozilla проводиться отдельно.
Сегодня я предоставлю вам подробную инструкцию, как создать панель визуальных закладок в Mozilla. Это можно осуществить при помощи разных дополнений к браузеру: Яндекс.Бар. Speed Dial. Fast Dial и Sugestron Speed Dial.
Скачиваем с браузера
- В верхнем правом углу нажимаем специальный значок. В нем откроется окно, в котором необходимо будет нажать кнопку «Дополнения».
- Затем следует выбрать закладку “Получить дополнения” и в правом верхнем углу в поле набираем слово “Закладки”.
- В открывшейся странице появится список программ и их описание. Нужно выбрать то, что понравится и нажать кнопку «Установить».
- После загрузки в панели браузера появится значок.
Как настроить визуальные закладки в Mozilla
Страницу с визуальными закладками Firefox можно поставить как начальную. Для этого вверху нужно правой кнопкой мыши кликнуть табличку «Сделать стартовой».
В следующем окошке будет предложено на выбор: настроить вручную либо через регистрацию в сервисе. Выбираем «Настройка вручную». В следующем окне перетаскиваем картинку с логотипом сервиса на иконку домашней страницы.
Выбираем «Настройка вручную». В следующем окне перетаскиваем картинку с логотипом сервиса на иконку домашней страницы.
Установка Speed Dial
Еще одним сервисом по настройке визуальных закладок в Firefox является Speed Dial. Переходим по этой ссылке: «https://www.mozilla.org/ru/firefox/desktop/customize/».
Появится вот такое окно:Прокручиваем колесико мышки и находим табличку «Другие способы настройки». Первым делом нажимаем кнопку «Дополнения», следом ссылку — «Вот некоторые из наших любимцев».
Здесь на выбор предлагают различные сервисы, но нам нужно Speed Dial. Выбираем.
Появится окно “Установка программы” нажимаем “Установить” и «Перезапустить». В настройках устанавливаем нужные галочки и нажимаем кнопку “OK”.
Добавляем новые вкладки
Firefox как включить визуальные закладки: сделать один клик правой кнопкой мыши по любой из цифр и в всплывшем окне ввести адрес нужного сайта.
Все. Новая закладка готова.
Теперь вы сможете с удовольствием пользоваться дополнительными возможностями браузера Mozilla Firefox в виде визуальных вкладок.
it-radar.ru
Обзоры Яндекс Браузера — SoftwareAdvice
Обзор обзоров пользователей
О Яндекс Браузере
Яндекс.Браузер — это бесплатный веб-браузер, который использует защиту от спуфинга DNS для сканирования файлов и веб-сайтов на наличие вирусов, блокировки мошеннических веб-страниц и защиты паролей и данных банковских карт. Яндекс Браузер интегрирует Blink…
Узнать больше
Написать обзор!
Рейтинги функций
Соотношение цены и качества
4.3
Особенности
4.5
Простота использования
4.6
Служба поддержки
4
Все обзоры Яндекс.Браузера
Применить фильтры
Фильтровать по:
Сортировать по:
Самый полезный
Самые последние
12 отзывов
Посмотреть отзывы о Яндекс Браузере
12 из 12 отзывов
Все обзоры Яндекс.Браузера
Применить фильтры
Фильтровать по:
Сортировать по:
12 отзывам
Сортировать по:
Самый полезный
Самые последние
- Отрасль: Компьютерная и сетевая безопасность
- Размер компании: 2–10 сотрудников
- Используется ежедневно в течение 2+ лет
- Источник обзора
Соотношение цены и качества
5
Функции
5
Простота использования
5
Служба поддержки
5
Отзыв от 01.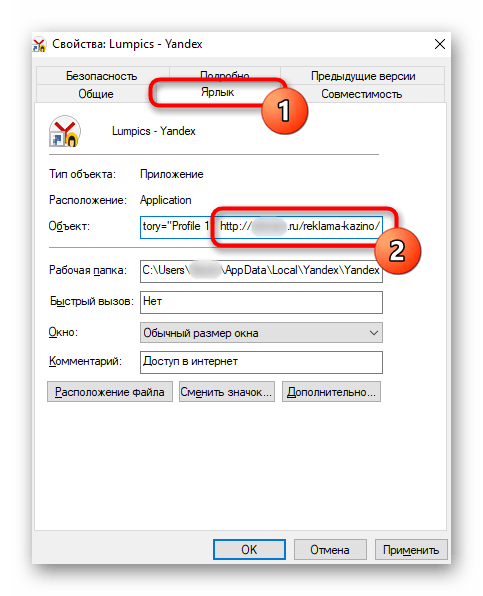 03.2022
03.2022
Лучшая альтернатива Google Chrome,
Это было неплохо, это был лучший выбор, чтобы избежать использования Google Chrome и Microsoft Edge.
Pros
Если вы ищете спасение от большой технологической тирании, Яндекс — наименее плохой выбор, который я смог найти, со встроенным переводом и синхронизацией закладок.
Не уверен, как интегрируется старший брат России с компанией Яндекс, или когда эта компания будет
переключитесь на правильные вещи, а не на зло, как Google.
Переход на Яндекс около года назад был реакцией на то, насколько страшными стали некоторые огромные американские крупные технологические компании
и насколько они прочно вошли в нашу жизнь. а также кажется, что в последние несколько лет было много фильтрации
и предвзятости, компании начали превращаться из сервисных компаний в организации
, которые, кажется, пытаются управлять нами и владеть нами.
Минусы
иногда сам переключает некоторые вещи на русский с возможностью обратного переключения.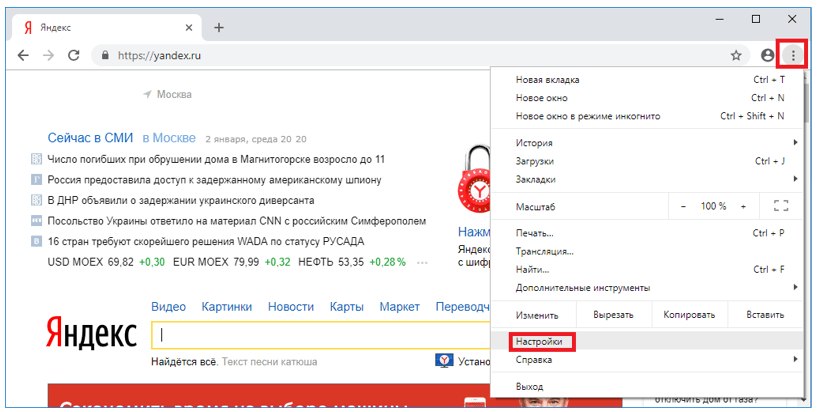
Артем
- Отрасль: Финансовые услуги
- Размер компании: 51–200 сотрудников
- Используется ежедневно в течение 2+ лет
- Источник обзора
Соотношение цены и качества
5
Особенности
5
Простота использования
5
Служба поддержки клиентов
3
Отзыв от 01.01.2022
Один из лучших браузеров, если не лучший
Пожалуй, лучший сайт для повседневного использования. Пользуюсь более 5 лет. Перешел с Google Chrome на Яндекс Браузер и пока не пожалел. Кроме того, это быстрее, чем любые другие браузеры.
Плюсы
Яндекс.Браузер имеет множество полезных функций. Лично я использую встроенный Яндекс Переводчик, который позволяет получать переведенные предложения и слова, просто щелкая правой кнопкой мыши по выделенному тексту.
Минусы
Иногда бывает сложно сохранить сайты в списке избранных.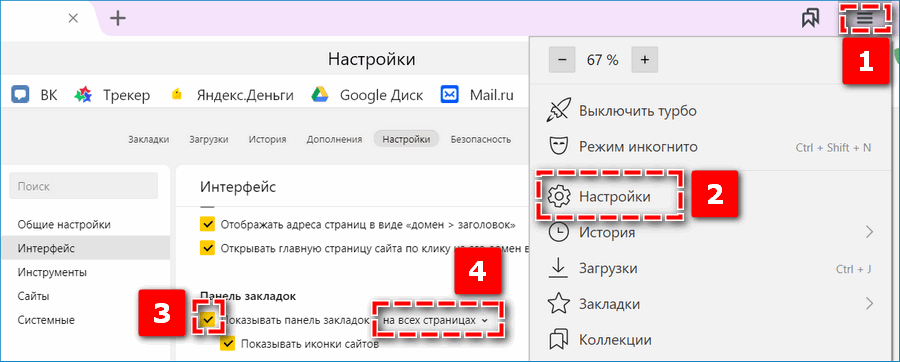 Если вы не сделаете процесс сохранения тщательно, вы можете легко сделать ошибку и сохранить изображение вместо веб-сайта.
Если вы не сделаете процесс сохранения тщательно, вы можете легко сделать ошибку и сохранить изображение вместо веб-сайта.
- Отрасль: Маркетинг и реклама
- Размер компании: 51–200 сотрудников
- Используется еженедельно в течение 2+ лет
- Источник обзора
Соотношение цены и качества
4
Функции
4
Простота использования
4
Служба поддержки клиентов
4
Отзыв от 12.09.2021
Хорошая замена браузеру Chrome
Pros
Хорошая замена браузеру Chrome. Много функций, ориентированных на Яндекс.
Минусы
Яндекс.Браузер может отправлять в Яндекс много данных об активности пользователей для использования их в своих алгоритмах и рекламе.
Лучшие альтернативы Яндекс Браузер
Сравнивать
Сравнивать
Сравнивать
Сравнивать
Посмотреть все альтернативы
Леандро
- Промышленность: Интернет
- Размер компании: Частный предприниматель
- Используется ежедневно в течение 6-12 месяцев
- Источник обзора
Соотношение цены и качества
5
Особенности
5
Простота использования
5
Служба поддержки клиентов
5
Отзыв от 20. 09.2021
09.2021
Интернет-браузеры
В адресной строке Яндекс.Браузера всего в 2 клика я могу поделиться ссылкой на сайт, который просматриваю, без необходимости копировать и вставлять. Я искал эту опцию в других конкурирующих браузерах и не нашел.
На левой боковой панели у вас есть возможность сделать снимок экрана, сохранить как избранное и многое другое, это очень хорошо, потому что у меня есть доступ к другим вкладкам легко и быстро.
Плюсы
Поиск постоянного улучшения и инноваций Яндекс.Браузер удивил меня за эти несколько месяцев, что я им пользуюсь, одним из них является легкость и скорость при навигации, учитывая конкурирующие браузеры, которые оставляют меня желать в этом требование.
Минусы
Хотя Яндекс.Браузер очень легкий и быстрый на ноутбуке, он намного тяжелее на мобильных устройствах и занимает много места на моих смартфонах Samsung.
Сифонобот
- Промышленность: Интернет
- Размер компании: 51–200 сотрудников
- Используется ежедневно в течение 6-12 месяцев
- Источник обзора
Соотношение цены и качества
Н/Д
Функции
5
Простота использования
4
Служба поддержки клиентов
Н/Д 9000 7
Отзыв от 02.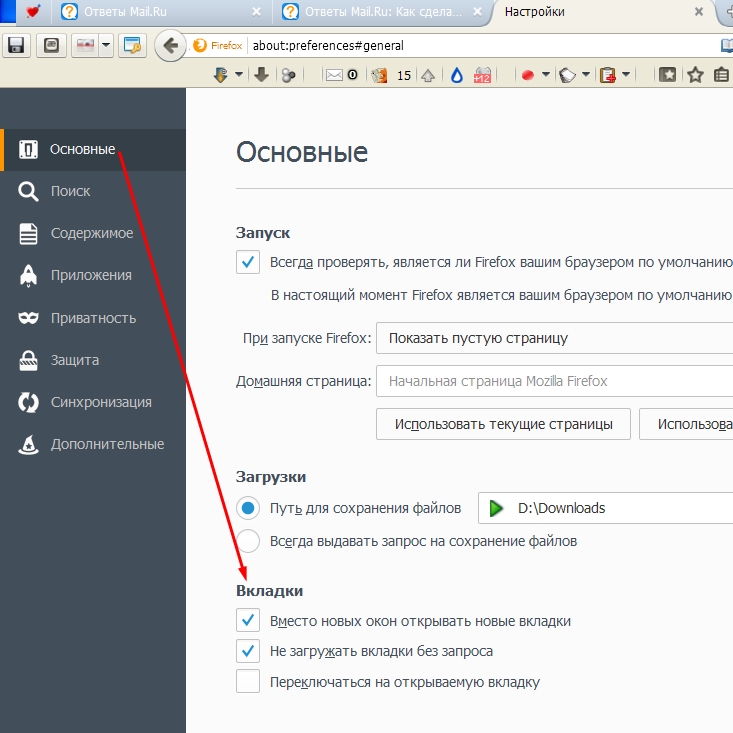 03.2022
03.2022
Яндекс Браузер для мобильных устройств дает мне потрясающие возможности просмотра
Pros
Что мне так нравится в Яндекс браузере, так это функция расширения. Вы можете скачать и использовать любое расширение Chrome на своем смартфоне и работать как на рабочем столе. Браузер выходит за пределы мобильного браузера.
Яндекс загружает страницы быстро.
Автоматически переводит веб-страницы.
Их блокировщик рекламы действительно эффективен.
Минусы
Единственным недостатком программы является то, что она занимает много места. Оно съедает память вашего телефона, чем больше вы используете приложение.
Мне нужно чистить кэш, хранилище почти каждую неделю!
Может замедлить работу устройства с небольшим объемом памяти
Проверенный рецензент
- Отрасль: Информационные технологии и услуги
- Размер компании: 51–200 сотрудников
- Используется ежедневно в течение 6-12 месяцев
- Источник обзора
Соотношение цены и качества
Н/Д
Функции
4
Простота использования
5
Служба поддержки
Н/Д
Рассмотрено 01. 10.2022
10.2022
Один из лучших вариантов браузера
Плюсы
1. Простота установки и использования.
2. Быстро запускается.
3. Интерфейс современный и чистый.
4. Хорошие возможности настройки новых вкладок в отношении фона и дизайна.
5. Не использует большое количество ресурсов ПК (процессор и оперативная память).
Минусы
Ничего не понравилось в приложении.
Александр
- Отрасль: Маркетинг и реклама
- Размер компании: 2–10 сотрудников
- Используется ежедневно в течение 1-5 месяцев
- Источник обзора
Соотношение цены и качества
Н/Д
Функции
4
Простота использования
5
Служба поддержки клиентов
Н/Д 9000 7
Отзыв от 23.08.2021
У этого браузера был хороший потенциал, но в то же время он недостаточно хорош
Яндекс браузер — тип браузеров, использующих Chromium. Этот браузер имеет хорошие интеграции с сервисами Яндекса, такими как Алиса, Дзен и т.д. Но в то же время он бесполезен для пользователей не из СНГ. У Яндекс браузера был хороший потенциал, но в то же время он недостаточно хорош. Вы можете найти много классных браузеров с множеством функций.
Этот браузер имеет хорошие интеграции с сервисами Яндекса, такими как Алиса, Дзен и т.д. Но в то же время он бесполезен для пользователей не из СНГ. У Яндекс браузера был хороший потенциал, но в то же время он недостаточно хорош. Вы можете найти много классных браузеров с множеством функций.
Плюсы
Неплохой интерфейс, отличная интеграция с сервисами Яндекса.
Минусы
Может быть установлен из неизвестных источников и без согласия пользователя.
Много ненужных программ.
Автозапуск по умолчанию при запущенной операционной системе.
Плохо для слабых компьютеров.
Это тот же Chromium/Google Chrome, но с переработанным дизайном.
Тоже хорошо только в СНГ.
Иван Харрис
- Отрасль: Государственное управление
- Размер компании: 51–200 сотрудников
- Используется еженедельно в течение 6-12 месяцев
- Источник обзора
Соотношение цены и качества
Н/Д
Особенности
5
Простота использования
5
Служба поддержки
Н/Д
Отзыв от 30. 11.2021 9000 7
11.2021 9000 7
Гибкий поиск с помощью Яндекса
Pros
Что мне больше всего нравится в Яндекс.Браузере, так это его мощная функция обратного поиска изображений, где он может обнаруживать даже мельчайшие детали на фотографии, предоставляя вам все возможные результаты, которые они могут найти. Он также предоставляет вам доступ к веб-сайтам, которые невозможно легко увидеть в традиционных браузерах, и это большой палец вверх!
Минусы
Честно говоря, я не думаю, что мне что-то не нравится в Яндекс Браузере. Для меня это один из лучших браузеров.
- Отрасль: Информационные технологии и услуги
- Размер компании: Частный предприниматель
- Используется еженедельно в течение 1-5 месяцев
- Источник обзора
Соотношение цены и качества
Н/Д
Особенности
5
Простота использования
5
Служба поддержки
Н/Д
Проверено 09. 05.2021
05.2021
Просмотр отзывов о сайте из адресной строки
Плюсы
Больше всего в Яндекс.Браузере мне нравится
Замечательный пользовательский интерфейс.
Добавьте PWA в один клик.
Автоматически запускать Яндекс браузер при включении компьютера.
Доступ к социальным сетям с боковой панели слева в качестве PWA.
См. значок батареи в адресной строке.
Сделать снимок экрана даже в других браузерах.
Выбор внешнего вида вкладки внизу или вверху.
Посмотреть отзывы о сайте из адресной строки.
Встроенный виртуальный голосовой помощник Алиса.
Выберите текст, щелкните правой кнопкой мыши, затем выберите преобразование текста в речь для воспроизведения.
Вы можете смотреть любые видео на YouTube на русском языке.
Минусы
Что мне меньше всего нравится в Яндекс.Браузере:
Не блокирует трекер Google Analytics, даже если включена защита от отслеживания.
Сенанур
- Промышленность: Автомобильная промышленность
- Размер компании: 10 000+ сотрудников
- Используется ежемесячно в течение 2+ лет
- Источник обзора
Соотношение цены и качества
3
Особенности
4
Простота использования
4
Служба поддержки клиентов
3
Отзыв от 09. 01.2021
01.2021
Неплохо
Плюсы
Приятно иметь как вариант, но не лучший
Минусы
Не могу найти нужную информацию, которую ищу в первый раз
Сайед Сарош
- Отрасль: Больницы и здравоохранение
- Размер компании: 51–200 сотрудников
- Используется в течение 1-5 месяцев
- Источник обзора
Соотношение цены и качества
4
Функции
4
Простота использования
4
Служба поддержки клиентов
4
Отзыв от 06.07.2021
Отличный веб-браузер
В целом, это отличный и безопасный веб-браузер. Настоятельно рекомендуется.
Плюсы
Яндекс Браузер имеет высокую скорость открытия веб-страницы. Есть функция смены дизайна. Это защищенная сеть. Я использовал Яндекс Браузер. Настоятельно рекомендуется.
Минусы
Таких минусов в Яндекс Браузере в моих личных представлениях нет.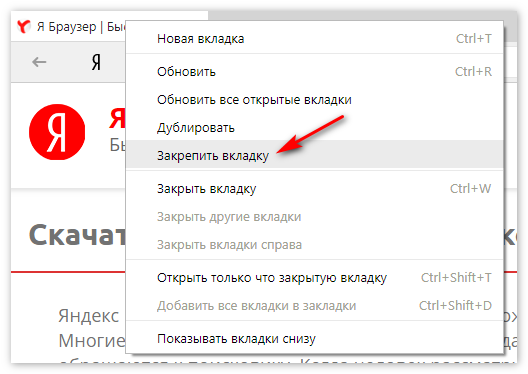
Усама
- Отрасль: Бухгалтерский учет
- Размер компании: Частный предприниматель
- Используется еженедельно для бесплатной пробной версии
- Источник обзора
Соотношение цены и качества
4
Функции
4
Простота использования
4
Служба поддержки клиентов
4
9 0006 Отзыв от 12.09.2021
Мой эксперимент с яндекс браузером
хороший эксперимент и хотелось бы видеть больше опций в этом программном обеспечении
Плюсы
Мне нравится большое хранилище информации в этом программном обеспечении
Минусы
Мне нравится дизайн и цвет этого программного обеспечения
12 отзывов
Экстраво Эксплорер | Reuters
By
4 Min Read
В последний раз, когда я рассматривал бесплатный Xtravo Explorer, я увидел в нем веб-браузер с некоторыми интересными функциями, но не готовый к постоянному использованию.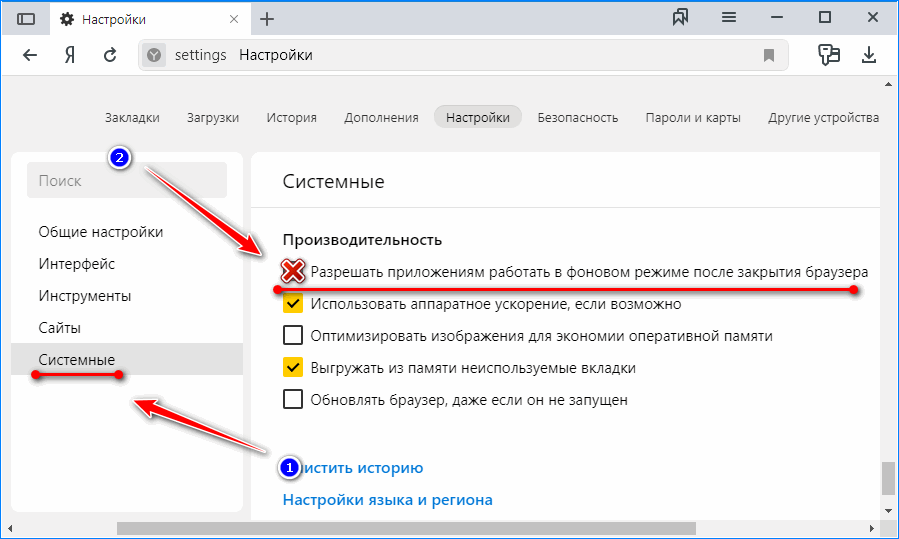 На этот раз список функций был сокращен, а список ошибок — нет.
На этот раз список функций был сокращен, а список ошибок — нет.
Xtravo Explorer гарантирует скорость, стабильность и безопасность. Он выполняет свое первое обещание; рендеринг страницы происходит довольно быстро, а элементы интерфейса мгновенны и отзывчивы. В целях безопасности Xtravo имеет набор предопределенных заблокированных сайтов (сочетание сайтов, которые кажутся фальшивыми антивирусными/антишпионскими программами, и порносайтов, хотя их вряд ли можно назвать полными), а также блокировщик всплывающих окон, который… … ну, это приводит к среднему термину «стабильность».
Чтобы быть ясным и честным, Xtravo Explorer стабилен в самом общем смысле этого слова: он никогда не зависал и не зависал у меня. Тем не менее, его набор функций, если говорить максимально вежливо, «причудливый». При включенном «суперблокировщике всплывающих окон» нажатие на ссылку, которая по умолчанию открывается на новой странице (стандарт для многих сайтов, таких как fark.com), приводит к «заблокированию всплывающих окон».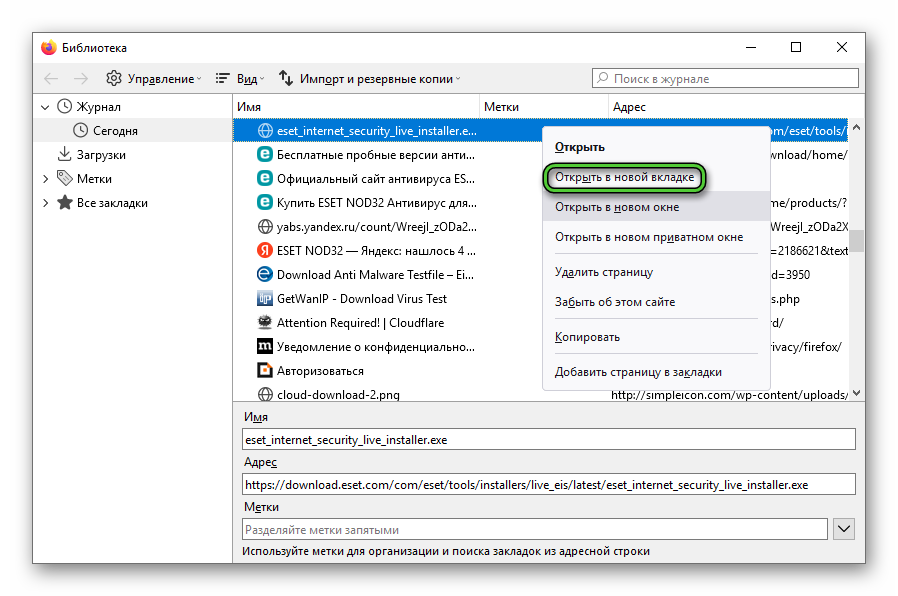 Вы можете щелкнуть правой кнопкой мыши, чтобы «Открыть в новой вкладке», за исключением случаев, когда этот параметр неактивен, потому что он больше не поддерживается. Вместо этого «Открыть в новом окне» открывается в новой вкладке.
Вы можете щелкнуть правой кнопкой мыши, чтобы «Открыть в новой вкладке», за исключением случаев, когда этот параметр неактивен, потому что он больше не поддерживается. Вместо этого «Открыть в новом окне» открывается в новой вкладке.
Если вы хотите, чтобы ваши вкладки всегда открывались на определенной странице (например, Google), вы можете подумать, что достаточно ввести «http://www.google.com» в соответствующем поле параметров. Ха! Во-первых, если вы не нажмете кнопку «Установить пользовательский параметр» рядом с полем, то, что вы набрали, не будет «прилипать» — нарушение основных рекомендаций по интерфейсу Windows. Хуже того, Xtravo автоматически вставит «http://» перед тем, что вы ввели, даже если оно уже там, что сделает URL-адрес недействительным.
Во всем Xtravo Explorer существует общая схема несоответствия. На некоторых страницах я мог использовать полосу прокрутки «большой палец» для перетаскивания вверх и вниз; на других мне приходилось щелкать саму полосу.
Возможно, наиболее проблематичным является то, что Flash — предпочтительный носитель для большей части интерактивного веб-контента — не работает должным образом на моей основной тестовой системе. Это 64-битная система Windows 7, а у Flash нет 64-битной версии. Это явно не вина Xtravo Explorer. Однако Flash отлично работает в 32-разрядных браузерах, поэтому он работает в Firefox и Internet Explorer в той же 64-разрядной системе. Xtravo имеет только одну загрузку — нет выбора между 32-битной и 64-битной версиями. Xtravo Explorer фактически содержит как 32-, так и 64-разрядные версии функций в одном исполняемом файле и автоматически использует 64-разрядную версию на 64-разрядной машине. Стоит упомянуть еще об одной неприятности: Xtravo Explorer изменит вашу домашнюю страницу Internet Explorer без запроса. Это большое нет-нет.
Это 64-битная система Windows 7, а у Flash нет 64-битной версии. Это явно не вина Xtravo Explorer. Однако Flash отлично работает в 32-разрядных браузерах, поэтому он работает в Firefox и Internet Explorer в той же 64-разрядной системе. Xtravo имеет только одну загрузку — нет выбора между 32-битной и 64-битной версиями. Xtravo Explorer фактически содержит как 32-, так и 64-разрядные версии функций в одном исполняемом файле и автоматически использует 64-разрядную версию на 64-разрядной машине. Стоит упомянуть еще об одной неприятности: Xtravo Explorer изменит вашу домашнюю страницу Internet Explorer без запроса. Это большое нет-нет.
Положительным моментом является то, что в Xtravo есть несколько чрезвычайно полезных инструментов для анализа веб-страниц, в том числе довольно надежный инспектор структуры страниц, который показывает структуру структуры HTML в одной панели и страницу в другой. Щелкните элемент на странице, чтобы увидеть, где он находится в дереве структуры документа.