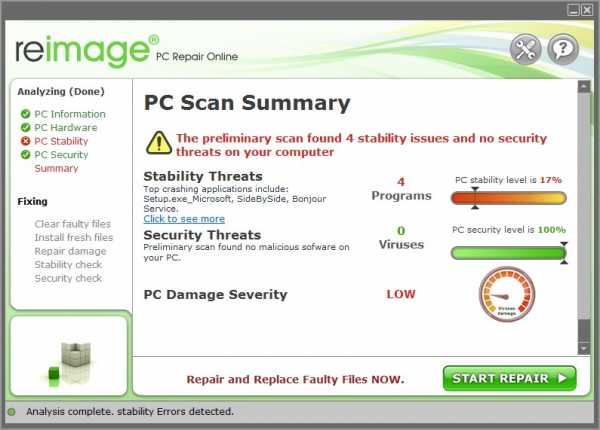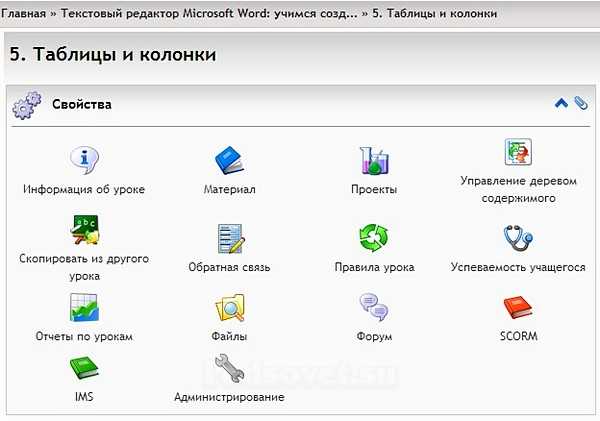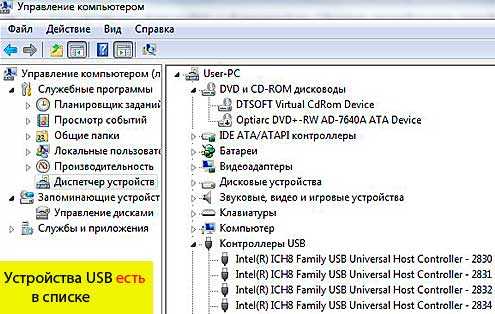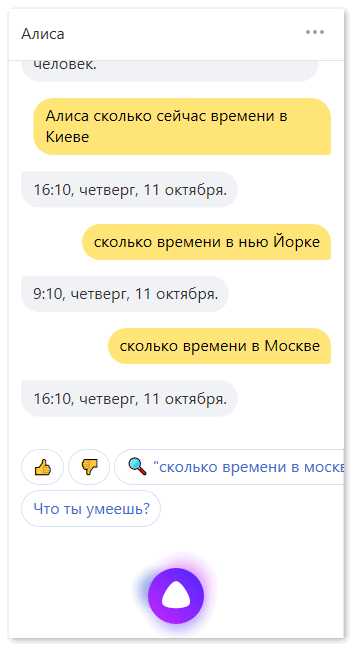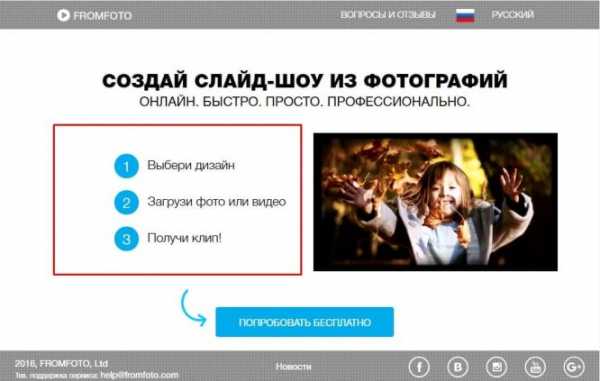Рекомендации по настройке, если iPad не видит WI Fi сеть. Что значит обновить аренду wifi
Как включить Wi-Fi на вашем iPhone и iPad |
Как включить Wi-Fi на iPhone и iPad? Сделать это можно в настройках своего смартфона!
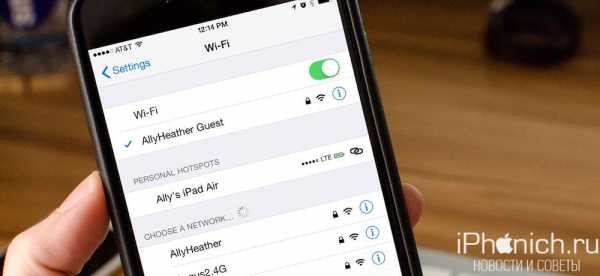
Подключение iPhone или iPad к Wi-Fi сети дает вам доступ не только к Интернету и его нужной информации, но и экономит сотовые данные и деньги при использовании приложений, игр и веб-браузера.
Если вы хотите узнать, как подключиться к сети Wi-Fi, отключиться и забыть сеть, а также настроить HTTP-прокси-сервер и многое другое, прочитайте эту пошаговую инструкцию!
Как подключиться к сети Wi-Fi на iPhone и iPad
- Зайдите в Настройки с главного экрана.
- Нажмите на Wi-Fi.
- Нажмите на переключатель Wi-Fi Вкл / Выкл. В включенном состоянии переключатель светиться зеленым.
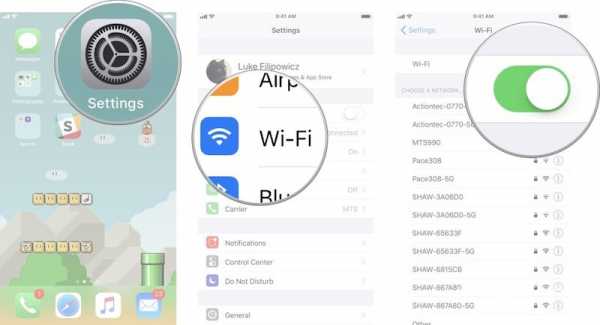
- Нажмите на сеть к которой хотите присоединиться.
- Введите сетевой пароль. Если в сети нет пароля, пропускайте этот шаг.
- Нажмите Присоединиться.
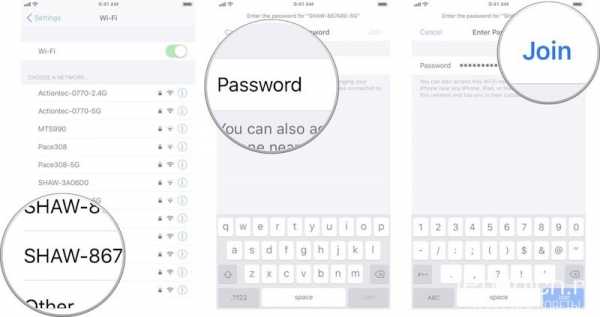
Теперь вы можете заниматься серфингом в сети, не расходуя сотовые данные! Смотреть видео YouTube, не переживая о трафике!
Как подключиться к скрытой сети Wi-Fi на iPhone и iPad
Если есть определенная скрытая сеть Wi-Fi, к которой вы хотите присоединиться — например, то для подключения к ней вам потребуется имя сети и пароль.
- Зайдите в Настройки с главного экрана.
- Нажмите на Wi-Fi.
- Нажмите на переключатель Wi-Fi Вкл / Выкл. В включенном состоянии переключатель светиться зеленым.
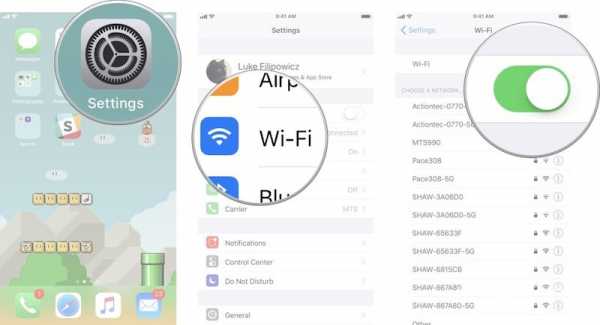
- Нажмите Другое. Возможно, вам придется прокрутить вниз, чтобы увидеть это пункт.
- Введите имя сети, к которой вы хотите присоединиться.
- Нажмите Безопасность.
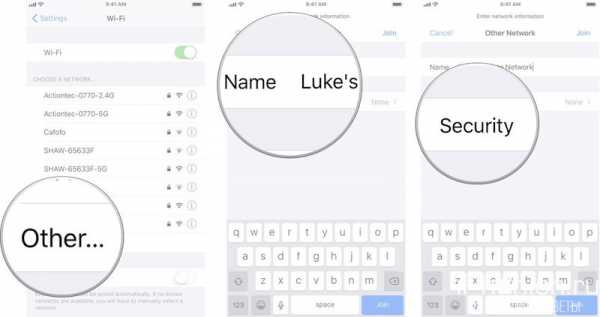
- Выберите тип безопасности которую использует сеть. Если нет безопасности, пропускайте этот шаг.
- Введите пароль для сети.
- Нажмите Присоединиться.
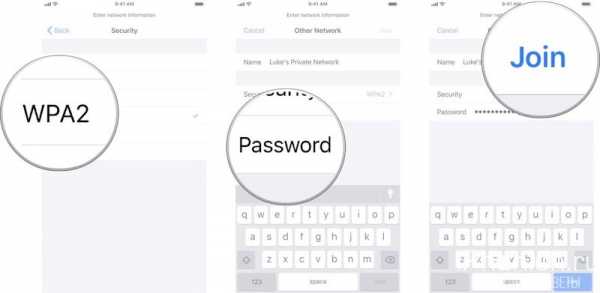
После того как вы введете всю необходимую информацию, вы будете подключены к той скрытой сети, которую хотите использовать.
Как забыть Wi-Fi сеть на iPhone и iPad
После того как вы подключите свой iPhone и iPad к Wi-Fi сети, устройства запомнят их и будут автоматически присоединяетесь к ним. Если вы захотите, чтобы устройство больше не подключались к этим сетям, iPhone и iPad должны их забыть.
- Зайдите в Настройки с главного экрана.
- Нажмите на Wi-Fi.
- Нажмите на сеть к которой подключено ваше устройство.
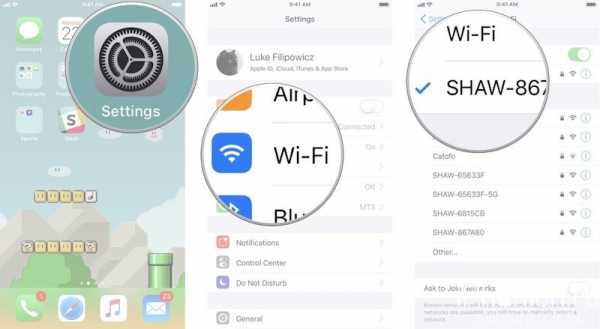
- Нажмите Забыть эту сеть.
- Нажмите Забыть.
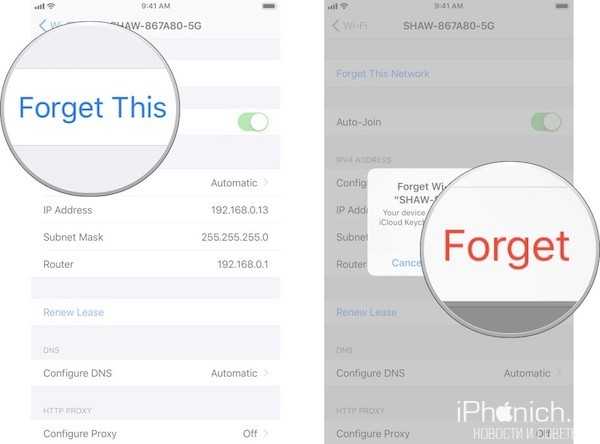
Больше ваш iPhone и iPad не будут автоматически подключаться к этой сети, чтобы подключиться к ней снова вам придется проделать первую или вторую инструкции из этой статьи.
Как включить автоматическое подключение к доступной сети на iPhone и iPad
Ваш iPhone и iPad будут автоматически подключаться к любой сети, в которую он может подключаться, в том числе общедоступные сети Wi-Fi, для которых не требуется пароль. Если вы не хотите автоматически подсоединяться к какой-либо сети, вы отключить эту функцию.
- Зайдите в Настройки с главного экрана.
- Нажмите на Wi-Fi.
- Нажмите кнопку Вкл/Выкл запроса на подключения . Если переключатель зеленый, это означает, что функция включена.
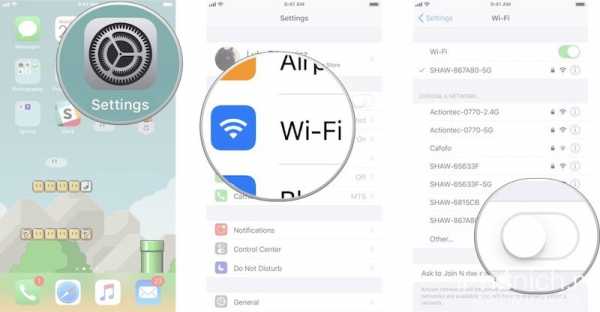
Как включить автоматическое подключение к доступной сети на iPhone и iPad
Если вы не хотите, чтобы ваш iPhone или iPad автоматически подключался к сети, к которой вы уже подключались, вы можете отключить функцию автосоединения в настройках устройство.
- Зайдите в Настройки с главного экрана.
- Нажмите на Wi-Fi.
- Нажмите на сеть, к которой подключено ваше устройство.
- Нажмите кнопку Вкл/Выкл запроса на подключения . Если переключатель серого цвета, это означает, что функция выключена.
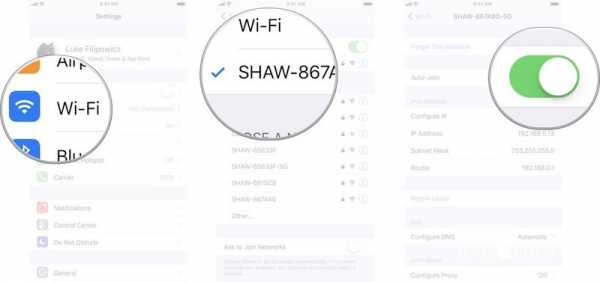
Теперь каждый раз, когда вы захотите подключиться к этой сети, вам нужно будет выбрать её в настройках Wi-Fi.
Как продлить аренду сети Wi-Fi на iPhone и iPad
Если вы находитесь в общедоступной или сети с ограничением по времени, и хотите узнать продлить аренду, для жатого нужно зайти в настройки Wi-Fi. Кроме того, возобновление аренды в сети Wi-Fi иногда может быть полезно при устранении неполадок в соединении Wi-Fi.
- Зайдите в Настройки с главного экрана.
- Нажмите на Wi-Fi.
- Нажмите на сеть, к которой подключено ваше устройство.
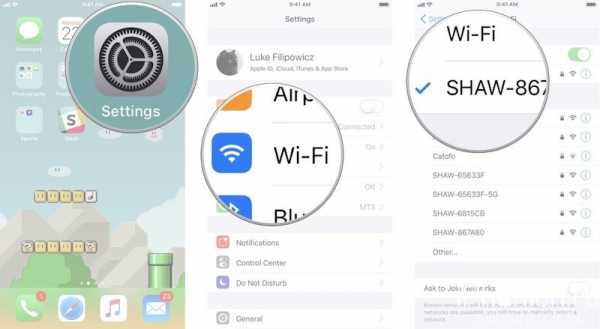
- Нажмите Обновить.
- Еще раз нажмите Обновить.
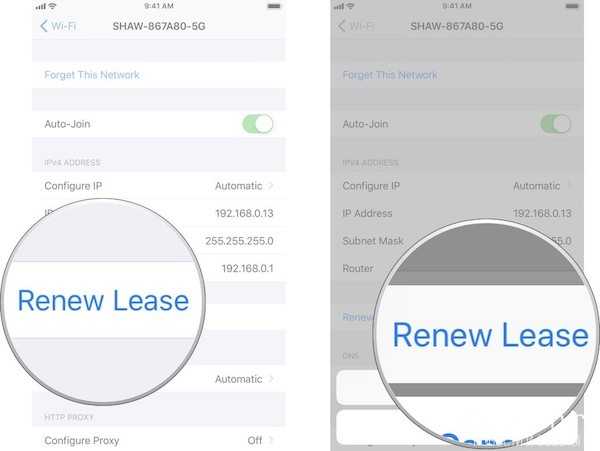
Как использовать HTTP-прокси на iPhone и iPad
Если вы предпочитаете использовать HTTP-прокси-сервер для увеличения безопасности и конфиденциальности, вы можете сделать через настройки Wi-Fi.
-
- Зайдите в Настройки с главного экрана.
- Нажмите на Wi-Fi.
- Нажмите на сеть, к которой подключено ваше устройство.
- Нажмите Настроить прокси.
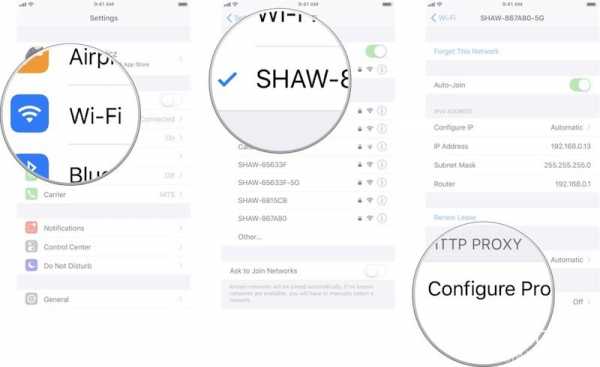
- Выберите, в каком режиме вы хотите настроить HTTP-прокси: Ручной или Автоматически.
- Введите всю необходимую информацию для выбранного вами метода.
- Нажмите Сохранить.
Если вы используете службу VPN для обеспечения конфиденциальности в сети, вы также можете настроить её на свой iPhone или iPad.
-
- Читайте: Как настроить VPN-доступ на iPhone или iPad
Остались вопросы?
Задавайте их в комментариях ниже.
iphonich.ru
iPad не видит WI FI сеть
Естественно, технология 3G сейчас распространена повсеместно, и планшеты iPadне являются исключением. Однако необходимостью бывает и соединение через Wi-Fi в случае, если, например, на карточке 3G закончились средства, или в международной поездке, где пользоваться мобильным интернетом крайне невыгодно.

Фото: Новый iPad 16gb 3g Wifi Specs
Есть несколько базовых рекомендаций относительно того, что делать, если iPad не видит Wi-fi роутер:
- попытаться сбросить сопряжение. Для этого нужно пройти по пути «Настройки» -> «Основные» -> «Сеть», после чего iPad перемещает пользователя в меню управления Wi-fi – источниками. Здесь нужно выбрать «Забыть данную сеть» и попытаться подключиться снова;
- сбросить текущие настройки сети. Этот способ еще проще – достаточно зайти во вкладку «Основные» в меню настроек и сбросить настройки сети. Как правило, большинство проблем с подключением решаются именно таким образом, но при этом все сохраненные пароли от подключений также пропадают;
- изменить регион. Проблему подключения можно устранить, зайдя в настройки беспроводной сети Wi-Fi и изменив там регион с России на США. Также вместо автоматики определения местоположения лучше выбрать канал 1 – в дальнейшем это поспособствует более стабильной работе соединения Wi-Fi.
Одним из этих способов проблема решается в 90% случаев. Если же перечисленными операциями возобновить соединение не удалось, стоит проверить настройки роутера и маршрутизатора.
Возможные проблемы с приемом беспроводной связи
Причиной некорректной работы iPad с Wi-Fi многие пользователи считают недоработанность операционной системы и слабые места программного обеспечения. В большей степени это, разумеется, относится к IOS 7 версии. По мнению многих экспертов, проблемы в аппаратной составляющей iPad нет.
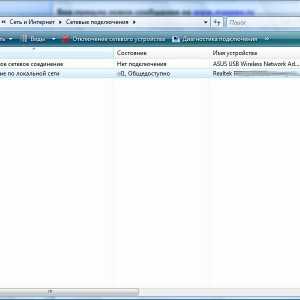
Фото: Нет подключения
Сами же конструкторы Apple утверждают, что проблему беспроводного соединения всегда можно решить через сброс настроек, чем еще раз подтверждают, что суть проблемы кроется в ПО.
Большинство экспертов сходятся во мнении, что основной причиной, почему iPad перестал видеть Wi-Fi, а также низкой скорости загрузки является энергосберегающий чип Broadcom BCM4330, внедряющийся в оборудование Apple с момента выхода IPHONE 4S.
Wi-fi в сочетании с ярким экраном сажает батарею iPad очень быстро, а чип Broadcom – лучший, по мнению инженеров компании, способ «продлить» жизнь гаджета. Конструкторы Apple рекомендуют, что делать, если iPad 3 не видит wifi роутер — следует незамедлительно обновить программное обеспечение устройства, освободив таким образом больше ресурсов батареи для Broadcom.
Видео: iPad не подключаются к сети Wi-Fi
Некорректная настройка роутера
Проблема зачастую находится вовсе не там, где ее пытаются найти. В ряде случаев iPad не может подключиться к беспроводной сети из-за того, что маршрутизатор настроен неправильно. Владельцам «яблочной» продукции стоит обходить стороной роутеры с чипом Astheros – с ними iPad постоянно конфликтует.
При полной уверенности, что сам планшет настроен совершенно правильно, следует совершить ряд операций с роутером:
- Попытаться обновить его программное обеспечение, подсоединив через порт USB к компьютеру.
- В настройках роутера сменить тип шифрования на двойной (WEP на WPA/WPA2).
- Обновить используемый адрес IP (вкладка «Обновить аренду»).
- Повысить уровень яркости в настройках роутера.
- Перезагрузить роутер.
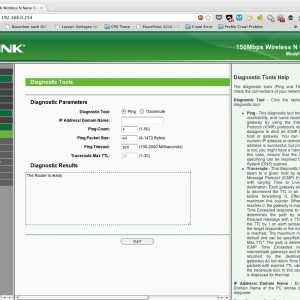
Фото: Обновление адреса IP
Если используется 3G-роутер, и проблема заключается в том, что iPad видит Wi-fi, но не подключается, необходимо проверить состояние сим-карты, ведь может получиться и так, что на ней просто закончились деньги или она сама вышла из строя и требует замены.
Проверка установок маршрутизатора и настройка сети
При кризисе идей и непонимании, что делать, если iPad 2 не видит Wi Fi роутер, можно осуществить ручную настройку сети, а также сверить, подходят ли текущие установки маршрутизатора.
Есть возможность сделать это одним из следующих способов:
- проверить, не стоит ли в настройках маршрутизатора рабочая частота 802.11n. Эта частота не подходит для работы планшетов Apple. Если она выбрана активной, ее необходимо изменить на любую другую.
- проверить, чтобы роутер не использовал ipv6. Если этот протокол используется, нужно попробовать отключить его через настройки.
Продукция Apple очень капризна относительно Wi-Fi и нужно внимательно следить за настройками роутера, в этом признались и сами инженеры компании. Однако проблема активно обсуждается, и компания обещает в новых версиях ПО минимизировать неудобства потребителей.
Настраиваем и подключаем iPad к сети Wi fi
Все настройки беспроводных сетей на iPad находятся в меню «Настройки». Здесь же необходимо выбрать подпункт Wi-Fi. Если все работает корректно, то можно увидеть перечень доступных для подключения сетей, среди которых следует выбрать нужную. Всплывающее окно следом предлагает ввести пароль Wi-Fi.
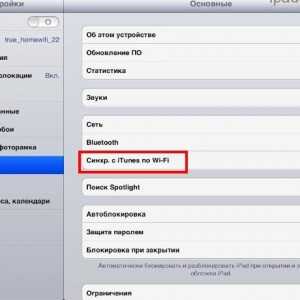
Фото: Синхронизация iPad c iTunes по Wi-Fi
При нажатии на синюю галочку можно увидеть основные сведения о подключении. Если сеть не заработала, скорее всего, дело в настройках самого роутера, однако путем изменения характеристик подключения также можно добиться результата.
Правда, изменить адрес IP и маску подсети под силу скорее только самым опытным пользователям.Здесь-то как раз и можно найти опцию «Забыть эту сеть», чтобы заново подключиться к источнику.
Проблемы с подключением чаще всего случаются с iPad mini. Учитывая то, что модель достаточно новая, многие просто не знают, что делать, если mini iPad не видит wifi роутер. Дело в том, что маленький iPad имеет достаточно хрупкую структуру.
По статистике в 70% случаев mini iPad не видит сеть из-за механического повреждения, возникшего по вине владельца. В случае удара или жесткого сотрясения может произойти частичный либо полный разрыв модуля WiFi.
В таком случае требуется ремонт, и, как это ни грустно, довольно дорогостоящий.
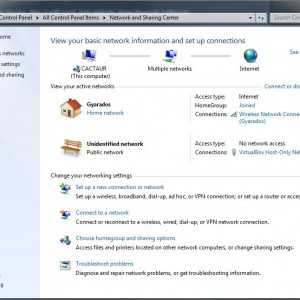
Фото: Проблема с подключением Wi-Fi
В других случаях причиной отказа подключения Ipad mini может быть:
- Выход из строя обвязки модуля, возникающий при проникновении влаги.
- Неисправность антенны, которую необходимо заменить.
- Полномасштабная коррозия, также являющаяся следствием попадания влаги.
Поэтому если никакой из способов соединиться с WiFi среди перечисленных выше не помог, стоит отнести планшет на гарантийную проверку качества.
Не видит iTunes по Wi-Fi
Проблемы с коммуникацией через Wi-Fi бывают не только у гаджетов, но и у iTunes. Нередки случаи, когда iTunes при беспроводном соединении либо вообще не видит подключенное устройство, либо видит, но быстро теряет сигнал, лишая пользователя возможности произвести синхронизацию.
Решить такую проблему для операционной системы Windows может помочь простая перезагрузка программы, выполняемая следующим образом:
- через CTRL+ALT+DELETE вызываем диспетчер задач.
- переходим во вкладку «Процессы» и ищем там AppleMobileDeviceHelper.exe.
- выбираем этот процесс, закрываем его и запускаем заново iTunes.
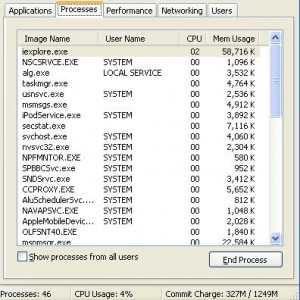
Фото: Диспетчер задач
Важно следить и за тем, чтобы не удалить процесс совсем, ведь в таком случае подключиться к iTunes точно больше не получится.
Если же это не помогло, можно попробовать и другие варианты действий:
- проверить, действительно ли планшет и iTunes подключены к одной и той же сети или произошло автоматическое подключение к другому источнику.
- выключить передачу данных сотовых сетей, оставив активным лишь соединение WiFi.
- настроить синхронизацию вручную, пройдя по пути «Настройки» — «Общие» — «Синхронизация по WiFi».
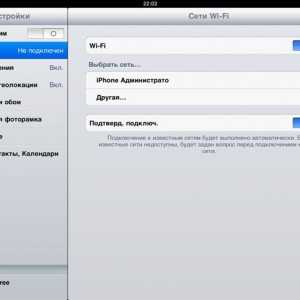
Фото: Настройка в iPad Wi-Fi
Так, вариантов и причин, по которым iPad может отказаться работать с WiFi — великое множество, но вместо того, чтобы сразу отдавать круглую сумму за ремонт, лучше сначала проверить все настройки как планшета, так и роутера. В большинстве случаев для восстановления беспроводной сети устройство бывает достаточно просто перезагрузить.
proremontpk.ru
Что такое обновить аренду в iPhone
iOS 11: Обновление аренды сети Wi-Fi
iPhone 5s не ловит WiFi
Как обновить iOS без WiFi по мобильной сети
Как загрузить обновление ios через мобильную сеть!
Как обновить iPhone
Обновление iOS по сотовой сети
Apple 6s,Обновление По воздуху,через мобильную сеть
Как Обновить Прошивка на Iphone 5s
После обновления страници в наводках аренда, перебрасываеи на другую страницу,
Эксклюзив: это - новые iPhone 9 и iPhone XL
Также смотрите:
- Как правильно почистить Айфон 5
- Как массово удалить фото с Айфона
- Что делать если Айфон заряжается очень долго
- Айфон сам перезванивает
- Как удалить фото из аськи на Айфоне
- Как определить память на Айфон
- Что делать если взломали Айфон
- Как ускорить работу интернета на Айфоне
- Сколько сушить iPhone
- Макбук выключается при бездействии
- Zte blade s6 и Айфон 6 сравнить
- Айфон выключился на морозе и не включается что делать
- Приложение для Айфон найти музыку
- iPhone 6 на Андроид не видит сим карту
- Что делать если Айфон не подключается к сети
iphones-4g.ru
Что такое беспроводное обновление (OTA) смартфона?
Рассказываем о технологии обновления смартфонов и планшетов «по воздуху».
Как мы знаем, все программные продукты подлежат регулярному обновлению. Разработчики операционных систем и прочего софта стремятся улучшить, оптимизировать их и сделать более функциональными. Операционная система Android — не исключение. С момента своего выхода (2008 год) она получила огромное количество обновлений. Все они касались исправления ошибок и улучшения функциональности.
Корпорация Google выбрала для своей операционной системы способ обновления исключительно через интернет — его называют OTA или беспроводное обновление.
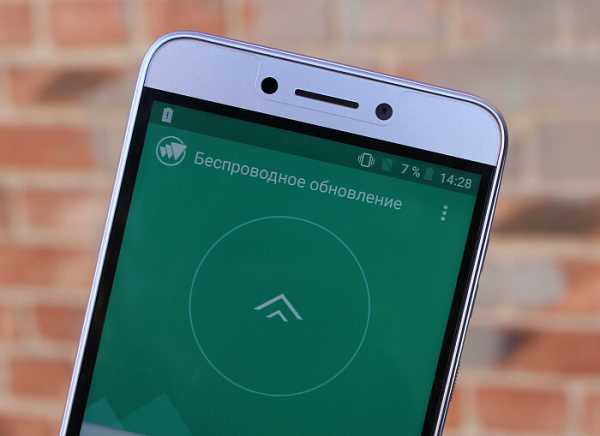
Что такое OTA-обновление?
OTA — аббревиатура от английских слов «Over The Air», что переводится как «по воздуху». Для получения новой оболочки для Android не нужно подключать его к компьютеру для установки новых файлов — достаточно соединения с интернетом или сетью Wi-Fi. В этом огромный плюс для владельцев официальных версий Android, так как улучшение и оптимизация операционной системы происходит автоматически и не требует вовлечения пользователя.
Плюсы и минусы беспроводного обновления
Операционная система после скачивания пакета новых файлов обязательно спросит пользователя, когда их установить — сейчас, ночью или позже. Казалось бы, сплошные удобства, но почему некоторые пользователи предпочитают отключать возможность обновлений? Дело в том, что владельцы мобильных устройств стараются беречь пространство в системной памяти, а обновления часто занимают все больше и больше места.
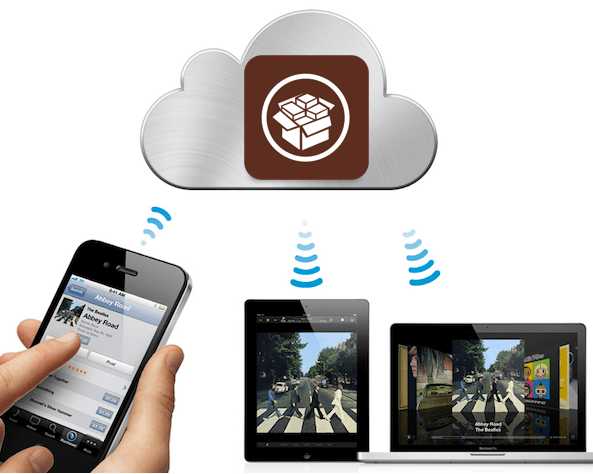
Но есть еще одна опасность. Скачивание софта при беспроводном обновлении происходит не запланировано, при этом Android-устройство может быть подключено к интернету как через канал мобильной сети, так и через Wi-Fi. Во втором случае процесс фонового скачивания приветствуется, так как скорости высоки, а стоимость тарифов низкая. Что касается первого варианта, то получение обновления несет с собой массу неудобств, так как происходит внезапное истощение лимита мобильного трафика, отведенного по тарифному плану.
При этом может значительно падать скорость веб-серфинга или наблюдаться замедление просмотра видео, так как закачиваемое обновление «перетягивает» всю скорость на себя. В связи с этим в настройках устройства можно выбрать пункт «загружать обновления только при подключении к сети Wi-Fi».
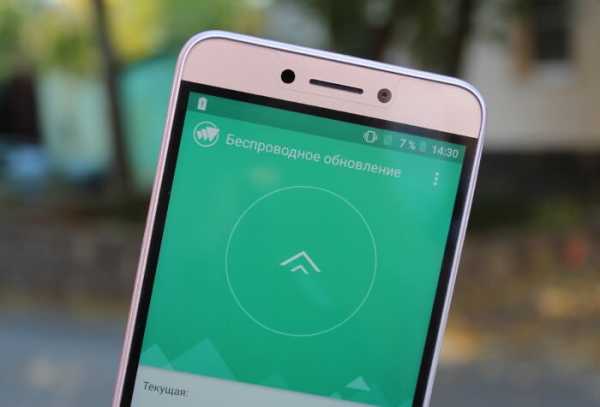
Иногда бывает, что пользователь услышал анонс о выходе новой версии для Android и захотел его получить. Но при попытке проверить обновление через настройки устройства обнаруживается, что там пусто. В интернете много информации о том, как ускорить процесс получения OTA-обновления стандартными средствами. Например, это сброс данных в системном приложении Google Services Framework или отправка USSD-кодов с определенной комбинацией цифр и знаков.
Но важно понимать: отзывы разработчиков говоря о том, что подобные действия вряд ли хорошо отразятся на стабильной работе устройства в будущем. В большинстве случаев в результате обновления меняется что-то незначительно: внешний вид ярлыков приложений, улучшение энергосбережения и быстродействия. Из-за столь незначительных изменений лучше дождаться своевременного автоматического скачивания новой прошивки, чем ставить под угрозу правильность работы операционной системы.
Загрузка...androidlime.ru
вай фай что значит обновить аренду
Диагностика при проблемах с подключением к Wi-Fi-сети сильно осложняется такими факторами, как помехи и нестабильный прием, обусловленный совпадением диапазонов работы различных устройств. Ниже приведен список некоторых ключевых моментов, которые желательно проверить при решении проблем с беспроводным подключением вашего iPad.
Убедитесь, что включен Wi-Fi-приемник. Нажмите «Настройки» (Settings), затем Wi-Fi и установите переключатель Wi-Fi в положение «Вкл».
Убедитесь, что iPad не в авиарежиме. Нажмите «Настройки» (Settings), затем установите переключатель «Авиарежим» в положение «Выкл».
Проверьте подключение. iPad имеет тенденцию отключаться от Wi-Fi без видимых причин. Нажмите «Настройки» (Settings). Если статус сети Wi-Fi отображается как «Нет подключения» (Not Connected), нажмите Wi-Fi, а затем выберите свою сеть в списке.
Обновите аренду. Когда вы подключаетесь к сети Wi-Fi, точка доступа дает вам в аренду адрес согласно DHCP (протоколу динамической конфигурации узла), позволяющий выходить в сеть. Можно решить проблемы с подключением, обновив эту аренду. Нажмите «Настройки» (Settings), затем Wi-Fi, а затем голубой значок «Подробнее» (More Info) справа от значка работающей сети Wi-Fi. Перейдите на вкладку DHCP и нажмите кнопку «Обновить аренду» (Renew Lease), как показано на рис. 14.4.
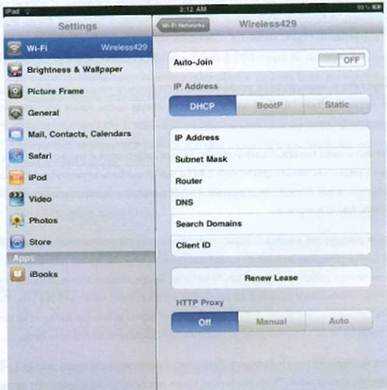
Рис. 14.4 Откройте настройки работающей сети Wi-Fi и нажмите «Обновить аренду» (Renew Lease), чтобы получить свежий адрес в сети
Подключитесь заново. Часто при проблемах со связью достаточно отключиться от сети и подключиться снова. Нажмите «Настройки» (Settings), затем Wi-Fi, а затем голубой значок «Подробнее» (More Info) справа от значка работающей сети Wi-Fi. Нажмите кнопку «Забыть эту сеть» (Forget This Network) для отключения, а затем
подключитесь к той же сети.
Сбросьте сетевые настройки iPad. Таким образом удаляются все сохраненные сетевые данные и восстанавливаются заводские настройки, что может ликвидировать проблему. Нажмите «Настройки» (Settings), затем «Общие» (General), «Сбросить» (Reset) и, наконец, «Сбросить настройки сети» (Reset Network Settings). Когда iPad попросит подтвердить сброс, нажмите «Сбросить настройки сети» (Reset Network Settings).
Перезапустите и перегрузите устройства. Перегрузите ваши устройства в таком порядке: перезапустите ПО iPad, затем его аппаратную часть, точку доступа, модем широкополосной сети.
Поищите источник помех. Такие устройства, как видеоняни и радиотелефоны, работающие в радиочастотном диапазоне 2,4 ГГц, могут сыграть злую шутку с сигналом беспроводных сетей. Если вблизи вашего iPad есть такие устройства, попробуйте их переместить или выключить.
Проверьте дальность сигнала. Если сигнала нет или он очень слабый, возможно, iPad находится слишком далеко от точки доступа. Если у вас точка доступа 802.11n, теоретически она работает в радиусе 70 метров; более старые точки доступа (такие как 802.Пд) - обычно в радиусе 35 метров, а затем сигнал начинает угасать. Переместитесь ближе к точке доступа или включите функцию усиления дальности сигнала, если таковая есть. Можно также установить расширитель диапазона сети.
Обновите прошивку точки доступа. Прошивка беспроводной точки доступа - это ее внутренняя программа. Производители точек доступа часто обновляют прошивку, исправляя ошибки, поэтому проверьте, нет ли новой версии. Подробнее об этом читайте в документации к вашему устройству.
Сбросьте настройки маршрутизатора. Крайняя мера - это восстановить заводские настройки маршрутизатора (как это делается, читайте в документации к вашему устройству). Учтите, что после этого придется настраивать сеть с нуля.
Similar articles:
Как самостоятельно обновить программное обеспечение модуля Триколор
Как на телефоне обновить Андроид
Как обновить программное обеспечение модуля Триколор ТВ
Как обновить Андроид на телефоне
Как обновить кредитную историю и что такое обновление кредитной истории
tradefinances.ru
что означает обновить android по воздуху?
Это значит обновить по Вай Фай.
это значит без проводов а по интернету с телефона. не обязательно именно по wifi? по 3g можно
Это значит по Безпроводному Интернет : или GPRS . или wi-fi Интернету
КАК ПОНЯТЬ ОБНОВЛЕНИЕ ПО ВОЗДУХУ, СКОРЕЕ ВСЕГО ПО wi-fi ??НУ ПРАВДА ВЫЗЫВАЕТ ТОЛЬКО УЛЫБКУ
Обновление по "воздуху" - это обновлений ключей шифрования, прошивки операционной системы или даже Андроида!! (OTAP) , (OTASP), (OTAPA) На современных смартфонах обновление по воздуху предполагает упрощённое обновление ПО через Wi-Fi или мобильную сеть, хотя я лично рекомендую обновляться :1) при полном заряде Акк. бат. и 2) обновляться только по Wi-Fi сети, т. к. иногда мобильная сеть 3G и 4G (LTE) может быть не устойчивая, да и мобильный трафик за обновление может доходить до 2 Гб.
touch.otvet.mail.ru
Не подключается телефон (планшет) к Wi-Fi, пишет «Сохранено, защита WPAWPA2»
Всем привет!
Я тут проанализировал немного комментарии, которые посетители оставляют на сайте, проверил запросы и понял, что есть очень распространенная проблема с подключением к Wi-Fi, о которой я еще не писал. Но на сайте оставлено много комментариев с просьбой помочь, решить эту проблему. Я что-то там советовал, но не знаю, помогали ли мои советы Вам (редко кто напишет о результатах 🙁 ).
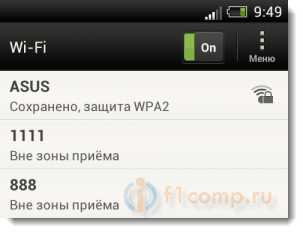
А вчера, Роман (Спасибо тебе добрый человек 🙂 ) к статье Как подключить к Wi-Fi телефон (планшет) на ОС Андроид? оставил комментарий, в котором поделился информацией, как он решил проблему «Сохранено, защита WPA\WPA2». Этот комментарий помог мне немного сориентироваться в проблеме, и я решил собрать все советы по решению этой ошибки, в одной статье.
Суть проблемы
При подключении телефона, или планшета (скорее всего на Android), к домашней сети, или где-то в кафе, появляется надпись возле названия сети «Сохранено, защита WPA\WPA2». И все больше ничего не происходит. Если нажать на эту сеть и выбрать Подключить, то ничего не произойдет. Как выглядит эта ошибка, Вы можете посмотреть на скриншоте выше.
Я специально спровоцировал эту проблему на своем Wi-Fi роутере Asus RT-N13U и попробовал подключить телефон HTC One V (Android 4.0). Вот и получил эту надпись «Сохранено, защита WPA\WPA2». Причем, все получилось с первого раза. Как? Да очень просто. У меня в настройках роутера “Режим беспроводной сети” был в режиме Auto, а я установил n Only. Сохранил настройки, отключил телефон от Wi-Fi, но подключить уже не получилось 🙂 .
Основные причины ошибки «Сохранено, защита WPA\WPA2»
Друзья, я не могу точно все утверждать и давать советы, которые будут на сто процентов рабочие, надеюсь Вы понимаете. Все устройства разные, настройки у всех разные и еще много всяких нюансов.
Но я постараюсь собрать известные мне причины и способы их решения, через которые может появится такая проблема с подключением к беспроводной сети.
Если при подключении к беспроводной сети Вы на своем телефоне увидели надпись «Сохранено, защита WPA\WPA2» (может быть немного другая), то стоит проверить такие настройки (советую проверять в таком же порядке):
Для начала просто перезагрузите роутер.
Несколько раз уже замечал такую проблему: интернет на телефоне просто перестаёт работать, но подключение есть и сеть хорошая. Выключаю и включаю Wi-Fi на телефоне, а к сети уже не подключается, пишет «Сохранено, защита WPA2». Помогает только перезагрузка роутера.
- Выставить правильный регион в настройках роутера
- Проверить правильность пароля от Wi-Fi сети
- Проверить (изменить) режим работы беспроводной сети в настройках роутера
- Проверить (изменить) тип шифрования и тип безопасности, изменить пароль в настройках маршрутизатора
- Поэкспериментировать со сменой канала на котором работает Ваша беспроводная сеть.
- Попробовать изменить ширину канала.
А теперь подробнее по всем пунктам
Выставляем правильный регион в настройках маршрутизатора
Очень часто, эта ошибка возникает именно из-за того, что в настройках Wi-Fi стоит неправильный регион.
Я на примере Tp-Link покажу, как сменить регион. Если у вас роутер другой компании, то эти настройки скорее всего меняются на той же странице, где задается имя и другие настройки беспроводной сети.
В панели управления перейдите на вкладку Wireless (Беспроводной режим) и напротив пункта Region укажите страну, в которой вы находитесь.
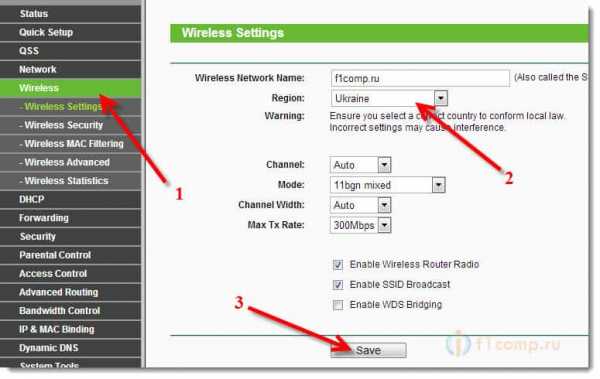 Сохраните настройки нажав на кнопку Save (Сохранить).
Сохраните настройки нажав на кнопку Save (Сохранить).
Проверьте пароль и подключитесь заново
Возможно, вы просто неправильно указали пароль (правда, тогда скорее всего будет идти постоянное подключение, по кругу. Но проверить нужно), и перед тем, как лезть в настройки маршрутизатора, советую это проверить.
Вы спросите, а как мне еще раз вести пароль, ведь запрос пароля не появляется. Нужно удалить подключение. Просто нажмите на Вашу сеть и выберите Удалить.
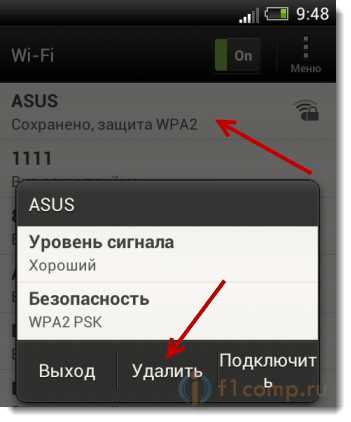
Теперь, нажмите снова на вашу сеть и введите пароль от Wi-Fi. Только убедитесь, что он правильный. Если забыли, то посмотрите пароль в настройках роутера, или на подключенном компьютере (если такие есть). Подробнее в этой статье.
Проверяем режим работы беспроводной сети
Мне кажется, что это главная причина. Просто Ваше устройство (телефон, планшет) может не поддерживать режим работы, в котором работает роутер.
Режим работы – это те непонятные буквы b/g/n, которые Вы наверное уже замечали в настройках маршрутизатора. Попробуйте поэкспериментировать с сменой режима. Не забывайте после каждого изменения перезагружать рутер и выключать/включать Wi-Fi на телефоне (планшете).
Вот я, установил n Only вместо Auto и выскочила ошибка. А если у Вас например уже в настройках указано n Only? Вот Вам и проблемы.
Подробно о смене режимов я писать не буду, я уже писал статью по этому вопросу Что такое b/g/n в настройках роутера? Изменяем режим работы беспроводной сети (Mode) в настройках Wi-Fi роутера.
Изменяем тип шифрования/безопасности, пароль
Может быть, что вашему устройству просто не нравится тип безопасности, или шифрования, который использует роутер. Или же не нравится пароль.
Попробуйте изменить эти настройки в маршрутизаторе. Вот статья для примера – https://f1comp.ru/bezopasnost/kak-ustanovit-izmenit-parol-dlya-wi-fi-seti-na-routere-tp-link-tl-wr841n/.
Советую установить такие значения:
WPA/WPA2 — Personal (Recommended)
Версия: WPA-PSK
Шифрование: AES
PSK Пароль (ключ) – не менее восьми символов и только цифры.
Сохраняем, перезагружаем роутер, удаляем подключение на телефоне, и подключаемся введя новый пароль.
Внимание! После изменения пароля, или других настроек безопасности, могут появится проблемы с подключением других устройств, которые уже были подключены к этой сети (компьютеры, ноутбуки, телевизоры).
Нужно удалить это подключение на устройствах и установить подключение еще раз. Вот статья Как удалить беспроводное сетевое соединение и подключиться заново к Wi-Fi?
Экспериментируем с каналом, на котором работает Wi-Fi сеть
Маловероятно конечно, но может быть. О том, что такое канал работы беспроводной сети, как его изменить и зачем, я писал в статье – Как изменить канал на Wi-Fi роутере? Зачем менять канал?.
Попробуйте поэкспериментировать, а вдруг поможет.
Ширина канал
Есть такой пункт в настройке Wi-Fi роутера, как Ширина канала. Если у Вас например TP-Link и меню на английском, то называется он Channel Width.
Там можно выбрать несколько вариантов: Auto, 20MHz и 40MHz – зависит от роутера. Попробуйте сначала установить Auto (или в Asus 20MHz/40MHz), если не поможет, то по отдельности.
Где изменить ширину канала?
Заходим в настройки роутера (адрес 192.168.1.1, или 192.168.0.1, вводим логин/пароль – смотрим снизу роутера).
Asus
Переходим на вкладку Беспроводная сеть и изменяем значение напротив Ширина канала.
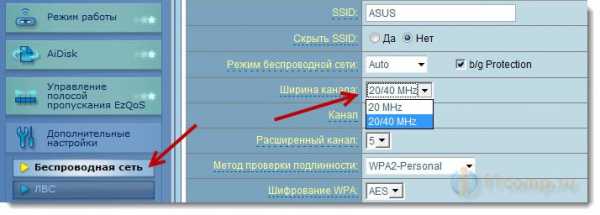
TP-Link
Вкладка Wireless – Wireless Settings, пункт Channel Width.
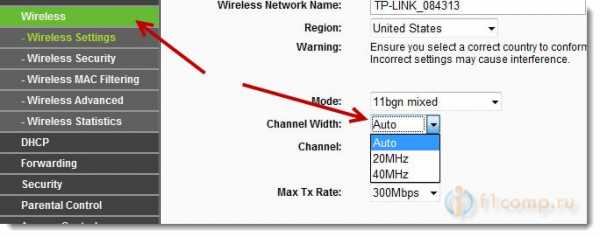
Не забываем сохранять настройки и перезагружать маршрутизатор.
Послесловие
Написал вроде бы все, что хотел. Очень надеюсь, что мои советы Вам помогут. Вы избавитесь от этой проблемы и подружите свой телефон, или планшет с Wi-Fi роутером 🙂 .
Возможно Вы знаете другие решения этой проблемы, поделитесь ими в комментариях – буду благодарен!
Всего хорошего!
f1comp.ru