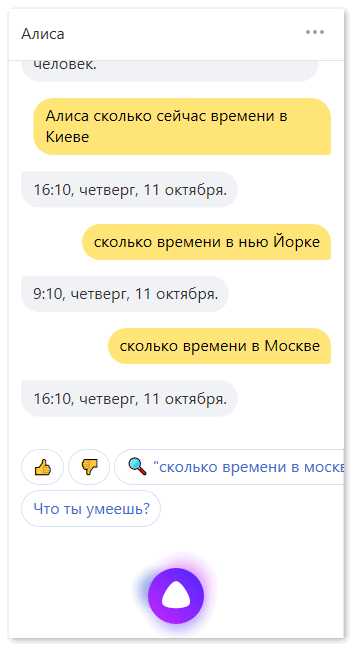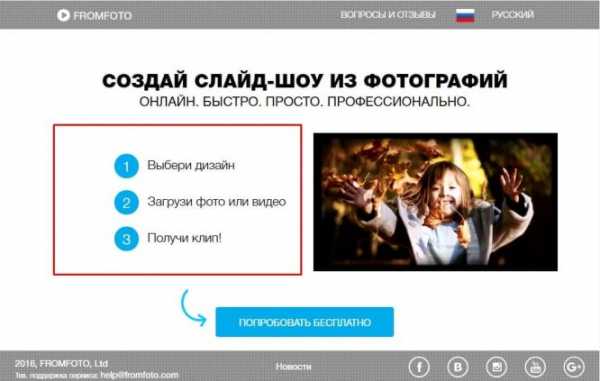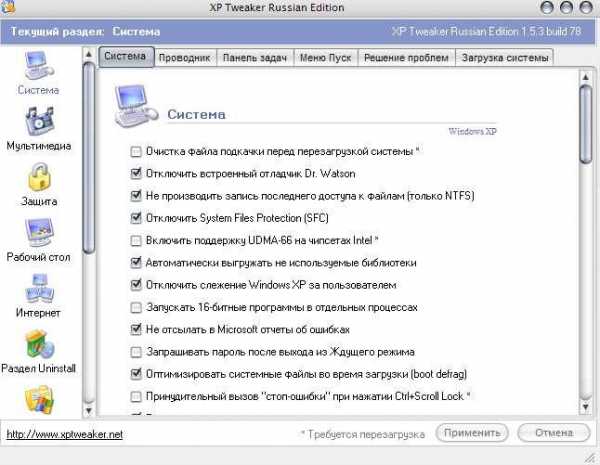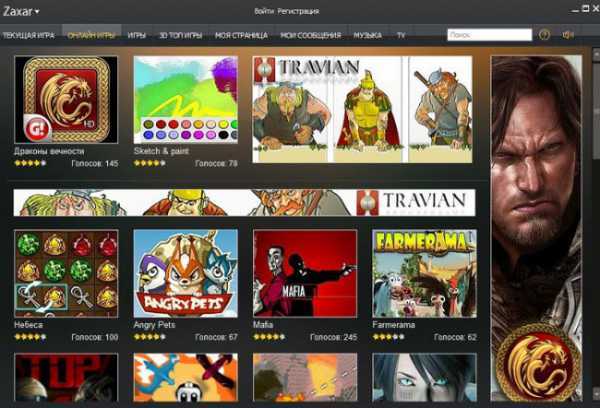Компьютер не видит флешку: почему и что делать? Флеш накопитель не видит компьютер
Компьютер не видит флешку или внешний USB накопитель? Сейчас починим!
Популярность переноса данных с одного компьютера на другой все больше и больше расширяет свои границы. И к миниатюрным флешкам уже добавились внешние жёсткие диски, которые так же, как и первые, подключаются к USB-разъему техники. Всё бы хорошо, вот только одна проблема: периодически бывают случаи, когда информация остается «замурованной» в накопителе в силу того, что компьютер просто не видит подключаемое устройство.
Обычно решение этой проблемы не вызывает сложностей. Главное, правильно разобраться, в какой части техники, программной или аппаратной, возникли неполадки. Давайте рассмотрим все варианты причины сбоя и найдем для каждого своё решение.
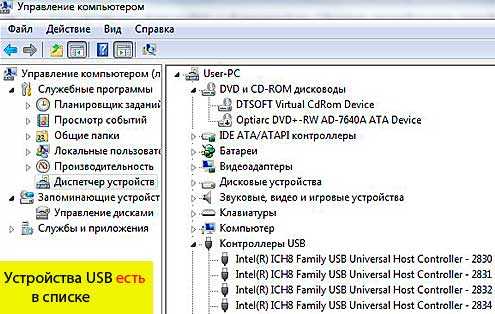 Для начала посмотрим всю схему перетекания данных с Вашего носителя информации в компьютер. Флешка и жёсткий внешний диск, самостоятельные устройства, подключаются к разъёму USB на компьютере, который, кстати, может быть спереди и сзади системного блока (и между собой они чем-то отличаются). Эти разъёмы работают от блока питания и осуществляют связь с компьютером с помощью драйверов, включаясь и полностью отключаясь в BIOS. Подсоединяясь в USB-разъем, накопитель устанавливается в программную часть и получает определённое имя диска, букву. Как только это произошло, предосторожный компьютер сразу начинает проверку нового диска на наличие вредных программ – вирусов. И если всё в порядке, то Вы получаете доступ к своей информации на флешке или жёстком.
Для начала посмотрим всю схему перетекания данных с Вашего носителя информации в компьютер. Флешка и жёсткий внешний диск, самостоятельные устройства, подключаются к разъёму USB на компьютере, который, кстати, может быть спереди и сзади системного блока (и между собой они чем-то отличаются). Эти разъёмы работают от блока питания и осуществляют связь с компьютером с помощью драйверов, включаясь и полностью отключаясь в BIOS. Подсоединяясь в USB-разъем, накопитель устанавливается в программную часть и получает определённое имя диска, букву. Как только это произошло, предосторожный компьютер сразу начинает проверку нового диска на наличие вредных программ – вирусов. И если всё в порядке, то Вы получаете доступ к своей информации на флешке или жёстком.
О-го-го, какой длинный путь проходят картинки или музыка! И на каждом из этих этапов могут возникнуть проблемы. Поэтому столь нередки случаи, когда «комп» ну никак «не хочет видеть» внешние подключаемые устройства. Теперь, зная каждый шаг нашей информации, можно чётко увидеть проблему и решить её с точностью без труда.
Начинаем всё с начала. Накопитель. Если компьютер ничего «не говорит» после подключения к нему накопителя, нужно первым делом проверить, работает ли он сам. Для этого, хоть и не всем, скорее всего, удобно будет, попробуйте подключить флешку в другой разъём USB сначала на Вашем ПК, а потом, если ничего не поменялось, на другом. Заработало? Отлично! Прибор для переноса данных жив! Значит, идём дальше.
Разъёмы, или порты USB. Если Вы пробовали подключение на лицевой панели системника, то попробуйте сейчас подключиться к «спине» Вашего ПК. Бывает, что лицевые порты просто не подключены. А возможно, эти порты просто не дают необходимый ток. Тут тоже несколько может быть причин. Во-первых, совместимость флешки или жёсткого с компьютером в плане морального старения. Во-вторых, проверьте, не слишком ли много в данный момент подключено к ПК периферийных устройств? Каждый из них «тянет» ток, и для Вашего внешнего жесткого может просто не хватить силы блока питания. Чтобы подключить всё же носитель, нужно отсоединить ненужные в данный момент другие устройства и попробовать связать USB накопитель с ПК снова.
 Смотрим далее. Драйвера. Здесь задействованы два типа драйверов: для портов USB и для накопителя. Их наличие и работоспособность можно проверить в «Диспетчере устройств». Первым делом нужно убедиться, что устройства USB есть в списке. Если их там нет вообще, то стоит проверить в BIOS, включены ли USB порты. В случае их обозначения желтыми знаками вопроса или треугольника их потребуется удалить и переустановить заново.
Смотрим далее. Драйвера. Здесь задействованы два типа драйверов: для портов USB и для накопителя. Их наличие и работоспособность можно проверить в «Диспетчере устройств». Первым делом нужно убедиться, что устройства USB есть в списке. Если их там нет вообще, то стоит проверить в BIOS, включены ли USB порты. В случае их обозначения желтыми знаками вопроса или треугольника их потребуется удалить и переустановить заново.
Далее. При подключении накопителя к рабочему порту ОС присваивает устройству имя диска. Если Ваш компьютер ошибётся и даст уже существующее имя флешке, то произойдёт конфликт, а именно, устройство окажется невидимым для ПК. Чтобы это исправить, нужно зайти в «Управление компьютером», далее «Управление дисками» и переназначить букву диска.
Вирусы в системе также могут стать причиной решаемой нами проблемы. Спасти тут может только антивирусное сканирование ПК.
Как видите, ничего сложного в такой задаче нет. Нужно просто внимательно исключить одну за одной причины непонятного поведения Вашей техники. И тогда ничего не потеряется, и всё заработает!
контент-менеджер
Добавить комментарий
cso-krokus.com.ua
Компьютер не видит USB-флешку — что делать?
Преимущество flash-накопителей перед дисковыми носителями давно не вызывает сомнений. Незаменимый атрибут цифровой жизни делает простым процесс обмена информации между компьютерами, имеет большой объем памяти, компактный размер и невысокую стоимость. Но когда вы обнаруживаете, что компьютер не видит USB-носитель, не нужно спешить в магазин за новым и прощаться с находящейся на флешке информацией. Попробуйте исправить возникшую проблему одним из доступных способов.
Проверка USB-портов
Самая распространенная причина, по которой flash-накопитель не определяется в меню «Мой компьютер» - это неисправные или не подключенные к материнской плате USB-порты. В системном блоке может быть несколько USB-разъемов на задней и фронтальной панели. Передние порты бывают не подсоединены к плате при сборке, а также чаще выходят из строя в процессе эксплуатации компьютера. Попробуйте подключить флешку в один из разъемов на задней панели системного блока.
Flash-накопитель может не определяться еще по нескольким причинам:
- используется USB-hub, и некоторые разъемы в нем вышли из строя;
- используется USB-удлинитель, в котором слишком длинный провод, или он просто не рабочий;
- при загрузке ПК произошли ошибки, которые временно вывели USB-порт из строя, и простая перезагрузка системы поможет устранить проблему;
- в USB-порт попал мусор, поэтому разъем не может функционировать корректно.
Прежде чем искать серьезные неисправности, стоит исключить простые факторы. Если вышеперечисленные манипуляции не помогают, флеш-накопитель по-прежнему не определяется в ОС вашего компьютера, необходимо исключить поломку самого носителя.
Проверка драйверов USB-портов
Проверьте, видит ли флешку другой компьютер или ноутбук. Если устройство нормально определяется на другом ПК, то проблема заключается либо в аппаратной, либо в системной ошибке на компьютере. Первым делом зайдите в «Диспетчер устройств». В окне «Выполнить» (вызывается нажатием клавиш Win+R) нужно ввести команду devmgmt.msc. Другой вариант: зайти в свойства «Моего компьютера» и выбрать соответствующий пункт меню. Дальше действуйте следующим образом:
- Проверьте в перечне оборудования, на все ли устройства установлены драйвера.
- Подключите флешку, если порт не рабочий, в «Диспетчере» появится неопознанное устройство, около которого будет восклицательный знак.
- Визуально определите, какой порт не работает: USB 3.0 или USB 2.0 (3.0 синего цвета).
- Скачайте с официального ресурса производителя вашей материнской платы актуальную версию драйверов для USB-разъемов.
- Перезагрузите компьютер.
- Проверьте в «Диспетчере устройств», определяется ли оборудование.
Если манипуляции не помогли, попробуйте переустановить ПО, выполнив поиск необходимых драйверов по ID. Для этого нажмите правой кнопкой мыши на неизвестном оборудовании, зайдите в меню «Свойства» и выберите вкладку «Сведения». Там есть выпадающее меню, по умолчанию выставлено значение «Описание устройства». Необходимо выбрать «ID оборудования». В окне ниже отобразится список ID. Скопируйте одну строчку и найдите в поисковике необходимый драйвер.


Установите скачанное ПО. Если результата нет, вероятнее всего, порт неисправен. Подобные манипуляции необходимо провести со всем оборудованием, которое в «Диспетчере» отмечено восклицательным знаком. Если же система определяет, что все драйвера установлены, то проблему с USB-портами можно исключить.
Конфликт файловых систем
При работе с флешками чаще всего используется три типа файловых систем:
В некоторых случаях система не может распознать тип файловой системы и пользоваться накопительным устройством не получается. Например, exFAT – более новый формат, и старые устройства просто не определяют его.

Для начала выясните, в какой файловой системе работает ПК. Зайдите в «Мой компьютер» и нажмите правой кнопкой мыши на диск D, выберите «Свойства» и в открывшемся окне вы увидите используемый тип системы.
Отформатировать флешку нужно соответствующим образом. Предварительно не забудьте скинуть на другой носитель всю имеющуюся на flash-накопителе информацию. После форматирования она будет утеряна. Для форматирования USB-устройств существует немало способов: через командную строку или с помощью сторонних программ. Самый простой инструмент есть в Windows. Чтобы воспользоваться им, подключите флешку к ПК и произведите следующие действия:
- В папке «Мой компьютер» выберите определившийся съемный накопитель и нажмите на нем правой кнопкой мыши.
- В выпадающем меню выберите «Форматировать».
- Откроется окно, в котором необходимо выбрать нужный тип файловой системы (в конкретном случае – NTFSс).
- Галочку со значения «Быстрое» можно убрать, если вы хотите полную очистку диска.
- Нажмите на кнопку «Начать».
Процедура занимает несколько минут. По ее окончанию флешка в нужном формате должна определяться вашим компьютером и полноценно функционировать.
Носитель поврежден или не отформатирован
При подключении новой флешки часто появляется окно с оповещением, что накопитель не отформатирован. Так происходит и в тех случаях, когда файловая система повреждается и не может определиться компьютером.

Произведите форматирование средствами Windows, как было описано выше. Если принятые меры не помогают, то носитель, скорее всего, неисправен, и вам придется приобрести другой.
Проблемы с метками тома
Иногда компьютер определяет флешку как рабочее устройство, однако воспользоваться его функционалом не получается. Возможно, используется слишком много USB-оборудования и возникает конфликт адресов, когда Windows дает имя новому устройству, а буква уже занята. В этом случае необходимо вручную назначить имя разделу. Для этого зайдите в окно «Выполнить» нажатием клавиш Win+R и введите diskmgmt.msc.

Вы попадете в меню «Управление дисками»:
- В списке томов найдите нужный (отключите и подключите флешку в порт).
- Нажмите на него правой кнопкой мыши.
- Выберите пункт «Изменить букву диска или путь к диску».
- В открывшемся окошке нажмите «Изменить».
- В следующем окне выберите нужную букву в выпадающем меню около значения «Назначить букву диска (A-Z).
- Не выбирайте уже используемую букву, чтобы не возникло конфликта.
Подтвердите действие, нажав на клавишу «Ок».


Повреждение файловой системы вирусами
Некоторые компьютерные вирусы не удаляют файлы с накопителя, а лишь меняют атрибуты на «Скрытый». Поэтому содержимое флешки становится не видимым для операционной системы. Из-за воздействия вирусов USB-носитель также может:
- не определяться системой как накопитель;
- определяться, но доступ к файлам получить не получается;
- дисковое пространство кажется свободным, хотя вам известно, что информация на флешке есть.
В этом случае просканируйте антивирусной программой все диски, в том числе и подключенный flash-накопитель. Если сканирование не помогло, можно попробовать провести высокоуровневое форматирование флешки. Сделать это средствами Windows можно, сняв галочку со значения «Быстрое» в окне форматирования.
Сбой в BIOS
В редких случаях происходят сбои в программном обеспечении BIOS, и USB-порты оказываются отключены. Исправить ситуацию можно с помощью настроек. Чтобы зайти в BIOS можно, нужно нажать клавиши Del, F10, F2 или другие на первых секундах запуска компьютера (подробнее читайте здесь). В BIOS необходимо найти раздел Advanced Settings — USB Configuration, где нужно присвоить контроллеру значение «Enabled». После этого необходимо сохранить изменения клавишей F10 и перезагрузить компьютер. Если флешка и порт исправны, то накопитель появится в списке устройств.
При механическом повреждении flash-накопителя программные методы устранения проблемы не помогут. Однако в остальных случаях с помощью нехитрых манипуляций можно вернуть работоспособность устройству и пользоваться им еще долгое время.
ru.nodevice.com
Компьютер не видит флешку - причины и советы
Флешка для большинства пользователей является незаменимым устройством. На нее мы загружаем информацию и работаем с нею в любом месте, где есть компьютер. Флеш-накопители при своих размерах имеют достаточно большие объемы, на них поместится не один десяток Гигабайт информации.
При подключении флешки к компьютеру специальные драйвера скачивать не требуется – все необходимое ПО есть в ОС, либо внутренней памяти флешки. Но, иногда бывает, что компьютер не видит флешку. Попытаемся разобраться, почему возникает данная проблема.
Нерабочий USB-разъем

В стационарном компьютере или ноутбуке наверняка имеется несколько USB портов. Если накопитель не определяется, попробуйте вставить его в другое гнездо. На системном блоке гнезда чаще всего расположены спереди и сзади. Передняя панель с портами может быть просто не подключена, поэтому вставьте флешку в задние гнезда.
USB-хаб или удлинитель

Данные устройства вроде бы приносят пользу, но имеют массу недостатков, среди которых самым главным является низкое качество. Зачастую USB удлинители изготавливаются из проводов с малым сечением, что, конечно же, плохо. Если длина кабеля более 3-х метров, то вполне вероятно, просело напряжение на выходе разъема. Если оно менее 5-ти вольт, то флешка запуститься не сможет.
USB-хабы - также устройства ненадежные. Подобные девайсы стоит покупать от проверенных поставщиков – в противном случае вас ожидает множество проблем.
Нехватка питания
Даже без использования удлинителей напряжение в USB портах может существенно проседать. Такая картина наблюдается, если к системному блоку подключено много устройств через USB. Отсоедините всё лишнее и подключите флеш-накопитель.
Неисправность флешки

Флеш-накопители со временем изнашиваются, поэтому в один прекрасный момент они могут просто выйти из строя. При подсоединении её к компьютеру внимательно прислушайтесь, будет ли звук, сообщающий о подключении USB устройства. Если компьютер принял флешку, но не показывает её в Проводнике, значит её необходимо отформатировать.
Для этого нужно скачать одну из утилит, одной из самых популярных является HP USB Disk Storage Format Tool.
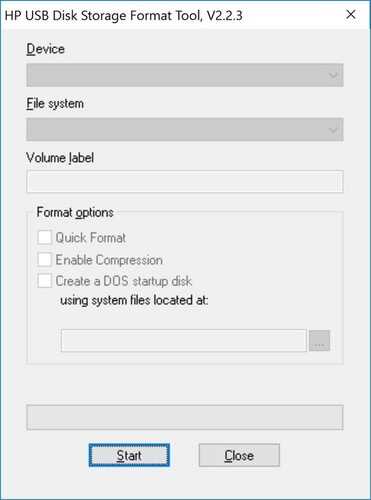
Если после проделанных операций компьютер не видит флешку, тогда пробуем дальше.
Сбились настройки Bios
Если флешка не видна на компьютере ни в одном из USB-портов, тогда стоит проверить их активность, зайдя в BIOS. В старых версиях Biosa переходим во вкладку Advanced и находим пункт USB Configuration. Переходим и активируем все контроллеры USB. В новых версиях, возможно, придётся поискать эти настройки.
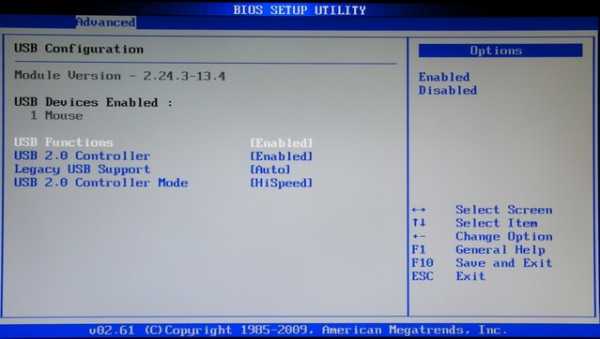
Вирусы
Есть специальные программы-вирусы, которые проникают на съемные носители, вследствие чего флешки перестают определяться на компьютере. Здесь поможет лишь одно – полное форматирование. При помощи той же HP USB Disk Storage Format Tool выполните низкоуровневое форматирование, после чего флешка будет видна в стандартном проводнике.
Вывод
Чаще всего не опознается флешка из-за неполадок USB портов, поэтому первым делом попробуйте подключить накопитель в другое гнездо. На слабых материнских платах может быть недостаточно питания – отключите лишние устройства. Если не помогло – отформатируйте флешку.
linchakin.com
Компьютер не видит флешку | internetideyka.ru
Флешка — одно из самых популярных запоминающих устройств современного мира компьютерных технологий. Подключение, конфигурирование и отключение этого устройства осуществляется с применением технологии PnP (Plag and Play), что позволяет провести все эти операции без участия человека.
Однако не все так безоблачно в мире flash-накопителей — иногда компьютер не видит флешку, вставленную в USB-порт. Причин такого поведения системы может быть несколько.
Содержание статьи
- Неработающий Flash накопитель
- USB порты
- Электропитание
- Блок питания
- Драйвера
- Буква диска
- Файловая система накопителя
- Файл Infcache.1

Неисправность флешки
Обычная неисправность флеш-накопителя числится среди наиболее распространенных причин рассматриваемой нами проблемы. Сюда можно отнести механические неисправности контактов, неполадки в микросхемах самого накопителя. В данном случае может помочь только сервисный центр.

Чтобы отсеять в качестве вероятной причины неисправную флешку, подключите ее к другому ПК. Если там она будет работать нормально, значит причина не в ней.

Также, если флешку подключают к USB-шине с помощью кабеля, то проблема может корениться в самом кабеле, который согласно спецификациям не должен быть больше 5 метров, что связано с быстрым затуханием передаваемого сигнала. Поэтому рекомендуем подключить флеш-накопитель напрямую, без кабеля, чтобы проверить его работоспособность.
Неполадки USB-порта
Типичной проблемой также является неисправность самого порта USB-шины, который расположен на компьютере и куда подключается съемный накопитель. Эту проблему легко диагностировать, если подключить к нему другое устройство, способное передавать данные по протоколу USB: принтер, смартфон, другую заведомо рабочую flash память.

Если проблема обнаруживается, тогда следует попробовать подключиться через другой USB-порт на том же ПК. Также, нужно проверить плотность подключения, так как есть вероятность того, что на флешку не поступает питание при неплотном подключении.

Отключение электропитания
В старых ПК управление энергопотреблением обеспечивалось в BIOS. Однако со временем политики управления энергопотреблением в ПК стали заметно сложней и, чтобы не перегружать начальную программу ввода-вывода, часть этих политик закрепили за операционной средой.
Если в настройках энергопотребления, в узле параметров USB, значится разрешение на отключение USB-портов с целью экономии энергии, то система при нехватке питания может их отключать. Поэтому очень важно подойти сбалансировано к потреблению устройствами питания от батареи (ноутбук) или же блока питания (ПК), запретив отключение.
Чтобы пройти в консоль настроек электропитания, начнем с перехода в панель управления.
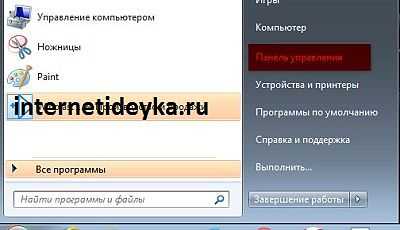
В панели управления найдем пункт Электропитание.
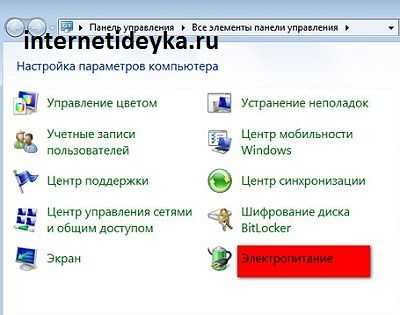
Перейдем к настройкам плана электропитания.
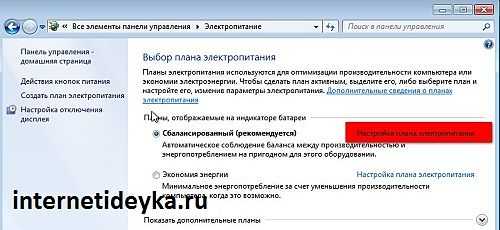
В настройках нужно найти пункт изменения дополнительных параметров питания.

В открывшемся окошке нужно развернуть узел параметров USB и посмотреть как операционная система управляет временным отключением USB-порта — если это действие разрешено, то его следует запретить.

Раскрываем выпадающий список и устанавливаем опцию Запрещено.

Проблема с блоком питания
Один из контактов флешки предназначен для получения питания от материнской платы, которая в свою очередь питается от блока питания. Очень часто бывает так, что пользователь вставляет USB-flash память в порт передней панели системного блока. Вместе с тем, на это гнездо может не поступать напряжения в достаточном количестве из-за нехватки мощности блока питания, а потому объем питания на этот порт может оказаться значительно ниже требуемого.

Часто порты фронтальной панели вообще могут быть отключены от материнской платы, поэтому, чтобы их включить, придется подсоединить их проводки к плате.
Такие проводки должны быть подключены к USB-портам материнской платы. Первая четверка назначена к первому гнезду, а вторая — ко второму. В их составе: земля, Vbus (+5 В) и два сигнальных контакта D+ и D-.
На картинке ниже показан подключенный USB-порт к материнской плате.

Для диагностики такого рода проблем можно сначала вставить флеш-накопитель в одно из USB-гнезд, что находятся на задней панели «системника». Вполне вероятно, что они питаются нормально. Кроме того, конфигурацию компьютера нужно сделать как можно «легче», оставив подключенными к нему лишь мышь, клавиатуру и жесткий диск.
После этого следует проверить работоспособность порта, вставив туда флешку. Если она заработает при минимальной конфигурации, то причиной действительно стала малая мощность блока питания.

Проблема с драйверами
Если компьютер не видит флешку, но известно, что она вполне исправна, тогда нужно обнаружить ее в Диспетчере устройств. Там, ее драйвер может быть отображен с иконкой треугольной формы с восклицательным знаком, которая сообщает, что устройство было установлено неправильно и операционная среда не смогла его запустить.
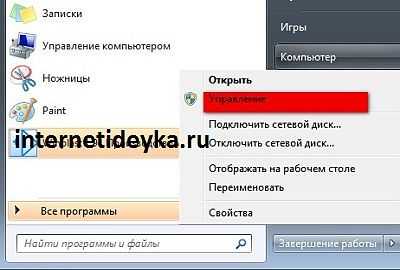
Откроем контекстное меню устройства и удалим драйвер, после чего система самостоятельно снова установит драйвер флешки и она появится в списке доступных устройств.

Для начала откроем контекстное меню объекта Компьютер в меню Пуск с целью запустить на выполнение консоль управления компьютером.
В консоли управления компьютером откроем диспетчер устройств
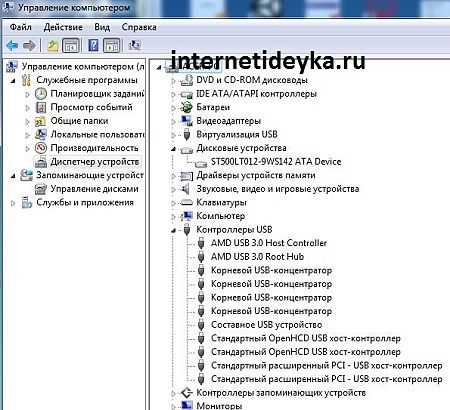
На этом изображении видно, что пока еще флешка не подключена. В дисковых устройствах обнаруживается только один жесткий, а среди USB-контроллеров нет запоминающего устройства.

После подключения флешки, окно диспетчера устройств обновится, и мы увидим новое устройство, которое прописывается как под элемент дисковых устройств и USB-контроллеров.
Далее, нам понадобится открыть контекстное меню запоминающего устройства и выбрать там пункт Удалить. Затем нужно отсоединить флешку и вновь ее подключить, чтобы операционная среда заново установила драйвер.

Неправильная буква тома
В некоторых случаях операционная среда может устанавливать для вновь подключенного USB-устройства букву, которую использует уже другое устройство. Сам флеш-накопитель в таком случае виден в перечне дисковых устройств консоли управления дисками. Если это так, то справиться с возникшей проблемой можно будет, изменив букву этого накопителя.

В той же консоли управления выберем пункт управления дисками. Стрелка на изображении указывает на букву тома. В данном случае это F. Если она совпадает с буквой уже работающего тома, то F нам придется изменить.
Кликнем правой кнопкой по тому, отображающему подключенную флешку. В открывшемся контекстном меню выберем пункт изменения буквы диска.

Далее, нам понадобится выбрать лишь подходящую букву диска и запустить мастера.

Повреждения файловой системы
Иногда компьютер не может распознать флешку потому, что ее файловая система повреждена. В этом случае вылечить этот съемный накопитель можно путем его форматирования. Конечно же, во время проведения этой процедуры все данные записанные на флешке будут удалены. Несмотря на это можно будет сохранить саму флешку.

Если у флешки повреждена файловая система, то само устройство понадобится отформатировать. Это можно сделать, например, с помощью команды Форматировать контекстного меню съемного диска. Больше о форматировании мы рассматривали в этой статье.

Нажав команду Форматировать, мы откроем окошко с предложением выбрать желаемую файловую систему.
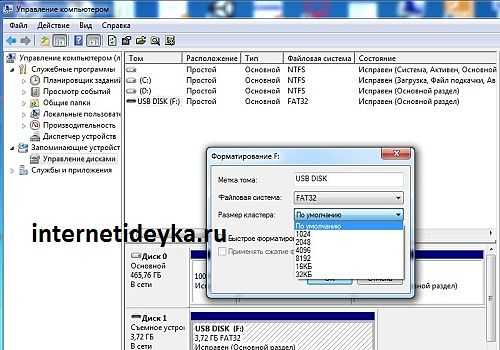
Также нужно выбрать желаемый размер кластера и установить флажок напротив быстрого форматирования. Затем, можно запускать форматирование.
Отформатировать флешку можно и другим способом, открыв контекстное меню подключенной флешки. В нем нужно найти команду Форматировать.

В открывшемся окошке нужно просто установить желаемые параметры файловой системы, размера кластера. Также, выберем быстрое форматирование.

Поврежденный Infcache.1
Также рекомендую обратить внимание на файлик под названием Infcache.1. Его найти можно в папке DriverStore, которая расположена в разделе System32 папки Windows. В этом файле записаны данные обо всех когда-либо подключавшихся устройствах, с которыми операционной среде пришлось иметь дело — т.е. система в нем кэширует данные для более быстрого доступа к уже однажды опознанному устройству.
Однако иногда он может оказаться поврежден, а потому и подключаемые устройства не смогут быть распознаны. Это касается и флешки. Для решения проблемы нужно просто удалить этот файл, а система создаст новый.
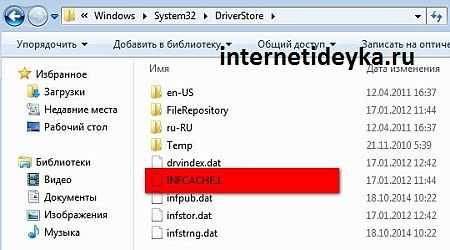
Чтобы обнаружить файл Infcache.1, нужно перейти по пути: меню Пуск — диск С – Windows — System32 — DriverStore — ее надо открыть.
Но для его удаления потребуются права администратора.
Краткий итог
Причин, по которым компьютер или ноутбук не видит флешку достаточно много. Это могут быть неполадки самого флеш-накопителя: его контактов, микросхем — флешку с такими неисправностями можно просто выбросить, если не помогут в одном из сервисных центров.

Причиной могут послужить механические неполадки самого USB-гнезда компьютера. Очень часто USB-порт не получает питания в достаточном объеме от блока питания, что также становится причиной рассматриваемой проблемы. Кроме того, трудности с распознаванием флешки могут возникнуть из-за неправильно установленного драйвера, поврежденной файловой системы. Многие специалисты для решения проблемы предлагают также к рассмотрению вариант с удалением файла Infcache.1.
, или ссылку на Ваш сайт.
internetideyka.ru
Почему компьютер не видит флешку?
Мы регулярно обмениваемся информацией и храним свои данные на флешках. Но может случиться и такое, что нужно передать на флеш-носитель документы, фотографии, либо другую информацию, а компьютер не видит флешку. С таким может столкнуться абсолютно любой пользователь и возникновение проблемы никак не зависит от операционной системы.
Почему компьютер не видит флешку, советы по устранению ошибки?
В таких случаях можно наблюдать различные сообщения, которые говорят о том, что устройство не распознано, либо его необходимо подключить, а бывает, что и вообще никак система не реагирует иными слова компьютер не видит флешку. Причем это может и не только с флешками происходить, Вы можете наткнуться на эту проблему работая с внешним диском, или телефоном. Поэтому, описанные в этой статье действия, тоже могут помочь. Сами флешки тоже не обладают супернадежностью и иногда выходят из строя. Поэтому, самым первым шагом будет проверка данного устройства на другом компьютере. Надо убедится, что носитель исправен и проблема где-то на компьютере.
Взгляните на подключенную флешку
На большинстве флеш-носителей есть индикатор, который загорается при подключении к компьютеру. В нашем случае, если у подключенной флешки загорелся индикатор, то следует искать проблему в самой системе. А вот если он не подает никаких признаков жизни, то придется рассматривать вариант неисправности данного устройства, либо неисправности «железа» компьютера, связанного с USB портами.
Неполадки с USB портами
Если компьютер не видит флешку и она не загорелась, то нужно определить — неисправность в ней, или в портах? Что бы это проверить, подключите к USB порту любое другое устройство, которое ранее нормально работало. Таким образом можно определить работоспособность портов.
Подключите устройство и в другие порты. Если у Вас стационарный компьютер, то можете выполнить подключение флешки к USB интерфейсу расположенного сзади. Ведь порты, которые находятся на передней панели системного блока и вовсе могут быть без подключения, то есть не рабочими. Иногда, распределение питания на разных портах бывает разным. Это тоже может негативно сказываться на распознании различных устройств.
Слабое питание
Обратите внимание, какое оборудование подключено к ПК. Отключите, на некоторое время, все эти принтеры, диски, веб-камеры. А теперь подключите флешку. Если она, после отключения всех других устройств, нормально заработала, то проблема скрывалась в недостатке питания для нее. Пользователи настольных компьютеров могут решить подобную проблему заменив блок питания, на своем компьютере, более мощным.
Заглянем в Bios
Довольно редко, но все же случается, что в настройках Bios отключен USB контроллер. Если Вы точно знаете, что устройство исправное и проблема в компьютере, то нужно заглянуть сюда.
Для того, чтобы попасть в настройки БИОС, необходимо после включения компьютера (но до начала загрузки Windows) нажать на клавиатуре кнопку Del (Как войти в БИОС?). Иногда, в разных версиях БИОСа, это может быть и другая кнопка: F2, F10 либо F12. Ну а мы сейчас заходим в настройки USB (USB Configuration). Надо проверить и посмотреть, что возле соответствующих параметров стоят значения «Enabled».
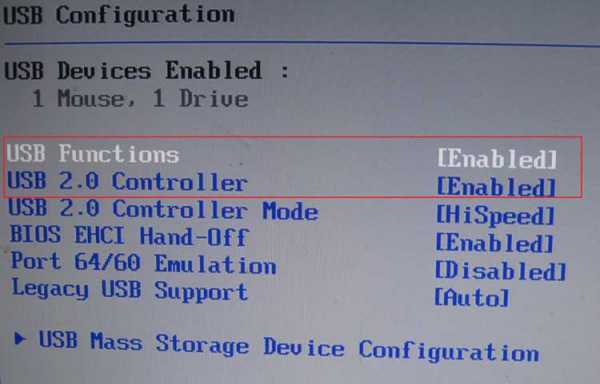 Ищем флешку в управлении дисками
Ищем флешку в управлении дисками
Заходим в Управление дисками. Есть два основных способа, как это сделать:
- Используем одновременное нажатие горячих клавиш Win+R. Откроется окошко «Выполнить», в нем вводим команду diskmgmt.msc и нажимаем на кнопку Enter.
- Через меню «Пуск», заходим в «Панель управления». Выбираем там раздел «Администрирование», переходим в «Управление компьютером» и нажимаем на «Управление дисками».
Открыв окно этой программы, подсоедините и отключите несколько раз флешку. Наблюдайте, есть ли это устройство в списке среди обнаруженных дисков.
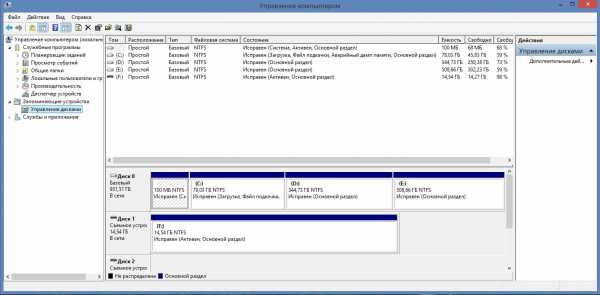 В случае, когда вы видите флешку на экране, необходимо по ней кликнуть правой кнопкой мышки и в контекстном меню выбрать «Сделать раздел активным». Еще может мочь изменение буквы присвоенной этому носителю. Ведь она может совпадать с другими дисками вызывая тем самым программный конфликт.
В случае, когда вы видите флешку на экране, необходимо по ней кликнуть правой кнопкой мышки и в контекстном меню выбрать «Сделать раздел активным». Еще может мочь изменение буквы присвоенной этому носителю. Ведь она может совпадать с другими дисками вызывая тем самым программный конфликт.
Обновляем драйвера
Многие устройства могут не обнаруживаться только потому, что в системе установлены устаревшие драйвера. Узнайте, что за материнская плата стоит на компьютере, а затем посетите официальный сайт производителя и скачайте оттуда свежие драйвера для нее, после чего установите.
Заключение
Как правило, тех способов, что были описаны в этой статье вполне достаточно, чтобы решить подобную проблему когда компьютер не видит флешку. Если Ваша флешка не заработала даже на других компьютерах, то возможно проблема у нее в контролере, который можно перепрошить. Про это было написано в одной из предыдущих наших статей. Во всех остальных случаях неполадок флеш-носителя, его практически невозможно починить, либо это не имеет смысла. Поэтому чаще всего, проще и дешевле купить новую флешку.
Если у Вас возникнут вопросы, можете смело описывать их в комментариях к статье.
prostocomp.net
Компьютер не видит флешку - Сайт oleglavСайт oleglav
Флешка есть — ума не надо!Почти пословица )
Ко мне пришёл дружок и после выпитых пары кружек чаю с гренками, попросил пошарить на rutur.org в поиске новых игрушек. Ему уже пора своих внуков иметь, а он во чтобы поиграть. Вес выбранной им игры меня просто удивил. Sniper Elite III — 14.61 Gb. Решили стрелялку — пулялку «накатить» на мой USB — накопитель весом 32 Gb. Радостный друг, покачиваясь пошёл домой. Я же со слезами на глазах, помахав ручкой, стал провожать в дальний путь свою любимую «флешечку».
- Первый звонок по Skype ударил точной наводкой по сердечным мышцам. Компьютер в упор не видит флешку — констатировал друг. Первым советом Мой компьютер — свойства — оборудование — диспетчер устройств — правой кнопкой мыши на Контроллеры USB — Обновить конфигурацию оборудования. Банально, но не помогло.
- В голове за секунду промелькнуло счастливое времяпрепровождение с запоминающим устройством. Не может быть! Нужно выручать друга (USB — накопитель)! Второе чем мог помочь, это пройтись по пути Пуск – Панель управления – Администрирование – Управление компьютером – Управление дисками. Находим наше съёмное устройство. Правой кнопкой мыши по нему и «Изменить букву диска или путь к диску…». Выбрав эту опцию, присвоим диску другое имя, так как флеш — накопитель не считывается, если компьютер пытается присвоить флешке, то имя, которое уже используется.
Помогло! Но это ещё не все проблемы с которыми может столкнуться рядовой пользователь. Давайте попробуем перечислить всё то, что может свалиться нам на голову. Заранее буду благодарен если список проблем будет пополняться комментариями к статье. С удовольствием размещу ваши решения.
- Довольно часто мы подключаем флешку к передней панели системного блока. Зачем лезть под стол с фонариком и искать USB — порты на задней панели. И всё — таки попробуйте отмести страхи темноты и переключить флешку на заднюю панель системного блока. А именно к порту USB находящемуся непосредственно на материнской плате.
- Убедитесь включён ли контроллер USB в BIOS. Маловероятно, но может быть у вас в компьютере живёт домовёнок Кузя и он по неопытности вечно отключает нужные настройки. В Ami BIOS находим параметр Advanced. В Award BIOS находим параметр Integrated Peripherals. Открываем эти параметры и находим пункт USB Configuration. Заходим в него и смотрим чтобы наш USB Controller был в положении Enabled (включен).
- Вероятно дефицит питания, приближается к пределу его возможностей. Что это означает. Предположим у вас уже через USB порт подключены к компьютеру некие устройства (разумеется клавиатура интерфейса USB и сканер). Подсоединяем ещё «флэху» и компьютеру «нужно одевать большие, зелёные очки» чтобы её увидеть. Избежать перегрузки этого интерфейса можно запретив управлять электропитанием. Диспетчер устройств — Контроллеры универсальной последовательной шины — Корневой USB концентратор. Щёлкаем на нём правой кнопкой мыши и выбираем Свойства. Далее Управление электропитанием. Нужно сбросить флажок Разрешить отключение этого устройства для экономии энергии и согласиться с действиями. Делаем это для каждого Корневого USB концентратора. Или просто отсоединяем лишнюю периферию.
- В Windows 7 хоть и редко, но может возникнуть ошибка, связанная с записыванием в реестр неправильной информации о контроллерах USB. Для того чтобы исправить ошибку, в ветке HKLMSYSTEMCurrentControlSetControlClass найдём раздел {36FC9E60-C465-11CF-8056-444553540000}. Ищем в этом разделе ключи LowerFilters и UpperFilters. Обязательно создайте резервную копию реестра и только потом удалите данные ключи. Для создания резервной копии выделите необходимый раздел и выберете в меню Файл – Экспорт. Затем откройте «Диспетчер устройств» и удалите оттуда все устройства, рядом с которыми находится восклицательный знак, и обновите конфигурацию оборудования. Система обнаружит все устройства и установит их драйвера. Данный способ позволит устранить проблемы, связанные не только с тем, что компьютер или ноутбук не видит флешку, но и с проблемами в работе другого оборудования, подключаемого при помощи USB портов.
Вирусы. Неисправность самой флешки мы во внимание не берём, так как это и так понятная истинна. На этом мои познания заканчиваются. Если у кого будет желание продолжить тему, жду Ваших комментарий.
А также не забываем, что присутствует уникальная возможность стать полноправным партнёром сервиса. В главном меню сайта заходим на страницу «О сайте» и пишем статьи на компьютерную тематику. Ссылки на ваши ресурсы будут в конце статей в обязательном порядке. Не стесняйтесь! Дерзайте! Становитесь полноправными друзьями!
Помогите жертве капиталистического катаклизма. Делитесь постом в соц. сетях:
Самое интересное на сайте:
oleglav.com
Почему компьютер не видит флешку и что делать?
В быту флешка является основным способом переноса больших объемов данных. Но, они далеко не всегда работают так, как того ожидают пользователи. В некоторых ситуациях компьютер может вообще не видеть флешку. В данной статье мы расскажем почему такое происходит и что с этим делать.
Причина № 1. Не рабочий USB удлинитель или USB хаб.
В офисах очень часто для подключения флешек используют USB удлинители или USB хабы. К сожалению, их надежность крайне низкая и они часто выходят из строя, особенно часто это происходит с USB хабами.
Поэтому, если вы подключаете флешку таким способом и ваш компьютер ее не видит, то первое, что нужно сделать, это попробовать подключить флешку напрямую к компьютеру. Вполне вероятно, что при прямом подключении флешка заработает.
Причина № 2. На флешке повреждена файловая система.
Не редко причиной проблем становится повреждение файловой системы на флешке. Такое повреждение может произойти из-за небезопасного извлечения или другого сбоя.
В простом случае при подключении флешки с поврежденной файловой системой компьютер будет сообщать о том, что флешку нужно отформатировать. В этом случае нужно открыть окно «Мой компьютер», кликнуть правой кнопкой по флешке и выполнить форматирование. Главное понимать, что форматирование приводит к удалению всех файлов, поэтому если вам нужны файлы с флешки, то их нужно восстановить заранее.
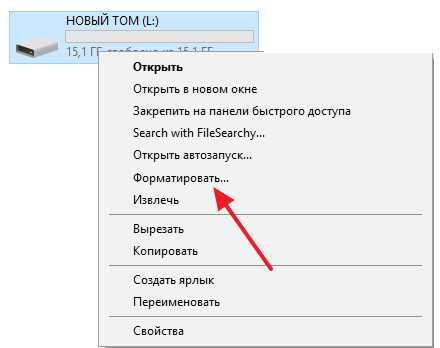
В более сложном случае повреждение файловой системы приводит к тому, что компьютер вообще не видит флешку. После ее подключения появляется звуковой сигнал, но никаких сообщений нет и в списке дисков она не появляется. В этом случае вам понадобится встроенный в Windows инструмент под названием «Управление дисками». Для его открытия нужно нажать комбинацию клавиш Win-R и выполнить команду diskmgmt.msc.
В «Управлении дисками» нужно посмотреть, отображается ли флешка там. Если флешка отображается и все ее разделы находятся в состоянии «Исправен», то для решения проблемы достаточно кликнуть правой кнопкой по разделу и выбрать «Сделать раздел активным», также возможно придется присвоить разделу букву.
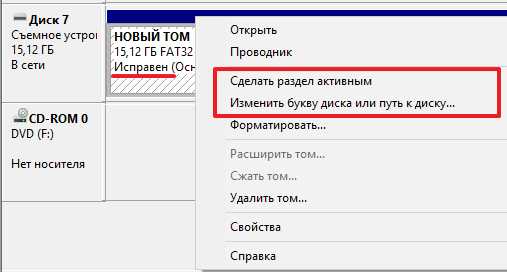
Кроме этого возможен вариант, когда флешка отображается в «Управлении дисками», но на ней нет разделов (состояние флешки «Не распределена»). В такой ситуации нужно кликнуть правой кнопкой мышки по флешке и выбрать «Создать простой том», после этого откроется окно, с помощью которого можно будет создать том и отформатировать флешку. Тут также нужно отметить, что создание нового тома и форматирование приводит к удалению файлов, поэтому если на флешке есть важные файлы, то их сначала нужно восстановить.
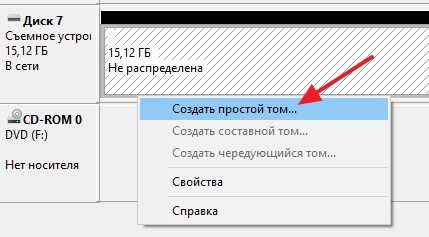
После создания нового тома возможно придется также сделать раздел активным и присвоить ему букву, так как это описано выше.
Причина № 3. Сбой Windows или отсутствие драйверов.
Иногда компьютер может не видеть флешки из-за сбоя или неверных настроек операционной системы. Например, Центр обновления Windows может быть настроен таким образом, чтобы драйверы не обновлялись. Это приводит к тому, что при подключении нового устройства Windows не может установить новые драйверы и в результате компьютер не видит флешку.
Для решения таких проблем лучше всего прибегнуть к диагностической утилите от самой Microsoft. Данная утилита называется WinUSB.diagcab и ее можно бесплатно скачать с официального сайта. Запустите данную утилиту на своем компьютере, нажмите «Далее» и дождитесь пока она закончит работу.
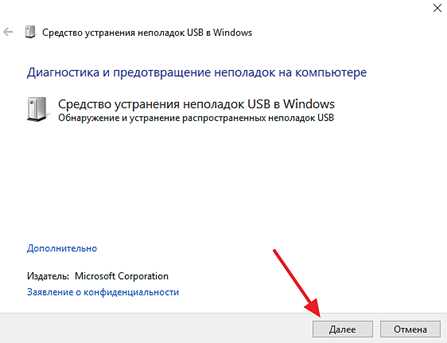
Также компьютер может не видеть флешки из-за отсутствия драйверов на чипсет материнской платы. Обычно это проявляется в том, что порты USB 2.0 работают, а USB 3.0 или USB 3.1 не работают. Для решения этой проблемы нужно зайти на сайт производителя материнской платы, скачать последнюю версию драйверов для чипсета, установить ее и перезагрузить компьютер.
Причина № 4. Не подключенная передняя панель.
При сборке компьютера очень важно правильно подключить разъемы и кнопки на передней панели системного блока к материнской плате. Если этого не сделать, то компьютер не будет видеть флешку, микрофон или наушники, которые подключены к разъемам на передней панели.

Проверить подключение USB портов на передней панели системного блока очень просто. Для этого нужно воткнуть в них любое заведомо рабочее USB устройство и проверить работает ли оно. Например, через переднюю панель можно подключить USB клавиатуру или USB мышку, если они будут работать, значит проблема точно не в подключении передней панели.
Если никаких других USB устройств кроме флешки нет, то вы всегда можете подключить флешку к USB разъемам на задней стороне компьютера. Если при таком подключении флешка работает, значит проблема не в ней, а в USB портах на передней панели.
Причина № 5. Мертвые USB порты.
Мертвые USB порты возможная, но крайне редкая причина. В некоторых случаях USB порты на компьютере могут выйти из строя, при этом компьютер будет продолжать работать. В этом случае, компьютер не сможет увидеть ни флешку, ни любое другое USB устройство.
Обычно, не заметить такую неисправность крайне трудно, но если у вас мышка и клавиатура подключаются через разъем PS/2, то вполне возможно.

Проверить данный вариант не сложно, все что вам нужно сделать, это взять рабочее USB устройство (например, USB клавиатуру или мышку от другого компьютера) и попробовать подключить ее к USB портам вашего компьютера. Если все работает, значит и с USB портами все в порядке и проблема не в них.
Причина № 6. USB порты отключены в BIOS.
Отключенные USB порты – это еще одна очень редкая проблема. Дело в том, что в некоторых версиях BIOS есть возможность отключить контроллер USB.
Поэтому если вы копались в настройках BIOS или выполняли сброс BIOS до стандартных настроек и после этого у вас компьютер не видит флешки, то возможно проблема именно в этом. Для решения этой проблемы зайдите в USB, найдите там опцию «USB Controller» и переведите ее в положение «Enabled».
Причина № 7. BIOS не поддерживает загрузку с флешки.
Если речь идет не работе с файлами на флешке, а о загрузке компьютера с флешки, то проблема может быть в том, что ваш BIOS просто не поддерживает эту функцию. Дело в том, что загрузка компьютера с флеш-накопителей появилась не так давно и многие старые компьютеры, которые еще находятся в использовании, ее не поддерживают.
Поэтому если ваш компьютер не видит загрузочную флешку в BIOS и при этом он старше 7 лет, то возможно причина именно в этом. Для решения проблемы можно попробовать подключить другую флешку (желательно, с меньшим объемом и более старую), возможно с ней все заработает.
Причина № 8. Мертвая флешка.
Некоторые пользователи считают, что флешка это долговечное и надежное устройство. К сожалению, это не так. При активном использовании любая флешка рано или поздно выходит из строя. Особенно быстро ломаются недорогие флешки от не самых именитых производителей.
Для того чтобы проверить исправность флешки попробуйте подключить ее к нескольким разным компьютерам. Если ни один из компьютеров ее не увидит, то, скорее всего, флешка не исправна.
comp-security.net