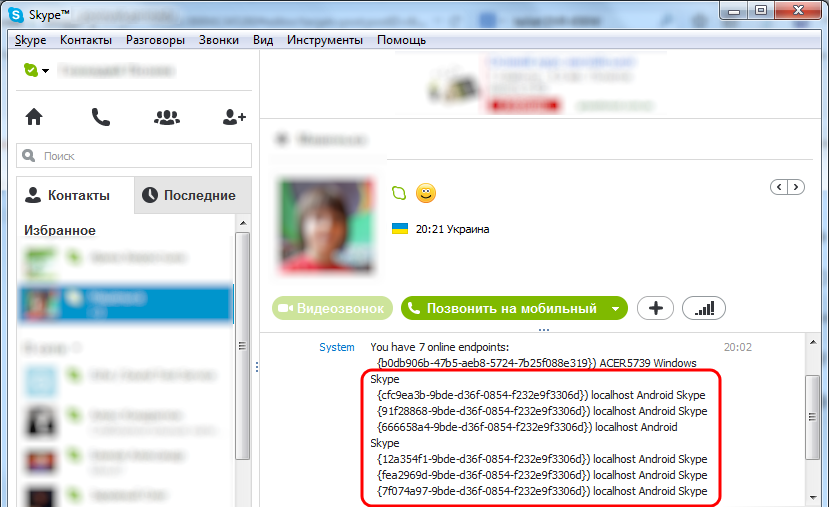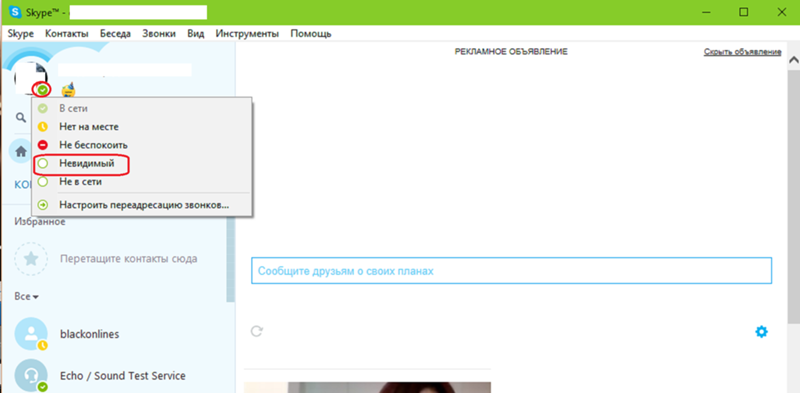Что значит в скайпе нет на месте: Сетевые статусы в Скайпе
Содержание
Настройка параметров статуса в Skype для бизнеса
Skype for Business
Начало работы
Основы
Основы
Настройка параметров статуса в Skype для бизнеса
Skype для бизнеса Skype для бизнеса Online Skype для бизнеса basic Skype для бизнеса Online, предоставляемый 21Vianet Skype для бизнеса Online, предоставляемый 21Vianet — Центр администрирования Еще…Меньше
В диалоговом окне параметров состояния можно указать, кому будет виден ваш статус в Skype для бизнеса.
Настройка параметров для изменения состояния на «Неактивен» и «Нет на месте»
Программа Skype для бизнеса автоматически изменяет ваше состояние, если вы не совершаете никаких действий на своем компьютере. Если вы не работаете с клавиатурой или мышью в течение определенного периода, программа Skype для бизнеса отображает желтый индикатор состояния и слово «Неактивен». По прошествии еще некоторого времени Skype для бизнеса заменяет состояние на «Нет на месте» (индикатор сохраняет желтый цвет). По умолчанию для первого состояния «Неактивен» и следующего за ним «Нет на месте» установлены пятиминутные интервалы, но при желании можно задать и более продолжительный (или более короткий) период для одного или для обоих состояний.
По прошествии еще некоторого времени Skype для бизнеса заменяет состояние на «Нет на месте» (индикатор сохраняет желтый цвет). По умолчанию для первого состояния «Неактивен» и следующего за ним «Нет на месте» установлены пятиминутные интервалы, но при желании можно задать и более продолжительный (или более короткий) период для одного или для обоих состояний.
-
Откройте параметры состояния и с помощью стрелок вверх и вниз рядом с полем Отображать состояние «Неактивен», если компьютер не используется в течение указанного времени (мин.): укажите, сколько программе Skype для бизнеса нужно ожидать, прежде чем изменить состояние на «Неактивен». Максимальное значение, которое можно задать, составляет 360 минут.
org/ListItem»>
С помощью стрелок вверх и вниз рядом с полем Отображать состояние «Нет на месте», если состояние «Неактивен» сохраняется в течение указанного времени (в минутах):, укажите, сколько программе Skype для бизнеса нужно ожидать, прежде чем изменить состояние на «Нет на месте». Максимальное значение, которое можно задать, составляет 360 минут.
Выбор пользователей, которые могут видеть состояние вашего присутствия
По умолчанию сведения о присутствии могут видеть все пользователи, кроме заблокированных. Изменить эти настройки можно в параметрах состояния, выбрав один из следующих параметров:
Возможно, в вашей организации включен режим конфиденциальности в Skype для бизнеса. В этом случае вместо описанных выше параметров будут отображаться следующие параметры. Вы можете использовать эти параметры, чтобы ограничить отображение сведений о присутствии только теми людьми, которые вы добавили в свой список контактов.
Примечание: Состояния присутствия в Skype для бизнеса предустановлены, и вы не можете их настроить или добавить. Для предоставления вашим контактам сведений о вашем местонахождении или действиях можно написать личную заметку в верхней части главного окна Skype для бизнеса.
Автоматическая настройка состояния «Не беспокоить» во время проведения презентации
Вы можете настроить автоматическое блокирование отвлекающих разговоров в Skype для бизнеса, когда вы предоставляете общий доступ к содержимому или проводите презентацию на компьютере с запущенной программой Skype для бизнеса. Если эта функция включена, Skype для бизнеса изменит ваше состояние на «Презентация» на время общего использования экрана или дублирования монитора в режиме проекции. Мгновенные сообщения от ваших сотрудников будут заблокированы, а ваш статус сообщит пользователям о том, чем вы заняты, и что вас не следует беспокоить.
Чтобы включить эту функцию, установите флажок Отображать состояние «Не беспокоить» при проведении презентации на этом устройстве или Отображать для меня состояние «Не беспокоить», когда мой монитор дублируется.
Сетевой статус в Skype — что означает и как его поменять
Главная » Мессенджеры » Skype
Автор Влад Зенин На чтение 4 мин Просмотров 1.5к. Обновлено
Еще с давних пор в программе для общения Skype была система статусов, которая показывает, свободен ли пользователь, занят, отошел от компьютера, не в сети и т. д. Это очень удобный индикатор, знакомый практически каждому. Но все же у некоторых людей возникает путаница. По ходу статьи мы разберем сетевой статус в Скайпе, какой он бывает и как его можно сменить.
Текущее состояние пользователя отмечается в правом нижнем углу его аватарки или же рядом с именем.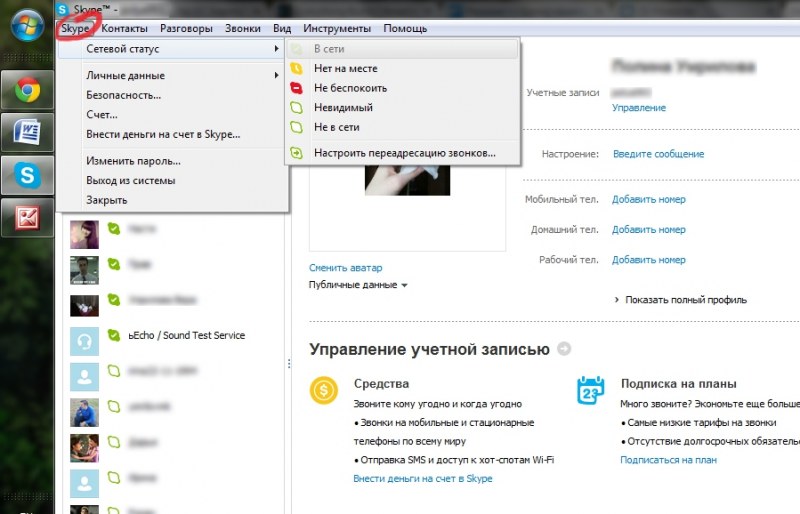 В большинстве случаев там можно увидеть одно из четырех состояний:
В большинстве случаев там можно увидеть одно из четырех состояний:
- Зеленая иконка (В сети) – если она активна возле аватарки человека, то он точно находится онлайн. Такой статус автоматически присваивается каждому, кто авторизовался в системе. Если отправить такому контакту сообщение, ему тут же придет уведомление и текстовое сообщение. То же самое касается и звонков
- Прозрачная иконка (Не в сети) – она свидетельствует о том, что человек не подключен к сети Skype. Ему можно позвонить, тогда в мобильном приложении появится соответствующее уведомление. А все отправленные сообщения будут видны сразу же после входа.
- Желтая иконка (Нет на месте) – это значит в Скайпе, что пользователь недавно заходил в сеть, но ничего не делал (не звонил, не отправлял сообщения, не менял настройки и в целом не трогал Скайп). Как только он совершит любое действие, иконка сменится на зеленой, а если выйдет, то на прозрачный.
- Красная иконка (Не беспокоить) – пользователь в сети, но занят.
 Звуковые и текстовые сообщения поступят в беззвучном режиме, и только цифра рядом с лого Скайпа подскажет о новом сообщении или звонке.
Звуковые и текстовые сообщения поступят в беззвучном режиме, и только цифра рядом с лого Скайпа подскажет о новом сообщении или звонке.
Теперь вы понимаете, что означает желтый и другие значки в Скайпе рядом с аватарами. Примечательно то, что каждый из описанных выше режимов можно выбрать самостоятельно. Например, если вы хотите воспользоваться статусом «Невидимка» в Скайпе для других пользователей, то включите режим «Не в сети». А если вам мешают уведомления о сообщениях и звонки, то лучше активировать режим «Не беспокоить». Эта возможность присутствует и на компьютере, и на мобильных устройствах.
Инструкция по изменению сетевого статуса в Скайпе на компьютере:
- Откройте программу Skype.
- Перейдите на главное окно.
- Наведите курсор мыши на кружок рядом с вашей аватаркой в левом верхнем углу.
- Кликните по нему левой клавишей.
- Выберите один из доступных вариантов.
Инструкция для смартфонов и планшетов:
- Откройте мобильное приложение.

- Тапните на свою аватарку над списком переписок в разделе «Чаты».
- Далее, нажмите на графу с текущим состоянием, чтобы вызвать список со всеми.
- Выберите подходящий вариант.
- Вернитесь к главному окошку приложения.
Есть еще несколько дополнительных статусов, с которыми можно столкнуться:
- Красная иконка (Заблокирован) – появляется рядом с контактом, который вы добавили в черный список. Он может отправлять сообщения, но вы их не получите, пока не разблокируете человека.
- Белая кружок (Неавторизированный) на значке Скайп свидетельствует о том, что человек не добавил вас в список контактов, соответственно, вы не имеете доступа к его информации его учетной записи. Он также может запретить получение сообщений и звонков от незнакомцев в настройках программы.
- Прозрачная иконка со стрелкой (Переадресация) – участник системы не в сети, но оставил контакт для принятия звонков.
 Вы сможете позвонить ему на мобильный или стационарный телефон.
Вы сможете позвонить ему на мобильный или стационарный телефон. - Синяя иконка (подключение) – программа не может подключиться к Интернету. Это единственный анимированный значок – стрелки продолжат движение до момента, пока проблема с подключением не будет устранена.
Если пользователь в настоящий момент не в сети, то вы можете очень просто узнать, когда последний раз человек заходил в Скайп. Для этого достаточно открыть общую переписку с ним. Время последнего посещения будет указано под именем в верхней части экрана. Это актуально и для компьютера, и для мобильного приложения.
Итоги
В большинстве случаев вы можете без проблем узнать, человек в сети или нет в Скайпе. Если он не в сети, то рядом с его аватаркой будет отображаться прозрачный значок. Но также это может свидетельствовать о том, что человек включил режим «Невидимка».
Изменение статуса присутствия в Skype для бизнеса
Скайп для бизнеса
Чат
Присутствие
Присутствие
Изменение статуса присутствия в Skype для бизнеса
Skype для бизнеса Skype для бизнеса Basic Skype для бизнеса для Mac Skype для бизнеса Online Дополнительно. .. Меньше
.. Меньше
Информация о вашем присутствии позволяет другим людям быстро увидеть ваш статус доступности. Присутствие автоматически устанавливается на основе вашего календаря Outlook, но вы можете изменить его вручную, если хотите.
Например, если у вас запланировано собрание в Outlook, ваш статус отображается как «На собрании» в Skype для бизнеса. Когда вы участвуете в аудио- или видеовызове Skype для бизнеса, ваш индикатор присутствия становится красным, как «Занят», а ваш статус обновляется до «Принимаю участие в вызове».
Вы также можете вручную настроить свой статус присутствия, чтобы включить информацию, которую вы хотите, чтобы другие видели. Ваше присутствие также может включать личную заметку, которая отображается в вашем списке контактов и на карточке контакта. Это дает людям больше информации о том, чем вы занимаетесь.
Изменить статус присутствия
Щелкните стрелку раскрывающегося меню состояния под своим именем в главном окне Skype для бизнеса, а затем щелкните состояние, которое вы хотите показать другим людям.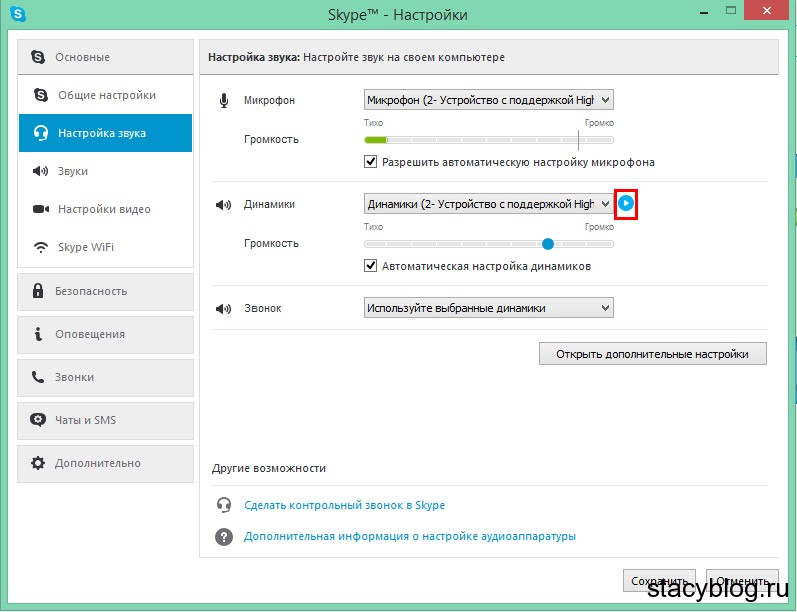
Чтобы вернуться к установленному вами статусу и чтобы Skype для бизнеса автоматически обновлял ваш статус, щелкните меню статуса, а затем нажмите 9.0027 Сброс состояния .
Выберите соответствующий статус
Убедитесь, что вы правильно установили свой статус. В следующей таблице описаны все статусы присутствия, которые другие люди могут видеть для вас, что означает каждый статус и какие из них вы можете установить самостоятельно.
Совет: Статусы присутствия предустановлены в Skype для бизнеса, что означает, что вы не можете создать собственный статус, но вы можете предоставить своим контактам более подробную информацию о том, где вы находитесь или чем занимаетесь, добавив личную заметку. Подробнее см. в следующем разделе.
Если ваше присутствие | значит ты | Как устанавливается этот статус |
В наличии | Онлайн и доступен для связи. | Устанавливается автоматически на основе вашей активности на клавиатуре или календаря Outlook. Вы также можете установить этот статус, если хотите, чтобы другие знали, что вы находитесь в своем офисе, даже если компьютер не используется. |
Скоро вернусь | Ненадолго отойти от компьютера. | Вы можете настроить свое присутствие в любое время. |
Ушел/появился Ушел | Вы вошли в систему, но ваш компьютер простаивал или вы отсутствовали в течение определенного (установленного вами) периода времени. | Устанавливается автоматически на основе вашей активности на клавиатуре или календаря Outlook. Skype для бизнеса устанавливает для вас статус «неактивен», если ваш компьютер не используется в течение пяти минут, и «отсутствует», если ваш статус неактивен в течение пяти минут. (Чтобы изменить эти значения по умолчанию, нажмите кнопку Параметры , щелкните Состояние , а затем щелкните стрелки рядом с Показывать меня как неактивного, если мой статус был неактивным в течение указанного количества минут и Показывать меня как отсутствующего, если мой статус был неактивным в течение этого количества минут .) Вы также можете настроить свое присутствие на это в любое время. |
Не работает | Не работает и недоступен для связи. | Вы можете настроить свое присутствие в любое время. |
Занят | Занят и не хочу, чтобы вас прерывали. | Устанавливается автоматически для вас на основе вашего календаря Outlook. Вы также можете настроить свое присутствие на это в любое время. Если вы вручную установите для него значение Busy , он вернется к вашему состоянию календаря Outlook через 24 часа, если вы не измените его до этого. |
При вызове | Вы участвуете в вызове Skype для бизнеса (двусторонний аудиовызов) и не хотите, чтобы вас беспокоили. | Устанавливается автоматически в зависимости от активности вашего телефона. |
На встрече | На совещании и не хочу, чтобы вас беспокоили. | Устанавливается автоматически для вас на основе вашего календаря Outlook. |
В режиме конференции | Вы участвуете в конференции Skype для бизнеса (собрание Skype для бизнеса со звуком) и не хотите, чтобы вас беспокоили. | Устанавливается автоматически, когда вы присоединяетесь к конференц-вызову или сеансу собрания. |
Не беспокоить | Не хочу, чтобы вас беспокоили, и уведомления о беседах будут отображаться только в том случае, если их отправил кто-то из вашей рабочей группы. | Вы можете настроить свое присутствие в любое время. Если вы вручную установите для него значение Не беспокоить , он вернется к вашему состоянию календаря Outlook через 24 часа, если вы не измените свой статус до этого. |
Представление | Проводит презентацию, и вас нельзя беспокоить. | Устанавливается автоматически, когда вы выступаете на собрании Skype для бизнеса. Вы можете изменить этот параметр в окне параметров состояния. |
Нет на месте | Вы находитесь вне офиса. | Устанавливается автоматически для вас на основе вашего календаря Outlook. |
Нет на месте (автоматический ответ включен) | Вы установили функцию автоматического ответа в Outlook. | Устанавливается автоматически при настройке автоматических ответов в Outlook. |
Не в сети | Вы не вошли в систему. Вы будете отображаться как Offline для людей, которым вы запретили видеть ваше присутствие. | Устанавливается автоматически на основе вашей активности на клавиатуре или календаря Outlook. |
Неизвестно | Ваше присутствие не может быть обнаружено. | Этот статус может отображаться для контактов, которые не используют Skype для бизнеса в качестве программы обмена мгновенными сообщениями. |
Примечание. Если вы используете Outlook и включаете уведомление об отсутствии на работе, заметка, которую вы пишете в Outlook, также отображается в Skype для бизнеса, а красная звезда или звездочка (*) появляется рядом с вашим статусом присутствия в нижней части области отображения изображения.
Примеры сценариев присутствия
Запутались в сообщениях о присутствии в автономном режиме или вне офиса? Эти примеры могут помочь.
Сценарий | Skype для бизнеса сообщение | |
ВЫКЛЮЧЕН | ||
ОТПУСК | Мигель уехал в отпуск на неделю, и включил автоматические ответы в Outlook, чтобы объявить об этом. | |
ПОДПИСАНО В | ||
КОНФЕРЕНЦИЯ | На этой неделе Кайо едет на конференцию в нескольких часах езды от города. Она включила автоматические ответы в Outlook, чтобы сообщить своим клиентам, что ее нет в городе, но она по-прежнему будет время от времени получать в сети через Skype для бизнеса . | |
ПРИЕМ | У Криса обычная рабочая неделя, но он должен посетить своего врача во время обеденного перерыва. Он заблокировал свой календарь как Office of Office на 30 минут , чтобы коллеги знали, что им не следует резервировать его время в этот период. | |
АВАРИЙНЫЙ ВЫХОД | У Луизы случился неожиданный кризис дома, и включил автоматические ответы в Outlook, чтобы сообщить об этом. | |
БЛОКИРОВКА | В пятницу днем Аади отправился на выходные на рыбалку. Он включил автоматические ответы в Outlook, чтобы объявить об этом, затем заблокировал свой рабочий стол с Windows компьютер, а оставил Skype для бизнеса с запущенным . | |
Добавить или удалить личное примечание
Введите личное примечание, например «Работа из дома», в верхней части главного окна Skype для бизнеса, чтобы поделиться текущими сведениями о своем статусе.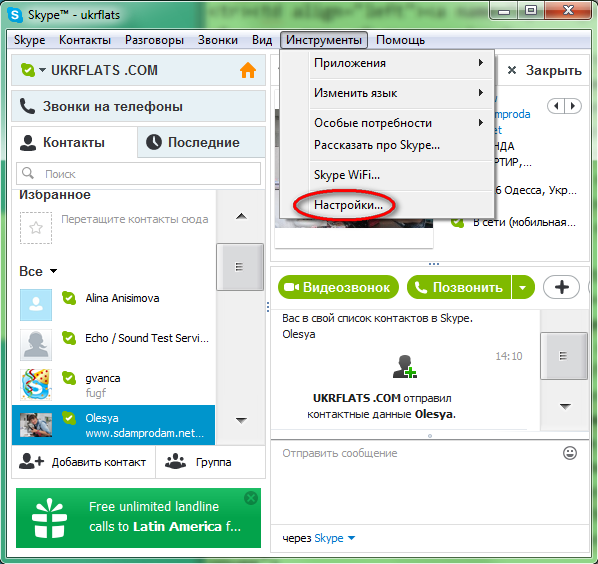 Заметка появится вместе с вашей карточкой контакта. Меняйте заметку так часто, как вам нравится.
Заметка появится вместе с вашей карточкой контакта. Меняйте заметку так часто, как вам нравится.
Чтобы добавить личную заметку
В главном окне Skype для бизнеса щелкните поле примечания над своим именем, а затем введите примечание, например «Работаю из дома» или «Работаем в срок, пожалуйста, отправляйте мгновенные сообщения, а не заглядывайте».
Чтобы удалить личную заметку
Щелкните поле примечания над своим именем и на клавиатуре нажмите BackSpace, а затем нажмите Enter. Текст в поле возвращается к сообщению по умолчанию: «Что сегодня происходит?»
Включение или отключение уведомлений об отсутствии на работе
Если ваша учетная запись Skype для бизнеса синхронизирована с календарем Outlook, сообщение об отсутствии на работе отображается как ваша личная заметка в Skype для бизнеса всякий раз, когда вы включаете уведомление об отсутствии на работе в Outlook.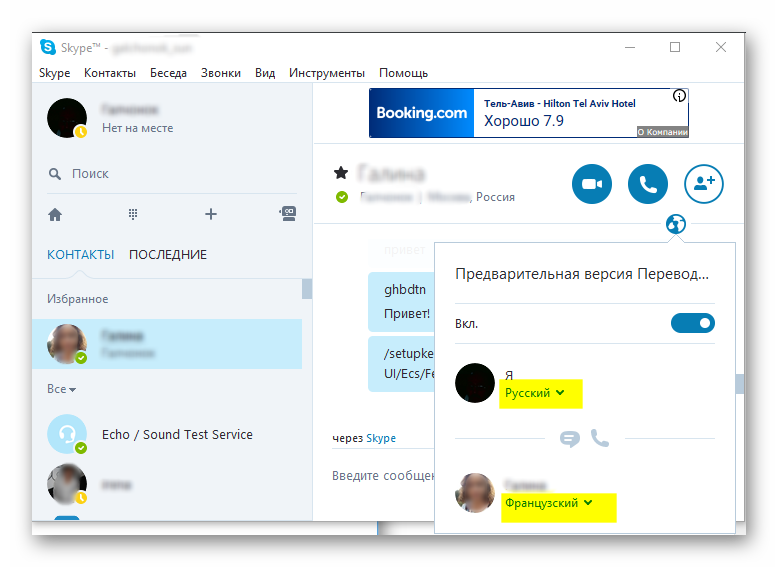 Так, например, когда вы собираетесь в отпуск, вы можете настроить уведомление об отсутствии на работе в Outlook, указывающее, что вы в отпуске (и делитесь любой соответствующей информацией, например, будете ли вы проверять электронную почту и кто у вас есть резервная копия). Это уведомление публикуется в вашей карточке контакта и других списках контактов, которые отображаются для ваших контактов в Skype для бизнеса.
Так, например, когда вы собираетесь в отпуск, вы можете настроить уведомление об отсутствии на работе в Outlook, указывающее, что вы в отпуске (и делитесь любой соответствующей информацией, например, будете ли вы проверять электронную почту и кто у вас есть резервная копия). Это уведомление публикуется в вашей карточке контакта и других списках контактов, которые отображаются для ваших контактов в Skype для бизнеса.
Важно: Когда вы вернетесь из отпуска, не забудьте отключить уведомление об отсутствии на рабочем месте. Вы должны войти в Outlook, чтобы сделать это. Вы не можете удалить заметку из Skype для бизнеса.
Чтобы включить уведомление в Outlook
Чтобы отключить уведомление в Outlook и тем самым удалить сообщение с экрана Skype для бизнеса
Чтобы синхронизировать учетные записи Skype для бизнеса и Outlook
В главном окне Skype для бизнеса щелкните Параметры .
В Skype для бизнеса — параметры щелкните Личный .
Установите флажок Обновлять мое присутствие на основе информации из моего календаря .
Установите флажок Отображать информацию об отсутствии на работе для контактов в отношениях конфиденциальности «Друзья и семья», «Рабочая группа» и «Коллеги» , чтобы синхронизировать учетные записи Skype для бизнеса и Outlook.
Изменить статус присутствия
Примечание: В настоящее время. Skype для бизнеса на Mac не предоставляет информацию о присутствии на основе вашего календаря Outlook. Это будет доступно в будущем обновлении.
Щелкните свое фото, щелкните стрелку раскрывающегося списка Доступно под своим именем, а затем щелкните статус, который вы хотите показать другим людям.
Чтобы отменить установленный статус и автоматически обновить статус в Skype для бизнеса, нажмите Автоматически .
Выберите свой статус присутствия
Убедитесь, что вы правильно установили свой статус. В следующей таблице описаны все статусы присутствия, которые другие люди могут видеть для вас, что означает каждый статус и какие из них вы можете установить самостоятельно.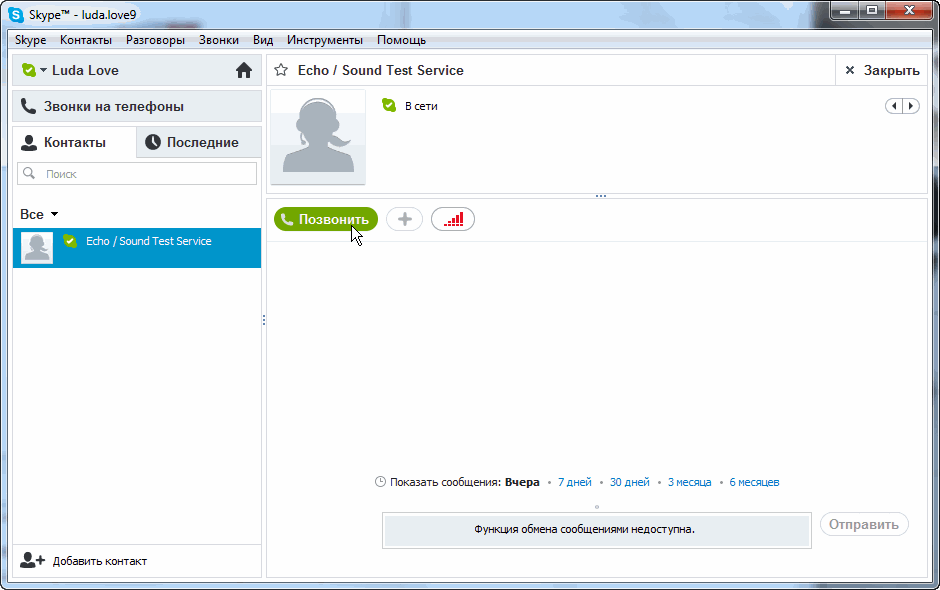
Совет: Статусы присутствия предустановлены в Skype для бизнеса, что означает, что вы не можете создать собственный статус, но вы можете предоставить своим контактам более подробную информацию о том, где вы находитесь или что вы делаете, добавив сообщение о состоянии. Дополнительные сведения см. в разделе Добавление или удаление сообщения о состоянии.
Если ваше присутствие | значит ты | |
В наличии | Онлайн и доступен для связи. | |
Занят | Занят или не хочу, чтобы вас прерывали. | |
Не беспокоить | Не хочу, чтобы вас беспокоили, и уведомления о беседах будут отображаться только в том случае, если их отправил кто-то из вашей рабочей группы. | |
Скоро вернусь | Ненадолго отойти от компьютера. | |
Не работает | Не работает и недоступен для связи. | |
Появление вдали | Вы вошли в систему, но ваш компьютер простаивал или вы отсутствовали в течение определенного (установленного вами) периода времени. |
Добавить или удалить сообщение о состоянии
Введите сообщение, например «Работаю из дома», чтобы поделиться текущими сведениями о своем статусе. Меняйте сообщение так часто, как вам нравится.
Чтобы добавить сообщение о состоянии
Нажмите на свою фотографию, нажмите Нажмите, чтобы добавить сообщение о состоянии , а затем введите сообщение, например, «Сегодня на тренировке» или «Работа в срок, пожалуйста, пишите мгновенные сообщения, а не заглядывайте».
Чтобы удалить сообщение о состоянии
Skype Определение и значение | Словарь.
 com
com
- Игры
- Рекомендуемые
- Поп-культура
- Советы по написанию
[ skahyp ]
Товарный знак.
торговая марка программного приложения и онлайн-сервиса, позволяющего осуществлять голосовые и видеотелефонные звонки через Интернет.
глагол (используется с дополнением или без него)
для участия в разговоре в реальном времени с (одним или несколькими людьми) с помощью Skype.
Происхождение Skype
1
Впервые записано в 2000–2005 гг.; сокращение от «Sky peer-to-peer»
Words Nearby Skype
- skyline
- skylounge
- skyman
- sky marker
- sky marshal
- Skype Небесный пилот
На основе Random House Unabridged Dictionary, © Random House, Inc. , 2023 г.
, 2023 г.Как использовать Skype в предложении
Некоторые из затронутых платформ включают Facebook, Twitter, WhatsApp, Signal, Telegram, Skype и Zoom.
Уганда заблокировала социальные сети на неопределенный срок из-за резкого обострения дипломатических отношений с США | Стивен Кафиро | 19 января 2021 г. | Quartz
На самом деле протокол приложения Open Whisper Signal также встроен в код конкурентов, таких как Telegram, Viber и Skype .
6 безопасных альтернатив WhatsApp | Сандра Гутьеррес Г. | 18 января 2021 г. | Popular-Science
Большой кусок просто рассматривает возможность использования других платформ, таких как Signal, Telegram, Skype и Zoom в сочетании с WhatsApp.
Большинство индийцев не полностью уйдут из WhatsApp, несмотря на проблемы конфиденциальности | Ананья Бхаттачарья | 14 января 2021 г. | Quartz
УБС было до трех миллионов звонков по услуге связи Skype в неделю, и в какой-то момент на 70 % увеличилась вовлеченность клиентов через мобильное приложение.

Цифровое ускорение во времена коронавируса: Европа | Марта Лейбс | 15 декабря 2020 г. | MIT Technology Review
Таков вывод ежегодного исследования состояния европейского рынка технологий, проведенного Atomico, венчурной компанией, основанной миллиардером Никласом Зеннстремом, соучредителем Skype .
2020 год стал знаменательным для европейских инвестиций в технологии. Даже пандемия не смогла его замедлить | Джереми Кан | 8 декабря 2020 г. | Фортуна
Существуют также беспилотные летательные аппараты, которые очищают беспроводной спектр, собирая твиты, электронные письма и чаты Skype .
ХАМАС уже выиграл ракетную войну с Израилем | Озеро Эли | 16 июля 2014 г. | ЕЖЕДНЕВНОЕ ЗВЕРЬ
Я поерзал на стуле, радуясь, что камера не была включена во время нашей Skype беседы через пруд.
Кто эта бездельница? Британцы рассказывают американцам, как подтирать задницы | Сара Либерман | 16 июня 2014 г.

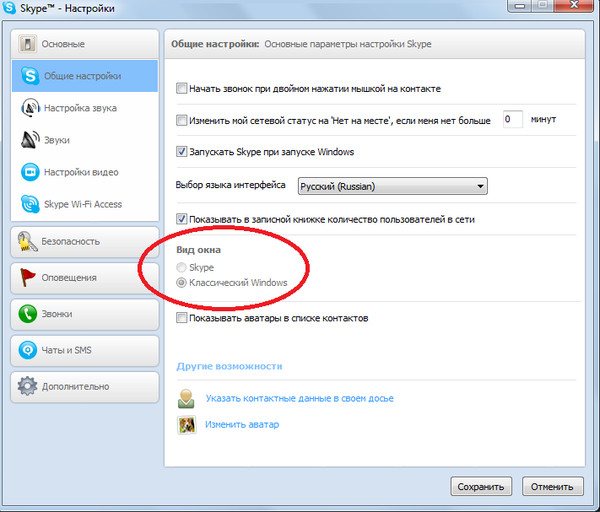 Звуковые и текстовые сообщения поступят в беззвучном режиме, и только цифра рядом с лого Скайпа подскажет о новом сообщении или звонке.
Звуковые и текстовые сообщения поступят в беззвучном режиме, и только цифра рядом с лого Скайпа подскажет о новом сообщении или звонке.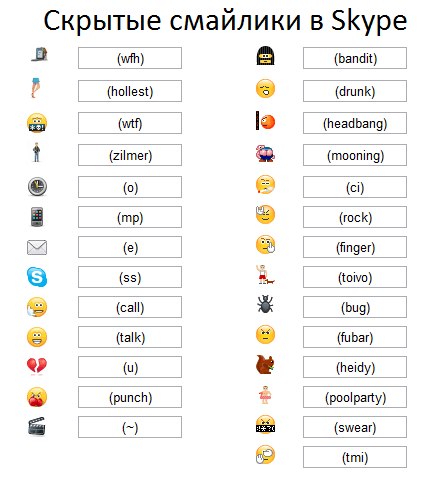
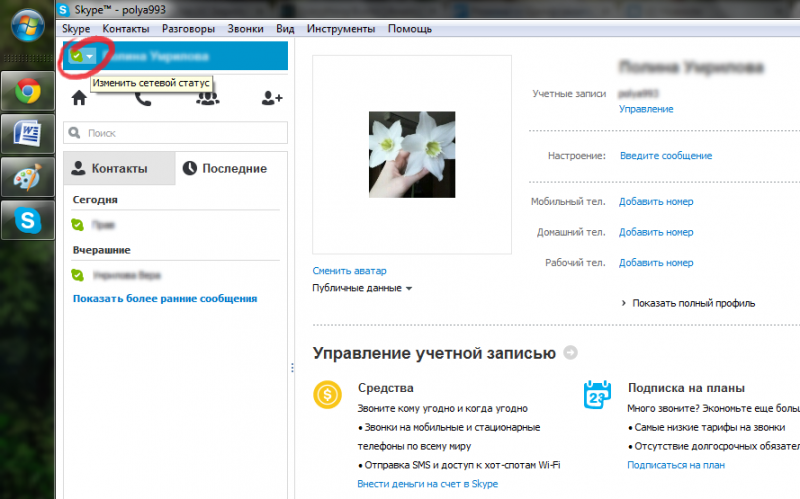 Вы сможете позвонить ему на мобильный или стационарный телефон.
Вы сможете позвонить ему на мобильный или стационарный телефон.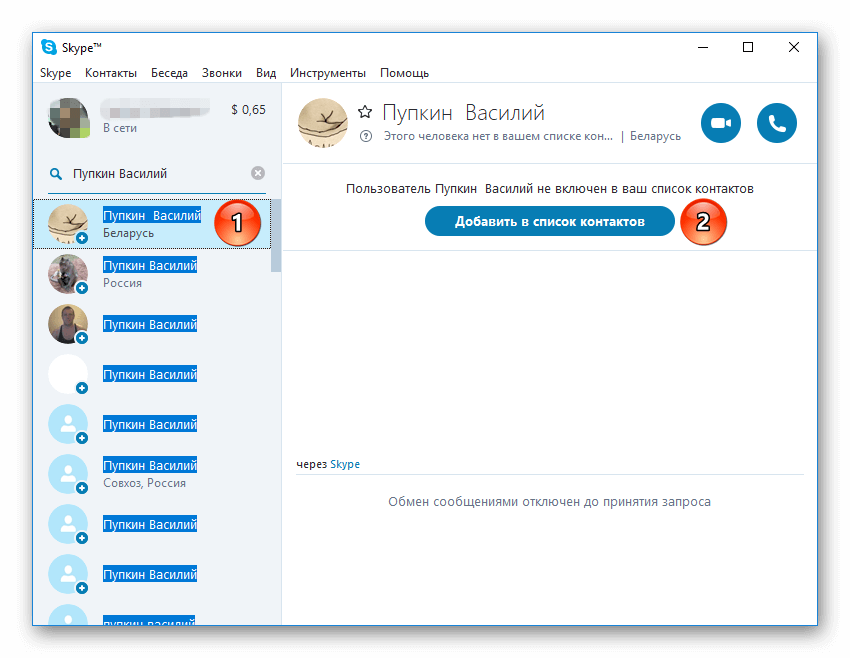






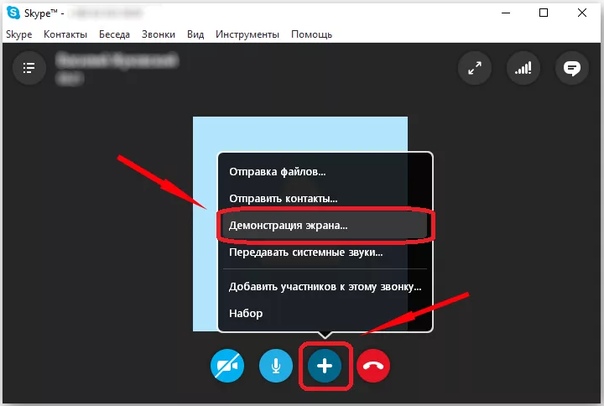
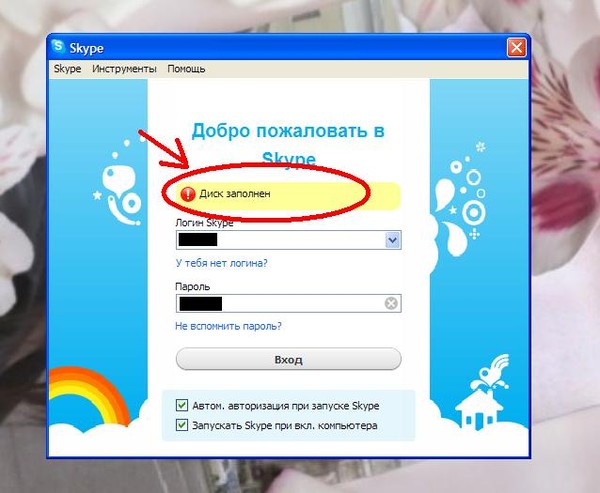
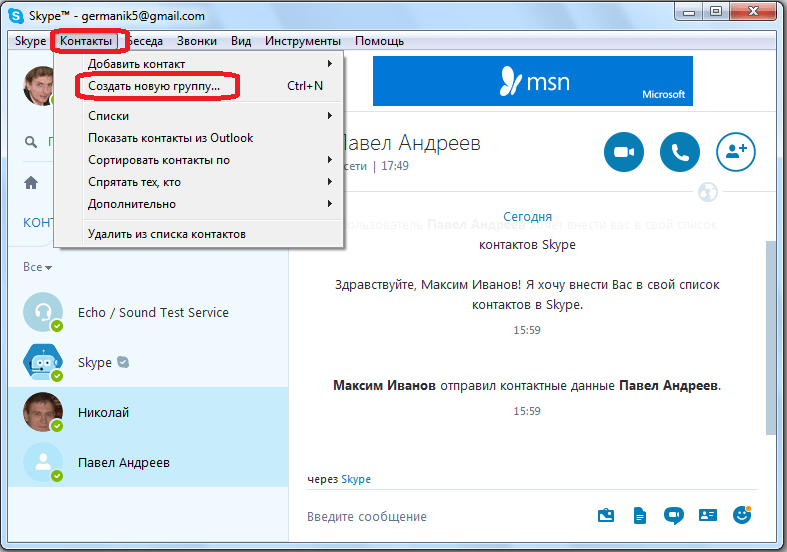 Он уже отменил или отклонил любые встречи в течение недели, когда он отсутствовал, и оставил свой ноутбук отключенным и отключенным .
Он уже отменил или отклонил любые встречи в течение недели, когда он отсутствовал, и оставил свой ноутбук отключенным и отключенным .
 Она еще не очистила свой дневник , так как не уверена, когда вернется.
Она еще не очистила свой дневник , так как не уверена, когда вернется.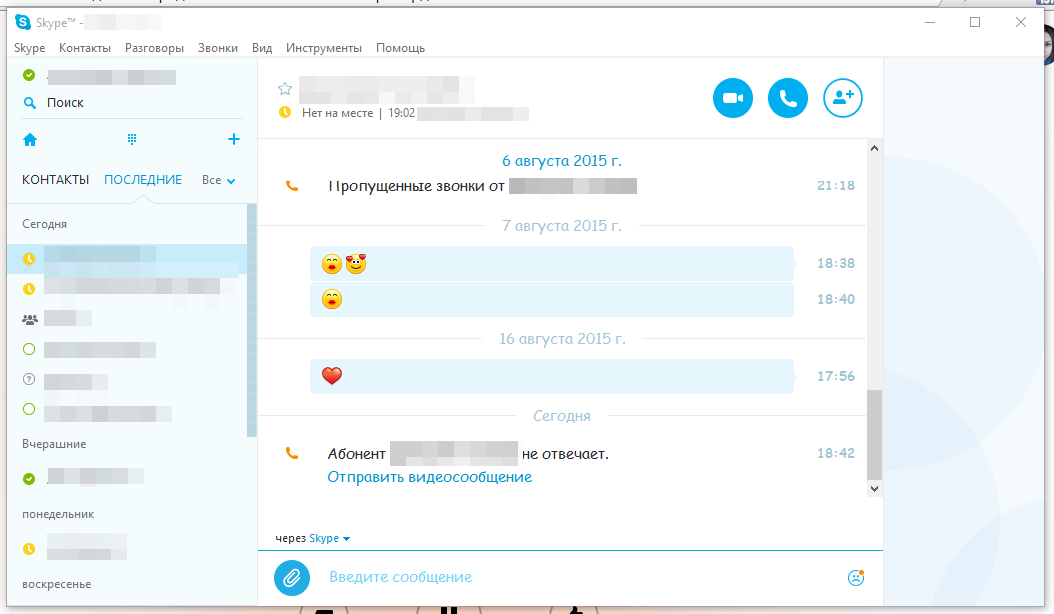
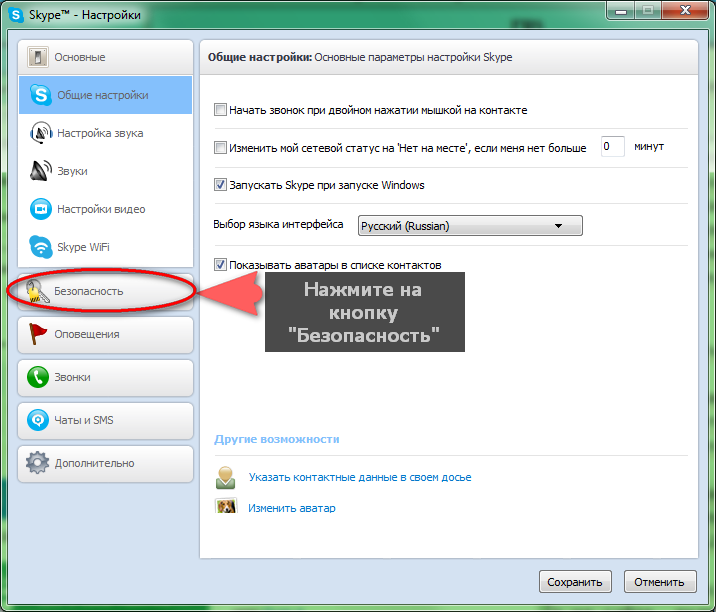
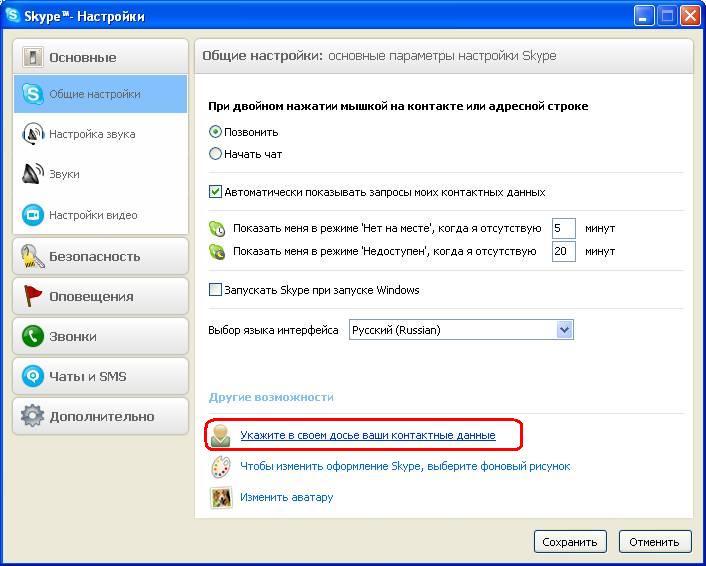
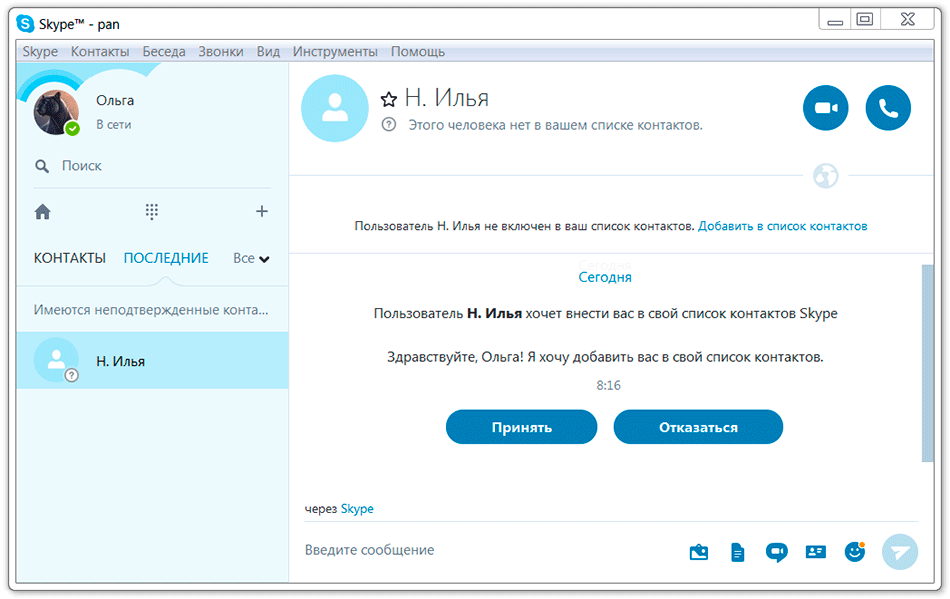 , 2023 г.
, 2023 г.