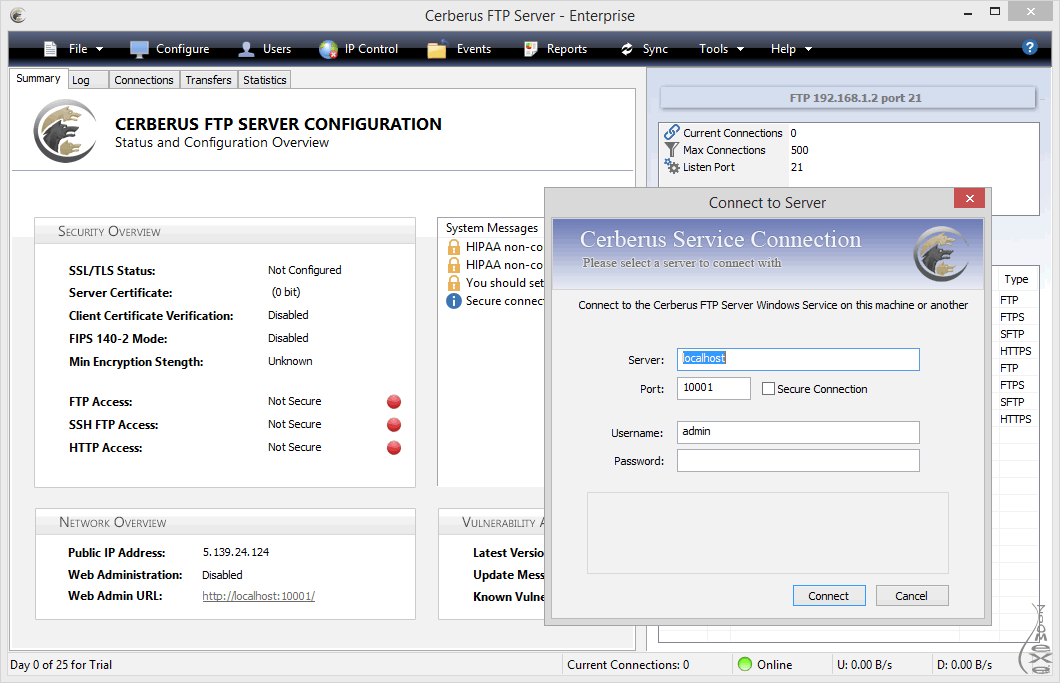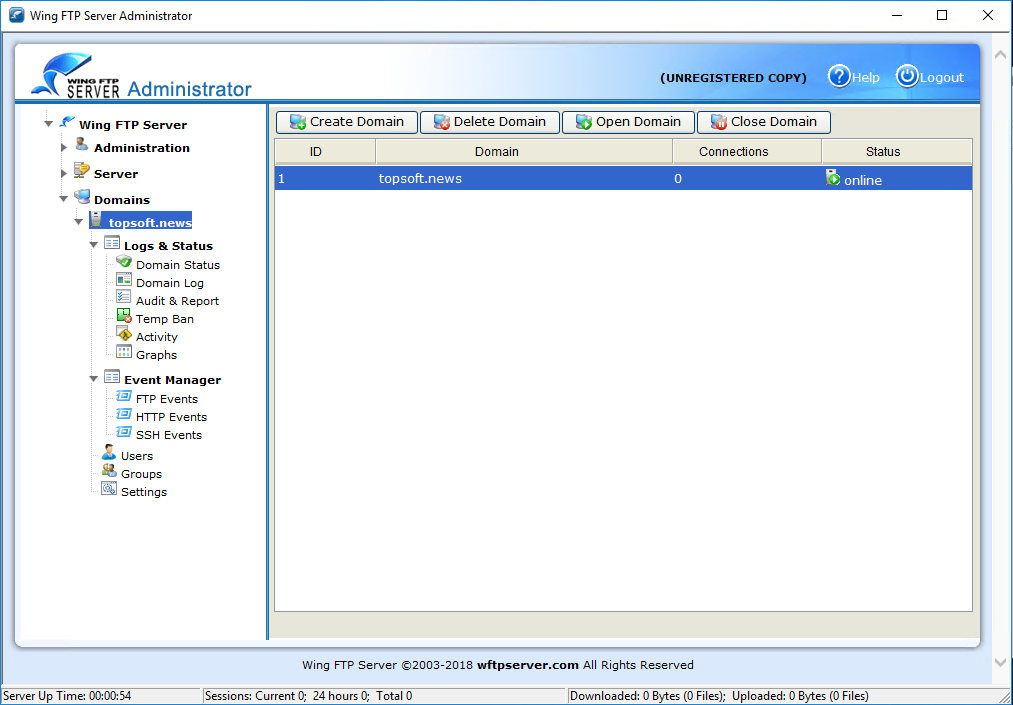Server 2018 server ftp сервер: Настройка FTP-сервера на Windows Server 2019
Содержание
Поднимаем FTP-сервер в Linux | Блог Линуксоида
На так давненько понадобилось перекинуть довольно большой объем данных с компьютера на ноутбук. Между собой они связаны Wi-Fi сетью. Флешку, как средство переноса файлов отбросил сразу, так как долгий и не комильфо. Немного поискав в интернете на эту тему, остановился на FTP. Основным критерием выбора ftp стал несложный процесс установки и настройки FTP-сервера. А для клиента так вообще ничего настраивать не нужно, ввел в адресной строке ip-адрес FTP-сервера и готово. Сервер решил устанавливать на ноутбук, чтобы не уменьшать себя стационарным компьютером в возможности его перемещения. В арче есть несколько FTP-серверов, я оптировал vsftpd:
pacman - S vsftpd
Эта и последующие команды выполняются от рута. Сервер установлен. Теперь приступим к его настройке. Первым делом сделаем бэкап конфигурационного файла сервера:
cp /etc/vsftpd.{conf, bak}
А потом приведем его к такому виду:write_enable=YES
anonymous_enable=YES
anon_upload_enable=YES
anon_mkdir_write_enable=YES
anon_other_write_enable=YES
anon_umask=022
dirmessage_enable=YES
xferlog_enable=YES
connect_from_port_20=YES
chown_uploads=YES
chown_username=
listen=YES
Поясню по некоторым строкам:
• write_enable=YES — разрешаем запись в расшариваемую папку. По умолчанию это /srv/ftp. Меж прочим, задать можно любую директорию, которая будет корневой для пользователей FTP-сервера, но с раздельными ограничениями, о которых чуть позже;
По умолчанию это /srv/ftp. Меж прочим, задать можно любую директорию, которая будет корневой для пользователей FTP-сервера, но с раздельными ограничениями, о которых чуть позже;
• anonymous_enable=YES — разрешаем вход неподписанным юзерам;
• anon_upload_enable=YES — разрешаем анонимным пользователям загружать компданные;
• anon_mkdir_write_enable=YES — позволяем анонимным пользователям создавать сборники;
• anon_other_write_enable=YES — разрешаем неподписанным пользователям удалять компданные и каталоги;
• anon_umask=022 — маска по умолчанию для занимаемых анонимными юзерами файлов;
• chown_uploads=YES — менять владельца всех загружаемых файлов;
• chown_username= — поселить владельцем файлов. В этом параметре ради обеспечения безопасности не стоит прописывать пользователем root’а;
• listen=YES — позволить запуск vsftpd напрямую, минуя посредника в лице xinetd.
Теперь в папке /srv/ftp создаем папку share и разрешаем всем запись в нее:
chmod +x /srv/ftp/share
Папка (Папка — конторская принадлежность, обложка, конверт для бумаг, скоросшиватель. Папка-регистратор — канцелярская папка с арочным устройством для хранения документов.Папка — экранный объект в) share требуется даже несмотря на решающие запись настройки в vsftpd. conf. Так как с недавних пор в пакете vsftpd ужесточили условия к сохранности, то теперь сервер будет выдавать ошибку при указании в качестве директории по умолчанию, папки, в какую разрешена запись непривилигированному пользователю. Поэтому считаю эту опцию бесполезной на этот момент. А для комфорты пользования FTP-сервером предлагаю воспользоваться командой mount:
Папка-регистратор — канцелярская папка с арочным устройством для хранения документов.Папка — экранный объект в) share требуется даже несмотря на решающие запись настройки в vsftpd. conf. Так как с недавних пор в пакете vsftpd ужесточили условия к сохранности, то теперь сервер будет выдавать ошибку при указании в качестве директории по умолчанию, папки, в какую разрешена запись непривилигированному пользователю. Поэтому считаю эту опцию бесполезной на этот момент. А для комфорты пользования FTP-сервером предлагаю воспользоваться командой mount:
mount --bind "/путь/до/расшариваемой/папки" /srv/ftp/share
То присутствует монтировать расшариваемую папку в /srv/ftp/share. Теперь к вашей общей папке будет беспарольный безымянный доступ из общей подсети. Все, сервер настроен. Осталось его запустить и добавить в автозапуск, когда необходимо:
systemctl start vsftpd
systemctl enable vsftpd
Чтобы войти на FTP-сервер с некоторого компьютера/ноутбука/планшета и т. д. достаточно просто ввести в адресной строке браузера или файлового менеджера, если он поддерживает ftp-соединения, IP-адрес компьютера, с запущенным FTP-сервером.
д. достаточно просто ввести в адресной строке браузера или файлового менеджера, если он поддерживает ftp-соединения, IP-адрес компьютера, с запущенным FTP-сервером.
Что такое FTP? FTP сервер и FTP клиент
В данной статье давайте рассмотрим основные понятия протокола FTP, такие как: принцип работы; история появления; понятия FTP сервер, FTP клиент и взаимодействие между ними; для чего используют FTP сервер; как подключиться к FTP серверу и чем отличается от HTTP.
Аббревиатура FTP расшифровывается как File Transfer Protocol, что в переводе с английского языка означает — протокол передачи файлов.
Используя протокол FTP, клиенты могут подключаться к серверу и скачивать файлы различных форматов. Для этого пользователю необходимо знать адрес FTP сервера, а также данные для авторизации (логин и пароль). Хотя, FTP сервер может предоставлять анонимный доступ, т.е. предоставлять доступ всем желающим кто подключается к серверу.
Протокол построен на архитектуре «клиент-сервер» и использует разные сетевые соединения для передачи команд и данных между клиентом и сервером. Можно использовать протокол SSH для безопасной передачи, скрывающей (шифрующей) логин и пароль, а также шифрующей содержимое.
Протокол FTP появился аж в 1971 году, до появления таких протоколов как HTTP и даже TCP/IP. Изначально он применялся для обмена сообщениями, с определённым заголовком, между сервером и клиентом. С того времени он изменился практически до неузнаваемости – было введено множество новых команд, для передачи информации стало выделяться отдельное соединение.
Первые клиентские приложения, использующие порты FTP, представляли собой интерактивные устройства командной строки, в которых реализуется синтаксис и стандартные команды. Графические пользовательские интерфейсы с того времени были разработаны для множества операционных систем, которые применяются по сегодняшний день.
На сегодняшний день его применение активно распространяется и для передачи различного программного обеспечения, а также получения доступа к удаленным ресурсам.
FTP server — это сервер, который предусматривает возможность использования протокола передачи файлов FTP.
Ярким примером ФТП-сервера может служить server хостинга, именно на нем располагаются все файлы сайта.
FTP client — это программа, позволяющая подключиться к удаленному серверу по ФТП и также выполнять на нем необходимые действия с элементами файловой системы.
Как правило FTP серверы используются для:
— обмена данными между какой-либо группой людей (конфиденциальные документы, фотографии и т.д.).
— удобства работы с корпоративными ресурсами (загрузка файлов на хостинг).
FTP — соединение по умолчанию происходит через порт 21, если не установлен другой порт.
В большинстве случаев для подключения к серверу по протоколу FTP используются WEB браузер или специальный FTP — клиент, например, Total Comander или FileZilla. Практически любой браузер поддерживает возможность работы с FTP сервером, представляя его файловую систему как веб-контент.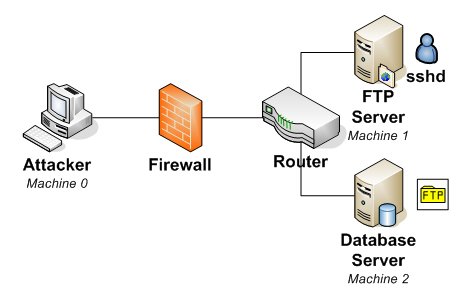 Пользователь в таком режиме может лишь скачать интересующие его файлы, возможность изменения файловой системы будет недоступна.
Пользователь в таком режиме может лишь скачать интересующие его файлы, возможность изменения файловой системы будет недоступна.
Схематически взаимодействие «клиент-сервер» при FTP-соединении можно наглядно представить следующим образом:
Если расписать этот процесс по пунктам, то получится примерно следующее:
- Пользователь активирует клиентское приложение и соединяется с сервером, введя логин и пароль.
- Устанавливается управляющее соединение между соответствующими модулями — интерпретаторами протокола со стороны клиента и сервера.
- Пользователь посредством клиента посылает команды серверу, определяющие различные параметры FTP-соединения (активный или пассивный режим, FTP — порт, вид передачи данных, их тип), а также директивы для действий, которые юзер намерен осуществить (например, удалить, переименовать, закачать файл и т.д.).
- Далее один из участников (к примеру, клиент), являющийся пассивным, становится в режим ожидания открытия соединения на FPT — порт, который задан для передачи информации.

- Затем активный участник открывает соединение и начинает передавать данные по предназначенному для этого каналу.
- По завершении передачи, это соединение закрывается, но управляющий канал между интерпретаторами остается открытым, вследствие чего пользователь в рамках той же сессии может вновь открыть передачу данных.
Если пользователь является администратором сайта, который расположен на удаленном сервере, то после аутентификации и подключения он в силах совершать любые возможные действия.
FTP адрес сайта — это имя хоста или IP адрес сервера.
Его можно выяснить у провайдера (если Вы пытаетесь установить связь с сервером на хосте) или же у владельца того ресурса, к которому производится подключение. Тип соединения определяет, будет ли использовано анонимное соединения для связи с сервером. Не все FTP сервисы поддерживают такую возможность. SSL – поддержка возможности анонимного подключения, TLS – соединение по зашифрованному протоколу FTPS.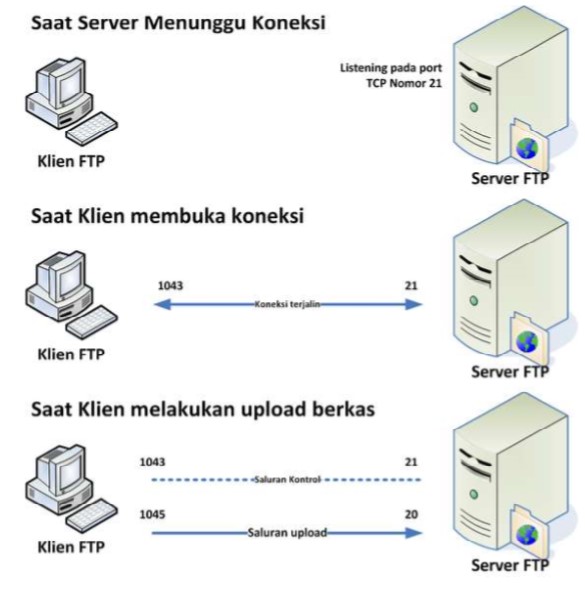
Как уже было сказано ранее, как правило подключаются к FTP серверу через Web браузер или специальную программу FTP клиент. Однако, к этому списку можно добавить проводник Windows и командную строку MS-DOS, но они используются редко.
Чтобы получить доступ через Web браузер достаточно ввести в адресную строку примерно следующий URL:
Где:
ftp – протокол подключения
login – имя пользователя имеющего права доступа
password – пароль пользователя
sys-team-admin.ru – адрес сайта
images – имя папки на сервере
image1.jpg – имя файла на сервере
Если у вас используется не стандартный порт, отличный от 21, то адрес может выглядеть следующим образом:
ftp://login:[email protected]:35/images/images1.jpg
В данном примере мы получаем доступ к изображению image1.jpg, которое располагается в папке images, на FTP сервере sys-team-admin.ru через порт 35.
Однако же, использование такого метода позволит лишь просмотреть или скачать интересующие файлы.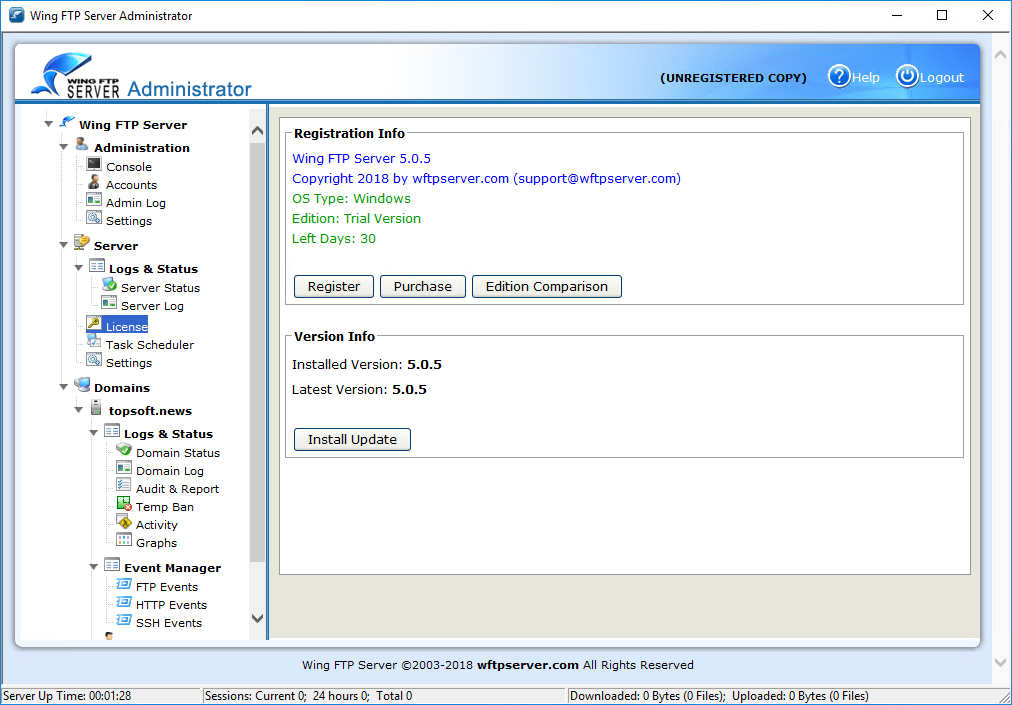 Для того, чтобы в полной мере задействовать все плюсы FTP, в качестве клиента следует применить специализированный FTP клиент на подобии Total Comander или FileZilla. О них мы расскажем в следующей статье.
Для того, чтобы в полной мере задействовать все плюсы FTP, в качестве клиента следует применить специализированный FTP клиент на подобии Total Comander или FileZilla. О них мы расскажем в следующей статье.
Кроме стандартного соединения с сервером, предусматривающего ввод логина и пароля, существует понятие анонимного FTP, когда любой пользователь может подключиться к серверу без предоставления персональных данных. Если при этом использовать браузер в качестве клиента, то адрес доступа к файлу может быть упрощен и представлен как:
ftp://sys-team-admin.ru/images/image1.jpg
На практике при анонимном ФТП обычно в качестве логина для доступа применяется известное в сети слово «anonymous», а в качестве пароля — адрес электронной почты, который, впрочем, в большинстве случаев не проверяется.
Если HTTP, который также является протоколом, был изначально предусмотрен создателями для осуществления передачи гипертекста и небольших текстовых файлов, то FTP служит для «транспортировки» практически любых файлов.
Вообще, чтобы получше понять суть, лучше обратить внимание на основные отличия между FTP и HTTP, выделенные в ниже следующей таблице:
0
Создайте FTPS-сервер на Windows Server IIS за 5 минут — sithum devops | by Sithum Jayarathna
Sithum Jayarathna
·
Подписаться
4 минуты чтения
·
12 февраля 2020 г.
Создать FTP через SSL-сервер в Windows Server 2019. Это позволяет нескольким пользователям получать доступ к своему собственному каталогу, но не другие каталоги. Я создаю это на AWS, но вы можете создать в любом облаке или на локальном сервере.
- Перейти к диспетчеру серверов. Добавьте роли и функции.
2. Выберите веб-сервер (IIS) и службу FTP
3. Перейдите в брандмауэр Защитника Windows, щелкните Разрешить приложение или функцию через брандмауэр Защитника Windows, Разрешить другое приложение, добавьте svchost.exe (хост-процесс для служб Windows) и разрешить его вместе с FTP-сервером.
Перейдите в брандмауэр Защитника Windows, щелкните Разрешить приложение или функцию через брандмауэр Защитника Windows, Разрешить другое приложение, добавьте svchost.exe (хост-процесс для служб Windows) и разрешить его вместе с FTP-сервером.
4. Откройте powershell и создайте самозаверяющий сертификат с помощью следующей команды. Если у вас уже есть сертификат pfx для домена, вы можете установить его сейчас.
New-SelfSignedCertificate -FriendlyName "selfsigned-localhost" -CertStoreLocation cert:\localmachine\my -DnsName localhost
Самозаверяющие сертификаты, созданные самой IIS, не будут работать с FTPS-серверами Windows Server 2019.
5. Создайте папку для хранения файлов и отдельную подпапку для каждого пользователя.
6. Перейдите в Управление компьютером, Локальные пользователи и группы, создайте новую группу с именем FTPS_Users.
7. Создайте пользователей, которым нужен доступ к FTPS и добавьте в созданную группу. Используйте надежные пароли, чтобы сделать его безопасным.
(Если вы запутались, имена двух созданных мной пользователей — организация1 и организация2)
8. Откройте диспетчер IIS и перейдите в раздел Поддержка брандмауэра FTP.
9. Добавьте диапазон портов канала данных 41200-41300 Добавьте общедоступный IP-адрес сервера в поле Внешний IP-адрес и нажмите Применить.
10. Удалите веб-сайт по умолчанию, если сервер предназначен для FTPS. Щелкните правой кнопкой мыши Сайты и выберите Добавить FTP-сайт. Присвойте сайту осмысленное имя, задайте физический путь: C:\inetpub\ftproot , другие параметры задайте следующим образом.
IP: Все Неназначенные
Порт: 990
Проверить: Автоматически запускать FTP-сайт
SSL: Требовать SSL
SSL-сертификат: Сертификат, который мы создали/установили ранее.
Нажмите кнопку «Далее» и используйте следующие настройки.
Аутентификация: Базовая
Авторизация: Указанные роли или группы пользователей
Группа: FTPS_Users
Разрешения: Чтение. Напишите
Напишите
11. Выберите только что созданный сайт и добавьте виртуальный каталог.
Псевдоним: LocalUser Физический путь:
C:\FTPS или папка, которую вы создали для хранения файлов.
12. Еще раз выберите сайт и перейдите в раздел Изоляция пользователей FTP.
Выберите: Каталог имени пользователя (отключить глобальные виртуальные каталоги) и нажмите Применить.
13. Откройте службы Windows и перезапустите Windows-сервер Microsoft FTP. Это проще, чем перезапускать весь сервер.
Откройте Filezilla или ваш любимый FTP-клиент и подключитесь к серверу. Протестируйте его с несколькими пользователями.
Вы должны получить предупреждение о сертификате, если вы выбрали самозаверяющий сертификат. Безопасно проверить Всегда доверять сертификату в будущих сеансах , поскольку соединение и передача файлов по-прежнему защищены шифрованием SSL.
Программное обеспечение SFTP-сервера для Windows
Программное обеспечение SFTP-сервера для Windows | FTP-сервер Титан
Загрузить сейчас
Купить сейчас
FTP, FTPS и SFTP
Стандартные отраслевые протоколы и поддержка IPv6.

Узнать больше клавиатура_стрелка_право
Кластеризация для обеспечения высокой доступности
Кластеризация для высокой пропускной способности и аварийного переключения «активный/активный» или «активный/пассивный».
Узнать больше keyboard_arrow_right
Хост-ключи
Аутентификация по ключу хоста с защитой паролем импортированных ключей хоста.
Узнать больше keyboard_arrow_right
Виртуальные папки
Ссылка на внешние папки с использованием пути UNC. Виртуальные папки можно добавлять на уровне сервера, группы или пользователя.
Узнать больше keyboard_arrow_right
Расширенные функции безопасности
Ограничения доступа к каталогу, безопасность учетной записи и пароль, включая шифрование MD4 или MD5.
Узнать больше keyboard_arrow_right
Собственная 64-битная реализация
Высокопроизводительная собственная 64-разрядная архитектура.

Узнать больше keyboard_arrow_right
Веб-интерфейс пользователя
Простая и безопасная передача файлов через Интернет без дополнительных подключаемых модулей.
Узнать больше keyboard_arrow_right
Аутентификация
Поддерживает Active Directory, LDAP, собственную и гибридную аутентификацию
Узнать больше keyboard_arrow_right
Облачные и локальные конфигурации
FTP-сервер Titan в Azure
3 удобные конфигурации
FTP-сервер Titan в AWS
Оплата по мере использования
FTP-сервер Titan
Лицензия для установки на месте
Тысячи организаций полагаются на Titan SFTP Server для безопасной передачи файлов
Профессиональный
$ 899 .95
Купить сейчас
- чек
ФТП, ФТП/с - чек
200 учетных записей пользователей - чек
200 одновременных подключений - чек
1 год обслуживания и поддержки включен - закрыть
Нет SFTP или веб-интерфейса пользователя
Enterprise
$ 1499 . 95
95
Купить сейчас
- чек
SFTP, FTP/S и FTP - чек
HTTP и HTTP/S с TLS - чек
Неограниченное количество учетных записей и подключений пользователей - чек
Дружественный веб-интерфейс — легкий доступ к файлам для работы из дома - чек
Рекомендуемое решение для резервного копирования CUCM - чек
Административный веб-интерфейс - чек
Включено 1 год обслуживания и поддержки
Предприятие
$ 2 999 .95
Купить сейчас
- чек
SFTP, FTP/S и FTP - чек
HTTP и HTTP/S с TLS - чек
Кластеризация для обеспечения высокой доступности и аварийного переключения - чек
Неограниченное количество учетных записей и подключений пользователей - чек
Дружественный веб-интерфейс — легкий доступ к файлам для работы из дома - чек
Поддерживает NT/SAM, ADSI, LDAP и встроенную аутентификацию - чек
Гибридная аутентификация для более безопасных и масштабируемых развертываний - чек
Административный веб-интерфейс - чек
1 год обслуживания и поддержки включен
Сравните версии FTP-сервера Titan
Загрузите бесплатную пробную версию
Обратитесь в отдел продаж для продления поддержки
Запросите предложение
“
Простая настройка и настройка , подробное ведение журнала , отличная функциональность .