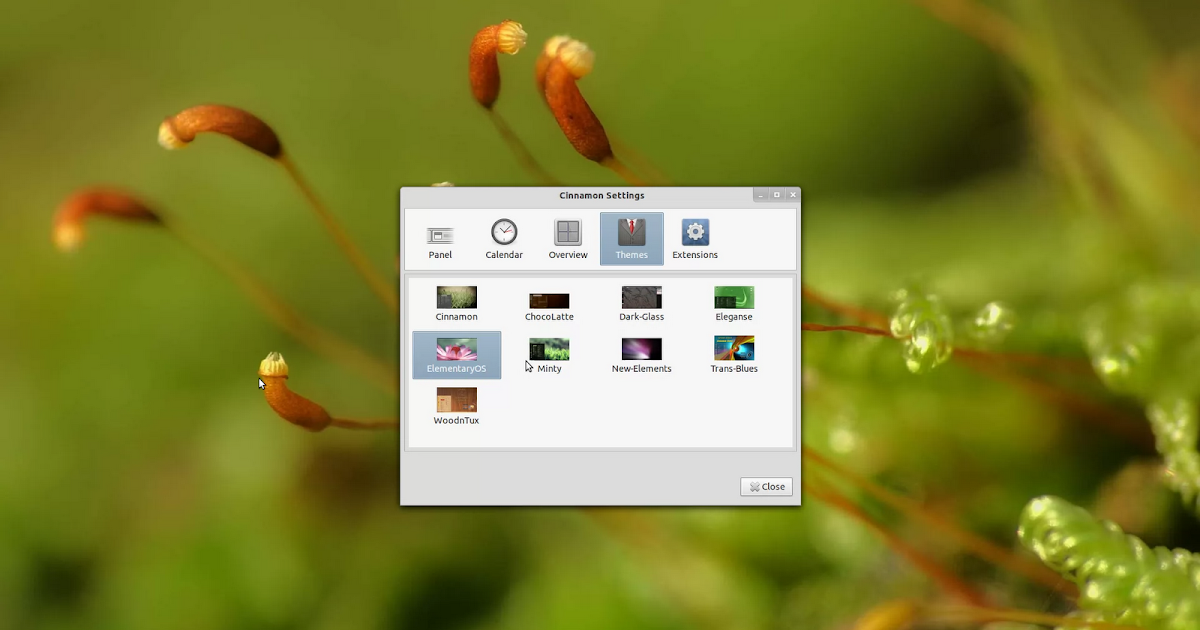Cinnamon установка: Установка Cinnamon в Ubuntu 20.04
Содержание
Как установить Cinnamon Desktop 3.4 в Ubuntu
Опубликовано
Cinnamon — это среда рабочего стола по умолчанию в дистрибутиве Linux Mint, которая предлагает расширенные возможности и традиционный пользовательский опыт. Она предлагает гибкость, скорость, традиционный, но элегантный вид рабочего стола с нижней панелью и меню приложений и т.д.
Cinnamon также доступен в качестве дополнительного рабочего стола для других дистрибутивов Linux, таких как Ubuntu, Fedora, Arch Linux, openSUSE и др. Его оформление рабочего стола во многом схоже с Windows.
В этой статье мы узнаем, как установить среду рабочего стола Cinnamon 3.4 в Ubuntu. Прежде чем перейти к установке, давайте рассмотрим некоторые особенности рабочего стола Cinnamon.
Содержание
- Особенности рабочего стола Cinnamon
- Установка окружения рабочего стола Cinnamon
- Шаг 1: Добавить PPA
- Шаг 2: Обновление локального репозитория
- Шаг 3: Установите рабочий стол Cinnamon
- Шаг 4: Закройте текущий сеанс
- Шаг 5: Войдите в Cinnamon DE
- Удаление Cinnamon из Ubuntu
Особенности рабочего стола Cinnamon
Рабочий стол Cinnamon предлагает следующие возможности:
- Эффекты рабочего стола, включая прозрачность, анимацию и эффекты перехода
- Несколько рабочих пространств
- Плиточные окна
- Панели с апплетами, главным меню и пусковыми установками
- Различные расширения
- Настраиваемый системный трей
Установка окружения рабочего стола Cinnamon
Для установки Cinnamon DE на Ubuntu нам потребуется добавить его PPA в наш локальный репозиторий. Для этого существует неофициальный PPA. Для этого выполните следующие шаги:
Для этого существует неофициальный PPA. Для этого выполните следующие шаги:
Шаг 1: Добавить PPA
Запустите Терминал с помощью сочетания клавиш Ctrl+Alt+T или через поиск «terminal» в меню «Пуск». Затем в терминале выполните следующую команду для добавления PPA:
sudo add-apt-repository ppa:embrosyn/cinnamon
Когда появится запрос на ввод пароля, введите sudo password и нажмите Enter.
Шаг 2: Обновление локального репозитория
Затем выполните следующую команду в Терминале, чтобы обновить локальный репозиторий apt.
sudo apt update
Шаг 3: Установите рабочий стол Cinnamon
После добавления и обновления репозиториев выполните следующую команду в Терминале от имени sudo, чтобы установить среду рабочего стола Cinnamon:
sudo apt install cinnamon
Подождите некоторое время до завершения установки.
Шаг 4: Закройте текущий сеанс
Как только установка Cinnamon будет завершена, выйдите из текущей сессии Ubuntu. В качестве альтернативы лучше перезагрузить систему, введя следующую команду в Терминале:
В качестве альтернативы лучше перезагрузить систему, введя следующую команду в Терминале:
sudo reboot
Шаг 5: Войдите в Cinnamon DE
Когда система перезагрузится, вы увидите экран входа в систему. Нажмите на значок шестеренки слева от кнопки Войти.
Появится список всех доступных окружений рабочего стола в вашей системе. Из списка выберите Cinnamon.
Затем введите учетные данные пользователя и нажмите на кнопку Войти.
После того как вы вошли в систему, вы увидите Ubuntu с окружением рабочего стола Cinnamon. Вы можете выполнить те же действия, чтобы вернуться к старому окружению рабочего стола.
Удаление Cinnamon из Ubuntu
Чтобы удалить рабочий стол Cinnamon из Ubuntu, выполните следующую команду :
sudo apt-get remove Cinnamon
Затем выполните следующую команду для удаления всех зависимостей и библиотек, связанных с Cinnamon, которые больше не используются:
sudo apt-get autoremove
Это все, что нам было нужно для установки Cinnamon в наш Ubuntu. Вы видите, как легко и просто создать среду рабочего стола Cinnamon прямо в вашем Ubuntu. Это один из лучших и удобных рабочих столов для работы, и его можно легко настроить.
Вы видите, как легко и просто создать среду рабочего стола Cinnamon прямо в вашем Ubuntu. Это один из лучших и удобных рабочих столов для работы, и его можно легко настроить.
add-apt-repository apt Ubuntu
Cinnamon — ALT Linux Wiki
Вид Cinnamon в ALT Linux по умолчанию
Содержание
- 1 Что такое Cinnamon?
- 2 Дистрибутивы с Cinnamon
- 3 Установка и запуск Cinnamon
- 3.1 Пакеты
- 3.2 Запуск
- 3.3 Версии Cinnamon в репозиториях
- 4 Настройка Cinnamon
- 5 Полезные ссылки
Что такое Cinnamon?[править]
Из Википедии:
Cinnamon (рус. Корица) — это среда рабочего стола, являющаяся ответвлением от кодовой базы GNOME Shell. Основное направление разработки — предоставление пользователю более привычной традиционной среды в стиле GNOME 2, удобной пользователям настольных ПК и ноутбуков, без недостатков GNOME 3 и Unity. Изначально разрабатывался командой программистов Linux Mint.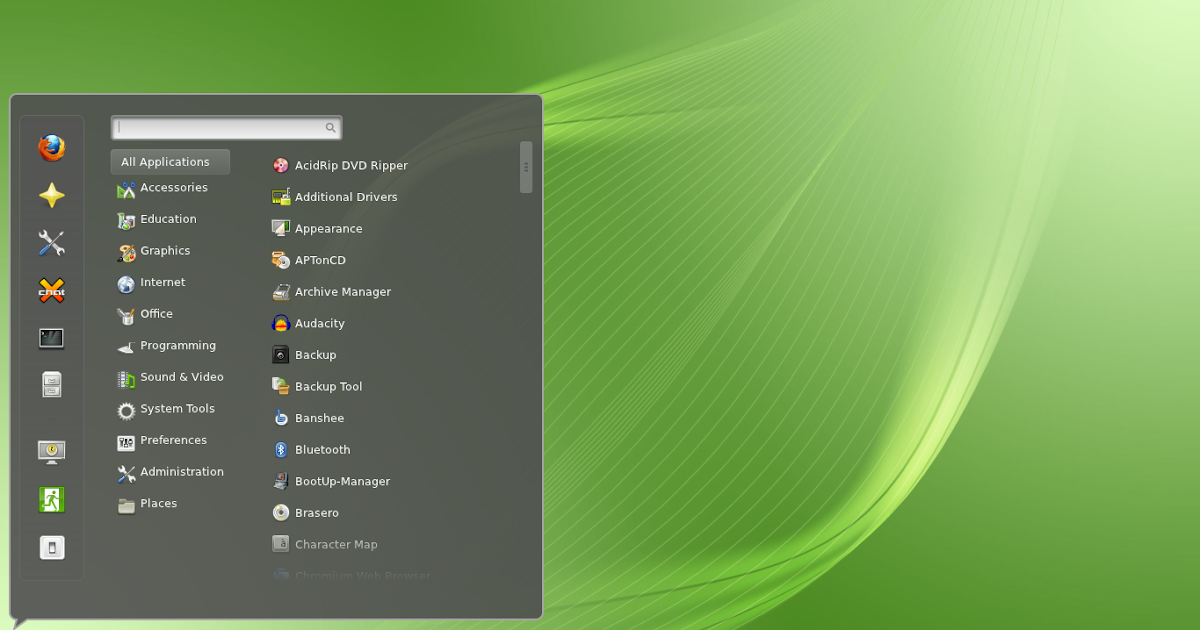
Дистрибутивы с Cinnamon[править]
Cinnamon используется в:
- стартовых наборах, основанных на стабильной ветке и предназначенных для опытных пользователей
- регулярных сборках, основанных на нестабильном репозитории разработки Sisyphus
Установка и запуск Cinnamon[править]
Пакеты[править]
В данный момент сборки для ALT Linux доступны только в репозиториях Sisyphus и стабильных ветках, начиная с p7/t7. Для удобной установки предусмотрено несколько виртуальных пакетов:
- cinnamon-minimal — минимальный набор пакетов, необходимых для запуска Cinnamon. Использовать его не рекомендуется, поскольку он обеспечивает лишь минимальную функциональность.
- cinnamon-default — рекомендуемый способ установки. Содержит все необходимое для полноценной работы Cinnamon.
- cinnamon-regular — метапакет, используемый для создания регулярных сборок LiveCD. Помимо пакетов, необходимых для работы Cinnamon, содержит набор приложений, востребованных для ежедневного использования, например, браузер, текстовый редактор и т.
 д.
д.
Для установки Cinnamon на свой компьютер достаточно набрать следующую команду от имени root:
apt-get install cinnamon-default
Этот виртуальный пакет вытянет по зависимостям все необходимые пакеты. После установки графическое окружение будет готово к работе.
Запуск[править]
Для запуска среды выберите в используемом DM (kdm, gdm и т.д.) сессию Cinnamon или Cinnamon 2D. Cinnamon — это версия, использующая 3D-ускорение, которая должна использоваться в большинстве случаев. Cinnamon 2D отключает использование 3D-ускорения; эта сессия должна использоваться только в случае, если имеются проблемы с видеодрайвером.
Версии Cinnamon в репозиториях[править]
В репозиториях p7/t7 собран Cinnamon версии 2.0, в p8 и sisyphus по состоянию на осень 2016 — 3.0.
Настройка Cinnamon[править]
Для настройки среды Cinnamon используется утилита cinnamon-settings. Дополнительные панели для настройки доступны в пакете cinnamon-control-center, после установки которого в cinnamon-settings появятся новые пункты.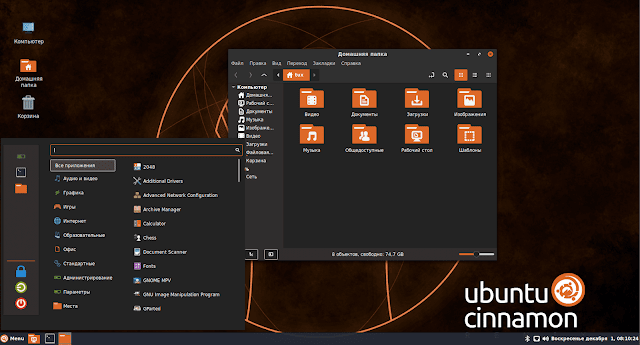 Отметим, что в последних версиях Cinnamon в sisyphus и бранчах настройка раскладок клавиатуры может осуществляться штатными средствами, то есть через cinnamon-settings («Региональные настройки»->»Раскладки клавиатуры»).
Отметим, что в последних версиях Cinnamon в sisyphus и бранчах настройка раскладок клавиатуры может осуществляться штатными средствами, то есть через cinnamon-settings («Региональные настройки»->»Раскладки клавиатуры»).
Полезные ссылки[править]
- Официальный сайт
- Темы для Cinnamon
- Страница проекта на GitHub
Desktop Environments
Cinnamon • Dconf • Dconf-locker • Deepin • Enlightenment • GNOME • GNUstep (DE) • IceWM • KDE • LXDE • LXQt • MATE • Openbox • Starterkits • TDE • WindowMaker • Xfce • Виртуальная клавиатура в ALT Workstation • Темы оформления • Категория:LXDE
Как установить Cinnamon Desktop на Ubuntu — TecAdmin
Cinnamon — это популярная среда рабочего стола, основанная на GTK. Первоначально проект был создан на основе оболочки GNOME 3. Он активно разрабатывается командой Linux Mint. Cinnamon предоставляет красивый и многофункциональный пользовательский интерфейс. Он использует десклеты для отдельных приложений для рабочего стола, таких как приложение погоды, фоторамки и часы.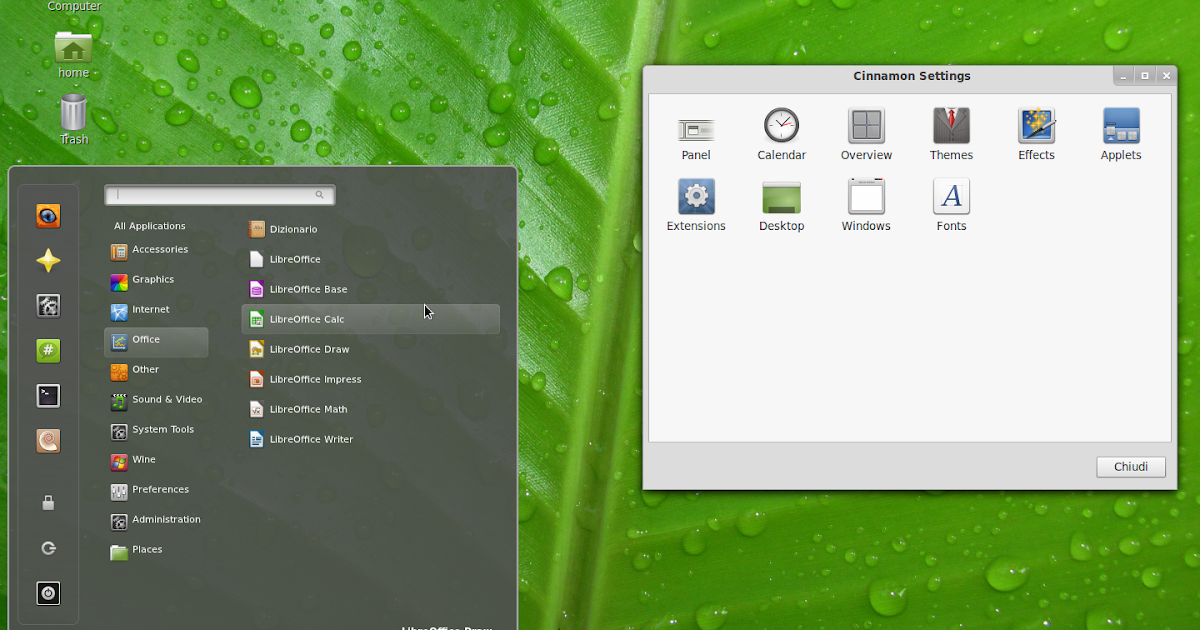
Рабочий стол Cinnamon поддерживается большинством современных дистрибутивов Linux, включая Ubuntu. Он быстро загружается и работает без сбоев на старом оборудовании. Подобно другим рабочим столам, Cinnamon также предлагает несколько рабочих столов, называемых «рабочими пространствами».
Эта статья поможет вам установить среду рабочего стола Cinnamon в системах Ubuntu. Вы также можете выполнить эти шаги в последних системах Ubuntu 22.04 LTS, 20.04 LTS и 18.04 LTS.
Установка Cinnamon Desktop в Ubuntu 20.04 и выше
Стабильные пакеты Cinnamon для последних дистрибутивов Ubuntu доступны в рамках Universe PPA. Сначала добавьте PPA в свою систему с помощью следующей команды.
- Включите Universe PPA в системе Ubuntu Bionic.
вселенная sudo add-apt-repository
- Затем обновите кэш apt в вашей системе. Приведенная выше команда уже сделает это, но если она не обновлена, выполните приведенную ниже команду.
sudo подходящее обновление
- Наконец, установите рабочий стол Cinnamon в вашей системе Ubuntu.
 Это также добавит несколько зависимостей в вашу систему.
Это также добавит несколько зависимостей в вашу систему.sudo apt установить среду рабочего стола корицы
Нажмите «y» для любого подтверждения, запрашиваемого установщиком.
Вот и все. Вышеуказанные шаги завершат установку рабочего стола Cinnamon в системах Ubuntu.
Установка Cinnamon в Ubuntu 18.04
В Ubuntu 18.04 LTS пакеты рабочего стола Cinnamon также доступны в репозитории юниверса, но он содержит более старую версию рабочего стола. Поэтому мы рекомендуем использовать ppa:embrosyn/cinnamon PPA, который содержит пакет Cinnamon 4.2.4 и более позднюю версию, чем репозиторий юниверса.
Откройте терминал в вашей системе Ubuntu 18.04 LTS и выполните:
- Включите PPA в вашей системе
sudo add-apt-repository ppa:embrosyn/cinnamon
- Затем обновите кэш apt в вашей системе.
sudo подходящее обновление
- Наконец, установите рабочий стол Cinnamon в вашей системе Ubuntu.

sudo apt установить коричный рабочий стол
Нажмите «y» для любого подтверждения, запрашиваемого установщиком.
Использование рабочего стола Cinnamon в Ubuntu
После успешной установки рабочего стола Cinnamon рекомендуется перезагрузить систему. На экране входа в систему выберите рабочий стол Cinnamon по умолчанию. См. скриншот ниже.
Выберите рабочий стол Cinnamon на Ubuntu
. Затем введите пароль своей учетной записи, чтобы войти на рабочий стол. Вы найдете потрясающую Корицу в качестве менеджера рабочего стола.
Запуск Cinnamon Desktop в Ubuntu
Поздравляем, вы используете самую популярную среду рабочего стола Linux в своей системе Ubuntu. Поделитесь своим опытом использования Cinnamon в комментариях.
Удалить Cinnamon Desktop в Ubuntu
Cinnamon — прекрасный менеджер рабочего стола, но вы можете его использовать. Пользователи, которые хотят переключиться на какой-либо другой менеджер рабочего стола, могут удаленно использовать рабочий стол Cinnamon из своей системы. Это освободит используемый им диск.
Это освободит используемый им диск.
Используйте следующую команду для удаленного рабочего стола Cinnamon в системе Ubuntu 20.04.
sudo apt purge cinnamon-desktop-environment
Приведенную выше команду можно использовать в системах, в которых установлена Cinnamon из репозитория юниверса.
Большое количество пакетов, установленных в качестве зависимостей, все еще остается в системе. Который больше не используется. Вы также можете удалить их, выполнив команду:
sudo apt autoremove
Вы успешно удалили рабочий стол Cinnamon и его зависимые пакеты из вашей системы.
Заключение
Это руководство помогло вам установить среду Cinemmon Desktop в системе Ubuntu. Также предоставляет вам шаги по удалению диспетчера рабочего стола из вашей системы.
Как установить среду рабочего стола Cinnamon на Ubuntu
Учебник
Абхишек Пракаш
Обновлено
Время чтения: 3 минуты
В этом руководстве показано, как установить среду рабочего стола Cinnamon на Ubuntu.
Cinnamon — это стандартная среда рабочего стола Linux Mint. В отличие от среды рабочего стола Unity в Ubuntu, Cinnamon представляет собой более традиционную, но элегантную среду рабочего стола с нижней панелью, меню приложений и т. д. Многие мигранты с Windows предпочитают Linux Mint Ubuntu из-за рабочего стола Cinnamon и его пользовательского интерфейса, напоминающего Windows.
Теперь вам не нужно устанавливать Linux Mint только для того, чтобы попробовать Cinnamon. В этом руководстве я покажу вам , как установить Cinnamon в Ubuntu 9.0093 .
Прежде чем устанавливать рабочий стол Cinnamon на Ubuntu, следует обратить внимание на кое-что. Иногда установка дополнительных сред рабочего стола приводит к конфликту между средами рабочего стола. Это может привести к прерыванию сеанса, нарушению работы приложений и функций и т.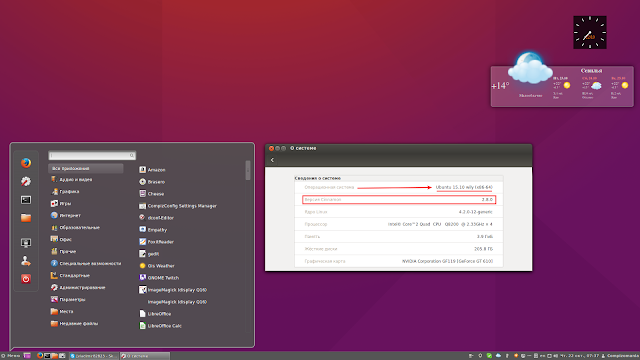 д. Вот почему вы должны быть осторожны при выборе.
д. Вот почему вы должны быть осторожны при выборе.
Как установить Cinnamon на Ubuntu
Шаги немного отличаются для Ubuntu 20.04 и более старой версии LTS 18.04.
Установка Cinnamon в Ubuntu 20.04
На момент обновления этого руководства настольная версия Cinnamon версии 4.4 доступна в репозитории юниверсов Ubuntu 20.04.
Поэтому обязательно включите репозиторий юниверса, а затем используйте эту команду для установки Cinnamon в Ubuntu 20.04:
sudo apt install cinnamon
Установка Cinnamon в Ubuntu 18.04
Пакет Cinnamon также доступен в репозитории юниверса Ubuntu 18.04. Однако он обслуживает только версию Cinnamon 3.6, как вы можете видеть с помощью команды apt show.
Раньше был своего рода официальный PPA от команды Cinnamon для Ubuntu, но его больше нет. Не падайте духом. Доступен неофициальный PPA, и он отлично работает.
Этот PPA состоит из Cinnamon версии 4.2, которая не является последней, но все же лучше, чем 3. 6.
6.
Откройте терминал и используйте следующие команды:
sudo add-apt-repository ppa:embrosyn/cinnamon sudo apt update && sudo apt install cinnamon
Он будет загружать файлы размером около 150 МБ (если я правильно помню). Это также предоставляет вам Nemo (вилка Nautilus) и Cinnamon Control Center. Этот бонусный материал дает более близкое представление о Linux Mint.
Использование среды рабочего стола Cinnamon в Ubuntu
После установки Cinnamon выйдите из текущего сеанса. На экране входа в систему нажмите на символ Ubuntu рядом с именем пользователя:
Когда вы это сделаете, вам будут доступны все среды рабочего стола, доступные для вашей системы. Не нужно говорить вам, что вы должны выбрать Cinnamon:
Теперь вы должны войти в Ubuntu с помощью среды рабочего стола Cinnamon. Помните, что вы можете сделать то же самое, чтобы вернуться к Unity. Вот быстрый скриншот того, как это выглядело при запуске Cinnamon в Ubuntu :
Полностью похоже на Linux Mint, не так ли? Я не обнаружил проблем совместимости между Cinnamon и Unity.
 д.
д. Это также добавит несколько зависимостей в вашу систему.
Это также добавит несколько зависимостей в вашу систему.