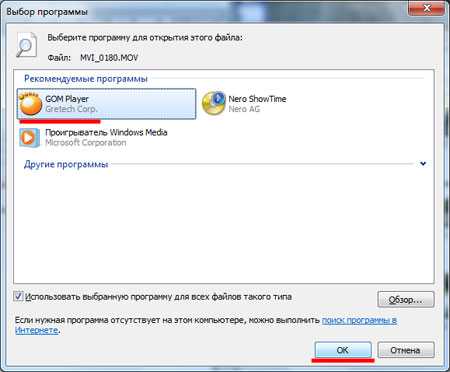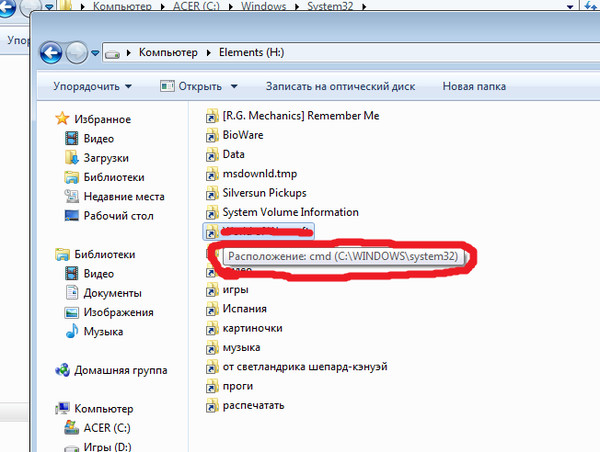Не открывается видео на компьютере: Вы заблудились на сайте компьютерного мастера
Содержание
Почему не воспроизводится видео на компьютере, что делать?
При использовании компьютера как средства для просмотра видеофайлов он, зачастую, способен заменить домашний кинотеатр. Но что же делать, если любимый фильм, который вы с трудом нашли в интернете, ваш компьютер воспроизводить отказывается и почему так происходит? Как быть, если вместо просмотра видеоролика мы наблюдаем лишь сообщение об ошибке, или слышим только звуковую дорожку? Давайте попытаемся разобраться с этими проблемами вместе.
Проблемы с воспроизведением видеофайлов на компьютере возникают по причине того, что форматов хранения видео – достаточно большое количество. Кроме распространенных контейнеров ASF, AVI, MOV (QT), MPG, MKV, OGG, существует и множество менее популярных.
Продвинутые пользователи, научившиеся различать типы видео по расширению, могут мне возразить – их компьютер отлично воспроизводит файлы в AVI формате, проверено, а вот именно нужный – отказывается показывать наотрез. Но дело, собственно в том, что кроме различия видео-контейнеров (которые сами по себе разнообразны), существует еще масса кодеков, в формате которых и хранится то или иное видеоизображение.
Подсказка: ‘Кодек’ (от английского ‘Codec’ – coder/decoder) – программа, обеспечивающая кодирование (или декодирование) того или иного сигнала. В нашем случае – видеосигнала. Обеспечивает сжатие изначального потока данных до приемлемых для передачи и хранения размеров.
Таким образом, видеоизображение в знакомых нам файлах AVI или MKV может быть закодировано с применением кодеков Xvid, DivX, H.261, H.263, H. 264, MPEG-1,MPEG-2 или, вполне вероятно, других. А стало быть, для просмотра видео нам необходимо обеспечить систему необходимыми программами декодирования изображения.
1. Стандартный видеопроигрыватель.
Для того, чтобы проигрыватель Windows Media перестал выдавать подобную ошибку на ПК при открытии видео, нужно установить в систему необходимый для конкретного видеофайла кодек. Для пользователей, которые не имеют желания глубоко вникать в суть проблемы, существуют глобальные решения – пакеты наиболее популярных кодеков.
Самый популярный подобный пакет – K-Lite Mega Codec Pack, его можно легко найти при помощи поисковика. Пакет распространяется бесплатно и позволяет обеспечить вашу систему максимальным разнообразием кодеков.
Пакет распространяется бесплатно и позволяет обеспечить вашу систему максимальным разнообразием кодеков.
Скачав пакет, запустите его установку:
пусть вас не пугает тот факт, что установка производится на английском, просто жмите ‘Next’ и программа сделает все за вас. Если не уверены в том, нужен ли вам тот или иной кодек, оставьте стандартный профиль, не стоит ничего изменять:
После установки пакета перезагрузите компьютер и убедитесь, в том, что видеофайлы стали воспроизводиться. У меня, например, сразу же заработали контейнер MKV и флеш-видео FLV.
К сожалению, не все проблемы со стандартным проигрывателем Windows Media на этом заканчиваются. В связи с тем, что у него имеются ограничения в поддерживаемых форматах, которые сложно обойти, многие пользователи предпочитают сторонние проигрыватели.
2. Использование сторонних медиа-проигрывателей.
В принципе, вообще неплохо иметь какой-нибудь проигрыватель кроме стандартного, запуская на проигрывание файлы через меню “открыть с помощью”, тем самым увеличивая шансы на успех.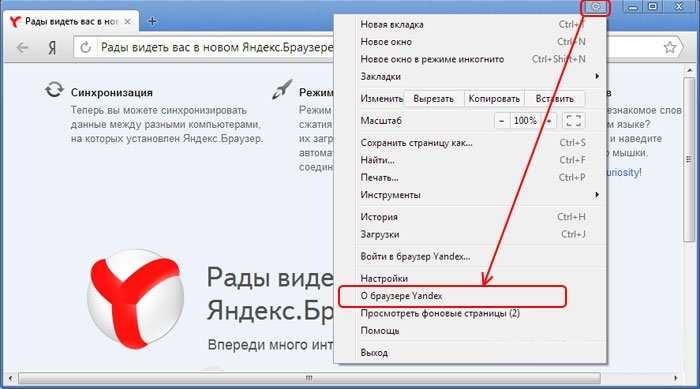
Быть может, вы уже заметили, что при установке пакета кодеков K-Lite Mega Codec Pack у вас появился и проигрыватель, установившийся вместе с ним – Media Player Classic.
Распространяемый также бесплатно, этот проигрыватель отлично справляется с воспроизведением различных стандартов видеофайлов, а одним из его достоинств является умение воспроизводить поврежденные или недокачанные файлы.
Программа VLC Media Player является универсальным плеером, поддерживающим разнообразие форматов от распространенных, до специфических, использующихся в мобильных устройствах и интернете, самостоятельно поддерживающим воспроизведение FLV, TS и потокового видео (IP-TV). Этот плеер распространяется по лицензии GNU и бесплатен для обычного пользователя.
Кроме того, можно использовать проигрыватель, не зависящий от встроенных в систему кодеков, умеющий самостоятельно воспроизводить распространенные форматы видеоизображений, так как имеет встроенные декодеры – KMPlayer.
Использование данного видеоплеера, возможно, избавит вас от необходимости установки каких-либо кодеков или их пакетов, тем более, что излишнее засорение системы кодеками тоже может привести к проблемам.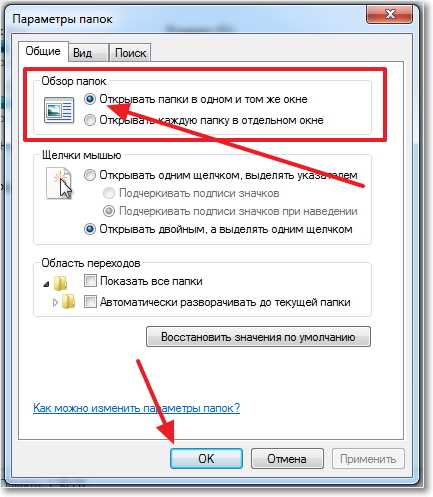
Указанные проигрыватели постоянно обновляются, свежие версии учитывают появление новых, ранее не применявшихся форматов и обеспечивают нормальное их воспроизведение.
3. Конфликт кодеков в системе.
Чрезмерное увлечение установкой различных кодеков может привести к обратному эффекту, и видео вы не сможете смотреть уже по этой причине. Мало того, что некоторые кодеки страдают несовместимостью версий и при установке не заменяют одна другую, так еще и существуют кодеки для одних и тех же форматов, изготовленные различными производителями. Как же быть?
Для начала стоит удалить из системы все установленные пакеты кодеков. Для этого через “Панель управления” откройте “Удаление программы”, найдите установленные пакеты кодеков и удалите их, нажимая правой кнопкой мыши на их названии.
После перезагрузки компьютера выберите единственный, наиболее полный пакет кодеков и установите его. Еще одна перезагрузка компьютера, и вы сможете понять, устранили ли вы проблемы.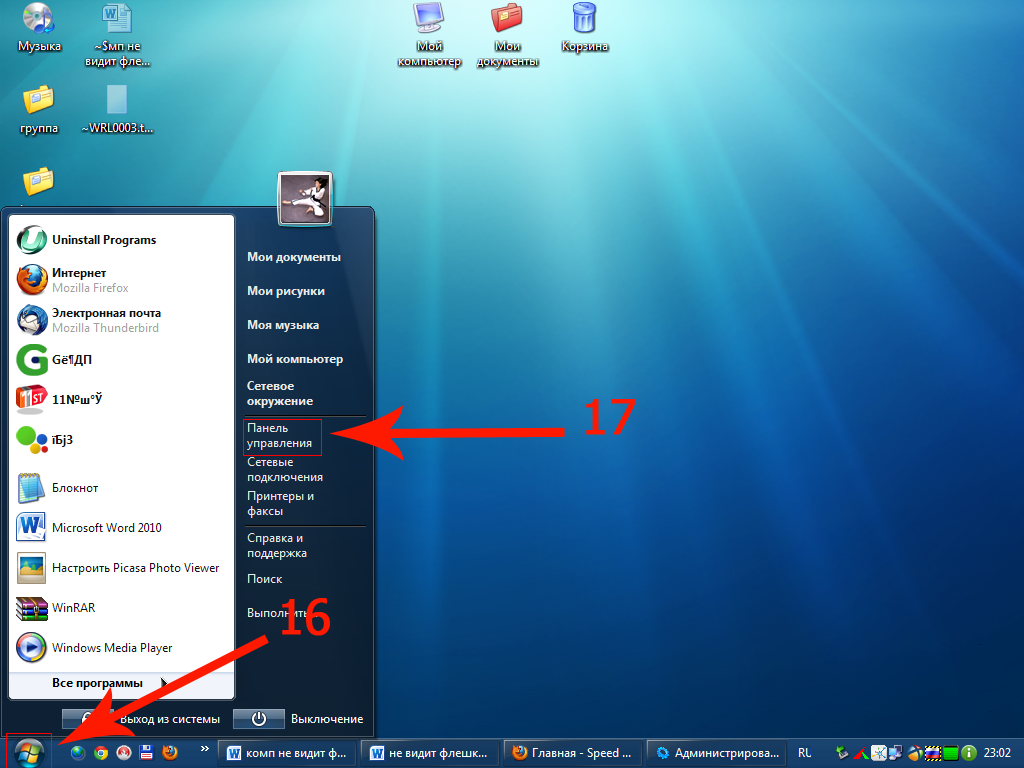
К сожалению, кодеки могут оставаться в системе и после удаления пакетов. И если вы не знаете, как удалить их из реестра, это может привести к переустановке операционной системы – иначе вы не распутаете проблемный клубок.
4. Отсутствие драйверов видеокарты.
Еще одной, немаловажной проблемой почему видео не хочет работать, является наличие установленных в системе драйверов к видеокарте. Функции, используемые кодеками для воспроизведения изображения, отличаются от стандартного вывода на экран окон рабочего стола и вы просто можете не замечать проблем, пока не столкнетесь с ними при воспроизведении видео.
Для того, чтобы убедиться в наличии драйверов, откройте “Диспетчер устройств” и удостоверьтесь, что в разделе “Видеоадаптеры” отображается название вашей видеокарты, а не “Стандартный видеоадаптер” и около названия нет знаков “?”, сигнализирующих о проблемах в работе ее драйвера.
Если это не так, найдите диск с драйверами, или зайдите на сайт производителя и скачайте самые свежие драйвера для вашей видеокарты. После их установки все возможные проблемы с воспроизведением видеофайлов на вашем компьютере должны закончиться.
После их установки все возможные проблемы с воспроизведением видеофайлов на вашем компьютере должны закончиться.
Видео не воспроизводится в Медиаплеер Windows 11 — Windows Client
Twitter
LinkedIn
Facebook
Адрес электронной почты
-
Статья -
- Чтение занимает 3 мин
-
В этой статье описано решение проблемы, из-за которой видео не воспроизводится при воспроизведении в Медиаплеер Windows 11.
Область действия: Медиаплеер Windows 11
Исходный номер базы знаний: 926373
Симптомы
При попытке воспроизвести видеофайл в Медиаплеер Windows 11 видео не воспроизводится. Однако звук воспроизводится.
Кроме того, при попытке воспроизведения звукового или видеофайла в Медиаплеер Windows 11 может появиться сообщение об ошибке, похожее на одно из следующих сообщений об ошибке:
Медиаплеер Windows не удается воспроизвести файл, так как необходимый видеокодэк не установлен на компьютере.
Медиаплеер Windows не удается воспроизвести, записать, скопировать или синхронизировать файл, так как на компьютере не установлен необходимый звуковой кодек.
Для воспроизведения этого файла требуется кодек. Чтобы определить, доступен ли этот кодек для скачивания из Интернета, щелкните «Веб-справка».
Недопустимый формат файла.
Причина
Эта проблема возникает, если кодек, необходимый для воспроизведения файла, не установлен на компьютере.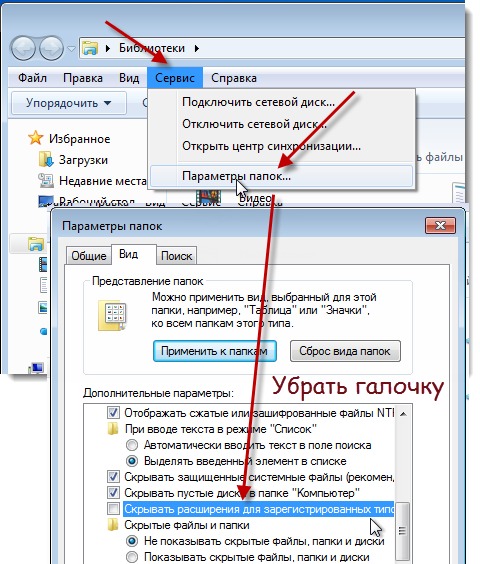
Решение
Чтобы устранить эту проблему, настройте Медиаплеер Windows для автоматического скачивания кодеков. Для этого выполните следующие действия в Медиаплеер Windows 11.
- В меню Инструменты выберите пункт Параметры.
- Выберите вкладку «Проигрыватель » , установите автоматический флажок «Скачать кодеки» и нажмите кнопку «ОК «.
- Попробуйте воспроизвести файл.
Если вам будет предложено установить кодек, выберите » Установить». Если вы по-прежнему не можете воспроизвести файл правильно, выполните действия, описанные в разделе «Дополнительные сведения об устранении неполадок «. Если вы не знакомы с расширенными средствами устранения неполадок, обратитесь за помощью или обратитесь к служба поддержки Майкрософт.
Дополнительные способы устранения неполадок
Следующие шаги предназначены для опытных пользователей компьютеров.
Получите и установите кодек, выполнив следующие действия в Медиаплеер Windows 11:
Определите, установлен ли кодек на компьютере, который используется для воспроизведения файла. Для этого выполните указанные ниже действия.
- В области «Воспроизведение » щелкните правой кнопкой мыши файл, который вы пытаетесь воспроизвести, и выберите пункт «Свойства».
- Выберите вкладку «Файл», запишите кодеки, указанные в областях «Аудиокодак» и «Видеокода», а затем нажмите кнопку «ОК». Если выполняются следующие условия, перейдите к шагу 2.
- Звуковой кодек не указан.
- Кодек видео не указан.
- В меню «Справка» выберите пункт «Медиаплеер Windows«.
- Выберите гиперссылку «Сведения о технической поддержке».
- Если вы пытаетесь воспроизвести звуковой файл, определите, указан ли звуковой кодек, записанный на шаге 1b, в области «Аудиозаписи «.
 Если вы пытаетесь воспроизвести видеофайл, определите, указан ли кодек видео или звуковой кодек, записанный на шаге 1b, в области «Видеокоодеки «. Если кодека нет в списке, перейдите к шагу 2.
Если вы пытаетесь воспроизвести видеофайл, определите, указан ли кодек видео или звуковой кодек, записанный на шаге 1b, в области «Видеокоодеки «. Если кодека нет в списке, перейдите к шагу 2. - Попробуйте переустановить кодек. Если вы не можете переустановить кодек, перейдите к шагу 2.
- Попробуйте воспроизвести файл. Если вы можете воспроизвести файл, пропустите шаги 2 и 3.
Установите кодек, выполнив следующие действия:
Если при попытке воспроизвести файл вы получите сообщение об ошибке, выберите веб-справку. Если при попытке воспроизвести файл не отображается сообщение об ошибке, перейдите к шагу 3.
На веб-сайте Майкрософт выберите ссылку на веб-сайт Wmplugins.
Следуйте инструкциям на веб-сайте, чтобы скачать и установить кодек для файла. Если веб-сайт не находит кодек файла автоматически и если выполняется одно из следующих условий, перейдите к шагу 3:
- Кодек не был заметен на шаге 1b.

- Кодек, записанный на шаге 1b, не удается найти на веб-сайте.
- Кодек не был заметен на шаге 1b.
Попробуйте воспроизвести файл. Если вы можете воспроизвести файл, пропустите шаг 3.
Получите кодек от стороннего поставщика.
Примечание.
Если вы используете Медиаплеер Windows в среде, управляемой администратором сети, может потребоваться обратиться к администратору сети, чтобы скачать и установить кодек.
Содержащиеся в документе сведения и рассмотренные решения отражают позицию корпорации Майкрософт в отношении обсуждаемых вопросов на момент публикации. Для получения данного решения необходимо обратиться в корпорацию Майкрософт или к сторонним поставщикам. Корпорация Майкрософт не рекомендует никаких сторонних поставщиков или сторонних решений, которые могут быть описаны в этой статье. В этой статье также могут быть другие сторонние поставщики или сторонние решения, которые не описываются в этой статье. Так как корпорация Майкрософт должна реагировать на изменение условий рынка, эту информацию не следует интерпретировать как обязательство корпорации Майкрософт.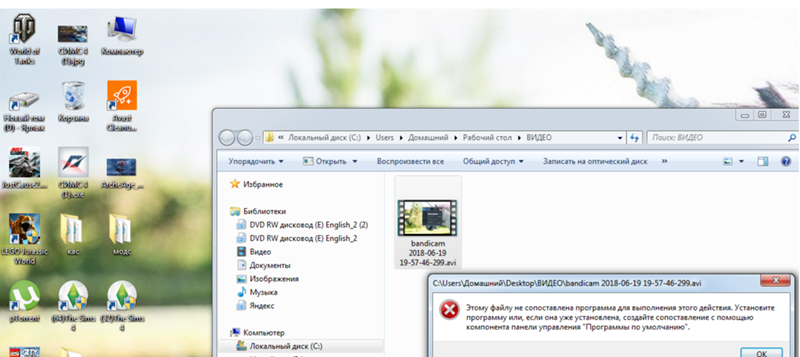 Корпорация Майкрософт не может гарантировать или поддерживать точность какой-либо информации или любого решения, представленного корпорацией Майкрософт или любым упомянутым сторонним поставщиком.
Корпорация Майкрософт не может гарантировать или поддерживать точность какой-либо информации или любого решения, представленного корпорацией Майкрософт или любым упомянутым сторонним поставщиком.
Корпорация Майкрософт не предоставляет никаких гарантий и отказывается от явных, подразумеваемых или предусмотренных законодательством гарантий, заверений и условий, К ним относятся, но не ограничиваются представлениями, гарантиями или условиями названия, отсутствием нарушения прав, удовлетворительным условием, удобством продажи и пригодности для определенной цели в отношении любой службы, решения, продукта или любых других материалов или информации. Корпорация Майкрософт не несет ответственности за решения сторонних разработчиков, упомянутые в данной статье.
8 способов исправить видео, которое не воспроизводится на моем компьютере с Windows 10/11
Видео не воспроизводится на вашем компьютере? Ознакомьтесь с этими исправлениями
by Милан Станоевич
Милан Станоевич
Эксперт по Windows и программному обеспечению
Милан с детства увлекался ПК, и это привело его к интересу ко всем технологиям, связанным с ПК.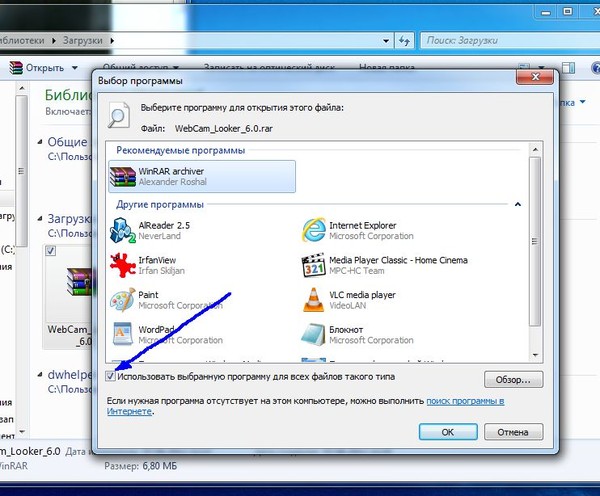 До прихода в WindowsReport он работал… читать дальше
До прихода в WindowsReport он работал… читать дальше
Опубликовано
Рассмотрено
Влад Туричану
Влад Туричану
Главный редактор
Увлеченный технологиями, Windows и всем, что имеет кнопку питания, он тратил большую часть своего времени на развитие новых навыков и изучение мира технологий. Скоро… читать дальше
Раскрытие партнерской информации
- Воспроизведение видео является основной частью работы с Windows, но что, если Windows 10 не воспроизводит видео?
- Проблемы с видео могут возникнуть, если ваши драйверы устарели, поэтому обязательно проверьте их и при необходимости обновите.
- Если видео по-прежнему не воспроизводится на вашем компьютере с Windows 10, мы рекомендуем воспользоваться другими решениями, упомянутыми в этом руководстве.

Сегодня видео, пожалуй, является наиболее потребляемым контентом, независимо от того, транслируете ли вы его онлайн или смотрите в автономном режиме со своего компьютера или устройства.
На протяжении многих лет ПК с Windows позволяли многим пользователям не только создавать, но и вставлять и редактировать видео со своих компьютеров, используя различные программы и приложения Office.
Windows 10 пользуется устойчивым спросом у потребителей, но это также связано с множеством проблем с устранением неполадок.
Одна из этих проблем связана с тем, что видео не воспроизводится в Windows 10. Давайте рассмотрим некоторые проблемы, связанные с той же темой, которые вы, надеюсь, исправите с помощью наших решений:
- Видео не воспроизводится после обновления Windows 10
- Онлайн-видео не воспроизводится на ноутбуке
- Видео не воспроизводится после загрузки (офлайн)/восстановления
- Видео воспроизводит звук, но нет изображения в Windows 10
- Невозможно воспроизвести видео в Windows 7, 8, XP
- Windows не может воспроизводить MP (независимо от того, говорим ли мы о Windows 10 или 11, невозможно воспроизводить файлы MP4).

Одним из быстрых способов решения этой проблемы является перезагрузка компьютера, но если это не поможет, воспользуйтесь приведенными ниже советами по устранению неполадок.
Почему мой компьютер не воспроизводит видео?
Помимо работы, мы также используем наши ноутбуки и ПК для потребления медиа. Но если видео не воспроизводится на вашем ПК с Windows 10, это может быть по причинам, указанным ниже.
- Ваш проигрыватель не поддерживает тип файла, который вы пытаетесь открыть.
- Сам видеофайл поврежден.
- Драйвер дисплея не обновлен.
- Требуемый кодек не установлен на вашем ПК.
- Основные подключаемые модули отсутствуют .
- Не настроены необходимые настройки.
- Видеоплеер не обновляется .
Теперь, когда вы знаете о проблемах, которые могут привести к тому, что видео не воспроизводится на вашем ПК с Windows 10, давайте рассмотрим решения, которые вы можете применить, и решить проблему.
Как исправить видео, которые не воспроизводятся в Windows 10?
- Удалите и переустановите драйвер дисплея
- Конвертация видео в читаемый формат
- Автоматическое обновление драйверов
- Убедитесь, что правильный кодек установлен/запущен. Оптимизация совместимости
- Установить отсутствующие плагины
- Открыть видео в браузере
- Проверить наличие всех доступных обновлений Windows
- Использовать программный рендеринг вместо графического рендеринга
- Сменить видеоплеер
1. Удалите и переустановите драйвер дисплея
- Щелкните правой кнопкой мыши Пуск и выберите Диспетчер устройств.
- Выберите Драйверы дисплея , чтобы расширить список.

- Щелкните устройство правой кнопкой мыши и выберите Удалить .
- Убедитесь, что опция удаления пакета драйверов из системы отмечена/выбрана, чтобы установленный пакет драйверов был удален.
- Перейти в меню действий .
- Выберите Поиск изменений оборудования , чтобы переустановить драйвер.
- Закрыть и перезагрузить компьютер.
Одним из основных моментов, на который следует обратить внимание, если ваше видео не воспроизводится на вашем ноутбуке с Windows, является тот факт, что драйверы могут быть устаревшими или даже некоторые из них отсутствуют. Чтобы избежать этого, мы предлагаем вашему вниманию быстрое и полезное программное обеспечение, которое автоматически справится с этой ситуацией.
Для решения проблем такого типа мы рекомендуем DriverFix, быстрый, удобный и очень эффективный инструмент. Этот инструмент не только сообщает вам, когда ваши драйверы устарели, но также позволяет вам выбрать один из множества отсутствующих, чтобы ваш компьютер был обновлен и снова работал.
DriverFix
Начните использовать эту гениальную программу, чтобы исправить все ваши драйверы в кратчайшие сроки.
Бесплатная пробная версия Скачать
2. Конвертировать видео в читаемый формат
Помимо возможности драйверов, распространенным решением невозможности воспроизведения видео является тот факт, что формат не совместим ни с одним из проигрывателей, установленных на этом ПК. Чтобы исправить это, вы можете попробовать изменить формат видео на другой, который можно прочитать через одну из программ.
На рынке представлено большое количество хороших программ для редактирования видео, предназначенных не только для профессионалов, но и для тех, кто только начинает работать в этой сфере. Некоторые из них предназначены для специальных эффектов, другие удобны для пользователей, и вы получаете множество функций, которые позволят вашему творчеству разгуляться.
Они поддерживают большое количество форматов и предоставляют необходимую свободу настройки.
3. Убедитесь, что правильный кодек установлен/запущен. Оптимизация совместимости
Если видео не воспроизводится в браузере в Windows 10, возможно, у вас не установлен соответствующий кодек.
Например, кто-то может отправить вам презентацию PowerPoint с мультимедиа на основе кодека, которого нет на вашем ПК.
WinX HD Video Converter Deluxe может исправить видео, которое не воспроизводится в Windows 10, путем преобразования видеоформатов/кодеков в MP4, MKV, WMV, AVI, MOV, H.264 и т. д. трудно решить, особенно когда речь идет о поврежденных репозиториях или отсутствующих файлах Windows. Если у вас возникли проблемы с исправлением ошибки, возможно, ваша система частично сломана.
Мы рекомендуем установить Restoro, инструмент, который просканирует вашу машину и определит причину неисправности.
Нажмите здесь, чтобы загрузить и начать ремонт.
Этот процесс происходит быстро и эффективно, а результаты гарантируют качество профессионального уровня.
Упрощение процесса преобразования файлов, которые не могут работать в Windows 10, с помощью этого невероятного программного обеспечения дает вам больше времени, чтобы убедиться, что все остальные элементы проекта соответствуют стандартам.
Кроме того, это ваш шанс получить доступ к любому видео, независимо от кодека HEVC/H.264 или частоты кадров.
4. Установите отсутствующие плагины
Возможно, вам не хватает подключаемых модулей Adobe Flash или Silverlight, которые могли бы обеспечить воспроизведение видео, особенно для браузеров.
Получите нужные или отсутствующие плагины, затем проверьте, воспроизводится ли видео снова.
5. Откройте видео в браузере
- Щелкните правой кнопкой мыши на видео, которое не воспроизводится.
- Выберите из появившегося списка опцию Открыть с помощью .
- Выберите Google Chrome .
- Воспроизведение видео начнется, как только вы выберете Google Chrome.

На некоторых сайтах есть онлайн-видео, которые нельзя воспроизвести из других приложений. Попробуйте открыть через браузер и проверьте, устраняет ли это проблему с видео, не воспроизводимым в Windows 10.
6. Проверьте наличие всех доступных обновлений Windows
- Нажмите Пуск и выберите Настройки.
- Щелкните Обновление и безопасность.
- Щелкните Обновления Windows.
- Щелкните Проверить наличие обновлений.
- Установите ожидающие обновления.
Очень важно поддерживать систему в актуальном состоянии, и если видео не воспроизводится на вашем компьютере, обязательно загрузите последние обновления Windows.
7. Использовать программную визуализацию вместо графической визуализации
- Нажмите Пуск и выберите Панель управления.
- Выберите параметр Сеть и Интернет .

- Выберите Свойства обозревателя.
- Дополнительное окно под названием Свойства обозревателя откроется.
- Выберите вкладку с надписью Дополнительно.
- Вы увидите раздел под названием Ускоренная графика .
- Установите флажок Использовать программный рендеринг вместо графического рендеринга .
- Прокрутите список вниз, пока не увидите дополнительный раздел с надписью Безопасность.
- Установите флажок Включить 64-разрядные процессы для расширенного защищенного режима *.
- Теперь выберите Применить и OK .
- Перезапустите браузер.
Это решение довольно простое, но оно может помочь, если видео не воспроизводится на вашем ноутбуке.
8. Смените видеоплеер
Если ни одно из вышеперечисленных решений не помогло устранить проблему с воспроизведением видео на ПК с Windows 10, значит, пришло время переключиться на другой видеоплеер.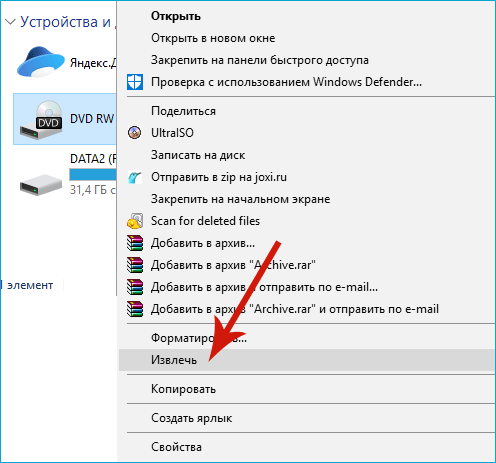
Часто из-за бага в плеере вы будете сталкиваться с такими проблемами, пока их не исправят обновлением. Если обновление недоступно, вы можете выбрать другой видеоплеер.
На рынке доступно несколько видеоплееров, и у нас есть специальное руководство, в котором перечислены некоторые из лучших видеоплееров, которые вы можете загрузить на свой компьютер.
Что делать, если видео не воспроизводится в Windows 11?
Приведенные выше решения также применимы к проблеме, связанной с тем, что видео не воспроизводится в Windows 11. Однако несколько других советов могут помочь вам решить проблему на ПК с Windows 11.
1. Запустите средство устранения неполадок
- Нажмите Win + I ключей, чтобы открыть настройки .
- Выберите Устранение неполадок на вкладке Система .
- Нажмите Другие средства устранения неполадок .
- Прокрутите вниз и нажмите Выполнить рядом с опцией Воспроизведение видео .

2. Отключить обработку видео
- Нажмите клавиши Win + I , чтобы открыть Настройки .
- Выберите Приложения с левой стороны.
- Нажмите на Воспроизведение видео справа.
- Отключить Автоматическая обработка видео для его улучшения Опция.
Почему MP4 не воспроизводится на моем компьютере?
Вот несколько распространенных причин, по которым файл формата MP4 не запускается на вашем компьютере.
- Видеофайл MP4, который вы пытаетесь воспроизвести, поврежден.
- Проигрыватель, который вы используете для воспроизведения файла MP4, не поддерживается.
- В используемой вами версии видеоплеера обнаружена ошибка.
- Причиной проблемы является сбой в вашей версии ОС Windows.
- Отсутствуют некоторые важные системные файлы.
Устранило ли какое-либо из этих решений проблемы с воспроизведением видео в Windows 10? Дайте нам знать, оставив комментарий в разделе ниже.
Также оставьте там любые другие предложения или вопросы, которые могут у вас возникнуть.
Проблемы остались? Устраните их с помощью этого инструмента:
СПОНСОРЫ
Если приведенные выше советы не помогли решить вашу проблему, на вашем ПК могут возникнуть более серьезные проблемы с Windows. Мы рекомендуем загрузить этот инструмент для ремонта ПК (оценка «Отлично» на TrustPilot.com), чтобы легко устранять их. После установки просто нажмите Начать сканирование и затем нажмите Восстановить все.
Часто задаваемые вопросы
Каковы лучшие видеоплееры для ПК?
Лучшие видеоплееры для ПК включают VLC Media Player, GOM Media player и другие.
Какие видеоредакторы самые лучшие в мире?
Лучшие видеоредакторы в мире включают Adobe Premiere Pro, Power Director, Adobe After Effects и другие.

Что такое видеокодеки?
Кодек — это устройство или программное обеспечение, которое используется для сжатия или распаковки цифрового мультимедийного файла, например видео или песни. Отсутствие кодека означает, что вы не сможете воспроизвести этот видео- или аудиофайл.
Была ли эта страница полезной?
Есть 1 комментарий
Делиться
Копировать ссылку
Информационный бюллетень
Программное обеспечение сделок
Пятничный обзор
Я согласен с Политикой конфиденциальности в отношении моих персональных данных
Как исправить видео, которые не воспроизводятся в Windows 10/11
Резюме: Большинство пользователей Windows обычно используют Windows Media Player (WMP), VLC Player или другие для просмотра видео без каких-либо проблем.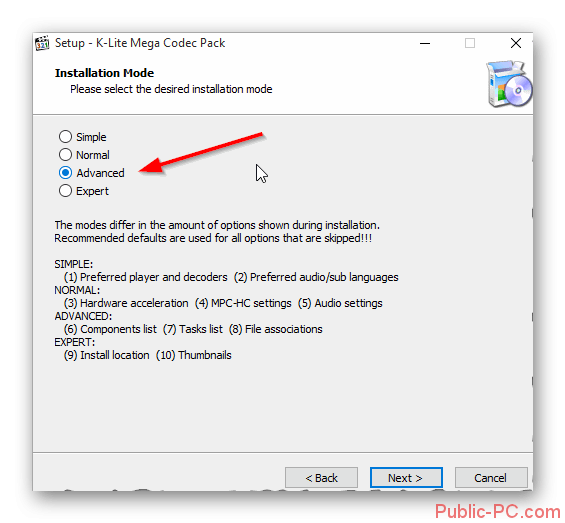 Но иногда вы можете столкнуться с непредвиденными ошибками, такими как «видео не воспроизводится в Windows 10» в медиаплеере. Если вы не можете воспроизводить видео в Windows 10/11, в этой статье обсуждается, что представляет собой эта видеоошибка, почему она возникает и как ее исправить, независимо от того, какой медиаплеер вы используете в системе Windows.
Но иногда вы можете столкнуться с непредвиденными ошибками, такими как «видео не воспроизводится в Windows 10» в медиаплеере. Если вы не можете воспроизводить видео в Windows 10/11, в этой статье обсуждается, что представляет собой эта видеоошибка, почему она возникает и как ее исправить, независимо от того, какой медиаплеер вы используете в системе Windows.
Contents
- Почему видео не воспроизводится на ноутбуке с Windows 10?
- Советы по идеальному воспроизведению видео в Windows
- Способы исправить видео, которые не воспроизводятся в Windows 10/11
- Подведение итогов
Раздражает, что видео не воспроизводится в Windows? Большинство медиаплееров в Windows 10/11 могут плавно воспроизводить видео. Фактически, такие инструменты, как VLC Player, Windows Media Player (WMP), являются основными инструментами, которые пользователи Windows используют для беспрепятственного просмотра видео на своих ПК. Однако иногда видео не воспроизводится в Windows 10/11. Непредвиденные проблемы могут вызвать проблемы с воспроизведением видео, такие как заикание, сбои, черный экран, несоответствие синхронизации аудио-видео и т. д. Такие ошибки могут испортить всю работу с видео для любого пользователя Windows.
Непредвиденные проблемы могут вызвать проблемы с воспроизведением видео, такие как заикание, сбои, черный экран, несоответствие синхронизации аудио-видео и т. д. Такие ошибки могут испортить всю работу с видео для любого пользователя Windows.
Тем не менее, хорошая новость заключается в том, что эти видеоошибки довольно легко исправить с помощью нескольких быстрых решений. Но прежде чем перейти к исправлениям, давайте разберемся, почему возникает проблема.
Почему видео не воспроизводится на ноутбуке с Windows 10?
Может быть несколько причин, по которым видео не воспроизводится на ноутбуке или ПК. Некоторые из наиболее распространенных причин проблем с воспроизведением видео в Windows 10/11 включают:
- Отсутствие правильного видеокодека.
- Медиаплеер не обновлен.
- Устройство хранения данных или носитель повреждены.
- Неправильные настройки камеры во время съемки могут привести к прерывистому или размытому видео.

- Устаревшие видеодрайверы не позволяют правильно воспроизводить видео, вызывая такие проблемы, как замедленное воспроизведение видео.
- Видеофайл поврежден из-за вирусной атаки, ошибок чтения/записи или поврежденных секторов на диске.
- Несовместимость формата файла также может привести к тому, что ваше видео не будет воспроизводиться в медиаплеере в Windows 10/11.
Кроме того, если видео не воспроизводится в Chrome или другом браузере на компьютере, это может быть проблема с Интернетом, устаревшим браузером или сервером. Если вы столкнулись с какой-либо из вышеперечисленных проблем или случайными кодами ошибок при воспроизведении видео в Windows 10/11, мы уверены, что вы найдете работающее решение в следующем разделе.
Советы по идеальному воспроизведению видео в Windows
Способы исправить видео, которые не воспроизводятся в Windows 10 / 11
Вот некоторые из самых простых решений проблемы. Мы рекомендуем просматривать их один за другим и перезагружать компьютер после выполнения каждого исправления, чтобы проанализировать, работает ли он должным образом или нет.
Мы рекомендуем просматривать их один за другим и перезагружать компьютер после выполнения каждого исправления, чтобы проанализировать, работает ли он должным образом или нет.
1. Перезапустите видеоплеер
Это самое основное, что вам нужно сделать. Попробуйте выйти из видеоплеера и перезапустить его. Чтобы убедиться, что он правильно закрыт, перейдите в диспетчер задач на своем компьютере и найдите процесс с именем «wmplayer.exe» или что-то подобное. Выберите его, нажав на него один раз, а затем нажмите «Завершить задачу» кнопка в нижней части диспетчера задач. После того, как проигрыватель полностью выключится, перезапустите его из меню «Пуск» и попробуйте снова воспроизвести видео. Если это не сработает, выйдите из WMP и перезагрузите компьютер. Затем проверьте.
2. Удалите и переустановите видеоадаптер
Хотя обновление Windows предназначено для исправления скрытых системных ошибок и повышения удобства использования, иногда вы можете столкнуться с ошибкой «Видео Windows 10 не воспроизводится» после выполнения обновления.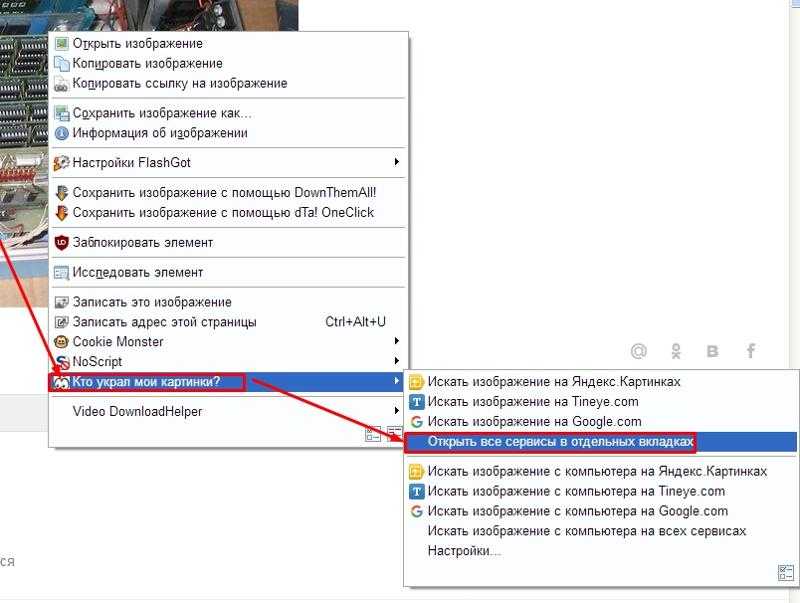 вашей ОС. Вы можете решить эту проблему, удалив и переустановив видеоадаптер. Вот шаги, которые вам нужно выполнить:
вашей ОС. Вы можете решить эту проблему, удалив и переустановив видеоадаптер. Вот шаги, которые вам нужно выполнить:
- Откройте Диспетчер устройств , щелкнув правой кнопкой мыши кнопку Windows 10 Start в нижнем левом углу экрана. В открывшемся списке устройств разверните параметр Видеоадаптеры .
Рис. : Удалите драйвер дисплея из «Диспетчера устройств» на ПК с Windows
- Теперь щелкните правой кнопкой мыши драйвер дисплея и выберите параметр Удалить . Убедитесь, что параметр «удалить пакет драйверов» не проверяется.
- Затем перейдите в главное меню и нажмите Действие > Поиск аппаратных изменений . Это автоматически переустановит драйвер.
Рис. : Параметр «Сканировать на основе изменений оборудования» на вкладке «Действие»
- Наконец, перезагрузите компьютер, чтобы проверить, устранена ли ошибка.
3. Запустите средство устранения неполадок «Воспроизведение видео». Для «проблем с воспроизведением видео в Windows 10» вы также можете использовать средство устранения неполадок «воспроизведение видео». Выполните следующие шаги:
Запустите средство устранения неполадок «Воспроизведение видео». Для «проблем с воспроизведением видео в Windows 10» вы также можете использовать средство устранения неполадок «воспроизведение видео». Выполните следующие шаги:
- Откройте панель управления на своем компьютере и введите «Устранение неполадок» в поле поиска в окне панели управления. В этом списке будет несколько вариантов, из которых вам нужно выбрать «Устранение неполадок».
Рис. : Параметр «Устранение неполадок» на панели управления
- На открывшемся экране «Устранение неполадок компьютера» перейдите к параметрам, перечисленным на левой боковой панели, и нажмите Просмотреть все .
Рисунок: Опция «Просмотреть все» на левой боковой панели в окне «Устранение неполадок»
- Теперь вы увидите список всех предустановленных в вашей системе средств устранения неполадок. Найдите «воспроизведение видео» и используйте его, чтобы решить проблему.
Рис. : Параметр «Воспроизведение видео» в списке устранения неполадок компьютера
: Параметр «Воспроизведение видео» в списке устранения неполадок компьютера
- Перезагрузите компьютер после завершения работы средства устранения неполадок и посмотрите, устранена ли ошибка. Если нет, перейдите к следующему исправлению.
4. Измените параметры питания
Хотя это может показаться не связанным с проблемой, изменение параметров питания вашего компьютера с «Высокая производительность» до Сбалансированный может помочь решить проблему с воспроизведением видео. Вот что нужно сделать:
- Откройте диалоговое окно Windows «Выполнить» и введите «powercfg.cpl» . Нажмите «ОК» или нажмите Введите .
- В окне Power Options выберите переключатель Balanced и закройте окно.
- Перезагрузите компьютер и проверьте, сохраняется ли проблема.
Даже после того, как вы попробовали вышеупомянутые исправления, если вы имеете дело с ошибкой «видео не воспроизводится в Windows 10», вы должны знать, что, скорее всего, вы имеете дело с поврежденным или поврежденным видео.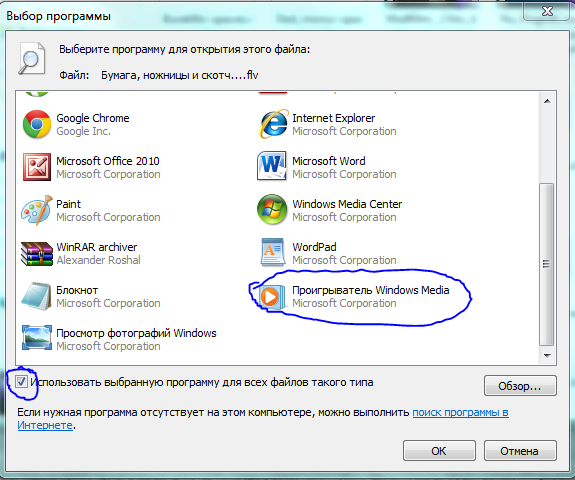 Для устранения ошибки необходимо исправить видео с помощью надежного инструмент для ремонта видео .
Для устранения ошибки необходимо исправить видео с помощью надежного инструмент для ремонта видео .
5. Исправление поврежденного видео с помощью программного обеспечения для восстановления
Stellar Repair for Video — это расширенное приложение, которое позволяет пользователям исправлять поврежденные и глючные видео несколькими щелчками мыши. Это программное обеспечение поддерживает большинство носителей данных, включая SD-карты, жесткие диски, твердотельные накопители и т. д., и может восстанавливать видео любого формата, включая MKV, MOV, MP4 и т. д. Оно совместимо с Windows 10, а также с Windows 11 и довольно удобно для пользователя. дружелюбный и доступный.
Вы можете использовать программное обеспечение, если поврежденный видеофайл не воспроизводится в PowerPoint , Windows Media Player, VLC Media Player или другой программе в Windows 10/11.
Вот шаги по установке и использованию этого инструмента:
- Перейдите на страницу загрузки Stellar Repair for Video и нажмите кнопку «Бесплатная загрузка» .
 Это позволит сохранить установщик для демо-версии программного обеспечения (демонстрационная версия позволяет просматривать восстановленные файлы до 20% от общего размера видео).
Это позволит сохранить установщик для демо-версии программного обеспечения (демонстрационная версия позволяет просматривать восстановленные файлы до 20% от общего размера видео). - После загрузки файла дважды щелкните файл .exe, чтобы установить программное обеспечение на свой компьютер.
- Теперь запустите Stellar Repair for Video и выполните следующие действия, чтобы восстановить поврежденные видеофайлы:
- В интерфейсе программного обеспечения щелкните поле с надписью Добавить файл , чтобы добавить видеофайл, который необходимо восстановить. Здесь также можно добавить несколько файлов.
Рисунок: Используйте опцию «Добавить файл» для импорта поврежденных видео в программу
- После добавления файлов в инструмент нажмите на кнопку Восстановить кнопка, чтобы начать процесс восстановления.
Рис. : Кнопка «Восстановить» в программном обеспечении
- Когда процесс восстановления начнется, индикатор выполнения будет отображать процесс восстановления.

- После восстановления видеофайлов вы можете просмотреть их перед сохранением на свой компьютер.
Рис. : Вариант предварительного просмотра перед сохранением видео на компьютер
После восстановления видео попробуйте загрузить его в WMP или другой проигрыватель. Мы уверены, что вы больше не столкнетесь с ошибкой «видео не воспроизводится в Windows 10/11».
Вы можете использовать бесплатную версию Stellar Repair for Video, чтобы оценить ее возможности восстановления, нажав кнопку загрузки ниже.
6. Обновите драйверы Windows
Видео не будет воспроизводиться на компьютере с Windows 10, если графические драйверы устарели. Следовательно, чтобы исправить проблемы с воспроизведением видео, обновите графические драйверы из диспетчера устройств на вашем ПК. Вот шаги:
- Нажмите клавиши Windows + R, чтобы открыть диалоговое окно «Выполнить».
- Введите « devmgmt.msc». Нажмите OK .

- В окнах диспетчера устройств d дважды щелкните Адаптер дисплея .
- В раскрывающемся списке выберите видеокарту и щелкните ее правой кнопкой мыши.
- Выберите параметр Обновить программное обеспечение драйвера .
Рисунок: Обновление программного обеспечения драйвера из диспетчера устройств
- Щелкните «Автоматический поиск обновленного программного обеспечения драйвера».
Рисунок: Окна «Поиск драйверов»
- После завершения процесса обновления перезагрузите компьютер. Затем проверьте, плавно ли воспроизводится видео в Windows 10.
7. Проверьте и обновите Windows
Проблема с воспроизведением видео также может возникнуть, если ваш компьютер не обновлен. Проверьте, есть ли ожидающие обновления Windows. Выполните следующие шаги, чтобы обновить компьютер с Windows 10/11:
- Откройте Настройки на ПК.

- Нажмите Обновление и безопасность.
- Выберите Центр обновления Windows и нажмите кнопку Проверить наличие обновлений .
Рисунок: Проверка обновлений в Windows 10
- Начнется установка всех ожидающих обновлений. Когда процесс обновления завершится, воспроизведите видео, чтобы проверить, решена ли проблема.
8. Сжатие видео
Вы пытаетесь смотреть видео с качеством 4k/8k на Windows 10/11? Если да, то это может быть причиной того, что видео не воспроизводится на ноутбуке с Windows.
Часто проигрыватель Windows Media не воспроизводит плавно видео высокого качества или разрешения. Видео может заикаться или показывать ошибку. Однако вы можете решить эту проблему, сжав видеофайл.
Чтобы сжать видео высокого качества, уменьшите его размер, разрешение, битрейт или обрежьте ненужные участки.
Существуют бесплатные онлайн-программы сжатия видео, такие как FreeConvert, Veed. Вы также можете попробовать VLC Media Player с открытым исходным кодом или iMovie для сжатия видео без потери качества.
Вы также можете попробовать VLC Media Player с открытым исходным кодом или iMovie для сжатия видео без потери качества.
Подведение итогов
Пользователи могут столкнуться с ошибками при воспроизведении видео в проигрывателе Windows Media, VLC Player или другом в Windows 10/11. Обычно вы можете устранить незначительные видео, которые не воспроизводятся в Windows, с помощью ручных исправлений. Но иногда проблема может быть с видеофайлами. В случае, если сам видеофайл поврежден, он не будет воспроизводиться в Windows. Восстановление поврежденных видео с помощью надежного инструмента, такого как Stellar Repair for Video , является единственным идеальным решением. Однако, чтобы быть уверенным, воспользуйтесь бесплатной пробной версией программного обеспечения для ремонта, которое показывает восстановленное видео.
Лидеры продаж
Stellar Data Recovery Professional для Windows
Stellar Data Recovery предлагает подходящий инструмент для восстановления Windows для восстановления всех ваших данных
Подробнее работает безопасно.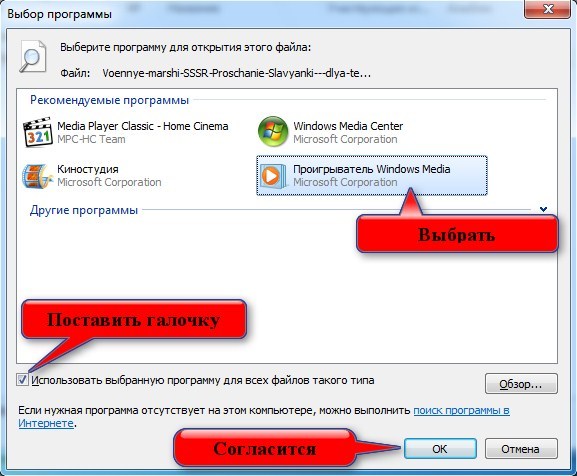
 Если вы пытаетесь воспроизвести видеофайл, определите, указан ли кодек видео или звуковой кодек, записанный на шаге 1b, в области «Видеокоодеки «. Если кодека нет в списке, перейдите к шагу 2.
Если вы пытаетесь воспроизвести видеофайл, определите, указан ли кодек видео или звуковой кодек, записанный на шаге 1b, в области «Видеокоодеки «. Если кодека нет в списке, перейдите к шагу 2.
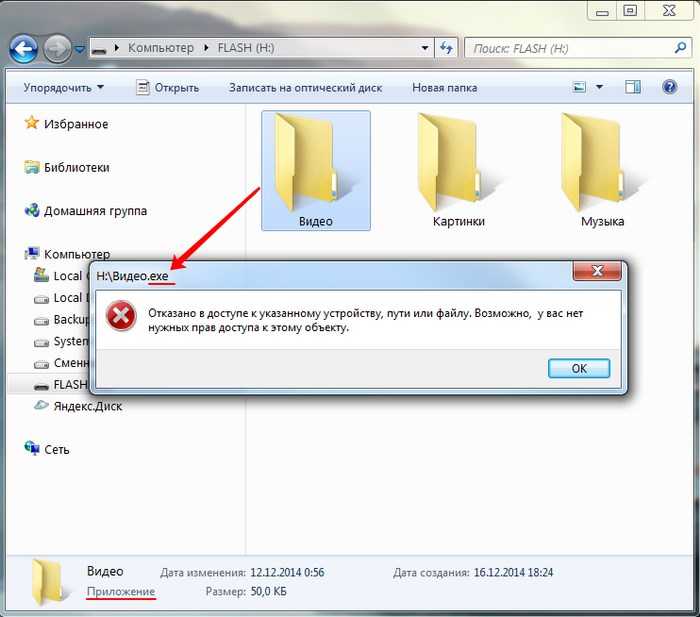


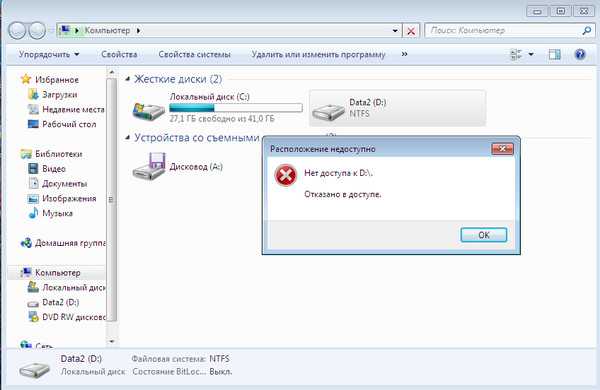

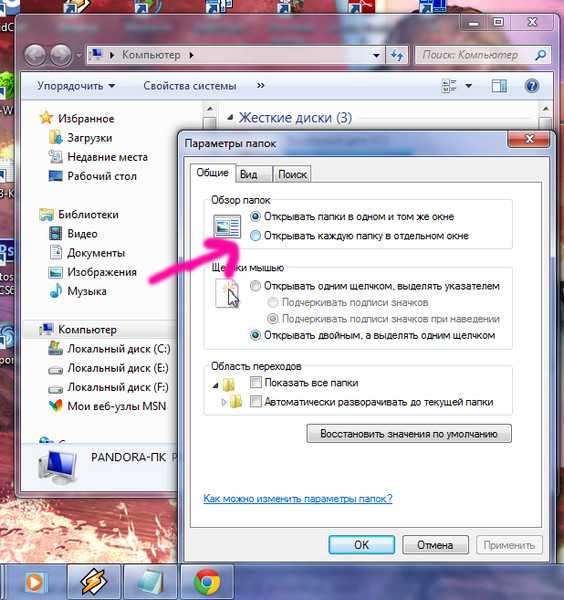
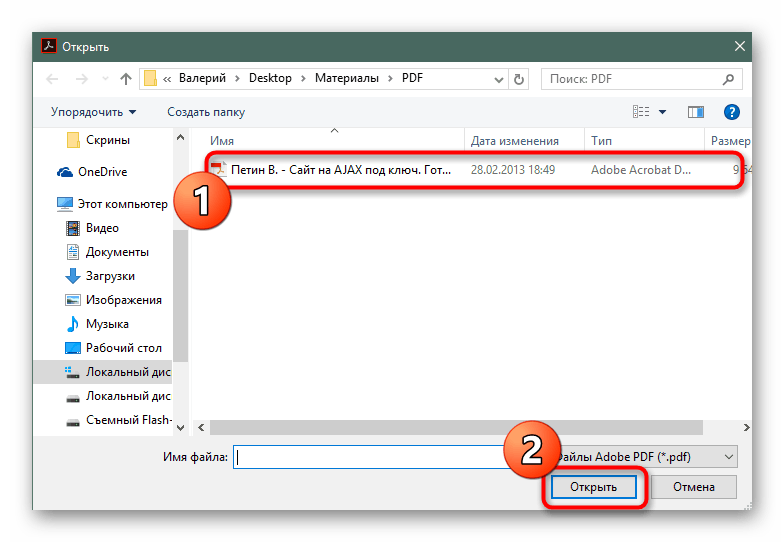
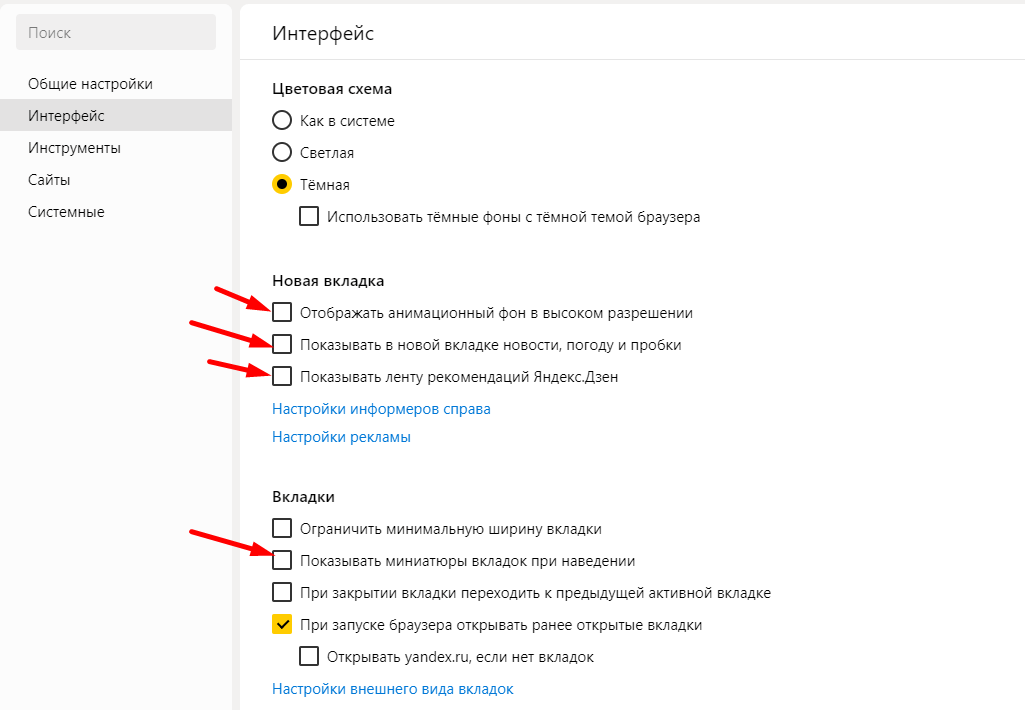
 Это позволит сохранить установщик для демо-версии программного обеспечения (демонстрационная версия позволяет просматривать восстановленные файлы до 20% от общего размера видео).
Это позволит сохранить установщик для демо-версии программного обеспечения (демонстрационная версия позволяет просматривать восстановленные файлы до 20% от общего размера видео).