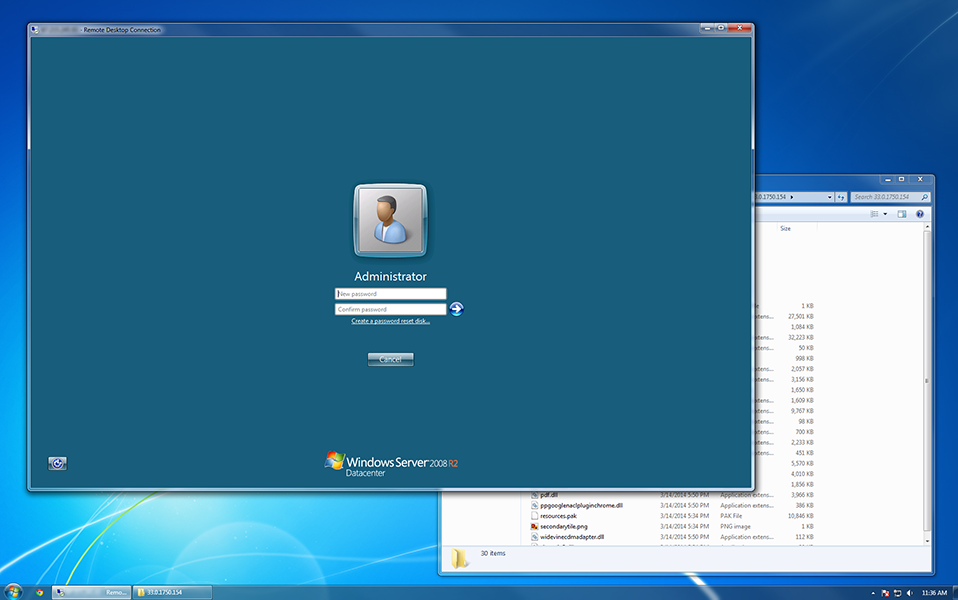Cleanmgr windows server 2018 r2: cleanmgr | Microsoft Learn
Содержание
cleanmgr | Microsoft Learn
Twitter
LinkedIn
Facebook
Адрес электронной почты
-
Статья -
-
Область применения: Windows Server 2022, Windows Server 2019, Windows Server 2016, Windows Server 2012, Windows Server 2008 R2
Очищает ненужные файлы с жесткого диска компьютера. С помощью параметров командной строки можно указать, что Cleanmgr очищает временные файлы, файлы Интернета, загруженные файлы и файлы корзины. Затем можно запланировать выполнение задачи в определенное время с помощью средства Запланированные задачи .
С помощью параметров командной строки можно указать, что Cleanmgr очищает временные файлы, файлы Интернета, загруженные файлы и файлы корзины. Затем можно запланировать выполнение задачи в определенное время с помощью средства Запланированные задачи .
Синтаксис
cleanmgr [/d <driveletter>] [/sageset:n] [/sagerun:n] [/TUNEUP:n] [/LOWDISK] [/VERYLOWDISK]
Параметры
| Параметр | Описание |
|---|---|
/D <driveletter> | Указывает диск, который требуется очистить. ПРИМЕЧАНИЕ: Параметр /d не используется с |
| /sageset:n | Отображает диалоговое окно Параметры очистки диска , а также создает раздел реестра для хранения заданных параметров. Значение n , хранящееся в реестре, позволяет указать задачи для запуска очистки диска. Значение n может быть любым целочисленным значением от 0 до 9999.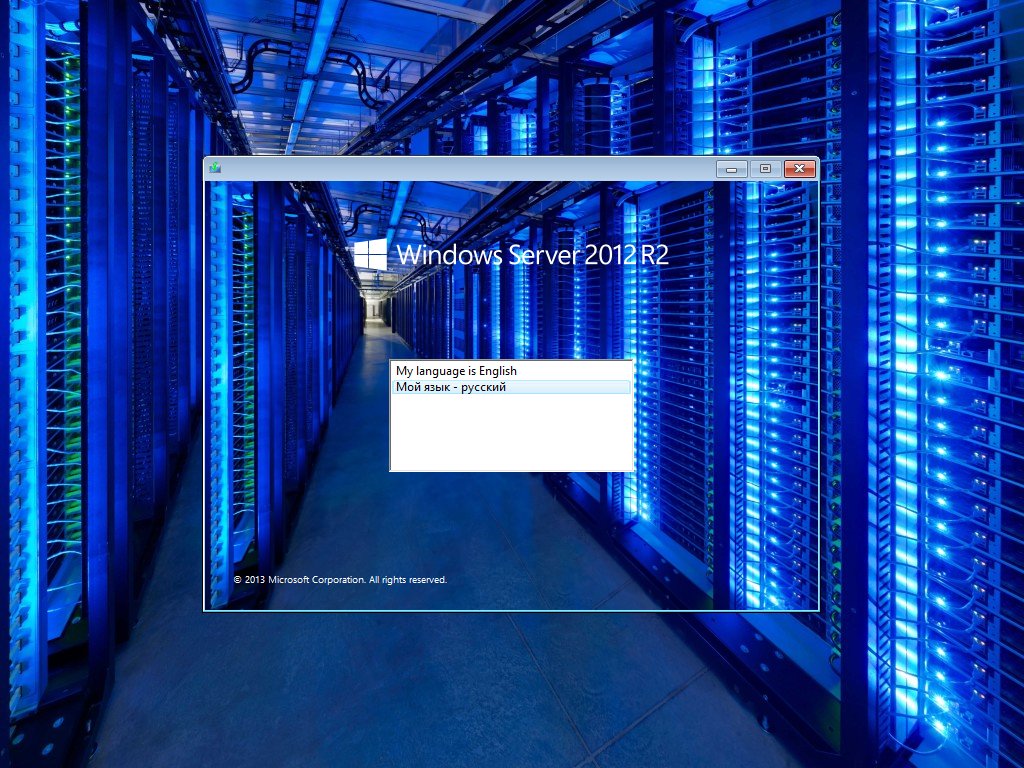 |
| /sagerun:n | Выполняет указанные задачи, назначенные значению n, если используется параметр /sageset . Перечисляются все диски на компьютере, и выбранный профиль запускается на каждом диске. |
| /tuneup:n | Запустите /sageset и /sagerun для одного и того же n . |
| /lowdisk | Выполните с параметрами по умолчанию. |
| /verylowdisk | Запустите с параметрами по умолчанию, без запросов пользователя. |
| /? | Отображение справки в командной строке. |
Варианты
Параметры файлов, которые можно указать для очистки диска с помощью /sageset и /sagerun , включают:
Временные файлы установки — это файлы, созданные программой установки, которая больше не выполняется.
Скачанные программные файлы . Скачанные программные файлы — это элементы ActiveX и программы Java, которые автоматически скачиваются из Интернета при просмотре определенных страниц.
 Эти файлы временно хранятся в папке Скачанные программные файлы на жестком диске. Этот параметр включает кнопку Просмотреть файлы, чтобы вы могли просмотреть файлы перед очисткой диска, чтобы удалить их. Кнопка открывает папку C:\Winnt\Downloaded Program Files.
Эти файлы временно хранятся в папке Скачанные программные файлы на жестком диске. Этот параметр включает кнопку Просмотреть файлы, чтобы вы могли просмотреть файлы перед очисткой диска, чтобы удалить их. Кнопка открывает папку C:\Winnt\Downloaded Program Files.Временные файлы Интернета . Папка Временные файлы Интернета содержит веб-страницы, хранящиеся на жестком диске для быстрого просмотра. Очистка диска удаляет эти страницы, но оставляет персонализированные параметры веб-страниц без изменений. Этот параметр также включает кнопку Просмотреть файлы, которая открывает папку C:\Documents and Settings\Username\Local Settings\Temporary Internet Files\Content.IE5.
Старые файлы Chkdsk . Когда Chkdsk проверяет диск на наличие ошибок, Chkdsk может сохранить потерянные фрагменты файлов как файлы в корневой папке на диске. Эти файлы не нужны.
Корзина — корзина содержит файлы, удаленные с компьютера.
 Эти файлы не будут окончательно удалены до тех пор, пока вы не очистите корзину. Этот параметр включает кнопку Просмотреть файлы, которая открывает корзину.
Эти файлы не будут окончательно удалены до тех пор, пока вы не очистите корзину. Этот параметр включает кнопку Просмотреть файлы, которая открывает корзину.Примечание: Корзина может отображаться на нескольких дисках, например, не только в %SystemRoot%.
Временные файлы — программы иногда хранят временную информацию в папке Temp. Перед выходом программы программа обычно удаляет эти сведения. Вы можете безопасно удалить временные файлы, которые не были изменены в течение последней недели.
Временные автономные файлы . Временные автономные файлы — это локальные копии недавно использовавшихся сетевых файлов. Эти файлы автоматически кэшируются, чтобы их можно было использовать после отключения от сети. Кнопка Просмотреть файлы открывает папку Автономные файлы.
Автономные файлы . Автономные файлы — это локальные копии сетевых файлов, которые необходимо использовать в автономном режиме, чтобы их можно было использовать после отключения от сети.
 Кнопка Просмотреть файлы открывает папку Автономные файлы.
Кнопка Просмотреть файлы открывает папку Автономные файлы.Сжатие старых файлов . Windows может сжимать файлы, которые вы не использовали в последнее время. Сжатие файлов экономит место на диске, но вы по-прежнему можете использовать файлы. Файлы не удаляются. Так как файлы сжимаются с разной скоростью, отображаемый объем дискового пространства, который вы получите, является приблизительным. С помощью кнопки Параметры можно указать количество дней ожидания перед сжатием неиспользуемого файла при очистке диска.
Файлы каталога для Индексатора контента . Служба индексирования ускоряет и улучшает поиск файлов, поддерживая индекс файлов, которые находятся на диске. Эти файлы каталога остаются после предыдущей операции индексирования и могут быть удалены безопасно.
Примечание: Файл каталога может отображаться на нескольких дисках, например, не только в
%SystemRoot%.
Примечание
Если указать очистку диска, содержащего установку Windows, все эти параметры доступны на вкладке Очистка диска . Если указать любой другой диск, на вкладке Очистка диска будут доступны только параметры Корзина и Файлы каталога для индекса содержимого.
Если указать любой другой диск, на вкладке Очистка диска будут доступны только параметры Корзина и Файлы каталога для индекса содержимого.
Примеры
Чтобы запустить приложение «Очистка диска» и использовать его диалоговое окно для указания параметров для последующего использования, сохранив параметры в наборе 1, введите следующее:
cleanmgr /sageset:1
Чтобы запустить очистку диска и включить параметры, указанные с помощью команды cleanmgr /sageset:1, введите:
cleanmgr /sagerun:1
Чтобы запустить cleanmgr /sageset:1 и cleanmgr /sagerun:1 вместе, введите:
cleanmgr /tuneup:1
Освобождение места на диске в Windows 10
Условные обозначения синтаксиса команд командной строки
Как добавить/включить/запустить очистку диска в Windows Server 2012 R2
C диск мало места на диске это общая проблема в Windows Server 2012 и R2. Чтобы решить эту проблему, сначала лучше освободить место на диске. Чтобы выполнить эту задачу, Windows Server 2012 имеет родной Очистка диска инструмент. Но в отличие от других версий, этот инструмент не включен по умолчанию. Это причина, по которой многие люди сообщают, что очистка диска отсутствует в Windows Server 2012 (г2). В этой статье я расскажу, как добавить, установить и включить очистку диска в Windows Server 2012 R2, и как запустить Server 2012 Очистка диска (cleanmgr.exe) для освобождения места на диске.
Чтобы решить эту проблему, сначала лучше освободить место на диске. Чтобы выполнить эту задачу, Windows Server 2012 имеет родной Очистка диска инструмент. Но в отличие от других версий, этот инструмент не включен по умолчанию. Это причина, по которой многие люди сообщают, что очистка диска отсутствует в Windows Server 2012 (г2). В этой статье я расскажу, как добавить, установить и включить очистку диска в Windows Server 2012 R2, и как запустить Server 2012 Очистка диска (cleanmgr.exe) для освобождения места на диске.
Содержание:
- О нас Windows Server 2012 Утилита очистки диска
- Как установить и включить очистку диска в Windows Server 2012
- Добавить/включить очистку диска в Server 2012 без перезагрузки
- Установите очистку диска на Server 2012 с возможностями рабочего стола
- Как запустить очистку диска (cleanmgr) в Server 2012 R2
О нас Windows Server 2012 Утилита очистки диска
То же самое с другими версиями, Windows Server 2012 система C: диск переполняется после запуска сервера в течение определенного периода времени. Одним из решений является очистка диска C, удаление ненужных и ненужных файлов, чтобы освободить место на диске. Для этого Microsoft предоставляет собственный Очистка диска утилита, которую можно запустить через cleanmgr команда или с мастером графического интерфейса.
Одним из решений является очистка диска C, удаление ненужных и ненужных файлов, чтобы освободить место на диске. Для этого Microsoft предоставляет собственный Очистка диска утилита, которую можно запустить через cleanmgr команда или с мастером графического интерфейса.
Чтобы очистить диск C Server 2012 (R2), родная утилита очистки диска является первым выбором, поскольку она проста, быстра и способна безопасно удалить наиболее распространенные типы ненужных файлов. Существуют сторонние программы оптимизации, но родная утилита очистки достаточно безопасна и мощна. Не нужно бороться за 1 ГБ свободного места, но подвергайте сервер опасности.
Как я сказал в начале, очистка диска в Server 2012 (R2) есть не активирован по умолчанию. Это причина, по которой некоторые люди сообщают, что очистка диска отсутствует в Server 2012 (R2), или получите сообщение об ошибке: Windows не могу найти ‘cleanmgr’. Убедитесь, что вы правильно ввели имя, а затем повторите попытку.
Перед очисткой места на диске C в Windows Server 2012 (R2), вы должны установить или включить эту утилиту самостоятельно.
Как установить/включить очистку диска в Windows Server 2012 R2
Существует два варианта включить очистку диска в Server 2012 (R2): скопируйте файлы из WinSxS и установите с функцией Desktop Experience.
Это легко и быстро, копируя файлы в определенную папку, но в некоторых средах очистка диска не работает. После установки функции «Возможности рабочего стола» очистка диска становится полностью функциональной, но для завершения установки требуется перезагрузка. Кроме того, вместе с Desktop Experience на сервере будет установлено множество других ненужных компонентов, таких как:
- Windows медиа-плеер
- Темы рабочего стола
- Поддержка AVI для Windows
- Windows Сайдшоу
- Windows защитник
- Центр синхронизации
- аудиозапись
- Таблица символов
- Ножницы
Я представлю оба метода для включения очистки диска в Windows Server 2012 (R2) один за другим выберите тот, который соответствует вашим потребностям.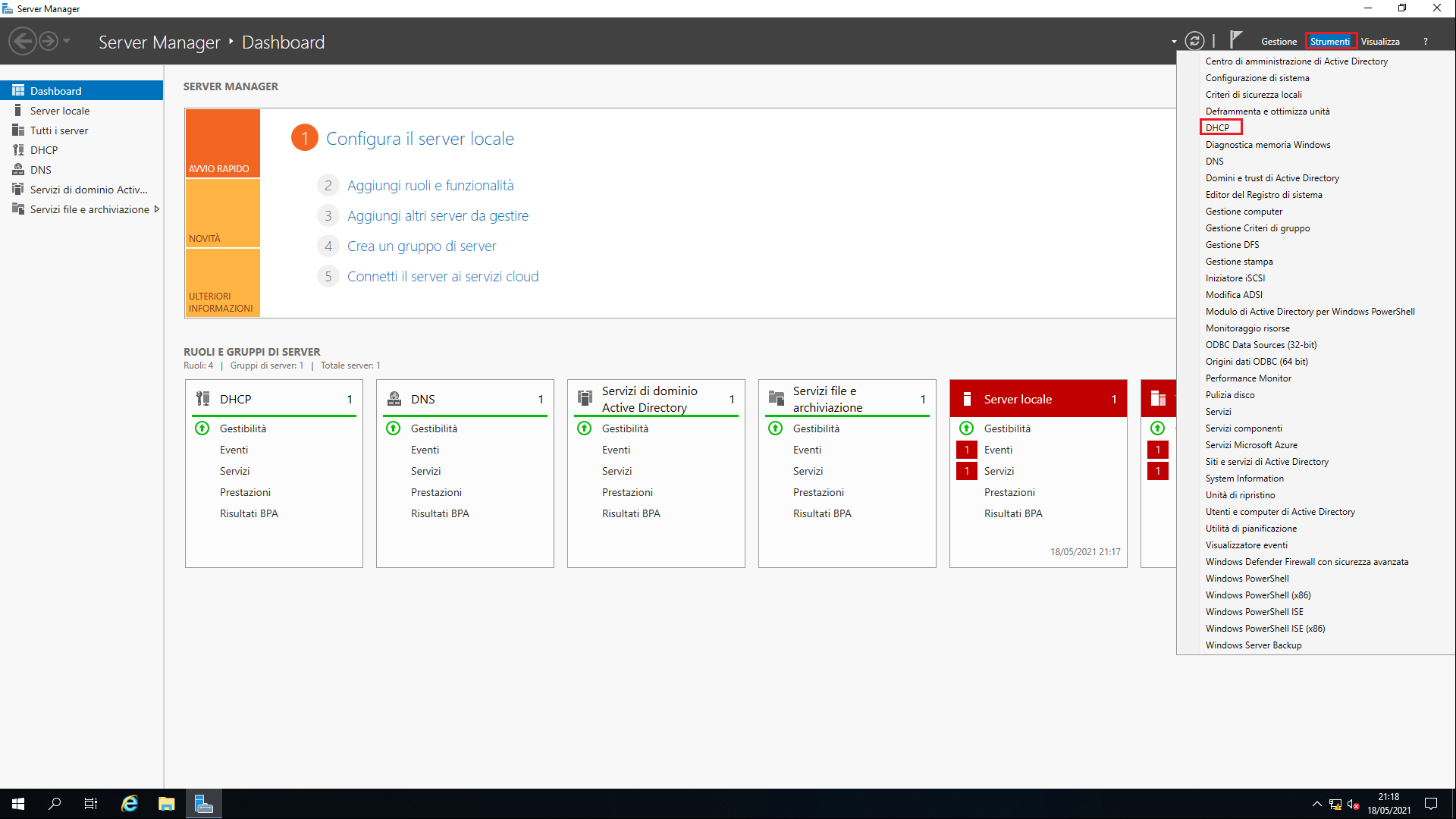
1. Добавить/включить очистку диска в Server 2012 без перезагрузки
Вам просто нужно скопировать два файла Cleanmgr.exe и Cleanmgr.exe.mui из WinSxS в системный каталог.
к Server 2012 R2, этот метод копирования недействителен, и вам необходимо установить Desktop Experience. Если вы не уверены в своей версии, просто нажмите Windows + R вместе на клавиатуре, чтобы начать Run, напишите WINVER и нажмите Enter Проверять.
Как включить очистку диска в Windows Server 2012 без перезагрузки:
Шаг 1: Нажмите Windows + X вместе на клавиатуре и выберите Командная строка (Администратор)
Шаг 2: Скопируйте приведенную ниже команду, вставьте в окно командной строки и нажмите Enter выполнить.
копия C: \Windows\ WinSxS \ amd64_microsoft-windows-cleanmgr_31bf3856ad364e35_6.2.9200.16384_none_c60dddc5e750072a\cleanmgr.exe C:\Windows\ System32 \
Шаг 3: Скопируйте, вставьте и выполните вторую команду:
копия C: \Windows\ WinSxS \ amd64_microsoft-windows-cleanmgr.resources_31bf3856ad364e35_6.2.9200.16384_en-us_b6a01752226afbb3\cleanmgr.exe.mui C:\Windows\ System32 \ EN-US \
2. Установите программу очистки диска на Server 2012 (R2) с возможностями рабочего стола
Как я уже говорил выше, вы не можете включить очистку диска в Windows Server 2012 R2, просто скопировав файлы, вам необходимо выполнить следующие шаги, чтобы установить утилиту очистки диска с возможностями рабочего стола.
Как установить очистку диска в Windows Server 2012 R2:
Шаг 1: Нажмите Диспетчер серверов в нижнем левом углу, а затем выберите второй вариант «Добавить роли и функции».
Шаг 2: Просто нажмите Следующая в следующих 4 windows.
Шаг 3: Нажмите на треугольник, чтобы развернуть Пользовательский интерфейс и инфраструктура, а затем установите флажок напротив «Рабочий стол».
Появится окно с просьбой добавить дополнительные функции, нажмите Добавить функции внизу
Шаг 4: Установите флажок напротив «Рабочий стол»еще раз, а затем нажмите Следующая. Затем нажмите Установить в следующем окне.
Затем нажмите Установить в следующем окне.
Шаг 5: Нажмите Закрыть по окончании требуется перезагрузка, чтобы завершить установку и вступить в силу.
Как запустить очистку диска в Windows Server 2012 и R2
Существуют два способа открыть Очистку диска в Windows Server 2012 (R2).
Вариант 1: запустить cleanmgr (действует после копирования файлов и установки)
- Нажмите Windows + R на клавиатуре введите cleanmgr и нажмите Enter.
- Выберите диск C: (или другой) в раскрывающемся списке и нажмите OK.
Вариант 2: через проводник (действует только после установки)
- Откройте проводник, щелкните правой кнопкой мыши диск C и выберите Предложения.
- Нажмите Очистка диска Кнопка в этой середине.
Независимо от того, каким образом, очень легко освободить дисковое пространство с помощью Disk Cleanup в Windows Server 2012 (R2), просто установите флажок напротив файлов, которые вы хотите удалить, а затем нажмите OK выполнить.
Мой тестовый сервер установлен недавно, поэтому я могу освободить немного места. Серверам, которые никогда или давно не освобождали дисковое пространство, Server 2012 Утилита очистки диска может помочь вам восстановить несколько ГБ дискового пространства.
Как почистить диск в Windows Server 2012 (R2) с командой cleanmgr
Есть 3 способа запуска команда cleanmgr in Server 2012 (R2), выберите тот, который соответствует вашим потребностям.
① Все ненужные файлы выбираются и подтверждаются самостоятельно
- Нажмите Windows и R вместе на клавиатуре.
- вход cleanmgr /LOWDISK и нажмите Enter.
- Появится диалоговое окно «Очистка диска» со всеми типами файлов, выбранных по умолчанию, поэтому вам просто нужно нажать «ОК» для подтверждения.
② Очистить все ненужные файлы автоматически
- Нажмите Windows и R вместе на клавиатуре.

- вход cleanmgr /VERYLOWDISK и нажмите Enter.
Затем Очистка диска удалит все ненужные файлы автоматически, а затем покажет вам диалоговое окно с результатом.
③ Очистить указанные ненужные файлы автоматически
- Нажмите Windows и R вместе на клавиатуре, чтобы открыть Run.
- вход cleanmgr /sageset:1 и нажмите Enter. (Вы можете указать значение от 0 до 65535).
- Появится диалоговое окно «Очистка диска», выберите файлы для удаления и нажмите «ОК».
- В будущем вам просто нужно запустить cleanmgr /sageset:1 и нажмите Enter, предварительно выбранных ненужные файлы будут удалены автоматически. Если вы хотите удалить файлы разных типов, введите cleanmgr /sageset:2 на шаге 2 и запустить cleanmgr / Sageset: 2 на этапе 4.
Если у вас мало места при очистке диска в Windows Сервер 2012, или диск системы C создан маленький, вам лучше расширить диск C в больший размер. В противном случае диск C будет снова заполнен в ближайшее время. Фактически, даже если вы получите 10 ГБ свободного места, оно будет быстро уничтожено новыми сгенерированными ненужными файлами.
В противном случае диск C будет снова заполнен в ближайшее время. Фактически, даже если вы получите 10 ГБ свободного места, оно будет быстро уничтожено новыми сгенерированными ненужными файлами.
Работы С Нами программное обеспечение серверного раздела, вы можете сжать любой объем данных на том же диске, чтобы получить нераспределенное пространство, а затем добавить его на диск C. Таким образом, на диске С будет больше свободного места. Операционная система, программы и все остальное осталось прежним. Этот шаг является наиболее важным, чтобы помочь решить эту проблему.
Скачать NIUBI Partition Editor и следуйте инструкциям в видео, чтобы добавить больше свободного места на диске C.
Помимо сокращения и расширения разделов без потери данных, NIUBI Partition Editor помогает выполнять многие другие операции по управлению дисками и разделами.
клинмгр | Microsoft Узнайте
Редактировать
Твиттер
Фейсбук
Электронная почта
- Статья
Применяется к: Windows Server 2022, Windows Server 2019, Windows Server 2016, Windows Server 2012, Windows Server 2008 R2
Удаляет ненужные файлы с жесткого диска вашего компьютера. Вы можете использовать параметры командной строки, чтобы указать, что Cleanmgr очищает временные файлы, файлы Интернета, загруженные файлы и файлы корзины. Затем вы можете запланировать запуск задачи в определенное время с помощью инструмента Scheduled Tasks .
Синтаксис
cleanmgr [/d <буква диска>] [/sageset:n] [/sagerun:n] [/TUNEUP:n] [/LOWDISK] [/VERYLOWDISK]
Параметры
| Параметр | Описание |
|---|---|
/d <буква> | Указывает диск, который необходимо очистить с помощью программы очистки диска. ПРИМЕЧАНИЕ: Параметр /d не используется с |
| /sageset:n | Отображает диалоговое окно Параметры очистки диска , а также создает раздел реестра для хранения выбранных вами параметров. Значение n , хранящееся в реестре, позволяет указать задачи для запуска очистки диска. Значение n может быть любым целым числом от 0 до 9.999. |
| /sagerun:n | Запускает указанные задачи, назначенные значению n, если вы используете параметр /sageset . Перечисляются все диски на компьютере, и выбранный профиль запускается для каждого диска. |
| /настройка:n | Запустите /sageset и /sagerun для того же n . |
| /лоудиск | Запустить с настройками по умолчанию. |
| / очень низкий диск | Запустить с настройками по умолчанию, без запросов пользователя. |
| /? | Отображает справку в командной строке. |
Параметры
Параметры файлов, которые можно указать для очистки диска с помощью /sageset и /sagerun , включают:
Временная установка Файлы — это файлы, созданные Программа установки, которая больше не работает.
Загруженные программные файлы — Загруженные программные файлы — это элементы управления ActiveX и программы Java, которые автоматически загружаются из Интернета при просмотре определенных страниц. Эти файлы временно хранятся в папке Downloaded Program Files на жестком диске. Этот параметр включает кнопку «Просмотреть файлы», чтобы вы могли видеть файлы до того, как программа «Очистка диска» удалит их. Кнопка открывает папку C:\Winnt\Downloaded Program Files.
Временные файлы Интернета — Папка Temporary Internet Files содержит веб-страницы, которые хранятся на жестком диске для быстрого просмотра.
 Программа очистки диска удаляет эти страницы, но оставляет ваши личные настройки для веб-страниц нетронутыми. Этот параметр также включает кнопку «Просмотреть файлы», которая открывает папку C:\Documents and Settings\Username\Local Settings\Temporary Internet Files\Content.IE5.
Программа очистки диска удаляет эти страницы, но оставляет ваши личные настройки для веб-страниц нетронутыми. Этот параметр также включает кнопку «Просмотреть файлы», которая открывает папку C:\Documents and Settings\Username\Local Settings\Temporary Internet Files\Content.IE5.Старые файлы Chkdsk — Когда Chkdsk проверяет диск на наличие ошибок, Chkdsk может сохранять фрагменты потерянных файлов как файлы в корневой папке на диске. Эти файлы не нужны.
Корзина — Корзина содержит файлы, которые вы удалили с компьютера. Эти файлы не удаляются навсегда, пока вы не очистите корзину. Этот параметр включает кнопку «Просмотреть файлы», которая открывает корзину.
Примечание. Корзина может отображаться более чем на одном диске, например, не только в %SystemRoot%.
Временные файлы — Программы иногда хранят временную информацию в папке Temp. Перед выходом программа обычно удаляет эту информацию.
 Вы можете безопасно удалить временные файлы, которые не изменялись в течение последней недели.
Вы можете безопасно удалить временные файлы, которые не изменялись в течение последней недели.Временные автономные файлы — Временные автономные файлы представляют собой локальные копии недавно использованных сетевых файлов. Эти файлы автоматически кэшируются, чтобы вы могли использовать их после отключения от сети. Кнопка View Files открывает папку «Автономные файлы».
Автономные файлы — Автономные файлы — это локальные копии сетевых файлов, которые вы хотите сделать доступными в автономном режиме, чтобы вы могли использовать их после отключения от сети. А Кнопка «Просмотреть файлы» открывает папку «Автономные файлы».
Сжатие старых файлов — Windows может сжимать файлы, которые вы недавно не использовали. Сжатие файлов экономит место на диске, но вы по-прежнему можете использовать файлы. Никакие файлы не удаляются. Поскольку файлы сжимаются с разной скоростью, отображаемый объем дискового пространства, который вы получите, является приблизительным.
 Кнопка «Параметры» позволяет указать количество дней ожидания, прежде чем программа «Очистка диска» сожмет неиспользуемый файл.
Кнопка «Параметры» позволяет указать количество дней ожидания, прежде чем программа «Очистка диска» сожмет неиспользуемый файл.Файлы каталога для индексатора содержимого — служба индексирования ускоряет и улучшает поиск файлов, поддерживая индекс файлов, находящихся на диске. Эти файлы каталога остались от предыдущей операции индексирования и могут быть безопасно удалены.
Примечание. Файл каталога может находиться более чем на одном диске, например, не только в
%SystemRoot%.
Примечание
Если вы укажете очистку диска, содержащего установку Windows, все эти параметры будут доступны на Очистка диска вкладка. Если вы укажете любой другой диск, на вкладке Очистка диска будут доступны только Корзина и Файлы каталога для индекса содержимого.
Примеры
Чтобы запустить приложение «Очистка диска», чтобы можно было использовать его диалоговое окно для указания параметров для последующего использования, сохранив настройки в наборе 1 , введите следующее:
cleanmgr /sageset:1
Чтобы запустить очистку диска и включить параметры, указанные с помощью команды cleanmgr /sageset:1, введите:
cleanmgr/sagerun:1
Чтобы запустить cleanmgr /sageset:1 и cleanmgr /sagerun:1 вместе, введите:
cleanmgr /tuneup:1
Освободить место на диске в Windows 10
Ключ синтаксиса командной строки
Обратная связь
Просмотреть все отзывы о странице
Очистка диска в Windows Server 2008 без установки Desktop Experience | Lisenet.
 com :: Linux | Безопасность
com :: Linux | Безопасность
Опубликовано Автор Lisenet
Windows Server 2008 — это то, с чем любит работать каждый администратор (чувствуете сарказм в Интернете, доктор Купер?).
Проблема
Хотите верьте, хотите нет, но ключевой (Windows) инструмент, cleanmgr.exe, отсутствует в Windows Server 2008 и Windows Server 2008 R2 по умолчанию.
Это разработка Microsoft, по крайней мере, трудно объяснимая, дизайн, который, вероятно, считает, что это скорее функция рабочего стола, чем обязательный инструмент.
С какой стати мне устанавливать фотогалерею Windows и проигрыватель Windows Media на сервер только для очистки диска? Более того, требуется перезагрузка сервера.
Бонус: если вы хотите использовать службу WebClient, вам также необходимо установить функцию Desktop Experience.
Решение
Windows Server 2008 (64-разрядная версия)
Скопируйте следующие файлы:
> копировать C:\Windows\winsxs\amd64_microsoft-windows-cleanmgr_31bf3856ad364e35_6.0.6001.18000_none_c962d1e515e94269\cleanmgr.exe C:\Windows\System 32\
> копировать C:\Windows\winsxs\amd64_microsoft -windows-cleanmgr.resources_31bf3856ad364e35_6.0.6001.18000_en-us_b9f50b71510436f2\cleanmgr.exe.mui C:\Windows\System32\en-US\
Запустите cleanmgr.exe:
> cleanmgr.exe
Windows Server 2008 R2 ( 64-разрядная)
Скопируйте следующие файлы:
> копируйте C:\Windows\winsxs\amd64_microsoft-windows-cleanmgr_31bf3856ad364e35_6.1.7600.16385_none_c9392808773cd7da\cleanmgr.exe C:\Windows\System32\ 900 29> скопируйте C:\Windows\winsxs\amd64_microsoft- windows-cleanmgr.resources_31bf3856ad364e35_6.1.7600.16385_en-us_b9cb6194b257cc63\cleanmgr.exe.mui C:\Windows\System32\en-US\Запустите cleanmgr.exe:
> cleanmg r.exeЭта запись была размещена в Windows и помечена как Windows Server. Добавьте постоянную ссылку в закладки. Если вы заметили какие-либо ошибки, пожалуйста, свяжитесь с нами.
Поиск
Архивы
Выберите месяц Июнь 2023 (4) Март 2023 (2) Январь 2023 (1) Декабрь 2022 (2) Ноябрь 2022 (4) Октябрь 2022 (2) Сентябрь 2022 (5) Август 2022 (1) Июль 2022 (1) Май 2022 ( 1) март 2022 г.(3) февраль 2022 г. (3) декабрь 2021 г. (2) ноябрь 2021 г. (1) октябрь 2021 г. (2) сентябрь 2021 г. (1) июнь 2021 г. (3) апрель 2021 г. (4) март 2021 г. (2) февраль 2021 г. ( 4) январь 2021 г. (10) декабрь 2020 г. (2) ноябрь 2020 г. (4) сентябрь 2020 г. (1) август 2020 г. (2) июль 2020 г. (1) май 2020 г. (1) февраль 2020 г. (1) январь 2020 г. (4) декабрь 2019 г.(1) июль 2019 г. (4) июнь 2019 г. (2) май 2019 г. (3) апрель 2019 г. (6) март 2019 г. (1) февраль 2019 г. (2) январь 2019 г. (3) декабрь 2018 г. (2) октябрь 2018 г. (1) июль 2018 г. (1) май 2018 г. (2) апрель 2018 г. (14) март 2018 г. (1) декабрь 2017 г. (5) сентябрь 2017 г. (1) август 2017 г. (1) июнь 2017 г. (1) февраль 2017 г. (1) январь 2017 г. (2) декабрь 2016 г. (4) Октябрь 2016 г. (3) Сентябрь 2016 г. (4) Август 2016 г. (2) Июль 2016 г. (3) Июнь 2016 г. (7) Май 2016 г. (9) Апрель 2016 г. (3) Март 2016 г. (4) Февраль 2016 г. (1) Январь 2016 г. (4) декабрь 2015 г. (7) ноябрь 2015 г. (3) октябрь 2015 г. (13) август 2015 г. (3) июль 2015 г.
 Эти файлы временно хранятся в папке Скачанные программные файлы на жестком диске. Этот параметр включает кнопку Просмотреть файлы, чтобы вы могли просмотреть файлы перед очисткой диска, чтобы удалить их. Кнопка открывает папку C:\Winnt\Downloaded Program Files.
Эти файлы временно хранятся в папке Скачанные программные файлы на жестком диске. Этот параметр включает кнопку Просмотреть файлы, чтобы вы могли просмотреть файлы перед очисткой диска, чтобы удалить их. Кнопка открывает папку C:\Winnt\Downloaded Program Files.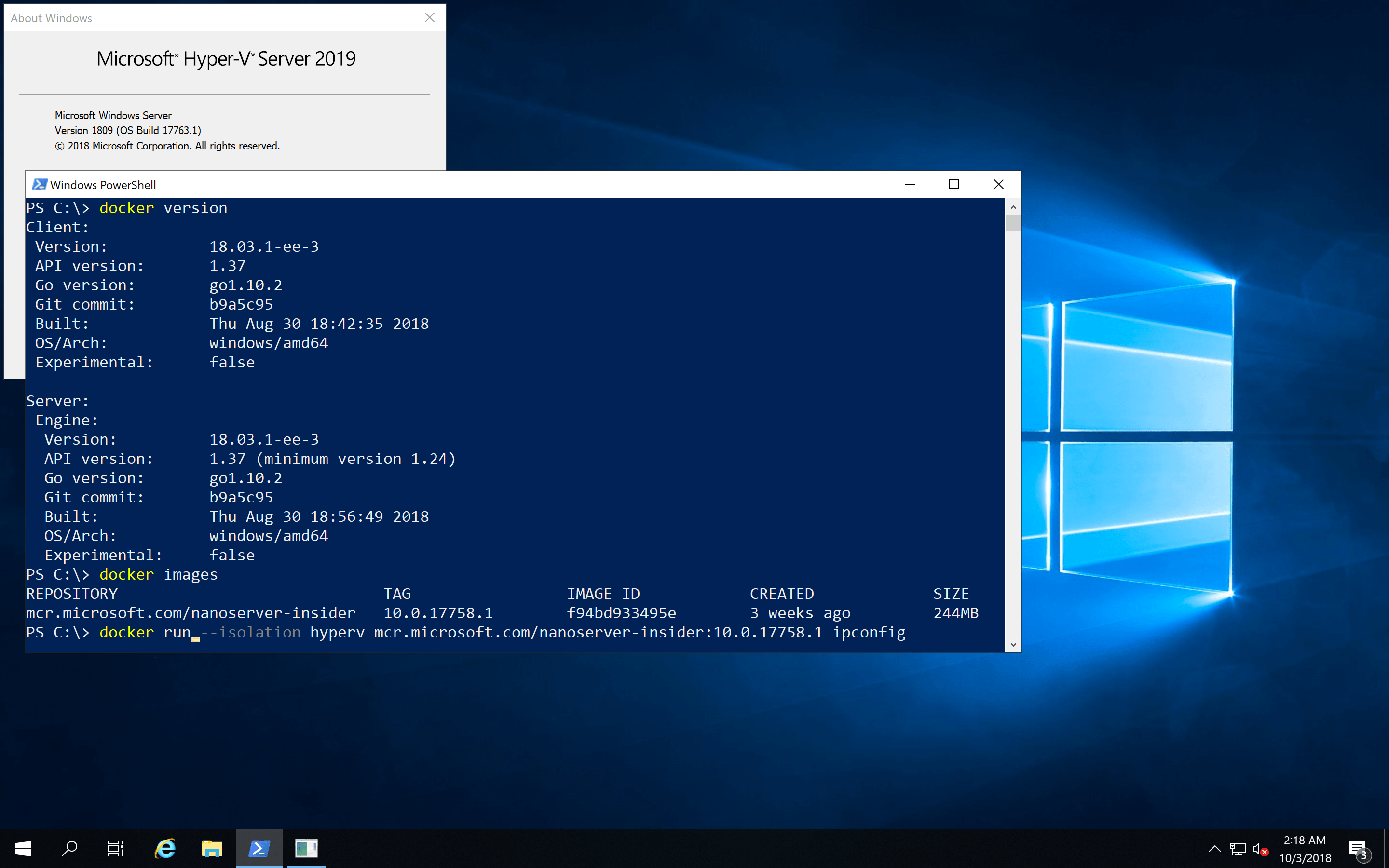 Эти файлы не будут окончательно удалены до тех пор, пока вы не очистите корзину. Этот параметр включает кнопку Просмотреть файлы, которая открывает корзину.
Эти файлы не будут окончательно удалены до тех пор, пока вы не очистите корзину. Этот параметр включает кнопку Просмотреть файлы, которая открывает корзину. Кнопка Просмотреть файлы открывает папку Автономные файлы.
Кнопка Просмотреть файлы открывает папку Автономные файлы. resources_31bf3856ad364e35_6.2.9200.16384_en-us_b6a01752226afbb3\cleanmgr.exe.mui C:\Windows\ System32 \ EN-US \
resources_31bf3856ad364e35_6.2.9200.16384_en-us_b6a01752226afbb3\cleanmgr.exe.mui C:\Windows\ System32 \ EN-US \ 

 Программа очистки диска удаляет эти страницы, но оставляет ваши личные настройки для веб-страниц нетронутыми. Этот параметр также включает кнопку «Просмотреть файлы», которая открывает папку C:\Documents and Settings\Username\Local Settings\Temporary Internet Files\Content.IE5.
Программа очистки диска удаляет эти страницы, но оставляет ваши личные настройки для веб-страниц нетронутыми. Этот параметр также включает кнопку «Просмотреть файлы», которая открывает папку C:\Documents and Settings\Username\Local Settings\Temporary Internet Files\Content.IE5. Вы можете безопасно удалить временные файлы, которые не изменялись в течение последней недели.
Вы можете безопасно удалить временные файлы, которые не изменялись в течение последней недели.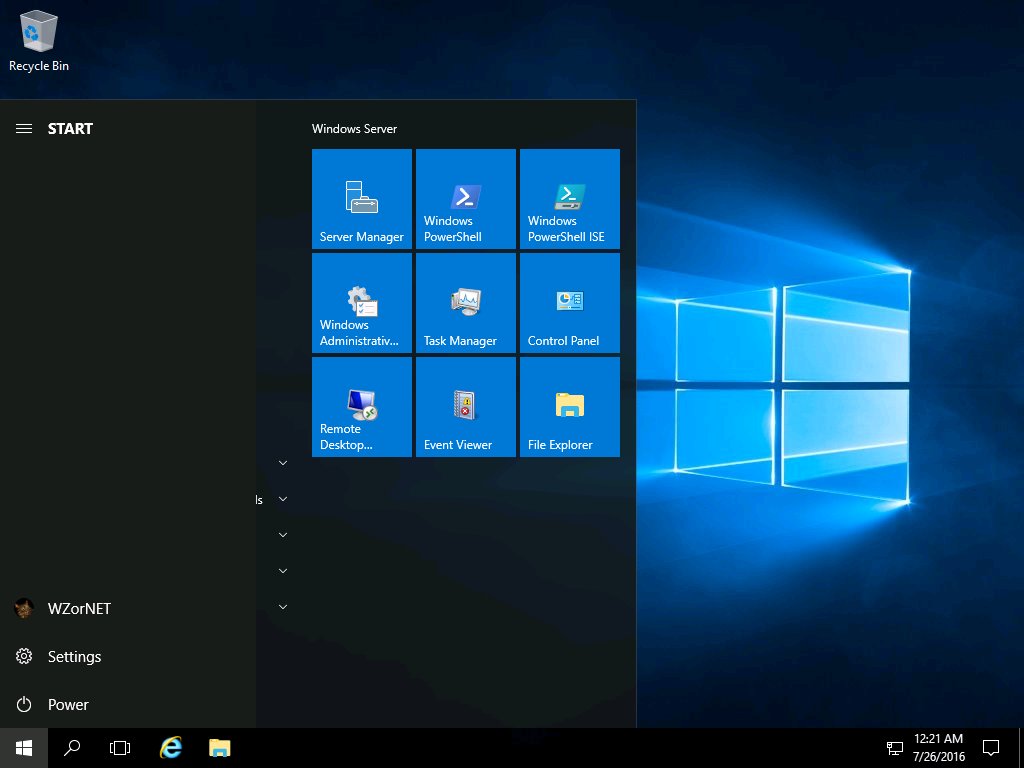 Кнопка «Параметры» позволяет указать количество дней ожидания, прежде чем программа «Очистка диска» сожмет неиспользуемый файл.
Кнопка «Параметры» позволяет указать количество дней ожидания, прежде чем программа «Очистка диска» сожмет неиспользуемый файл.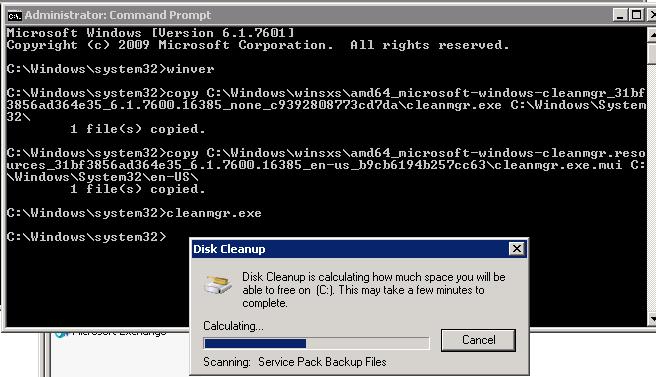 0.6001.18000_none_c962d1e515e94269\cleanmgr.exe C:\Windows\System 32\
0.6001.18000_none_c962d1e515e94269\cleanmgr.exe C:\Windows\System 32\ (3) февраль 2022 г. (3) декабрь 2021 г. (2) ноябрь 2021 г. (1) октябрь 2021 г. (2) сентябрь 2021 г. (1) июнь 2021 г. (3) апрель 2021 г. (4) март 2021 г. (2) февраль 2021 г. ( 4) январь 2021 г. (10) декабрь 2020 г. (2) ноябрь 2020 г. (4) сентябрь 2020 г. (1) август 2020 г. (2) июль 2020 г. (1) май 2020 г. (1) февраль 2020 г. (1) январь 2020 г. (4) декабрь 2019 г.(1) июль 2019 г. (4) июнь 2019 г. (2) май 2019 г. (3) апрель 2019 г. (6) март 2019 г. (1) февраль 2019 г. (2) январь 2019 г. (3) декабрь 2018 г. (2) октябрь 2018 г. (1) июль 2018 г. (1) май 2018 г. (2) апрель 2018 г. (14) март 2018 г. (1) декабрь 2017 г. (5) сентябрь 2017 г. (1) август 2017 г. (1) июнь 2017 г. (1) февраль 2017 г. (1) январь 2017 г. (2) декабрь 2016 г. (4) Октябрь 2016 г. (3) Сентябрь 2016 г. (4) Август 2016 г. (2) Июль 2016 г. (3) Июнь 2016 г. (7) Май 2016 г. (9) Апрель 2016 г. (3) Март 2016 г. (4) Февраль 2016 г. (1) Январь 2016 г. (4) декабрь 2015 г. (7) ноябрь 2015 г. (3) октябрь 2015 г. (13) август 2015 г. (3) июль 2015 г.
(3) февраль 2022 г. (3) декабрь 2021 г. (2) ноябрь 2021 г. (1) октябрь 2021 г. (2) сентябрь 2021 г. (1) июнь 2021 г. (3) апрель 2021 г. (4) март 2021 г. (2) февраль 2021 г. ( 4) январь 2021 г. (10) декабрь 2020 г. (2) ноябрь 2020 г. (4) сентябрь 2020 г. (1) август 2020 г. (2) июль 2020 г. (1) май 2020 г. (1) февраль 2020 г. (1) январь 2020 г. (4) декабрь 2019 г.(1) июль 2019 г. (4) июнь 2019 г. (2) май 2019 г. (3) апрель 2019 г. (6) март 2019 г. (1) февраль 2019 г. (2) январь 2019 г. (3) декабрь 2018 г. (2) октябрь 2018 г. (1) июль 2018 г. (1) май 2018 г. (2) апрель 2018 г. (14) март 2018 г. (1) декабрь 2017 г. (5) сентябрь 2017 г. (1) август 2017 г. (1) июнь 2017 г. (1) февраль 2017 г. (1) январь 2017 г. (2) декабрь 2016 г. (4) Октябрь 2016 г. (3) Сентябрь 2016 г. (4) Август 2016 г. (2) Июль 2016 г. (3) Июнь 2016 г. (7) Май 2016 г. (9) Апрель 2016 г. (3) Март 2016 г. (4) Февраль 2016 г. (1) Январь 2016 г. (4) декабрь 2015 г. (7) ноябрь 2015 г. (3) октябрь 2015 г. (13) август 2015 г. (3) июль 2015 г.