Установка sudo debian 9: Как включить sudo в Debian Stretch
Содержание
Настройка после установки Debian 9 (обновлено)
17 июня 2017 года вышла новая версия самого значимого дистрибутива Linux — Debian 9. Время летит очень быстро, казалось ещё вчера вышел Debian 8, и я писал руководство по его настройке. Как и множество других статей с ним связанных. Теперь очередь Debian 9. Новые версии ПО, новые возможности, много нового софта в репозиториях. В ближайшее время я обновлю свой репозиторий для Debian, а также добавлю парочку новых и весьма полезных. А пока займёмся первоначальной настройкой.
1) Для использования sudo не указывайте пароль root во время установки.
Udpate: Так как в Debian 9 отсутствует компилятор языка Rust версии 1.5, необходимый для сборки свежих версий Firefox, репозиторий Debian Mozilla Team недоступен в этой версии Debian. Возможно использование только ESR-версий Firefox (с длительной поддержкой), для сборки которых не требуется Rust.
Update2: Flashplugin удалён из репозиториев Debian 9.
2) Подключим дополнительные репозитории программ (я использую консольный текстовый редактор nano. Вы можете использовать любой другой):
Вы можете использовать любой другой):
sudo nano /etc/apt/sources.list
В каждой строчке, после слова main, пишем contrib non-free.
contrib — свободное ПО, которое имеет зависимость от несвободного.
non-free — несвободное ПО и ПО ограниченное патентами. Например проприетарные драйверы.
3) Подключим репозиторий Backports. В нём находятся свежие версии некоторого ПО (например ядер, драйверов и многого другого), которое достаточно стабильное для Debian Stable, но не успевшее попасть в финальный выпуск. Пакеты в данном репозитории переносятся из тестовой ветки Debian и адаптируются для использования в стабильной, без нарушения нормальной работы системы.
deb http://mirror.yandex.ru/debian stretch-backports main contrib non-free
Пакеты из репозитория backports устанавливаются командой:
sudo apt install -t stretch-backports имя пакета
Когда все нужные репозитории прописаны, сохраняем (Ctrl+O, Enter) и выходим из редактора (Ctrl+X).
Теперь осталось обновить список пакетов:
sudo apt-get update
4) Теперь установим драйвера, а также различные мультимедиа пакеты, расширяющие функционал системы. Начнём с драйверов:
sudo apt install firmware-linux-free firmware-linux-nonfree
Для владельцев ноутбуков с видеокартами Intel HD Graphics: в Debian 9 по умолчанию для новых поколений этих видеочипов (c 2007 года) устанавливается универсальный DDX-драйвер xserver-xorg-video-modesetting, предоставляющий 2D ускорение через Glamor и прямое взаимодействие с «ядерным» интерфейсом KMS. Основная причина — стагнация в развитии DDX-драйвера Intel. Каждый дистрибутив выбирает какой-то один снапшот из Git-репозитория Intel, в котором количество регрессий более менее терпимое. Стабильного релиза версии 3.0 нет уже несколько лет. В большинстве случаев, универсальный драйвер modesetting подойдёт идеально, но если же вам всё же нужен DDX-драйвер Intel:
sudo apt install xserver-xorg-video-intel
Если вам нужен драйвер Intel или Radeon с поддержкой Vulkan:
sudo apt install mesa-vulkan-drivers
Для владельцев видеокарт AMD Radeon: проприетарный драйвер Fglrx заброшен и не развивается.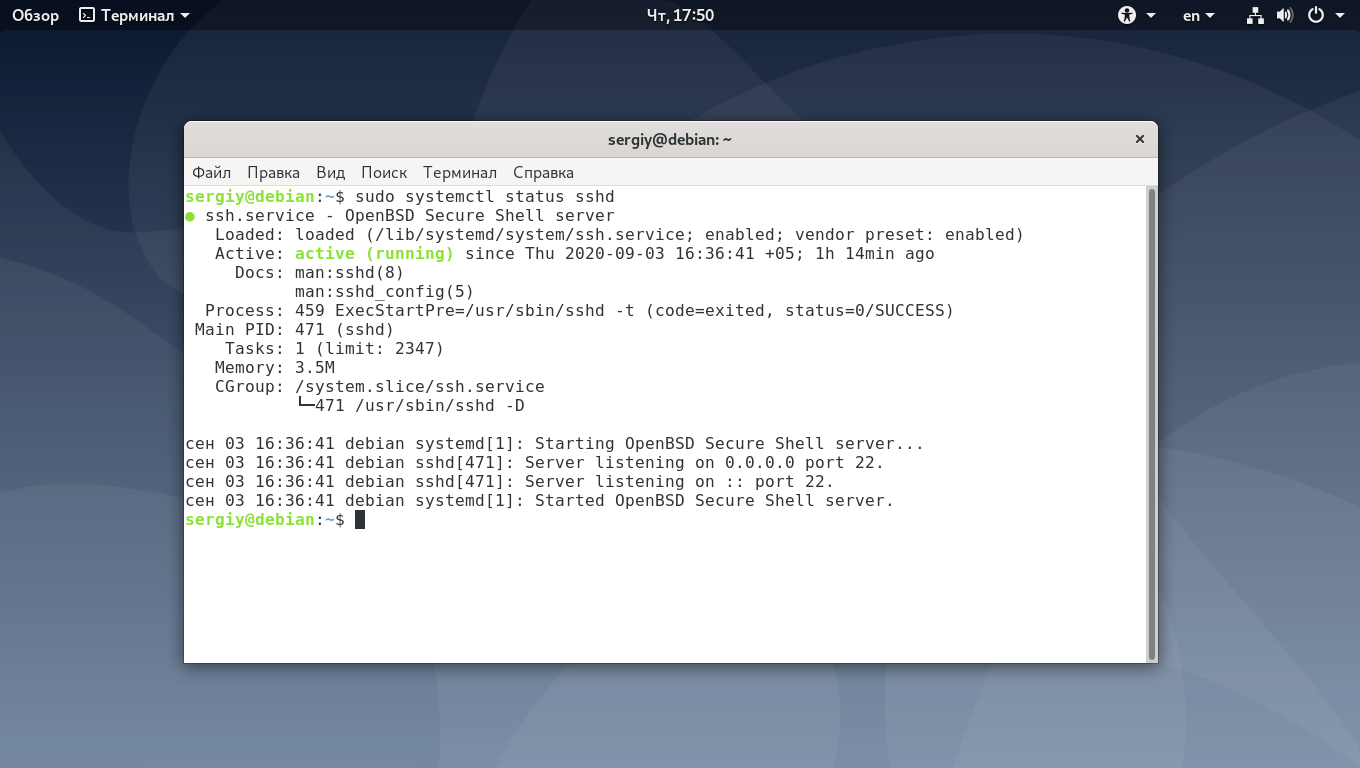 Вместо него компания AMD развивает гибридный драйвер AMDGPU-PRO, который работает поверх открытого модуля ядра amdgpu, стандартных графических интерфейсов Linux и реализует поверх них собственные реализации OpenGL, Vulkan и OpenCL. Однако драйвер всё ещё в стадии активного развития, не все фичи доступны, а стабильная работа гарантируется только для карт архитектуры GCN 1.2 (Radeon R9 285 и новее). Если вам необходим этот драйвер — прочитайте данную заметку, в которой всё подробно описано. В большинстве же случаев с лихвой хватит свободного драйвера radeon.
Вместо него компания AMD развивает гибридный драйвер AMDGPU-PRO, который работает поверх открытого модуля ядра amdgpu, стандартных графических интерфейсов Linux и реализует поверх них собственные реализации OpenGL, Vulkan и OpenCL. Однако драйвер всё ещё в стадии активного развития, не все фичи доступны, а стабильная работа гарантируется только для карт архитектуры GCN 1.2 (Radeon R9 285 и новее). Если вам необходим этот драйвер — прочитайте данную заметку, в которой всё подробно описано. В большинстве же случаев с лихвой хватит свободного драйвера radeon.
Для владельцев видеокарт Nvidia: здесь всё как всегда просто:
sudo apt install nvidia-driver nvidia-settings
Примечание для владельцев старых видеокарт Nvidia: если у вас старая карта серий GeForce 8xxx, 9xxx или GT 2xx, используйте драйвер nvidia-legacy-340xx-driver; если у вас ещё более старая карта, серий NV4 или GeForce 7x, используйте драйвер nvidia-legacy-304xx-driver.
Если по каким-то причинам у вас наблюдается тиринг, например в браузере или при просмотре видео — вам помогут следующие рекомендации:
Для свободного драйвера Intel/Radeon/Nouveau:
sudo nano /etc/X11/xorg.conf
Добавьте в конфиг следующее:
Для драйверов Intel/Radeon:
Section «Device»
Identifier «Intel Graphics» #Radeon для AMD
Driver «intel» #radeon для AMD
Option «DRI» «3»
EndSection
Сохраните и перезапустите сеанс.
Для драйвера Modesetting:
Section «Device»
Identifier «Intel Graphics» #Radeon для AMD
Driver «modesetting»
Option «AccelMethod» «glamor»
Option «DRI» «3»
EndSection
Сохраните и перезапустите сеанс. Версия Xorg 1.19 в Debian 9 собрана с DRI 3 по умолчанию, поэтому вышеописанные конфиги пригодятся лишь в крайних случаях.
Для проприетарного драйвера Nvidia:
Установите утилиту nvidia-xconfig и выполните:
sudo nvidia-xconfig
sudo nano /etc/X11/xorg. conf
conf
В секцию «Screen», перед EndSection добавьте:
Option «ForceFullCompositionPipeline» «true»
Или:
Откройте панель Nvidia Settings. Перейдите на вкладку Xserver Display Configuration. Нажмите Advanced и поставьте галочку на Force Full Composition Pipeline. Затем нажмите на Save to X configuration file, укажите путь /etc/X11/xorg.conf и нажмите Save. Система попросит ввести пароль администратора:
Сохраните и перезапустите сеанс.
Далее рекомендуется поставить драйверы на сетевую карту (особенно если это wi-fi). Для карт на чипах Realtek, это пакет firmware-realtek, для Ralink — firmware-ralink. Узнать модель вашей сетевой карты можно командой lspci (искать строки Ethernet и/или Network).
Теперь установим расширенную поддержку мультимедиа. Копируем следующую монструозную команду:
sudo apt install ttf-mscorefonts-installer freepats gstreamer1.0-fluendo-mp3 gstreamer1.0-pulseaudio unrar gstreamer1. 0-plugins-base gstreamer1.0-plugins-good gstreamer1.0-plugins-ugly cabextract gstreamer1.0-libav ffmpeg
0-plugins-base gstreamer1.0-plugins-good gstreamer1.0-plugins-ugly cabextract gstreamer1.0-libav ffmpeg
Шрифты Microsoft TTF (многие сайты без них выглядят вырвиглазно), плагины для GStreamer, улучшенная поддержка mp3, h.264 и распаковщик RAR-архивов, различные мультимедиа кодеки. Всё это мы только что установили 🙂
Кстати о шрифтах. Ранее я использовал шрифт Droid Sans, который из коробки выглядел довольно хреново. Теперь я использую Noto Sans, который сам по себе довольно хорошо выглядит и не напрягает глаза. Он идёт по умолчанию в окружении KDE Plasma 5. Вы же можете выбрать любой. Если же вас не устраивает качество отрисовки шрифтов — нужно настроить их рендеринг вручную. Со шрифтами кроме Droid Sans и Noto Sans, следующие настройки я не проверял, так что будьте внимательны. Ну ладно, ближе к делу. В вашей домашней директории создайте файл .Xresources со следующим содержимым:
Xft.autohint: 0
Xft.lcdfilter: lcddefault
Xft.hintstyle: hintslight
Xft.hinting: 1
Xft.antialias: 1
Xft.rgba: rgb
Xft.dpi: 96
Обратите внимание на строку Xft.dpi: 96. Здесь указан DPI (количество точек на дюйм) данного монитора. У меня это 96. Узнать ваше значение можно командой
xdpyinfo | grep resolution
Далее набираем sudo dpkg-reconfigure fontconfig-config На первой вкладке выбираем Autohinter, на второй «Всегда», на третьей «Нет» Применяем:
sudo dpkg-reconfigure fontconfig
Теперь выполните команду xrdb -merge ~/.Xresources и перезайдите в систему.
5) Настроим использование раздела подкачки — параметр swappiness.
Значение swappiness, варьирующееся от 0 до 100, является степенью, при
которой система поддерживает анонимную память или кеш страниц. Высокое
значение повышает производительность файловой системы, при агрессивной
подкачке наименее активных процессов. Низкое значение позволяет избежать
подкачки процессов из памяти, что обычно снижает время ожидания за счет
производительности ввода-вывода. Значение по умолчанию равно 60.
Значение по умолчанию равно 60.
Открываем файл:
sudo nano /etc/sysctl.conf
и в конец пишем vm.swappiness = 10
сохраняем и применяем: sudo sysctl -p
Это
значение рекомендуется для повышения производительности, когда в
системе достаточно оперативной памяти. Внимание: при значении vm.swappiness = 0 подкачка будет полностью отключена, что может привести к запуску OOM Killer при переполнении оперативной памяти.
сохраняем и применяем: sudo sysctl -p
Дополнительно я включил ZSwap (кстати его передрала к себе одна известная корпорация в свою не менее известную ОС под номером 10). Делается это так:
sudo nano /etc/default/grub
В строку GRUB_CMDLINE_LINUX_DEFAULT=»» между кавычек пишем zswap.enabled=1 Сохраняем и обновляем:
sudo update-grub
6) В заметке по настройке Debian 8 я писал, что в KDE 4 по умолчанию, приложения на GTK выглядят как в Windows 95. В KDE Plasma 5 всё идеально работает из коробки. Никакой доводки как с KDE 4 больше не требуется. Однако если вы используете тёмную тему Breeze (или другую тёмную) для всех приложений, включая GTK, LibreOffice у вас будет выглядеть вот так:
Никакой доводки как с KDE 4 больше не требуется. Однако если вы используете тёмную тему Breeze (или другую тёмную) для всех приложений, включая GTK, LibreOffice у вас будет выглядеть вот так:
Чтобы этого избежать, во первых укажите для GTK обычную тему Breeze (или любую другую НЕ тёмную), далее в «Параметры системы — Цвета» снимите внизу галочку с «Применять данные цвета к приложениям не из KDE», затем:
sudo nano /etc/profile.d/libreoffice-fresh.sh
Вставьте в этот файл строку export SAL_USE_VCLPLUGIN=gtk
Сохраните и перезагрузитесь. Теперь всё станет лучше:
Чтобы приложения на Qt не выглядели чужеродно в GNOME 3:
sudo apt install adwaita-qt adwaita-qt4
На этом всё. Остальная настройка строго индивидуальна. Пожелания и дополнения пишите в комментариях.
Как добавить пользователя в sudo Debian. Пошаговая Инструкция.
Содержание
- Шаг 1: Войдите на свой сервер Debian
- Шаг 2. Создание новой учетной записи пользователя в Debian
- Шаг 3: Добавление пользователя в группу sudoers
- Шаг 4: Тестирование пользователя sudo
- Заключение
При настройке новой системы Debian создается учетная запись root по умолчанию. Пользователь root имеет полный доступ к системе. И может в делать в системе все, что не может обычный пользователь. Некоторые задачи выполняются только пользователем root. Например выполнить установку, обновление и удаление пакетов программного обеспечения, изменение файлов конфигурации, запуск и остановку системных служб, а также завершение работы и перезагрузку сервера. Пользователь root является мощным, но чрезвычайно опасным, поскольку выполняемые действия невозможно отменить. Некоторые команды могут сделать систему непригодной для использования.
Пользователь root имеет полный доступ к системе. И может в делать в системе все, что не может обычный пользователь. Некоторые задачи выполняются только пользователем root. Например выполнить установку, обновление и удаление пакетов программного обеспечения, изменение файлов конфигурации, запуск и остановку системных служб, а также завершение работы и перезагрузку сервера. Пользователь root является мощным, но чрезвычайно опасным, поскольку выполняемые действия невозможно отменить. Некоторые команды могут сделать систему непригодной для использования.
Чтобы снизить этот риск новый пользователь не имеет прав sudo. Только после создания пользователя можно назначить ему права суперпользователя для выполнения повседневных административных функций. Это возможно путем выдачи пользователю прав sudo. Это действие повысит привилегии пользователя.
В этой статье мы расскажем, как создать нового пользователя, а затем добавить пользователя в группу sudoers в Debian. (Как добавить пользователя в sudo Debian)
(Как добавить пользователя в sudo Debian)
Шаг 1: Войдите на свой сервер Debian
Для начала войдите на свой сервер Debian как пользователь root через SSH. Как включить SSH на Debian мы писали здесь.
# ssh root@server-IP-address
Шаг 2. Создание новой учетной записи пользователя в Debian
Чтобы создать нового пользователя в системе Linux, мы собираемся использовать команду adduser, за которой следует имя пользователя.
Синтаксис команды показан ниже:
# adduser username
В нашем случае мы добавим нового пользователя по имени Джек.
# adduser jack
После выполнения команды, терминал запросит у вас пароль нового пользователя и позже потребует его подтверждения. Имейте в виду, что надежный пароль имеет комбинации прописных, строчных, числовых и специальных символов.
Пример ответа терминала
Создание новой учетной записи пользователя в Debian
Как только пароль будет успешно установлен, терминал запросит у вас дополнительную информацию о пользователе, как показано ниже. Заполните подробную информацию и, нажмите кнопку » Y » , чтобы сохранить изменения.
Если вы хотите пропустить всю эту информацию, просто нажмите ENTER, чтобы принять значения по умолчанию.
Создание пользователя с помощью adduser
Информация о новом пользователе хранится в файле /etc/password. Для просмотра информации о пользователе запустите
# cat /etc/passwd
Шаг 3: Добавление пользователя в группу sudoers
Чтобы добавить созданного пользователя в группу sudoers, используйте команду usermod, как показано ниже:
# usermod -aG sudo username
В нашем случае, чтобы добавить пользователя Jack в группу sudoers, мы запустим следующую команду
# usermod -aG sudo jack
Чтобы проверить был ли пользователь добавлен в группу sudo, выполнив команду id.
Следующие выходные данные показывают, что пользователь «джек» добавлен в группу sudo:
# id jack
uid=1000(jack) gid=1000(jack) groups=1000(jack),27(sudo)
Вы также можете использовать команду gpasswd для добавления пользователя в группу sudo.
В следующем примере я добавлю пользователя «Johnny» в группу sudo с помощью gpasswd:
# gpasswd -a johnny sudo
Adding user johnny to group sudo
Примечание. Если вы получаете сообщение «sudo: command not found«, установите пакет sudo с помощью apt-get.
Установить Sudo очень просто, выполните команду написанную ниже:
$ apt-get install sudo
Шаг 4: Тестирование пользователя sudo
Последним шагом является подтверждение наличия у нового пользователя прав sudo.
Переключитесь на нового пользователя, как показано на рисунке
# su - jack
Теперь вызовите команду sudo, за которой следует любая команда. в этом случае мы запустим команду whoami.
$ sudo whoami
За этим последует список из нескольких пунктов, которые вы должны знать, работая пользователем root.
Затем вам будет предложено ввести пароль пользователя, и после этого команда будет выполнена.
Пример ответа терминала
Тестирование пользователя sudo
Если вы хотите снова переключиться на пользователя root, вы можете выполнить команду sudo -i, но вам необходимо указать пароль root:
$ sudo -i
Заключение
Из этой статьи вы узнали, как добавить пользователя в группу sudoers. Мы рекомендуем использовать обычного пользователя в серверной системе. Это позволит избежать вероятности ошибки в качестве пользователя root и нанести необратимый ущерб серверу.
Это позволит избежать вероятности ошибки в качестве пользователя root и нанести необратимый ущерб серверу.
Как создать пользователя Sudo в Debian {3 простых шага}
Введение
Sudo означает superuser do . Это команда, используемая в Unix-подобных системах, которая позволяет обычному пользователю временно выполнять программу с привилегиями root.
Этот параметр дает вам права администратора на запуск программ на вашем компьютере. Это альтернатива использованию команды su . Однако имейте в виду, что между sudo и su есть существенные различия.
В этом руководстве показано, как создать пользователя с привилегиями sudo, добавить пользователя в группу sudo и проверить доступ sudo в Debian.
Примечание: Руководства по командам Linux Sudo также доступны для:
- Centos
- Убунту
Создание пользователя Debian Sudo
Создание пользователя Debian sudo включает несколько простых шагов. Эта процедура не требует редактирования файла sudoers . Если у вас есть существующий пользователь, которому вы хотите предоставить привилегии sudo, пропустите шаг 2.
Эта процедура не требует редактирования файла sudoers . Если у вас есть существующий пользователь, которому вы хотите предоставить привилегии sudo, пропустите шаг 2.
Шаг 1: Войдите в систему как пользователь root
Прежде чем добавить пользователя в систему, войдите на сервер в качестве пользователя root:
ssh root@ip_address
Замените ip_address на IP-адрес адрес вашего сервера.
Шаг 2: Добавление нового пользователя в Debian
В качестве пользователя root создайте нового пользователя с помощью команды adduser . Добавьте желаемое имя учетной записи пользователя к команде:
adduser имя пользователя
Например, мы добавили новую учетную запись sudo_user с помощью команды:
adduser sudo_user
Вывод выглядит следующим образом:
Команда sudo создает домашний каталог для пользователя и копирует необходимые файлы. Чтобы завершить процесс, введите пароль для учетной записи пользователя и повторите его для подтверждения.
Помните, что установка надежного пароля чрезвычайно важна для учетных записей с доступом sudo.
Терминал также предложит вам изменить информацию о пользователе. Заполните данные или нажмите Enter, чтобы оставить поля пустыми.
Шаг 3. Добавление пользователя в группу Sudo
Пользователи с привилегиями root могут добавлять любую учетную запись в группу sudo. В системах Debian и Ubuntu все в этой группе автоматически получают доступ к sudo.
Выполните следующую команду, чтобы добавить пользователя в группу sudo:
usermod -aG sudo имя пользователя
Команда состоит из следующих частей:
- usermod — это инструмент, который изменяет учетную запись пользователя.
- -aG — это параметр, который указывает команде добавить пользователя в определенную группу. -a опция добавляет пользователя в группу, не удаляя его из текущих групп. Опция -G указывает группу, в которую нужно добавить пользователя.
 В этом случае эти две опции всегда идут вместе.
В этом случае эти две опции всегда идут вместе. - sudo — это группа, которую мы добавляем к указанным выше параметрам. В данном случае это sudo , но это может быть и любая другая группа.
- имя пользователя — это имя учетной записи пользователя, которую вы хотите добавить в группу sudo.
Чтобы убедиться, что новый пользователь Debian sudo добавлен в группу, выполните команду:
getent group sudo
В выходных данных перечислены все пользователи в группе.
Проверка доступа к Sudo в Debian
Чтобы убедиться, что у нового пользователя есть привилегии sudo:
1. Переключитесь на только что созданную учетную запись пользователя, выполнив следующую команду (и заменив имя пользователя на имя вашего пользователя):
su - имя пользователя
2. Запустите любую команду, требующую доступ суперпользователя . Например, sudo whoami должен сказать вам, что вы являетесь пользователем root.
Использование Sudo
Чтобы запустить команду с root-доступом, введите sudo и введите нужную команду.
Например, чтобы просмотреть сведения о корневом каталоге, запустите инструмент ls следующим образом:
sudo ls -la /root
Введите пароль пользователя, и терминал отобразит содержимое корневого каталога. Вам нужно ввести пароль только один раз в одном сеансе.
Заключение
Теперь вы знаете, как добавить пользователя с привилегиями sudo в Debian.
Следуя этому руководству, вы можете использовать новую учетную запись для выполнения команд в качестве суперпользователя. Не забывайте соблюдать осторожность при выполнении команд sudo.
Как добавить пользователя в группу sudo в Debian 9
Делитесь любовью
В этой статье мы покажем вам, как добавить пользователя в группу sudo в Debian 9.
Каждый раз, когда вы устанавливаете новый операционной системе автоматически создается пользователь с именем root. Этот пользователь чрезвычайно силен и даже опасен, поскольку имеет полный доступ к серверу. Как правило, пользователь root используется только для административных задач, поскольку здесь нет ограничений, как для любого другого пользователя.
Этот пользователь чрезвычайно силен и даже опасен, поскольку имеет полный доступ к серверу. Как правило, пользователь root используется только для административных задач, поскольку здесь нет ограничений, как для любого другого пользователя.
Обратите внимание, что в Linux нет команды «отменить». Чтобы снизить риск необратимого повреждения системы, мы можем создать пользователя, который не будет иметь привилегий на выполнение команд, которые могут повлиять на сервер. Тем не менее, наличие административного доступа может по-прежнему подходить для повседневных задач — иногда нам нужны полномочия для выполнения какой-либо команды в качестве пользователя с правами администратора. Это преимущество можно использовать с помощью команды sudo. Однако для использования команды sudo пользователь должен присутствовать в группе sudo. Давайте начнем с учебника. Это должно работать в Debian 10, а также в других будущих версиях Debian, поскольку эти команды обычно имеют лишь небольшие изменения с течением времени.
Шаг 1. Подключитесь к серверу через SSH и обновите пакеты серверной ОС
ПРИМЕЧАНИЕ . Вам потребуется доступ к учетной записи root, чтобы добавить пользователей в группу sudo.
Первое, что нам нужно сделать, это получить доступ к серверу Debian через SSH в качестве пользователя root.
ssh [email protected]_ip_address -p port_number
Не забудьте заменить «server_ip_address» и «port_number» вашим фактическим IP-адресом сервера и номером порта.
Это необязательный шаг для данного руководства, однако рекомендуется часто обновлять пакеты сервера. Это максимизирует безопасность и может добавить новые функции на ваш сервер. После входа в систему вы можете обновить свой Debian 9.пакеты до последней версии, используя:
# apt update && apt upgrade
Шаг 2. Добавление нового пользователя
На этом шаге мы добавим нового пользователя. Когда мы добавляем новых пользователей в систему, эти пользователи по умолчанию не имеют прав администратора.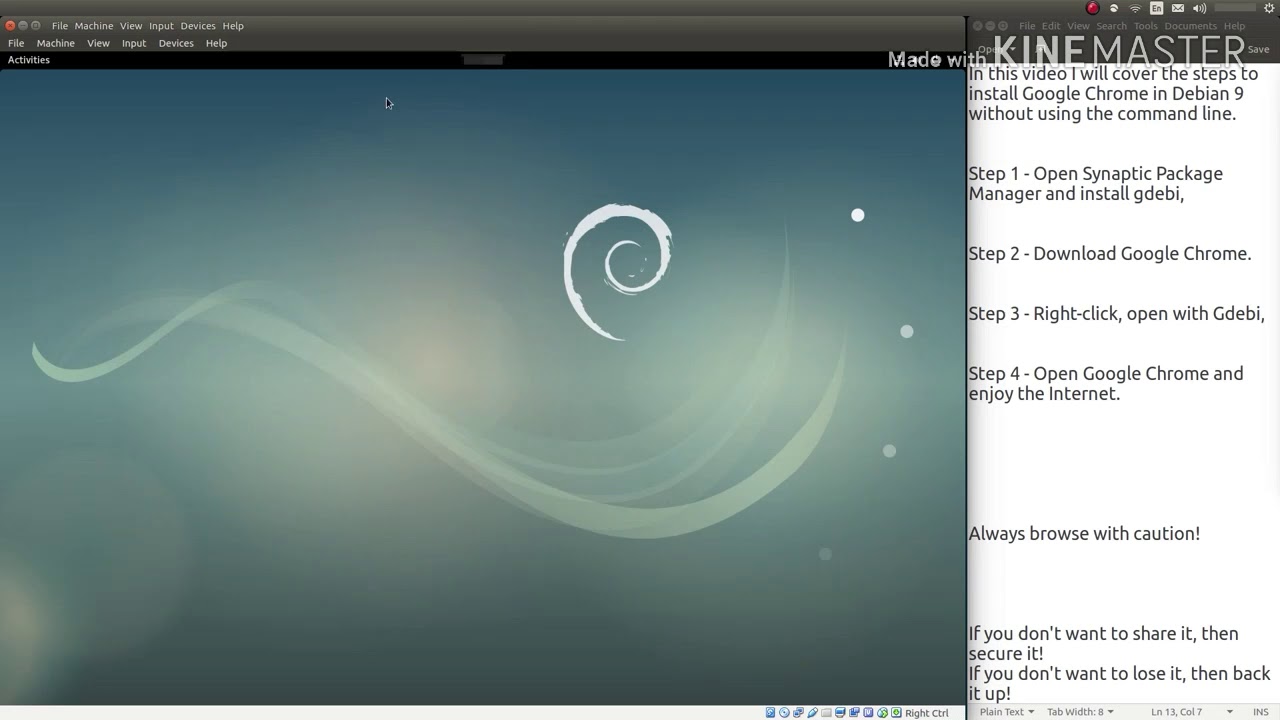 Это означает, что эти пользователи смогут добавлять или редактировать файлы только в том случае, если они являются владельцами этих файлов.
Это означает, что эти пользователи смогут добавлять или редактировать файлы только в том случае, если они являются владельцами этих файлов.
Поскольку в настоящее время мы вошли в систему как пользователь root, мы можем добавить нового пользователя с помощью следующей команды:
# adduser testuser
Не забудьте заменить testuser на желаемое имя пользователя.
Когда мы запустим эту команду, она попросит ввести информацию о новом пользователе. Пожалуйста, убедитесь, что пароль для нового пользователя является надежным паролем, содержащим не менее 10 символов, включая буквенно-цифровые и грамматические символы.
Никогда не используйте пароли, основанные на словарных словах или значимых датах.
Выход: Добавление пользователя `testuser'... Добавление новой группы `testuser' (1001)... Добавление нового пользователя `testuser' (1001) с группой `testuser'... Создание домашнего каталога `/home/testuser'... Копирование файлов из `/etc/skel'... Введите новый пароль UNIX: Повторно введите новый пароль UNIX: passwd: пароль успешно обновлен
После того, как вы установите пароль пользователя, для этого пользователя будет создан домашний каталог, и вам будет предложено настроить информацию для этого нового пользователя.
Изменение информации о пользователе для testuser Введите новое значение или нажмите ENTER для значения по умолчанию. Полное имя []: Номер комнаты []: Рабочий телефон []: Домашний телефон []: Другой []: Информация верна? [Да/нет]
Обратите внимание, что вам не нужно вводить информацию в поля, которые вы не хотите заполнять. Единственным исключением является пароль.
Когда вы вводите нужную информацию, просто подтвердите информацию, набрав Y.
Шаг 3. Доступ к новому пользователю
После того, как мы создали новую учетную запись системного пользователя, мы можем войти в систему с нашим вновь созданным пользователем через SSH, набрав:
$ ssh testuser@server_ip_address -p port_number
Существует также другой способ быстро переключиться на другого пользователя, если мы уже вошли на сервер. Это возможно с помощью команды
Это возможно с помощью команды su . Команда su означает заменяет пользователя, , и это позволяет нам напрямую входить в другую учетную запись пользователя, не выходя из системы вошедшего в систему пользователя. Мы можем использовать это так:
$ su - testuser
При выполнении этой команды будет запрошен пароль для testuser. Если мы введем правильный пароль, мы изменим текущего пользователя на нашего нового тестового пользователя. Если мы хотим вернуться к предыдущему сеансу, мы можем сделать это с помощью команды выхода:
$ exit
Шаг 4. Добавьте пользователя в группу sudo 9.0029
Как мы уже упоминали, наш новый пользователь testuser по умолчанию создается без прав администратора. Например, если мы хотим выполнить команду, требующую этих привилегий, она выведет следующий вывод:
testuser отсутствует в файле sudoers. Об этом инциденте будет сообщено.
Если мы хотим, чтобы наш пользователь имел доступ к этим привилегиям, нам нужно добавить его в группу sudo.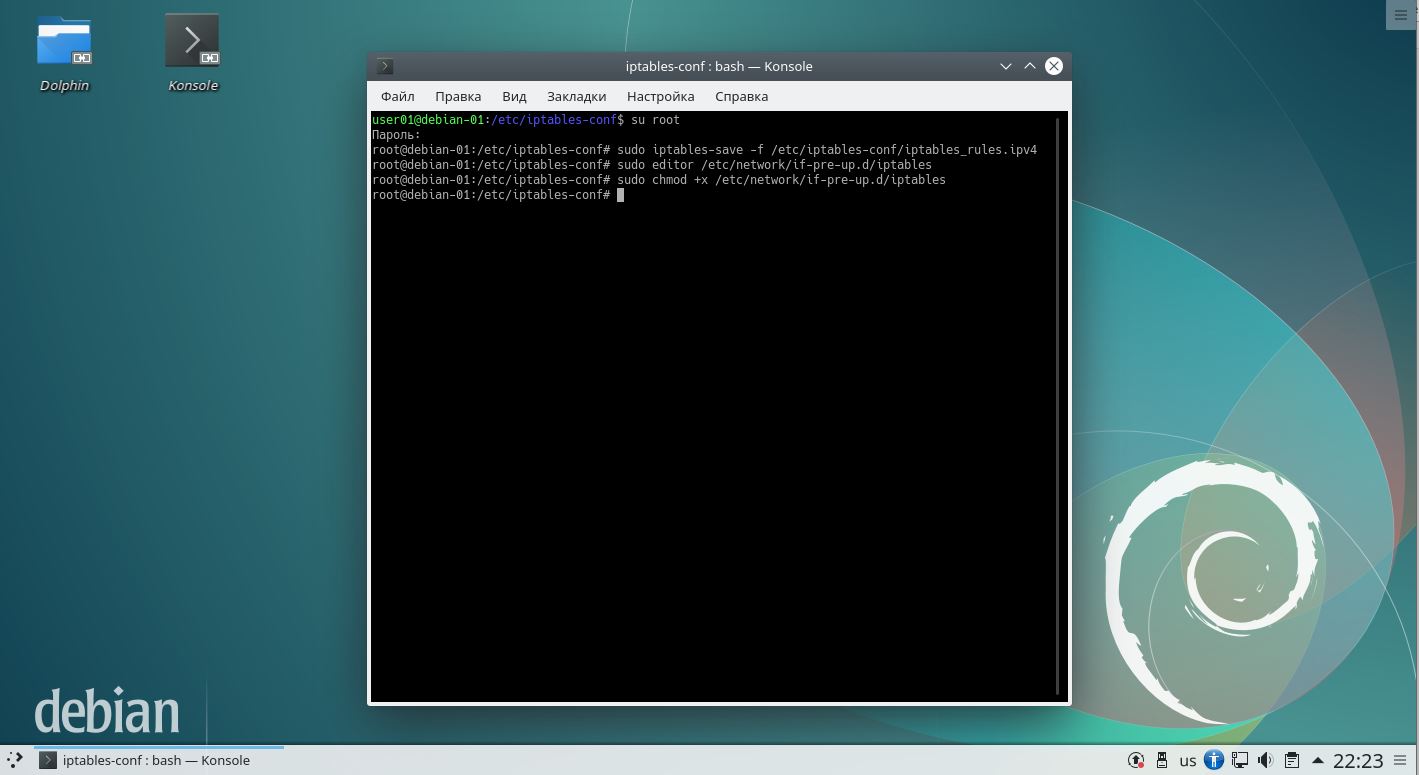 Все пользователи, принадлежащие к группе sudo, могут использовать команду sudo для любых целей.
Все пользователи, принадлежащие к группе sudo, могут использовать команду sudo для любых целей.
Используя следующую команду, выполненную от имени пользователя root, мы можем добавить нашего тестового пользователя в группу sudo:
# usermod -aG sudo testuser
Теперь, когда мы входим в систему как наш тестовый пользователь, мы можем запускать команды, требующие привилегий root, используя sudo .
$ sudo имя_команды
Когда мы выполняем команду с помощью sudo, нам будет предложено ввести пароль для нашего тестового пользователя (не пароль root), а затем команда будет выполнена с повышенным доступом.
При первом использовании команды sudo будет указано сообщение:
Мы надеемся, что вы получили обычную лекцию от местной Системы Администратор. Обычно это сводится к этим трем вещам: #1) Уважайте частную жизнь других. 2) Думайте, прежде чем печатать. 3) С большой силой приходит большая ответственность. [sudo] пароль для testuser:
Мы можем проверить доступ к sudo с помощью команды whoami:
$ sudo whoami
Поскольку мы только что добавили нашего пользователя testuser в группу sudo, вывод команды whoami будет root:
Выход: root
Шаг 5.
 Удалить пользователя из группы sudo и удалить пользователя
Удалить пользователя из группы sudo и удалить пользователя
На последнем шаге мы также расскажем, как лишить пользователя привилегий sudo и как удалить пользователя.
Если нам больше не нужен пользователь с привилегиями root, мы можем удалить его из группы sudo с помощью этой команды:
# deluser testuser sudo
и мы получим следующий вывод
Вывод: Удаление пользователя testuser из группы sudo... Сделанный.
Это только отнимет доступ к sudo у нашего пользователя testuser, что не удалит самого пользователя. Но если нам больше не нужен этот пользователь, мы можем удалить его, используя следующий синтаксис:
# deluser --remove-home testuser
Параметр --remove-home удалит домашний каталог, принадлежащий нашему пользователю. тестовый пользователь.
Выход:Ищем файлы для резервного копирования/удаления...
Удаление файлов...
Удаление пользователя `testuser'...
Предупреждение: в группе `testuser' больше нет участников.
 hinting: 1
hinting: 1 В этом случае эти две опции всегда идут вместе.
В этом случае эти две опции всегда идут вместе. ..
Введите новый пароль UNIX:
Повторно введите новый пароль UNIX:
passwd: пароль успешно обновлен
..
Введите новый пароль UNIX:
Повторно введите новый пароль UNIX:
passwd: пароль успешно обновлен 