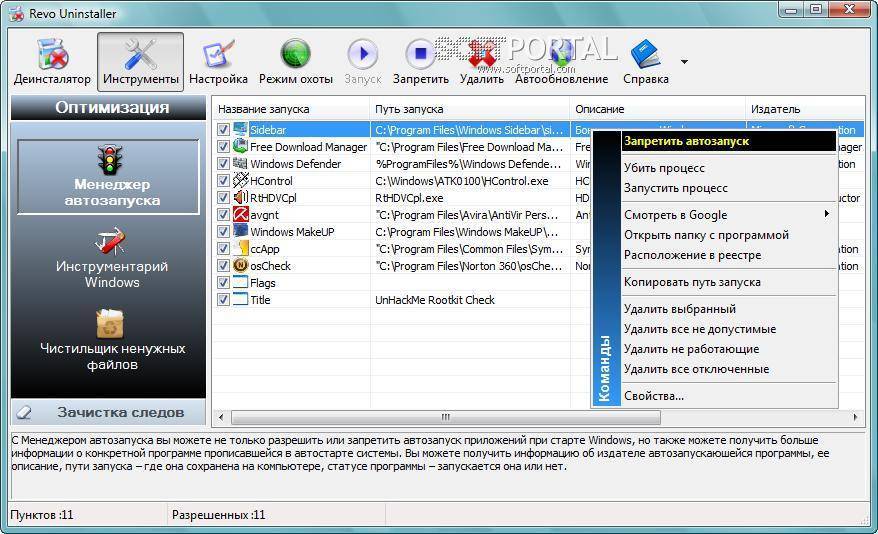Common files можно ли удалить: Common files что это за программа и нужна ли она?
Содержание
Что такое NMIndexStoreSvr.exe?
РЕКОМЕНДУЕМ: Нажмите здесь, чтобы исправить ошибки Windows и оптимизировать производительность системы
Подлинный файл NMIndexStoreSvr.exe является одним из компонентов программного обеспечения Nero Scout, разработанного Nero .
NMIndexStoreSvr.exe — это исполняемый файл, который является частью Nero Scout, службы индексирования, которая каталогизирует мультимедийные файлы в системе. Эта программа отслеживает изменения, внесенные в файлы и папки на компьютере, и автоматически индексирует любые новые файлы. Это критически важный компонент для Nero Scout, и его нельзя удалять напрямую. Nero Scout поставляется в комплекте с Nero Suite. Программа ведет учет медиа-файлов, таких как фотографии, видео и музыкальные файлы, что делает их более быстрыми для поиска. Известно, что служба индексирования замедляет работу компьютеров, и многие пользователи полностью отключают Nero Scout. В более новой версии Windows Microsoft покончила с индексированием, что сделало эту программу устаревшей.
Nero — немецкий разработчик программного обеспечения, наиболее известный своей флагманской программой для записи дисков Nero Suite. Ричард Лессер основал компанию в 1995 году как Ahead Software GmbH, но в 2005 году компания сменила название на Nero. Nero приобрел большую популярность после того, как многие OEM-производители (производители оригинального оборудования) решили объединить пакет со своими аппаратными продуктами. Штаб-квартира Nero находится в Карлсруэ, Германия.
NMIndexStoreSvr расшифровывается как N ero M edia Index Store S erv e
Расширение .exe для имени файла указывает на файл exe cutable. В некоторых случаях исполняемые файлы могут нанести вред вашему компьютеру. Поэтому, пожалуйста, прочитайте ниже, чтобы решить для себя, является ли NMIndexStoreSvr.exe на вашем компьютере трояном, который вы должны удалить, или это файл, принадлежащий операционной системе Windows или доверенному приложению.
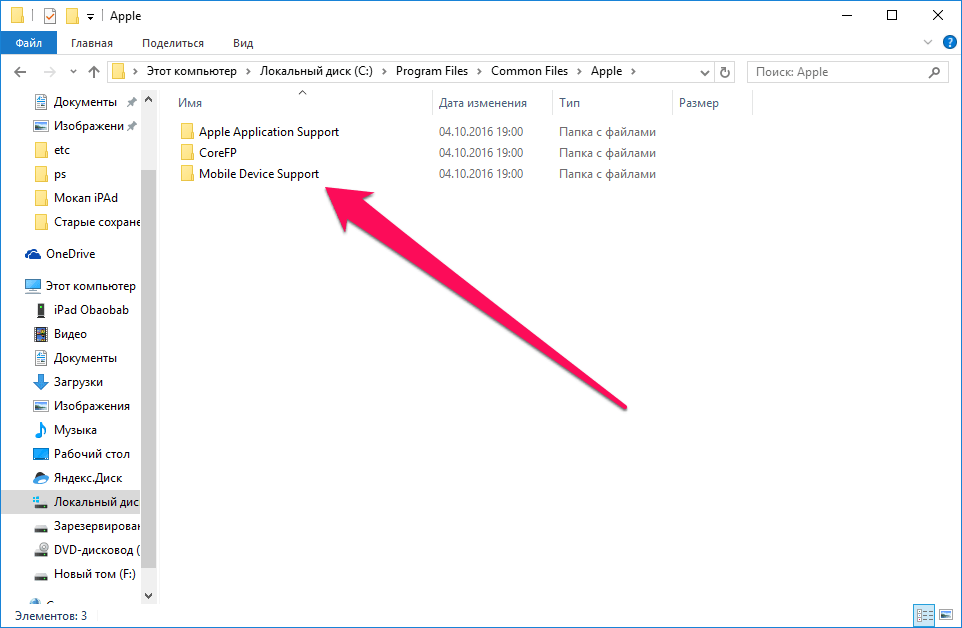 exe в диспетчере задач Windows
exe в диспетчере задач WindowsПроцесс, известный как Nero Home, относится к программному обеспечению Nero 7 Ultra Edition, Nero 7 Essentials, Nero 8, Nero 7 Premium, Nero 8 Essentials или Nero Home от Nero AG (nero.com).
Описание: NMIndexStoreSvr.exe не является необходимым для Windows и часто вызывает проблемы. Файл NMIndexStoreSvr.exe находится в подпапке «C: \ Program Files \ Common Files» (например, C: \ Program Files (x86) \ Common Files \ Ahead \ Lib \ или C: \ Program Files (x86) \ Общие файлы \ Nero \ Lib \ ). Известные размеры файлов в Windows 10/8/7 / XP составляют 1 840 424 байта (18% всех случаев), 1 209 904 байта и еще 11 вариантов.
Это не системный файл Windows. NMIndexStoreSvr.exe не является файлом Windows. Программа не видна. Приложение можно удалить с помощью панели управления « Установка и удаление программ» . Файл представляет собой подписанный файл Verisign. Файл сертифицирован надежной компанией. Поэтому технический рейтинг надежности 15% опасности. Однако вы также должны прочитать отзывы пользователей.
Однако вы также должны прочитать отзывы пользователей.
Деинсталляция этого варианта. Поставщик программного обеспечения предлагает сделать следующее:
1) удалить связанную программу (Пуск> Панель управления> Удалить программу> Nero Scout или Nero 7 Essentials )
2) обратитесь в службу поддержки клиентов www.nero.com
3) поиск обновлений на сайте продавца.
Важно: некоторые вредоносные программы маскируют себя как NMIndexStoreSvr.exe, особенно если они находятся в папке C: \ Windows или C: \ Windows \ System32. Таким образом, вы должны проверить файл NMIndexStoreSvr.exe на вашем ПК, чтобы убедиться, что это угроза. Мы рекомендуем Security Task Manager для проверки безопасности вашего компьютера. Это был один из лучших вариантов загрузки The Washington Post и PC World .
Аккуратный и опрятный компьютер — это главное требование для избежания проблем с NMIndexStoreSvr. Это означает запуск сканирования на наличие вредоносных программ, очистку жесткого диска с использованием 1 cleanmgr и 2 sfc / scannow, 3 удаления ненужных программ, проверку наличия программ автозапуска (с использованием 4 msconfig) и включение автоматического обновления Windows 5.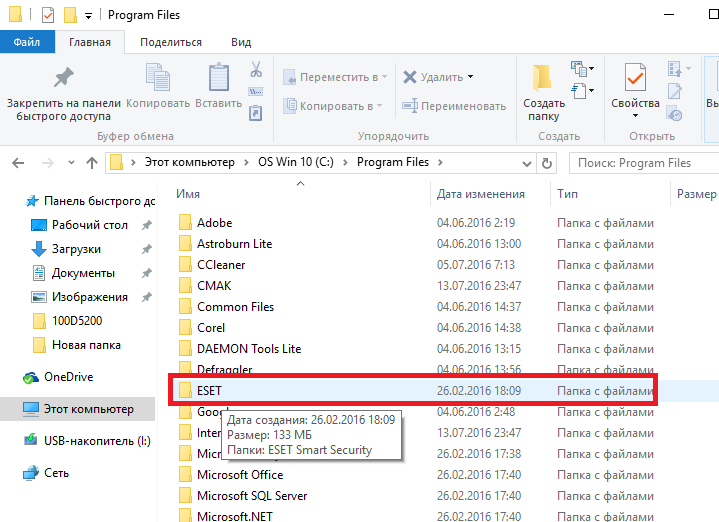 Всегда не забывайте выполнять периодическое резервное копирование или, по крайней мере, устанавливать точки восстановления.
Всегда не забывайте выполнять периодическое резервное копирование или, по крайней мере, устанавливать точки восстановления.
Если вы столкнулись с реальной проблемой, попробуйте вспомнить последнее, что вы сделали, или последнее, что вы установили до того, как проблема появилась впервые. Используйте команду 6 resmon, чтобы определить процессы, которые вызывают вашу проблему. Даже для серьезных проблем, вместо переустановки Windows, лучше восстановить вашу установку или, для Windows 8 и более поздних версий, выполнить команду 7 DISM.exe / Online / Cleanup-image / Restorehealth. Это позволяет восстанавливать операционную систему без потери данных.
Чтобы помочь вам проанализировать процесс NMIndexStoreSvr.exe на вашем компьютере, оказались полезными следующие программы: Менеджер задач безопасности отображает все запущенные задачи Windows, включая встроенные скрытые процессы, такие как мониторинг клавиатуры и браузера или записи автозапуска. Уникальный рейтинг риска безопасности указывает на вероятность того, что процесс является потенциальным шпионским ПО, вредоносным ПО или трояном.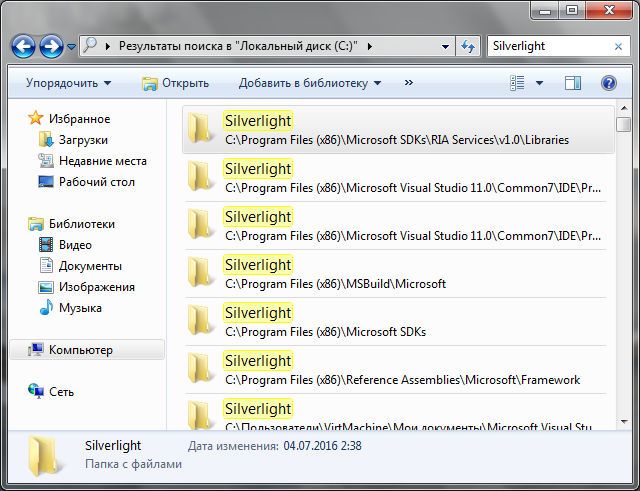 B Malwarebytes Anti-Malware обнаруживает и удаляет спящие шпионские, рекламные программы, трояны, клавиатурные шпионы, вредоносные программы и трекеры с вашего жесткого диска.
B Malwarebytes Anti-Malware обнаруживает и удаляет спящие шпионские, рекламные программы, трояны, клавиатурные шпионы, вредоносные программы и трекеры с вашего жесткого диска.
Связанный файл:
rpcrtremote.dll cardlauncher.exe rtkngui.exe NMIndexStoreSvr.exe afd.sys incd.exe keyhookdll_x86.dll afterflics.exe iminent.exe xaudio32.dll ccapp.exe
Удаление приложения Adobe Creative Cloud для настольных ПК
Руководство пользователя
Отмена
Поиск
Последнее обновление
Mar 07, 2023 04:12:53 PM GMT
- Руководство пользователя Creative Cloud
- Введение в Creative Cloud!
- Часто задаваемые вопросы | Creative Cloud
- Системные требования Creative Cloud
- Загрузка, установка, настройка и обновление
- Загрузка приложений Creative Cloud
- Как открывать приложения Creative Cloud
- Рабочая среда «Начальная»
- Обновление приложений Creative Cloud
- Изменение языка в приложениях Creative Cloud
- Удаление приложения Creative Cloud для настольных ПК
- Удаление приложений Creative Cloud
- Управление учетной записью
- Переход с пробной версии на платную подписку Creative Cloud
- Сброс пароля Adobe
- Изменение плана Adobe
- Обновление данных кредитной карты и адреса для выставления счета
- Просмотр, загрузка или отправка счета Adobe по электронной почте
- Устранение неполадок при неудачном или пропущенном платеже
- Отмена пробной версии Adobe или подписки
- Сервисы Creative
- Использование Adobe Stock в приложениях Creative Cloud
- Использование шрифтов Adobe Fonts в приложениях Creative Cloud
- Сервис Creative Cloud Market больше недоступен
- Совместная работа и услуги хранения
- Что такое облачные документы
- Облачные документы | Часто задаваемые вопросы
- Создание облачных документов или конвертация файлов в облачные документы
- Настройка облачных документов для использования в автономном режиме
- Возврат к более ранней версии облачного документа
- Публикация работ для комментирования
- Почему я не вижу свои облачные документы в автономном режиме?
- Библиотеки Creative Cloud Libraries
- Совместная работа с папками и библиотеками в Creative Cloud Libraries
- Часто задаваемые вопросы о совместной работе
- Синхронизация файлов с помощью облачного хранилища
- Узнайте, сколько у вас осталось места в облачном хранилище.

- Настройка параметров синхронизации
- Приложения Creative Cloud для мобильных устройств
- Часто задаваемые вопросы | Мобильные приложения
- Adobe Creative Cloud для мобильных устройств
- Организация и рабочие группы
- Обучение и поддержка для корпоративных клиентов
- Обучение и поддержка для рабочих групп
- Краткое практическое руководство для участников рабочей группы
Adobe не рекомендует удалять приложение Adobe Creative Cloud для настольных ПК. Однако это может потребоваться в некоторых случаях, например при устранении неполадок или при возникновении проблем с программой установки.
Перед началом удаления
Удалите приложения Creative Cloud
Обязательно удалите все приложения Creative Cloud со своего устройства. Удаление приложения Creative Cloud для настольных ПК возможно только после удаления всех приложений Creative Cloud (а именно: Photoshop, Illustrator и Premiere Pro). Подробнее об удалении приложений Creative Cloud.
Подробнее об удалении приложений Creative Cloud.
Проверьте, синхронизированы ли ваши файлы
Перед запуском программы удаления убедитесь, что все ваши файлы синхронизированы с вашей учетной записью Creative Cloud. Файлы, которые не синхронизированы с вашей учетной записью Creative Cloud, могут быть потеряны. Вы можете проверить статус синхронизации ваших файлов в папке Creative Cloud Files. В случае ошибки при синхронизации файлов ознакомьтесь с инструкциями, как устранить проблемы синхронизации в приложении Creative Cloud для настольных ПК.
(Корпоративные пользователи) Узнайте, есть ли у вас права администратора для удаления приложения
Если вы являетесь корпоративным пользователем, у вас могут отсутствовать права администратора для удаления вашего приложения. В этом случае обратитесь к своему администратору.
Удаление и переустановка приложения Creative Cloud для настольных ПК
Удаление в Windows
Загрузите программу удаления для вашей версии Windows:
Windows 10, 8, 7 (64-разрядная)
Windows 10 (ARM)
Windows 10, 8, 7 (32-разрядная)
Загрузить
Загрузить
Загрузить
Извлеките содержимое архивного файла.

Дважды щелкните файл программы установки Creative Cloud Uninstaller.app.
Примечание.
Возможно, вам потребуется разрешить выполнение действий программы удаления.
Выберите Восстановить. Если проблема была решена путем восстановления, удалять приложение Creative Cloud для настольных ПК не требуется.
Если восстановление не помогло устранить проблему, нажмите Удалить.
Если вы продолжили процедуру удаления приложения, нажмите кнопку Закрыть при появлении запроса на подтверждение.
Удаление в macOS
Загрузите программу удаления для вашей версии macOS:
macOS v10.12 или более поздней версии
Компьютеры Mac с Apple Silicon
macOS v10.
 11 или более ранние версии
11 или более ранние версии Загрузить
Загрузить
Загрузить
Извлеките содержимое архивного файла.
Дважды щелкните файл программы установки Creative Cloud Uninstaller.dmg.
В зависимости от параметров безопасности, при открытии программы удаления из подключенного файла DMG может появиться предупреждение.
 Выберите Открыть для продолжения.
Выберите Открыть для продолжения.Выберите Восстановить. Если проблема была решена путем восстановления, удалять приложение Creative Cloud для настольных ПК не требуется.
Если восстановление не помогло устранить проблему, нажмите кнопку Удалить.
Если вы продолжили процедуру удаления приложения, нажмите кнопку Закрыть при появлении запроса на подтверждение.
Удаление в фоновом режиме из SCCM (только для администраторов предприятия)
Убедитесь, что на устройстве, на котором находится сервер SCCM вашей организации, установлена последняя версия приложения Creative Cloud для настольных ПК.
Найдите исполняемый файл:
- Windows: C:\Program Files (x86)\Adobe\Adobe Creative Cloud\Utils\Creative Cloud Uninstaller.exe
- macOS: /Applications/Utilities/Adobe Creative Cloud/Utils/Creative Cloud Uninstaller.
 app/Contents/MacOS/Creative Cloud Uninstaller
app/Contents/MacOS/Creative Cloud Uninstaller
Создайте папку и поместите в нее исполняемый файл.
Создайте программу и используйте команду Creative Cloud Uninstaller.exe –u для удаления приложения Creative Cloud для настольных ПК.
Запустите данную программу из точки распространения на всех клиентских компьютерах, где нужно удалить приложение Creative Cloud для настольных ПК.
Остались вопросы?
- Не удается войти в учетную запись? Узнайте, как устранить неполадки при входе в учетную запись Adobe.
- Отображается ошибка «Для решения этой проблемы необходимо приложение Adobe Creative Cloud, которое отсутствует или повреждено»? Узнайте, как устранить эту ошибку.
- Отображается сообщение об ошибке при загрузке или установке? Узнайте, как устранить эти ошибки..
- Шрифты Adobe Fonts отображаются как неактивные после переустановки? Узнайте, как повторно активировать шрифты.

- Необходимо удалить старое программное обеспечение Adobe или поврежденные установочные файлы?Узнайте, как использовать инструмент Creative Cloud Cleaner для устранения этих проблем.
Связанные материалы
- Использование инструмента Creative Cloud Cleaner Tool для устранения проблем установки
- Устранение проблем с объектами входа приложения Adobe Creative Cloud для настольных ПК | macOS 13 Ventura
Вход в учетную запись
Войти
Управление учетной записью
Как найти большие файлы, занимающие место на жестком диске в Windows 10
Если ваш жесткий диск заполнен, вы можете найти большие файлы в Windows 10, а затем удалить их. MiniTool показывает, как найти большие файлы и папки в Windows 10, а затем сообщает, какие файлы и папки можно удалить.
Когда компьютер используется в течение длительного времени, большинство людей обнаружат, что место на жестком диске медленно заполняется, а Windows будет работать все медленнее и медленнее. Чтобы освободить место, проще всего найдите большие файлы windows 10 , а затем удалите их навсегда или переместите в облачное хранилище или на внешний жесткий диск.
Чтобы освободить место, проще всего найдите большие файлы windows 10 , а затем удалите их навсегда или переместите в облачное хранилище или на внешний жесткий диск.
Тогда как найти большие файлы в Windows 10? Какие файлы следует или не следует удалять? Вы можете задаться вопросом об этих проблемах. Пожалуйста, прочитайте следующий контент, чтобы получить ответы.
Поиск больших файлов с помощью проводника
Проводник, ранее известный как проводник Windows, является основным инструментом для просмотра файлов в Windows. Это также приложение для управления файлами и инструмент навигации. Таким образом, File Explorer является наиболее распространенным инструментом для поиска больших папок и файлов в Windows 10.
Как найти большие папки Windows 10 с помощью Проводника? См. следующие шаги:
Шаг 1: Показать скрытые файлы. Как мы все знаем, общие атрибуты файла включают в себя: только для чтения, архив, скрытый и системный. Если файлы помечены как скрытые или системные, они не будут отображаться в проводнике. Поэтому вам следует включить опцию скрытых файлов, чтобы проводник мог искать большие скрытые файлы в дополнение к поиску обычных файлов.
Если файлы помечены как скрытые или системные, они не будут отображаться в проводнике. Поэтому вам следует включить опцию скрытых файлов, чтобы проводник мог искать большие скрытые файлы в дополнение к поиску обычных файлов.
- Откройте File Explorer , щелкнув его значок на панели задач.
- Щелкните Файл в левом верхнем углу и выберите Изменить папки и параметры поиска . Затем появится окно Параметры папки .
- Перейти к Посмотреть вкладку и установить флажок Показать скрытые файлы, папки и диски . Затем нажмите Применить и OK После этого вы сможете увидеть эти скрытые файлы в проводнике.
Примечание: Большинство скрытых файлов связаны с системой и приложениями. Их удаление приведет к сбоям в работе ваших приложений и даже к сбою всей вашей системы, поэтому вы должны знать, что это за файл, прежде чем что-либо удалять.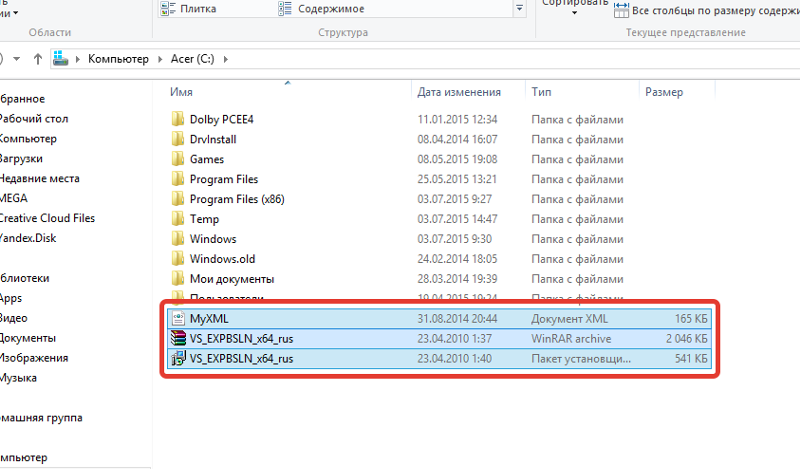
Шаг 2: Найдите большие файлы для удаления или передачи.
- Щелкните Этот компьютер , а затем дважды щелкните раздел, чтобы открыть его, например, Локальный диск (C:) .
- Щелкните поле поиска в правом верхнем углу. Затем появится скрытая вкладка поиска.
- Щелкните Размер и выберите один из вариантов размера в раскрывающемся меню. Затем проводник выполнит поиск и отобразит подходящие файлы. Возможные варианты размера: Пустой (0 КБ), Крошечный (0–10 КБ), Маленький (10–100 КБ), Средний (100 КБ – 1 МБ), Большой (1–10 КБ). 16 МБ), Huge (16–128 МБ) и Gigantic (> 128 МБ).
- Если файлов слишком много, вы можете щелкнуть файлы правой кнопкой мыши и перейти к Сортировать по > Размер . Нажмите Размер , после чего файлы будут отображаться от большого размера к меньшему.

Подсказка: Если нет подходящего размера, вы настраиваете фильтры собственного размера. Что вам нужно сделать, так это ввести желаемое условие фильтра в поле поиска проводника следующим образом: size: >300MB .
Затем, если вы хотите удалить этот файл, вы можете щелкнуть по нему правой кнопкой мыши и выбрать Удалить . Если вы хотите передать этот файл, вы можете щелкнуть его правой кнопкой мыши и выбрать Открыть местоположение файла . Затем вы можете перенести его в другое место.
Поиск больших файлов с помощью командной строки
Вы также можете использовать командную строку для поиска больших файлов Windows 10. Для этого выполните следующие действия:
Шаг 1: Нажмите » Windows + R «, чтобы открыть окно Run . Затем введите « cmd » в поле Run и нажмите . Введите ключ , чтобы открыть окно Command Prompt .
Шаг 2: Введите следующую команду и затем нажмите Введите ключ : FORFILES /S /C «cmd /c if @fsize GTR 1048576 echo @path» .
Примечание: В этой команде 1048576 означает 1 МБ (1024 * 1024 = 1048). 576 байт) . Вы должны заменить его соответствующим образом. С помощью этой команды вы получите список файлов, размер которых превышает размер (например, 1 МБ), указанный вами в командной строке.
Шаг 3: В соответствии с этим списком найдите эти файлы для передачи или удаления.
Дополнительная литература:
Функция команды FORFILES может быть определена как выбор файла или набора файлов и выполнение команды над этим файлом. Это полезно для пакетных заданий. В приведенной выше команде /S и /C являются параметрами команды FORFILES.
- /S: Указывает forfiles рекурсивно переходить в подкаталоги.

- /C: Указывает команду для выполнения для каждого файла, а строки команд должны быть заключены в двойные кавычки. Кроме того, если вы хотите выполнять внутренние команды CMD.exe, командам следует предшествовать cmd /c .
Затем давайте узнаем о командной строке if @fsize GTR 1048576 echo @path . Эта командная строка является ядром команды FORFILES.
- Если: Используется для выполнения условной обработки в пакетных программах.
- @fsize: Означает размер файла в байтах.
- GTR: Это означает « больше, чем «. В приведенной выше команде его можно заменить на GEQ, что означает « больше или равно ».
- Эхо: Указывает компьютеру отображать сообщения.
- @путь: Это означает полный путь к файлу.

Если вы хотите узнать больше о команде FORFILES, вы можете получить подробную информацию, введя следующую команду: forfiles /?
Если вы хотите узнать больше о команде IF, вы можете получить дополнительную информацию, введя эту команду: Если /?
Как установить Adblock Plus в Chrome/Firefox/Safari/Android
В этом посте показано, как добавить расширение Adblock Plus в браузеры, включая Firefox, Google Chrome, Internet Explorer, Microsoft Edge, Safari и т. д.
Подробнее
Поиск больших файлов с помощью мастера создания разделов MiniTool
Помимо двух указанных выше способов, вы также можете использовать стороннюю программу для поиска больших файлов в Windows. Затем я рекомендую вам использовать MiniTool Partition Wizard, который предлагает вам бесплатную функцию для поиска больших файлов.
Скачать бесплатно
Как найти большие файлы в Windows 10 с помощью мастера создания разделов MiniTool? См.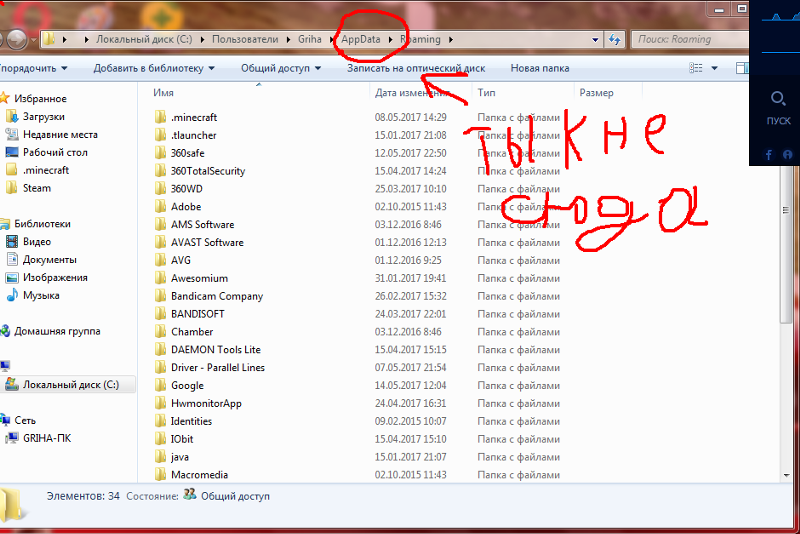 следующие шаги:
следующие шаги:
Шаг 1: Нажмите кнопку выше, чтобы загрузить Мастер создания разделов MiniTool, а затем следуйте указаниям мастера, чтобы запустить его. Затем перейдите в его основной интерфейс и нажмите Анализатор пространства .
Шаг 2: Выберите раздел, в котором вы хотите найти большие файлы и папки. Затем нажмите Сканировать .
Совет: Вы можете сканировать и находить большие файлы в указанной папке, щелкнув Select Folder .
Шаг 3: После сканирования MiniTool Partition Wizard отобразит результаты на трех вкладках: Tree View , File View и Просмотр папки . Результат также включает скрытые файлы, даже если вы не настроили свой компьютер заранее для их отображения. В этих вкладках найдите большие файлы или папки, чтобы удалить их.
Представление в виде дерева выглядит следующим образом:
Представление в виде дерева представляет собой иерархическое представление файлов и папок в анализируемом разделе. Каждая папка может содержать несколько вложенных папок, и вы можете развернуть ее, чтобы отобразить вложенные папки, или свернуть, чтобы скрыть подэлементы.
Каждая папка может содержать несколько вложенных папок, и вы можете развернуть ее, чтобы отобразить вложенные папки, или свернуть, чтобы скрыть подэлементы.
Чтобы найти большие файлы или файлы, занимающие много места в разделе, нажмите Размер или Процент родительского элемента , чтобы отобразить все файлы и папки в соответствии с их размером или процентом, который они занимают.
Если вы обнаружили большие файлы, которые хотите удалить, вы можете щелкнуть их правой кнопкой мыши и выбрать Удалить (в корзину) или Удалить (навсегда) . Тебе решать.
Представление файлов показано на следующем рисунке:
В режиме просмотра файлов отображаются только файлы, а не папки. Точно так же щелкните Size или Percent of Drive , и все файлы будут перечислены в соответствии с их размером или процентом занимаемого ими диска. Затем вы можете найти большие файлы, чтобы удалить их.
Вид папок показан на следующем рисунке:
В отличие от просмотра файлов, в представлении папок отображаются только папки. Если вы хотите найти именно те папки, которые занимают много места на диске, вам следует проверить Показать каталоги последнего уровня . Затем внесите эти папки в список в соответствии с Процентами диска или Размером и найдите большие папки, чтобы удалить их.
Чтобы узнать больше о функции Space Analyzer, прочтите этот мастер.
Какие файлы можно удалить?
После обнаружения больших файлов в Windows вы можете удалить файлы, чтобы освободить место на диске, особенно на диске C. Однако, чтобы удалить файлы на диске C, вы должны знать, какие файлы не повлияют на систему и могут быть удалены. Тогда вот несколько советов:
1. Удалить личные файлы и программы. Если вы храните личные файлы, такие как документы, фотографии и видео, на диске C, вы можете удалить их, не беспокоясь. Что касается папок программ, то они находятся почти под каталогом Program Files или каталогом Program Files (x86) . Первый хранит 64-битное программное обеспечение, а второй хранит 32-битное программное обеспечение.
Что касается папок программ, то они находятся почти под каталогом Program Files или каталогом Program Files (x86) . Первый хранит 64-битное программное обеспечение, а второй хранит 32-битное программное обеспечение.
- В двух каталогах в папке Common Files хранятся файлы общих библиотек, которые будут использоваться программным обеспечением. Поэтому его не следует удалять, иначе некоторые программы будут работать некорректно.
- В двух каталогах папки, имена которых начинаются с Windows , обычно это программы, поставляемые с системой. Я предлагаю вам сохранить их. Что касается других программ, которые вы установили позже, их можно удалить.
2. Удалите журналы производительности. PerfLogs, а именно Performance Logs, хранит информационный журнал системы. Вы можете удалить его.
3. Удалите скрытые папки, имена которых начинаются или заканчиваются на $.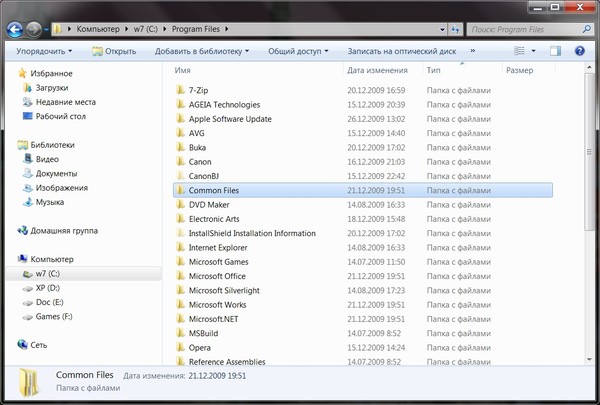 В этих папках обычно хранятся файлы резервных копий, созданные при обновлении Windows. Вы можете удалить их, если уверены, что не хотите восстанавливать исходную систему в будущем.
В этих папках обычно хранятся файлы резервных копий, созданные при обновлении Windows. Вы можете удалить их, если уверены, что не хотите восстанавливать исходную систему в будущем.
4. Удалите ненужные файлы патчей. Каждая версия системы не идеальна. С момента ее установки компания-разработчик системы постоянно пополняет или добавляет в систему более подходящие функции. Эти обновления и исправления, наконец, установлены в одном месте, в папке WinSxS в Windows.
- В каталоге WinSxS вам просто нужно удалить папку Backup , т.к. другие папки могут содержать необходимые патчи.
- Если вы используете Windows 7 или 8.1, вы можете установить Service Pack , чтобы заменить оригинальные исправления. Этот способ также может освободить место на диске.
5. Удалить исходные файлы программы. При установке программного обеспечения Windows сохранит извлеченные вами исходные файлы в C:\Users\Linda\AppData\Local\Temp .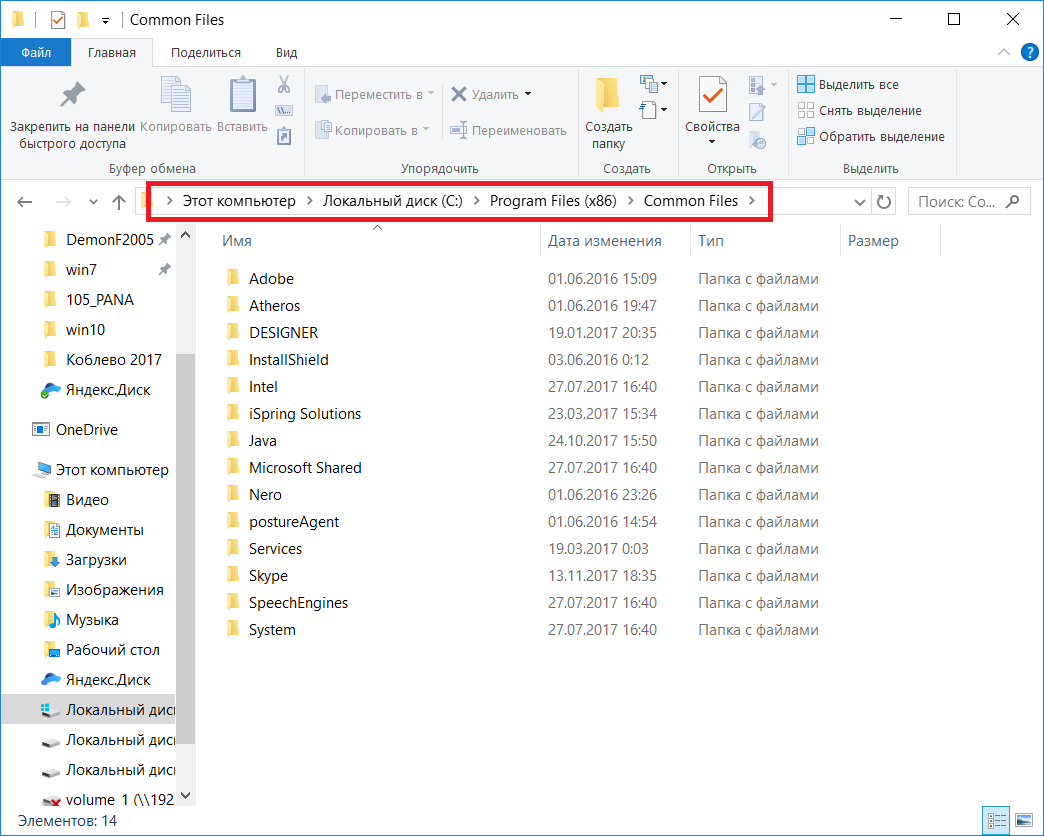 Это удобно для следующей установки и экономит время на распаковку. Однако такого рода вещи редко используются, поэтому вы можете удалить его.
Это удобно для следующей установки и экономит время на распаковку. Однако такого рода вещи редко используются, поэтому вы можете удалить его.
Вот три способа найти большие файлы и папки в Windows 10. Если ваш жесткий диск заполнен и вы не знаете, какие файлы и папки можно удалить, вам следует прочитать этот пост. Он покажет вам, как найти ненужные большие файлы, чтобы удалить их. Нажмите, чтобы твитнуть
У вас есть проблемы с поиском больших файлов и папок? У вас есть сомнения относительно того, какие файлы можно удалить? Если у вас возникли проблемы, оставьте комментарий ниже или напишите нам по адресу [email protected]. Мы переиграем вам как можно скорее.
Поиск больших файлов Часто задаваемые вопросы по Windows 10
Как узнать, что занимает место в Windows 10?
- Щелкните правой кнопкой мыши меню Windows 10 Пуск и выберите Настройки .
- Выберите Система во всплывающем окне.

- Перейдите к Хранилище , где вы сможете просмотреть используемое и свободное место на каждом диске.
- Дважды щелкните диск, который вы хотите просмотреть, и Windows 10 покажет вам типы файлов, сохраненных на этом диске.
Как просмотреть размеры файлов в Windows 10?
- Откройте проводник.
- Нажмите Этот компьютер , а затем дважды щелкните раздел, чтобы открыть его.
- Щелкните поле поиска в правом верхнем углу.
- Нажмите Размер и выберите один из вариантов размера в раскрывающемся меню.
- Щелкните файлы правой кнопкой мыши и выберите Сортировать по > Размер .
- Нажмите Размер , а затем файлы будут отображаться от большого размера к меньшему.
Как найти самые большие файлы на жестком диске?
Самые большие файлы на жестком диске можно найти с помощью проводника, командной строки и сторонней программы.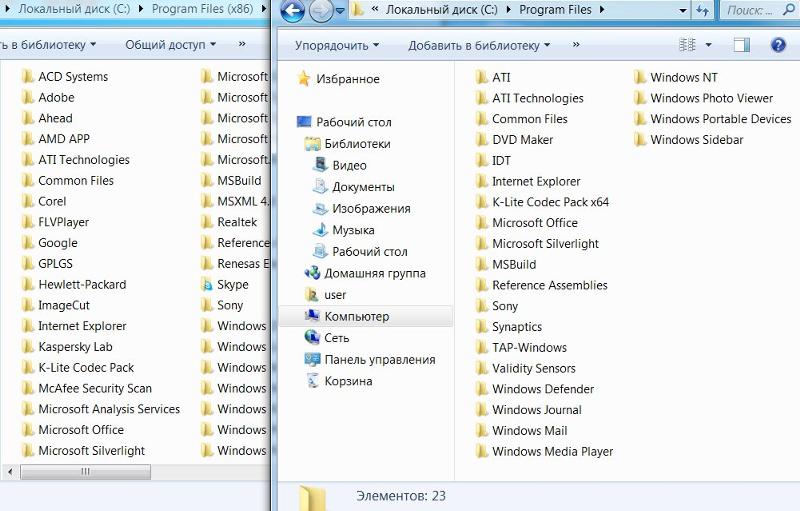
- Твиттер
- Линкедин
- Реддит
Можно ли удалить папку Общие файлы?
Inhaltsverzeichnis:
- Можно ли удалить папку Общие файлы?
- Что такое C:\Program Files Общие файлы?
- Можно ли удалить общие файлы в Windows 10?
- Что такое общий каталог?
- Что произойдет, если вы удалите папку Windows?
- Какие файлы Windows можно удалить?
- Где хранятся общие файлы?
- Как найти мою общую папку?
- Какие файлы можно удалить из Windows 10, чтобы освободить место?
- Какие файлы в папке Windows можно удалить?
- Как называется каталог?
- Где находится папка с общими файлами?
- Что я могу удалить из папки Windows?
- Какие файлы удалить, чтобы сломать Windows?
- Как удалить ненужные файлы с диска C?
- В чем разница между Program Files и файлами данных?
- Что такое системные файлы на компьютере?
- Как мне найти мои файлы?
- Где находятся загруженные файлы?
- Могу ли я удалить пользователей с диска C?
Можно ли удалить папку «Общие файлы»?
безопасно их снять .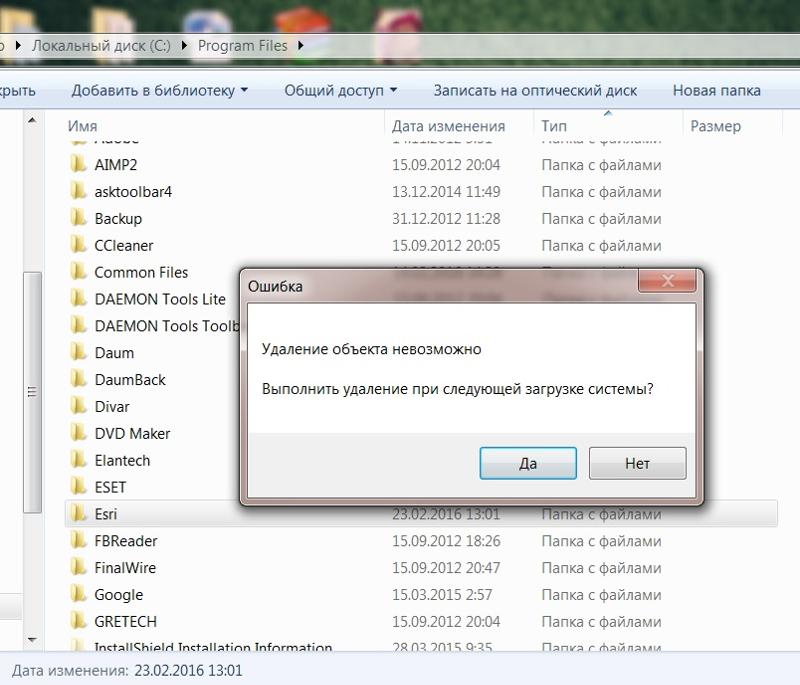 copy может использоваться «общим образом» всеми приложениями, которым это необходимо.
copy может использоваться «общим образом» всеми приложениями, которым это необходимо.
Что такое C:\Program Files Common files?
Папка общих файлов Папка для компонентов, которые являются общими для приложений . Обычно C:\Program Files\Common. Папка общих файлов (64-разрядная версия) То же, что и папка общих файлов, но для использования только с 64-разрядными установщиками.
Можно ли удалить общие файлы в Windows 10?
Временная папка Windows Файлы и папки внутри содержат информацию, которую Windows когда-то использовала, но которая больше не нужна. Вместо очистки через Disk Cleanup. вы можете посетить эту папку и удалить ее содержимое вручную, если хотите. Просто нажмите Ctrl + A, чтобы выбрать все внутри, затем нажмите Удалить.
Что такое общий каталог?
Каталог /common содержит файлы, совместно используемые серверной и клиентской частями приложения . Когда вы создаете модели, которые совместно используются клиентом и сервером, генератор приложений создает подкаталог /models с одним файлом JSON для каждой модели в приложении.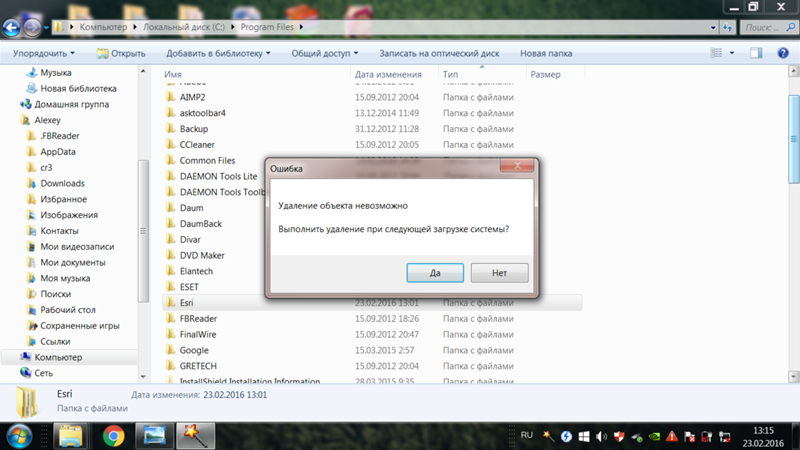
Что произойдет, если вы удалите папку Windows?
Если вы удалите его, на вашем компьютере больше не будет операционной системы Windows . Он будет иметь различные файлы поддержки, но то, что необходимо для работы, не будет использоваться, поскольку вы их удалили. если вы удалите каталог System32, возникнет несколько системных ошибок, и ваша Windows 10 может даже не загружаться должным образом.
Какие файлы Windows можно удалить?
Вот некоторые файлы и папки Windows (удаление которых абсолютно безопасно), которые следует удалить, чтобы сэкономить место на компьютере или ноутбуке.
- Временная папка.
- Файл гибернации.
- Корзина.
- Загруженные файлы программы.
- Файлы старой папки Windows.
- Папка Центра обновления Windows.
Где хранятся общие файлы?
Папка с программными файлами
В английской версии Windows эта папка называется Common Files и находится в папке Program Files .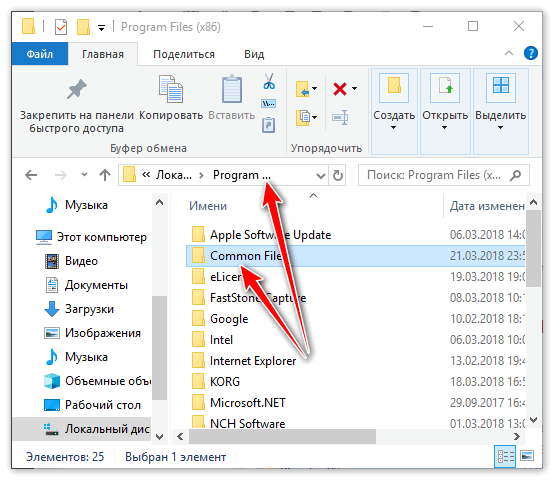 (В других языковых версиях Windows имя общей папки с файлами локализовано по умолчанию соответствующим образом.)
(В других языковых версиях Windows имя общей папки с файлами локализовано по умолчанию соответствующим образом.)
Как найти общую папку?
Откройте «Управление компьютером» и в левой части окна найдите «Служебные программы» -> «Общие папки» -> «Общие ресурсы ». Центральная панель управления компьютером загружает полный список всех папок и разделов, которые являются общими для вашего компьютера или устройства с Windows.
Какие файлы можно удалить из Windows 10, чтобы освободить место?
Windows предлагает различные типы файлов, которые вы можете удалить, в том числе Файлы корзины , файлы очистки Центра обновления Windows, файлы журнала обновлений, пакеты драйверов устройств, временные файлы Интернета и временные файлы.
Какие файлы в папке Windows можно удалить?
Вот 6 файлов и папок Windows, которые вы можете удалить, чтобы сэкономить место на диске
- Временная папка.
- Файл гибернации.

- Корзина.
- Загруженные файлы программы.
- Файлы старой папки Windows.
- Папка Центра обновления Windows.
Как называется каталог?
Каталог Также известный как «папка» , каталог представляет собой набор файлов, обычно создаваемых для организационных целей. Файл Файл — это единица информации (обычно именованная), хранящаяся на компьютере.
Где находится папка с общими файлами?
В английской версии Windows эта папка называется Common Files и находится в папке Program Files . (В других языковых версиях Windows имя общей папки с файлами локализовано по умолчанию соответствующим образом.)
Что я могу удалить из папки Windows?
Вот 6 файлов и папок Windows, которые вы можете удалить, чтобы сэкономить место на диске
- Временная папка.
- Файл гибернации.
- Корзина.
- Загруженные файлы программы.
- Файлы старой папки Windows.
- Папка Центра обновления Windows.
 Лучший способ очистить эти папки.
Лучший способ очистить эти папки.
Какие файлы удалить, чтобы сломать Windows?
Удалите свой System32 папка , это приведет к поломке вашей операционной системы Windows, и вам потребуется переустановить Windows, чтобы она снова заработала должным образом. ПРЕДУПРЕЖДЕНИЕ!!! Многие люди называют system32 вирусом, но это системная папка, содержащая важные системные файлы и программы, такие как Блокнот и командная строка.
Как удалить ненужные файлы с диска C?
Щелкните правой кнопкой мыши основной жесткий диск (обычно это диск C:) и выберите «Свойства». Нажмите кнопку Очистка диска , и вы увидите список элементов, которые можно удалить, включая временные файлы и многое другое. Чтобы получить дополнительные параметры, нажмите «Очистить системные файлы». Отметьте категории, которые вы хотите удалить, затем нажмите «ОК» > «Удалить файлы».
В чем разница между Program Files и файлами данных?
1 Ответ. Program Files — для исполняемых файлов и других статических файлов , которые были частью установки.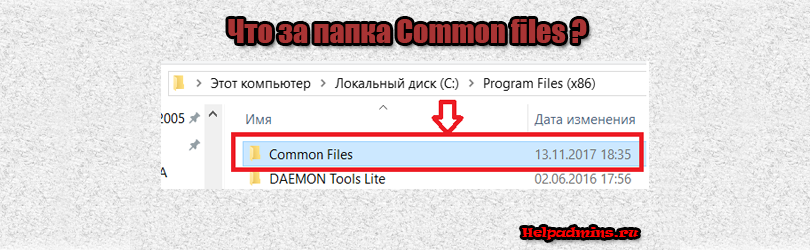 ProgramData предназначена для независимых от пользователя данных, сгенерированных во время выполнения, таких как общий кэш, общие базы данных, общие настройки, общие настройки и т. д. Пользовательские данные хранятся в папке AppData.
ProgramData предназначена для независимых от пользователя данных, сгенерированных во время выполнения, таких как общий кэш, общие базы данных, общие настройки, общие настройки и т. д. Пользовательские данные хранятся в папке AppData.
Что такое системные файлы на компьютере?
Системный файл — это важный файл, который является частью операционной системы или драйвера устройства . Системные файлы должны быть полными и присутствовать в системе для правильной работы системы.
Как мне найти мои файлы?
На вашем телефоне вы обычно можете найти свои файлы в приложении «Файлы» . Если вы не можете найти приложение «Файлы», возможно, у производителя вашего устройства есть другое приложение…. Поиск и открытие файлов
- Откройте приложение «Файлы» на телефоне. Узнайте, где найти ваши приложения.
- Будут показаны загруженные вами файлы. Чтобы найти другие файлы, нажмите «Меню» . …
- Чтобы открыть файл, коснитесь его.

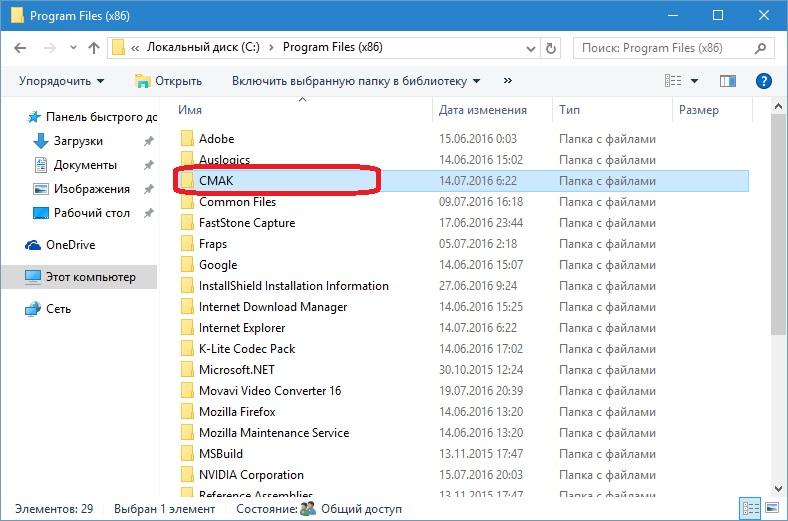
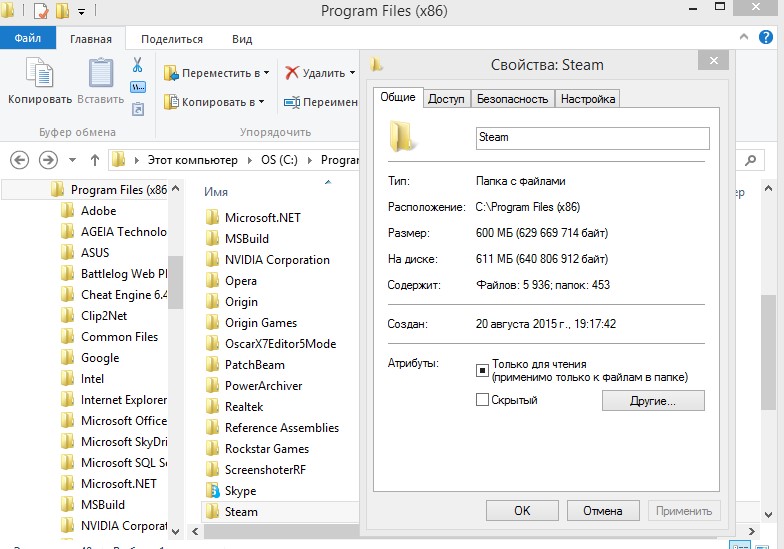
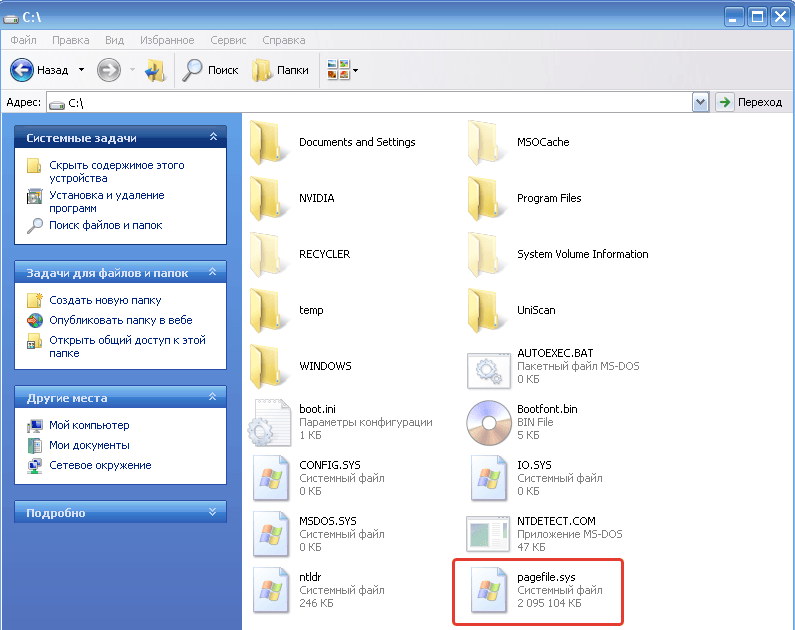 11 или более ранние версии
11 или более ранние версии 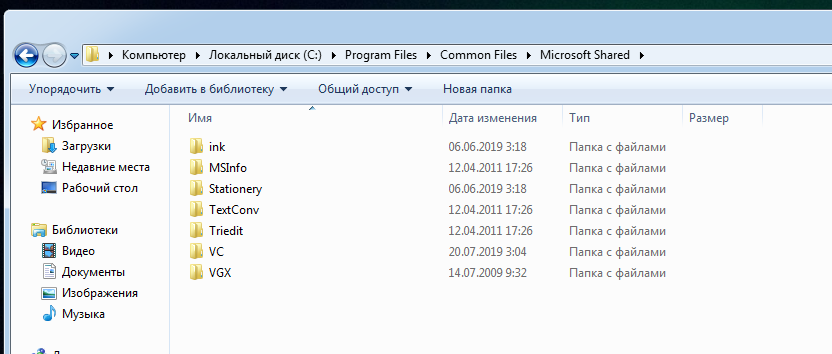 Выберите Открыть для продолжения.
Выберите Открыть для продолжения.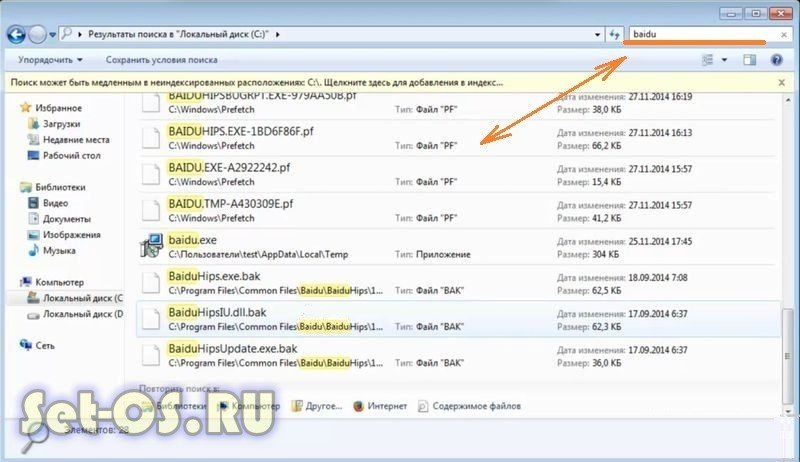 app/Contents/MacOS/Creative Cloud Uninstaller
app/Contents/MacOS/Creative Cloud Uninstaller
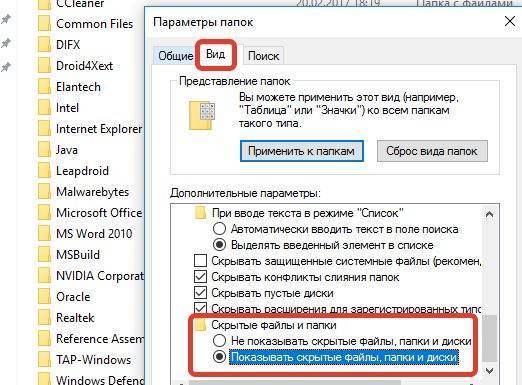

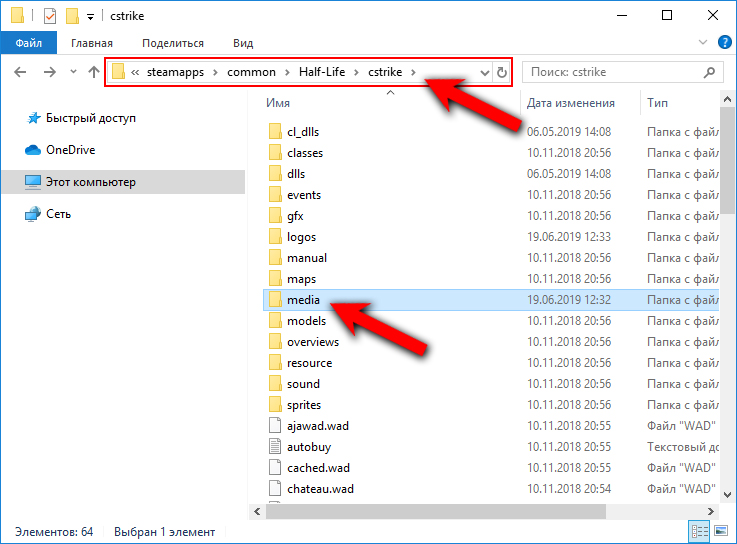
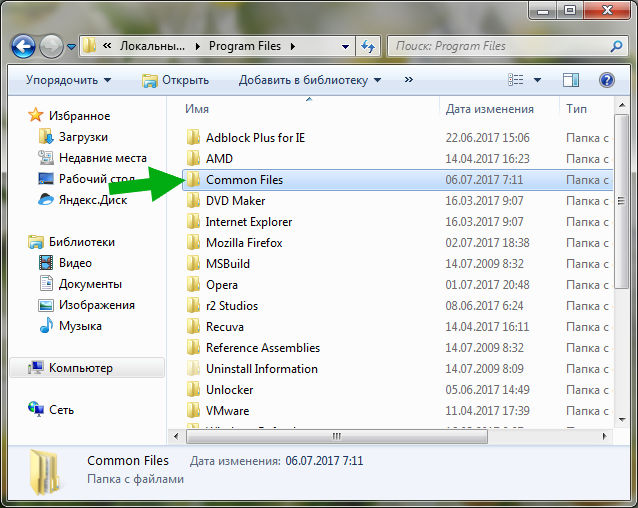
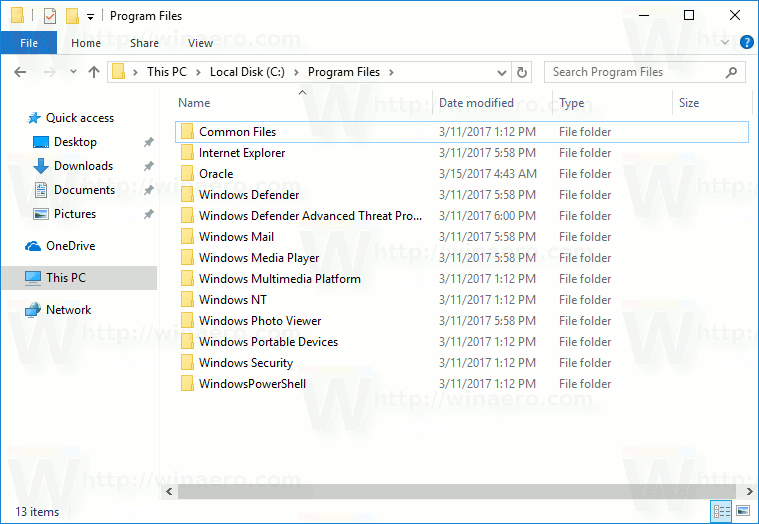
 Лучший способ очистить эти папки.
Лучший способ очистить эти папки.