Как сделать загрузочный диск с помощью ultraiso: Как записать загрузочный диск с образа iso с помощью ultraiso?
Содержание
Как сделать загрузочный диск Windows XP
Содержание
- Использование NERO
- Применение UltraIso для создания загрузочного диска Windows XP
- Третий вариант действий пользователя с DAEMON Tools Pro
Перед тем, как сделать загрузочный диск Windows XP следует понимать, а зачем подобный инструмент может пригодиться пользователю в дальнейшем, и в чем заключается его важность нахождения всегда под рукой?
Одной из характерных черт любой версии операционной системы от команды разработчиков Майкрасофт, является то, что подобный продукты буквально притягивают разнообразные проблемы, ошибки, конфликтные ситуации. Просто удивительно, почему люди до сих пор не перешли на альтернативные ОС, в которых многие подобные неприятности просто невозможны. Наверное, причина в том, что имея подобный недостаток, любая из Виндовс, тем не менее, обладает целым рядом существенных преимуществ.
Так вот, многие проблемы, которые возникают в подобных системах, в том числе и на до сих пор очень популярной Виндовс XP, можно решить только с помощью загрузочного диска.
Сразу же возникает вопрос – как выполнить создание загрузочного диска Windows XP своими руками? Действительно, существует ряд методик, позволяющих осуществить задуманное. Практически все из них подразумевают применение в процессе специальных программ-эмуляторов CD/DVD-дисководов. В этой статье будут рассмотрены самые известные из них.
Использование NERO
Приложение Nero является одним из самых используемых, по крайней мере в нашей стране, для создания различных ISO образов. Вполне естественно, что это ПО позволяет решить и поставленную в статье задачу. Для этого необходимо сделать следующее:
- Скачать версию нужной программы с официального сайта разработчиков. Конечно, эксплуатация этого ПО является платным. Тем не менее, производитель позволяет полмесяца использовать ее бесплатно.
- После завершения процедуры инсталляции – выполнить включение приложения.
- Следующий шаг – старт DVD-ROM/CD-ROM (Boot) проекта. Конечно, от пользователя требуется выбрать тот вариант носителя, который он планирует использовать в своей работе.

- Перейти на вкладку «загрузки» и в строке «файл образа» указать путь к источнику. Сделать это можно с помощью рядом расположенной кнопочки «обзор». Также потребуется поставить галочку в ниже расположенном разделе, который называется «Расшир.».
- Следующая вкладка, где потребуется внести собственные настройки, называется «Запись» — перейти в нее. Можно выставить параметр финишного использования накопителя – это гарантирует, что впоследствии с него ничего не будет удалено.
- По завершении всех предварительных настроек нужно будет нажать на кнопку «новый».
- Диск уже должен стоят в считывающем устройстве. С помощью мышки на него перетаскивается вся требуемая информация из источника. В нижней части рабочего окна есть специальная шкала, показывающая информацию о том, сколько места займет создаваемый образ на носителе.
- Дальше: кнопка «запись» — «Прожиг».
Остается только подождать завершения процедуры, которую рекомендуется выполнять на минимально возможных скоростях.
Применение UltraIso для создания загрузочного диска Windows XP
UltraIso – еще один вариант, который может применить любой юзер, который хочет создать очень важный инструмент, для профилактики, лечения и переустановки своей Windows XP.
Первые шаги – все тоже самое: нужно скачать и инсталлировать программу на жесткий диск. Дальше необходимо выполнить следующие шаги, чтобы добиться ожидаемого результата:
- При первом запуске приложения появится окошко с несколькими предложениями от разработчиков. Если пользователь хочет воспользоваться программой бесплатно, то ему следует выбрать четвертый вариант.
- Важно убедиться, что UltraIso не вступит в конфликт с NERO, если второй инструмент также находится в рабочем состоянии на винчестере. Для этого изначально необходимо зайти в опции – настройки – запись. Убедиться, что галочка не стоит рядом с надписью «Использовать NEROAPI если возможно».
- Дальше вставляется чистый диск для проведения записи.
- Совершается очередной переход: файл – открыть — ISO файл.

- Необходимо указать путь к источнику.
- В новом окошке важно убедиться, что в его верхнем левом углу есть надпись «самозагружаемый».
- Следующий этап: Инструменты – записать образ.
- Перед окончательным стартом задуманного процесс необходимо внести ряд изменений в настройки: выбрать скорость (желательно минимальную), порекомендовать системе сделать проверку после завершения проекта (галочка в соответствующем месте), указать место расположения накопителя (используемый привод) и методику выполнения поставленной задачи.
Остается только нажать на кнопочку «записать» и подождать итогового результата.
Третий вариант действий пользователя с DAEMON Tools Pro
Он подразумевает применение еще одного весьма популярного приложения, которое называется DAEMON Tools Pro. Как обычно, в начале выполняется скачивание этого продукта, его установка и запуск.
Дальнейшие действия:
- В открытом окне программы выбрать сверху вариант «Записать образ».
 Естественно, что накопитель данных уже должен располагаться в приводе, который необходимо указать на следующем этапе.
Естественно, что накопитель данных уже должен располагаться в приводе, который необходимо указать на следующем этапе. - Третий этап – выбор скорости и указание месторасположения источника для запланированной процедуры.
- Завершение подготовительного процесса – нажатие на кнопочку «Старт».
Это все что потребуется от простого юзера, который желает всегда иметь при себе подобный инструмент, часто спасающий ситуацию с проблемной ОС.
Как вас статья?
Как сделать загрузочную флешку Windows 10 с помощью Android . Такие загрузочные USB-накопители позволяют пользователям легко устанавливать Windows 10 на свои ноутбуки или настольные компьютеры. Однако сложности, связанные с созданием загрузочных USB-накопителей Windows, похоже, растут. Цель этого сообщения в блоге — предоставить пользователям пошаговое руководство по созданию загрузочного USB-накопителя Windows 10 с помощью устройства Android.
Видеоруководство:
Зачем нужно создавать загрузочную флешку Windows 10 с помощью Android
Одной из основных причин необходимости создания загрузочной флешки Windows 10 с Android является установка ОС на персональные компьютеры, на которых не установлена предустановленная Windows.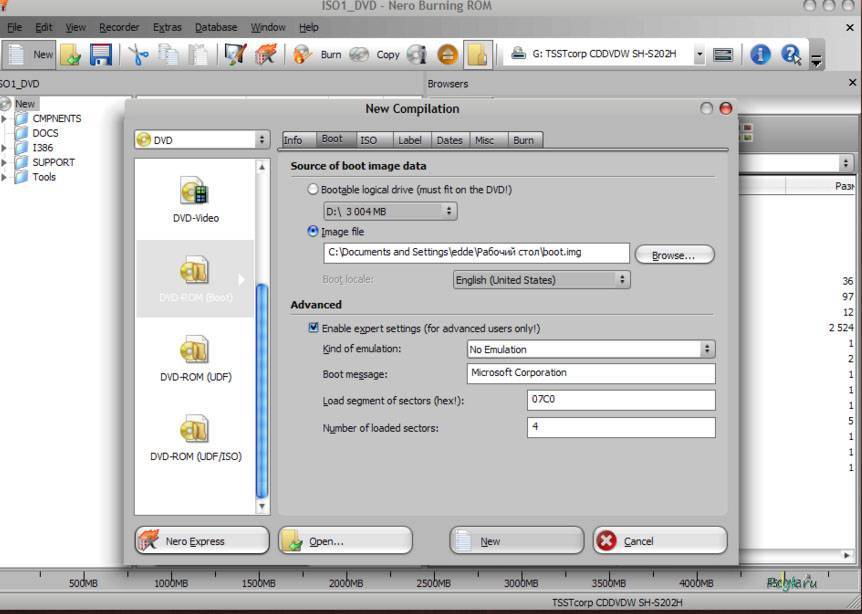 Кроме того, создание загрузочного USB-накопителя — отличный способ диагностики и устранения проблем с компьютером, на котором возникают проблемы с загрузкой. Наконец, создав загрузочный USB-накопитель с Windows 10, пользователи могут легко передавать гигабайты данных между компьютерами, поскольку USB-устройства предоставляют удобный способ переноса электронных данных с одного устройства на другое.
Кроме того, создание загрузочного USB-накопителя — отличный способ диагностики и устранения проблем с компьютером, на котором возникают проблемы с загрузкой. Наконец, создав загрузочный USB-накопитель с Windows 10, пользователи могут легко передавать гигабайты данных между компьютерами, поскольку USB-устройства предоставляют удобный способ переноса электронных данных с одного устройства на другое.
Способ 1. Использование Rufus
Rufus — это бесплатный и простой в использовании инструмент, который позволяет пользователям создавать загрузочную USB-систему Windows 10 с помощью устройства Android. Вот семь предложений, которые объясняют, как создать загрузочный USB-накопитель Windows 10 с помощью Rufus:
1. Во-первых, загрузите программное обеспечение Rufus и установите его на свое устройство Android.
2. Выберите USB-устройство, которое вы хотите сделать загрузочным.
3. Откройте Rufus и выберите выбранное вами USB-устройство.
4. Далее перейдите к опции «Создать загрузочный диск с помощью».
5. Выберите образ ISO и щелкните значок, который находится рядом с ним.
6. Перейдите в папку, в которую вы загрузили ISO-файл Windows 10, и выберите его.
7. Наконец, нажмите Start, чтобы начать процесс.
Плюсы:
— Rufus — бесплатный инструмент, который регулярно обновляется.
— прост в использовании даже для новичков.
— доступен как в Windows, так и в Linux.
— Rufus позволяет пользователям создавать загрузочные USB с несколькими операционными системами.
Минусы:
— Некоторые антивирусные программы могут помечать Rufus как вредоносный инструмент.
Способ 2. Использование WinToUSB
WinToUSB — еще один надежный и удобный инструмент, который можно использовать для создания загрузочного USB-накопителя Windows 10 с помощью устройства Android. Вот семь шагов по использованию WinToUSB для создания загрузочного USB-накопителя Windows 10:
1. Во-первых, загрузите и установите программное обеспечение WinToUSB на свое устройство Android.
2. Выберите ISO-файл Windows 10, а затем выберите целевое USB-устройство.
3. Откройте WinToUSB на устройстве Android и выберите «Далее», затем перейдите к ISO-файлу Windows 10.
4. Затем выберите ISO-файл Windows 10 и нажмите « Далее». «
5. Выберите между Windows 10 BIOS или UEFI, в зависимости от предпочитаемого типа системы.
6. Наконец, нажмите «Готово» и дождитесь завершения процесса.
Плюсы:
— WinToUSB имеет удобный пользовательский интерфейс.
— поддерживает установки UEFI/BIOS.
— Инструмент работает очень быстро и может создавать загрузочные USB-накопители в значительно более короткие сроки.
Минусы:
— бесплатная версия WinToUSB ограничена в некоторых аспектах.
— Установка очень больших файлов ISO может занять длительное время.
Способ 3. Использование UltraISO
UltraISO — еще одно надежное программное обеспечение, которое позволяет пользователям создавать загрузочную флешку Windows 10 с помощью устройства Android. Вот семь предложений, объясняющих, как создать загрузочный USB-накопитель Windows 10 с помощью UltraISO:
Вот семь предложений, объясняющих, как создать загрузочный USB-накопитель Windows 10 с помощью UltraISO:
1. Во-первых, загрузите и установите UltraISO на свое устройство Android.
2. Подключите USB-накопитель к устройству и запустите UltraISO на устройстве Android.
3. Выберите «Открыть» в верхнем меню и перейдите туда, где вы загрузили ISO-файл Windows 10.
4. После открытия файла ISO нажмите «Загрузочный», а затем выберите «Записать образ диска».
5. Выберите USB-накопитель, на который вы хотите установить Windows 10.
6. Выберите «Метод записи», затем нажмите «Запись».
7. Подождите, пока программа закончит запись содержимого ISO-файла Windows 10 на USB-накопитель.
Плюсы:
— UltraISO быстрый и надежный.
— совместим с различными USB-устройствами.
— Инструмент поддерживает широкий спектр образов ISO.
Минусы:
— Пользовательский интерфейс не интуитивно понятен.
— Бесплатная версия имеет ограниченные возможности.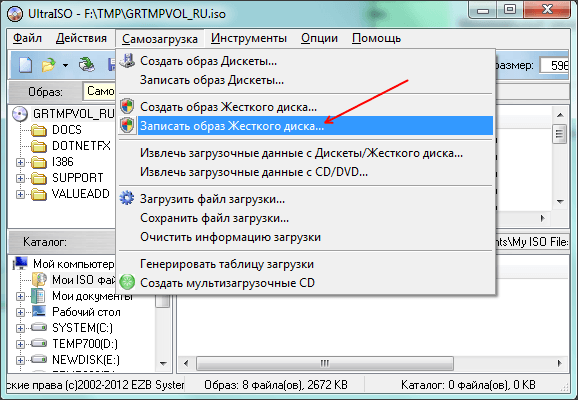
Что делать, если вы не можете создать загрузочную флешку Windows 10 с помощью Android
Если вы не можете создать загрузочную флешку Windows 10 с помощью Android, не паникуйте. Вот несколько шагов, которые вы можете предпринять, чтобы это исправить.
— Убедитесь, что вы загрузили последнюю версию Windows 10 ISO и выбранный инструмент.
— Убедитесь, что ваш USB находится в хорошем состоянии и не имеет ошибок чтения или записи.
— Убедитесь, что ваше Android-устройство подключено к Интернету и имеет достаточно места для хранения.
— Прежде чем начать процесс, закройте другие запущенные программы на вашем устройстве.
Дополнительный совет
Прежде чем приступить к процессу создания загрузочного USB-накопителя Windows 10 с помощью устройства Android, убедитесь, что устройство полностью заряжено или подключено к источнику питания. Это сделано для того, чтобы избежать прерываний, которые могут возникнуть из-за низкого заряда батареи.
5 часто задаваемых вопросов
Q1.
 Можете ли вы создать загрузочный USB-накопитель Windows 10 с помощью iPhone?
Можете ли вы создать загрузочный USB-накопитель Windows 10 с помощью iPhone?
А1. Нет. Надежных инструментов или приложений для создания загрузочного USB-накопителя Windows 10 с помощью iPhone не существует.
Q2. Нужно ли форматировать USB-накопитель перед созданием загрузочного USB-накопителя Windows 10 с помощью Android?
А2. Да. Вам необходимо отформатировать USB-накопитель, чтобы убедиться, что он не содержит вирусов и правильно разбит на разделы.
Q3. Сколько места мне требуется для создания загрузочного USB-накопителя Windows 10?
А3. Для создания загрузочного USB-накопителя Windows 10 вам потребуется USB-накопитель объемом 8 ГБ или более.
Q4. Можно ли использовать планшет Android для создания загрузочной флешки Windows 10?
А4. Да. Вы можете использовать планшет Android для создания загрузочного USB-накопителя Windows 10 при условии, что он соответствует требованиям к объему памяти и системе.
Q5. Могу ли я создать загрузочную флешку Windows 10 с помощью Android без сторонних инструментов?
А5.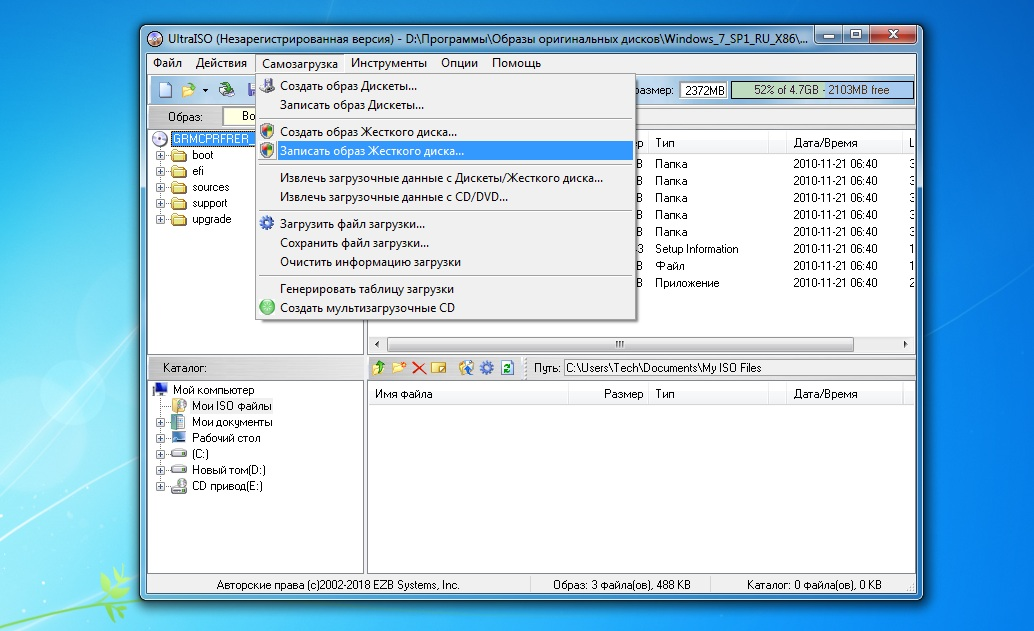


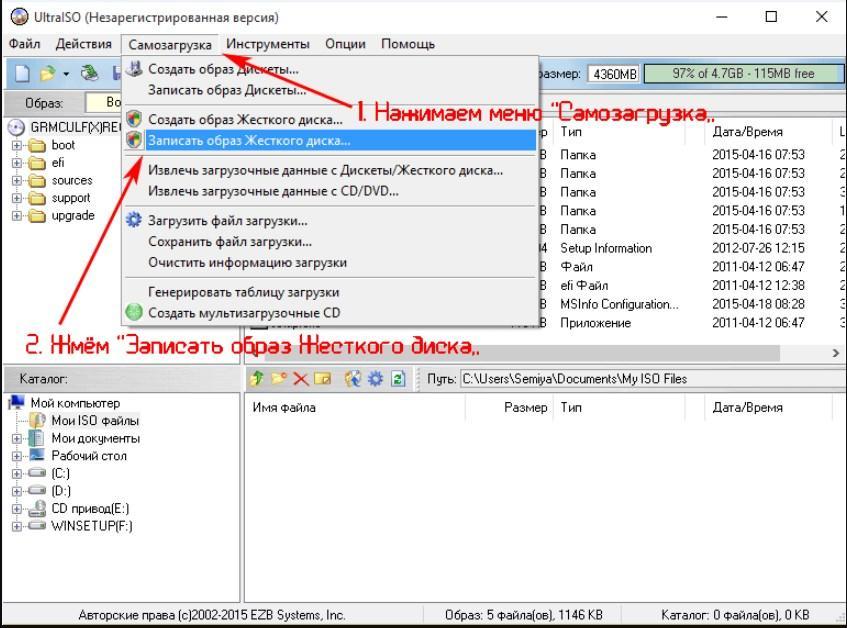
 Естественно, что накопитель данных уже должен располагаться в приводе, который необходимо указать на следующем этапе.
Естественно, что накопитель данных уже должен располагаться в приводе, который необходимо указать на следующем этапе.