Ctrl alt enter: Сочетания клавиш в приложениях — Служба поддержки Майкрософт
Содержание
Что означает Ctrl Enter?
Прочее › Отменить › Как отменить последнее действие в компьютере?
Ctrl + Enter Разрыв страницы. Ctrl + Shift + Enter Разрыв колонки.
- Для чего нужна кнопка Alt Enter?
- Что делает Ctrl Shift?
- Какие бывают горячие клавиши?
- Что делает Ctrl Shift T?
- Что значит Ctrl S?
- Что такое SHIFT?
- Что такое Alt F5?
- Что такое Ctrl B?
- Как работает Ctrl D?
- Что означает команда Ctrl A?
- Что будет если нажать Ctrl Shift ESC?
- Что делают горячие клавиши Ctrl V?
- Для чего используется CTRL F?
- Что означает CTRL +H?
- Что делает CTRL P?
- Что делает Alt F3?
- Что будет если нажать Alt F10?
- Что такое SHIFT F3?
- Что будет если нажать Ctrl L?
- Что означает комбинация клавиш Alt f4?
- Что означает сочетание клавиш Ctrl F12?
- Что означает клавиша Ctrl Home?
- Что означает комбинация клавиш Ctrl C?
- Как называются клавиши Alt Ctrl Shift?
- Что делает Shift F5?
- Что будет если нажать Alt Tab?
- Что делает Ctrl Alt Z?
- Что делает Alt F4 Enter?
- Зачем нажимать Ctrl Alt Del при входе?
- Как использовать Alt?
- Что делает комбинация Alt L?
Для чего нужна кнопка Alt Enter?
Сочетание клавиш ALt/Enter для переноса строки в одной ячейке работает только на английской раскладке.
Что делает Ctrl Shift?
Ctrl + Shift + → Выделяют целое слово слева или справа от курсора. Последовательное нажатие любого из этих сочетаний дает более точный результат, чем перемещение стрелкой с нажатой клавишей Shift. Можно не только выделять слова, но и перемещаться по ним, используя Ctrl и стрелки.
Какие бывают горячие клавиши?
120 горячих клавиш:
- Ctrl+C — копировать. Для того чтобы увидеть содержание буфера обмена в MS Office, нажми Ctrl+C дважды.
- Ctrl+N — создать новый документ.
- Ctrl+O — открыть.
- Ctrl+S — сохранить.
- Ctrl+V — вставить.
- Ctrl+W — закрыть окно.
- Ctrl+X — вырезать.
- Ctrl+Y — повторить отмененное действие.
Что делает Ctrl Shift T?
Ctrl + Shift + T — восстановление последней закрытой вкладки (до 10 вкладок).
Что значит Ctrl S?
При редактировании данных в формах вместо прилагающейся кнопки «Сохранить» иногда так и хочется нажать привычное Ctrl+S. Это неизменно приводит к появлению стандартного браузерного диалога, который предложит вам сохранить текущую html-страницу.
Это неизменно приводит к появлению стандартного браузерного диалога, который предложит вам сохранить текущую html-страницу.
Что такое SHIFT?
Shift — клавиша-модификатор на клавиатуре компьютера или пишущей машинки, изначально предназначенная для ввода заглавных букв. При одновременном нажатии клавиши ⇧ Shift и клавиши с буквой вводится прописная (заглавная) буква.
Что такое Alt F5?
Alt + F5 Восстановление прежних размеров окна.
Что такое Ctrl B?
CTRL + B (завершение работы локального отладчика) — Windows drivers | Microsoft Learn.
Как работает Ctrl D?
Клавиша CTRL + D переключает внутренний поток данных отладчика в состояние ON и OFF. Это используется для перезапуска обмена данными между целевым компьютером и главным компьютером в случаях, когда отладчик не обменивается данными должным образом.
Что означает команда Ctrl A?
Чтобы выделить ВСЕ объекты в папке или все данные в файле, одновременно нажимаем на клавиатуре клавиши Ctrl и A (А из английского алфавита, она же русская Ф).
Что будет если нажать Ctrl Shift ESC?
Начиная с Windows 3.1, команда вызывает диспетчер задач или компонент безопасности, облегчающий завершение сеанса Windows. В Windows 8 и Windows 10 данная комбинация открывает параметры безопасности компьютера, а для показа диспетчера задач используется Ctrl + ⇧ Shift + Esc.
Что делают горячие клавиши Ctrl V?
Сочетания клавиш для приложения Paint
| Действие |
|---|---|
CTRL+V | Вставка выделения из буфера обмена |
CTRL+W | Открытие диалогового окна «Изменение размеров и наклона» |
CTRL+X | Вырезание выделенной области |
CTRL+Y | Повтор изменения |
Для чего используется CTRL F?
Чтобы быстро найти ярлык в этой статье, можно использовать поиск. Нажмите CTRL+F, а затем введите слова поиска. Если для часто используемого действия не предусмотрено сочетание клавиш, вы можете создать его, записав макрос.
Что означает CTRL +H?
При нажатии сочетания клавиш CTRL+H или кнопки «Заменить» на ленте отображается диалоговое окно Найти и заменить с активной кнопкой Найти вместо Заменить.
Что делает CTRL P?
Ctrl+P — Печать текущей страницы. Press CTRL+P to print it. Для этого нажмите Ctrl+P, чтобы распечатать.
Что делает Alt F3?
Комбинация Alt + F4, как и в Windows, закрывает окно, а Alt + F3 — выводит меню действий с окном.
Что будет если нажать Alt F10?
Alt (от англ.Alt (клавиша)
| Программа | Действие |
|---|---|---|
Alt + F10 | Некоторые файловые менеджеры | Вызов дерева каталогов |
Alt + Tab ↹ | Большая часть DE, некоторые WM для *nix, Windows | Переход к следующей запущенной программе (точнее — окну) |
Что такое SHIFT F3?
Microsoft Windows
F3 обычно используется для активации функции поиска.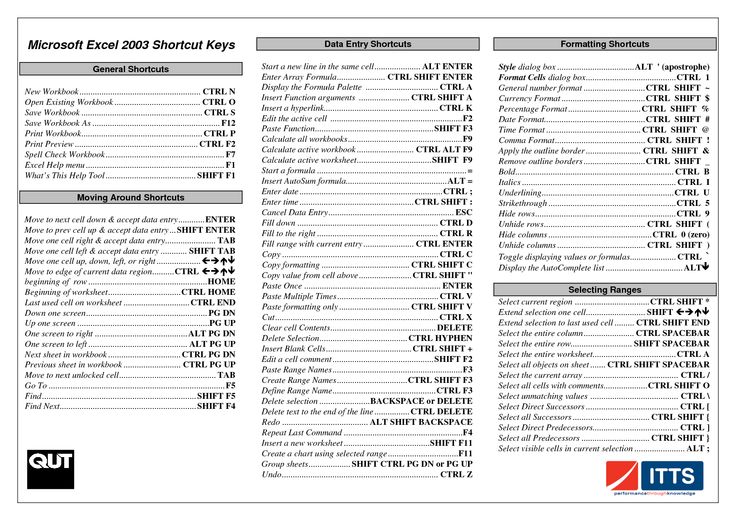 Комбинация клавиш ⇧ Shift + F3 часто используется для поиска в обратном направлении.
Комбинация клавиш ⇧ Shift + F3 часто используется для поиска в обратном направлении.
Что будет если нажать Ctrl L?
Ctrl+L или Ctrl+O. Запуск режима окна «Открыть». Ctrl+P. Перемещение документа из режима текущей вкладки в печать.
Что означает комбинация клавиш Alt f4?
Закрывает все открытые окна.
Что означает сочетание клавиш Ctrl F12?
Функциональные возможности F12
Ctrl + Shift + F12 — печатает открытый документ в Microsoft Word.
Что означает клавиша Ctrl Home?
Windows. В современных программах Windows для редактирования текста Home используется для возврата курсора в начало строки. Когда текст не доступен для редактирования, Home возвращает курсор в начало документа, это же можно сделать и при редактировании текста, нажав Home вместе с Ctrl.
Что означает комбинация клавиш Ctrl C?
Самыми знаменитыми горячими клавишами Windows являются Ctrl+C (копировать) и Ctrl+V (вставить), работающие в большинстве программ.
Как называются клавиши Alt Ctrl Shift?
Клавиши-модификаторы
В персональных компьютерах чаще всего в сочетаниях используются клавиши Ctrl, Alt, ⇧ Shift, а также ⊞ Win (Super) или Command. Их часто называют клавишами-модификаторами.; 2 — поскольку клавиша имеет два состояния — «нажата» и «не нажата».
Их часто называют клавишами-модификаторами.; 2 — поскольку клавиша имеет два состояния — «нажата» и «не нажата».
Что делает Shift F5?
Сочетания Ctrl + F5 или Shift + F5 обновляют страницу полностью. Кэш при этом также обновляется. Иначе говоря, вы точно получите актуальную версию страницы.
Что будет если нажать Alt Tab?
Напомним, сочетание клавиш Alt+Tab в Windows 10 позволяет быстро переключаться между открытыми окнами и приложениями.
Что делает Ctrl Alt Z?
Для того чтобы сделать шаг (несколько шагов) назад, я нажимаю сочетание клавиш Alt+Cntrl+Z и появляется вот такая вот табличка. Убрать ее можно нажав на крестик. При этом происходит одно действие шаг назад.
Что делает Alt F4 Enter?
Сочетание Alt + F4 используется уже давно и превратилось в настоящий мем. Его задача — немедленно закрыть текущее окно или программу. При этом в некоторых программах может появляться диалоговое окно с подтверждением.
Зачем нажимать Ctrl Alt Del при входе?
Требование ctrl+ALT+DELETE перед входом пользователей гарантирует, что пользователи взаимодействуют по доверенному пути при вводе паролей.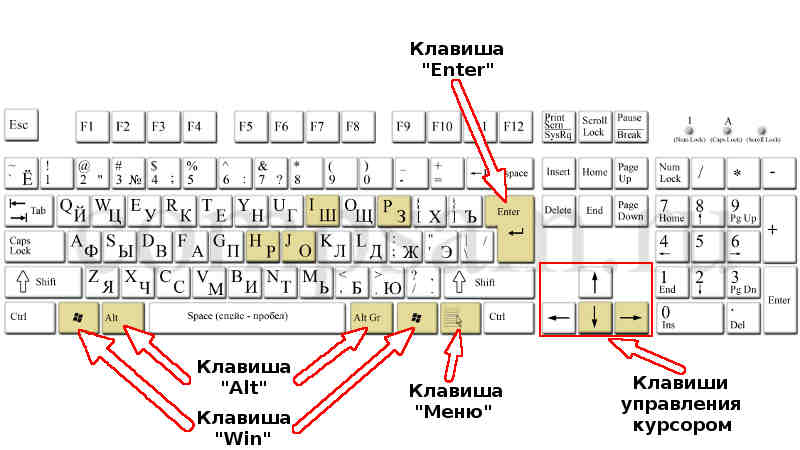 Злоумышленник может установить вредоносную программу, которая выглядит как стандартное диалоговое окно входа для операционной системы Windows, и записать пароль пользователя.
Злоумышленник может установить вредоносную программу, которая выглядит как стандартное диалоговое окно входа для операционной системы Windows, и записать пароль пользователя.
Как использовать Alt?
Alt-коды: что такое и для чего нужны
Зажимаем Alt, набираем число на цифровом блоке Numpad (он должен быть включен), отпускаем Alt — и получаем нужный символ.
Что делает комбинация Alt L?
Ниже приведен список сочетаний клавиш для специальных возможностей в Windows 11, включая экранную лупу, высокую контрастность и другие.Сочетания клавиш экранной лупы
| Действие |
|---|---|
CTRL+ALT+F | Переключение в полноэкранный режим |
CTRL+ALT+L | Переключение в режим увеличения |
Горячие клавиши
Перевод этой страницы еще не завершен. Пока это не произойдет, незавершенные части будут на английском.
По умолчанию в Haiku опциональной клавишей, например для вызова команд меню, является ALT, вместо CTRL.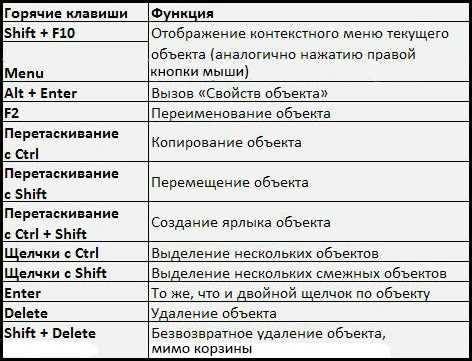 Так исторически сложилось, что BeOS переняла некоторые вещи из MacOS. После того, как вы привыкните, вы действительно ощутите удобство, например, сочетания клавиш ALT C и ALT V запросто можно использовать в оболочке терминала bash, где сочетание клавиш CTRL C привело бы к остановке текущего процесса.
Так исторически сложилось, что BeOS переняла некоторые вещи из MacOS. После того, как вы привыкните, вы действительно ощутите удобство, например, сочетания клавиш ALT C и ALT V запросто можно использовать в оболочке терминала bash, где сочетание клавиш CTRL C привело бы к остановке текущего процесса.
В любом случае, вы сможете переключиться на более привычную клавишу CTRL в настройках раскладки. В руководстве пользователя всегда будут описываться примеры с использованием стандартной опциональной клавиши ALT.
Если вы сомневаетесь, какая клавиша является OPT или MENU на вашем типе клавиатуры/раскладки, воспользуйтесь настройками раскладки. В ней вы можете увидеть, какая кнопка будет нажиматься при нажатии на клавишу вашей клавиатуры.
Ниже представлен список наиболее часто используемых горячих клавиш, которые всегда доступны:
| ALT Fx | Переключиться на рабочий стол X (Fx, где x номер рабочего стола).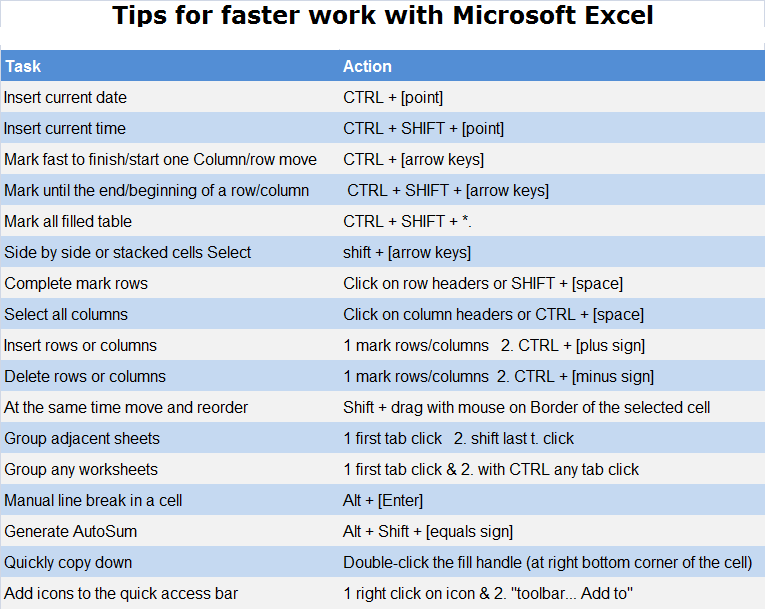 Для перемещения активного окна следует также удерживать клавишу SHIFT. Для перемещения активного окна следует также удерживать клавишу SHIFT. | |
| CTRL ALT ←/→/↑/↓ | Перемещение по рабочим столам. Для перемещения активного окна следует также удерживать клавишу SHIFT. | |
| OPT | Перемещайте одно окно за ярлычок к ярлычку другого и удерживайте в это время клавишу OPT и окна соединятся.(более подробно в теме Графический интерфейс). | |
| OPT ↑ / ↓ | Переключаться между открытыми окнами в пределах текущего рабочего стола. | |
| CTRL ALT + левый щелчок мыши | Для перемещения окна щёлкните левой кнопкой мыши и потащите его. (более подробно в теме Графический интерфейс). | |
| CTRL ALT + правый щелчок мыши | Для изменения размера окна щёлкните правой кнопкой мыши и потащите его. (более подробно в теме Графический интерфейс). | |
| CTRL ALT Z | Развернуть активное окно на весь экран. | |
| CTRL ALT M | Свернуть активное окно. | |
| CTRL ALT H | Свернуть все окна активного приложения. | |
| CTRL ALT F | Поднять активное окно на передний план (работает только при включенной опции фокус следует за мышью ). | |
| CTRL ALT B | Отправить активное окно на задний план. | |
| CTRL TAB | Переключиться между активными приложениями, при удержании вызовется Twitcher. | |
| CTRL ALT DEL | Вызывать Team Monitor. | |
| ALT ESC | Вызвать меню приложения (для того, чтобы покинуть, используйте клавишу ESC). | |
| ALT C | Скопировать выделение в буфер обмена. | |
| ALT X | Вырезать выделение в буфер обмена. | |
| ALT V | Вставить содержимое буфера обмена. | |
| ALT W | Закрыть активное окно.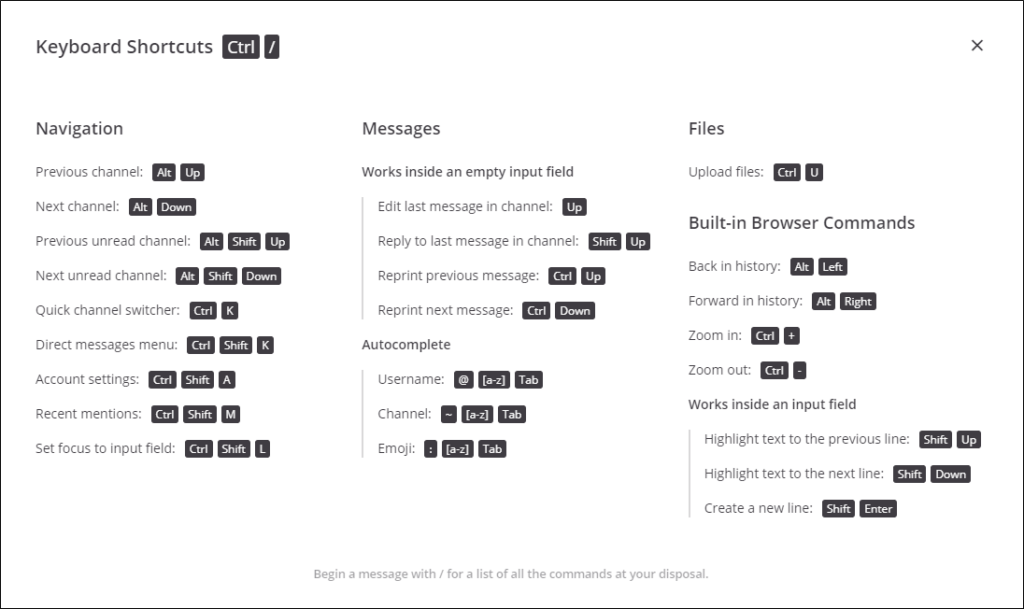 | |
| ALT Q | Закрыть активное приложение. | |
| Снять снимок экрана и запустить приложение Снимок экрана. | ||
| SHIFT PRINT | Снять снимок экрана без запуска приложения «Снимок экрана», используя последние настройки. | |
| CTRL PRINT | Снять снимок экрана без запуска приложения «Снимок экрана», используя последние настройки с сохранением в буфер обмена. |
Всегда, когда вы редактируете текст – переименовываете файл в Tracker, редактируете файл в Стильном редакторе или переписываетесь в Vision – действуют следующие универсальные горячие клавиши:
| ALT ← / → или OPT ← / → | Перейти по тексту на слово вперед или назад. (Примечание: Возможно, стоит привыкнуть использовать комбинацию с клавишей OPT. Тогда у вас не возникнет проблем, если какое-либо приложение уже использует комбинацию с клавишей ALT для другой команды.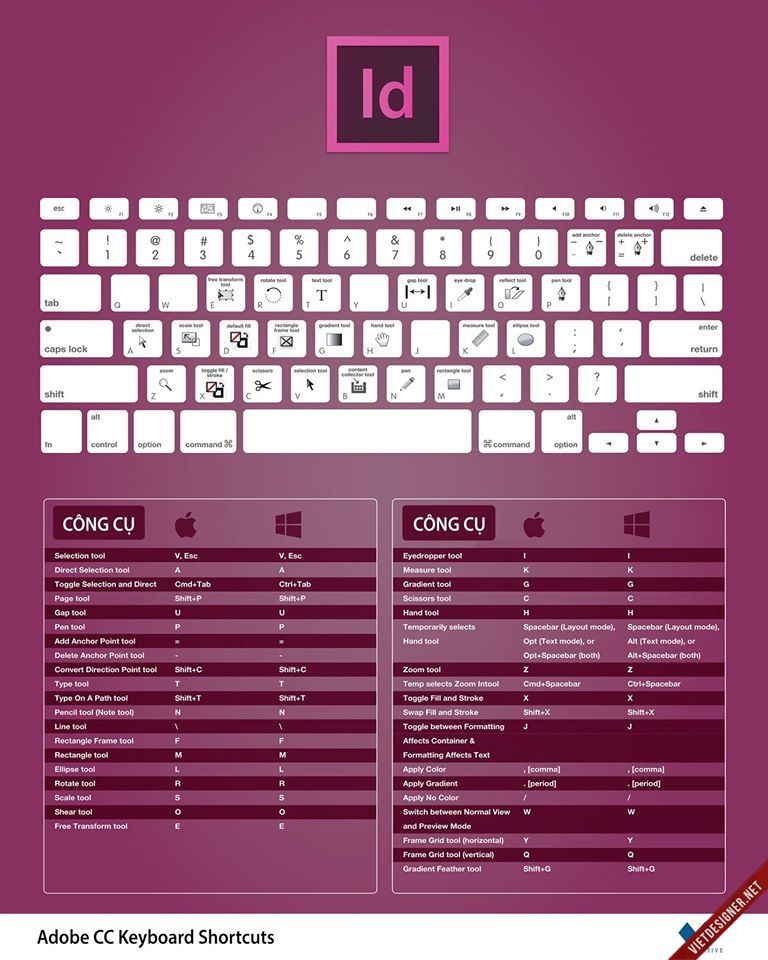 ) ) | |
| ALT BACKSPACE or OPT BACKSPACE | Word-wise removing the text to the left of the cursor. | |
| ALT DEL or OPT DEL | Word-wise removing the text to the right of the cursor. | |
| HOME | Перейти в начало строки. | |
| END | Перейти в конец строки. | |
| ALT HOME | Перейти в начало документа. | |
| ALT END | Перейти в конец документа. |
При зажатой клавише SHIFT перечисленные комбинации клавиш также выделяют текст между позициями курсора.
В дополнение к основным, несколько горячих клавиш для навигации при помощи Tracker:
| ALT ↑ | Открыть родительскую папку. | |
| ALT ↓ или ENTER | Открыть выделенную папку. | |
| OPT | При удерживании этой клавиши при открытии папки, будет автоматически закрыта родительская. Это также работает при навигации мышью. Это также работает при навигации мышью. | |
| MENU | Открыть меню Deskbar (для того, чтобы покинуть, используйте ESC). | |
| ALT Z | Отменить последнее действие. Помните, это распространяется только на работу с файлами! Изменения атрибутов и прав доступа не могут быть отменены при помощи этих клавиш. Также, если файл удален из Корзины (Trash), то он удален навсегда. | |
| ALT SHIFT Z | Повторить действие, которое было отменено при помощи ALT Z. | |
| SHIFT + колесико мыши | При прокручивании длинного списка файлов в окне Tracker или при навигации по ниспадающим подменю эта комбинация ускорит процесс, пролистывая список постранично. |
| ALT + left click | Left-clicking on a path or URL while holding ALT opens it in the preferred application, e.g. folders in Tracker, pictures in ShowImage. You can limit the selected path by additionally holding SHIFT. You can limit the selected path by additionally holding SHIFT. | |
| ALT N | Открыть новую сессию терминала в новом окне. | |
| ALT T | Открыть новую сессию терминала в новой вкладке. | |
| ALT 1, 2, 3… | Переключение между соответствующими вкладками. | |
| ALT TAB | Переключиться к следующему окну терминала. | |
| SHIFT ← / → | Переключение к предыдущей/следующей вкладке. | |
| ALT SHIFT ← / → | Переместить текущую вкладку влево/вправо. | |
| ALT + / — | Увеличить/Уменьшить размер шрифта. | |
| ALT ENTER | Войти/покинуть полноэкранный режим. | |
| SHIFT ↑/↓ | Прокрутить содержимое терминала вверх/вниз на одну строку. | |
| SHIFT PageUP/PageDOWN | Прокрутить содержимое терминала вверх/вниз на одну страницу. | |
| TAB | После ввода нескольких букв имени файла или пути, если нажмете TAB, то название автодополнится.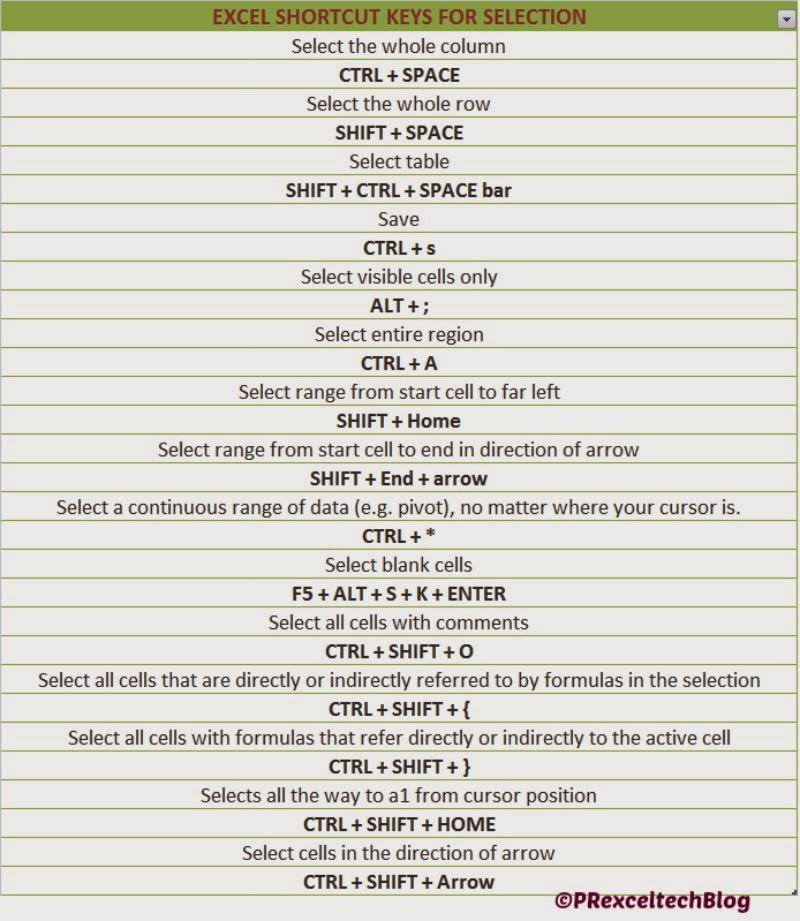 Если будет более одного соответствия, то дополнение остановится в том месте, где начинается различие в названиях, и вам следует ввести ещё несколько букв. Если вы нажмете TAB дважды, то отобразится список всех соответствий. Если будет более одного соответствия, то дополнение остановится в том месте, где начинается различие в названиях, и вам следует ввести ещё несколько букв. Если вы нажмете TAB дважды, то отобразится список всех соответствий. | |
| ↑/↓ | Просмотр истории всех ранее введенных команд. | |
| CTRL R | Все ранее введенные вами команды хранятся в файле ~/config/settings/bash_history. Нажмите CTRL R и начните вводить команду и вам будет предоставлена первая команда из истории bash, которая соответствует введеной вами. Продолжайте нажимать CTRL R пока не найдете нужную. После этого нажмите ENTER для исполнения. | |
| CTRL C | Остановить запущенную в данный момент команду. | |
| CTRL D | Закрыть текущую сессию терминала. |
Вы можете добавить\\удалить элементы в\\из выделения, удерживая клавиши-модификаторы и кликая по элементам.
| SHIFT | Позволяет выделить все элементы между первым выделенным и тем, на который вы нажмете.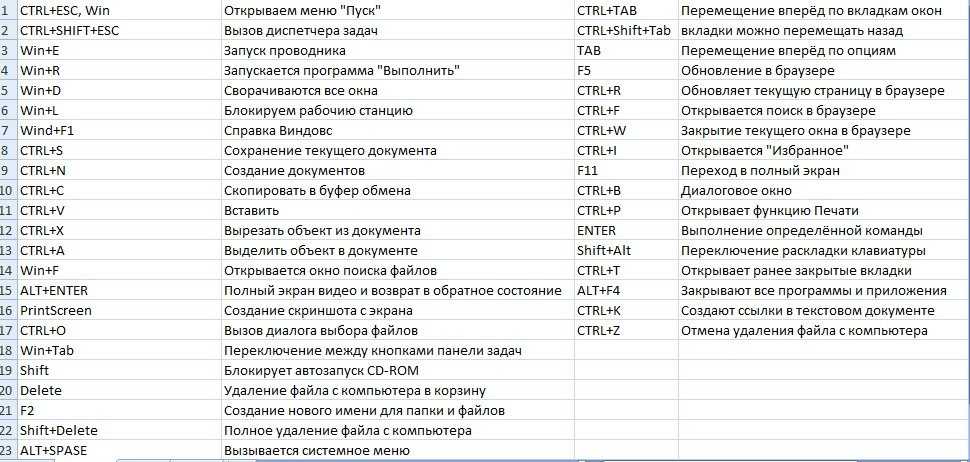 | |
| ALT | Позволяет добавить или удалить элемент к уже выделенным, щелкнув по нему мышью. |
Если вы начнете набирать текст в окне Tracker, то выделится файл, название которого больше всего совпадает с набранными символами. Если нет файла, имя которого начинается с набранных вами символов, то будет выделен файл, в имени или атрибуте которого эти символы содержатся
(в любой части имени файла). Этот поиск не чувствителен к регистру.
Символы, которые вы набираете, появляются в левом нижнем углу окна, где обычно указано количество файлов. Через секунду все вернется к исходной позиции, и вы сможете начать новый поиск.
Помимо этого способа есть ещё один. Он позволяет фильтровать список файлов и папок по названию, путём ввода символов. Более подробно в теме Фильтрация файлов и папок по названию.
Копировать и вставить в Excel с помощью сочетаний клавиш CTRL + ENTER и SHIFT + F8
Когда вы работаете в Excel, одна из наиболее распространенных последовательностей — заполнить одну ячейку (скажем, ссылкой или формулой), а затем скопировать и вставить то же самое в соседние ячейки. Сколько способов есть в Excel для копирования и вставки ячеек? Много. Там, конечно, перетаскивание нижнего правого угла с помощью мыши. Ладно, не будем, хотя бы потому, что в предыдущем предложении было слово «мышь». Двигаясь дальше, вот два отличных способа ускорить копирование и вставку с помощью менее известных сочетаний клавиш на клавиатуре.
Сколько способов есть в Excel для копирования и вставки ячеек? Много. Там, конечно, перетаскивание нижнего правого угла с помощью мыши. Ладно, не будем, хотя бы потому, что в предыдущем предложении было слово «мышь». Двигаясь дальше, вот два отличных способа ускорить копирование и вставку с помощью менее известных сочетаний клавиш на клавиатуре.
- Скопируйте заполненную ячейку (CTRL + C), затем выберите ячейки (SHIFT + клавиши со стрелками), где вы хотите повторить формулу, и выполните вставку (CTRL + V или Enter) или специальную вставку (CTRL + ALT + V), если вы хотите вставить только некоторые атрибуты скопированной ячейки.
- Выделите заполненную ячейку, а также другие ячейки назначения и выполните заливку вправо и/или вниз (CTRL + R / CTRL + D) в зависимости от ориентации данных.
Эти методы хороши и, безусловно, быстрее, чем использование мыши. Но они по-прежнему требуют достаточного количества нажатий клавиш. Вот альтернативный способ, который может еще больше ускорить процесс (назовем этот вариант 3).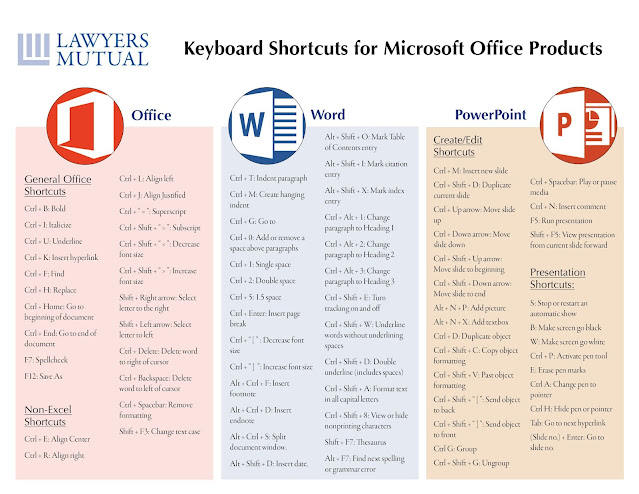 Используйте сочетание клавиш CTRL + ENTER — этот ярлык применяет одно и то же содержимое или формулу ко всем ячейкам, которые вы изначально выбрали. Вот простой пример:
Используйте сочетание клавиш CTRL + ENTER — этот ярлык применяет одно и то же содержимое или формулу ко всем ячейкам, которые вы изначально выбрали. Вот простой пример:
- Предположим, у вас есть простая таблица с прогнозами доходов и затрат, как показано на рисунке ниже, и вы хотите быстро заполнить формулы для валовой прибыли в строке 6.
- Сначала выберите все ячейки, в которых вы хотите рассчитать валовую прибыль (C6:G6).
- Теперь начните создавать формулу, как обычно (введите =, затем дважды стрелку вверх и т. д.). Вы заметите, что даже если выбрано несколько ячеек, Excel создаст формулу в верхней левой ячейке выбранного диапазона (в данном случае, в самой левой ячейке C6).
- Вот ключевой шаг : вместо того, чтобы нажимать ENTER, как обычно, нажмите CTRL + ENTER, и Excel скопирует формулу во все выбранных ячеек.
Мило, правда? Это фактически экономило нажатия клавиш.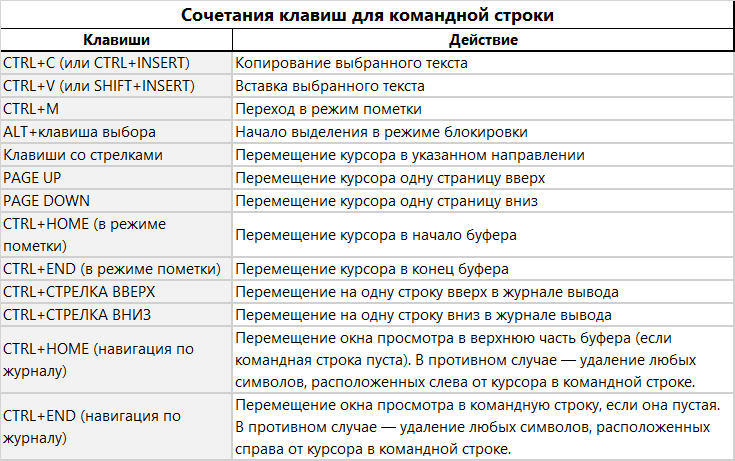 Мы знаем, потому что мы считали. Начиная с ячейки C6, вот подсчет различных методов и количество нажатий клавиш, необходимых для заполнения оставшейся части строки 6:
Мы знаем, потому что мы считали. Начиная с ячейки C6, вот подсчет различных методов и количество нажатий клавиш, необходимых для заполнения оставшейся части строки 6:
- Вариант 1: (создайте C6, выберите C6:G6, нажмите CTRL + R): 12 нажатия клавиш
- Вариант 2: (соберите C6, выберите D6:G6, нажмите CTRL + V): 13 нажатий клавиш
- Вариант 3: (выберите C6:G6, создайте C6, нажмите CTRL + ENTER): 10 нажатий клавиш
Вариант 3 на 17% и 23% эффективнее (т. е. быстрее), чем варианты 1 и 2 соответственно. Часть проблемы заключается в том, что первые два варианта выше требуют, чтобы вы вернулись к ячейке C6 после того, как вы ее изначально построили.
Теперь давайте перейдем на следующий уровень для еще большей эффективности. Обратите внимание, что на графике, который мы использовали, есть еще один сегмент (сегмент 2), для которого нам нужно рассчитать валовую прибыль. Таким образом, та же формула, которая появилась в строке 6 для сегмента 1, необходима для сегмента 2 в строке 11 (доходы за вычетом стоимости проданных товаров).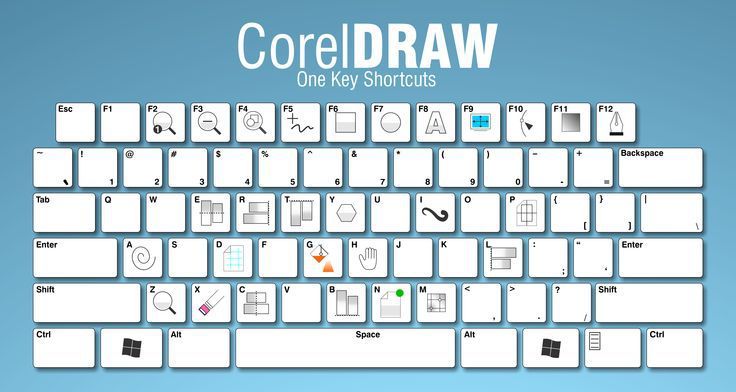 Давайте заполним обе строки 6 и 11 сразу, используя сочетание клавиш SHIFT + F8, чтобы добавить к выделению, прежде чем мы нажмем CTRL + ENTER. Вот шаги:
Давайте заполним обе строки 6 и 11 сразу, используя сочетание клавиш SHIFT + F8, чтобы добавить к выделению, прежде чем мы нажмем CTRL + ENTER. Вот шаги:
- Сначала выберите ячейки в строке 6, где вы хотите получить валовую прибыль, но прежде чем делать что-либо еще, нажмите SHIFT + F8. Это позволит вам использовать клавиатуру для добавления ячеек к вашему выбору (и вы можете продолжать повторять этот шаг). Вам не нужно будет использовать мышь, чтобы выбрать дополнительные ячейки. Вы должны увидеть «Добавить в выделение» в левом нижнем углу Excel, как показано здесь:
- Теперь просто используйте клавиши со стрелками, чтобы перейти к ячейке C11, и используйте SHIFT и стрелку вправо, чтобы выбрать остальную часть диапазона в строке 11. Ячейки в строке 6 должны остаться выделенными:
- Наконец, как и раньше, создайте формулу в «активной» ячейке (в данном случае это будет ячейка C11):
- Теперь нажмите CTRL + ENTER и вуаля.
 Excel применит логику формулы ко всем выбранным ячейкам:
Excel применит логику формулы ко всем выбранным ячейкам:
Как видите, сочетание клавиш SHIFT + F8 позволяет выбирать несколько несмежных диапазонов ячеек с помощью клавиатуры (аналогично удерживанию CTRL и выбору нескольких диапазонов мышью).
Стоит упомянуть об одном небольшом предостережении относительно использования SHIFT+F8. Если один из диапазонов, которые вы выделяете, представляет собой одну ячейку, вы должны дважды подряд нажать SHIFT + F8, прежде чем выделять следующий диапазон. (иначе вы потеряете выбранные ранее ячейки).
Поэкспериментируйте с этим трюком, и мы уверены, что он вам понравится и вы будете часто им пользоваться.
404: Страница не найдена
ПоискWindowsServer
Страница, которую вы пытались открыть по этому адресу, похоже, не существует. Обычно это результат плохой или устаревшей ссылки. Мы извиняемся за любые неудобства.
Что я могу сделать сейчас?
Если вы впервые посещаете TechTarget, добро пожаловать! Извините за обстоятельства, при которых мы встречаемся. Вот куда вы можете пойти отсюда:
Вот куда вы можете пойти отсюда:
Поиск
- Узнайте последние новости.
- Наша домашняя страница содержит последнюю информацию о Windows Server.
- Наша страница «О нас» содержит дополнительную информацию о сайте, на котором вы находитесь, SearchWindowsServer.
- Если вам нужно, свяжитесь с нами, мы будем рады услышать от вас.
Просмотр по категории
Облачные вычисления
-
Подходит ли вам облачная стратегия?Стратегия, ориентированная на облачные технологии, имеет свои преимущества и недостатки. Узнайте, как избежать рисков и построить стратегию, которая …
-
Как использовать сценарии запуска в Google CloudGoogle Cloud позволяет использовать сценарии запуска при загрузке виртуальных машин для повышения безопасности и надежности. Выполните следующие действия, чтобы создать свой…
-
Когда использовать AWS Compute Optimizer и Cost ExplorerAWS Compute Optimizer и Cost Explorer отслеживают, анализируют и оптимизируют затраты на облако.
 Сравните два инструмента, чтобы выбрать, какой из них …
Сравните два инструмента, чтобы выбрать, какой из них …
Корпоративный настольный компьютер
-
Что включают в себя различные лицензии для Windows 11?Прежде чем организации перейдут на Windows 11, они должны определить наилучшие варианты лицензирования. Узнать о вариантах…
-
Четыре ведущих поставщика программного обеспечения для унифицированного управления конечными точками в 2023 г.
Программное обеспечениеUEM жизненно необходимо, чтобы помочь ИТ-специалистам управлять всеми типами конечных точек, которые использует организация. Узнайте о некоторых ведущих поставщиках и о том, как …
-
Сравните возможности Office 365 MDM и IntuneOffice 365 MDM и Intune предлагают возможность управления мобильными устройствами, но Intune обеспечивает более глубокое управление и безопасность. …
Виртуальный рабочий стол
-
Альтернативы Citrix, Microsoft и VMware для удаленной работыМногие организации будут использовать службы удаленных рабочих столов и виртуальных рабочих столов от Citrix, Microsoft и VMware, но есть много .

 Excel применит логику формулы ко всем выбранным ячейкам:
Excel применит логику формулы ко всем выбранным ячейкам: Сравните два инструмента, чтобы выбрать, какой из них …
Сравните два инструмента, чтобы выбрать, какой из них …