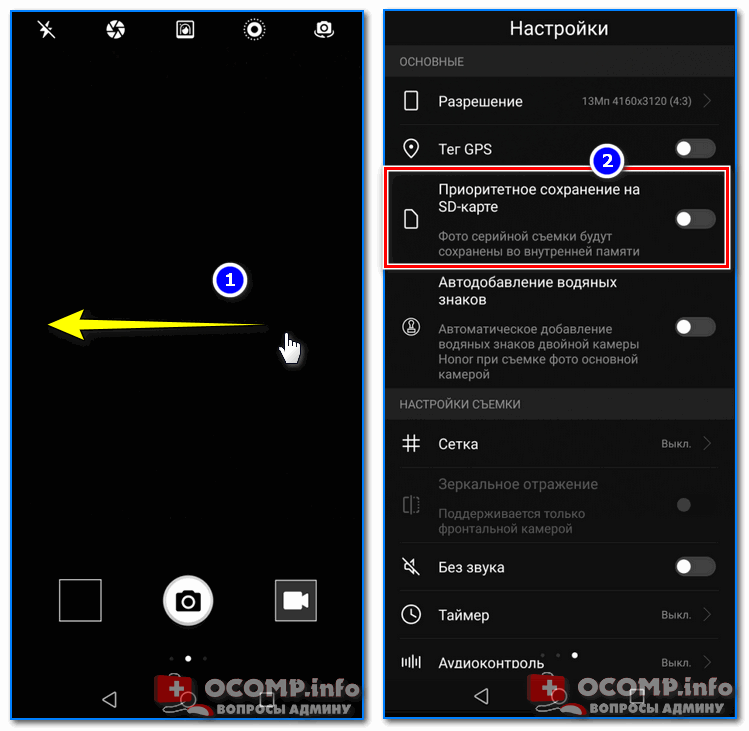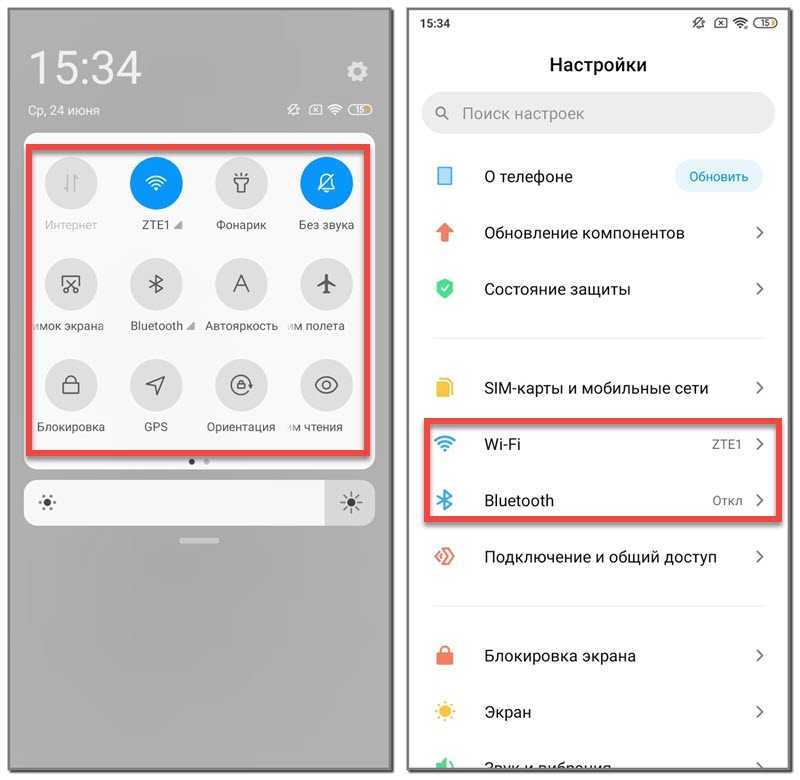Почему видео на телефоне не работает: Не показывает видео на Андроид — решение проблемы
Содержание
Что делать, если не воспроизводится видео на Андроиде
Содержание
- Что делать, если видео не воспроизводится
- Инструкции
- Низкая скорость подключения
- Неполадки на устройстве (Smart TV, Chromecast, игровые консоли)
- В приложении YouTube
- На сайте m.youtube.com
- Причины, почему не работает YouTube
- Как найти источник сбоя
- Способы решения проблемы
- Устраняем проблемы, связанные с приложением Youtube
- Удаление последних обновлений
- Активация VPN
- Перезагрузка аккаунта Google
- Сброс до заводских настроек
- Способ №1:
- Способ №2 — android recovery:
- Телефон с root правами
- Смена DNS-серверов
- Устраняем проблемы, связанные с сетью
- Дополнительные советы
Что делать, если видео не воспроизводится
Проблемы во время воспроизведения видео могут быть вызваны разными причинами, например сбоями интернет-соединения или неполадками в работе устройства.
Если ролик не запускается или воспроизведение прерывается, появляется одно из следующих сообщений:
- Произошла ошибка.
- Ошибка воспроизведения. Повторить попытку.
- Связь с сервером потеряна.
- Это видео недоступно.
- Произошла ошибка. Повторить попытку.
Инструкции
Ниже мы расскажем, как проверить подключение к Интернету и устранить неполадки в работе устройства.
Низкая скорость подключения
Качество воспроизведения видео может зависеть от скорости скачивания на вашем устройстве. В таблице ниже приведены данные о том, какая примерно скорость нужна для воспроизведения видео в том или ином разрешении. Имейте в виду, что фактическая скорость скачивания на вашем устройстве может немного отличаться от той, которую вы увидите при проверке скорости интернет-соединения.
Это связано с тем, что скорость зависит от работы сети Wi-Fi, времени суток и от того, как провайдер предоставляет подключение к YouTube. Также обратите внимание, что если к сети подключено несколько устройств, то доступная каждому из них скорость будет ниже.
Также обратите внимание, что если к сети подключено несколько устройств, то доступная каждому из них скорость будет ниже.
Разрешение видео Оптимальная постоянная скорость
| 4K | 20 Мбит/с |
| HD – 1080p | 5 Мбит/c |
| HD – 720p | 2,5 Мбит/c |
| SD – 480p | 1,1 Мбит/с |
| SD – 360p | 0,7 Мбит/с |
Чтобы смотреть ролики в разрешении HD, нужна достаточно высокая скорость. Ее предоставляют операторы со статусом HD Verified. Проверить, есть ли он у вашего интернет-провайдера, можно в отчете о качестве видео.
Кроме того, во время воспроизведения видео можно посмотреть Статистику для сисадминов, где приводится подробная техническая информация.
Неполадки на устройстве (Smart TV, Chromecast, игровые консоли)
- Перезапустите приложение YouTube.
- Перезагрузите устройство: полностью отключите его, в том числе от сети питания, а затем включите снова.

- Откройте браузер Chrome на другом устройстве, перейдите на страницу youtube.com/tv и попробуйте запустить видео.
- Если вы пытаетесь смотреть видео на игровой консоли, переустановите на ней приложение YouTube.
- Обновите встроенное или системное ПО.
Ниже представлены инструкции для приложения YouTube и мобильного сайта.
В приложении YouTube
- Перезапустите приложение YouTube.
- Перезагрузите устройство.
- Отключите и снова включите передачу данных на устройстве.
- Очистите кеш приложения YouTube.
- Переустановите приложение.
- Обновите приложение YouTube до последней версии.
- Установите последнюю версию ОС Android.
На сайте m.youtube.com
- Перезапустите браузер.
- Перезагрузите устройство.
Эта информация оказалась полезной?Как можно улучшить эту статью?ДаНет <текстареа aria-label=»Как можно улучшить эту статью?» name=»article_feedback_comment»> Отправить Android Компьютер iOS Ещёtrue</текстареа>
Причины, почему не работает YouTube
Узнать, почему не работает Ютуб для просмотра роликов на планшете или телефоне, можно, проанализировав поведение системы и возможные причины:
- Убедитесь что выставлены правильная дата и время.

- Что-то с интернетом на устройстве или провайдер блокирует доступ к видео контенту (в целях безопасности или для экономии трафика).
- Что-то произошло с серверами YouTube, но такое происходит оооочень редко.
- Обновления – один из самых частых недугов. Если утилита перестает корректно работать после скачивания изменений в программном коде ПО, то высока вероятность, что причина кроется именно в них. Иногда при запуске Ютуба выдает ошибку. Вся суть в том, что разработчики тоже допускают неточности. Они могут неправильно проработать совместимость, из-за чего устройство не может корретно взаимодействовать с утилитой. Система не понимает, как правильно воспроизводить информацию и выдает сбой.
- КЭШ – это база временных файлов, которые иногда просто засоряют ОС (они должны своевременно удаляться). Он может стать причиной ошибки при запуске Ютуб. Любая ОС взаимодействует с КЭШем, но если его объем становится слишком большим, то ненужные файлы просто мешают работе.
 Утилита не способна за раз обработать большие объемы информации (часть из нее не нужна) и выдает ошибку.
Утилита не способна за раз обработать большие объемы информации (часть из нее не нужна) и выдает ошибку. - Ютуб потребляет много ресурсов памяти и процессора на считывание и обработку графической информации, тогда как на запуск отводится точное время (по окончанию 20 секунд, Андроид закрывает зависающее приложение).
- Нехватка оперативной памяти – другое приложение не дает системе стабильно функционировать, забирая себе все ресурсы. Часто в такой ситуации речь идет о вирусах или другом вредоносном ПО.
Как найти источник сбоя
Эти симптомы указывают на то, что Ютуб, скорее всего, не работает из-за неполадок, неверных настроек или особенностей телефона или планшета:
- Сбой возник после изменения системных параметров, обновления прошивки, установки программ из Google Play и других источников, а также удаления, обновления или переустановки системных приложений.
- Схожие проблемы возникают в разных программах.
- Телефон марки Huawei, Xiaomi, Meizu и т.
 п. был куплен за рубежом и предназначен только для рынка Китая. А в Китае сервисы Google, как известно, заблокированы.
п. был куплен за рубежом и предназначен только для рынка Китая. А в Китае сервисы Google, как известно, заблокированы. - Вместе с проблемами Ютуба есть другие признаки неисправности или некорректной работы устройства: недоступность отдельных системных функций, самопроизвольные выключения, перезагрузки, зависания, ошибки.
А эти признаки говорят о том, что сбой возникает в самом приложении:
- Оно не загружается, не устанавливается, не подключается к серверу, но сайт видеохостинга Youtube нормально открывается и работает в мобильном браузере.
- Оно перестало работать после обновления или переустановки.
- На него «ругается» антивирус.
- Прочие мобильные сервисы Youtube — Music, Для детей, Творческая студия и т. д., функционируют нормально.
На причины, связанные с сетевыми настройками и доступом Ютуба к Интернету, могут указывать:
- Возникновение сбоя после изменения сетевых параметров или подключения гаджета к сети другого провайдера.

- Пропадание доступа в Интернет и в других приложениях тоже.
- Сильное снижение скорости Интернета — она может быть недостаточной для корректного воспроизведения видео.
- Возникновение проблемы при использовании сервисов VPN.
Способы решения проблемы
В такой ситуации, главное, не паниковать, бегая с вопросами что делать. Проблема с неработающим YouTube не критична и легко решается в несколько действий, после чего можно спокойно продолжить просмотр роликов на планшете или телефоне.
Устраняем проблемы, связанные с приложением Youtube
Ваше подозрение падает на само приложение? Тогда, вероятно, вам поможет одно из следующих решений:
Откройте системные настройки, перейдите в раздел «Приложения» и войдите в свойства Youtube. Нажмите кнопки «Очистить кэш», а после, если не поможет, «Стереть данные». Если и это не дало нужного эффекта, удалите обновления.
- Деинсталлируйте и после перезагрузки аппарата заново установите Ютуб.
 Убедитесь, что установлена последняя версия программы, а на гаджетах, работающих под Android 4.0 и старше — одна из совместимых.
Убедитесь, что установлена последняя версия программы, а на гаджетах, работающих под Android 4.0 и старше — одна из совместимых. - Если вы установили приложение на съемную карту памяти, переместите его в хранилище на устройстве. На Андроиде 6.0 и новее это можно сделать средствами системы через свойства программы, раздел «Хранилище» (на некоторых телефонах, например, Samsung, этот раздел называется «Память») и «Изменение места хранения».
- На Андроиде до шестой версии перенос Ютуба в память девайса можно выполнить с помощью специальных утилит, вроде Link2SD, Переместить в SDCard, AppMgr Pro и т. п.
- Если приложение запускается, но работает некорректно, откройте его настройки и смените аккаунт пользователя на другой, затем перезагрузите девайс и снова войдите в прежний аккаунт.
- Откройте в списке программ свойства Google Services Framework, нажмите «Очистить кэш», а потом «Стереть данные». После каждой операции перезагружайте устройство.

- Зайдите в свойства Google Play Маркет, очистите кэш, сотрите данные и удалите обновления. Не забывайте про перезагрузку.
- Проделайте ту же процедуру с приложением Сервисы Google Play.
- Переустановите Google Play Маркет и Сервисы Google Play.
- Попробуйте установить на смартфон другие приложения Youtube из списка выше. Если в них возникает такая же или подобная ошибка, вероятнее всего, проблема связана с неполадками самого видеохостинга или несовместимостью его приложений с вашим гаджетом. Откройте в Маркете отзывы о нем и напишите сообщение разработчику. Возможно, с выпуском следующей версии вопрос будет решен.
Удаление последних обновлений
Если предыдущий способ оказался неэффективным, удалите последнюю версию приложения и возобновите использование предыдущей. Для этого:
- зайдите в настройки своего телефона;
- найдите пункт «Приложения» и программу Ютуб в нем;
- откройте карточку видеохостинга и нажмите на кнопку контекстного меню в правом верхнем углу;
- нажмите «Удалить обновления».

Перезапустите устройство и попробуйте открыть Ютуб, если старая версия работала без проблем, вопрос с корректным воспроизведением должен быть решен.
Активация VPN
Попытки заблокировать оператором определенный сайт или повреждение на магистральной линии, приводят к ошибке доступа к YouTube. Единственный выход — попробовать VPN:
- Посетите «Play Market».
2. В строку поиска введите «Turbo VPN».
3. Жмите «Установить», после загрузки запустите приложение.
4. Нажмите на морковку.
5. Попробуйте запустить видео.
Перезагрузка аккаунта Google
Неочевидной причиной, почему не загружается Ютуб на телефоне, выступает рассинхронизация с Гугл-аккаунтом.
- В «Настройках» зайдите в «Аккаунт и синхронизация».
2. Тапните по аккаунту, привязанному к Google.
3. Разверните меню «Еще» и нажмите «Синхронизировать».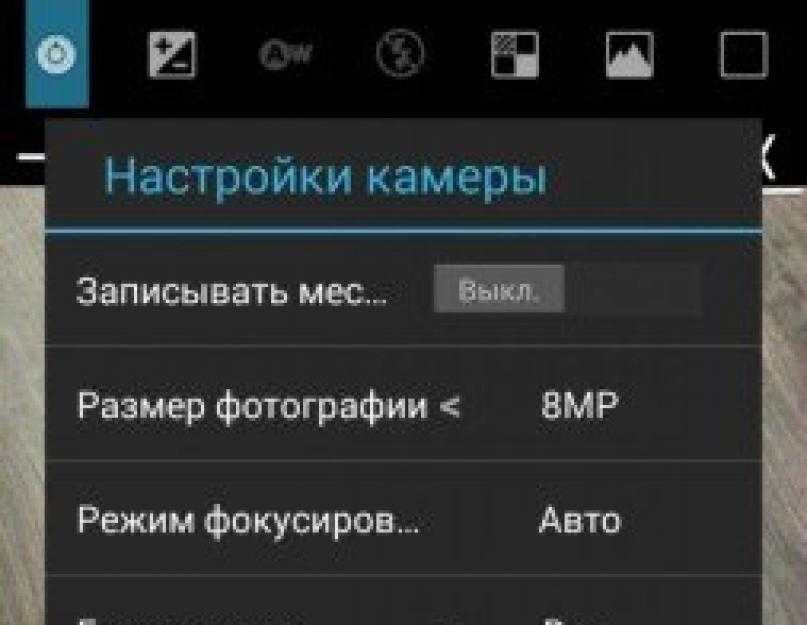
Если это не помогло, проследуйте по указанному пути, но выберите «Удалить аккаунт». Это приведет к стиранию данных электронной почты, контактов и СМС. Затем:
4. Перезагрузите телефон.
5. Проследуйте в «Аккаунт и синхронизация».
6. Выберите «Добавить аккаунт».
7. В перечне доступных, нажмите на значок Google и пройдите авторизацию.
Важно! Не стоит удалять аккаунт или откатывать смартфон к заводским настройками, когда пользователь не помнит данные для авторизации — это может привести к блокировке устройства. Восстановите доступ к почте через фирменный сервис Gmail.
Сброс до заводских настроек
Крайняя мера, которая восстанавливает неудачное обновление ПО, помогает избавиться от вирусов и вернуть удаленный системный файл пользователем с Root-правами. Перед сбросом, перенесите важные файлы на карту памяти, в облачное хранилище, компьютер.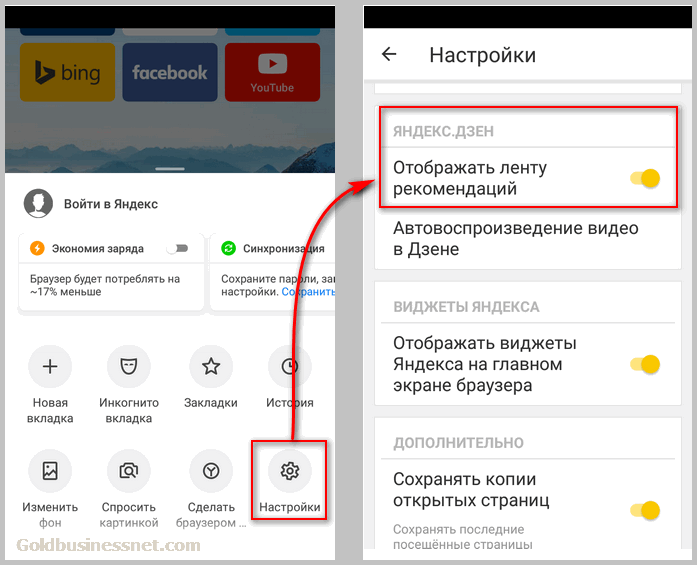
Способ №1:
- Перейдите в раздел настроек и откройте «Восстановление и сброс».
- Найдите вкладку «Сброс настроек». После открытия откроется встроенные сервис по удалению информации.
- После устройство перезагрузится, а вам понадобится заново войти в аккаунт Google и скачать программу на аппарат (можно воспользоваться бэкапом).
Способ №2 — android recovery:
- Выключите аппарат и нажмите одновременно клавиши «Дом – Питание – Громкость вверх» или просто «Питание – Громкость» (если нет «Home»).
- После активации экрана отпустите «Питание», но другие удерживайте еще 10-20 секунд.
- С помощью кнопок громкости выберите «Wipe data/factory reset», питание – выбрать.
- Следуйте дальнейшим инструкциям.
С операционной системой Andoird нужно вести себя аккуратно.
Телефон с root правами
Причина может быть именно в них, иногда изменение системных файлов вредоносными кодами, приводит к сбоям.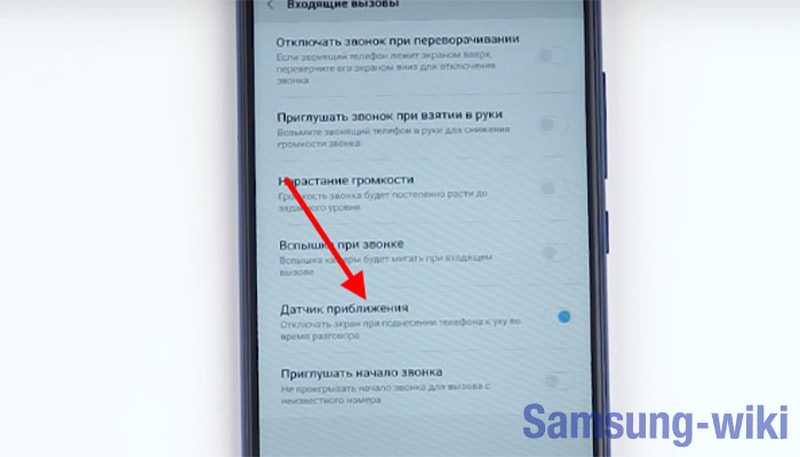 Нужно провести переустановку. Удалите приложение из Маркета и скачайте обычный .apk файл со стороннего (4pda.ru) источника (откройте настройки и в «Безопасность» отметьте – «устанавливать из других источников»).
Нужно провести переустановку. Удалите приложение из Маркета и скачайте обычный .apk файл со стороннего (4pda.ru) источника (откройте настройки и в «Безопасность» отметьте – «устанавливать из других источников»).
Смена DNS-серверов
Изменение данной настройки возможно двумя способами, все зависит от наличия root-прав. Если у вас они имеются, повторите следующее:
- откройте Настройки на устройстве и Выберите раздел «Wi-Fi»;
- выберите текущее подключение и нажмите «Изменить сеть»;
- напротив функции «Показ дополнительных опций» поставьте флажок;
- настройки IP поменяйте на значение Static;
- В разделах «DNS 1», и «DNS-2» пропишите IP-адреса.
Сохраните настройки и переподключитесь к сети.
Если таких прав у вас нет, скачайте приложение DNS Changer, позволяющее указать IP-адрес для серверов вручную или поставить из предоставляемых провайдерами.
Устраняем проблемы, связанные с сетью
О том, что причина незагружаемости или некорректной работы Ютуба бывает вызвана блокировкой или неправильной настройкой сети, обычно никто не думает. Тем не менее это встречается довольно часто. Чтобы выявить и устранить сетевые неполадки, сделайте следующее:
Тем не менее это встречается довольно часто. Чтобы выявить и устранить сетевые неполадки, сделайте следующее:
- Подключите смартфон или планшет к другой сети. Если Youtube не открывается при доступе в Интернет через Wi-Fi, подключите устройство к сетям 3G/4G (при поддержке). И наоборот. Вопрос решился? Значит, причина была в блокировке видеохостинга Интернет-провайдером или низкой скорости связи, недостаточной для загрузки тяжеловесных мультимедийных материалов.
- Проверьте, выходят ли в сеть другие программы, например, почта Gmail. Если нет, но система показывает, что Интернет работает, убедитесь, что на вашем балансе достаточно средств для оплаты услуг провайдера. При обнулении баланса некоторые интернет-провайдеры не отключают доступ полностью, а блокируют только входящий трафик.
- Если для просмотра роликов Youtube вы используете сервис VPN, выключите его. А если не используете, наоборот, установите и включите. Бесплатное приложение VPN можно скачать из магазина Google Play.

В случае сбоя при подключении к Wi-Fi попробуйте изменить адреса DNS-серверов в настройках сети. Для этого зайдите в раздел сетевых подключений телефона, откройте долгим касанием свойства нужной сети и выберите «Изменить эту сеть».
Затем отметьте в окошке свойств пункт «Расширенные настройки» и разверните список настроек IPv4: если здесь выбран тип назначения IP посредством DHCP, отметьте «Пользовательские». Прокрутите список вниз и измените значения DNS 1 и DNS 2, например, на 8.8.8.8 и 8.8.4.4.
Эти публичные адреса принадлежат Гуглу, поэтому они точно не будут препятствовать вашему доступу к Youtube.
Дополнительные советы
Проверьте наличие обновлений – они могут исправить проблему. Другая причина – сам Android. Возможно, разработчики выпустили дополнительный патч для фиксации «недугов» вашей версии – обновите систему.
Проверьте отзывы под программой в Маркете. Если в комментариях много жалоб на аналогичную ситуацию, то выход один – подождать.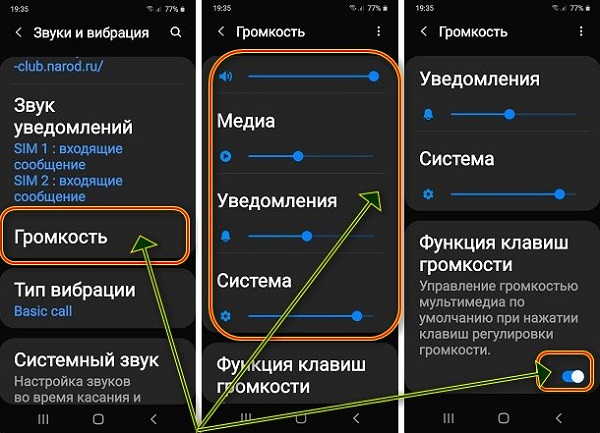
Источники
- https://support.google.com/youtube/answer/3037019?co=GENIE.Platform%3DAndroid&hl=ru
- https://ExpertLand.ru/telefon/ne-rabotaet-yutub
- https://CompConfig.ru/social/ne-rabotaet-youtube-na-android.html
- https://pro-ytube.com/ne-rabotaet-yutub-na-androide.html
- https://appsetter.ru/problemy-s-zapuskom-prilozheniya-youtube-na-android.html
Не воспроизводится видео на андроиде: на телефоне или планшете
Пользователи могут столкнуться с проблемой:не воспроизводится видео на андроиде.Есть несколько подвидов этой неполадки:
- Нельзя просмотреть ролик онлайн,
- Слышно звук во время проигрывания, но изображение отсутствует,
- Видео на смартфоне работает неправильно или не работает совсем,
То же самое касается и планшетов. Рассмотрим эти случаи по отдельности. Причиной может послужить отсутствие необходимых плагинов в браузере или на телефоне, приложения, которые во время своей работы влияют на отображение картинки и не поддерживаемый формат видео.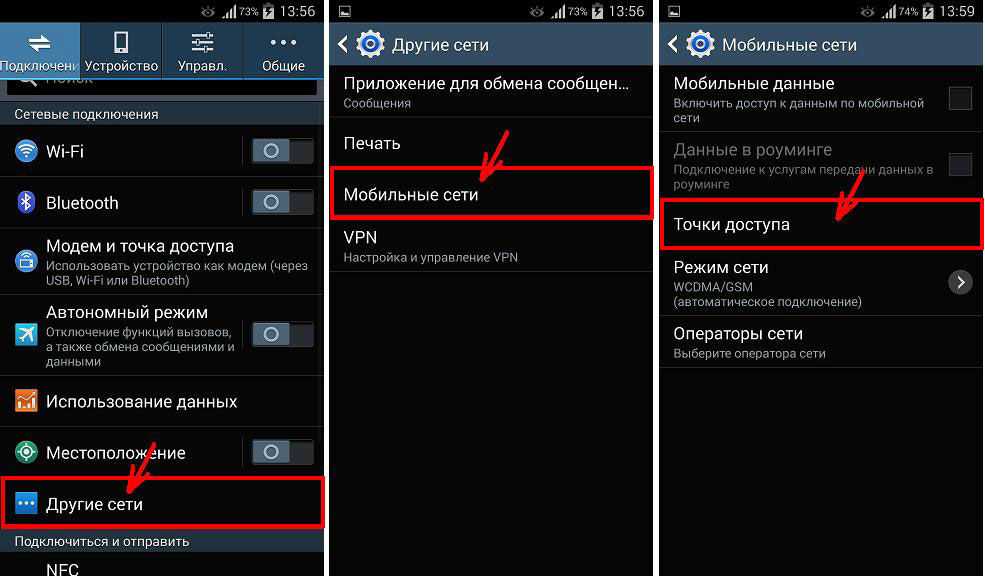 Каждую из причин можно легко устранить самостоятельно, затратив всего несколько минут. Невозможно посмотреть видео онлайн? Скорее всего, проблема в том, что нет технологии Flash Player или другого плагина. Есть звук, но нет изображения в видео? Это явление может касаться онлайн-видеозаписей, скачанных и самостоятельно снятых роликов. Дело в приложениях, которые используют цветокоррекцию или наложения. Они могли быть сделаны некачественно и помешать просмотру во время своей работы (даже в фоновом режиме). Не удается открыть недавно скачанное видео? Формат не поддерживается стандартными средствами Androidи Вашим текущим видеопроигрывателем. Как видите, причины совершенно разные, и подходы к решению будут сильно отличаться друг от друга. С причинами разобрались — можно приступить к действиям.
Каждую из причин можно легко устранить самостоятельно, затратив всего несколько минут. Невозможно посмотреть видео онлайн? Скорее всего, проблема в том, что нет технологии Flash Player или другого плагина. Есть звук, но нет изображения в видео? Это явление может касаться онлайн-видеозаписей, скачанных и самостоятельно снятых роликов. Дело в приложениях, которые используют цветокоррекцию или наложения. Они могли быть сделаны некачественно и помешать просмотру во время своей работы (даже в фоновом режиме). Не удается открыть недавно скачанное видео? Формат не поддерживается стандартными средствами Androidи Вашим текущим видеопроигрывателем. Как видите, причины совершенно разные, и подходы к решению будут сильно отличаться друг от друга. С причинами разобрались — можно приступить к действиям.
- Lightning Browser. Быстро работает, занимает мало памяти.
- UC Browser. Отличается необычным дизайном.
- Dolphin Browser. Очень легко разобраться с использованием.
 Подходит для версий Андроид 4.4.2 — 5.0.
Подходит для версий Андроид 4.4.2 — 5.0. - Baidu. Компактный, занимает мало оперативной и постоянной памяти.
- Boat Browser. Подходит для слабых телефонов.
- Skyfire – относительно новый кроссплатформенный продукт с открытым исходным кодом.
Во время установки Flash Player непосредственно на смартфон придется больше постараться. В чем причина? Версии Андроида 4.0 и выше не поддерживают данный плагин. Вы не найдете его в официальном приложении Play Market. Сразу скажу, что во втором способе тоже нужно скачать браузер с поддержкой флэш. Как альтернативу можно попытаться найти сайты, где для проигрывания видео используется не Flash Player, а HTML5.
Чтобысделать возможным скачивание программ не только из официального маркета, перейдите в «Настройки» – «Безопасность», в подпункте «Администрирование устройства» отметьте галочкой «Неизвестные источники».
Перейдите по ссылке: https://helpx.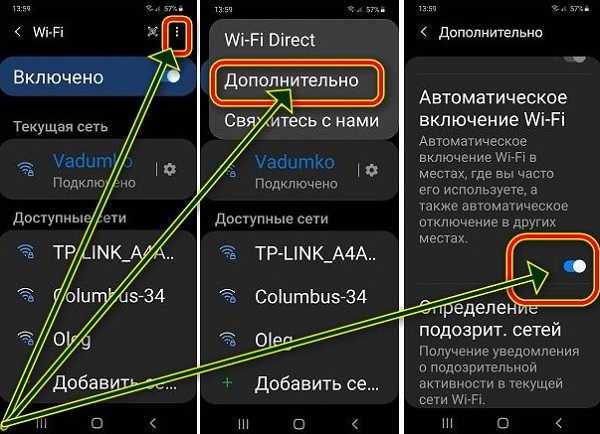 adobe.com/flash-player/kb/archived-flash-player-versions.html. Там можно найти версии Флэш для Андроид 2, 3 и 4.0. Скачайте наиболее свежую версию в самом верху списка «Flash Player for Android (версия) archives». Откройте apk-файл и установите плагин.
adobe.com/flash-player/kb/archived-flash-player-versions.html. Там можно найти версии Флэш для Андроид 2, 3 и 4.0. Скачайте наиболее свежую версию в самом верху списка «Flash Player for Android (версия) archives». Откройте apk-файл и установите плагин.
Затем требуется браузер с поддержкой Flash. Все ещё не воспроизводится онлайн видео на Андроиде? Проверьте, включен ли Flash Player в пармаетрах нового браузера.
Содержание
Звук есть, картинка отсутствует
Скорее всего, раньше на телефоне все работало нормально. Стоит подумать над недавно включенными и скачанными приложениями. Возможно, они выполнены не качественно. Какие программы влияют на отображение картинки?
- Цветокоррекция (ночной режим, теплые цвета),
- Цветовая температура,
- Активированные стандартные настройки по смене отображения (высокий контраст, инверсия цвета, коррекция цвета),
- Блокировщики приложений,
- Родительский контроль,
- Дополнительные элементы навигации, виджеты,
- Прочие программы, которые имеют разрешение отображаться поверх остальных окон.

Сотрите или принудительно остановите программы, которые подходят под одно из описаний. Если не можете определиться, сбросьте настройки (учтите, что данные удалятся, в т. ч. некоторые контакты). Можно также загрузиться в безопасном режиме.
Для этого перезагрузите смартфон. Когда появится заставка с названием производителя, зажимайте кнопку уменьшения или увеличения (зависит от производителя) громкости, пока устройство не включится. Появится надпись «Безопасный режим». В таком состоянии видео отображаются нормально? Значит, дело в приложениях.
Не удается воспроизвести видео андроид в безопасном режиме? Тогда причина в параметрах. Перейдите в настройки экрана и специальные возможности. Уберите галочки с настроек «Live Display»(находится в «CyanogenMod»),«Коррекция Цвета», «Высококонтрастный цвет»и «Инверсия цветов». Проблема устранится.
Не открывается скачанное видео
Как известно, существует большое количество форматов, и не все из них поддерживаются телефоном на Android.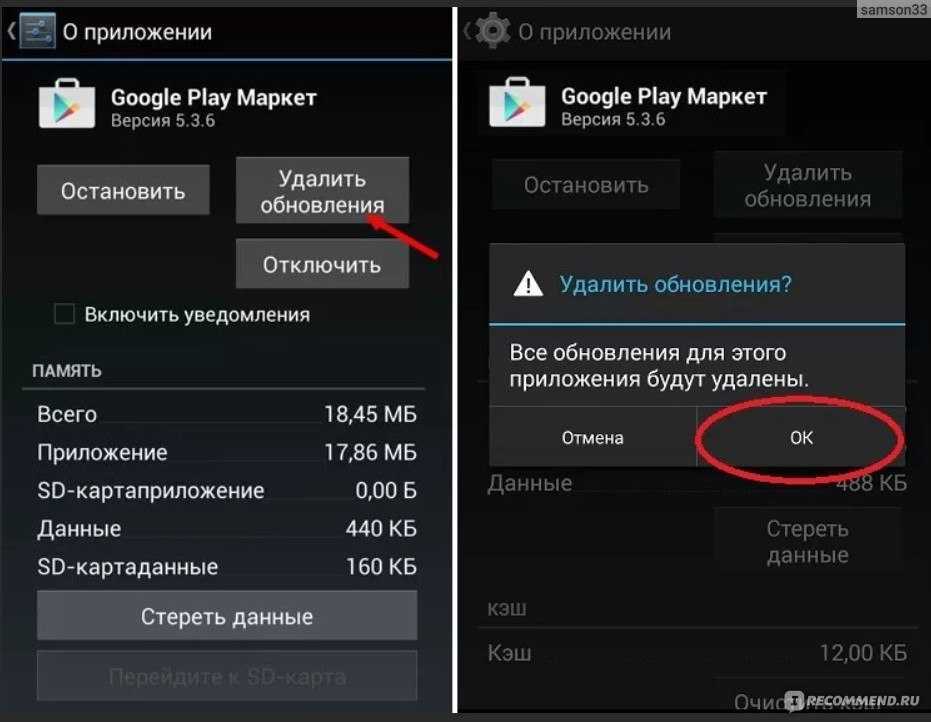 Как и в подобном случае с компьютером, необходимо установить кодек. Кодек — это программа, которая кодирует и декодирует информацию для оптимального уменьшения их размера с наименьшей потерей качества. Как Вы понимаете, нам нужно декодировать файл, чтобы воспроизвести.
Как и в подобном случае с компьютером, необходимо установить кодек. Кодек — это программа, которая кодирует и декодирует информацию для оптимального уменьшения их размера с наименьшей потерей качества. Как Вы понимаете, нам нужно декодировать файл, чтобы воспроизвести.
Есть два пути решения. Первый — скачивать форматы, которые не требуют кодеков на андроид:
- 3GP,
- MP4,
- WMV.
Второй — установить кодек или проигрыватель из Play Market или другого источника. Помните, что системный плеер можно удалить только при наличии рут-прав, а сторонние могут содержать назойливую рекламу.
Уверены, что формат читаемый, но видео не работает или делает это неправильно? Выясните, показывает ли другие видео. Может, у Вас просто поврежденный файл.
Не знаете, какой формат видео? Не страшно, если в конце через точку после названия он не указан. Откройте расположение файла. Зажмите название видеозаписи в течение нескольких секунд. Появится меню. Выберите «Ещё», затем «Детали» (или «Информация»). Одна из строчек содержит информацию о формате файла. От этого нужно отталкиваться при выборе кодека или плеера, когда не работает видео на андроиде.
Появится меню. Выберите «Ещё», затем «Детали» (или «Информация»). Одна из строчек содержит информацию о формате файла. От этого нужно отталкиваться при выборе кодека или плеера, когда не работает видео на андроиде.
Какой видеоплеер лучше выбрать для Андроид?
- MX Player. Поддерживает расширения: gp, f4v, divx, mpeg, flv, mkv, mp4, avi, mov, wmv, vob, xvid, webm. Интуитивно понятный, реагирует на жесты. Очень популярный видеоплеер в Play Market.
- BSPlayer. Отличается большим количеством настроек. Читает больше форматов. При потребности можно установить дополнительные кодеки.
- MoboPlayer. Поддерживает меньше форматов, но при потребности возможно докачать плагины с кодеками. Позволяет смотреть ролики в качестве HD на не очень мощных смартфонах.
Вероятно, телефон не достаточно мощный для ролика такого размера. Насчёт ресурсов: речь идёт об оперативной памяти. Для тех, кто не знал: от постоянной она отличается тем, что является временной. ОЗУ не используется для хранения файлов вроде приложений и музыки, но предоставляет возможность выполнять несколько процессов одновременно на одном устройстве. В случае с компьютером чаще всего платы оперативной памяти можно докупить и установить самостоятельно. С телефоном нужно поступить по-другому. Итак, возможные варианты решения:
В случае с компьютером чаще всего платы оперативной памяти можно докупить и установить самостоятельно. С телефоном нужно поступить по-другому. Итак, возможные варианты решения:
- Перезагрузить смартфон. Возможно, нагрузка достаточно снизится,
- Удалить или отключить ненужные приложения,
- Приобрести более мощную модель с достаточным количеством оперативки,
- Создать файл подкачки на смартфоне с помощью специальной программы.
Различные клинеры тут вряд ли помогут, так как помимо очищения, они могут сами занимать немало пространства в ОЗУ, что особо не желательно для бюджетных телефонов.
Разбираемся с ресурсоемкими приложениями
Почему телефон тормозит, почему не показывает видео на андроиде? В первую очередь из-за запущенных процессов. Удалите лишние приложения и остановите неиспользуемые. Что делать для этого? Зайдите в список приложений («Настройки» – «Приложения»).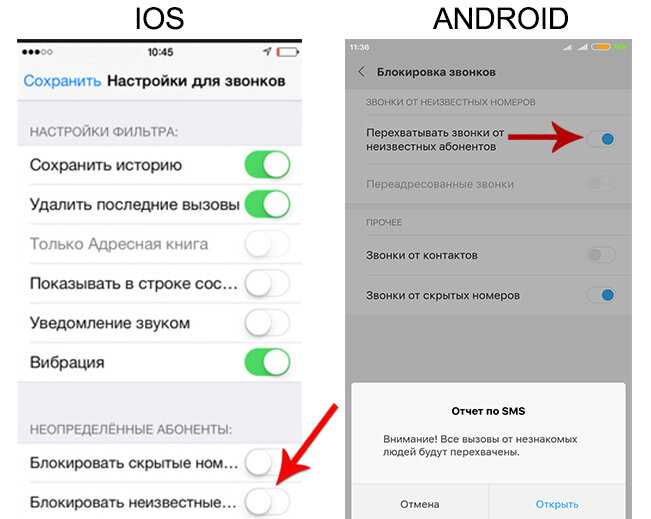 Выберите что-то из списка установленных. Остановите, а затем отключите программу или же удалите её.
Выберите что-то из списка установленных. Остановите, а затем отключите программу или же удалите её.
Хотите удалить системные приложения? Большинство из непонятных программ этой категории лучше не трогать, а вот почтовый клиент, встроенный браузер, аудиоплеер, калькулятор и т. д. можно заменить на другие или удалить. Особенно много постоянной и оперативной памяти занимают сервисы Google, которые тоже можно удалить. Можно использовать более «легкий» маркет. Не забудьте скачать приложение, которое позволит найти телефон в случае потери самостоятельно, если не хотите обращаться в полицию.
Попытайтесь получить права суперпользователя (они же Root-права) с помощью приложения Kingo Root (kingoroot.com). Интерфейс простой и интуитивно понятный. Если не удастся, скачайте другое приложение (Framaroot, Vroot). Подобных программ нет в Play Market, поэтому будьте осторожны. Чтобы не подцепить вирус, используйте бесплатную проверку на вредоностное ПО: virustotal.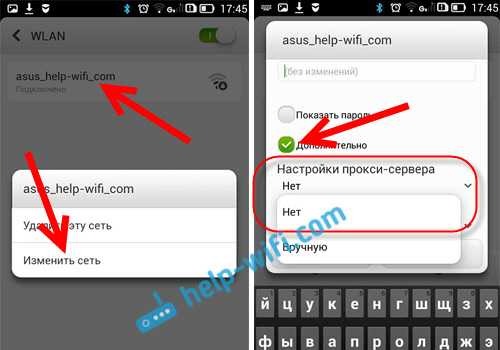 com. Чтобы удалить приложения, найдите их в корневом каталоге /system/app через ES Проводник и удалите папку с названием приложения. Для большего удобства используйте Root Uninstaller.
com. Чтобы удалить приложения, найдите их в корневом каталоге /system/app через ES Проводник и удалите папку с названием приложения. Для большего удобства используйте Root Uninstaller.
Как создать файл подкачки. Тот, кто создавал этот файл на ПК, знают, что он переносит часть процессов из оперативной памяти в постоянную. Для этого нужны рут-права и Swapper for Root. Укажите количество памяти и её расположение, поставьте галочку рядом с «Active Swap on Boot», чтобы поставить это приложение в автозагрузку. Будьте бдительны при скачивании с неизвестных источников. Надеемся, что проблема того, что на андроиде не воспроизводится видео, устранена.
[Подробно] Как исправить, что видео на iPhone не работает в разных ситуациях
Видео не работает на моем iPhone 11
Мой новый iPhone 11 до сегодняшнего дня воспроизводил все видео без проблем. Я не могу найти ни одного видео на YouTube для воспроизведения или даже в Google, чтобы попытаться загрузить видео для обучения, как это исправить.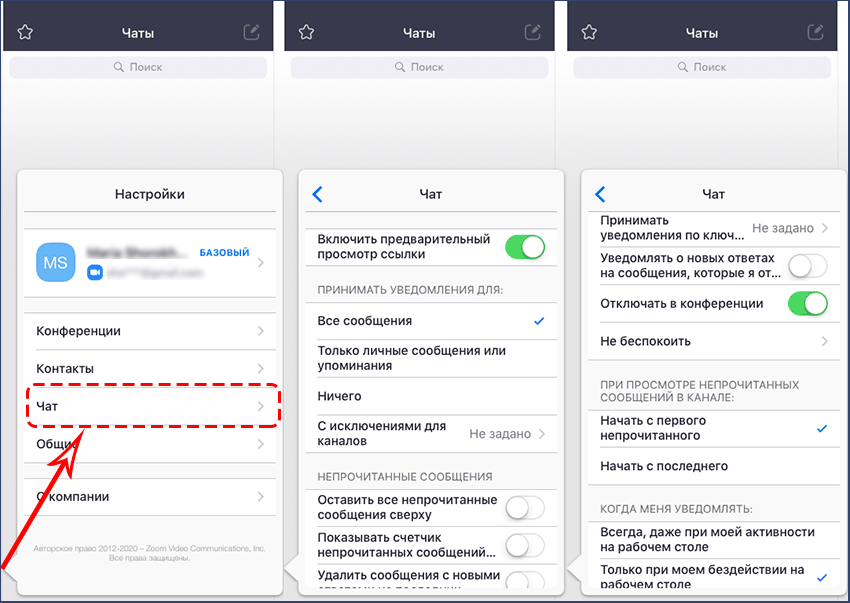 Я попытался перезагрузить свой телефон, а также удалил YouTube и переустановил его. Но по-прежнему не могу загрузить или просмотреть видео. ПОМОЩЬ!
Я попытался перезагрузить свой телефон, а также удалил YouTube и переустановил его. Но по-прежнему не могу загрузить или просмотреть видео. ПОМОЩЬ!
— Вопрос от Apple Community
Видео широко используется в нашей повседневной жизни. Вы можете самостоятельно записывать видео, чтобы сохранить важный для вас момент. Вы также можете развлечься, просматривая видео на YouTube или TikTok. Однако вы можете обнаружить, что видео с iPhone внезапно не работает. Этот отрывок поможет вам решить эту проблему в трех различных ситуациях. Но вам лучше разобраться, почему видео не работает на iPhone.
Почему видео на iPhone не работает?
Ситуация 1. Видео с iPhone не работает в галерее
Ситуация 2. Видео с iPhone не работает в приложениях
Ситуация 3. Видео с iPhone не работает на ПК
Заключение
Почему не работает видео на iPhone?
Видео на iPhone может не работать по ряду причин.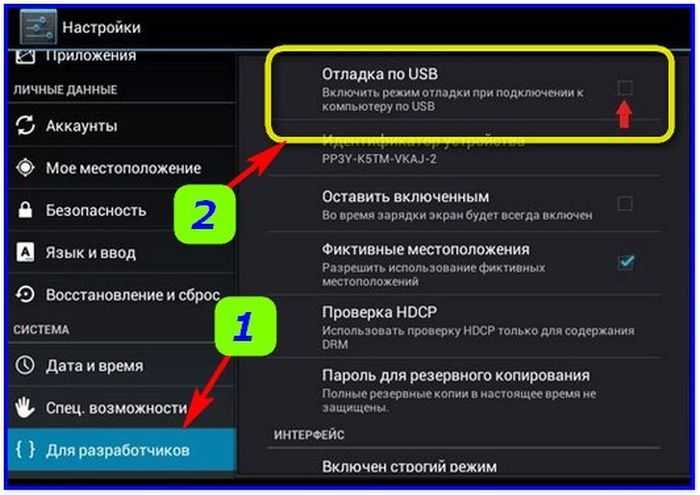 Ниже приведены некоторые распространенные причины.
Ниже приведены некоторые распространенные причины.
• Несовместимый формат видеофайла
• Неактивное подключение к Интернету
• Поврежденный видеофайл.
• Устаревшее программное обеспечение. Более того, причины отличаются от типов ситуаций, так же как и методы.
Ситуация 1. Не работает видео с iPhone в галерее
Это, конечно, одна из самых распространенных ситуаций. Если вы записали видео на свой iPhone и оно было сохранено в галерее, но вы не можете его воспроизвести, вы можете попробовать следующие способы решения этой проблемы.
Способ 1. Проверьте, не повреждено ли видео
Если ваше видео не работает на iPhone в галерее, есть вероятность, что воспроизведенное вами видео повреждено по каким-то неизвестным причинам. Вам лучше проверить, не повреждено ли видео. Если это произойдет, вы можете либо использовать инструмент для восстановления видео, чтобы исправить это, либо восстановить видео из резервной копии, если вы ранее переносили это видео с iPhone на ПК.
Если это произойдет, вы можете либо использовать инструмент для восстановления видео, чтобы исправить это, либо восстановить видео из резервной копии, если вы ранее переносили это видео с iPhone на ПК.
Способ 2. Перезагрузите iPhone
Если вы уверены, что с вашим видео все в порядке, то вполне вероятно, что ваше видео или приложение внезапно зависнет, и вы можете попробовать перезагрузить свой iPhone. Несколько распространенных проблем можно решить после перезагрузки iPhone, потому что после перезагрузки iPhone все может вернуться в норму. Способы перезагрузки iPhone зависят от типа вашего iPhone.
iPhone 8 или новее: Нажмите кнопку громкости +, а затем быстро отпустите. Нажмите кнопку громкости, а затем быстро отпустите. Нажмите кнопку питания на несколько секунд, пока не увидите логотип Apple.
iPhone 7 и iPhone 7 Plus: Нажмите и удерживайте кнопку питания и кнопку регулировки громкости в течение нескольких секунд, пока не появится логотип Apple.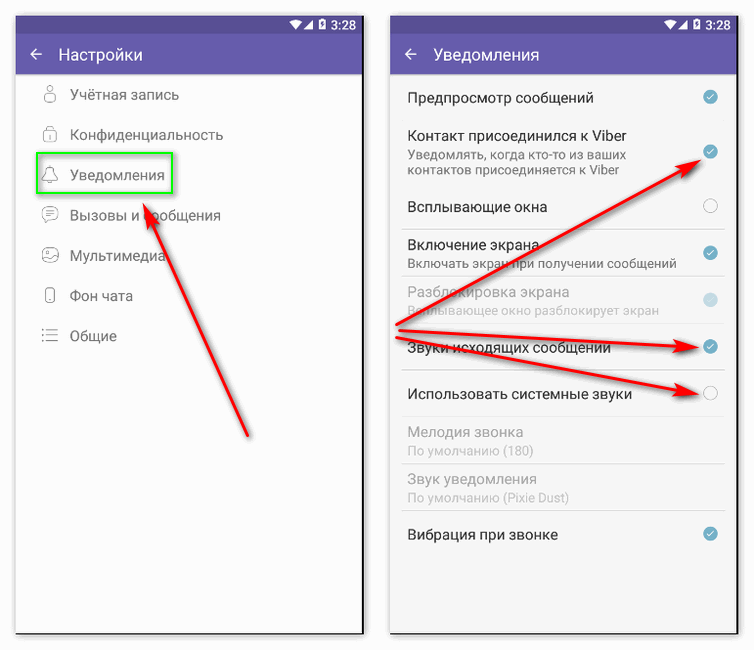
iPhone 6s или более ранней версии: Нажмите и удерживайте кнопку питания и кнопку «Домой» в течение нескольких секунд, пока не появится логотип Apple.
Способ 3. Обновление до последней версии iOS
iOS 15 будет официально выпущена в этом году рано или поздно, что позволит вам лучше использовать iPhone. Однако те, кто использует старую версию iOS, могут столкнуться с тем, что видео на iPhone не работает. Чтобы проверить, можете ли вы получить доступ к последней версии iOS 15, перейдите на Счет INS > GE NER AL > SOFT WA RE UP DA TE . Нажмите I nst all Now , чтобы обновить iOS 15, если она доступна.
Примечание. Иногда обновление программного обеспечения может привести к задержке, если ваш iPhone использовался в течение длительного времени.
Иногда обновление программного обеспечения может привести к задержке, если ваш iPhone использовался в течение длительного времени.
Ситуация 2. Видео с iPhone не работает в приложениях
Помимо записи видео, большинство людей предпочитают смотреть видео в приложении, чтобы скоротать свободное время на iPhone. Если видео не воспроизводится в приложениях для iPhone, попробуйте эти четыре метода, чтобы решить эту проблему.
Способ 1. Проверка подключения к Интернету
Почти все видео, которые вы смотрите в приложениях для iPhone, могут не загружаться, поэтому обязательным условием является стабильное подключение к Интернету. Откройте несколько случайных сайтов в веб-браузере, чтобы проверить, работает ли ваше интернет-соединение. Если нет, перезагрузите Интернет или подключитесь к другой сети. Если это работает, перейдите к Настройки > Сотовая связь > Приложения, использующие WLAN и сотовую связь . Нажмите в списке, чтобы проверить, разрешено ли приложению, в котором вы планируете смотреть видео, использовать WLAN или сотовую сеть.
Нажмите в списке, чтобы проверить, разрешено ли приложению, в котором вы планируете смотреть видео, использовать WLAN или сотовую сеть.
Способ 2. Принудительный выход из видеоприложения
Видеоприложение может зависнуть из-за некоторых ошибок, которые не позволяют загрузить видео на iPhone. играю на айфоне. Процесс довольно прост. Дважды нажмите на Кнопка Home , когда отображаются запущенные приложения, проведите пальцем по видеоприложению. Теперь вы можете снова нажать в видеоприложении, чтобы проверить, доступно ли видео.
Способ 3. Переустановите/обновите проблемное приложение на iPhone
Если вам не удалось просмотреть видео при стабильном подключении к Интернету, попробуйте переустановить или обновить его на iPhone, чтобы исправить неизвестную проблему в этом проблемном видеоприложении. . Вы можете выполнить шаг, чтобы переустановить или обновить приложение.
Чтобы переустановить приложение: Коснитесь значка приложения, пока не появится панель задач > Коснитесь Удалить приложение , чтобы удалить это приложение > В App Store найдите приложение, которое хотите установить, и следуйте инструкциям на экране, чтобы переустановить его.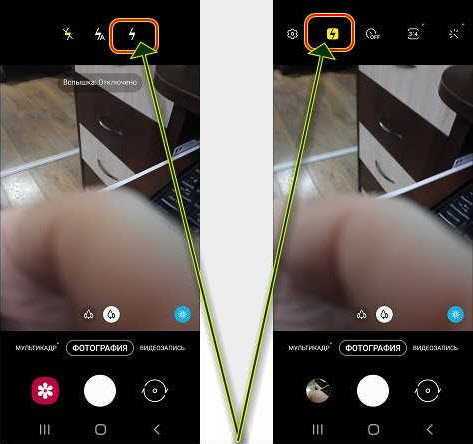
Чтобы обновить приложение: Перейдите в App Store > Коснитесь значка своего профиля > Прокрутите вниз и коснитесь Обновить рядом с приложением, которое хотите обновить.
Способ 4. Преобразование видео в подходящий формат
Если вы получили видео с других ресурсов и планируете смотреть его в другом видеоприложении, оно может не отображаться из-за несовместимого формата видео, как и изображение показано ниже.
В этой ситуации вам необходимо преобразовать видео в подходящий формат. iPhone поддерживает такие форматы, как H.264, HEVC, MP4, MP3, MOV, MPEG-4, защищенный AAC, звуковой AAC, M4A и т. д.
Ситуация 3. Видео с iPhone не работает на ПК
Возможно, вам удастся перенесите видео на ПК, чтобы вы могли наслаждаться большим экраном для просмотра видео, или у вас может быть резервная копия видео, чтобы избежать потери данных. Однако видео с iPhone не работает и на ПК. Следующие два метода могут помочь вам избавиться от него.
Следующие два метода могут помочь вам избавиться от него.
Способ 1. Обновите проигрыватель Windows Media
Если вы хотите воспроизводить видео с iPhone в проигрывателе Windows Media, вам лучше обновить его, чтобы поддерживать формат файла вашего видео.
• Для Windows 7, 8.1 и 10 доступна последняя версия Windows Media Player 12.
• Для Windows XP вы можете выбрать проигрыватель Windows Media 11.
Перейдите в официальный центр загрузки Microsoft, чтобы обновить проигрыватель Windows Media в соответствии с вашей версией Windows.
Способ 2. Перенесите видеофайлы с iPhone еще раз
Ваш процесс передачи был прерван или завершился неудачей? Это может произойти во многих случаях, таких как отключение, внезапное выключение ПК или iPhone и нестабильное подключение к Интернету. Вы можете снова передавать файлы iPhone с помощью профессионального инструмента.
FoneTool может быть лучшим выбором для вас.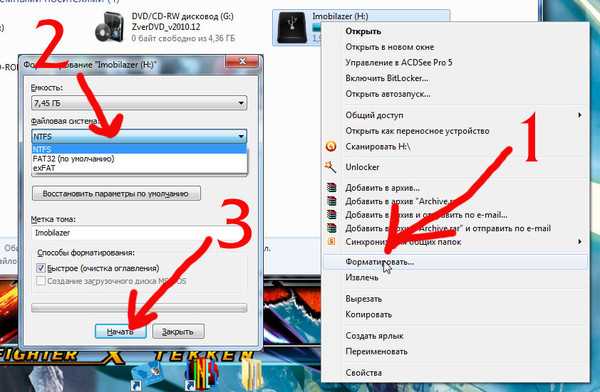 Вы можете использовать его для передачи не только видео, но и фотографий, сообщений, музыки и контактов на ПК.
Вы можете использовать его для передачи не только видео, но и фотографий, сообщений, музыки и контактов на ПК.
В FoneTool тоже можно пользоваться,
★ Понятный интерфейс и удобный дизайн : С ним легко справиться новичку.
★ Выборочный процесс резервного копирования : Вы можете просмотреть и выбрать нужные сообщения.
★ Высокая скорость: Это может обеспечить вам самую высокую скорость для передачи видео с iPhone на ПК.
★ Широкая совместимость: Хорошо работает с iPhone 4, 6, 7, 8, SE, 12, 13, 14, iPod Touch 5, 6, 7, 8, iPad, iPad pro, iPad mini . Кроме того, он также совместим с последней версией iOS, например iOS 16/15/14.
Теперь вы можете скачать его и попробовать.
Скачать бесплатно Win 10/8.1/8/7/XP
Безопасная загрузка
Шаг 1. Подключите ваш iPhone к компьютеру и нажмите Доверяйте этому компьютеру на вашем iPhone.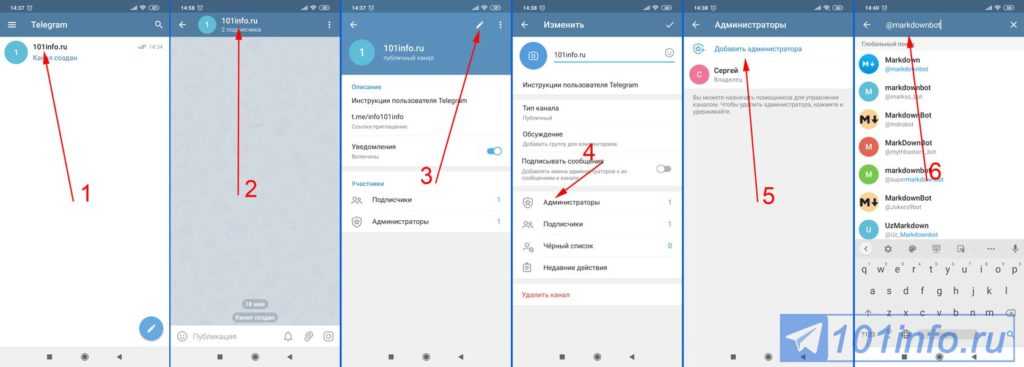
Шаг 2. Запустите FoneTool> Нажмите Передача по телефону > Выберите iPhone на ПК и нажмите Начать передачу .
Шаг 3. Нажмите значок + для предварительного просмотра и выберите видео, которое хотите передать > Нажмите ОК .
Шаг 4. Нажмите Start Transfer , чтобы экспортировать видео на ПК.
Заключение
Видео с iPhone не работает может произойти во многих различных ситуациях. Надеюсь, вы сможете найти подходящий способ решить вашу проблему. однако, чтобы избежать потери данных, вызванной какими-либо проблемами на вашем iPhone, настоятельно рекомендуется использовать FoneTool для регулярного резервного копирования вашего iPhone.
Как исправить невозможность загрузки видео с iPhone Фото в 2023 году
от Jenefey Aaron Обновлено 16 декабря 2022 г.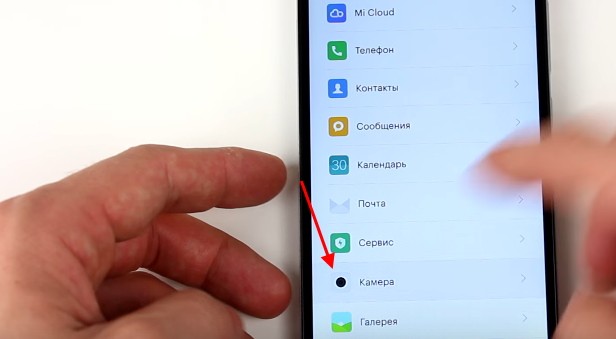 / Обновление для Fix iPhone
/ Обновление для Fix iPhone
До iOS 15 я мог использовать itunes для синхронизации видео с ноутбука на iphone, и все работало нормально. Теперь, когда я обновил IOS 15, в большинстве видео говорится: «Невозможно загрузить видео», «произошла ошибка при загрузке версии этого видео в более высоком качестве». Как это исправить? Что я могу сделать?»
«Невозможно загрузить видео с iPhone» действительно раздражает нас, особенно любителей фото и видео. Мы все хотим знать, как решить проблему. Но также полезно выяснить, почему это происходит, и мы можем избежать этой проблемы в будущем.
Почему мой iPhone не может загрузить видео
Согласно сообщениям пользователей сообщества Apple, появление сообщения «Невозможно загрузить видео» в основном вызвано ошибками iOS 16/15 и нехваткой памяти в iPhone. Когда появляется сообщение «Невозможно загрузить видео», это означает, что вы не можете загрузить более качественную версию своих видео или фотографий.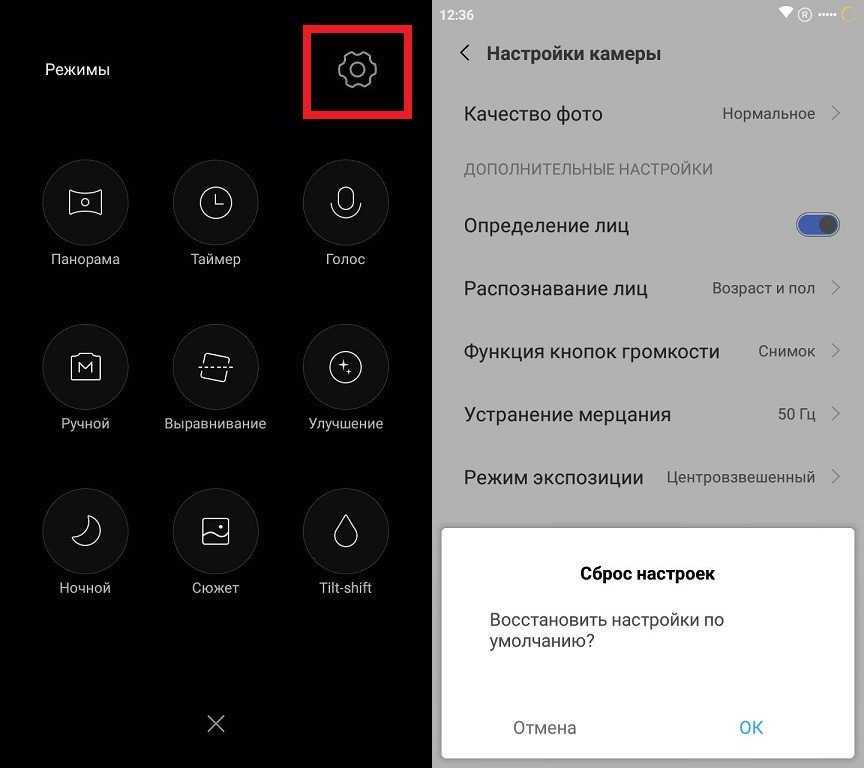
7 лучших способов исправить невозможность загрузки видео на iPhone
- Метод 1: проверьте хранилище iPhone, когда видео не загружается на iPhone
- Метод 2: просто включите и выключите любимое видео
- Метод 3: перезагрузите iPhone
- Способ 4: проверьте сетевое подключение
- Метод 5: Обновите свой iPhone
- Метод 6: принудительное восстановление iPhone
- Метод 7: Все еще не удается воспроизвести видео с iPhone? Попробуйте ReiBoot для ремонта вашего iPhone
Метод 1: проверьте хранилище iPhone, когда видео не загружается на iPhone
Когда iPhone не может загрузить видео более высокого качества, наиболее частой причиной является переполнение памяти. Так что проверьте память iPhone и убедитесь, что на ней есть как минимум 2 ГБ свободного места.
Метод 2: просто включите и выключите любимое видео
Это очень полезный способ исправить невозможность загрузки видео на iPhone.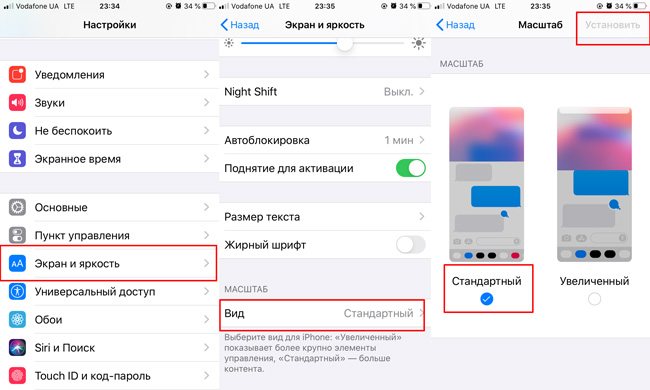 Некоторые пользователи говорят, что он работает сразу после включения и выключения любимого видео. Теперь видео воспроизводится без ошибок.
Некоторые пользователи говорят, что он работает сразу после включения и выключения любимого видео. Теперь видео воспроизводится без ошибок.
Метод 3: перезагрузите iPhone
Простой перезапуск iPhone может решить проблему с программным обеспечением. Стоит попробовать.
Независимо от модели вашего iPhone, вы можете выключить свой iPhone таким образом, не нажимая никаких кнопок.
Метод 4: проверьте сетевое подключение
Неправильное сетевое подключение может привести к тому, что приложение «Фотографии» не сможет получить доступ к серверам Apple, поэтому вы не сможете загрузить видео или фото. Поэтому убедитесь, что ваше соединение Wi-Fi и сотовые данные работают нормально. Вы можете легко проверить это, открыв веб-сайт, чтобы увидеть, доступен он или нет.
Метод 5: Обновите свой iPhone
Каждая версия обновления iOS будет уменьшать количество ошибок в той или иной степени, поэтому нам необходимо обновить наш iPhone, проблема, которая беспокоила нас долгое время, может быть исправлена в новой версии iOS.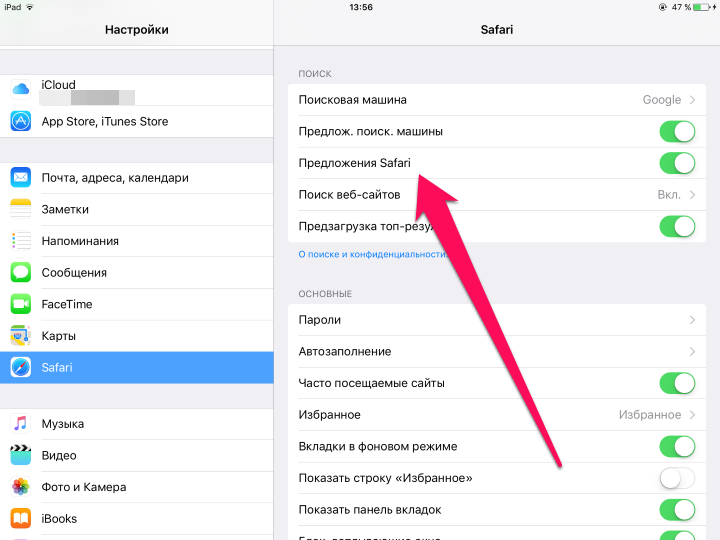
Метод 6: принудительное восстановление iPhone
Если ваш iPhone не может перезагрузиться, попробуйте выполнить следующие действия, чтобы принудительно восстановить его.
Восстановление iPhone8 или более поздней модели
Восстановление iPhone7 или 7 Plus модели
Восстановление iPhone6, 6S Plus или более ранней модели
Метод 7: Все еще не удается воспроизвести видео с iPhone? Попробуйте ReiBoot для ремонта вашего iPhone
Tenorshare ReiBoot специально разработан для устранения системных проблем iOS. Если вышеперечисленные методы по-прежнему не могут вам помочь, попробуйте последний способ восстановить iPhone и убедитесь, что для вашего iPhone нет проблем с программным обеспечением.
- Загрузите и установите ReiBoot
Нажмите «Стандартный ремонт»
Если ваше устройство не может быть обнаружено, следуйте инструкциям ReiBoot, чтобы помочь вашему устройству сначала войти в режим восстановления.

Нажмите «Попробовать режим DFU» внизу, если устройство не отображается даже в режиме восстановления.
- Загрузить пакет прошивки для вашей версии iOS
- Начать стандартный ремонт
Стандартный ремонт завершен
Загрузите и установите ReiBoot на свой компьютер, а затем подключите iPhone через USB-кабель.
Примечание:
ReiBoot обнаружит ваш iPhone и загрузит соответствующий пакет прошивки.
Запустите стандартный ремонт, чтобы починить ваш iPhone без потери данных, весь процесс может занять около 10 минут.
Заключение
В основном, невозможность загрузки видео с iPhone может быть вызвана двумя аспектами: во-первых, память вашего iPhone заполнена, а во-вторых, ошибка. В этой ситуации большинство пользователей не знают, что делать, чтобы починить свой iPhone. Мой ответ: Tenorshare ReiBoot, мощная функция которого позволяет не только восстанавливать iPhone, но и сохранять ваши данные. Когда мы проверим эти аспекты и убедимся, что они работают нормально, мы можем обнаружить, что у вашего iPhone могут быть аппаратные проблемы.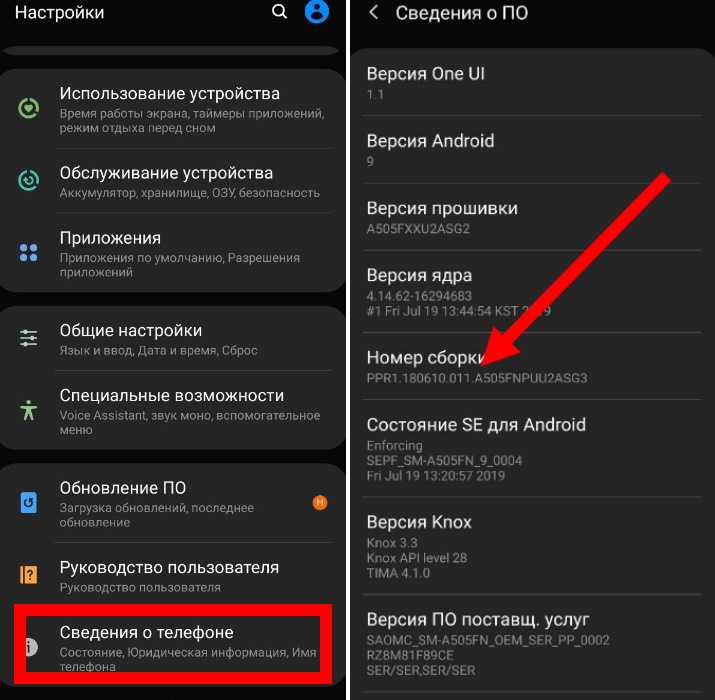
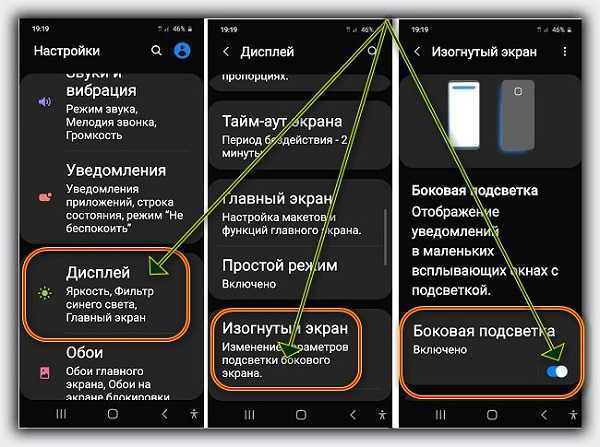
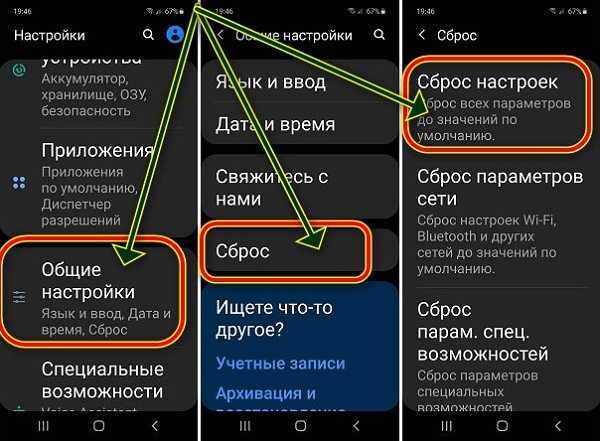
 Утилита не способна за раз обработать большие объемы информации (часть из нее не нужна) и выдает ошибку.
Утилита не способна за раз обработать большие объемы информации (часть из нее не нужна) и выдает ошибку.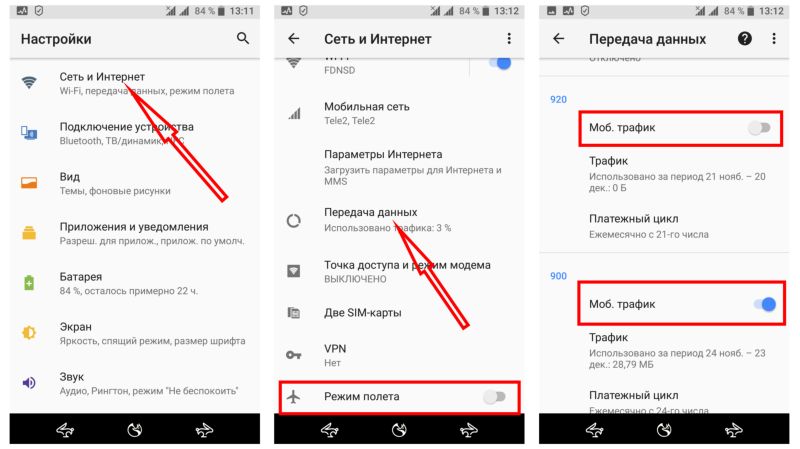 п. был куплен за рубежом и предназначен только для рынка Китая. А в Китае сервисы Google, как известно, заблокированы.
п. был куплен за рубежом и предназначен только для рынка Китая. А в Китае сервисы Google, как известно, заблокированы.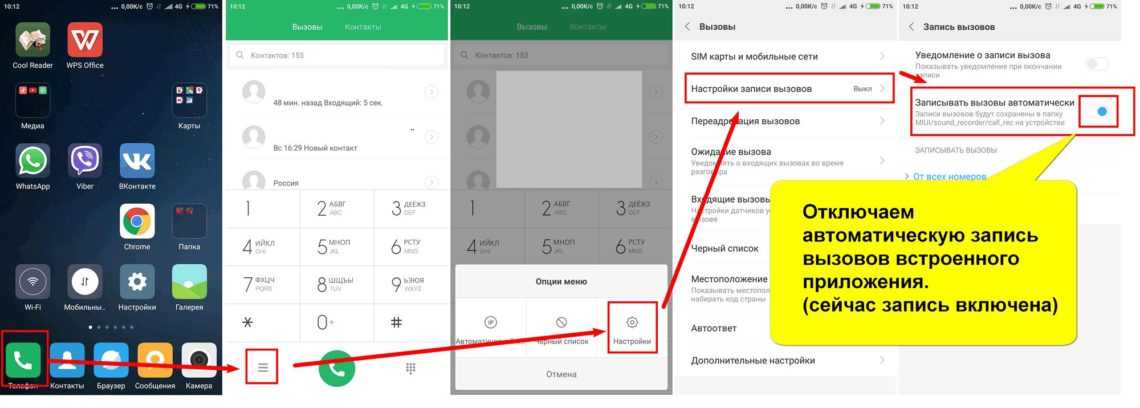
 Убедитесь, что установлена последняя версия программы, а на гаджетах, работающих под Android 4.0 и старше — одна из совместимых.
Убедитесь, что установлена последняя версия программы, а на гаджетах, работающих под Android 4.0 и старше — одна из совместимых.
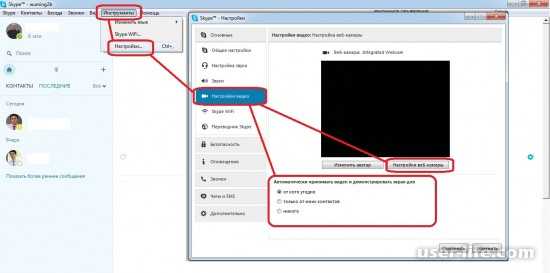
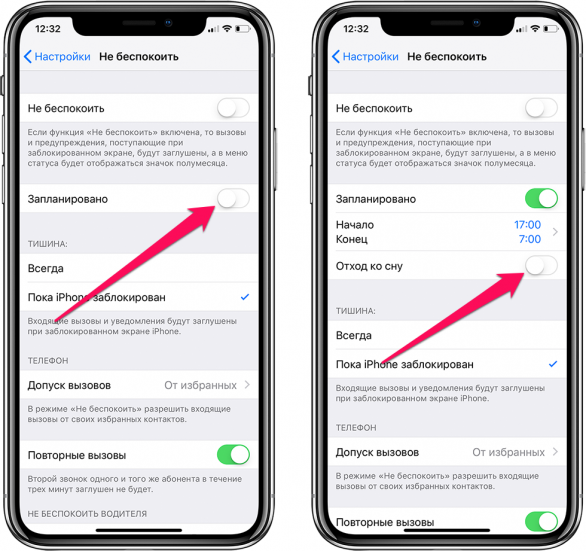
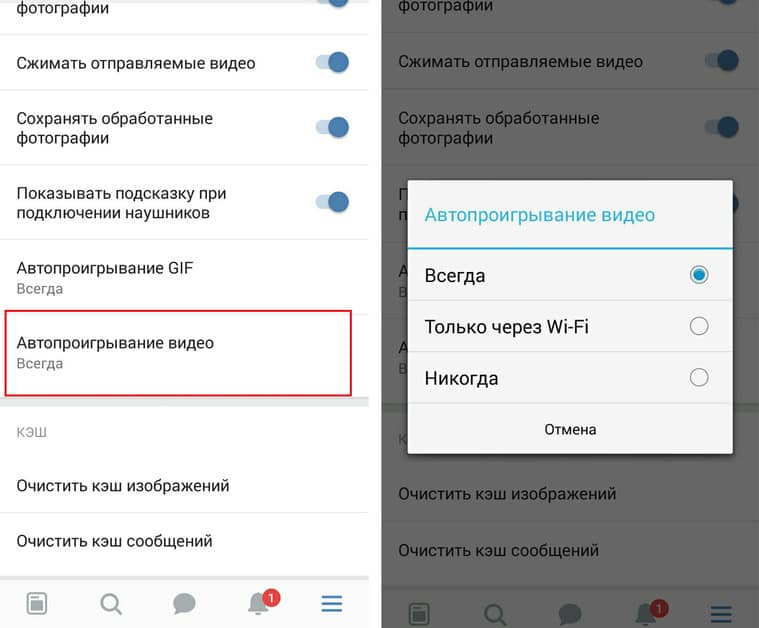 Подходит для версий Андроид 4.4.2 — 5.0.
Подходит для версий Андроид 4.4.2 — 5.0.