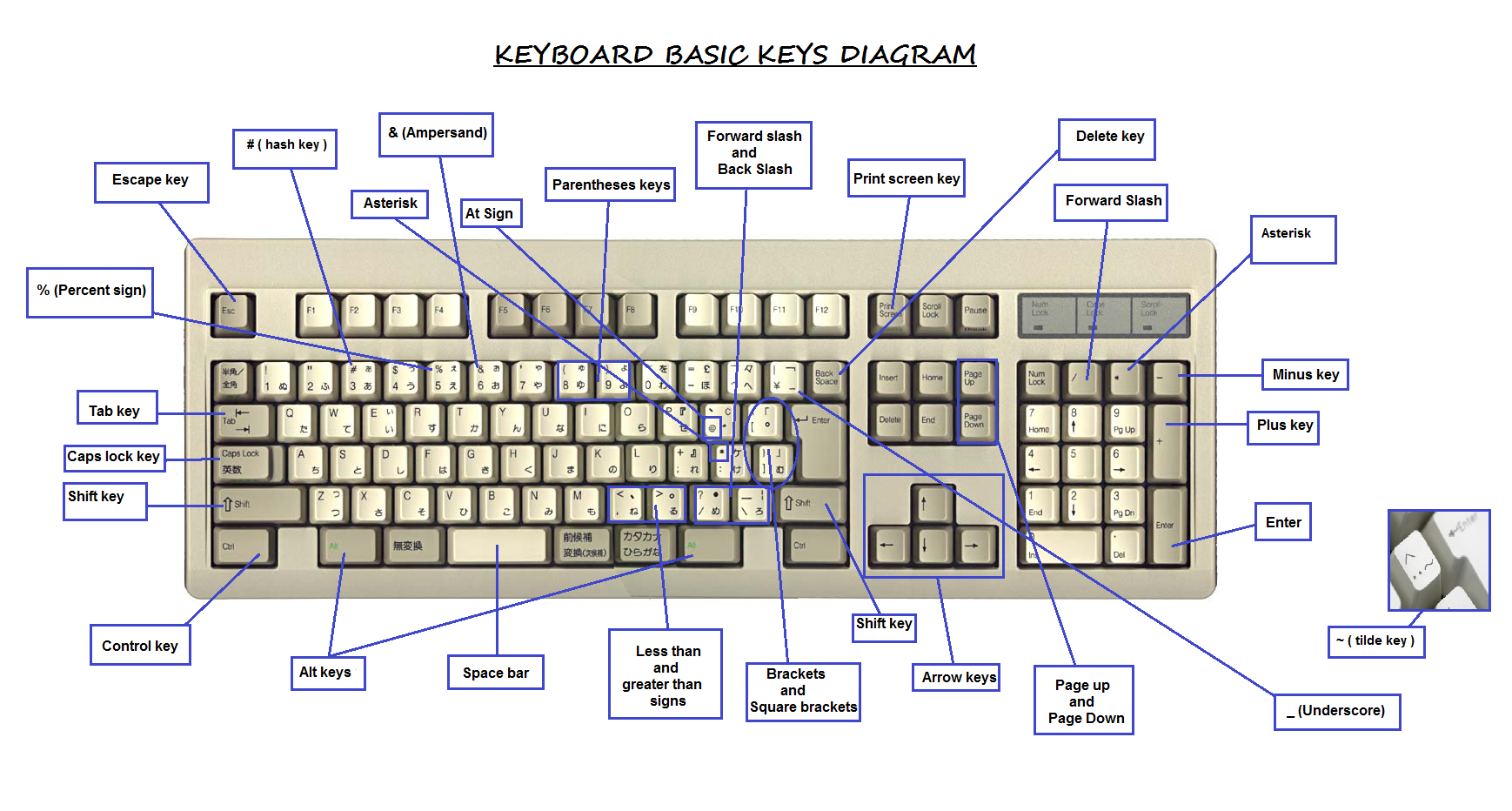Ctrl alt вниз стрелка: Сочетания клавиш для Microsoft Office InfoPath
Содержание
Приложение В: Клавиши быстрого вызова
Приложение В: Клавиши быстрого вызова
В таблицах ниже приведены стандартные комбинации клавиш быстрого вызова в Pinnacle Studio. Назначения клавиш можно изменить на панели настройки Панель управления Pinnacle Studio. Там же можно восстановить стандартные назначения для отдельных или всех сочетаний клавиш. Дополнительные сведения: Настройка клавиш быстрого вызова.
Термины Стрелка влево, Стрелка вправо, Стрелка вверх и Стрелка вниз в этих таблицах относятся к клавишам со стрелками (клавишам перемещения курсора).
Общие комбинации клавиш |
|
|---|---|
Ctrl+4 | Закрыть активное окно |
Ctrl+5 | Открыть редактор титров (из редактора фильмов) |
Ctrl+6 | Открыть окно Exporter |
Ctrl+I | Открыть окно Importer |
Ctrl+S | Сохранить проект, титр или меню |
Alt+F4 | Закрыть приложение |
Shift+F10 | Доступ к контекстному меню |
Ctrl+Z | Отменить |
Ctrl+Y | Повторить |
Ctrl+A | Выбрать все |
Shift+Ctrl+A | Снять выделение |
Ctrl+C | Скопировать в буфер обмена |
Ctrl+V | Вставить из буфера обмена |
Ctrl+X | Вырезать в буфер обмена |
End | Перейти в конец |
Home | Перейти в начало |
Alt+Enter | Воспроизвести в полноэкранном режиме |
Esc | Завершить полноэкранный просмотр или закрыть |
Delete | Удалить без копирования в буфер обмена |
Двойной щелчок | Открыть подходящий редактор (медиа, титры, проект, монтаж и т. |
F1 | Вызов контекстной справки |
Библиотека: комбинации клавиш |
|
|---|---|
Ctrl+N | Новая коллекция |
Клавиши с цифрами 1 – 5 | Оценить выбранные клипы |
Клавиша с цифрой 0 | Снять рейтинг с выбранных клипов |
Page Up | Прокрутить страницу вверх |
Page Down | Прокрутить страницу вниз |
Клавиши стрелок | Значки навигации — вверх, вниз, влево и вправо |
Delete | Удалить выбранный клип и/или медиа |
F7 | Показать/скрыть интерфейс пометки |
Воспроизведение и управление перемещением: комбинации клавиш |
|
|---|---|
Пробел | Воспроизведение и пауза |
Shift+пробел | Воспроизведение по кругу |
Alt+Enter | Воспроизвести в полноэкранном режиме |
Esc | Завершить полноэкранный просмотр |
J | Перемотка назад (нажмите несколько раз, чтобы ускорить воспроизведение) |
K (или Shift+K) | Остановить воспроизведение |
L | Ускорить воспроизведение (нажмите несколько раз, чтобы ускорить воспроизведение) |
Shift+L | Замедлить воспроизведение (нажмите несколько раз, чтобы замедлить воспроизведение) |
Shift+J | Замедлить воспроизведение в обратном порядке (нажмите несколько раз, чтобы замедлить воспроизведение) |
Стрелка вправо (или X) | Вперед на 1 кадр |
Стрелка влево (или Z) | Назад на 1 кадр |
Shift+стрелка вправо (или Shift+X) | Вперед на 10 кадров |
Shift+стрелка влево (или Shift+Z) | Назад на 10 кадров |
D (или Page up) (или Ctrl+стрелка влево) | Перейти назад для вырезания |
F (или Page down) (или Ctrl+стрелка вправо) | Перейти вперед для вырезания |
Ctrl+I | Перейти к метке входа |
Ctrl+O | Перейти к метке выхода |
. | Перейти к следующему маркеру |
, (запятая) | Перейти к предыдущему маркеру |
Модуль Importer: комбинации клавиш |
|
|---|---|
Enter | Стоп-кадр: захват кадра (если открыт захват кадров) |
Стрелка вправо | Раскрыть папку в дереве |
Стрелка влево | Свернуть папку в дереве |
Клавиши стрелок | Переход вверх, вниз, влево и вправо |
Ctrl+A | Выбрать все |
Ctrl+Shift+A | Отменить выбор |
F4 | Начать импорт |
Вкладка редактирования: комбинации клавиш |
|
|---|---|
А (или I) | Метка входа |
S (или O) | Метка выхода |
Shift+I | Очистить метку входа |
Shift+O | Очистить метку выхода |
Shift+U | Очистить метку входа и метку выхода |
Scroll Lock | Проход аудио вкл/откл |
E (или Home) | Перейти в начало |
R (или End) | Перейти в конец |
P | Переключить магнитную привязку |
; (точка с запятой) | Разделить клип(ы) в позиции ползунка |
M | Добавить/удалить маркер |
. | Перейти к следующему маркеру |
, (запятая) | Перейти к предыдущему маркеру |
Ctrl+. (точка) | Открыть список маркеров |
Delete | Удалить выбранный клип со шкалы времени |
Двойной щелчок клипа на временной шкале | Открыть редактор медиа для клипа |
B | Отправить превью клипа на основную дорожку на временной шкале (в позиции ползунка) |
H | Поменять превью между временной шкалой и источником |
Ctrl+5 | Открыть редактор титров |
F5 | Показать/скрыть микшер аудио |
F7 | Создать песню |
+ на числовой клавиатуре | Приблизить временную шкалу |
— на числовой клавиатуре | Отдалить временную шкалу |
[ (левая скобка) | Отдалить на временной шкале |
] (правая скобка) | Приблизить на временной шкале |
Ctrl+[ | Подогнать временную шкалу по окну |
Ctrl+] | Показать каждый кадр (приблизить) |
Alt | Альтернативный режим работы во время редактирования на шкале времени (вставка/перезапись) |
T | Вкл/откл режим нарезки |
Стрелка вправо | Подрезать на 1 кадр вправо (если режим нарезки включен) |
Стрелка влево | Подрезать на 1 кадр влево (если режим нарезки включен) |
Shift+ стрелка вправо | Подрезать на 10 кадров вправо (если режим нарезки включен) |
Shift+ стрелка влево | Подрезать на 10 кадр влево (если режим нарезки включен) |
Ctrl+щелчок в режиме подрезки | Добавить вторую точку подрезки на ту же дорожку |
Shift+щелчок в режиме подрезки | Открыть подобную точку подрезки на всех дорожках |
Tab | Сместить фокус на открытые точки подрезки |
Панель редактора: комбинации клавиш |
|
|---|---|
Клавиши с цифрами 1 – 8 | Выберите категорию эффектов |
Двойной щелчок ползунка | Вернуть ползунок в состояние по умолчанию |
Alt+Enter | Воспроизвести в полноэкранном режиме |
Esc | Завершить полноэкранный просмотр |
Редактор титров: комбинации клавиш |
|
Shift+Стрелка влево | Расширить выборку символов влево |
Shift+Стрелка вправо | Расширить выборку знаков вправо |
Shift+Ctrl+Стрелка влево | То же, что и «Shift+Стрелка влево» (расширить на слово) |
Shift+Ctrl+Стрелка вправо | То же, что и «Стрелка вправо» (расширить на слово) |
Ctrl+B | Переключить на жирный шрифт |
Ctrl+I | Переключить на курсив |
Ctrl+U | Переключить на подчеркивание |
Ctrl+A | Выбрать все |
Ctrl+D | Снять выделение |
Пробел | При выбранной области временной шкалы: запуск и остановка воспроизведения |
Keyboard Shortcuts — voidtools
Список всех стандартных горячих клавиш Everything и их настройка.
Клавиши в строке поиска
Горячие клавиши для строки поиска, когда она в фокусе.
| Клавиша | Действие |
|---|---|
| Ctrl + A | Выделить весь текст |
| Ctrl + Backspace | Удалить предыдущее слово |
| Ctrl + Пробел | Завершить поиск (должна быть включена история поисков) |
| Enter | Сфокусироваться на списке результатов и выбрать элемент с наибольшим числом запусков |
| Стрелка вверх Стрелка вниз | Сфокусироваться на списке результатов |
| Alt + Стрелка вверх Alt + Стрелка вниз | Показать историю поисков |
| Двойной щелчок ЛКМ | Выделить слово |
| Тройной щелчок ЛКМ | Выделить всё |
Клавиши в списке результатов
Горячие клавиши для списка результатов, когда он в фокусе.
| Клавиша | Действие |
|---|---|
| F2 | Переименовать элемент в фокусе |
| Delete | Переместить выбранные элементы в Корзину |
| Shift + Delete | Удалить выбранные элементы окончательно |
| Стрелка влево | Прокрутка влево |
| Стрелка вправо | Прокрутка вправо |
| Ctrl + Стрелка влево | Прокрутка влево на одну страницу |
| Ctrl + Стрелка вправо | Прокрутка вправо на одну страницу |
| Enter | Открыть выбранные элементы |
| Ctrl + Enter | Открыть путь выбранного элемента |
| Alt + Enter | Показать свойства выбранных элементов |
| Ctrl + Плюс | Автоматический выбор ширины колонок |
| Стрелка вверх Стрелка вниз Page Up Page Down Home End | Навигация фокуса и выбора элементов |
| Shift + Стрелка вверх Shift + Стрелка вниз Shift + Page Up Shift + Page Down Shift + Home Shift + End | Расширить выделение элементов |
| Ctrl + Стрелка вверх Ctrl + Стрелка вниз Ctrl + Page Up Ctrl + Page Down Ctrl + Home Ctrl + End | Навигация по фокусировке элементов |
| Ctrl + Shift + Стрелка вверх Ctrl + Shift + Стрелка вниз Ctrl + Shift + Page Up Ctrl + Shift + Page Down Ctrl + Shift + Home Ctrl + Shift + End | Расширить выделение элементов, сохраняя текущее выделение |
| Пробел | Выбрать фокус |
| Ctrl + Пробел | Переключение выделения элемента |
| Escape | Отмена любых текущих действий |
| Ctrl + A | Выделить все элементы |
| Ctrl + C Ctrl + Insert | Скопировать выделенные элементы |
| Ctrl + E | Прочитать размер файлов, дату и атрибуты текущего выделения (может понадобиться перед экспортом всех размеров, дат и атрибутов) |
| Ctrl + V Shift + Insert | Вставить элементы из буфера обмена в выбранную папку |
| Ctrl + X | Вырезать выбранные элементы |
| Ctrl + Shift + C | Скопировать в буфер обмена полный путь и имя текущего выделения |
| Shift + F10 | Показать контекстное меню элемента для текущего выделения; если нет выделения, то отображает контекстное меню списка результатов |
| Любой символ | Добавить символ для перехода к тексту |
| Backspace | Удалить последний символ в переходе к тексту |
Глобальные клавиши
Горячие клавиши, когда активно окно поиска Everything.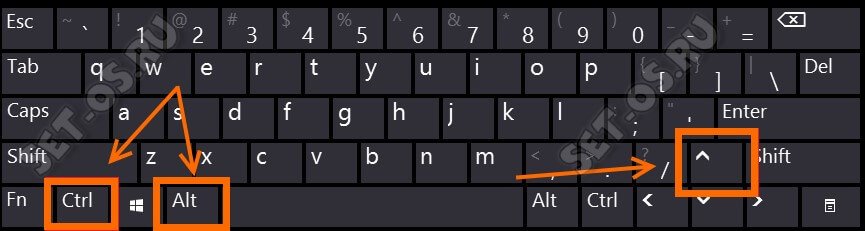
| Клавиша | Действие |
|---|---|
| Escape Ctrl + W | Закрыть окно Everything. |
| F1 | Показать Справку Everything. |
| F3 Ctrl + F Alt + D | Сфокусироваться и подсветить строку поиска |
| F5 | Перезагрузить значки, размеры, даты и атрибуты файлов |
| F11 | Включить/выключить полноэкранный режим |
| Ctrl + Tab Ctrl + Shift + Tab | Циклический переход между открытыми окнами |
| Tab Shift + Tab | Циклический переход между строкой поиска и списком результатов |
| Escape | Закрыть текущее окно |
| Alt + 1 | Изменить размер окна до 512 x 398 |
| Alt + 2 | Изменить размер окна до 640 x 497 |
| Alt + 3 | Изменить размер окна до 768 x 597 |
| Alt + 4 | Изменить размер окна автоматически |
| Alt + P | Включить/выключить панель просмотра |
| Ctrl + Shift + 1 | Включить/выключить огромные миниатюры |
| Ctrl + Shift + 2 | Включить/выключить крупные миниатюры |
| Ctrl + Shift + 3 | Включить/выключить обычные миниатюры |
| Ctrl + Shift + 6 | Включить/выключить просмотр деталей |
| Ctrl + Alt + + | Увеличить размер миниатюр |
| Ctrl + Alt + — | Уменьшить размер миниатюр |
| Ctrl + ` | Включить/выключить консоль отладки |
| Ctrl + F1 | Показать окно О программе |
| Ctrl + 1 | Сортировка по именам |
| Ctrl + 2 | Сортировка по путям |
| Ctrl + 3 | Сортировка по размерам |
| Ctrl + 4 | Сортировка по расширениям |
| Ctrl + 5 | Сортировка по типам |
| Ctrl + 6 | Сортировка по датам изменения |
| Ctrl + 7 | Сортировка по датам создания |
| Ctrl + 8 | Сортировка по атрибутам |
| Ctrl + 9 | Сортировка по датам недавнего изменения в БД |
| Ctrl + B | Включить/выключить учёт только слов целиком |
| Ctrl + D | Добавить закладку для текущего поиска |
| Ctrl + I | Включить/выключить учёт регистра букв |
| Ctrl + M | Включить/выключить учёт диакритических знаков |
| Ctrl + N | Открыть новое окно поиска |
| Ctrl + O | Открыть список файлов Everything |
| Ctrl + P | Показать окно настроек |
| Ctrl + Q | Выйти из Everything |
| Ctrl + R | Включить/выключить регулярные выражения |
| Ctrl + S | Экспортировать текущие результаты в список файлов Everything, файл csv или txt |
| Ctrl + T | Включить/выключить режим Поверх всех окон |
| Ctrl + U | Включить/выключить учёт путей |
| Ctrl + + | Увеличить размер текста |
| Ctrl + — | Уменьшить размер текста |
| Ctrl + 0 | Сброс размера текста в обычный |
| Ctrl + Ролик мыши вверх Ctrl + Ролик мыши вниз | Изменить вид |
| Alt + Home | Перейти на начальный поиск |
| Alt + Стрелка влево Назад Кнопка мыши Назад | Вернуться к предыдущему поиску |
| Alt + Стрелка вправо Вперёд Кнопка мыши Вперёд | Перейти к следующему поиску |
| Ctrl + Shift + F | Упорядочить фильтры |
| Ctrl + Shift + B | Упорядочить закладки |
| Ctrl + H Ctrl + Shift + H | Показать историю всех поисков |
Горячие клавиши
Окно поиска Everything можно вызывать нажатием горячей клавиши.
Горячие клавиши можно использовать в любом месте Windows.
Открыть окно Everything по горячей клавише можно тремя разными способами:
| Способ | Описание |
|---|---|
| Создать окно | Всегда показывать новое окно поиска Everything |
| Показать окно | Показать имеющееся окно поиска Everything, либо создать новое, если окна нет |
| Переключить окно | Скрыть окно поиска Everything, если оно активно, иначе показать окно поиска, если оно существует, либо создать новое окно, если его нет |
Чтобы задать клавишу вызова Everything, сделайте следующее.
Откройте Everything и в меню Сервис выберите Настройки.
Выберите вкладку Клавиатура.
Выберите способ клавиши.
Нажмите новое сочетание клавиш.
Нажмите OK.
Примечание 1: горячие клавиши действуют, только если Everything работает в фоновом режиме.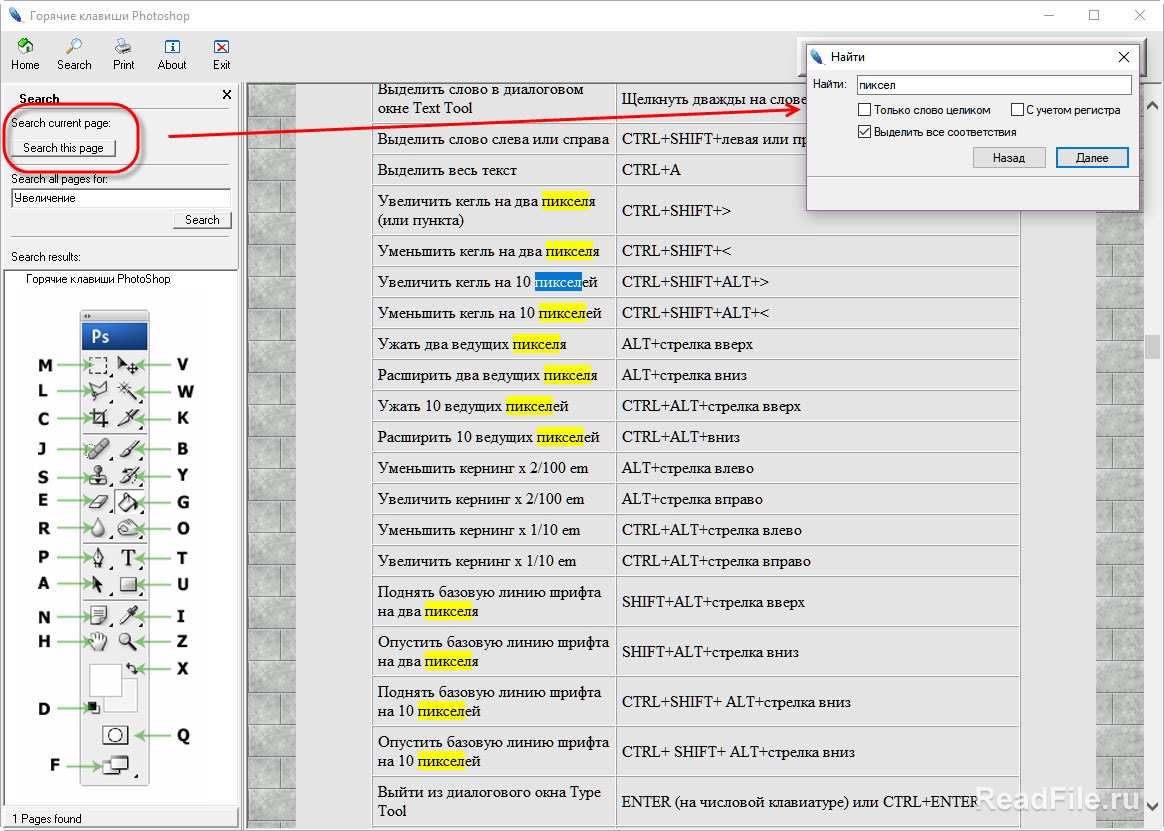
Примечание 2: имеющиеся горячие клавиши переопределять нельзя.
Настройка клавиш
Чтобы настроить горячие клавиши, сделайте следующее.
Откройте Everything и в меню Сервис выберите Настройки.
Выберите вкладку Клавиатура.
Используйте поле Показать команды с:, чтобы найти нужную команду.
Нажмите Добавить…, чтобы добавить новую горячую клавишу, или Изменить…, чтобы отредактировать имеющуюся.
Выберите место действия клавиши:
Место Описание Глобально Клавиша будет работать везде в окне поиска Everything Строка поиска Клавиша будет работать только при нажатии в строке поиска Результаты Клавиша будет работать только при нажатии в списке результатов Нажмите новое сочетание клавиш.
Проверьте, не используется ли уже это сочетание клавиш – при нажатии OK имеющееся сочетание будет удалено.

Нажмите OK.
Нажмите OK.
окон. Как отключить переворачивание экрана при нажатии клавиш Ctrl+Shift+Стрелка?
Windows 7 Домашняя расширенная, Catalyst Control Center.
Без какой-либо видимой причины, после загрузки моего ПК, я получил это маленькое сообщение «Драйверы HD 4600 обновлены». Я не устанавливал никаких новых карт или драйверов или чего-то еще.
Но теперь, когда я пытаюсь выделить слово целиком, нажимая Ctrl + Shift + ← / → , мой экран переворачивается слева направо и вверх ногами.
Где я могу отключить этот надоедливый ярлык?
ИЛИ
Есть ли другой способ выделить слово целиком?
В Catalyst Control Center для этого нет возможности.
- windows
- дисплей
- amd-catalyst
- флип
3
Информация, предоставленная автором вопроса в редактировании вопроса:
Уничтожение программы под названием «SoftOSM» предотвращает переворачивание экрана с помощью ярлыка.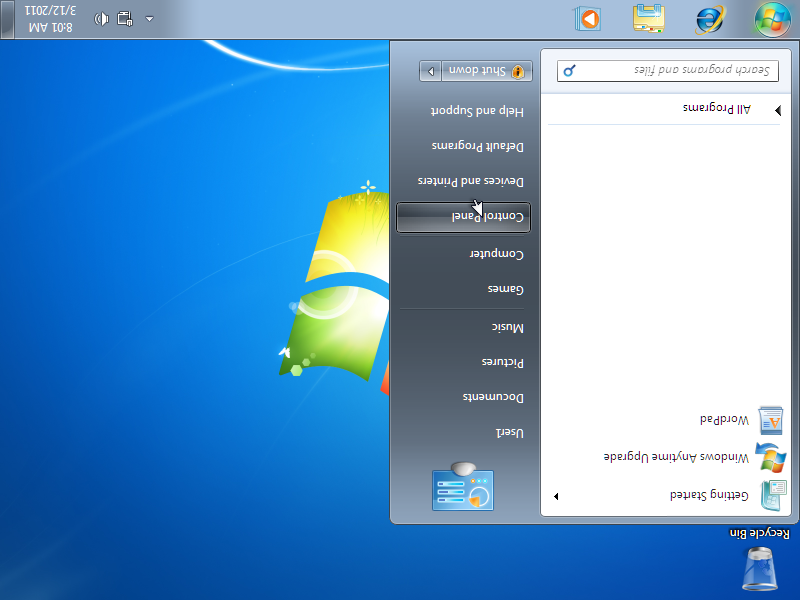
2
Я только что столкнулся с этой проблемой и нашел решение. Я использую CTRL+ALT+DOWN, чтобы дублировать строку текста в Eclipse, поэтому, когда он перевернул мой экран, я был несколько озадачен 🙂 Моя ОС — Windows 7 64-бит, и здесь горячие клавиши можно редактировать или отключать.
- Открыть панель управления
- Нажмите «Внешний вид и персонализация»
- Нажмите «Показать»
- Нажмите «Изменить настройки дисплея» слева
- Нажмите «Дополнительные настройки»
- Перейдите на вкладку «Панель управления графикой и мультимедиа Intel» **
- Нажмите кнопку «Свойства графики»
- Выберите «Расширенный режим» и нажмите «ОК»
- Нажмите «Параметры и поддержка» в левом нижнем углу диалогового окна.
И вуаля! Теперь вы можете изменить или отключить горячие клавиши.
Это специфично для видеокарт Intel, и если ваша видеокарта не Intel, то этой вкладки не будет, и инструкции с этого момента будут бесполезны!
Скриншот экрана, на котором можно редактировать или отключать горячие клавиши:
4
Если у вас графический процессор Intel, вы можете щелкнуть правой кнопкой мыши на рабочем столе и выбрать «Параметры графики» > «Горячие клавиши» > «Отключить». . Вы также можете якобы (в основном я использую Intel и nvidia) изменить комбинацию клавиш из центра управления катализатором ATI.
. Вы также можете якобы (в основном я использую Intel и nvidia) изменить комбинацию клавиш из центра управления катализатором ATI.
1
вы показываете, что горячие клавиши включены, щелкните правой кнопкой мыши на рабочем столе, в контекстном меню должна быть возможность отключить его, в противном случае перейдите на панель управления видеокартой и отключите ее
1
Если у вас видеокарта AMD:
- щелкните правой кнопкой мыши на рабочем столе, выберите «AMD VISION Engine Control Center» (или войдите туда другим способом)
- в центре управления, вверху справа есть кнопка «Настройки» с белым текстом. нажмите на нее и выберите «горячие клавиши»
- можно легко отключить или переназначить горячие клавиши поворота экрана
Откровенно говоря, сама необходимость сделать это показывает, что какая-то команда AMD действительно облажалась. Во всяком случае, по крайней мере, у них был здравый смысл для всех настроек.
windows — Удаленный рабочий стол: отправка Ctrl-Alt-Стрелка влево/Ctrl-Alt-Стрелка вправо на удаленный ПК
Горячие клавиши
Ctrl + Alt + Стрелка влево и
Ctrl + Alt + Стрелка вправо
съедаются клиентом удаленного рабочего стола.
Их единственный эффект состоит в том, чтобы переключить вас обратно на хост-компьютер.
Похоже, это была какая-то запланированная функция, которая так и не была полностью запрограммирована
и завершено, но нет возможности его отключить.
Эти горячие клавиши даже не указаны Microsoft в официальной документации по адресу
Горячие клавиши служб удаленных рабочих столов.
Решение 1. Используйте версию Microsoft Store
Другую версию RDP можно найти в Microsoft Store по адресу
Удаленный рабочий стол Майкрософт.
В этой версии нет этой наполовину реализованной функции, поэтому она пропускает
эти горячие клавиши без проблем.
Это было проверено на Windows 10 версии 19.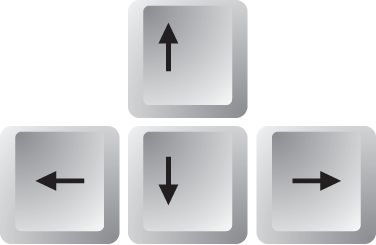 03.
03.
Решение 2. Переведите горячие клавиши как на клиенте, так и на сервере
В этом решении будет использоваться AutoHotkey
установлен как на клиенте, так и на сервере, на:
- На клиенте перевести вышеуказанные горячие клавиши на другие, которые не перехватываются
по RDP - На сервере переведите эти клавиши обратно в указанные выше горячие клавиши.
Например, вы можете использовать на клиенте следующий скрипт AutoHotkey «rdp hotkeys_slave.ahk» для преобразования
Ctrl 9!Верно::
отправить !#{Вправо}
возвращаться
Сценарий ограничен процессом mstsc.exe с использованием
#IfWin[Not]Активный / #IfWin[Не]существует.
К сожалению, сценарии Autohotkey работают только в полноэкранном режиме RDP после перезапуска после активации полноэкранного режима (см. здесь: Как исправить AHK для отправки ключей в полноэкранный режим RDP?) Поэтому нам нужен второй скрипт «rdp hotkeys_master.ahk» для добиться этого:
#Persistent
SetTimer, ReloadOnRDPMaximized, 500
возвращаться
ReloadOnRDPMaximized:
Если WinActive("ahk_class TscShellContainerClass")
{
WinGet, maxOrMin, MinMax, ahk_class TscShellContainerClass
если (maxOrMin = 0) {
WinGetPos, PosX, PosY, WinWidth, WinHeight, ahk_class TscShellContainerClass
если (PosY = 0) {
; он полностью развернут, поэтому перезагрузите "script.
 д.)
д.)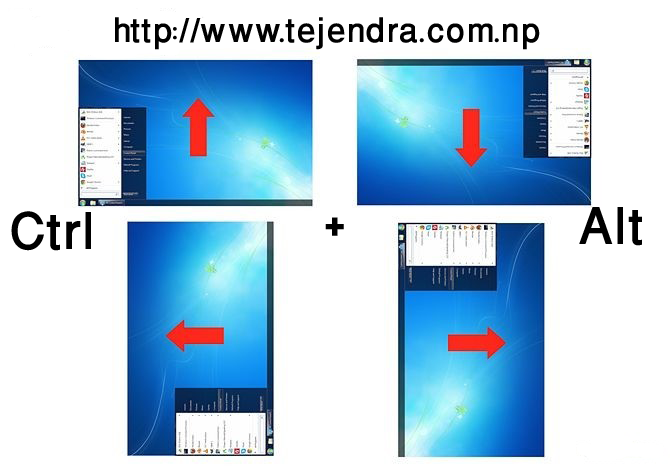 (точка)
(точка)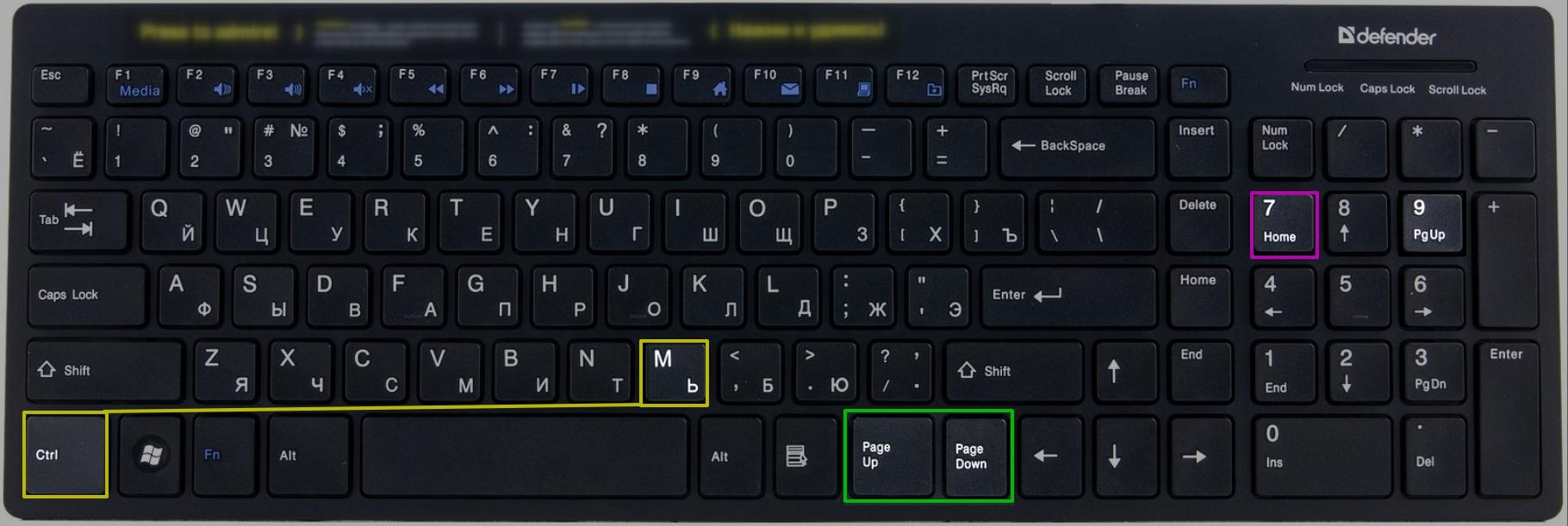 (точка)
(точка)