Комп не открывает флешку: ПОЧЕМУ КОМПЬЮТЕР НЕ ВИДИТ ФЛЕШКУ
Содержание
решаем проблему за 3 минуты
Если компьютер не видит флешку — это можно исправить за пару минут. Вообще, USB-флеш-накопитель – удобный компактный гаджет, позволяющий хранить информацию, переносить ее на другое устройство. Но иногда, из-за каких-либо причин, компьютер не видит USB флешку, и тогда необходимо принять меры, чтобы восстановить работоспособность устройства.
Содержание статьи:
- Проблемы с флеш картой
- — Контактная группа на флешке в пыли, грязи или затерлась
- — Флешка не отформатирована
- — Флэш карта сломана
- — Файловая система USB флешки конфликтует с ПК
- — Поврежден контроллер
- — Ошибки файловой системы
- Софт для решения проблем с видимостью флеш карт на компе
- Что делать компьютер видит флешку, но не открывает её
- Проблемы с компьютером
- — USB порт компьютера не подключен или сломан
- — Драйвера не предустановлены, либо устарели
- — Настройки bios некорректны
- — Windows присваивает флеш-карте уже занятую букву диска
- — Вирусы мешают подключению флеш карты в Windows 10
- Как восстановить флешку средствами виндовс
Проблемы с флеш картой
Прежде чем приступить к «лечению», следует определить, почему компьютер не видит флешку. Проблема может быть критической или легко исправляемой.
Проблема может быть критической или легко исправляемой.
Контактная группа на флешке в пыли, грязи или затерлась
Вначале нужно убедиться, что контакты флеш-карты чистые. Из-за пыли и мелких частичек мусора флешка может либо совсем не работать и даже вообще не отображаться в списке устройств, либо сильно тормозить при переписывании информации. В этом случае необходимо спичкой удалить из разъема весь мусор, а затем спиртом протереть контакты гаджета.
Флешка не отформатирована
При первом использовании флеш-карты часто высвечивается сообщение о необходимости форматирования. Это требуется и при конфликте файловых систем. Перед форматированием, нужно узнать файловую систему ПК. Для этого необходимо в Проводнике, в разделе «Этот компьютер» найти диск С, нажать на нем правой кнопкой, зайти в «Свойства» и посмотреть тип используемой на компьютере файловой системы.
Для форматирования нужно из контекстного меню выбрать «Форматировать». Задать из списка в окне «Файловая система» нужный тип. Установить галочку в окошке «Быстрое». В таком режиме форматирование пройдет быстрее, а если на флешке была ценная информация, ее можно будет восстановить при помощи специального ПО.
Установить галочку в окошке «Быстрое». В таком режиме форматирование пройдет быстрее, а если на флешке была ценная информация, ее можно будет восстановить при помощи специального ПО.
Если режим «Быстрое» не использовать информация будет утрачена безвозвратно.
Флэш карта сломана
Если есть подозрение, что флешка могла быть сломана, необходимо визуально осмотреть ее. При наличии механических повреждений есть вероятность того, что она испорчена окончательно, и спасти имеющуюся на ней информацию и дальше использовать невозможно.
Но если повреждения незначительные, есть шанс, что работоспособность не утрачена. Чтобы проверить возможность восстановления устройства, необходимо подключить его к ПК. Если загорелся светодиод, то шансы возобновить работоспособность этого гаджета есть.
Файловая система USB флешки конфликтует с ПК
Если файловые системы компьютера и флеш-карты отличаются (например, одна FAT32, другая NTFS), то неизбежно возникает конфликт, о чем выдается сообщение. При наличии на флешке ценной информации необходимо найти комп с такой же файловой системой и сохранить данные. Затем следует отформатировать флешку, выбрав перед началом процесса файловую систему, совпадающую с используемой на ПК.
При наличии на флешке ценной информации необходимо найти комп с такой же файловой системой и сохранить данные. Затем следует отформатировать флешку, выбрав перед началом процесса файловую систему, совпадающую с используемой на ПК.
Поврежден контроллер
Подозрения на то, что поврежден контролер возникают тогда, когда комп не видит флешку при отсутствии ее серьезных внешних повреждений, либо устройство невозможно отформатировать, записать на него информацию. В этом случае поможет перепрошивка. Ее можно провести самостоятельно, но для этого надо знать VID и PID флешки.
Чтобы найти эти параметры, необходимо зайти в «Диспетчер устройств». Флешка в этот момент должна быть подключена. Из списка устройств выбрать «Контроллеры USB» ->«Запоминающее устр-во для USB»-> «Свойства»-> «Сведения». В окне «Свойства» выбрать «ИД оборудования». Найти там значения VID и PID.
Зайти на сайт FlashBoot.ru, задать VID и PID, выбрать производителя и модель флешки. Скачать программу для перепрошивки, запустить, следовать инструкциям.
Ошибки файловой системы
Если флешка не отображается в списке устройств, это может происходить из-за ошибок файловой системы. Нужно зайти в Диспетчер устройств->Дисковые устр-ва. Если она там отображается, проблема действительно может быть связана с ошибками файловой системы, и устройство нуждается в форматировании.
Софт для решения проблем с видимостью флеш карт на компе
Существует ряд программ, позволяющих решить проблему, когда ПК не видит флешку. Они могут быть рассчитаны только на флеш-карты определенного производителя либо подходить ко всем устройствам. Вот некоторые из них.
- Formatter Silicon Power — Осуществляет низкоуровневое форматирование флешек многих производителей. Она позволяет восстановить работоспособность устройства, когда это нельзя сделать средствами Windows.
При запуске высвечивается окно с предложением форматирования. Следует запустить процесс и подождать его окончания. - D-Soft Flash Doctor — Утилита также не привязана к конкретному производителю.
 Помимо низкоуровнего форматирования она позволяет сделать образ флешки, с которым можно работать уже при отсутствии самого физического накопителя.
Помимо низкоуровнего форматирования она позволяет сделать образ флешки, с которым можно работать уже при отсутствии самого физического накопителя.
Из предлагаемого меню выбрать режим «Восстановить носитель». Далее следовать высвечиваемым инструкциям. - R-Studio — Эта программа поможет в том случае, если комп не видит флешку, а на ней есть важная информация. R-Studio позволяет восстановить данные с любых файловых систем, используемых на флеш-накопителях. Она восстанавливает данные с поврежденных и удаленных разделов, а также данные после форматирования накопителя.
После запуска выбрать раздел, в котором содержатся нужные файлы. После сканирования они будут помечены красными крестиками. Для их восстановления нажать кнопку «Восстановить».
Что делать: компьютер видит флешку, но не открывает её
Если компьютер видит флешку и ее объем правильно определяется, вероятно проблема в файловой системе. Можно попробовать отформатировать ее или перепрошить контроллер.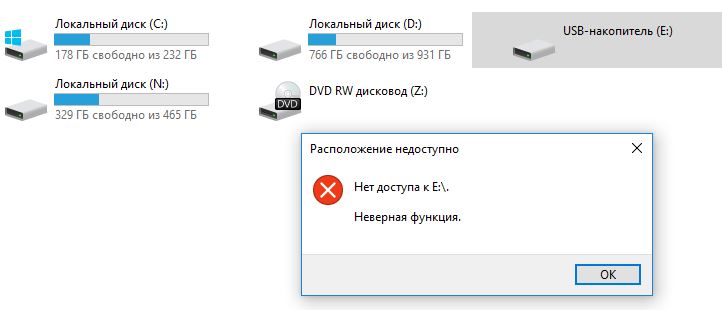 В случае, если объем устройства определяется неправильно, то это говорит об аппаратной неисправности микроконтроллера флешки, ее внутренней микропрограммы либо ячеек NAND памяти. При наличии на флеш-карте ценной информации, следует обратиться к специалистам для ее восстановления. Если такой информации нет, то для восстановления работоспособности флешки можно использовать специальное ПО.
В случае, если объем устройства определяется неправильно, то это говорит об аппаратной неисправности микроконтроллера флешки, ее внутренней микропрограммы либо ячеек NAND памяти. При наличии на флеш-карте ценной информации, следует обратиться к специалистам для ее восстановления. Если такой информации нет, то для восстановления работоспособности флешки можно использовать специальное ПО.
Проблемы с компьютером
То, что компьютер не видит флешку через USB, может быть связано и с самим ПК. Это может произойти из-за проблем с портом USB, неправильными настройками BIOS, устаревшими или сбойными драйверами.
USB порт компьютера не подключен или сломан
К порту USB подключается довольно много разных устройств. Если компьютер не видит флешку СД, то есть вероятность, что неисправен именно порт. Самое простое решение данной проблемы – подключение к другому порту. Как правило, портов USB на компьютерах несколько. Если есть подозрение, что порт просто не подключен, следует подключить его к «материнке» самостоятельно либо обратившись к мастеру.
Драйвера не предустановлены, либо устарели
При подозрении на неправильную работу драйвера можно его переустановить. Для этого зайти в Диспетчер устройств и раскрыть «Контроллеры USB». Затем подключить флешку и определить, какой драйвер добавился. Его и нужно переустановить – выбрать режим «Обновить драйвер» из контекстного меню.
Настройки bios некорректны
Иногда порт USB может быть отключен в BIOS. Нужно зайти в BIOS, нажав в момент загрузки Windows F2, Del, либо другую клавишу (см. подсказку при загрузке). Выбрать Configuration USB-> Advanced-> USB configuration, задать режим для USB-портов [Enabled].
Windows присваивает флеш-карте уже занятую букву диска
Если ПК видит флешку, но ее нет в списке устройств, то возможно ей была присвоена буква уже имеющегося диска. Для решения проблемы зайти в Панель управл. -> Администрирование-> Управл. ПК-> Управл. дисками. Флеш-карта будет определена как съемный диск. Нужно щелкнуть на ней правой кнопкой, выбрать режим «Изменить букву диска…».
Вирусы мешают подключению флеш карты в Windows 10
Подключению флеш-карты могут препятствовать и вирусы на ПК либо на самой флешке. Проблема устраняется запуском антивирусного ПО, например можно запустить бесплатную утилиту «Dr.Web CureIt». Вирусы удалятся и работоспособность устройств восстановится.
Как восстановить флешку средствами виндовс
Если компьютер не видит флешки под управлением Windows 7 или другой операционки, то восстановить ее работу средствами системы можно либо форматированием, либо переустановкой драйвера.
Материалы по теме
Решаем в 2 клика что делать и как
Если компьютер не видит флешку — то вот вам простая инструкция по исправлению данной проблемы. Наши советы не помогут только если флешка уже сгорела.
Любая техника служит без проблем определенное время. Флешка также может выходить из строя и в этой статье будут указаны основные причины её поломок.
Флешка также может выходить из строя и в этой статье будут указаны основные причины её поломок.
Содержание:
ТОП-3 причин, почему компьютер не видит флешку
Вот список основных проблем:
- Проблемы с USB-портом. Проблемы с USB-портами являются довольно распространенным явлением. Такое бывает, когда пользователи переустанавливают операционную систему или меняют ее на другую версию. Когда подключаем какое-нибудь периферийное устройство, то может возникать ошибка под номером 43. Если перейти в «Диспетчер устройств», то там можно будет обнаружить желтые треугольники на USB-портах. Чтобы обнаружить проблему, можно просто воспользоваться соседним разъемом или проверить кабель самого устройства.
- Вирусы. Бывает так, что компьютер не видит USB флешку из-за вируса. Это также распространенная проблема. Суть проблемы заключается в том, что такой вредоносный код просто блокирует порты. Скачайте бесплатную утилиту Dr.
 Web Curetlt и просканируйте ПК на вирусы.
Web Curetlt и просканируйте ПК на вирусы. - USB-разъем у флешки загрязнен. Такая ошибка может появляться из-за того, что разъемы на портах или на флешке просто загрязненные. Чтобы это исправить, достаточно просто почистить контакты.
Другие причины, почему компьютер не видит флешку с помощью USB
К сожалению, тремя выше приведенными неисправностями все проблемы с не читающимися флэшками не ограничиваются. Ниже мы привели не так часто встречающиеся проблемы и пути их решения.
Флешка сломана
Очередной распространенной причиной того, что флешку компьютер не видит, является поломка девайса. В этом случае можно попытаться отремонтировать ее, отдав в сервисный центр, или просто купить новый накопитель. Повредить флешку можно с помощью внешнего воздействия от удара, влаги, температуры и так далее.
Проверить то, что устройство сломано можно следующим образом:
- обнаружить, что при подключении не горит светодиод;
- накопитель не видит ноутбук или компьютер;
- оно может определяться в качестве неопознанного объекта (ошибка 43).

Может случиться так, что комп не видит флешку из-за поврежденных контактов. Чтобы в этом убедиться, для начала можно подключить ее к другому компьютеру. Также можно вставить другой девайс.
Проблема с драйверами на компе
Каждый носитель содержит в себе драйвер, который автоматически считывается операционной системой. При первом подключении к системе устройством он устанавливается. Бывает так, что компьютер не видит флешки в Windows 7 из-за того, что ОС может давать сбой.
Для обнаружения такого рода проблемы, необходимо перейти в «Диспетчер устройств». Далее подключить флешку и подождать, пока один из компонентов во вкладке контролеров USB поменяет свое название. Его необходимо удалить. Теперь следует снова подключить внешний накопитель.
Файловые системы ПК и флешки конфликтуют
Бывает так, что компьютер не видит флешку через USB из-за конфликта файловых систем. Например, на ПК может использоваться система «NTFS», но сам накопитель работает на «FAT32».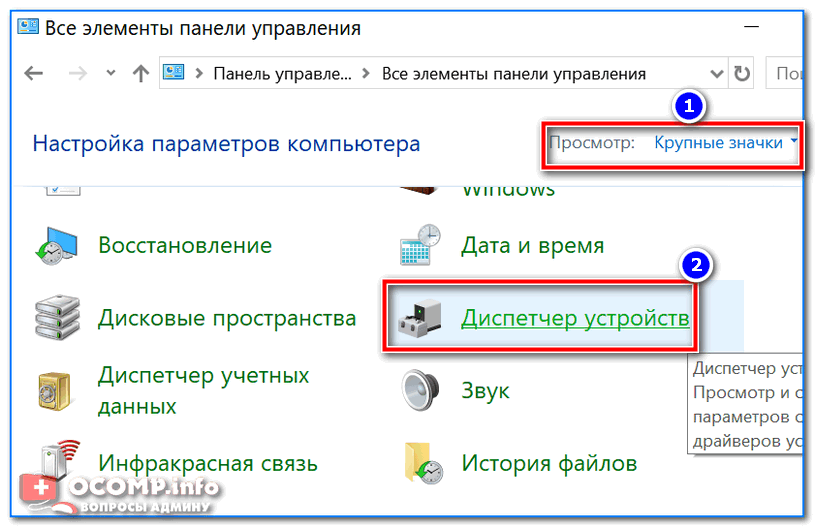 Из-за этого может возникать несовместимость. В данной ситуации первоочередным решением проблемы является форматирование флешки. Но важно перед началом процедуры указать в параметрах правильную файловую систему.
Из-за этого может возникать несовместимость. В данной ситуации первоочередным решением проблемы является форматирование флешки. Но важно перед началом процедуры указать в параметрах правильную файловую систему.
Флеш-карта не отформатирована
Чаще всего данная проблема возникает с новыми флешками, которые еще не использовались ранее. Для форматирования флешки нужно проделать следующие действия:
- Подключите флеш-карту к usb-порту;
- Зайдите в «Этот компьютер»;
- Кликните правой кнопкой на диск съемного носителя;
- Выберите пункт «Форматировать»;
- В появившимся окне выберите NTFS в поле «Файловая система»;
- Нажмите кнопку «Начать» и через несколько минут флешка будет отформатирована.
Проблема с присвоением имени съемного носителя в Windows
Эта проблема также является конфликтом. Конфликтуют разделы. Поначалу все происходит в нормальном режиме. Флешка подключается, система ее распознает и появляется характерный звук. Снизу на панели задач появится правильный значок, но устройству не присваивается буква.
Снизу на панели задач появится правильный значок, но устройству не присваивается буква.
Чтобы это устранить, необходимо перейти в «Панель управления». Там найти и войти в «Администрирование». Теперь следует выполнить:
- Выбрать «Управление компьютером».
- Найти раздел «Запоминающиеся устройства».
- Выбрать «Управление дисками».
- Присвоить накопителю любую свободную букву.
Совет: Данные действия необходимо выполнять от имени администратора.
Проблема с настройками BIOS
Распространенные причины, почему компьютер не видит флешку из-за BIOS:
- Может не соответствовать режиму загрузки.
- При попытке сделать флешку загрузочной, были неправильно записана информация на носитель.
Чтобы исправить данную проблему, необходимо просто перезаписать загрузочную флешку.
Программы для устранения проблем с USB-флешкой для ПК с Windows
Чтобы избавиться от проблем с флешками USB, используют следующие программы:
Смотри наши инструкции по настройке девасов в ютуб!
USBObvilion — это приложение выполняет удаление записей в реестре и очищение его в Windows при подключении внешних устройств. Все, что подключается первый раз к компьютеру, изначально устанавливается в ОС, а затем записывается в реестр. Программа стирает следы таких установок. Ее не нужно устанавливать. Достаточно просто запустить файл. Главной особенностью USBOblivion является простота и то, что она бесплатная.
Все, что подключается первый раз к компьютеру, изначально устанавливается в ОС, а затем записывается в реестр. Программа стирает следы таких установок. Ее не нужно устанавливать. Достаточно просто запустить файл. Главной особенностью USBOblivion является простота и то, что она бесплатная.
Microsoft easy fix — это стандартная программа для Windows Она предназначена для устранения неполадок, в частности и с USB. Ее можно скачать с помощью раздела «Автоматическая диагностика и устранения проблем с USB». Утилиту необходимо установить на компьютер и открыть файл WinUSB, чтобы провести диагностику. Следует нажать «Далее», чтобы запустить процесс. После завершения операции можно проверить, произошли исправления или нет.
Почему компьютер видит флешку, но не открывает
Бывает так, что флеш-накопитель определяется системой при подключении, но его невозможно открыть. Зачастую перед пользователями появляется надпись «Вставьте диск в дисковод». Об этом свидетельствует то, что флешка работает исправно, но есть неполадки с ее функционированием. Это может быть из-за физического повреждения, нарушения файловых систем или конфликтов разделов.
Это может быть из-за физического повреждения, нарушения файловых систем или конфликтов разделов.
Чтобы это исправить, лучше всего отнести девайс в сервисный центр. Также может помочь низкоуровневое форматирование или создание разметки для раздела.
Восстановление флешки стандартными средствами
Когда говориться о стандартных средствах для восстановления флешки, имеется в виду средства, которые находятся в Windows. Восстановить UBS-носитель можно с помощью командной строки. Ее можно найти в System32. Там располагается файл cmd.exe. После его открытия, появится черное окно, в котором можно вводить команды. Теперь следует выполнить следующую последовательность действий:
- Ввести diskart и нажать на Enter (откроется специальная утилита).

- Ввести LIST disk и нажать Enter.
- Выбрать диск, который обозначает флешку.
- Ввести SELECT disk=номер требуемого диска и нажать Enter.
- Ввести Clean и нажать Enter.
Таким образом, произойдет полная чистка флешки. Теперь следует перейти в диспетчер дисков Windows. Будет видно, что накопитель не размечен. Необходимо кликнуть по нему и создать том. Останется только выбрать правильные параметры.
USB-устройство не распознается в Windows 11: как это исправить
Неисправные или несовместимые USB-порты могут быть основной причиной того, что Windows 11 не распознает
by Мэтью Адамс
Мэтью Адамс
Эксперт по Windows и программному обеспечению
Мэтью — фрилансер, написавший множество статей на различные темы, связанные с технологиями. Основное внимание он уделяет ОС Windows и всему прочему… читать дальше
Обновлено
Рассмотрено
Alex Serban
Alex Serban
Windows Server & Networking Expert
Отойдя от корпоративного стиля работы, Алекс нашел вознаграждение в образе жизни постоянного анализа, координации команды и приставания к своим коллегам. Наличие MCSA Windows Server… читать далее
Партнерская информация
Перевести
- Если Windows 11 не распознает USB-накопители, проблема может быть связана с устаревшими или неисправными драйверами или определенными настройками управления питанием.
- Изменение параметров управления питанием для корневых концентраторов USB может помочь, если флэш-накопитель USB не обнаружен.
- Обновление драйверов для USB-контроллеров — еще одно потенциальное решение, которое следует принять во внимание.
XINSTALL НАЖМИТЕ НА ФАЙЛ ЗАГРУЗКИ
Исправьте ошибки ОС Windows 11 с помощью Fortect:
Этот инструмент исправляет распространенные компьютерные ошибки, заменяя проблемные системные файлы первоначальными рабочими версиями. Он также защищает вас от системных ошибок, BSoD и устраняет повреждения, нанесенные вредоносными программами и вирусами. Устраните проблемы с ПК и устраните повреждения от вирусов, выполнив 3 простых шага:
Он также защищает вас от системных ошибок, BSoD и устраняет повреждения, нанесенные вредоносными программами и вирусами. Устраните проблемы с ПК и устраните повреждения от вирусов, выполнив 3 простых шага:
- Скачайте и установите Fortect на свой ПК
- Запустите инструмент и начните сканирование , чтобы найти поврежденные файлы, вызывающие проблемы.
- Щелкните правой кнопкой мыши Начать восстановление , чтобы исправить проблемы, влияющие на безопасность и производительность вашего компьютера.
- В этом месяце Fortect скачали 0 читателей.
Многие пользователи используют портативные USB-накопители для передачи файлов между ПК. Хотя Windows 11 является совершенно новой ОС, в ней могут возникать те же проблемы со старыми USB-устройствами. Ошибки USB-устройства, не распознанные, являются одними из наиболее распространенных на платформах Windows.
Некоторым пользователям уже нужно было исправить ошибку USB-устройство не распознано в Windows 11. Эта проблема проявляется, когда они подключают свои USB-накопители к ПК. Когда они вставляют свои USB-накопители в порты, появляется следующее сообщение об ошибке:
Эта проблема проявляется, когда они подключают свои USB-накопители к ПК. Когда они вставляют свои USB-накопители в порты, появляется следующее сообщение об ошибке:
USB-устройство не распознано. Последнее USB-устройство, которое вы подключали к этому компьютеру, неисправно, и Windows не распознает его.
Таким образом, Windows 11 не распознает USB-накопители при возникновении этой проблемы. Как следствие, пользователи не могут получить доступ к своим USB-накопителям, которые не распознаются в проводнике.
Почему Windows 11 не распознает мое USB-устройство?
Причины ошибки USB-устройство не распознано часто связаны с USB-контроллером или драйверами устройств и некоторыми функциями энергосбережения. Вот некоторые из возможных причин, которые следует учитывать:
- Неисправный или несовместимый USB-порт : USB-порт, к которому вы подключаете устройство, может быть неисправным или несовместимым с накопителем
- Параметры управления питанием , которые приостанавливают ( или выключите) USB-устройства и концентраторы могут вызвать проблему
- Неисправный драйвер USB-устройства : Драйвер вашего USB-накопителя может быть поврежден
- Устаревшие драйверы USB-контроллера : Возможно, драйверы USB-концентратора вашего ПК нуждаются в обновлении
Вам нужно исправить USB-устройство не распознается Ошибка в Windows 11? Если это так, попробуйте эти потенциальные решения.
Как исправить USB-устройство, не распознаваемое Windows 11?
В этой статье
- Почему Windows 11 не распознает мое USB-устройство?
- Как исправить USB-устройство, не распознаваемое Windows 11?
- 1. Подключите накопитель к разным USB-портам
- 2. Отключите параметр выборочной приостановки
- 3. Измените параметры управления питанием для корневых концентраторов USB
- 4. Назначьте букву диска USB-устройству
- 5. Обновите драйверы для корневого USB-концентратора и универсального концентратора
- 6. Переустановите драйверы для USB-накопителя, который не распознается
- К кому я могу обратиться по поводу исправления этой ошибки USB?
1.
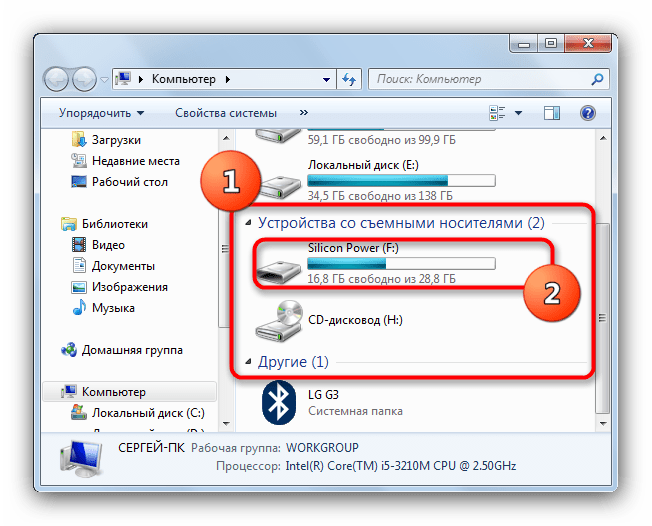 Подключите накопитель к другим портам USB
Подключите накопитель к другим портам USB
Сначала попробуйте подключить накопитель USB к другим портам USB. Ошибка может не возникнуть, если вы подключите его к другому порту. Если это так, возможно, один из USB-портов вашего ПК неисправен.
Если проблема возникает с внешним жестким диском, также может помочь замена USB-кабеля устройства. Как минимум проверьте состояние кабеля привода. Возможно, вам понадобится новый USB-кабель для жесткого диска, чтобы устранить ошибку.
2. Отключите опцию выборочной приостановки
Чтобы решить проблему с нераспознаванием USB в Windows 11, мы рекомендуем выполнить следующие действия, чтобы отключить опцию выборочной приостановки.
1. Сначала нажмите значок увеличительного стекла на панели задач Windows 11, чтобы открыть инструмент поиска.
2. Введите ключевое слово изменить план питания в поле поиска.
3. Нажмите Изменить план электропитания , чтобы открыть панель управления Изменить план электропитания 9.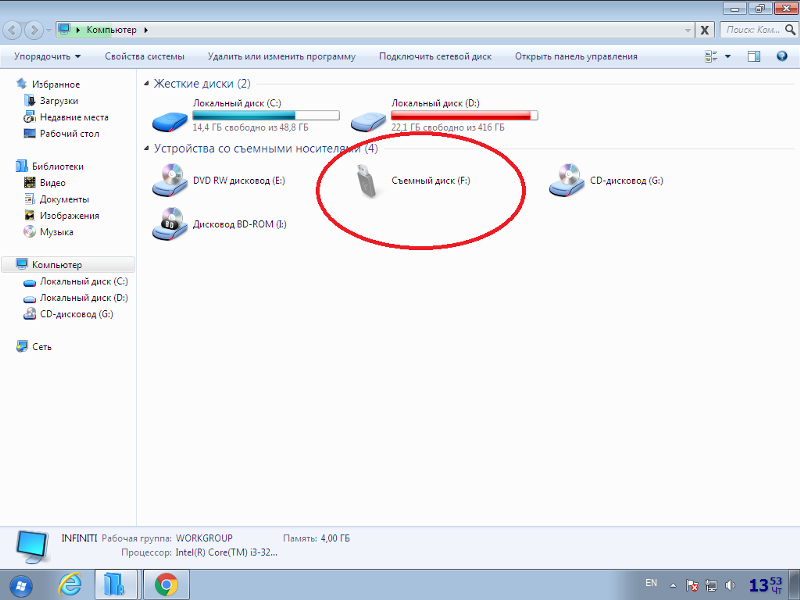 0065 апплет.
0065 апплет.
Совет эксперта:
СПОНСОРЫ
Некоторые проблемы с ПК трудно решить, особенно когда речь идет об отсутствующих или поврежденных системных файлах и репозиториях Windows.
Обязательно используйте специальный инструмент, такой как Fortect , который просканирует и заменит поврежденные файлы их свежими версиями из своего репозитория.
4. Затем нажмите Изменить дополнительные параметры питания в этом апплете.
5. Дважды щелкните Настройки USB в окне Параметры электропитания .
6. Затем дважды щелкните Выборочная приостановка USB , чтобы открыть настройку, показанную ниже:
7. Выберите параметр Отключено в раскрывающемся меню Настройка .
8. Нажмите кнопку Применить в окне параметров электропитания.
9. Нажмите ОК , чтобы закрыть окно.
3. Изменение параметров управления питанием для корневых концентраторов USB
- Щелкните правой кнопкой мыши кнопку Пуск в Windows 11, чтобы открыть удобное меню быстрого доступа.
- Выберите в этом меню ярлык Диспетчер устройств .
- Откройте меню View .
- Выберите в меню пункт Показать скрытые устройства .
- Дважды щелкните категорию Контроллеры универсальной последовательной шины .
- Щелкните правой кнопкой мыши корневой USB-концентратор в списке и выберите Свойства .
- Затем выберите вкладку Power Management .
- Снимите флажок Разрешить этому компьютеру выключать это устройство для экономии энергии , чтобы отменить выбор этого параметра.
- Нажмите OK , чтобы закрыть окно USB Root Hub .
- Повторите шаги с шестого по девятый для всех корневых USB-концентраторов , перечисленных в диспетчере устройств .

4. Назначьте букву диска USB-устройству
- Подключите USB-накопитель к компьютеру.
- Щелкните правой кнопкой мыши Пуск и выберите Управление дисками .
- Затем щелкните правой кнопкой мыши USB-накопитель в Управление дисками и выберите Изменить букву диска и пути .
- Нажмите кнопку Добавить в открывшемся окне Изменить букву диска и путь .
- Нажмите кнопку OK в окне «Добавить букву диска или путь».
5. Обновление драйверов для корневого USB-концентратора и универсального концентратора
- Откройте Диспетчер устройств , как описано в первых двух шагах третьего решения.
- Далее нажмите Просмотр и Показать скрытые устройства.
- Дважды щелкните Контроллеры универсальной последовательной шины , чтобы развернуть эту категорию.

- Щелкните правой кнопкой мыши корневой USB-концентратор , чтобы выбрать параметр Обновить драйвер .
- Выберите Автоматический поиск драйверов в Обновление драйверов окно, которое открывается.
- Повторите шаги 4 и 5 для всех перечисленных устройств USB Root Hub и Generic USB Hub Controller.
Кроме того, вы можете обновить драйверы контроллера USB с помощью стороннего программного обеспечения для обновления драйверов. При сканировании вашего ПК с помощью сторонней утилиты обновления драйверов будут перечислены все его устройства с устаревшими драйверами.
Затем вы можете загрузить и установить последние версии драйверов вместе с программным обеспечением, так что не стесняйтесь проверить DriverFix в этом отношении.
6. Переустановите драйверы для USB-накопителя, который не распознается.
- Вставьте USB-накопитель в настольный компьютер или ноутбук.

- Откройте окно диспетчера устройств , как указано в третьем решении.
- Дважды щелкните Диски в диспетчере устройств .
- Затем щелкните правой кнопкой мыши USB-накопитель, для которого необходимо исправить нераспознанную ошибку, чтобы выбрать Удалить устройство .
- Нажмите Кнопка удаления в открывшемся окне подтверждения.
- После этого отсоедините USB-устройство от ПК.
- Подождите одну-две минуты, а затем снова подключите USB-накопитель к компьютеру.
ПРИМЕЧАНИЕ
Windows должна переустановить драйвер устройств USB при повторном подключении к ПК. Однако, если это не так, вы также можете нажать Действие , затем Сканировать аппаратные средства Изменения, чтобы переустановить отсутствующие драйверы.
К кому я могу обратиться по поводу исправления этой ошибки USB?
Если вам все еще нужно исправить ошибку «USB-устройство не распознано», попробуйте обратиться в службу поддержки Microsoft для Windows. Это можно сделать, щелкнув ссылку Получить поддержку на веб-странице обращения в службу поддержки Microsoft. Затем нажмите Get Help , а затем Обратитесь в службу поддержки после ввода описания проблемы.
Это можно сделать, щелкнув ссылку Получить поддержку на веб-странице обращения в службу поддержки Microsoft. Затем нажмите Get Help , а затем Обратитесь в службу поддержки после ввода описания проблемы.
Некоторые пользователи могут вместо этого разместить сообщение на форуме поддержки Microsoft для Windows. Нажмите Задайте вопрос на этом форуме, чтобы открыть текстовый редактор. Затем просто введите вопрос сообщения на форуме в текстовом редакторе и нажмите кнопку Submit .
Однако приведенных выше потенциальных исправлений может быть достаточно, чтобы в большинстве случаев избавиться от ошибки USB-устройство не распознано . Второе решение является одним из наиболее широко подтвержденных для решения проблемы. Попробуйте их все, прежде чем обращаться в службу поддержки Microsoft.
Вы также можете попробовать отформатировать USB-накопитель, чтобы решить эту проблему. Однако, поскольку это сотрет все файлы на нем, вряд ли это идеальное потенциальное решение. Однако, если у вас нет важных файлов на накопителе, возможно, стоит попробовать переформатировать его.
Однако, если у вас нет важных файлов на накопителе, возможно, стоит попробовать переформатировать его.
Конечно, может быть больше способов исправить ошибку USB-устройство не распознано , не указанную выше. Если вы обнаружили другое решение, которое устраняет эту проблему, не стесняйтесь поделиться им в комментариях ниже.
Проблемы все еще возникают?
СПОНСОРЫ
Если приведенные выше рекомендации не помогли решить вашу проблему, на вашем компьютере могут возникнуть более серьезные проблемы с Windows. Мы предлагаем выбрать комплексное решение, такое как Fortect для эффективного решения проблем. После установки просто нажмите кнопку View&Fix , а затем нажмите Start Repair.
Была ли эта страница полезной?
Есть 1 комментарий
Делиться
Копировать ссылку
Информационный бюллетень
Программное обеспечение сделок
Пятничный обзор
Я согласен с Политикой конфиденциальности в отношении моих персональных данных
Исправление проблемы «Windows 11 не может загрузиться с загрузочного USB-накопителя» [сделай сам]
Вариант загрузки компьютера с загрузочного USB-накопителя Windows 11 весьма эффективен во многих отношениях. Двумя наиболее распространенными способами использования этой функции на ПК с Windows 11 являются чистая установка ОС Windows 11 и устранение неполадок, связанных с ОС. Еще одним важным применением загрузочного USB-носителя с Windows 11 является восстановление данных с не загружающегося или неисправного ПК с Windows с помощью профессионального программного обеспечения для восстановления данных.
Двумя наиболее распространенными способами использования этой функции на ПК с Windows 11 являются чистая установка ОС Windows 11 и устранение неполадок, связанных с ОС. Еще одним важным применением загрузочного USB-носителя с Windows 11 является восстановление данных с не загружающегося или неисправного ПК с Windows с помощью профессионального программного обеспечения для восстановления данных.
Однако, если вы застряли в ситуации, когда ваша Windows 11 не загружается с загрузочного USB-накопителя, вам не о чем беспокоиться. Эта статья расскажет вам о нескольких способах решения проблемы «Windows 11 не загружается с USB-накопителя». Но прежде чем мы перейдем к решениям, давайте сначала рассмотрим основные причины, по которым вы не можете загрузить ПК с загрузочного USB-накопителя Windows 11.
Почему вы не можете загрузить Windows 11 с USB-накопителя
Существует несколько причин, которые могут препятствовать загрузке ПК с загрузочного USB-накопителя Windows 11. Однако наиболее вероятными причинами этой проблемы являются:
Однако наиболее вероятными причинами этой проблемы являются:
- Не все USB-накопители являются загрузочными, поэтому вам необходимо преобразовать USB-накопитель в загрузочный формат, прежде чем использовать его для загрузки Windows 11.
- BIOS вашей системы не может найти загрузочный USB-накопитель из-за неисправного порта или кабеля. Это также может произойти, если USB-накопитель поврежден или поврежден.
- Если USB-накопитель слишком старый, Windows 11 может его не распознать. Например, USB 1.0 или 2.0 в этой ситуации несовместимы.
- Возможно, загрузочный USB-накопитель Windows 11 был создан неправильно или был поврежден в процессе. В результате вы можете увидеть Boot Device Not Found или подобное сообщение.
- Если формат загрузочного USB-накопителя не соответствует требованиям вашей системы, ваш ПК может его не поддерживать. Например, если на вашем компьютере используется устаревший режим BIOS, флэш-накопитель USB должен быть отформатирован в файловой системе NTFS.
 Но если он использует режим загрузки UEFI, USB-накопитель должен быть отформатирован в файловой системе FAT32.
Но если он использует режим загрузки UEFI, USB-накопитель должен быть отформатирован в файловой системе FAT32. - Если вы не настроили загрузочный USB-накопитель Windows 11 в качестве предпочтительного варианта загрузки в настройках BIOS вашего ПК, Windows 11 не будет загружаться с загрузочного USB-накопителя.
Теперь, когда вы знаете, почему вы не можете загрузить Windows с загрузочного USB-накопителя Windows 11, давайте перейдем к решениям.
Как решить проблему, из-за которой Windows 11 не загружается с USB-накопителя?
Каждая из вышеперечисленных причин достаточно сильна, чтобы запретить вашему ПК загрузку с загрузочного устройства Windows 11. Тем не менее, вы найдете несколько самодельных способов устранения проблемы и загрузки Windows с USB.
Способ 1. Убедитесь, что USB-накопитель является загрузочным
Прежде чем применять какие-либо решения для устранения проблемы «Windows 11 не загружается с загрузочного USB-накопителя», убедитесь, что накопитель является загрузочным.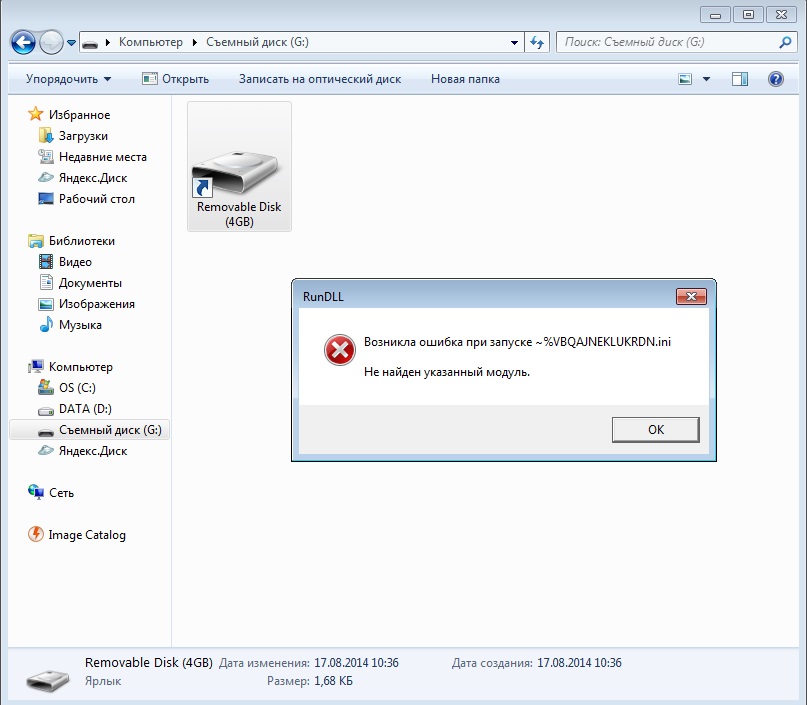 Самый простой способ проверить это с помощью проводника.
Самый простой способ проверить это с помощью проводника.
Подключите USB-накопитель к ПК с Windows 11 и откройте проводник. Если ваш USB-накопитель является загрузочным, он будет отображаться в виде синего монитора с перевернутой изогнутой стрелкой, как показано на изображении ниже.
Вы также можете использовать меню быстрой загрузки, чтобы проверить, может ли Windows 11 загружаться с USB. Вот как это проверить.
- Нажмите Пуск > Питание . Нажмите и удерживайте Shift и нажмите Перезагрузить в параметрах электропитания.
- На вашем ПК с Windows 11 загрузится Дополнительные параметры . Нажмите Использовать устройство , чтобы продолжить.
- Выберите USB-накопитель, который вы хотите проверить, и посмотрите, загружается ли с него ваш компьютер.
Если ваша система загружалась с диска, ваш загрузочный USB-накопитель Windows 11 является загрузочным; иначе нет.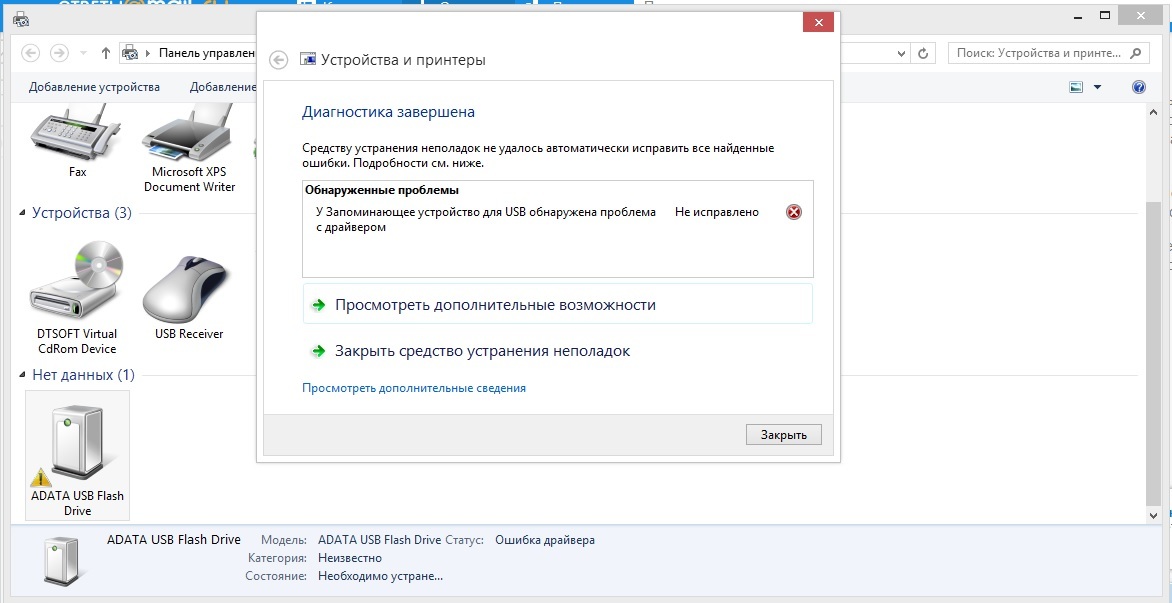
Примечание: Если ваш ПК с Windows дал сбой или полностью перестал загружаться, вы должны действовать немедленно и восстановить свои данные, используя загрузочный вариант восстановления профессионального программного обеспечения для восстановления данных.
Способ 2. Попробуйте другие USB-порты на вашем ПК
Если вы убедились, что используете загрузочный USB-накопитель Windows 11, и ваша Windows 11 не загружается с него, вам следует проверить USB-порт на вашем ПК.
Попробуйте подключить загрузочный USB-накопитель Windows 11 через другой порт и проверьте, загружается ли с него ваш компьютер. Вы также можете подключить другой USB-накопитель к тому же порту, чтобы проверить, что не так с соединительным разъемом вашего загрузочного USB-накопителя.
Способ 3: Проверка загрузочного USB-накопителя Windows 11 на наличие повреждений
Если при создании загрузочного USB-накопителя процесс прерывается по какой-либо причине, это приводит к повреждению установочных файлов на нем.
Возможно, поэтому ваш компьютер не может загрузить Windows с USB-накопителя. Проверьте USB-накопитель на наличие повреждений, подключив его к работающей системе, и посмотрите, загружается ли система с загрузочного USB-накопителя Windows 11. Вы можете легко восстановить поврежденный USB-накопитель и сделать его пригодным для использования.
Способ 4: используйте другой флэш-накопитель USB
Если вы используете старый флэш-накопитель USB, проверьте, какой у него USB 1.0 или 2.0. В этом случае используйте USB 3.0 или более позднюю версию. Поскольку установщик Windows 11, а также ОС несовместимы со старыми USB-накопителями, вам необходимо создать загрузочный USB-накопитель Windows 11 с предыдущими версиями.
Способ 5: проверьте и измените формат файловой системы загрузочного USB-накопителя
В зависимости от прошивки вашей системы вы должны использовать USB с подходящим форматом файловой системы. Если на вашем ПК установлена устаревшая прошивка BIOS, подходящей файловой системой является NTFS. С другой стороны, формат FAT 32 подходит для прошивки UEFI.
С другой стороны, формат FAT 32 подходит для прошивки UEFI.
Подключите USB-накопитель к ПК с Windows 11. USB появится в разделе Этот компьютер или Мой компьютер . Щелкните правой кнопкой мыши значок USB и выберите Свойства. Файловая система будет отображаться в диалоговом окне Свойства .
Если файловая система USB не соответствует описанным выше требованиям микропрограммы, вы можете легко изменить формат файловой системы USB на подходящий с помощью встроенных утилит Windows.
Способ 6: выберите USB-накопитель в качестве предпочтительного варианта загрузки в BIOS
Подключите загрузочный USB-накопитель Windows 11 к компьютеру и перезагрузите компьютер. Если ваша система не загружается автоматически с USB, вы должны войти в настройки BIOS и установить загрузочный USB-накопитель Windows 11 в качестве предпочтительного варианта загрузки. Для этого выполните следующие действия.
- Перезагрузите компьютер и нажмите клавишу, предназначенную для входа в BIOS (клавиша F2/F12/Del/Esc в зависимости от модели вашего ПК).

- Если вы не видите загрузочный USB-накопитель Windows 11 в списке параметров загрузки, вам необходимо отключить безопасную загрузку на вашем компьютере.
- Если вы видите загрузочный USB-накопитель в параметрах загрузки, выберите его с помощью стрелок вверх-вниз и выйдите из BIOS.
- Теперь ваша система будет загружаться с загрузочного USB-накопителя Windows 11.
Примечание. Не забудьте включить параметр безопасной загрузки после того, как вы загрузили компьютер с загрузочного USB-накопителя Windows 11.
Заключение
Если ваш компьютер может загружаться с загрузочного USB-накопителя, это в первую очередь поможет вам установить ОС Windows и устранить определенные проблемы, связанные с ОС. Кроме того, это позволит вам восстанавливать данные с помощью Stellar Data Recovery Professional для Windows в случае сбоя или не загружающегося ПК. Мощное программное обеспечение эффективно извлекает данные даже в самых сложных ситуациях, обеспечивая 100% безопасное восстановление.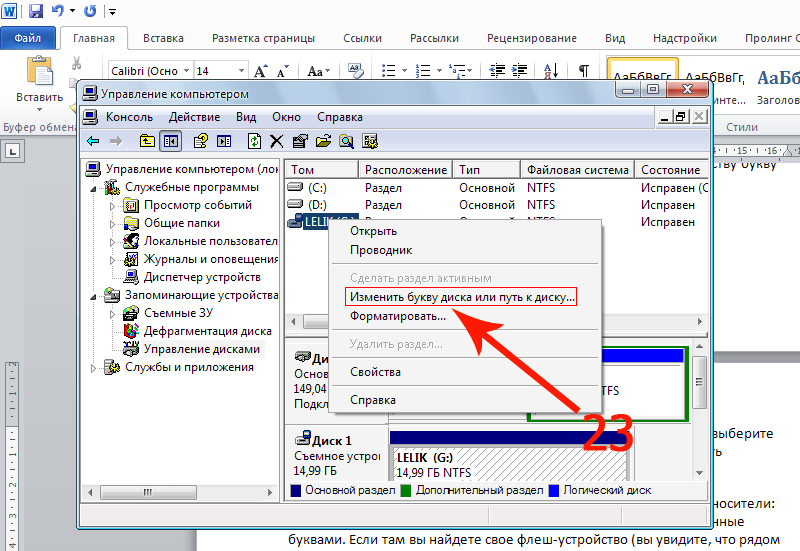 Мы надеемся, что вы сможете загрузить свой компьютер с загрузочного USB-накопителя Windows 11. Не забудьте поделиться своими мыслями и предложениями в комментариях ниже.
Мы надеемся, что вы сможете загрузить свой компьютер с загрузочного USB-накопителя Windows 11. Не забудьте поделиться своими мыслями и предложениями в комментариях ниже.
Часто задаваемые вопросы
1. Почему мой компьютер сообщает, что на нем не работает Windows 11?
Если вы столкнулись с проблемой, когда ваш компьютер не может запустить Windows 11, это может быть связано с тем, что на вашем компьютере отключена безопасная загрузка или параметр TPM 2.0. Вы можете попытаться решить эту проблему, включив безопасную загрузку и TPM 2.0 в Windows 11.
2. Почему мой загрузочный USB-накопитель не загружается?
Если ваш компьютер не может загрузиться с загрузочного USB-накопителя, это может быть связано с тем, что в вашей системе отключен приоритет загрузки с USB. Вы можете включить его с Boot Options меню в настройках BIOS.
3. Могу ли я использовать Rufus для создания загрузочного USB-носителя Windows 11?
Да. Rufus — это утилита, используемая для форматирования и создания загрузочного USB-накопителя Windows. Он совместим с Windows 11. Вы можете использовать его для записи файлов ISO на USB-накопитель и загрузки Windows 11 с созданного загрузочного USB-накопителя.
Rufus — это утилита, используемая для форматирования и создания загрузочного USB-накопителя Windows. Он совместим с Windows 11. Вы можете использовать его для записи файлов ISO на USB-накопитель и загрузки Windows 11 с созданного загрузочного USB-накопителя.
4. Какой минимальный размер USB-накопителя требуется для создания загрузочного USB-накопителя Windows 11?
Минимальная емкость USB-накопителя должна быть 16 ГБ. Однако рекомендуется емкость 32 ГБ, чтобы избежать каких-либо сложностей при создании загрузочного диска.
5. Можно ли загрузить Windows с USB-накопителя?
Да, вы можете легко загрузить и установить Windows с флешки. Для этого вам необходимо загрузить ISO-файл Windows и создать загрузочный USB-накопитель Windows 11. Затем подключите флэш-накопитель USB к компьютеру и выберите его в качестве предпочтительного загрузочного носителя в настройках BIOS. После этого ваш компьютер загрузится с загрузочного диска. Вы также можете использовать загрузочный USB-накопитель для установки Windows и устранения неполадок носителя для различных целей.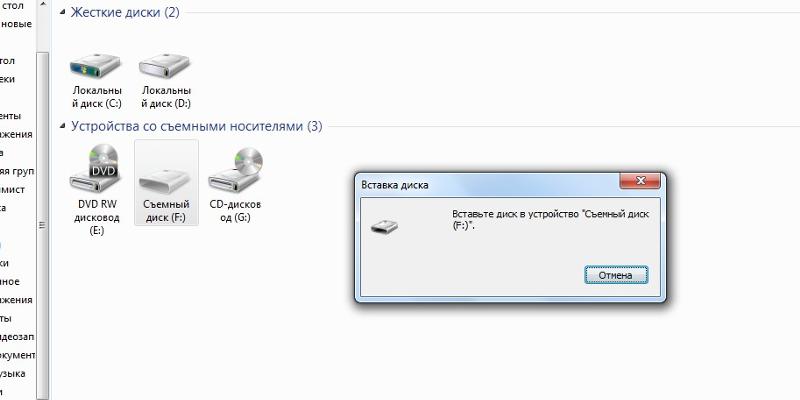
 Помимо низкоуровнего форматирования она позволяет сделать образ флешки, с которым можно работать уже при отсутствии самого физического накопителя.
Помимо низкоуровнего форматирования она позволяет сделать образ флешки, с которым можно работать уже при отсутствии самого физического накопителя. Web Curetlt и просканируйте ПК на вирусы.
Web Curetlt и просканируйте ПК на вирусы.


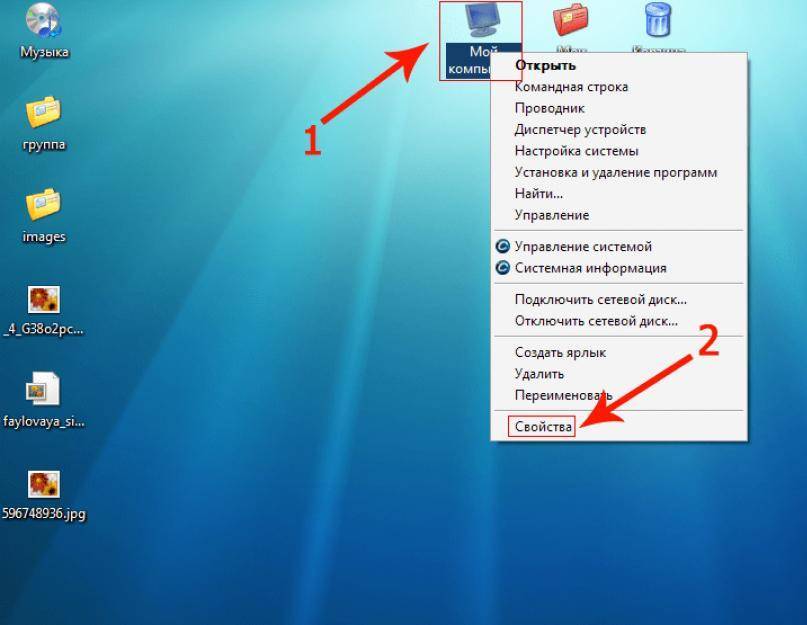

 Но если он использует режим загрузки UEFI, USB-накопитель должен быть отформатирован в файловой системе FAT32.
Но если он использует режим загрузки UEFI, USB-накопитель должен быть отформатирован в файловой системе FAT32.