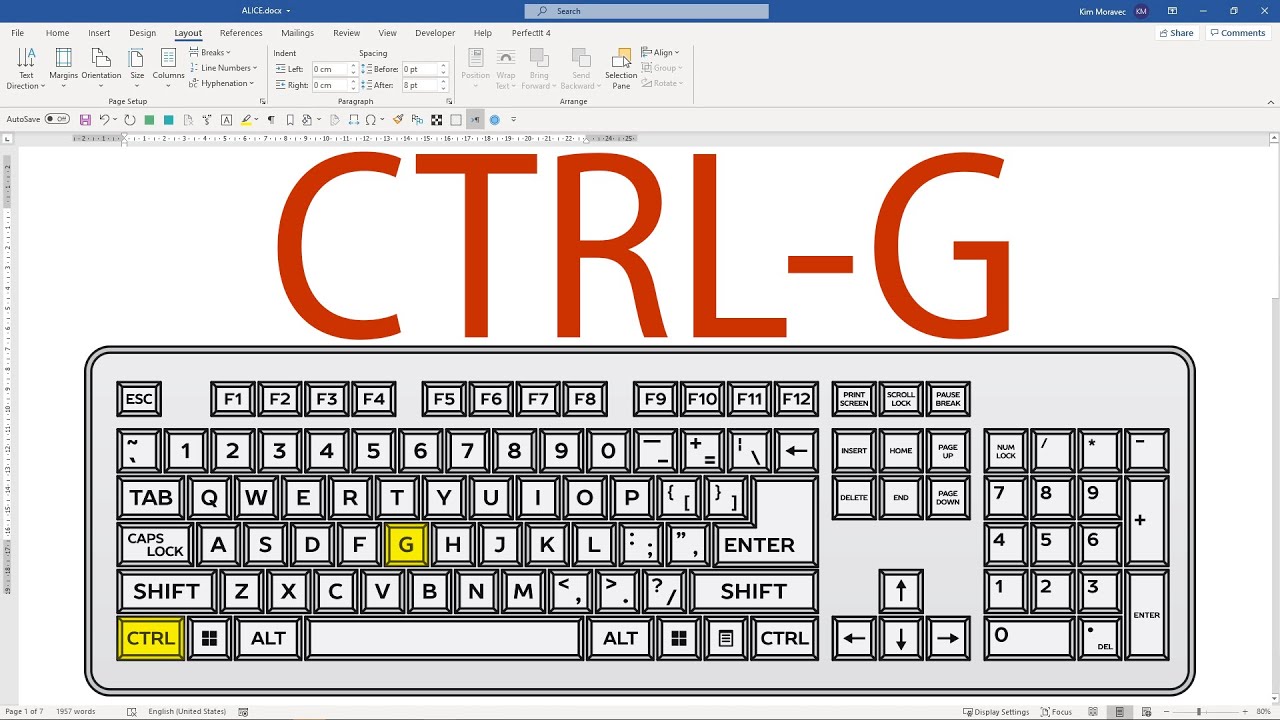Ctrl enter: What Does Ctrl+Enter Do?
Содержание
Ctrl enter позволяет мгновенно создать новый лист, а не удерживать enter одной рукой, а другой в это время заваривать чай.
Секретных функций Microsoft Word, о которых Вы не знали
1. Быстро вставить дату можно с помощью комбинации клавиш Shift Alt D. Дата вставится в формате ДД.ММ.ГГ. Такую же операцию можно проделать и со временем при помощи комбинации Shift Alt T.
2. Если вы ещё не владеете слепым методом набора, то CAPS LOCK может сыграть с вами злую шутку. Случайно включив его и не посмотрев на экран, можно набрать гору текста, который придётся удалить и переписать с нуля из-за одной нажатой кнопки. Но выделив нужный текст и нажав Shift F3, вы измените регистр с заглавного на строчный.
3. Ускорение курсора
Обычно, если вы перемещаете курсор с помощью стрелок, он движется по одной букве. Чтобы ускорить его передвижение, зажмите вместе со стрелкой клавишу Сtrl.
4. Очень полезная функция, которая позволяет выделять непоследовательные фрагменты текста. Удерживайте Ctrl и выделяйте нужные вам куски текста.
Удерживайте Ctrl и выделяйте нужные вам куски текста.
5. Если вы пользуетесь копированием и вставкой (а вы наверняка ими пользуетесь), то, скорее всего, знаете о расширенном буфере обмена в Word. Если нет, то он вызывается нажатием на одноимённую кнопку и показывает всё, что вы копировали в буфер за время работы.
6. Если вы делаете мануал, обзор сервиса или вам просто нужно вставить скриншот в Word, сделать это можно очень просто с помощью соответствующего инструмента. Нажмите на кнопку «Снимок», и Word покажет все активные окна. Кликнув на любое из них, вы получите скриншот этого окна.
7. Включение переносов может улучшить читаемость текста, а также избавит вас от длинных пустых интервалов между словами. Вы можете расставить их сами или доверить это компьютеру. Кнопка находится в меню «Разметка страницы» — «Расстановка переносов».
8. Вы можете добавить водяной знак (watermark) на свой документ для дополнительной защиты. Для этого перейдите в меню «Дизайн» и выберите пункт «Подложка».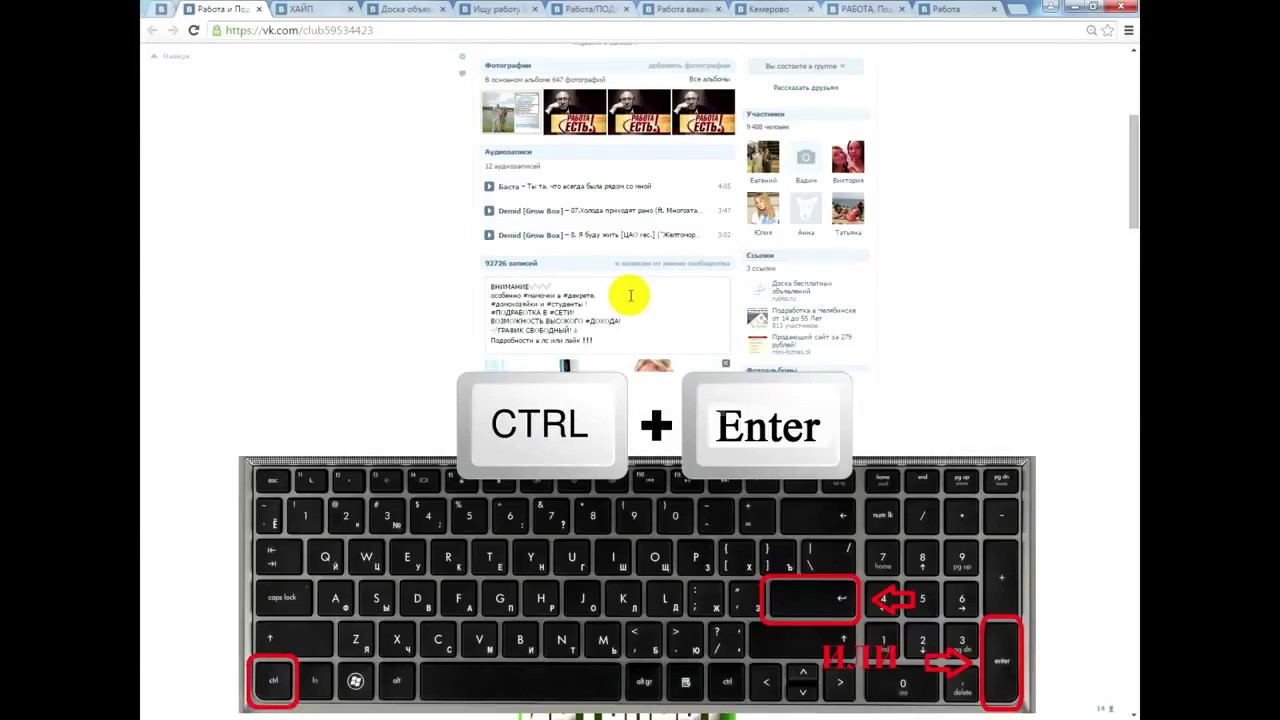 В Word есть четыре стандартных шаблона, также можно создать свой.
В Word есть четыре стандартных шаблона, также можно создать свой.
9. Очень полезная функция, которая позволяет продублировать последнюю команду. Если вы нажмёте F4, то Word повторит последнюю команду, которую вы сделали. Это может быть ввод текста, последовательное удаление нескольких строк, применение стилей для разных отрезков текста и многое другое.
10. Ставить ударение в Word проще простого. Для этого установите курсор после буквы, на которой должно стоять ударение, и зажмите комбинацию клавиш Alt 769. Важно: цифры нужно нажимать на цифровой клавиатуре справа.
11. Верхнюю ленту с кнопками можно очень гибко настроить. Для этого перейдите в меню «Файл» — «Параметры» — «Настроить ленту». Здесь можно добавить функции, которых раньше не было, и удалить те, которые не нужны. Более того, вы можете удалять или создавать свои вкладки с функциями.
Быстрое выделение большого куска текста
Чтобы быстро выделить большой кусок текста, установите курсор в его начало и кликните мышкой с зажатым Shift в конце фрагмента. Сохранит время и нервы в ситуациях, когда приходится выделять несколько листов сразу.
Сохранит время и нервы в ситуациях, когда приходится выделять несколько листов сразу.
13. Быстрое перемещение по документу
Существует несколько комбинаций, которые сильно ускоряют навигацию по документу:
Ctrl Alt Page Down — следующая страница;
Ctrl Alt Page Up — предыдущая страница;
Ctrl Home — переместиться вверх документа;
Ctrl End — догадайтесь сами. 🙂
Вставка новой страницы
Ctrl Enter позволяет мгновенно создать новый лист, а не удерживать Enter одной рукой, а другой в это время заваривать чай.
15. По умолчанию Word сохраняет все файлы в папку «Документы». Для того, чтобы изменить это, перейдите в меню «Файл» — «Параметры» — «Сохранение». В строке «Расположение локальных файлов по умолчанию» выберите нужную вам папку. В этом же меню вы можете настроить формат документов по умолчанию, автосохранение и многое другое.
16. Для того, чтобы вернуть тексту исходное форматирование, нужно нажать комбинацию клавиш Ctrl Spacebar.
17. Если вы большой поклонник Microsoft и Word в частности, то даже можете использовать его как менеджер задач. Правда, для начала придётся немного постараться. Нажмите правой кнопкой на ленте функций сверху и выберите «Настройка ленты». В правом столбце включите единственную отключённую вкладку «Разработчик».
Если вы большой поклонник Microsoft и Word в частности, то даже можете использовать его как менеджер задач. Правда, для начала придётся немного постараться. Нажмите правой кнопкой на ленте функций сверху и выберите «Настройка ленты». В правом столбце включите единственную отключённую вкладку «Разработчик».
Перейдите в появившуюся вкладку «Разработчик» и найдите элемент «Флажок», на котором изображена галочка (почему бы и нет). Теперь, нажимая на флажок, вы можете создавать списки задач и помечать их, как выполненные.
18. Если вы случайно испортили свой список, то можете выделить текст вертикально. Для этого удерживайте Alt и используйте курсор мышки для выделения.
19. Чтобы защитить документ паролем, перейдите во вкладку «Файл» и выберите опцию «Защита документа». Теперь смело создавайте пароль, однако помните, что если вы его забудете, восстановить его не получится.
20. Завершает наш список невероятный трюк. Если раньше для того, чтобы открыть Word, вы создавали новый документ или искали его в меню «Пуск», то теперь это в прошлом.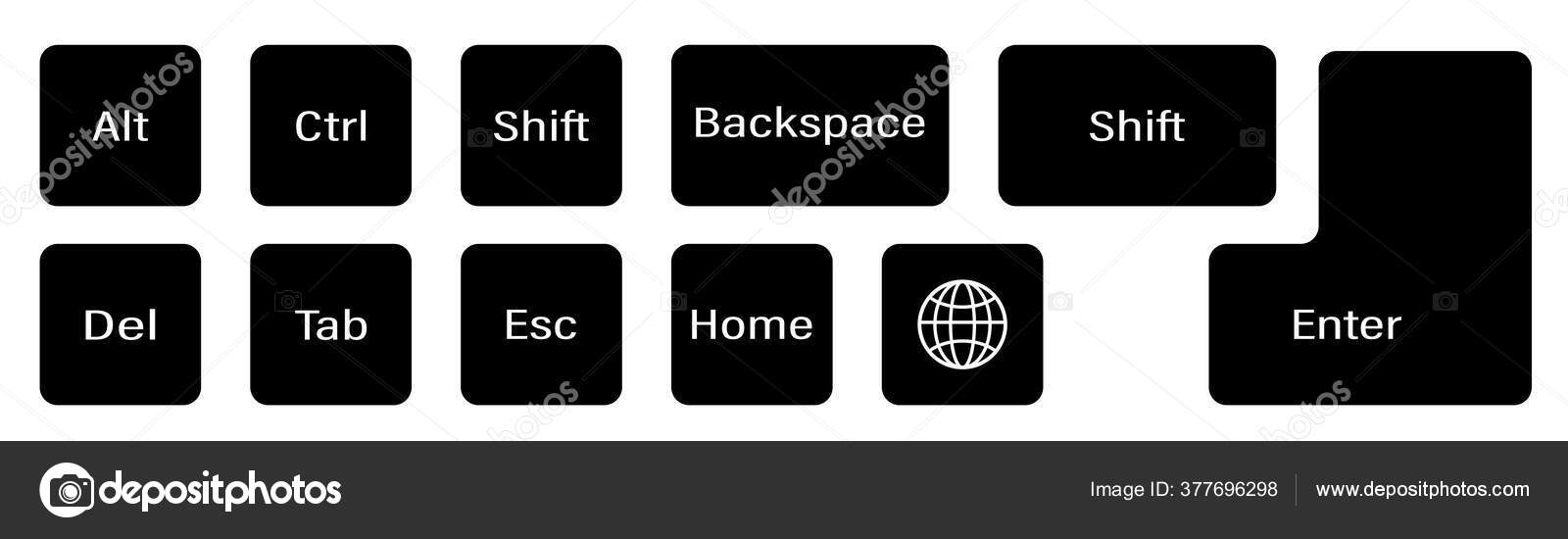 Нажмите комбинацию клавиш Windows R и введите в появившемся окне winword. Если вы не пользуетесь командной строкой для других команд, то в следующий раз, когда вы нажмёте Windows R, команда для запуска Word автоматически загрузится и вам останется лишь нажать Enter
Нажмите комбинацию клавиш Windows R и введите в появившемся окне winword. Если вы не пользуетесь командной строкой для других команд, то в следующий раз, когда вы нажмёте Windows R, команда для запуска Word автоматически загрузится и вам останется лишь нажать Enter
Статьи к прочтению:
- Cущность, задачи и проблемы информационной безопасности
- Цуу с микропрограммной логикой
ДДТ — Я ценю твое мужество
Похожие статьи:
Внимание! задания 4 и 5 позволяют создать таблицы клиенты, услуги, исполнители и заказы.
Задание 4 посвящено созданию первой таблицы – Клиенты. Создавая эту таблицу, вы должны научиться пользоваться конструктором. Прочитайте задание 4 и…
Вставка символов, которых нет на клавиатуре
Специальные символы–это нестандартный набор символов,(буквы греческого алфавита, знак авторского права и прочее).
 Для этого вызывается пункт меню Вставка…
Для этого вызывается пункт меню Вставка…
Горячие клавиши — Почта. Справка
| Общие | |
|---|---|
| Отобразить список горячих клавиш | ? |
| Проверить почту | F9 |
| Написать письмо | w, c |
| Перейти во «Входящие» | Ctrl + i |
| Распечатать | Shift + p |
| Поиск | / |
| Перемещение между колонками | ← и → |
| Перемещение по папкам и меткам | ↑ и ↓ |
| Свернуть/развернуть список подпапок для выбранной папки | Space |
| Список писем | |
| Предыдущее/следующее письмо | ↑ и ↓ |
| Открыть/закрыть письмо/обсуждение | Enter |
| Выделить письмо/снять выделение | Space |
| Выделить письма/снять выделение | Shift + ↑ и ↓ |
| Выделить все письма | Ctrl + a |
| Пометить выбранные письма | Shift + l |
| Переложить в папку выбранные письма | Shift + m |
| Пометить выбранные письма прочитанными | q |
| Пометить выбранные письма непрочитанными | Shift + u |
| Переслать выбранные письма | Shift + f |
| Пометить выбранные письма как важные | i |
| Удалить выбранные письма | Delete |
| Показать важные | i |
| Показать непрочитанные | Shift + u |
| Чтение письма | |
| Пометить письмо непрочитанным | Shift + u |
| Пометить письмо как спам/не спам | Shift + s |
| Пометить письмо как важное/не важное | Shift + i |
| Пометить письмо | Shift + l |
| Переложить письмо в папку | Shift + m |
| Переслать письмо | Shift + f |
| Ответить | Shift + e |
| Ответить всем | Shift + r |
| Удалить | Delete |
| Сохранить вложения в виде архива | Ctrl + s |
| Предыдущее/следующее письмо | p/n или j/k |
| Написание письма | |
| Отправить письмо | Ctrl + Enter |
| Сохранить как черновик | Ctrl + s |
| Персональные кнопки (Подробнее) | |
| Архивировать | a |
| Переслать указанному получателю | Alt + f |
| Переложить в папку, выбранную заранее | Alt + m |
| Поставить метку | Alt + l |
| Ответить на письмо заданным текстом | Alt + r |
| Общие | |
|---|---|
| Отобразить список горячих клавиш | ? |
| Проверить почту | Shift + o |
| Написать письмо | w, c |
| Перейти во «Входящие» | Cmd + i |
| Распечатать | Shift + p |
| Поиск | / |
| Перемещение между колонками | ← и → |
| Перемещение по папкам и меткам | ↑ и ↓ |
| Свернуть/развернуть список подпапок для выбранной папки | Space |
| Список писем | |
| Предыдущее/следующее письмо | ↑ и ↓ |
| Открыть/закрыть обсуждение/письмо | Enter |
| Выделить письмо/снять выделение | Space |
| Выделить письма/снять выделение | Shift + ↑ и ↓ |
| Выделить все письма | Cmd + a |
| Пометить выбранные письма | Shift + l |
| Переложить в папку выбранные письма | Shift + m |
| Пометить выбранные письма прочитанными | q |
| Пометить выбранные письма непрочитанными | Shift + u |
| Переслать выбранные письма | Shift + f |
| Пометить выбранные письма как важные | i |
| Удалить выбранные письма | Cmd + Backspace |
| Показать важные | i |
| Показать непрочитанные | Shift + u |
| Чтение письма | |
| Пометить письмо непрочитанным | Shift + u |
| Пометить письмо как спам/не спам | Shift + s |
| Пометить письмо как важное/не важное | Shift + i |
| Пометить письмо | Shift + l |
| Переложить письмо в папку | Shift + m |
| Переслать письмо | Shift + f |
| Ответить | Shift + e |
| Ответить всем | Shift + r |
| Удалить | Cmd + Backspace |
| Сохранить вложения в виде архива | Cmd + s |
| Предыдущее/следующее письмо | p/n или j/k |
| Создание письма | |
| Отправить письмо | Cmd + Enter |
| Сохранить как черновик | Cmd + s |
| Персональные кнопки (Подробнее) | |
| Архивировать | a |
| Переслать указанному получателю | Alt + f |
| Переложить в папку, выбранную заранее | Alt + m |
| Поставить метку | Alt + l |
| Ответить на письмо заданным текстом | Alt + r |
Чтобы отключить горячие клавиши:
- В правом верхнем углу нажмите значок → Все настройки.

Выберите Другое.
Отключите опцию Использовать горячие клавиши.
Сохраните изменения.
2 способа использования сочетания клавиш Ctrl+Enter в Excel
Итог: Узнайте несколько быстрых способов использования сочетания клавиш Ctrl+Enter для экономии времени при вводе данных или формул.
Уровень навыка: Новичок
У меня было несколько вопросов о горячих клавишах Ctrl+Enter, которые я использовал в видеороликах на прошлой неделе на диаграмме Progress Donut. Я упомянул этот совет (№ 2) в своем посте о 17 ярлыках Excel на 2017 год, но подумал, что должен объяснить его более подробно. Ctrl+Enter — это сочетание клавиш, которое я постоянно использую при вводе данных или формул.
#1 — Ctrl+Enter, чтобы остаться в активной ячейке. и это позволяет нам быстро перемещаться по списку при вводе данных в ячейки.
Если мы удерживаем клавишу Ctrl при нажатии Enter , выделение НЕ переместит в следующую ячейку. Вместо этого ячейка, которую мы только что отредактировали, останется выделенной. Ячейка, которую мы редактируем, называется активной ячейкой. Итак, Ctrl+Enter сохраняет выделение активной ячейки после ввода данных или формулы.
Вместо этого ячейка, которую мы только что отредактировали, останется выделенной. Ячейка, которую мы редактируем, называется активной ячейкой. Итак, Ctrl+Enter сохраняет выделение активной ячейки после ввода данных или формулы.
Когда это полезно?
Этот ярлык можно использовать по-разному. В видео на прошлой неделе я вводил процент завершения в ячейку. Я хотел оставить эту ячейку выделенной, чтобы я мог ввести в нее другое число, чтобы увидеть изменение на диаграмме. Я не хотел нажимать Enter, а затем стрелку вверх обратно в ячейку. Использование Ctrl+Enter позволило мне выделить активную ячейку и снова изменить ячейку.
Мы также можем захотеть сохранить выделение в активной ячейке, чтобы мы могли сделать следующий шаг, чтобы применить форматирование, заполнить вниз, заполнить поперек, отрегулировать высоту строки или скопировать ячейку.
Это экономит время от необходимости повторно выбирать ячейку с помощью мыши или клавиши со стрелкой вверх.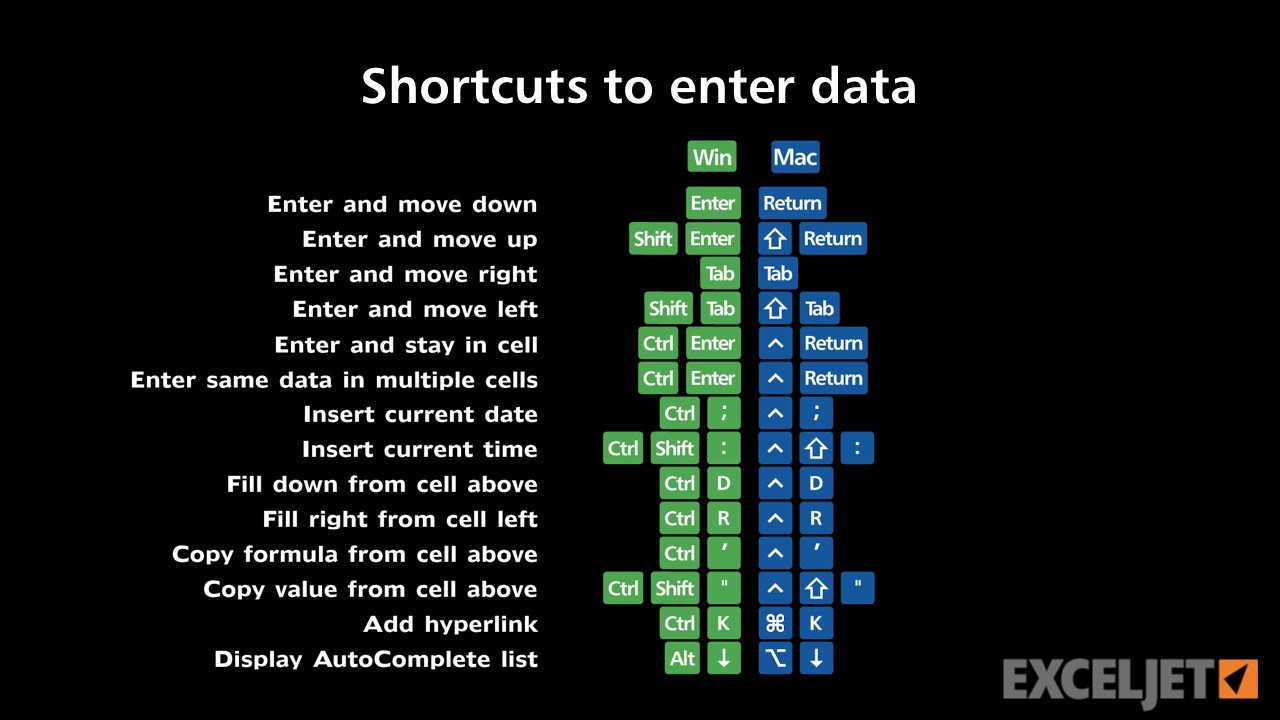 Это может показаться не таким уж большим, но подумайте, сколько раз вы редактировали ячейку, а затем хотели внести дополнительные изменения в форматирование или скопировать ячейку. «Если бы у меня был пятак за каждый раз, когда я редактирую ячейку…» 🙂
Это может показаться не таким уж большим, но подумайте, сколько раз вы редактировали ячейку, а затем хотели внести дополнительные изменения в форматирование или скопировать ячейку. «Если бы у меня был пятак за каждый раз, когда я редактирую ячейку…» 🙂
Изменение направления выделения после нажатия клавиши Enter
Мы также можем контролировать, какая ячейка будет выбрана следующей после нажатия клавиши Enter, или отключить ее. Это параметр в Excel в меню «Параметры Excel».
Чтобы изменить направление после нажатия Enter:
- Выберите «Файл» > «Параметры».
- Нажмите «Дополнительно» в меню слева.
- Первый вариант — «После нажатия Enter переместить выделение».
- Мы можем выбрать направление из выпадающего меню (Вниз, Вправо, Вверх, Влево)
- Мы также можем снять флажок, чтобы отключить эту функцию. Это позволит сохранить выбранную активную ячейку после нажатия клавиши ввода.
Если вы не вводите много данных, вы можете попробовать отключить эту функцию и посмотреть, как она работает для вас. Вы по-прежнему можете использовать клавиши со стрелками вверх и вниз для выбора ячеек. Это полностью личное предпочтение. Просто приятно знать, что такая возможность есть.
Вы по-прежнему можете использовать клавиши со стрелками вверх и вниз для выбора ячеек. Это полностью личное предпочтение. Просто приятно знать, что такая возможность есть.
#2 — Ctrl+Enter для заполнения всех выбранных ячеек одними и теми же данными или формулой выбранных ячеек.
В скринкасте выше я использую Ctrl+Enter, чтобы заполнить все выбранные ячейки случайными числами, используя функцию СЛУЧМЕЖДУ. Это экономит время от необходимости копировать / вставлять или заполнять вниз и поперек.
Вот шаги для применения сочетания клавиш Ctrl+Enter к нескольким ячейкам:
- Выберите диапазон ячеек. Это НЕ обязательно должен быть непрерывный диапазон.
- Введите данные или формулу в активную ячейку.
- Удерживая нажатой клавишу Ctrl, нажмите клавишу Enter.
- Данные/формула копируются во все выбранные ячейки.
Когда это полезно?
Это может сэкономить время, когда мы хотим ввести одни и те же данные или формулы в несколько ячеек, особенно если они НЕ находятся в одном и том же непрерывном диапазоне.
Если вы просто хотите заполнить данные или формулы вниз по столбцу, мы можем использовать дескриптор заполнения или скопировать/вставить. Однако, если ячейки НЕ находятся в одной строке или столбце, сочетание клавиш Ctrl + Enter может существенно сэкономить время.
Выбор и изменение несмежных ячеек с помощью функции «Перейти к специальному»
Мы также можем использовать меню «Перейти к специальному», чтобы выбрать определенные ячейки на листе, такие как: пробелы, числа, ошибки, формулы, проверка данных, видимые ячейки. Меню «Перейти к специальному» помогает нам выбрать все ячейки одного типа.
Чтобы открыть специальное меню, нажмите F5 на клавиатуре (Ctrl+G на Mac), а затем нажмите кнопку Special… в левом нижнем углу.
После выбора ячеек мы можем отредактировать активную ячейку и нажать Ctrl+Enter, чтобы скопировать данные/формулу во все выделенные ячейки. Скринкаст ниже показывает это в действии.
Используйте «Перейти к специальному» и Ctrl+Enter для заполнения пустых ячеек.
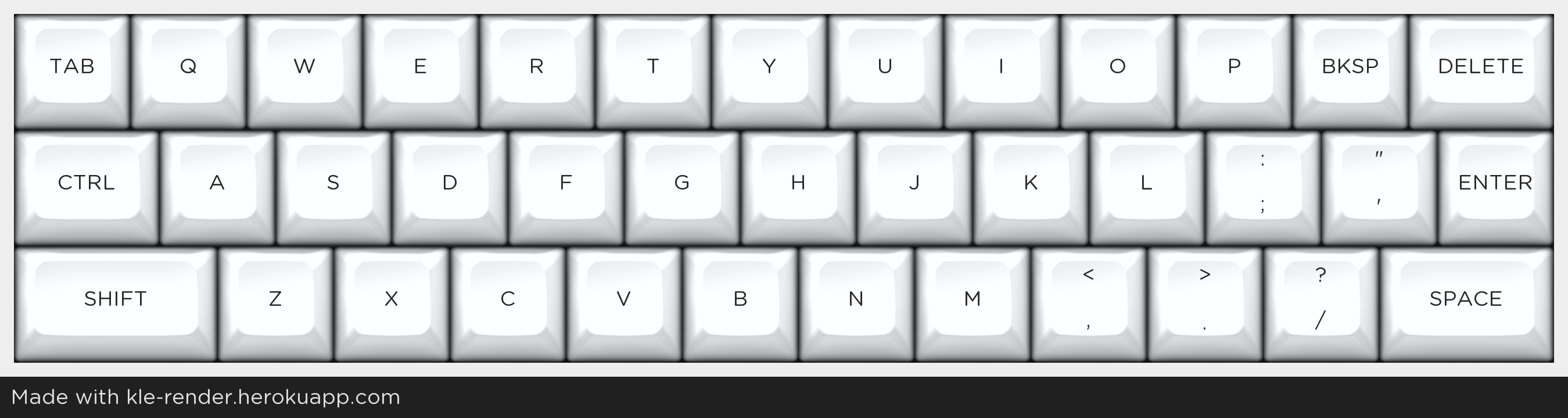
Еще одним хорошим примером этого метода является заполнение значений в несмежных диапазонах. На скриншоте ниже у меня есть отчет с названиями регионов в столбце A. Названия регионов необходимо заполнить до пустых ячеек ниже в каждой области.
Мы можем использовать меню «Перейти к специальному», чтобы сначала выбрать все пустые ячейки в столбце A. Затем мы можем ввести простую формулу, чтобы сослаться на ячейку выше, и нажать Ctrl + Enter, чтобы заполнить формулой все пустые ячейки. Это заполнит все пустые ячейки указанным выше значением.
Это намного быстрее, чем копирование каждой области вручную, особенно если у вас есть сотни или тысячи строк данных.
Ознакомьтесь с моей статьей о том, как копировать и вставлять видимые ячейки только для еще одного примера того, как использовать меню «Перейти к специальному».
Как использовать сочетание клавиш Ctrl+Enter?
Я надеюсь, что эти советы сэкономят вам немного времени в течение вашего напряженного дня. Как вы используете Ctrl+Enter? Пожалуйста, оставьте комментарий ниже с любыми предложениями, советами или вопросами.
Как вы используете Ctrl+Enter? Пожалуйста, оставьте комментарий ниже с любыми предложениями, советами или вопросами.
Спасибо! 🙂
Страница не найдена — Старая новая вещь
Похоже, в этом месте ничего не найдено. Попробуйте одну из ссылок ниже или поиск?
Архивы
Архивы
Выбрать месяц Июнь 2023 Май 2023 Апрель 2023 Март 2023 Февраль 2023 Январь 2023 Декабрь 2022 Ноябрь 2022 Октябрь 2022 Сентябрь 2022 Август 2022 Июль 2022 Июнь 2022 Май 2022 Апрель 2022 Март 2022 Февраль 2022 Январь 2022 Декабрь 2021 Ноябрь 2021 Октябрь 2021 Сентябрь 2021 Август 2021 Июль 2021 Июнь 2021 Май 2021 Апрель 2021 Март 2021 Февраль 2021 Январь 2021 Декабрь 2020 Ноябрь 2020 Октябрь 2020 Сентябрь 2020 Август 2020 Июль 2020 Июнь 2020 Май 2020 Апрель 2020 Март 2020 Февраль 2020 Январь 2020 Декабрь 2019Ноябрь 2019 Октябрь 2019 Сентябрь 2019 Август 2019 Июль 2019 Июнь 2019 Май 2019 Апрель 2019 Март 2019 Февраль 2019 Январь 2019 Декабрь 2018 Ноябрь 2018 Октябрь 2018 Сентябрь 2018 Август 2018 Июль 2018 Июнь 2018 Май 2018 Апрель 2018 Март 2018 Февраль 2018 Январь 2018 Декабрь 2017 Ноябрь 2017 Октябрь 2017 г. Сентябрь 2017 г. Август 2017 г. Июль 2017 г. Июнь 2017 г. Май 2017 г. Апрель 2017 г. Март 2017 г. Февраль 2017 г. Январь 2017 г. Декабрь 2016 г. Ноябрь 2016 г. Октябрь 2016 г. Сентябрь 2016 г. Август 2016 г. 2016 Январь 2016 Декабрь 2015 Ноябрь 2015 Октябрь 2015 Сентябрь 2015 Август 2015 Июль 2015 Июнь 2015 Май 2015 Апрель 2015 Март 2015 Февраль 2015 Январь 2015 Декабрь 2014 Ноябрь 2014 Октябрь 2014 Сентябрь 2014 Август 2014 Июль 2014 Июнь 2014 Май 2014 Апрель 2014 Март 2014 Февраль 2014 Январь 2014 Декабрь 2013 Ноябрь 2013 Октябрь 2013 Сентябрь 2013 август 2013 г. июль 2013 г. июнь 2013 г. май 2013 г. апрель 2013 г. март 2013 г. февраль 2013 г. январь 2013 г. декабрь 2012 г. ноябрь 2012 г. октябрь 2012 г. сентябрь 2012 г. август 2012 г. 2011 Ноябрь 2011 Октябрь 2011 Сентябрь 2011 Август 2011 Июль 2011 г. Июнь 2011 г. Май 2011 г. Апрель 2011 г. Март 2011 г. Февраль 2011 г. Январь 2011 г. Декабрь 2010 г. Ноябрь 2010 г. Октябрь 2010 г. Сентябрь 2010 г. Август 2010 г. Июль 2010 г.ноябрь 2009 г.
Сентябрь 2017 г. Август 2017 г. Июль 2017 г. Июнь 2017 г. Май 2017 г. Апрель 2017 г. Март 2017 г. Февраль 2017 г. Январь 2017 г. Декабрь 2016 г. Ноябрь 2016 г. Октябрь 2016 г. Сентябрь 2016 г. Август 2016 г. 2016 Январь 2016 Декабрь 2015 Ноябрь 2015 Октябрь 2015 Сентябрь 2015 Август 2015 Июль 2015 Июнь 2015 Май 2015 Апрель 2015 Март 2015 Февраль 2015 Январь 2015 Декабрь 2014 Ноябрь 2014 Октябрь 2014 Сентябрь 2014 Август 2014 Июль 2014 Июнь 2014 Май 2014 Апрель 2014 Март 2014 Февраль 2014 Январь 2014 Декабрь 2013 Ноябрь 2013 Октябрь 2013 Сентябрь 2013 август 2013 г. июль 2013 г. июнь 2013 г. май 2013 г. апрель 2013 г. март 2013 г. февраль 2013 г. январь 2013 г. декабрь 2012 г. ноябрь 2012 г. октябрь 2012 г. сентябрь 2012 г. август 2012 г. 2011 Ноябрь 2011 Октябрь 2011 Сентябрь 2011 Август 2011 Июль 2011 г. Июнь 2011 г. Май 2011 г. Апрель 2011 г. Март 2011 г. Февраль 2011 г. Январь 2011 г. Декабрь 2010 г. Ноябрь 2010 г. Октябрь 2010 г. Сентябрь 2010 г. Август 2010 г. Июль 2010 г.ноябрь 2009 г.
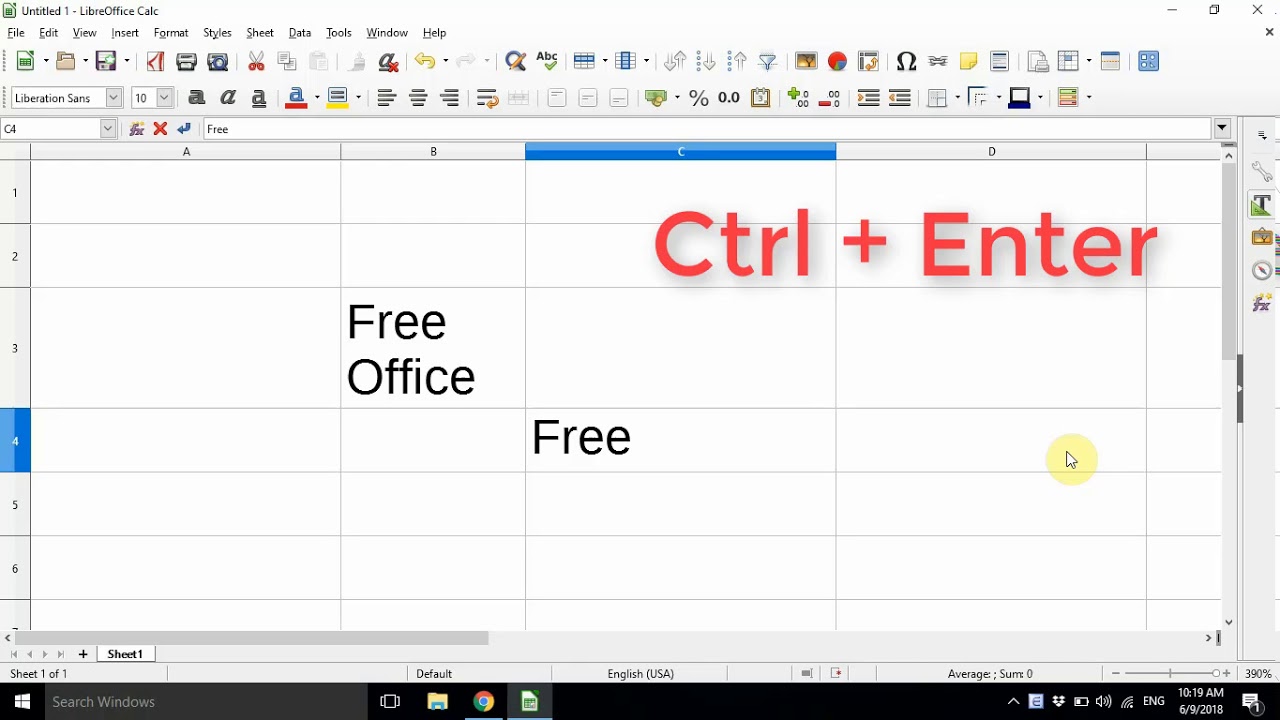 Для этого вызывается пункт меню Вставка…
Для этого вызывается пункт меню Вставка…