Установка на компьютер по: Установка и переустановка программ на компьютер
Содержание
Тихая установка программ на удалённый компьютер. Для самых маленьких / Хабр
На текущий момент, когда многие зарубежные компании приостановили свою деятельность в России, всё более актуальным становится вопрос автоматизации рутинных рабочих процессов подручными доступными бесплатными средствами.
Предлагаю вашему вниманию статью об удалённой установке программ штатными средствами Windows 10 и бесплатными консольными утилитами.
Рассмотрим установку двух наиболее часто встречающихся типа установочных файлов .exe и .msi, на примере всеми любимого бесплатного архиватора 7-zip и браузера Google Chrome
Для начала нам потребуются актуальные дистрибутивы, которые можно скачать с официальных сайтов:
На момент написания статьи актуальной версией 7-zip являлась 21.07 (64х битный установщик для Windows)
Google Chrome будем качать в виде установочного пакеты MSI, на момент написания статьи актуальная версия 102.0.5005.63 (скачать msi установщик)
#Обратите внимание что, что сам установщик упакован в архив, с расширением .
 zip, и для его извлечение предварительно необходимо будет установить ранее скачанный архиватор 7-zip.
zip, и для его извлечение предварительно необходимо будет установить ранее скачанный архиватор 7-zip.
Так же нам понадобится утилита psexec, которая входит в комплект PsTools, скачать их можно тут.
Теперь скачанные нами файлы установки и утилиту psexec необходимо поместить в одну папку, пусть для удобства это будет D:\silent\7z и D:\silent\chrome
#После распаковки архива с дистрибутивом Chrome нужный нам файл будет лежать в папке \Installers\ GoogleChromeStandaloneEnterprise64.msi
##Т.к. большинство современных установок Windows 64-х разрядные, мы будем использовать файл PsExec64.exe
Теперь можно используя командную строку Windows приступить к установке программ на удалённый компьютер
#Нажимаем комбинацию клавиш wir+R, вводим CMD и жмём OK
Перейдём в каталог со скачанным 7-zip выполнив команду
c:\>cd d:\silent\7z
Расскажу подробнее как работает утилита PsExec.
В простейшем случает синтаксис нашей команды будет таким:
psexec \\компьютер [-u пользователь [-p пароль]] программа [аргументы]
Где:
\\компьютер – имя удалённого компьютера, на который мы будем устанавливать наш архиватор(у нас это user_pc)
[-u пользователь [-p пароль]] – необязательные параметры, если у вашей учётной записи есть права на установку программ или права администратора в домене. Если нет – эти параметры помогают указать имя и пароль пользователя, который обладает достаточными правами.
Если нет – эти параметры помогают указать имя и пароль пользователя, который обладает достаточными правами.
программа – имя исполняемого файла, (7z2107-x64.exe)
аргументы – параметры установки программы, влияющие на сам процесс установки. Ещё аргументы называют ключами.
#Например, аргумент /S — будет означать тихую установку программы, без участия пользователя на удалённом компьютере. Ключей тихой установки может быть множество, и для разных программ они могут отличаться. Подобрать их можно изучив документацию к программе, но как правило большинство из них являются универсальными.
Таким образом наша конечная команда будет выглядеть так:
PsExec64.exe \\user_pc –c 7z2107-x64.exe /S
ключ –с копирует 7z2107-x64.exe на удалённый компьютер для последующего запуска
В случае успешной установки программы в окне командной строки мы должны увидеть следующее:
7z2107-x64.exe exited on user_pc with error code 0.
error code 0 означает что программа установлена успешно.
В случае успешной установки программы в окне командной строки мы должны увидеть следующее:
7z2107-x64.exe exited on user_pc with error code 0.
error code 0 означает что программа установлена успешно.
Всё! Пользователь работающий на user_pc абсолютно незаметно для себя самого стал счастливым обладателем архиватора 7zip.
Теперь приступим к удалённой установке браузера Google Chrome, который мы скачали в виде установочного файла с расширением .msi.
Для установки MSI пакетов в windows используется утилита msiexec, которая уже установлена в операционной системе. Как правило утилита эта находится в каталоге c:\Windows\system32\msiexec.exe.
Удобнее и быстрее будет если предварительно установочный файл скопировать на целевой компьютер и запускать его оттуда удалённо. В этом нам поможет встроенная в Windows утилита xcopy. У неё очень простой синтаксис в стиле:
xcopy что_копируем куда_копируем параметры_копирования
xcopy D:\silent\Chrome\GoogleChromeStandaloneEnterprise64. msi \\user_pc\c$\Windows\Temp\ /s /e
msi \\user_pc\c$\Windows\Temp\ /s /e
Где:
D:\silent\Chrome\GoogleChromeStandaloneEnterprise64.msi – полный пусть к файлу установки на нашем компьютере
\\user_pc\c$\Windows\Temp\ — путь назначения для копируемого файла на удалённом компьютере
/s /e — Копирование каталогов с подкаталогами, включая пустые.
Теперь всё готово для запуска удалённой установки программы.
psexec64.exe \\user_pc c:\Windows\system32\msiexec.exe /i c:\Windows\Temp\GoogleChromeStandaloneEnterprise64.msi /qn /quiet /norestart
В первой части команды мы указываем утилите psexec64.exe имя удалённого компьютера \\user_pc и место расположение утилиты отвечающей за установку .msi файлов c:\Windows\system32\msiexec.exe (как правило она всегда находится по этому пути), далее идёт ключ /i, который означает что будет производиться именно установка программы (install), после чего мы указываем полный пусть исполняемого файла на удалённом компьютере c:\Windows\Temp\GoogleChromeStandaloneEnterprise64. msi и в конце указываем несколько ключей тихой установки:
msi и в конце указываем несколько ключей тихой установки:
/qn – полностью скрывает процесс установки от пользователя
/quiet — тихий режим без взаимодействия с пользователем. Все окна будут скрыты. Если после обновления понадобиться перезагрузка, то она будет произведена.
/norestart – отменяет перезагрузку, если она необходима после установки программы.
Таким образом, после запуска нашей команды тихой удалённой установки браузера Google Chrome, пользователь на удалённом компьютере ничего не заметит ровно до того момента, когда ярлык браузера появится у него на рабочем столе.
�
А если в вашей сети есть 100 компьютеров, на которые необходимо установить тот же браузер Google Chrome? Можно делать это вручную, запуская команды копирования и установки для каждого компьютера отдельно – это долгий и трудоёмкий процесс, а можно автоматизировать, написав простой скрипт и подсунув ему файл со списком компьютеров для установки.
Скрип будем писать в виде . bat файла, в котором будут последовательно исполняться команды.
bat файла, в котором будут последовательно исполняться команды.
В папке D:\silent\chrome создадим файлы install.txt и userspc.txt и откроем их в блокноте.
�
В файл userspc.txt заносим список ПК, на которые планируем установить Chrome, в файле не должно быть ни каких лишних символов, кроме имён ПК и символа переноса строки. Так же вместо имён можно использовать IP-адреса компьютеров. После этого файл можно сохранить и закрыть.
Теперь хорошо бы знать на какие компьютеры браузер установился успешно и на какие установка не произошла (например, компьютер мог быть выключен на момент запуска скрипта). Для этого в папке chrome создадим папку log которой создадим два файла install-good.txt и install-bad.txt, в которые скрипт будет заносить имена компьютеров с (не)успешной установкой.
�
В файле install.txt пишем следующее:
for /f %%i in (d:\silent\Chrome\userspc.txt) do (
mkdir \\%%i\c$\Windows\Temp\Chrome
xcopy D:\silent\Chrome\googlechromestandaloneenterprise64.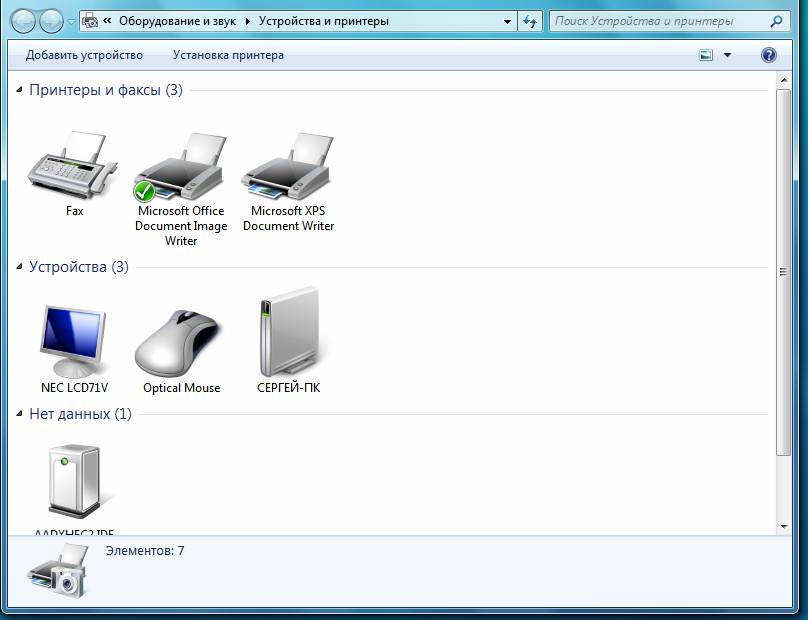 msi \\%%i\c$\Windows\Temp\Chrome /s /e
msi \\%%i\c$\Windows\Temp\Chrome /s /e
psexec64 \\%%i c:\Windows\system32\msiexec.exe /i c:\Windows\Temp\Chrome\googlechromestandaloneenterprise64.msi /qn /quiet /norestart
�
if errorlevel 1 ( echo %%i >>D:\silent\Chrome\log\install-bad.txt ) ELSE ( echo %%i >>D:\silent\Chrome\log\install-good.txt ) rmdir /s /q \\%%i\c$\Windows\Temp\Chrome ) pause
Разберём построчно команды и алгоритм работы данного скрипта:
Алгоритм прост, в цикле считываем из файла userspc.txt построчно имена компьютеров, каждое имя присваивается переменной \\%%i, далее выполняются раннее составленные нами команды копирования и тихой установки Google Chrome. В конце скрипт проверяет код возвращаемой скриптом ошибки. Если скрипт вернул 0, в файл install-good.txt заноситься имя текущего компьютера, на котором была попытка установки программы. Если код ошибки другой, то компьютер заноситься в файл install-bad.txt.
�
for /f %%i in (d:\silent\Chrome\userspc.txt) do ( … )
Цикл for предназначен для выполнения повторяющихся однотипных команд,
Рассмотрим его работу более детально. %%i – переменная, которая является счётчиком шагов цикла, писать её надо именно так, как в примере используя двойной знак процента и букву английского алфавита, одну. На каждом шаге цикла выполняются команды, записанные после слова do. Ключ /f указывает на то, что цикл будет работать с файлами. После слова in указан путь к файлу, где хранятся имена компьютеров.
Этот блок программы построчно считывает имена компьютеров и для каждого из них выполняет указанные в скобках команды.
mkdir \\%%i\c$\Windows\Temp\Chrome
mkdir – команда, предназначенная для создания каталогов. В нашем случае мы создаём папку Chrome на удалённом компьютер в папке \Windows\Temp\. Напомню, что текущее имя удалённого компьютера храниться в переменной %%i.
Как работает xcopy было рассмотрено ранее в статье, по этому на ней заострять внимание не будем.
�
psexec64 \\%%i c:\Windows\system32\msiexec.exe /i c:\Windows\Temp\Chrome\googlechromestandaloneenterprise64.msi /qn /quiet /norestart – запускает установку Chrome на каждом отдельно взятом компьютере.
if errorlevel 1 ( echo %%i >>D:\silent\Chrome\log\install-bad.txt ) ELSE ( echo %%i >>D:\silent\Chrome\log\install-good.txt )
if – команда, обрабатывающая какое-то логическое условие, она же оператор ветвления. Т.е. если условие заданное после if выполняется, то будет выполнена команда, следующая за условием. В противном случае будут выполнены команды следующие за оператором ELSE. Завершив работу программа возвращает код завершения, с помощью errorlevel их можно использовать в качестве условия.
echo %%i >>D:\silent\Chrome\log\install-bad.txt
echo – команда, выводящая в окно командной строки какой-то текст, так же вывод команды можно перенаправить в файл используя оператор >>. В нашем случае этой командой имена компьютеров с (не)успешной установкой заносятся в файлы логов install-bad.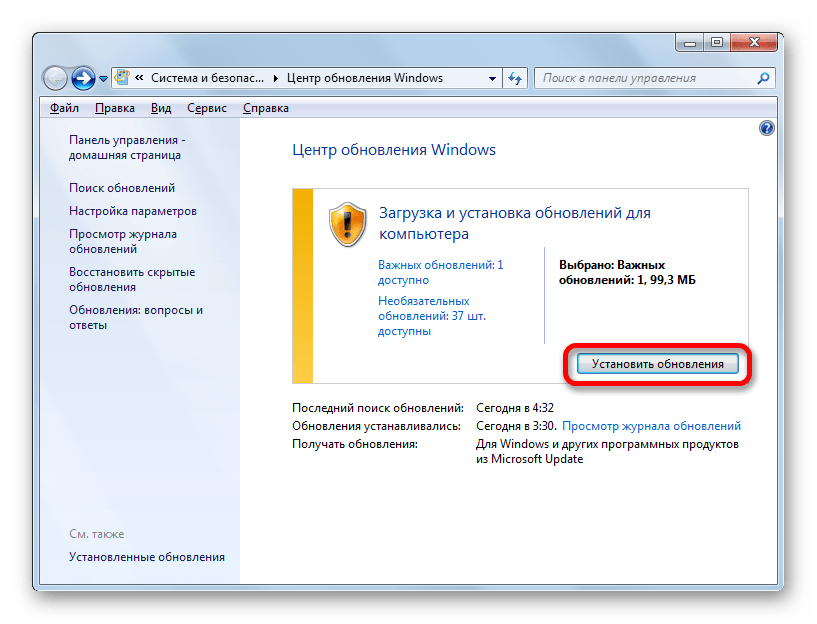 txt и install-good.txt.
txt и install-good.txt.
rmdir /s /q \\%%i\c$\Windows\Temp\Chrome — действие этой команды обратно mkdir, т.е. она удалит ранее созданный нами каталог Chrome на пользовательском ПК, тем самым наведёт порядок и не оставит лишних установочных файлов забивающих собой дисковое пространство.
pause – просто оставит висеть окно командной строки, и не даст ему закрыться автоматически после завершения работы нашего скрипта.
Как видите, всё просто.
Дополнительно про типы инсталляторов и ключи тихой установки можно почитать тут.
Про тонкости работы команды xcopy тут.
Попробуйте написать самостоятельно скрипт для установки 7-zip.
Если остались вопросы с удовольствием отвечу на них в комментариях.
Настройка и установка на компьютере пользователя программы N3 PC Player 1.2 « ЯОЛ = Ясенево Онлайн
Установка программы N3 PC Player на компьютере Пользователя
Для установки программы PC Player на компьютер необходимо проделать следующие шаги:
1.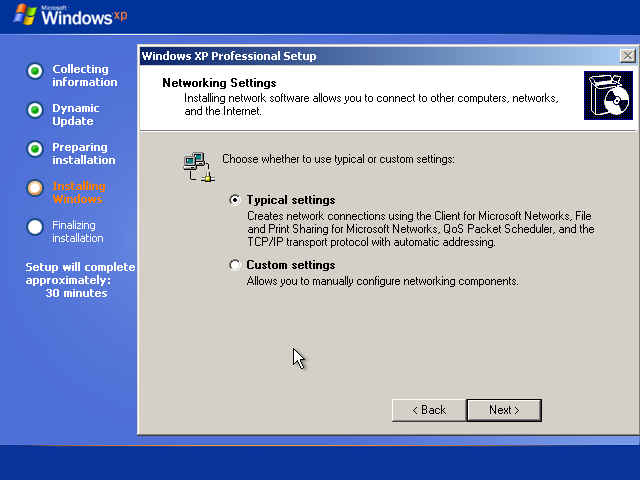 Перед установкой программы PC Player убедитесь, что год, месяц и число
Перед установкой программы PC Player убедитесь, что год, месяц и число
соответствуют реальным данным, и что часовая зона выставлена
правильно. Иначе могут возникнуть проблемы с работой программы.
2. Запустите установочный файл программы PC Player. Появится окно мастера установки плеера (Рис. 1).
Рис. 1. Окно мастера установки программы PC Player
3. Нажмите кнопку «Далее». Появится окно с лицензионным соглашением
(Рис. 2). Прочтите лицензионное соглашение.
Рис. 2. Окно установки программы PC Player с лицензионным соглашением
4. Если Вы принимаете условия соглашения, нажмите кнопку «Принимаю».
Тогда появится следующее окно, предоставляющее пользователю выбрать
папку для установки программы PC Player (Рис. 3).
Рис. 3. Окно установки программы PC Player. Выбор папки установки.
5. При установке программы PC Player появится окно, предлагающее
выполнить синхронизацию системного времени (Рис. 4). Нажмите кнопку
4). Нажмите кнопку
«Да», чтобы выполнить синхронизацию. В противном случае, при
рассинхронизации системного времени более чем на 2 минуты, возможность
пользования программной PC Player для просмотра контента будет недоступна.
Рис. 4. Запрос на синхронизацию системного времени при установке программы PC Player
6. В случае если на компьютере установлено несколько сетевых интерфейсов,
при установке приложения запустится утилита диагностики наличия
мультикастовых потоков, которая проверит возможность получения
компьютером доступа к мультимедиа контенту. Если ни на одном сетевом
интерфейсе не будет доступа к мультикастовым потокам, утилита
предложит выбрать наиболее подходящий сетевой интерфейс
самостоятельно (Рис. 5).
Рис. 5. Предупреждение о неудаче приема мультимедиа потоков
Если на компьютере пользователя включен файервол, то он может
блокировать доступ данной утилиты к сетевым интерфейсам, поэтому при
установке необходимо разрешить доступ утилите, добавив ее в список
исключений.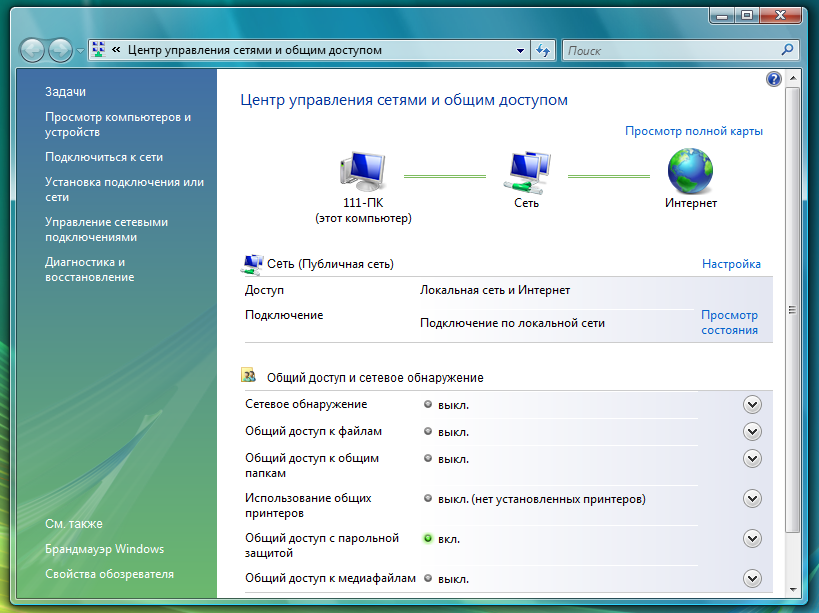 В случае использования встроенной в Windows программы
В случае использования встроенной в Windows программы
брандмауэра, при возникновении сообщения (Рис. 6) необходимо нажать «Разблокировать».
Рис. 6. Оповещение системы безопасности Windows
7. При успешной установке программы PC Player появится окно, объявляющее
о завершении работы мастера установки программы PC Player (Рис. 7).
Рис. 7. Завершающее окно установки программы PC Player
Первое включение
При первом включении программы PC Player, появится приглашение ввести
Идентификатор и Пароль (Рис. 8). После ввода Идентификатора и Пароля для
прохождения процедуры авторизации необходимо нажать кнопку «Войдите», для
отправки данных на сервер для проверки.
Рис. 8. Окно программы PC Player при первом включении
Примечание: Для заведения Идентификатора и Пароля пользователя следуйте инструкциям в личном кабинете.
После отправки данных на сервер и успешной регистрации необходимо перезагрузить программу PC Player (Рис. 9).
9).
Рис. 9. Окно программы PC Player с просьбой перезапустить плеер
Желаем Вам приятного просмотра!
Основы установки на компьютере | Малый бизнес
Карен Картер
Многие малые предприятия обращаются к технологиям, пытаясь оптимизировать свои операционные процессы. Обычно только крупные компании могут позволить себе специалиста по технологиям для настройки своих компьютерных систем. Чтобы сэкономить на установке компьютера профессионалом, каждому доступен вариант «сделай сам». Секрет гладкой установки заключается в том, чтобы все части компьютера были организованы.
Местонахождение
Компьютерам необходим доступ к розетке и прочный стол. Установите стол и проверьте, не шатается ли он, что нежелательно. Лучше всего использовать чистую твердую поверхность, поскольку скатерти или набивка могут блокировать вентиляционные отверстия и вызывать перегрев. Вставьте сетевой фильтр прямо в розетку. Не используйте удлинители, которые сильно нагреваются и могут стать причиной возгорания при подключении к компьютерам.

Распаковка
Извлеките компоненты компьютера из коробки и аккуратно разложите их. Ознакомьтесь с фрагментами. Просмотрите документы, прилагаемые к компьютеру, и найдите руководство «Краткое руководство», которое поможет определить детали. Поместите упаковочные материалы обратно в коробку. Не выбрасывайте оригинальную коробку на тот случай, если что-то не так с компьютерной системой и вам придется ее вернуть. Удалите стяжные хомуты с кабелей и выровняйте их.
Установка
Начните установку, установив корпус компьютера на место. Это собственно компьютер, в котором хранится память и жесткий диск. Расположите башню так, чтобы у вас был доступ к задней части. Подключите клавиатуру и мышь, ориентируясь на разъемы с цветовой кодировкой. Цвета соответствуют портам в задней части башни. Если компьютер оснащен беспроводной клавиатурой и мышью, установите батареи и подключите инфракрасный датчик к задней части башни. Подсоедините шнур монитора к задней части башни, а также шнур питания.
 Верните башню на место и установите монитор на место. Затем подключите шнуры питания монитора и башни к сетевому фильтру. Не добавляйте никаких других устройств, таких как принтер или сканер, пока компьютер не запустится хотя бы один раз.
Верните башню на место и установите монитор на место. Затем подключите шнуры питания монитора и башни к сетевому фильтру. Не добавляйте никаких других устройств, таких как принтер или сканер, пока компьютер не запустится хотя бы один раз.
Эргономика
При правильном размещении компьютерного оборудования помните об удобстве пользователя. Это уменьшает боли и боли от использования компьютера и продлевает время, в течение которого пользователь может сидеть и работать. Клавиатура и мышь должны быть установлены на удобном уровне, чтобы запястья не сгибались в неестественных положениях. Монитор должен быть на уровне глаз. Если смотреть вниз или вверх, шея оказывается под неудобным углом, что приводит к напряжению мышц шеи и спины.
Запуск
Проверьте, включен ли сетевой фильтр. Включите компьютер, нажав кнопку питания. Операционная система компьютера запустится в первый раз. Ответьте на любые вопросы, чтобы персонализировать систему.
 Немедленно запустите программу Windows Update от Microsoft, чтобы получить новейшие драйверы и исправления безопасности. После первой загрузки компьютера установку можно продолжить, подключив кабель локальной сети (Интернет), принтер, сканер или другие устройства. Всегда устанавливайте устройства по одному, перезагружаясь между установками, чтобы проверить наличие проблем, которые могут быть вызваны каждым устройством.
Немедленно запустите программу Windows Update от Microsoft, чтобы получить новейшие драйверы и исправления безопасности. После первой загрузки компьютера установку можно продолжить, подключив кабель локальной сети (Интернет), принтер, сканер или другие устройства. Всегда устанавливайте устройства по одному, перезагружаясь между установками, чтобы проверить наличие проблем, которые могут быть вызваны каждым устройством.
Писатель Биография
Карен Картер провела три года в качестве специалиста по технологиям в системе государственных школ, и ее статьи были опубликованы в «Willapa Harbour Herald» и «Rogue College Byline». Она имеет степень младшего специалиста по искусству в Rogue Community College с сертификатом по компьютерным информационным системам.
Установка компьютера в Нью-Джерси – как это работает?
Мало что приносит большее удовлетворение, чем когда вы, наконец, настроили и запустили свое рабочее место. Однако настройка компьютера в офисе может радикально отличаться от настройки персонального компьютера дома.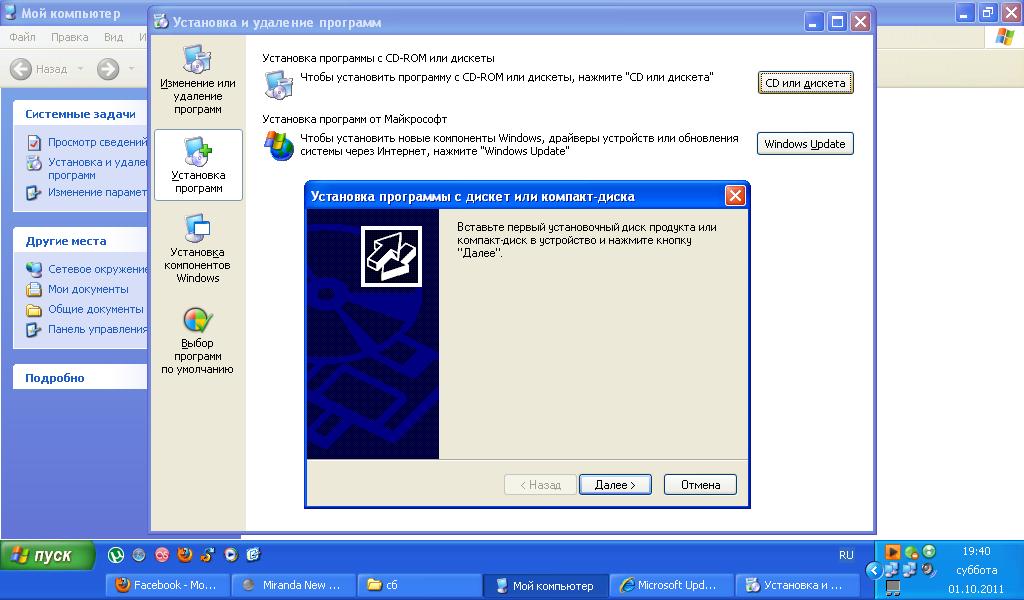 В связи с тем, что компьютеры становятся все более важным фактором в современном бизнесе, обеспечение правильной установки вашего компьютера является важным шагом в том, чтобы найти место и приступить к работе.
В связи с тем, что компьютеры становятся все более важным фактором в современном бизнесе, обеспечение правильной установки вашего компьютера является важным шагом в том, чтобы найти место и приступить к работе.
Обычно настройкой корпоративных устройств занимаются специалисты отдела информационных технологий вашей компании. Однако точное знание того, что нужно сделать, может помочь вам отслеживать, что еще нужно сделать, и как гарантировать, что все настроено правильно. С помощью этой статьи мы надеемся рассказать вам о том, что влечет за собой настройка компьютера в вашем офисе в Нью-Джерси.
Аппаратное обеспечение
Обновите свою операционную систему
Подключение к сети
Подключиться к Интернету
Дистанционное поддержка
Примечание по управлению
Подведение итогов
Аппаратное обеспечение
Первым шагом к любой успешной настройке является выяснение того, какое аппаратное обеспечение вам нужно для вашей профессиональной машины. Компьютеры — это универсальные машины, которые могут выполнять любую роль и поддерживать деятельность, начиная от управления данными, игр и программирования других устройств.
Компьютеры — это универсальные машины, которые могут выполнять любую роль и поддерживать деятельность, начиная от управления данными, игр и программирования других устройств.
Очевидно, что при работе с компьютером, установленным в вашем офисе, вы захотите сосредоточиться на компьютере, предназначенном для выполнения рабочих задач. Но вы также захотите принять к сведению модель внутренних компонентов, размещенных в вашем компьютере, чтобы убедиться, что они останутся жизнеспособными по мере развития технологий. Простая реальность такова, что как только новый, первоклассный компонент становится доступным, он становится устаревшим в течение года после выпуска следующей версии. Таким образом, использование устаревшего компонента приведет к тому, что ваша установка будет сильно отставать от отраслевой нормы.
Борьба с технологическим устареванием привела к созданию концепции «обращение в будущее». По сути, подготовка к будущему сводится к тому, чтобы убедиться, что в вашем компьютере есть компоненты, которые либо являются новейшими, либо находятся в одном или двух поколениях от последних компонентов, чтобы гарантировать, что ваша машина находится в относительно равном положении с передовыми машинами.
Самая большая проблема с ориентацией на будущее заключается в том, что это бесконечный процесс, поскольку почти каждый год выпускаются новые компоненты. Кроме того, может быть чрезвычайно сложно сказать, куда дует ветер в отношении того, какая технология будет актуальна в будущем. Таким образом, для того, чтобы сработать на перспективу, вам нужно будет прислушиваться к советам аналитиков вашего ИТ-отдела, когда они предлагают понимание того, что будет самым большим благом для системы.
Для отдельных компьютеров достаточно просто убедиться, что компоненты достаточно эффективны для выполнения индивидуальных задач конкретных сотрудников, а обновление становится проблемой только по мере того, как компоненты начинают изнашиваться с возрастом. Однако для серверных машин или устройств, обрабатывающих большие объемы данных, важно обеспечить обновление компонентов в соответствии с развитием технологий.
Если аппаратное обеспечение машины не соответствует какому-то новому программному обеспечению или функции, которая меняет способ обработки или хранения данных, то вы окажетесь в невыгодном профессиональном положении. Хотя аппаратное обеспечение является важным аспектом установки функциональной рабочей станции в вашем офисе, многое еще предстоит понять.
Хотя аппаратное обеспечение является важным аспектом установки функциональной рабочей станции в вашем офисе, многое еще предстоит понять.
Обновите операционную систему
Сам по себе компьютер представляет собой впечатляющее достижение инженерной мысли по сравнению с устройствами размером с комнату, использовавшимися в прошлом. Однако по сути это переоцененное пресс-папье без соответствующей операционной системы. Поэтому при настройке офисного компьютера необходимо убедиться, что операционная система обновлена. В большинстве случаев это сводится к тому, чтобы на вашем компьютере была установлена последняя версия Windows или iOS. Однако это означает не только наличие последнего обновления для версии, установленной на вашем компьютере.
Есть несколько версий Windows, которые больше не поддерживаются и не могут запускать современные программы. В настоящее время только Windows 10 и 11 являются жизнеспособными версиями операционной системы, а все остальные утратили официальную поддержку. Когда ваша операционная система устарела, приложения на вашем компьютере и его способность подключаться к сетям не могут быть гарантированы, поскольку они больше не имеют официальной поддержки.
Когда ваша операционная система устарела, приложения на вашем компьютере и его способность подключаться к сетям не могут быть гарантированы, поскольку они больше не имеют официальной поддержки.
Почти в каждом случае ваша машина не сможет успешно выполнить операции. Кроме того, в большинстве офисных зданий требуется, чтобы операционная система вашего компьютера была обновлена как минимум до Windows 10, поскольку предыдущие версии также делают вашу машину уязвимой для нарушений безопасности, поскольку брандмауэры давно устарели.
Убедитесь, что на вашем компьютере установлена последняя версия операционной системы, что необходимо для обеспечения функциональности и безопасности. Любые дыры в безопасности подвергают риску файлы компании, а неэффективное операционное программное обеспечение может сделать основные приложения непригодными для использования, поскольку среда выполнения для их успешной работы просто отсутствует в системном коде.
Подключение к сети
Большинство современных компаний больше не полагаются на данные, сохраняемые на отдельных машинах, а вместо этого используют корпоративные серверы, которые содержат каждый байт соответствующих данных.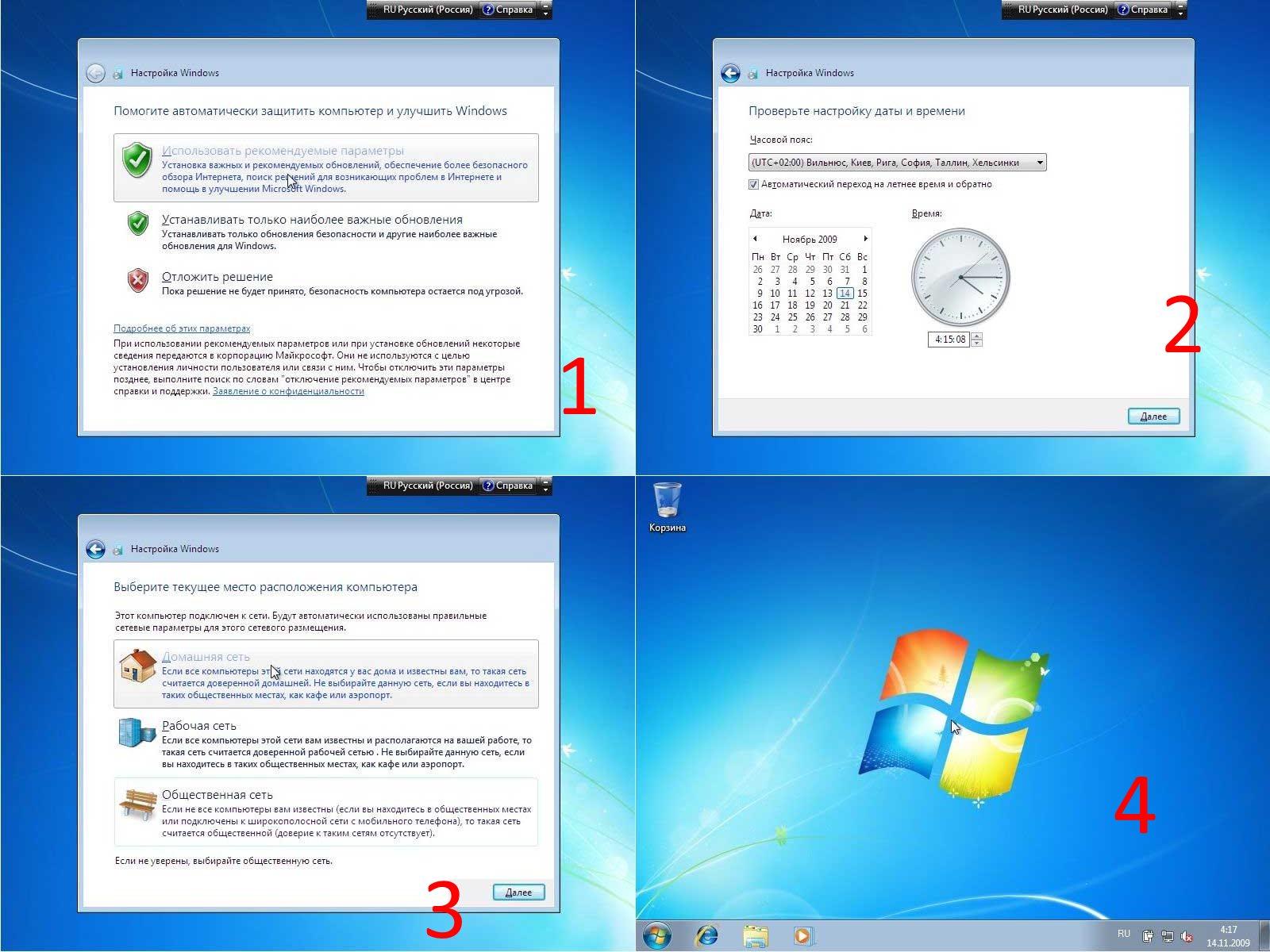 Прелесть этой системы в том, что она позволяет каждому сотруднику получать доступ к необходимой информации, не выходя из своего рабочего стола или из дома при удаленной работе. Сеть компании служит ковчегом, в котором может храниться вся информация о клиентах, целях и задачах. Конечно, это означает, что ваше устройство должно быть подключено к сети как можно скорее.
Прелесть этой системы в том, что она позволяет каждому сотруднику получать доступ к необходимой информации, не выходя из своего рабочего стола или из дома при удаленной работе. Сеть компании служит ковчегом, в котором может храниться вся информация о клиентах, целях и задачах. Конечно, это означает, что ваше устройство должно быть подключено к сети как можно скорее.
При настройке вашей рабочей станции ваш ИТ-отдел поможет подключить ваш компьютер к сетевому серверу, чтобы вы могли войти и найти любые данные, необходимые для выполнения задачи. Этот доступ может включать в себя поиск информации о клиенте, проверку финансовых транзакций и многое другое, в зависимости от вашей роли в компании.
Еще одно преимущество серверных сетей заключается в том, что можно установить разрешения, чтобы гарантировать, что сотрудники могут получать доступ только к файлам, относящимся к их отделу, и свести к минимуму насыщение данных, которые они будут видеть. Как только ваш ИТ-отдел подключит вашу машину к сети, вы сможете получить доступ к информации, необходимой для вашей должности, и эффективно выполнять свою работу.
Если вы работаете с ноутбуком, а не с настольным компьютером, можно даже реализовать дополнительные удаленные разрешения, чтобы разрешить удаленное подключение к серверу, чтобы вы могли работать удаленно. Однако сделать это сложнее, и для этого потребуется офисный VPN. Эти виртуальные частные сети заставляют ваш компьютер пинговаться, как будто он физически находится в офисе и, следовательно, может подключаться к сети с минимальными проблемами. Однако эти функции зависят от другого этапа настройки вашего офисного компьютера.
Подключение к Интернету
Эта проблема может показаться очевидной и даже банальной. Тем не менее, подключение к Интернету в вашем офисе имеет решающее значение для настройки вашего компьютера. Без доступа в Интернет вы не сможете использовать какие-либо функции удаленного сервера или даже общаться с коллегами по электронной почте или получать доступ к поисковым системам, таким как Google. Теперь велика вероятность, что эта информация не новость для вас.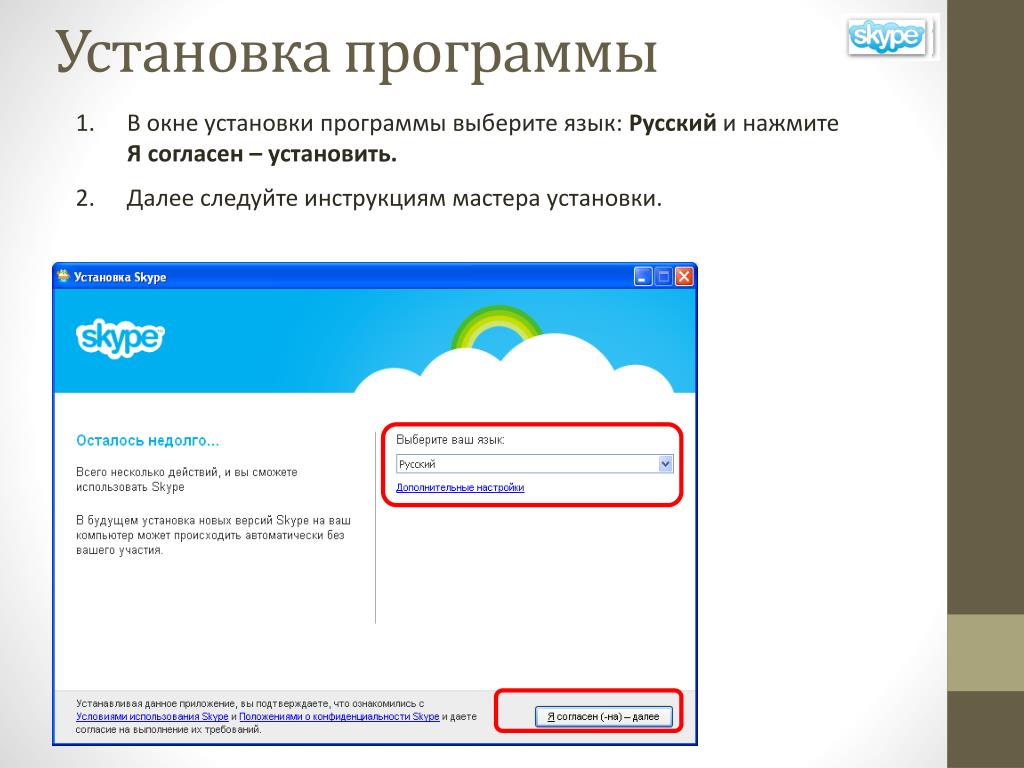 Итак, почему мы его поднимаем? Простой ответ заключается в том, что подключение к корпоративной сети Wi-Fi может быть немного сложнее по сравнению с подключением дома.
Итак, почему мы его поднимаем? Простой ответ заключается в том, что подключение к корпоративной сети Wi-Fi может быть немного сложнее по сравнению с подключением дома.
Wi-Fi в офисе часто имеет длинный и сложный пароль для предотвращения несанкционированного доступа. В некоторых случаях он может даже использовать прокси-систему, которая требует, чтобы вы аутентифицировали себя как сотрудника, прежде чем вы сможете выполнять какие-либо действия в Интернете. Хотя ИТ-отдел, который, вероятно, настраивает вашу машину, сможет это сделать, он также проинформирует вас, как это сделать, если вы когда-либо отключитесь по какой-либо причине и вам потребуется повторно подключиться.
Наличие подключения к Интернету также важно, если в вашем офисе используется программное обеспечение VoIP. Передача голоса по Интернет-протоколу (VoIP) позволяет вам получить доступ ко многим ценным функциям, которые соединяют ваш стационарный телефон в офисе с вашим компьютером. Эти функции включают расшифровку голосовой почты и ее отправку по электронной почте на вашу учетную запись, совершение телефонных звонков через Интернет и легкое участие в видеоконференциях между офисами. К сожалению, при подключении к wi-fi, ваша машина будет пропатчена и вашим токеном VoIP, а это означает, что отсутствие соединения лишает вас этих функций.
К сожалению, при подключении к wi-fi, ваша машина будет пропатчена и вашим токеном VoIP, а это означает, что отсутствие соединения лишает вас этих функций.
К сожалению, даже если вы настроили подключение к серверу и интернету, вы не застрахованы от технических ошибок. Проблемы — это неизбежная реальность технологий, которая чаще всего влияет на ваш рабочий процесс. К счастью, часть процесса установки охватывает даже этот конкретный аспект.
Удаленная поддержка
Когда вы настраиваете свой офисный компьютер, вы вкладываете средства в машину, которая позволит вам выполнять свою работу. Таким образом, если и когда эта машина выйдет из строя, ожидание прибытия ИТ-персонала вашего офиса и осмотра машины для диагностики проблемы — это потеря времени для выполнения этой работы. Поэтому при сборке рабочей станции вы должны обязательно установить программное обеспечение, рекомендованное вашим ИТ-отделом. Конечно, это программное обеспечение — не просто твердая рекомендация. Тем не менее, это сделает работу ИТ-отдела более эффективной и целесообразной, чем в противном случае, тем более что программное обеспечение неизбежно будет включать в себя программы удаленной поддержки.
Тем не менее, это сделает работу ИТ-отдела более эффективной и целесообразной, чем в противном случае, тем более что программное обеспечение неизбежно будет включать в себя программы удаленной поддержки.
Когда возникает проблема с программным обеспечением, установка программного обеспечения для удаленной поддержки позволит вашему ИТ-отделу справиться с проблемой, не находясь в непосредственной близости от машины. Большинство удаленных программ позволяет ИТ-специалистам получать удаленный доступ к вашему компьютеру с вашего разрешения и управлять им, как если бы они сидели за вашим столом. На этом этапе они проведут диагностику проблемы и решат ее, что позволит вам быстро вернуться к работе.
Удаленная поддержка — очень полезный инструмент, позволяющий расширить функции кибербезопасности, восстановить данные и оптимизировать производительность машины. Таким образом, когда вы настраиваете свою машину, очень важно предоставить ИТ-персоналу время, необходимое для установки соответствующих программ, или чтобы вы установили их самостоятельно.
Без этого программного обеспечения у вас будут часы простоя, которые могут стоить вам краткосрочной производительности, что влияет на долгосрочную эффективность. Настройка вашей машины — это не только установка правильных программ поддержки, но и подключение шнура питания. использовать. Они делают это, чтобы пользователи не могли случайно уничтожить данные, удалить критически важное программное обеспечение, открыть дыры в безопасности или иным образом подвергнуть компанию риску из-за невежества или попыток улучшить свои машины из лучших побуждений.
ИТ-отдел корпоративного уровня может также включать такие функции, как создание образа компьютера. Создание образа — это процесс, при котором у ИТ-специалистов есть готовая к работе копия всей конфигурации, от операционной системы до всего программного обеспечения. Затем они могут клонировать его на новое устройство одним движением, а не устанавливать и настраивать все вручную или, что еще хуже, заставлять сотрудников делать это самостоятельно.
Управление образами и другими расширенными ИТ-функциями является неотъемлемой частью ИТ на корпоративном уровне, и мы можем делать это так же легко, как управлять серверами и VPN.
Подведение итогов
Несмотря на то, что настройка вашей профессиональной компьютерной системы менее индивидуальна и более ориентирована на результат, все же очень приятно сидеть за полнофункциональным рабочим местом, зная, что у вас есть необходимая поддержка. Кроме того, как только все будет успешно установлено и подключено, вы сможете пользоваться такими функциями, как удаленное подключение и поддержка, не опасаясь потери важных данных.
Однако у вас, вероятно, есть некоторые рекомендации относительно приемлемой машины компании. Кроме того, у вас будут ограничения на то, какие приложения можно и нельзя устанавливать на компьютер компании. Разумный подход, поскольку покупка необходимого оборудования и лицензий является дорогостоящим мероприятием. Однако, как только вы инвестируете в эти ресурсы, вы и ваши сотрудники и коллеги сможете пользоваться эффективностью хорошо зарекомендовавшей себя сети в вашем офисе в Нью-Джерси.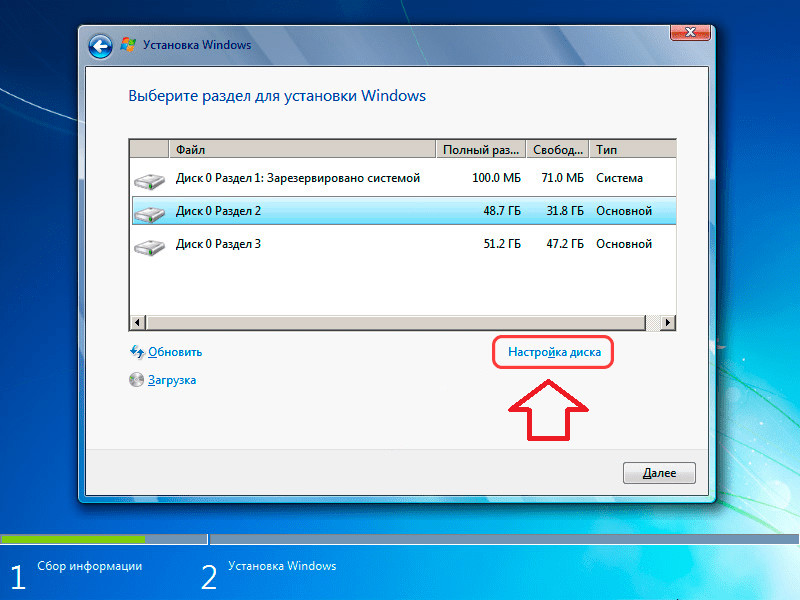
 zip, и для его извлечение предварительно необходимо будет установить ранее скачанный архиватор 7-zip.
zip, и для его извлечение предварительно необходимо будет установить ранее скачанный архиватор 7-zip. txt) do (
…
)
txt) do (
…
)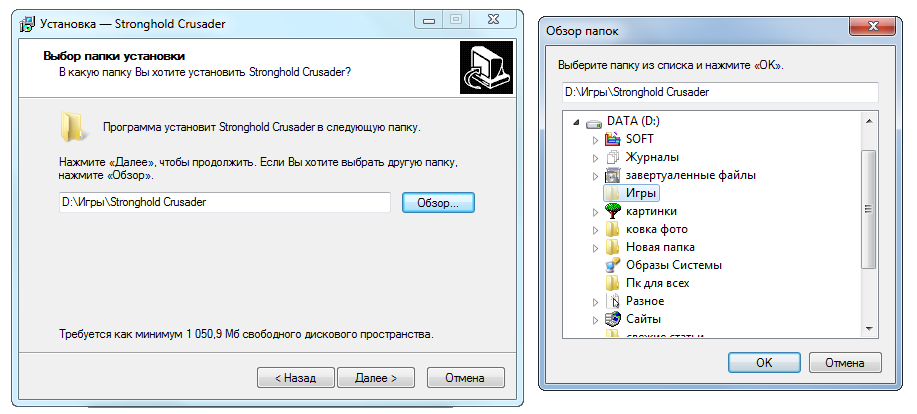
 Верните башню на место и установите монитор на место. Затем подключите шнуры питания монитора и башни к сетевому фильтру. Не добавляйте никаких других устройств, таких как принтер или сканер, пока компьютер не запустится хотя бы один раз.
Верните башню на место и установите монитор на место. Затем подключите шнуры питания монитора и башни к сетевому фильтру. Не добавляйте никаких других устройств, таких как принтер или сканер, пока компьютер не запустится хотя бы один раз. Немедленно запустите программу Windows Update от Microsoft, чтобы получить новейшие драйверы и исправления безопасности. После первой загрузки компьютера установку можно продолжить, подключив кабель локальной сети (Интернет), принтер, сканер или другие устройства. Всегда устанавливайте устройства по одному, перезагружаясь между установками, чтобы проверить наличие проблем, которые могут быть вызваны каждым устройством.
Немедленно запустите программу Windows Update от Microsoft, чтобы получить новейшие драйверы и исправления безопасности. После первой загрузки компьютера установку можно продолжить, подключив кабель локальной сети (Интернет), принтер, сканер или другие устройства. Всегда устанавливайте устройства по одному, перезагружаясь между установками, чтобы проверить наличие проблем, которые могут быть вызваны каждым устройством.