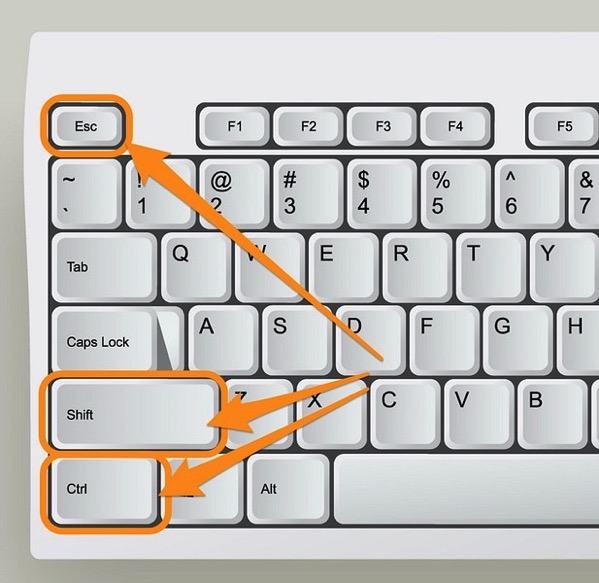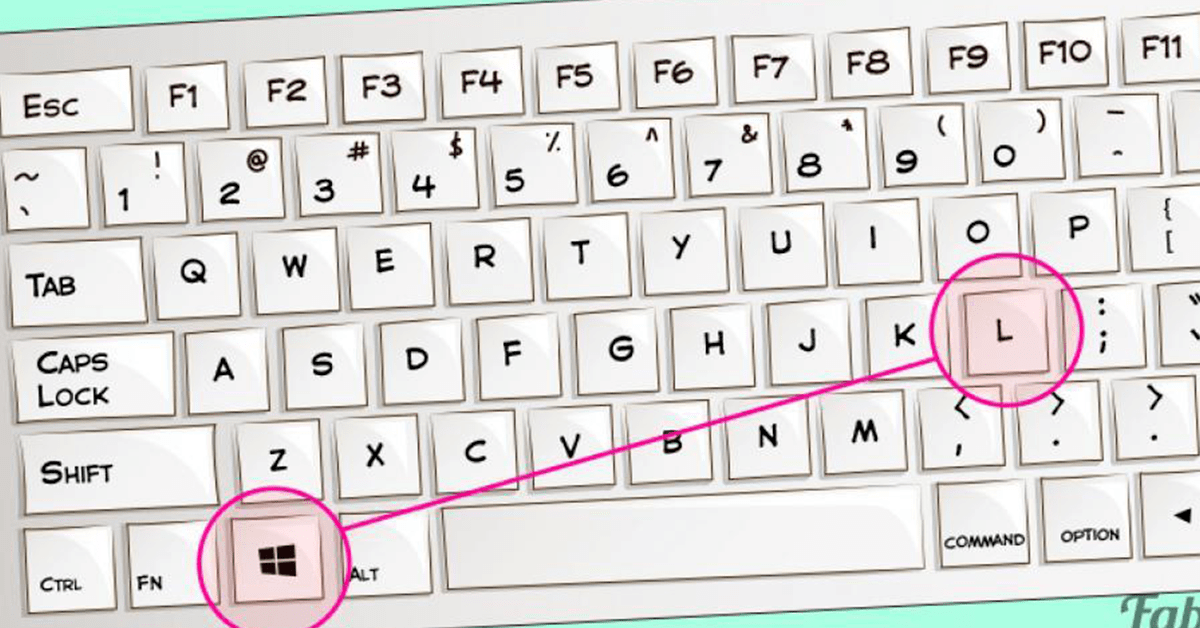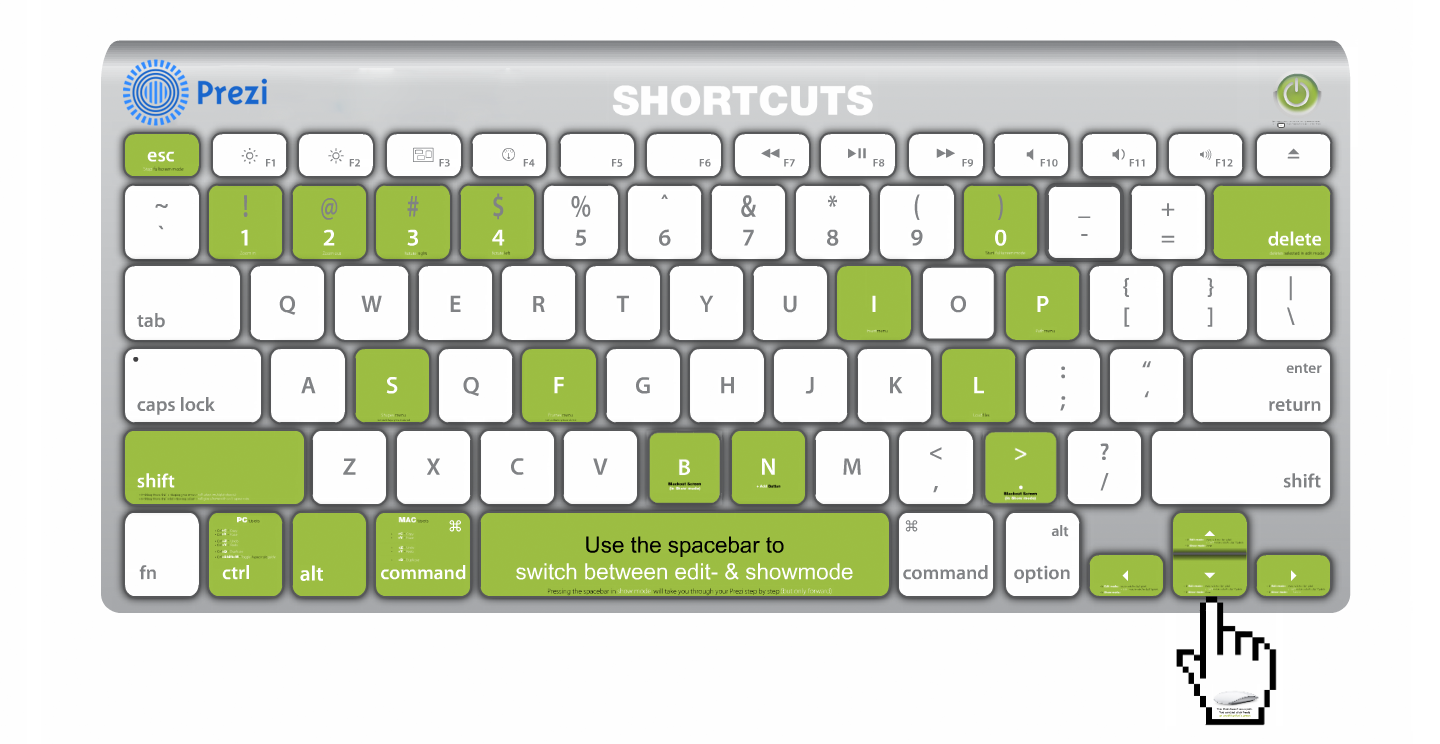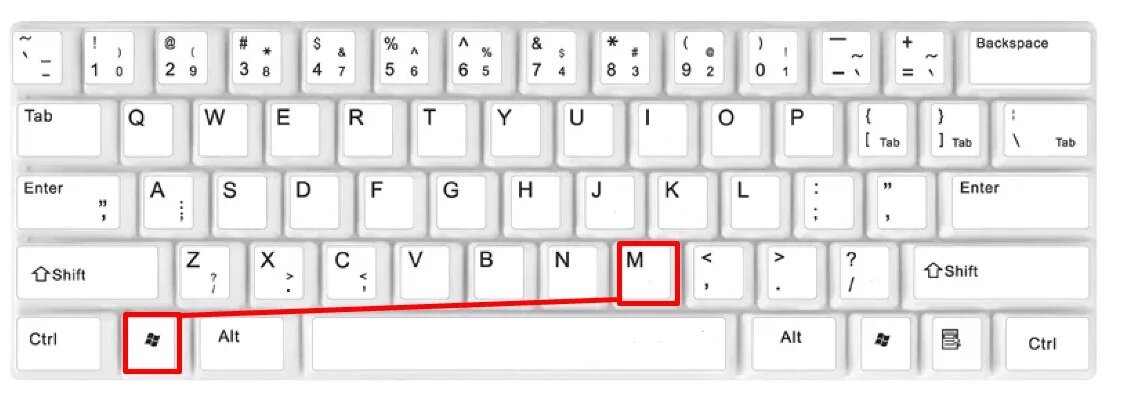Ctrl esc: Применение Ctrl+Esc для запуска Диспетчера задач
Содержание
Горячие клавиши Windows 11 | remontka.pro
Windows 11, как и предыдущие версии системы разработана с учетом возможности использования только с помощью клавиатуры: такой сценарий использования маловероятен для большинства пользователей, но знать о сочетаниях клавиш или «горячих клавиш» для ускорения доступа к нужным системным элементам, управления действиями и окнами может быть полезно и ускорить работу.
В этом материале — список горячих клавиш для Windows 11, большинство из которых применимы и в других версиях системы, позволяющие быстро включить или отключить функции, открыть или изменить настройки, выполнить повторяющиеся действия, часть из которых, с большой вероятностью, пригодятся читателю.
Сочетания клавиш быстрого доступа к настройкам, элементам интерфейса и полезным инструментам
Сначала о клавишах, которые позволяют быстро открывать или изменять определенные настройки, показывать элементы интерфейса или запускать часто используемые системные приложения. Примечание: во всех случаях под клавишей Windows в сочетаниях подразумевается клавиша с эмблемой ОС в нижнем ряду клавиатуры.
Примечание: во всех случаях под клавишей Windows в сочетаниях подразумевается клавиша с эмблемой ОС в нижнем ряду клавиатуры.
Список основных системных горячих клавиш Windows 11:
- Ctrl + Alt + Delete — открыть меню Ctrl + Alt + Delete с возможностью выхода из системы и смены пользователя, блокировки, смены пароля для локальной учетной записи или запуска диспетчера задач.
- Alt + F4 (на рабочем столе) — открыть диалоговое окно завершения работы.
- Windows + R — открыть диалоговое окно «Выполнить». Здесь могут пригодиться полезные команды диалогового окна «Выполнить» и команды для запуска элементов панели управления в этом окне.
- Windows + A — открыть панель быстрых настроек с кнопками включения и отключения беспроводных сетей, режима полета, ночного света и других параметров.
- Windows + X — открыть контекстное меню кнопки «Пуск» для быстрого доступа к системным утилитам.

- Windows + I — открыть приложение «Параметры».
- Windows + D — свернуть все окна и показать рабочий стол.
- Windows + E — открыть проводник.
- Windows + G — открыть игровую панель Xbox, которая может использоваться, например, для записи видео с экрана.
- Windows + K — открыть панель передачи на беспроводные дисплеи.
- Windows + P — открыть панель настроек отображения на нескольких мониторах.
- Windows + L — заблокировать компьютер (перейти на экран блокировки).
- Windows + Alt + K — отключить микрофон (работает не во всех приложениях).
- Windows + M — свернуть все окна, Windows + Shift + M — развернуть все окна.
- Windows + N — показать панель уведомлений.
- Windows + O — заблокировать ориентацию экрана (может быть полезно для устройств с автоматической сменой ориентации).

- Windows + S — открыть поиск
- Windows + U — открыть параметры специальных возможностей.
- Windows + Ctrl + C — включить или отключить цветовые фильтры (например, для черно-белого экрана Windows).
- Windows + V — открыть панель и историю буфера обмена.
- Windows + W — открыть панель виджетов.
- Windows + Z — открыть панель макетов прикрепления окон, выбрать конкретный макет можно нажав клавишу, соответствующую номеру макета в панели.
- Windows + точка или точка с запятой — открыть панель ввода эмодзи.
- Windows + Пробел — переключение раскладки клавиатуры. Работает, независимо от того, какое сочетание клавиш для смены раскладки вы настроили вручную. Можно использовать в комбинации с клавишей Shift для переключения к предыдущей раскладки, или с клавишей Ctrl — для переключения к последней использованной раскладке.

- Windows + Плюс — включить лупу.
- Windows + Ctrl + Shift + B — перезапуск драйверов видеокарты, иногда может сработать, если вы оказались с черным экраном при работе в Windows.
- Windows + Ctrl + Enter — включить экранный диктор.
- Windows + H — запустить голосовой ввод.
- Windows + Print Screen — сделать скриншот и сохранить его в папку «Изображения».
- Print Screen — сделать скриншот и поместить его в буфер обмена. В параметрах специальных возможностей клавиша может быть перенастроена для запуска утилиты «Ножницы».
- Alt + Windows + Print Screen — сделать скриншот активного окна и сохранить его в папку «Изображения».
- Alt + Print Screen — поместить скриншот активного окна в буфер обмена.
- Windows + Shift + S — запустить «Ножницы» для создания скриншотов и записи видео с экрана (новая функция в «Ножницах»).

- Ctrl + Esc или клавиша Windows — открыть меню «Пуск».
- Ctrl + Shift + Esc — открыть диспетчер задач.
- Windows + C — открыть чат Microsoft Teams.
- Shift + F10 — открыть классическое контекстное меню на рабочем столе или в проводнике.
Горячие клавиши для работы в режиме многозадачности, панели задач и программ
Теперь о сочетаниях клавиш Windows 11 для быстрого переключения между открытыми окнами, запуска программ, изменения расположения и размеров окон и подобных задач.
Переключение между программами и управление окнами
- Windows + Tab — открыть представление задач: показывает открытые программы и виртуальные рабочие столы с возможностью переключения.
- Alt + Tab — переключение между открытыми окнами: удерживая Alt выбираем окно, нажимая клавишу Tab.
- Alt + Esc — переключаться между окнами в порядке их первоначального запуска.

- Ctrl + Alt + Tab — показать список открытых окон с возможностью переключения, но без виртуальных рабочих столов и не закрывающийся автоматически.
- Alt + F4 — закрыть текущее активное окно.
- Windows + стрелки — прикрепить окно к верхней, правой, левой или нижней части экрана. Для закрепления в четверти экрана можно использовать по порядку две стрелки: например, Windows + вниз и Windows + вправо, использованные по очереди, закрепят окно в правом нижнем углу.
- Windows + Shift + Вверх — развернуть окно таким образом, чтобы оно заняло всю высоту экрана, но сохранило текущую ширину.
- Windows + Shift + стрелка влево или вправо — переместить окно на другой монитор.
- Windows + Alt + стрелка вверх или вниз — закрепить активное окно в верхней или нижней половине экрана.
Работа с виртуальными рабочими столами
Для работы с виртуальными рабочими столами Windows 11 можно использовать следующие горячие клавиши:
- Windows + Ctrl + D — создать новый виртуальный рабочий стол.

- Windows + Ctrl + стрелка влево или вправо — переключиться на следующий или предыдущий рабочий стол.
- Windows + Ctrl + F4 — закрыть текущий виртуальный рабочий стол. Запущенные программы будут перемещены на следующий виртуальный рабочий стол.
Управление программами в панели задач
- Windows + цифра 1-9 — запустить закрепленный ярлык на панели задач под соответствующим номером. Сочетание Windows + Ctrl + цифра переключит вас на последнее активное окно программы, находящейся под соответствующим номером на панели задач.
- Windows + T — переключение между закрепленными ярлыками на панели задач, а также значками запущенных программ.
- Windows + Alt + цифра — открывает панель переходов (быстрых действий) для приложения на панели задач под соответствующим номером.
- Windows + B — переключить фокус на первый значок в области уведомлений (трее) для управления им (перейти к следующему значку можно стрелкой): например, контекстное меню можно открыть клавишей «меню» на клавиатуре, а действие «клик левой кнопкой мыши» совершить просто, нажав Enter.

- Ctrl + Shift + клик левой кнопкой мыши по кнопке на панели задач — запустить программу от имени администратора.
- Shift + правый клик по значку запущенной программы на панели задач — открыть меню окна программы, работает не для всех приложений.
Работа в проводнике
- Ctrl + E, Ctrl + F или F3 — переключиться на панель поиска.
- Alt + D — перейти в адресную строку проводника.
- Ctrl + T — открыть новую вкладку проводника.
- Ctrl + N — открыть новое окно проводника.
- Ctrl + W — закрыть активную вкладку проводника.
- Ctrl + Shift + N — создать новую папку в текущем расположении.
- Ctrl + Shift + E — показать все вложенные папки текущего расположения в панели навигации слева.
- Alt + Enter — открыть свойства текущего элемента.

- Alt + P — показать панель предварительного просмотра.
- Alt + стрелка вверх — перейти на уровень выше.
- Alt + стрелка влево или вправо — переход вперед или назад.
- Shift + стрелки — выбор нескольких элементов, начиная с текущего.
- Ctrl + стрелка — навигация по элементам в проводнике без их выбора.
- F2 — переименовать выбранный элемент.
- F4 — раскрыть пункты адресной строки проводника.
- Shift + Delete — удаление выбранных элементов без помещения в корзину.
Копирование и вставка
Основные сочетания клавиш для копирования и вставки. Эти горячие клавиши работают в проводнике, большинстве текстовых, графических и других редакторах контента.
- Ctrl + A — выбрать всё. Работает в текстовых и графических редакторах, проводнике и других программах.
- Ctrl + X — вырезать текущий элемент, текст, выделенный фрагмент.

- Ctrl + C или Ctrl + Insert — скопировать выбранный элемент или выделенный фрагмент.
- Ctrl + V или Shift + Insert — вставить скопированный или вырезанный элемент.
Некоторые дополнительные сочетания клавиш, которые могут пригодиться или о которых просто может быть интересным знать, а также дополнительная информация по горячим клавишам:
- Alt + F4 — закрыть текущее окно или программу.
- F5 — обновить текущее окно, рабочий стол, окно браузера.
- Alt + F8 — показать вводимый пароль на экране входа в систему.
- F10 — активация главного меню текущей программы. Для переключения между элементами можно использовать стрелки, для некоторых программ — клавиши (на элементах меню появятся подписи).
- Ctrl + Z — отменить последнее действие, работает в большинстве программ.
- Ctrl + Y — повторить отмененное действие.

- Ctrl + F4 — закрывает текущую вкладку или документ в программах, которые работают с несколькими вкладками.
- В Windows 11 и последних версиях Windows 10 поддерживаются сочетания клавиш для быстрого запуска приложений Office. Подробнее: Сочетания клавиш Ctrl+Shift+Alt+Win в Windows.
- При желании вы можете выключать или переводить компьютер в спящий режим с клавиатуры.
- Можно изменять разрешение экрана сочетанием клавиш.
- Существует возможность создания собственных горячих клавиш, например, в HotkeyP (проще) или в AutoHotkey (сложнее, но функциональнее).
Возможно, у вас есть что добавить к списку? Комментарии ниже открыты, а информация может быть полезной читателям.
remontka.pro в Телеграм | Способы подписки
Что означает сочетание клавиш Ctrl+Esc? ‒ дефкей
Этот ярлык используется 20 программ в нашей базе данных.
Для этого ярлыка нет общего описания.
Популярные программы, использующие этот ярлык
Что делает этот ярлык в разных программах?
XFC
—
Меню усиковПлазменный рабочий стол KDE
—
Системная активностьWindows 10
—
Открыть меню «Пуск»Распбиан
—
Системное менюАндроид
—
Меню
Все программы
Все программы, использующие этот ярлык, по категориям.
Общий (6)
#
Windows 11
—
Открытый пуск
Windows 10
—
Открыть меню «Пуск»
Распбиан
—
Системное меню
Windows XP
—
Открыть/закрыть меню «Пуск»
Windows XP
—
Открыть/закрыть меню «Пуск»
Windows 3.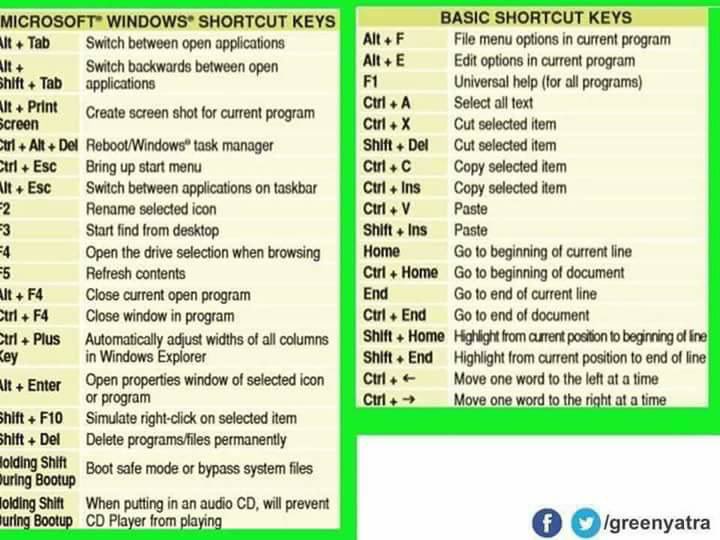 1
1
—
Вызов списка задач запущенных приложений
Визуализация (1)
#
Студия InVision 1.28.2
—
Выход из режима редактирования компонента
Системные инструменты (5)
#
XFC
—
Меню усиков
Плазменный рабочий стол KDE
—
Системная активность
5 сочетаний клавиш, которые должен знать каждый машинист
ЛСДЭ
—
Меню LXPanel
Службы удаленных рабочих столов
—
Ярлык удаленного рабочего стола: Alt + Home.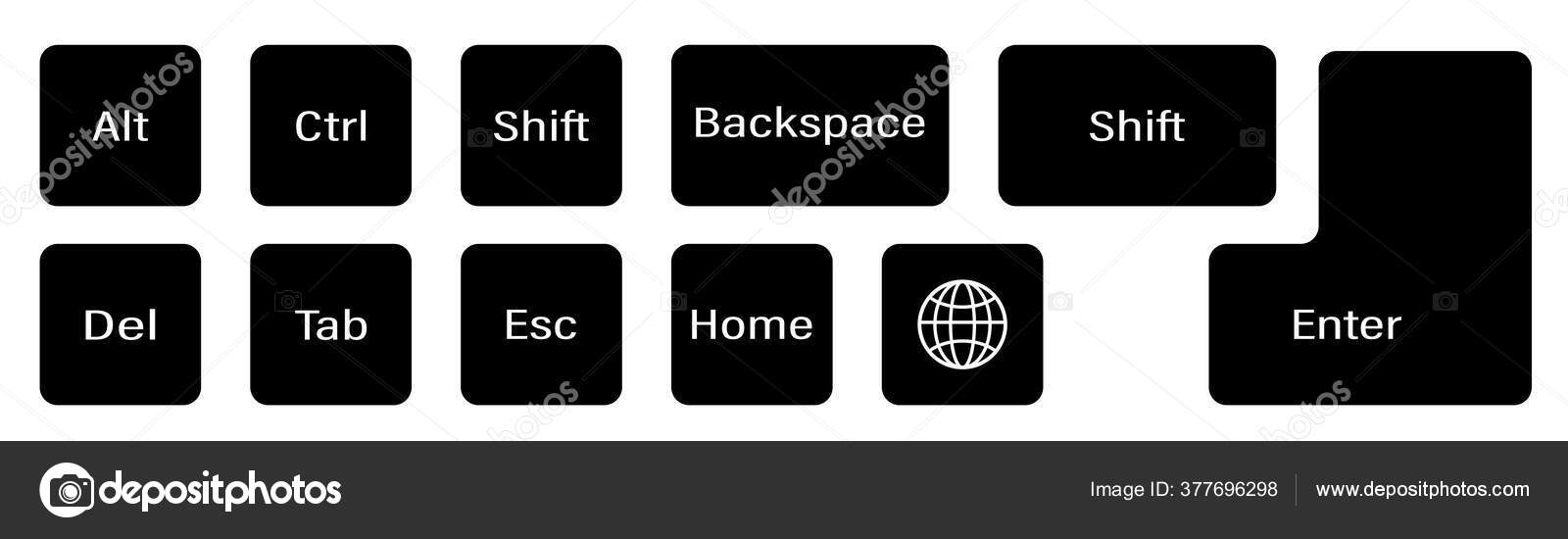 Отображение меню «Пуск».
Отображение меню «Пуск».
Тера Срок 4.97
—
(TEK) Переключиться на другое окно
Игры — ПК (1)
#
Камень возвращения
—
Уступить
Зендеск-чат
—
Свернуть окно чата
Безопасность (2)
#
Клеопатра 3.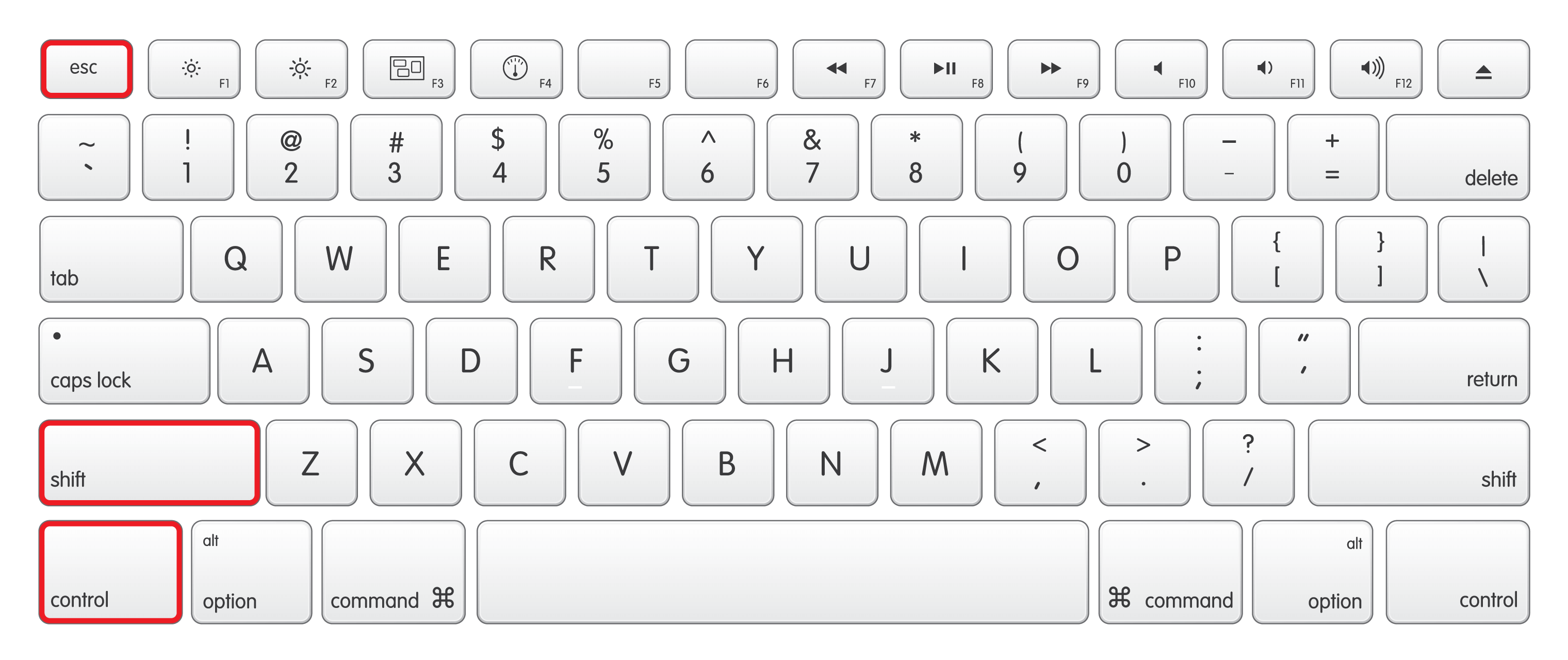 1.8
1.8
—
Закрыть
Клеопатра 3.1.8
—
Экспорт…
Производительность (6)
#
Андроид
—
Меню
Диаграммы.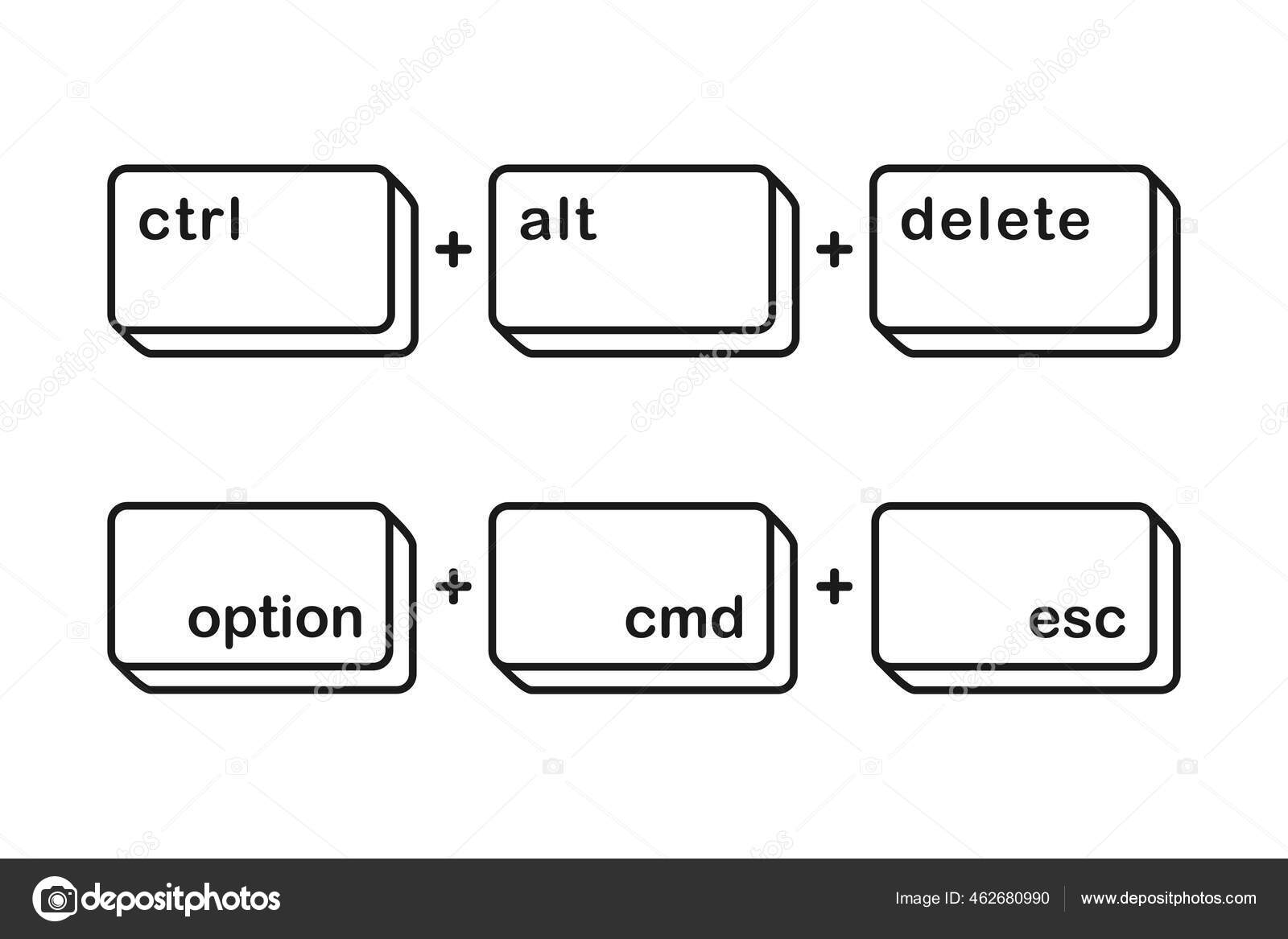 net
net
—
Отменить редактирование/действие
вещей (Mac)
—
Уничтожить предыдущий фильтр
Autodesk Flame 2019
—
Полноэкранный проигрыватель
Autodesk Flame 2019
—
Пакетное представление или представление схемы BFX
Документы Google (ОС Chrome)
—
Закрыть редактор чертежей
Оборудование (1)
#
Эргономичная клавиатура Microsoft
—
Открыть меню «Пуск»
Поделиться этой страницей:
Добавьте свой комментарий для сочетания клавиш Ctrl + Esc
Рейтинг ярлыка
85
Насколько легко нажимать этот ярлык, из 100.