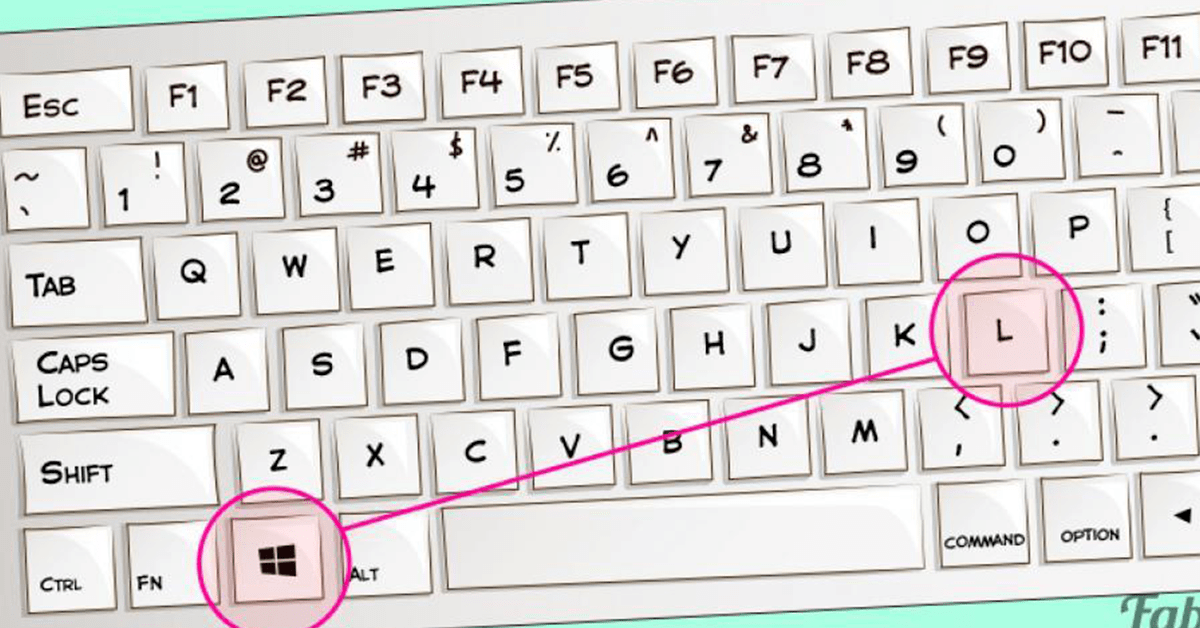Ctrl o: Сочетания клавиш в приложениях — Служба поддержки Майкрософт
Содержание
12 горячих клавиш Linux для пользователей
автор:
Всеволод
опубликовано:
25.11.2021
Хоткеи, они же комбинации клавиш — удобный способ быстрого выполнения команд. Многие пользуются горячими клавишами в Windows-системах, но и в Linux есть масса хоткеев, которые можно и нужно использовать. Заранее оговоримся, что в разных оболочках могут быть разные комбинации клавиш, поэтому мы опишем самые популярные, используемые в Bash.
- Tab. Самая простая и полезная клавиша, без которой Linux-системы становятся гораздо менее удобными. При вводе команды, имени файла или каталога нажмите Tab, и система автоматически допишет набираемую команду или предложит вам все возможные варианты.

- Ctrl + Alt + T. Используется для быстрого запуска терминала.
- Ctrl + C. Используется для немедленной остановки запущенной программы, выхода из команды или процесса на терминале.
- Super + L или Ctrl + Alt +L. Используется для быстрой блокировки экрана. Чтобы не тратить время на поиск иконки для блокировки экрана используйте комбинацию с клавишей Super (клавиша со значком Windows).
- Ctrl + D. Используется для выхода из текущего терминала и закрытия SSH-соединения Эта комбинация клавиш выведет вас из текущего терминала. Если вы используете соединение SSH, оно будет закрыто. Если вы используете терминал напрямую, приложение будет немедленно закрыто. Фактически это «Exit».
- Ctrl + L. Позволяет быстро очистить экран терминала, заменяя команду CLEAR.
- Ctrl + A и Ctrl + E.
 Используется для быстрого перемещения в начало и конец строки. Удобно, когда используется длинная команда или путь в терминале, а мышью воспользоваться нельзя.
Используется для быстрого перемещения в начало и конец строки. Удобно, когда используется длинная команда или путь в терминале, а мышью воспользоваться нельзя. - Ctrl + U и Ctrl + K. Используется для быстрого удаления команд от текущей позиции курсора до начала или конца строки. Ctrl + W удаляет одно слово, предшествующее позиции курсора.
- Ctrl + Y. Вставляет текст, который вы только что удалили с помощью Ctrl + W, Ctrl + U и Ctrl + K. Может использоваться для отмены удаления или использования этого текста в другом месте.
- Ctrl + O. Используется, чтобы выполнить команду, оставив её в командной строке для дальнейшего использования.
- Ctrl + P и Ctrl + N. Используется для выбора предыдущей и следующей команды в истории bash.
- Super. Используется, чтобы запустить приложение, которое не можете найти. Нажмите клавишу Super key и введите название нужного приложения в поле для поиска.

Станьте нашим партнёром и получайте доход
до 40% от каждого клиентаСтать партнёром
Важно подчеркнуть, что все Linux-системы позволяют добавлять пользовательские комбинации клавиш. Для этого перейдите в Настройки-> Устройства-> Клавиатура. Система покажет все комбинации клавиш, доступные вам. В нижней части страницы есть вкладка «Дополнительные комбинации». В ней вы можете создавать собственные хоткеи.
cloud server
Полезный материал?
автор:
Всеволод
опубликовано:
25.11.2021
Читайте нас:
Предыдущая статья
Следующая статья
Что еще почитать:
19 ноября 2021
DHCP-протокол: что это такое и как он работает
16 ноября 2021
Настройка iptables в Linux
06 октября 2021
5 рекомендаций по защите SSH-подключения к вашему серверу
Последние статьи
6 июня 2023
Что такое код-ревью и зачем его проводят?
1 июня 2023
Что такое Minikube
30 мая 2023
Программа Bug bounty — что это
Терминал Linux.
 Горячие сочетания клавиш для Bash.
Горячие сочетания клавиш для Bash.
Терминал Linux. Горячие сочетания клавиш для Bash.
Edward Kobylyanets20 апр. 2019Руководства7 мин.
Bash — это оболочка командной строки, которая установлена по умолчанию в большинстве дистрибутивов Linux, от Ubuntu и Debian до Red Hat и Fedora. Bash также является оболочкой по умолчанию в macOS, и ещё можно установить среду bash на базе Linux в Windows 10.
Я постоянно призываю своих читателей использовать горячую клавишу Tab, для автодополнения команд, в данной статье разберем какие ещё есть горячие клавиши для терминала, чтобы стать «гуру» командной строки.
Используйте следующие сочетания клавиш для управления запущенными процессами.
- Ctrl+C: Прервать (убить) текущий процесс, запущенный в терминале. Данное сочетание клавиш посылает сигнал SIGINT процессу, который является стандартным запросом для большинства процессов, но некоторые могут проигнорировать его (скорее исключение, чем правило).
- Ctrl+Z: Приостановить текущий процесс переднего плана, запущенный в bash терминале.
 Это посылает сигнал SIGTSTP процессу.
Это посылает сигнал SIGTSTP процессу.
Чтобы позже вернуть процесс на передний план, используйте команду:
В следующей статье более подробно разберём управление процессами в bash.
- Ctrl+D: Закрывает оболочку bash. Это отправляет маркер EOF (конец файла) в bash, и bash завершает работу, когда он получает этот маркер.
Это сочетание клавиш аналогично выполнению команды:
Следующие сочетания клавиш позволяют управлять тем, что появляется на экране.
- Ctrl+L: Очистка экрана.
Поведение аналогично выполненной команды:
- Ctrl+S: Остановить вывод на экран. Это особенно полезно при выполнении команд с большим количеством выходных данных, и вы не хотите останавливать саму команду с помощью Ctrl+C.
Вы также можете большой вывод команды перенаправить вместо консоли в файл, об этом подробно написано в этой статье: Терминал Linux.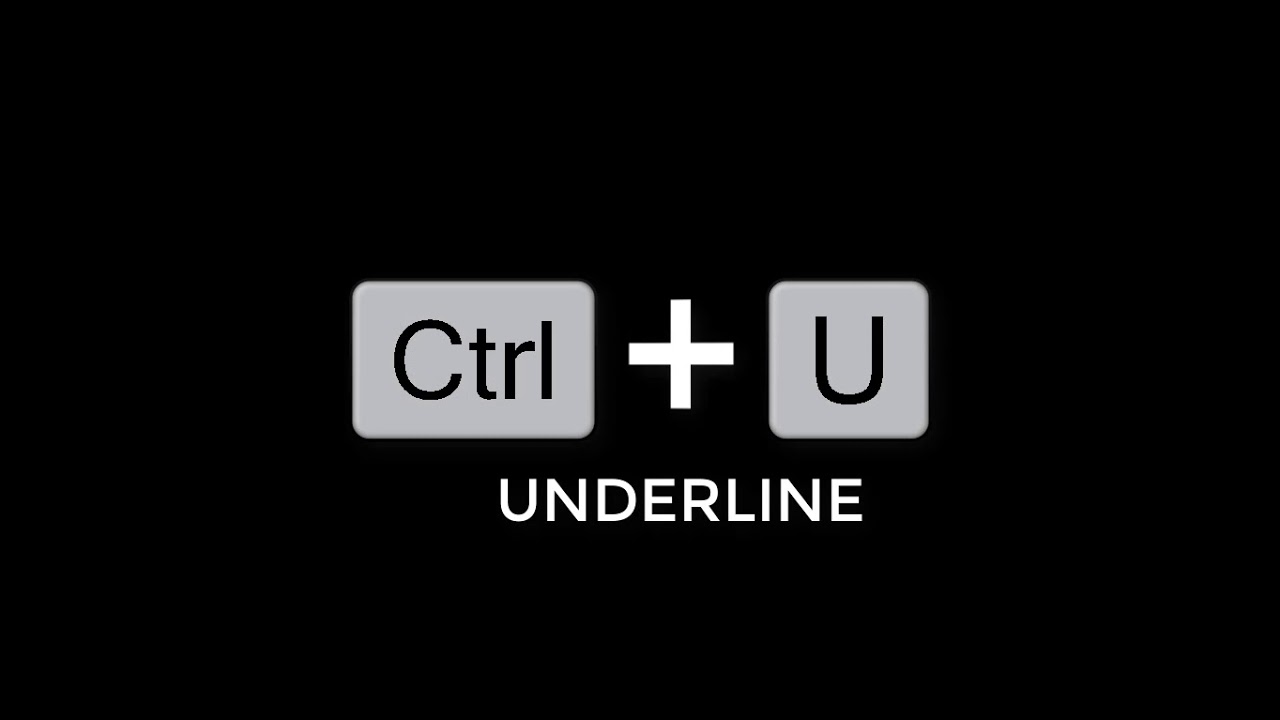 Как сохранить в файл вывод терминала..
Как сохранить в файл вывод терминала..
- Ctrl+Q: Возобновите вывод на экран после его остановки с помощью Ctrl+S.
Используйте следующие сочетания клавиш для быстрого перемещения курсора по текущей строке при вводе команды.
- Ctrl+A или Home: перейти к началу строки.
- Ctrl+E или End: перейти к концу строки.
- Alt+B: перейти на одно слово влево (назад).
- Ctrl+B: перейти на один символ влево (назад).
- Alt+F: перейти на одно слово вправо (вперед) .
- Ctrl+F: перейти на один символ вправо (вперед).
- Ctrl+XX: перемещение между началом строки и текущей позицией курсора.
Это нужно, чтобы, нажав Ctrl+XX, вернуться к началу строки, что-то изменить, а затем, снова нажав Ctrl+XX, вернуться в исходное положение курсора.
Чтобы использовать это сочетание клавиш, удерживайте Ctrl и дважды нажмите клавишу X.
Используйте следующие сочетания клавиш для быстрого удаления символов:
- Ctrl+D или Delete: удалить символ до курсора.
- Alt+D: удалить все символы после курсора на текущей строке.
- Ctrl+H или Backspace: удалить символ перед курсором.
Эти сочетания клавиш позволяют исправить опечатки и отменить нажатия клавиш.
- Alt+T: поменять текущее слово на предыдущее.
- Ctrl+T: поменять местами последние два символа перед курсором друг с другом. Это можно использовать для быстрого исправления опечаток при вводе двух символов в неправильном порядке.
- Ctrl+_: отменить последнее нажатие клавиши. Можно нажимать несколько раз, пока не достигнете нужного вам результата.

Bash включает в себя некоторые основные функции вырезания и вставки текста.
- Ctrl+W: вырезать слово перед курсором, добавив его в буфер обмена.
- Ctrl+K: вырезать часть строки после курсора, добавив её в буфер обмена.
- Ctrl+U: вырезать часть строки перед курсором, добавив её в буфер обмена.
- Ctrl+Y: вставить последнее, что вы вырезали из буфера обмена.
Оболочка bash может быстро преобразовать символы в верхний или нижний регистр.
Alt+U: изменяет каждый символ от курсора до конца текущего слова, преобразуя символы в верхний регистр.
Alt+L: изменяет каждый символ от курсора до конца текущего слова, преобразуя символы в нижний регистр.
Alt+C: изменяет символ под курсором на заглавную букву. Курсор переместится в конец текущего слова.
Это очень полезная функция оболочки bash. При вводе имени файла, имени каталога или имени команды нажмите Tab, и bash автоматически завершит ввод, если это возможно.
Если невозможно, то bash покажет вам различные возможные варианты, и вы можете продолжать печатать и нажимать Tab, чтобы закончить ввод.
- Tab: автоматически завершает ввод имени файла, имени каталога или команды.
Вы можете быстро прокручивать последние команды, которые хранятся в файле истории bash вашей учетной записи пользователя.
Этот файл находится здесь: «~/.bash_history», его всегда можно открыть обычным текстовым редактором и просто посмотреть команды.
- Ctrl+P или Стрелка вверх: перейти к предыдущей команде из истории команд bash. Можно несколько раз нажимать, пока не доберетесь до нужной команды.
- Ctrl+N или Стрелка вниз: перейти к следующей команде из истории команд bash. Можно несколько раз нажимать, пока не доберетесь до нужной команды.
- Alt+R: возврат любых изменений в команде, которую вы вытащили из своей истории, если вы её отредактировали.

Bash также имеет специальный режим поиска команд, которых вы ранее запускали.
- Ctrl+R: переход в режим поиска команд. Зажмите это сочитание клавиш и начните печатать, чтобы найти команду из истории bash.
- Ctrl+O: выполните команду, найденную с помощью Ctrl+R.
- Ctrl+G: выйти из режима поиска истории без выполнения команды.
Если освоите данные сочетания клавиш bash, то сможете более комфортно и быстро использовать консоль в вашем дистрибутиве Linux или macOS (и даже в Windows 10).
Некоторые сочетания клавиш могут не работать, если у вас стоит сочетание клавиш для смены раскладки отличное от WINDOWS+Пробел (CMD+Пробел).
Если у вас возникли вопросы.
Приглашаю задавать их на сервисе вопросов и ответов: Ask.LinuxRussia.com.
Там ваши вопросы не потеряются и вы быстрее получите ответ, в отличие от комментариев.
Поделиться:
Комментарии для сайта Cackle
Статистика
Количество опубликованных статей:
66
Количество опубликованных заметок:
3
Нравится Сайт? Подпишись!
И получай самые свежие новости с сайта!
Следить за новостями сайта в Telegram:
Подписывайтесь на наш канал в Telegram: @linuxrussia
Для этого достаточно иметь Telegram на любом устройстве и пройти по ссылке: https://telegram.me/linuxrussia.
Следить за новостями сайта в Twitter:
Читать @LinuxRussia
Подписывайтесь на нашу группу ВКонтакте:
Подписаться на новости
Подписывайтесь на основную RSS ленту:
Подписывайтесь на RSS ленту заметок:
Последние заметки
Как включить отображение пароля в виде звездочек в терминале LinuxПроверка кода ответа сервераКак узнать, используется Xorg или Wayland
Последние комментарии
Цикл статей о терминале Linux
1. Терминал Linux. Команды навигации в терминале.2. Терминал Linux. Создание, удаление, копирование, перемещение, переименование файлов и директорий.3. Терминал Linux. Как сохранить в файл вывод терминала.4. Терминал Linux. Команды поиска файлов и директорий.5. Терминал Linux. Команды просмотра текстовых файлов.6. Терминал Linux. Права доступа к каталогам и файлам в Linux, команды chmod и chown.7. Терминал Linux. Создание alias (псевдонима) в Ubuntu.8. Терминал Linux. Горячие сочетания клавиш для Bash.
Терминал Linux. Команды навигации в терминале.2. Терминал Linux. Создание, удаление, копирование, перемещение, переименование файлов и директорий.3. Терминал Linux. Как сохранить в файл вывод терминала.4. Терминал Linux. Команды поиска файлов и директорий.5. Терминал Linux. Команды просмотра текстовых файлов.6. Терминал Linux. Права доступа к каталогам и файлам в Linux, команды chmod и chown.7. Терминал Linux. Создание alias (псевдонима) в Ubuntu.8. Терминал Linux. Горячие сочетания клавиш для Bash.
Цикл статей о systemd
1. Systemd: больше, чем просто демон.2. Systemd как средство диагностики неисправностей в Linux.3. Systemd в Linux: пишем собственные юниты.4. Автоматическое резервное копирование на Яндекс.Диск средствами systemd.5. Полезные инструменты, которые предоставляет systemd.
Цикл статей о Samba
1. Настройка файлового обмена между Windows и Ubuntu.2. Samba. Установка и простая настройка.3. Samba. Управление доступом.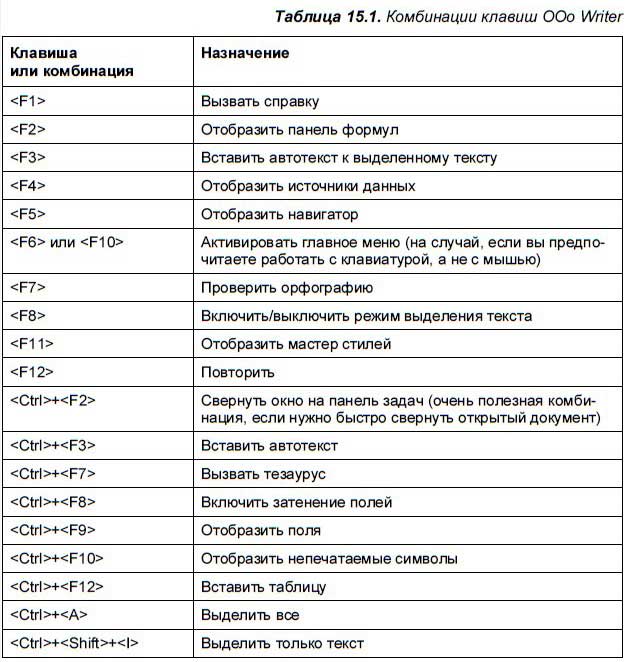 4. Samba. Графические и Web-интерфейсы.5. Подключаем сервер с Samba к домену Windows6. Samba в роли контроллера домена Active Directory
4. Samba. Графические и Web-интерфейсы.5. Подключаем сервер с Samba к домену Windows6. Samba в роли контроллера домена Active Directory
Цикл статей об OpenVPN
1. Установка и настройка сервера OpenVPN.2. Установка и настройка консольного клиента OpenVPN в Ubuntu.3. Настройка клиентских устройств OpenVPN.
Статьи о восстановлении данных в Linux
1. Foremost — программа для восстановление утраченных данных в домашних условиях.2. Scalpel: современный инструмент восстановления данных.3. The Sleuth Kit + Autopsy — набор для поиска и восстановления данных.4. Восстановление данных с помощью TestDisk.
Цикл статей о KDE
0. Анонс цикла статей о KDE.1. Способы запуска программ и открытия окон.2. Чего ждать от этой рабочей среды?3. Настройка видео.4. Что такое Комнаты?5. Обзор интересных виджетов Plasma.6. Стили оформления.7. Контекстное меню Dolphin, полезные скрипты и создание собственных действий.8. Marble — виртуальный глобус. 9. KDE Connect — программа для связи компьютера и Android-смартфона.10. Skrooge — программа управления финансами.
9. KDE Connect — программа для связи компьютера и Android-смартфона.10. Skrooge — программа управления финансами.
Серия статей о файловых системах Linux
1. Файловые системы Linux. Ext4.2. Файловые системы Linux. Btrfs.3. Файловые системы Linux. Tmpfs и Zram.
Цикл статей о LAMP
1. LAMP в Ubuntu: базовая установка и настройка компонентов веб-сервера.2. LAMP в Ubuntu: apache2.conf и .htaccess3. LAMP в Ubuntu: виртуальные хосты.
Что делает Ctrl+O?
Что делает Ctrl+O?☆☛✅Ctrl+O — это сочетание клавиш, которое чаще всего используется для открытия нового документа, страницы, URL-адреса или других файлов.
Примечание

Как использовать сочетание клавиш Ctrl+O
Примечание
Ctrl+O в интернет-браузере
Ctrl+O в Excel и других программах для работы с электронными таблицами
Ctrl+O в Microsoft PowerPoint
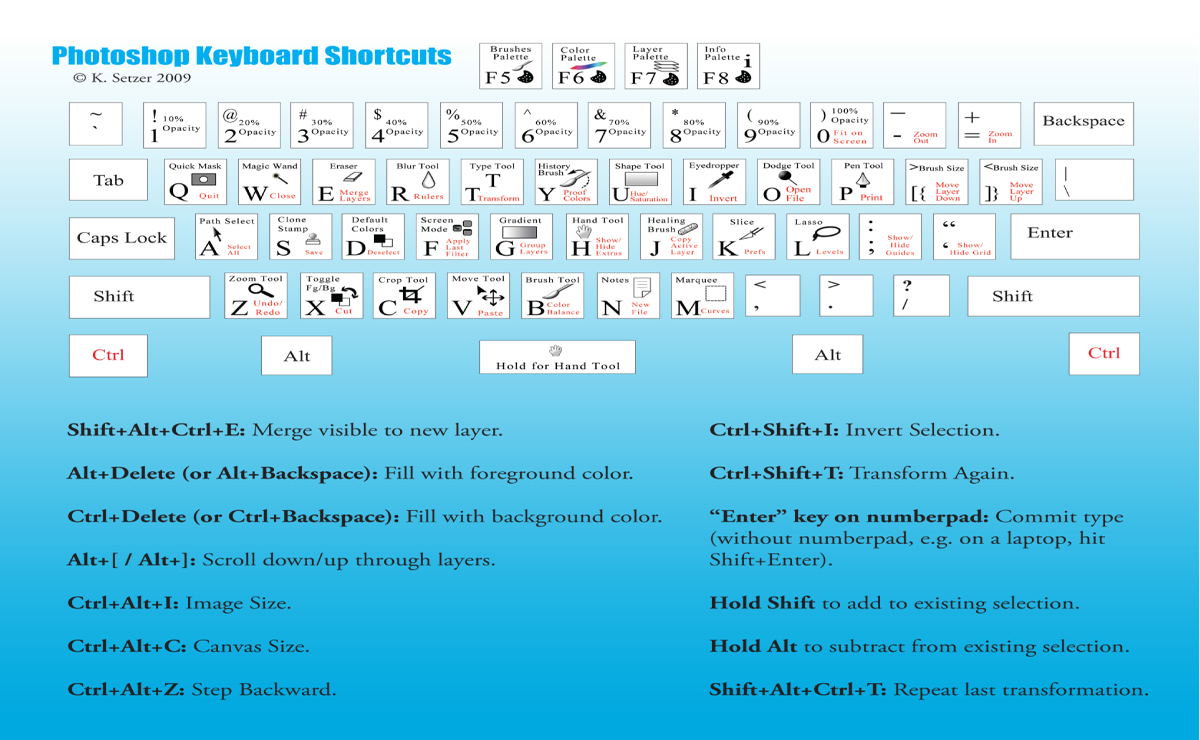
Ctrl+O в Word и других текстовых процессорах
Список общих сочетаний клавиш управления
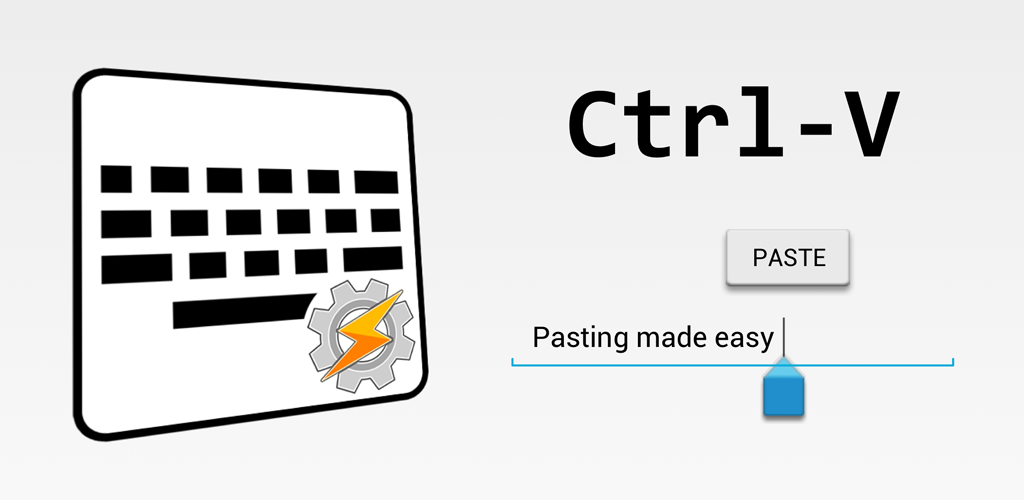

9 0005 Ctrl+= Переключить индекс шрифта
9001 0
20 Общие сочетания клавиш Microsoft Word

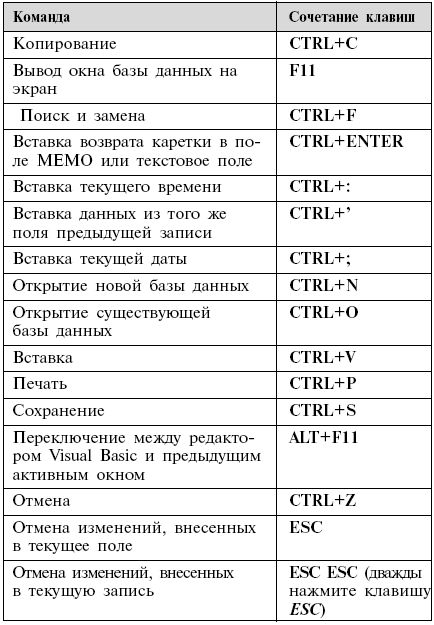
Другие общие сочетания клавиш → Действие
Клавиша Windows → Открытие или закрытие меню «Пуск».
Клавиша Windows + A → Открыть Центр уведомлений.
Клавиша Windows + C → Откройте Cortana в режиме прослушивания.
Клавиша Windows + D → Показать или скрыть рабочий стол.
Клавиша Windows + E → Открыть проводник.
Клавиша Windows + G → Открыть игровую панель, когда игра открыта.
Клавиша Windows + H → Откройте чудо-кнопку «Общий доступ».
Клавиша Windows + I → Открыть настройки.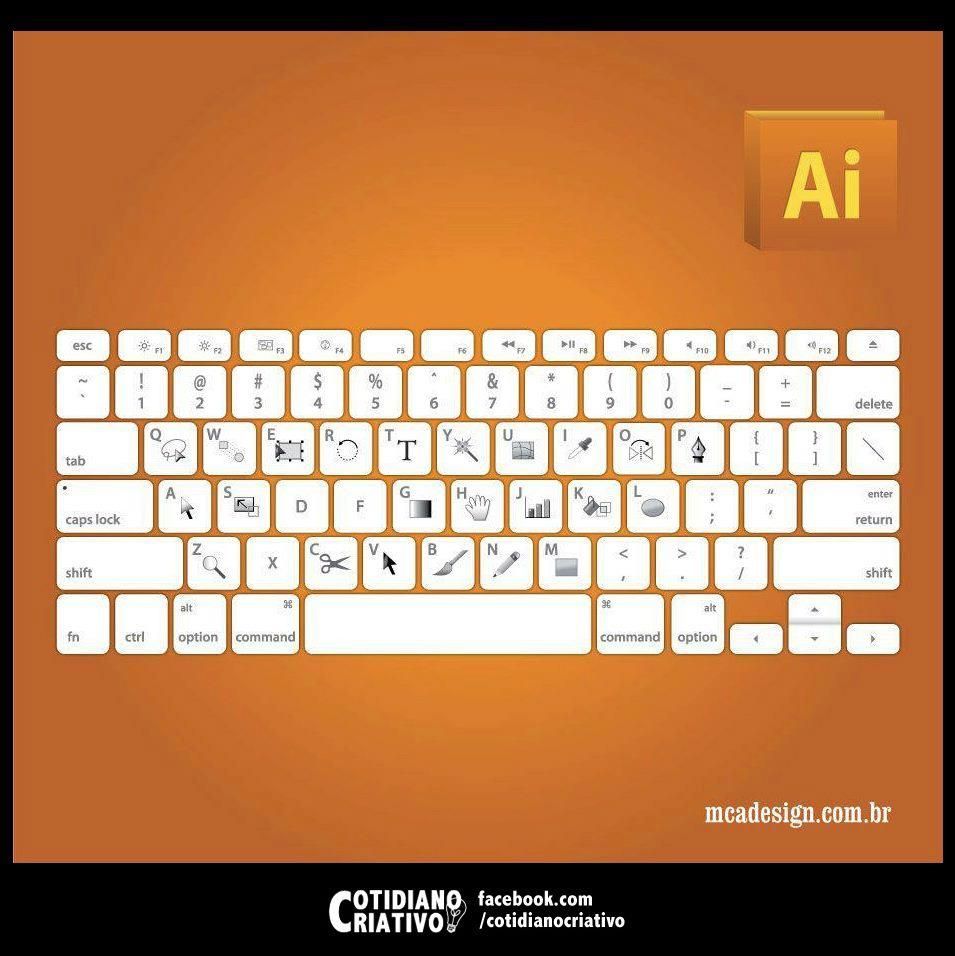
Клавиша Windows + K → Откройте быстрое действие «Подключение».
Клавиша Windows + L → Заблокируйте компьютер или переключите учетную запись.
Клавиша Windows + M → Свернуть все окна.
Клавиша Windows + R → Открыть диалоговое окно «Выполнить».
Клавиша Windows + S → Открыть поиск.
Клавиша Windows + U → Открыть Центр специальных возможностей.
Клавиша Windows + X → Открыть меню быстрой ссылки.
Клавиша Windows + номер → Откройте приложение, закрепленное на панели задач, в позиции, обозначенной номером.
Клавиша Windows + клавиша со стрелкой влево → Привязать окна приложения слева.
Клавиша Windows + клавиша со стрелкой вправо → Привязать окна приложения вправо.
Клавиша Windows + клавиша со стрелкой вверх → Развернуть окна приложений.
Клавиша Windows + клавиша со стрелкой вниз → Свернуть окна приложений.
Клавиша Windows + запятая → Временно посмотреть на рабочий стол.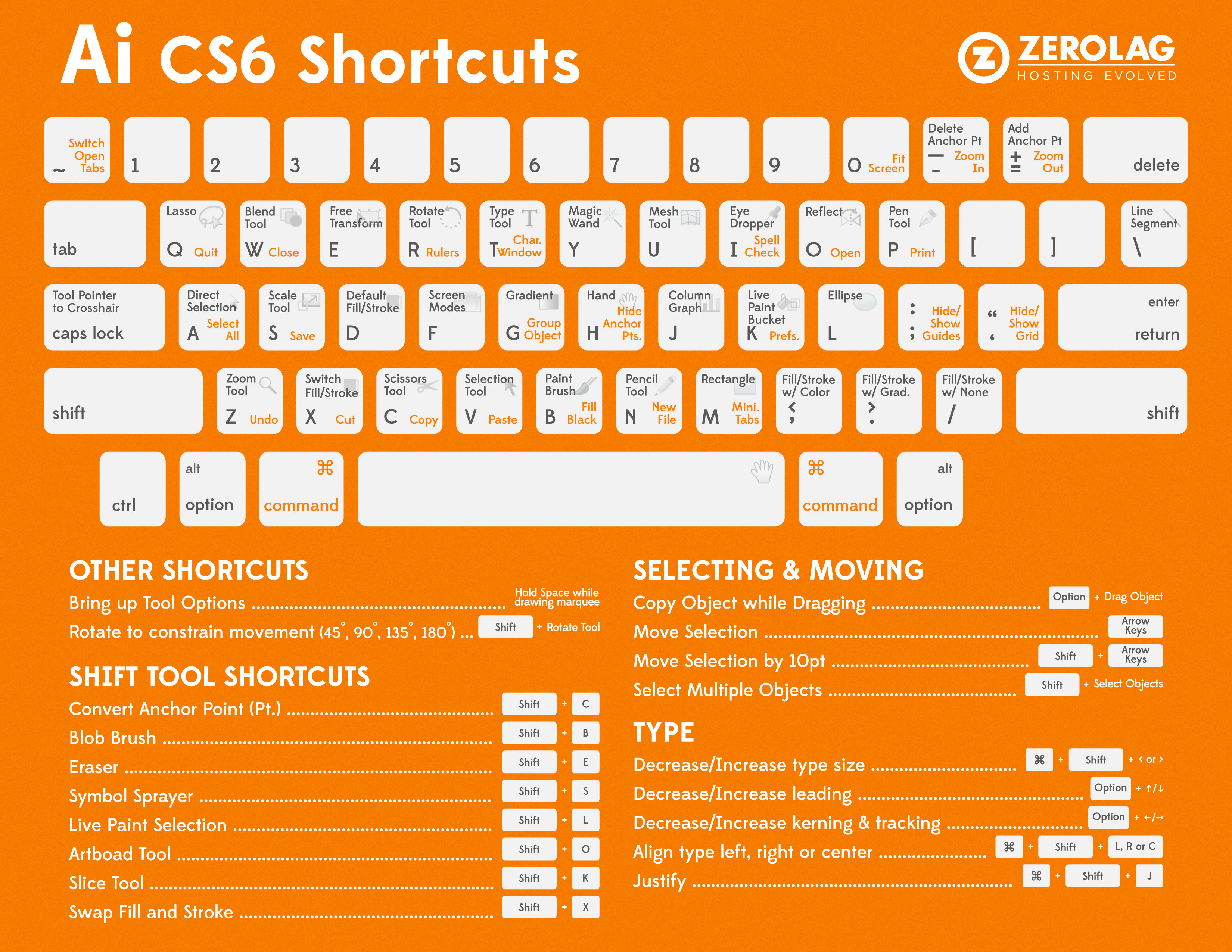
Клавиша Windows + Ctrl + D → Добавить виртуальный рабочий стол.
Клавиша Windows + Ctrl + стрелка влево или вправо → Переключение между виртуальными рабочими столами.
Клавиша Windows + Ctrl + F4 → Закрыть текущий виртуальный рабочий стол.
Клавиша Windows + введите → Открыть экранный диктор.
Клавиша Windows + Home → Свернуть все окна, кроме активного рабочего стола (восстанавливает все окна при втором нажатии).
Клавиша Windows + PrtScn → Сделайте снимок экрана и сохраните его в папке «Снимки экрана».
Клавиша Windows + Shift + стрелка вверх → Растянуть окно рабочего стола вверх и вниз экрана.
Клавиша Windows + вкладка → Открыть представление задач.
Клавиша Windows + клавиша «+» → Увеличение с помощью лупы.
Клавиша Windows + клавиша «-» → Уменьшить масштаб с помощью лупы.
Ctrl + Shift + Esc → Открыть диспетчер задач.
Alt + Tab → Переключение между открытыми приложениями.
Alt + Клавиша со стрелкой влево → Вернуться назад.
Alt + Клавиша со стрелкой вправо → Перейти вперед.
Alt + Page Up → Перейти на один экран вверх.
Alt + Страница вниз → Перейти на один экран вниз.
Ctrl + Alt + Tab → Просмотр открытых приложений
Ctrl + C → Копировать выбранные элементы в буфер обмена.
Ctrl + X → Вырезать выделенные элементы.
Ctrl + V → Вставить содержимое из буфера обмена.
Ctrl + A → Выбрать все содержимое.
Ctrl + Z → Отменить действие.
Ctrl + Y → Повторить действие.
Ctrl + D → Удалить выбранный элемент и переместить его в корзину.
Ctrl + Esc → Откройте меню «Пуск».
Ctrl + Shift → Переключить раскладку клавиатуры.
Ctrl + Shift + Esc → Открыть диспетчер задач.
Ctrl + F4 → Закрыть активное окно.
Что такое операционная система? » Сочетания клавиш компьютера и их функции » Функциональные клавиши клавиатуры » Основы работы с компьютером — Аппаратное обеспечение — Программное обеспечение — Детали
Word 2019 Keyboard Shortcuts. pdf
pdf
100 сочетаний клавиш для быстрого перемещения в Windows 7
100 сочетаний клавиш на компьютере от а до я
100 горячих клавиш в компьютерной загрузке Pdf
100 горячих клавиш в компьютере Pdf
100 горячих клавиш в компьютере Windows 7
100 горячих клавиш в Microsoft Word
100 горячих клавиш с использованием клавиатуры
157 горячих клавиш для Microsoft Word 2016 (Windows)
2 0 Горячие клавиши Ms Word
200 сочетаний клавиш (Windows) для повышения производительности
30 сочетаний клавиш и их функций
30 сочетаний клавиш для Microsoft Word
30 сочетаний клавиш на компьютере
50 сочетаний клавиш на компьютере
50 горячих клавиш компьютера
50 горячих клавиш Ms Excel
50 горячих клавиш Ms Word
500 горячих клавиш компьютера
A – Z Функции и управление Клавиши клавиатуры компьютера
Все сочетания клавиш компьютера
Все сочетания клавиш
Все сочетания клавиш Клавиши компьютера
Компьютер
Сочетания клавиш клавиатуры компьютера, горячая клавиша Windows, Ms
Список кратких клавиш компьютера
Сочетания клавиш для Mac OS X
Amaya определяет два типа сочетаний клавиш для Windows:
стандартные клавиши Windows (например, Ctrl+C, чтобы скопировать выделение) и сочетания клавиш с помощью
последовательности (например, Ctrl-t Ctrl-t для создания таблицы).
Стандартные ярлыки
| Команда | Ярлык |
| На главную | Альтернативный дом |
| Начало страницы | Ctrl Главная |
| Конец страницы | Ctrl Конец |
| Начало линии | Дом |
| Конец строки | Конец |
| Прокрутить вниз | Ctrl Стрелка вниз |
| Прокрутить вверх | Ctrl Стрелка вверх |
| Перезагрузка | Ctrl Р |
| Спинка | Alt Стрелка влево |
| Вперед | Alt Стрелка вправо |
| Сохранить | Ctrl S |
| Сохранить как | Ctrl Shift S |
| Настройка и печать | Контр. П П |
| Печать | Ctrl Shift P |
| Закрыть вкладку | Ctrl W |
| Выход | Ctrl Q |
| Отменить | Ctrl Z |
| Повторить | Ctrl Y |
| Вырезать | Ctrl X |
| Копия | Ctrl С |
| Паста | Ctrl V |
| Удалить | Ctrl D |
| Найти | Ctrl Ф |
| Вложенные элементы списка | Вкладка |
| Переместить элементы списка вверх | Вкладка переключения |
| Основной элемент | Ф2 |
| Первый ребенок | Сдвиг F2 |
| Следующий элемент | Ф4 |
| Предыдущий элемент | Сдвиг F4 |
| Показать инструменты | Ф8 |
| Полный экран | Ф11 |
| Увеличить | Ctrl + |
| Уменьшить | Ctrl- |
| Пункт | Shift Enter |
| Перерыв | Ctrl Ввод |
| Проверка правописания | Ф7 |
Ярлыки с использованием последовательностей
| Команда | Ярлык |
| Открыть документ | Ctrl о Ctrl о |
| Синхронизировать | Ctrl b Ctrl Y |
| Показать области карты | Ctrl u Ctrl m |
| Показать цели | Ctrl u Ctrl t |
| Структура шоу | Ctrl u Ctrl с |
| Показать источник | Ctrl u Ctrl o |
| Показать ссылки | Ctrl u Ctrl l |
| Показать альтернативу | Ctrl u Ctrl a |
| Показать содержание | Ctrl u Ctrl c |
| Разделить изображение по горизонтали | Ctrl u Ctrl h |
| Разделить изображение по вертикали | Ctrl u Ctrl v |
| Область карты | Ctrl h Ctrl m |
| Предварительно отформатированный | Ctrl h Ctrl p |
| Адрес | Ctrl h Ctrl a |
| Горизонтальная линейка | Ctrl h Ctrl h |
| Изображение | Ctrl h Ctrl i |
| Раздел | Ctrl h Ctrl v |
| Цитата | Ctrl h Ctrl q |
| Рубин | Ctrl h Ctrl r |
| Комментарий | Ctrl h Ctrl c |
| Рубрика 1 | Ctrl ч Ctrl 1 |
| Рубрика 2 | Ctrl ч Ctrl 2 |
| Рубрика 3 | Ctrl ч Ctrl 3 |
| Рубрика 4 | Ctrl ч Ctrl 4 |
| Рубрика 5 | Ctrl h Ctrl 5 |
| Рубрика 6 | Ctrl h Ctrl 6 |
| Маркированный список | Ctrl h Ctrl l |
| Нумерованный список | Ctrl h Ctrl n |
| Список определений | Ctrl h Ctrl d |
| Вставка формы | Ctrl о Ctrl f |
| Кнопка | Ctrl о Ctrl b |
| Флажок | Ctrl o Ctrl t |
| Селектор файлов | Ctrl o Ctrl u |
| Скрытый | Ctrl или Ctrl h |
| Изображение | Ctrl o Ctrl m |
| Пароль | Ctrl о Ctrl p |
| Радио | Ctrl o Ctrl r |
| Сброс | Ctrl или Ctrl x |
| Отправить | Ctrl или Ctrl с |
| Текст | Ctrl или Ctrl i |
| Полевой комплект | Ctrl или Ctrl c |
| Этикетка | Ctrl или Ctrl l |
| Меню | Ctrl или Ctrl n |
| Подменю | Ctrl o Ctrl g |
| Текстовое поле | Ctrl или Ctrl a |
| Объект | Ctrl h Ctrl o |
| Параметр | Ctrl h Ctrl w |
| Стол | Ctrl т Ctrl т |
| Заголовок | Ctrl t Ctrl l |
| Изменить на ячейку данных | Ctrl t Ctrl d |
| Изменение в ячейке заголовка | Ctrl t Ctrl h |
| Присоединитесь к ячейке справа | Ctrl t Ctrl e |
| Присоединиться к ячейке ниже | Ctrl t Ctrl j |
| Термоусадочная горизонтальная удлиненная | Ctrl t Ctrl s |
| Термоусадочный вертикальный удлиненный | Ctrl t Ctrl m |
| Выберите строку | Ctrl t Ctrl r |
| Вставить строку | Ctrl t Ctrl i |
| Добавить строку | Ctrl t Ctrl n |
| Выберите столбец | Ctrl t Ctrl c |
| Вставить столбец | Ctrl t Ctrl b |
| Добавить столбец | Ctrl t Ctrl a |
| Вставить до | Ctrl t Ctrl p |
| Вставить после | Ctrl t Ctrl v |
| Акцент | Ctrl i Ctrl e |
| Сильный | Ctrl i Ctrl с |
| Укажите | Ctrl i Ctrl w |
| Определение | Ctrl i Ctrl x |
| Код | Ctrl я Ctrl т |
| Переменная | Ctrl i Ctrl v |
| Образец | Ctrl i Ctrl m |
| Клавиатура | Ctrl i Ctrl k |
| Сокращение | Ctrl и Ctrl и |
| Акроним | Ctrl i Ctrl Y |
| Вставка | Ctrl i Ctrl i |
| Удаление | Ctrl i Ctrl d |
| Котировка | Ctrl i Ctrl q |
| Переопределение BiDi | Ctrl i Ctrl z |
| Вставить формулу | Ctrl м Ctrl м |
| Новая матрица | Ctrl m Ctrl h |
| Обычный текст | Ctrl m Ctrl x |
| Идентификатор | Ctrl m Ctrl d |
| Номер | Ctrl m Ctrl n |
| Оператор | Ctrl m Ctrl g |
| Космос | Ctrl m Ctrl Пробел |
| Символ | Ctrl m Ctrl e |
| ИнвисиблТаймс | Ctrl m Ctrl i |
| Применить функцию | Ctrl m Ctrl a |
| Корень | Ctrl m Ctrl r |
| Квадратный корень | Ctrl m Ctrl q |
| Приложить | Ctrl m Ctrl c |
| Фракция | Ctrl m Ctrl f |
| Нижний и верхний индекс | Ctrl m Ctrl b |
| Нижний индекс | Ctrl m Ctrl v |
| Верхний индекс | Ctrl м Ctrl 6 |
| Меньше и больше | Ctrl m Ctrl k |
| Под | Ctrl m Ctrl u |
| Свыше | Ctrl м Ctrl о |
| Скобки | Ctrl m Ctrl p |
| Мультискрипты | Ctrl м Ctrl с |
| Строительный ряд | Ctrl м Ctrl л |
| Кусочная | Ctrl m Ctrl j |
| Матрица | Ctrl m Ctrl t |
| Факториал | Ctrl м Ctrl ! |
| Универсальный квантификатор | Ctrl M Ctrl A |
| Комплексы | Ctrl M Ctrl C |
| Дифференциал | Ctrl M Ctrl D |
| Частичный дифференциал | Ctrl M Ctrl d |
| Существует | Ctrl M Ctrl E |
| Стрелка | Ctrl M Ctrl F |
| Стрела с основанием | Ctrl M Ctrl f |
| Больше или равно | Ctrl M Ctrl G |
| Интеграл | Ctrl M Ctrl I |
| Специальный интеграл | Ctrl M Ctrl i |
| Подразумевать | Ctrl M Ctrl J |
| Эквивалент | Ctrl M Ctrl j |
| Меньше или равно | Ctrl M Ctrl L |
| Применение | Ctrl M Ctrl M |
| Натуральные | Ctrl M Ctrl N |
| Отрицание | Ctrl M Ctrl n |
Продукт от .
|

 Используется для быстрого перемещения в начало и конец строки. Удобно, когда используется длинная команда или путь в терминале, а мышью воспользоваться нельзя.
Используется для быстрого перемещения в начало и конец строки. Удобно, когда используется длинная команда или путь в терминале, а мышью воспользоваться нельзя. 
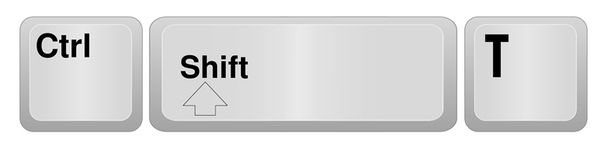 Это посылает сигнал SIGTSTP процессу.
Это посылает сигнал SIGTSTP процессу.