Что делать если компьютер завис и не на что не реагирует: Что делать, если завис компьютер? — ROCIT.RU
Содержание
Как перезагрузить ноутбук, если он завис и выключить с помощью клавиавтуры
Если ноутбук регулярно зависает, стоит провести диагностику, чтобы установить источник проблемы. В то же время, в редких зависаниях ничего страшного нет: они случаются даже на новых устройствах со свежим программным обеспечением. Пользователю необходимо знать, как перезагрузить ноутбук, если он не отвечает, и какие меры по сохранению данных можно принять до попытки перезагрузки.
Почему ноутбуки зависают?
Ноутбуки виснут по тем же причинам, что и стационарные компьютеры. Помощь специалиста обычно не требуется, если ноутбук завис из-за сбоя в работе программного обеспечения. Это могут быть:
- конфликтующие приложения;
- программы, перегружающие процессор;
- неправильно установленные обновления;
- неполадки в работе Windows.
Зависания ноутбука через определенные интервалы после включения могут говорить о заражении вирусами или неисправном железе. Здесь необходима профессиональная помощь: если не выявить причины, по которым ноутбук виснет, проблема может усугубиться. Так, если компьютер регулярно перегревается и не выключается, жар может повредить дорогую электронику. Поскольку ноутбуки, подключенные к сети, могут выходить из спящего режима сами, пользователь может не заметить проблему, пока не станет поздно. Если ваш лэптоп постоянно зависает обратитесь в ремонт ноутбуков в Харькове
Так, если компьютер регулярно перегревается и не выключается, жар может повредить дорогую электронику. Поскольку ноутбуки, подключенные к сети, могут выходить из спящего режима сами, пользователь может не заметить проблему, пока не станет поздно. Если ваш лэптоп постоянно зависает обратитесь в ремонт ноутбуков в Харькове
Что нужно попробовать перед перезагрузкой?
Прежде, чем выключить компьютер, попробуйте решить проблему с помощью Диспетчера задач Windows (кнопки Ctrl + Shift + Esc) или окна Принудительного завершения задач (кнопки ⌘ + Option + Esc). Если зависший ноутбук еще способен отвечать, он даст доступ к элементам управления. Завершите задачу, потребляющую больше всего ресурсов, или все программы со статусом «Не отвечает».
У пользователей операционной системы Windows есть и другие способы попробовать избежать перезагрузки с помощью клавиатуры.
Первый способ – клавишами Ctrl + Esc вызовите меню Пуск, затем выберите нужные опции. Например, если зависло только одно приложение, можно переключиться на программу, данные из которой вам нужно сохранить. Затем снова откройте Пуск и выберите «Завершение работы», чтобы перезагрузить систему.
Затем снова откройте Пуск и выберите «Завершение работы», чтобы перезагрузить систему.
Второй метод – вызовите Рабочий стол. Какие кнопки нажать, зависит от версии системы: кнопки Alt + Tab или Win + Tab в зависимости от поколения Windows.
И третий – перезагрузите графический драйвер. Зажмите клавишу Win, затем нажмите сочетание Ctrl + Shift + B. Если компьютер показывает черный экран в компьютерной игре или приложении, использующем 3D-среду, скорее всего, перезагрузки драйвера будет достаточно.
Если ноутбук не реагирует на клавиатуру и курсор не двигается, придется выполнять перезапуск системы принудительно.
Как экстренно (принудительно) перезагрузить ноутбук, если он завис?
Часто у пользователей ноутбуков возникает вопрос: «Я не могу перезагрузить ноутбук, как это сделать?». На корпусах ноутбуков некоторых производителей – Асус, Леново, Toshiba и других – бывает кнопка для экстренной перезагрузки. С ее помощью можно перезагрузить устройство, даже если оно зависло наглухо.
Кнопка Reset обычно располагается недалеко от клавиши включения, либо в верхнем ряду функциональных клавиш. Если у вас такой кнопки нет, ничего страшного: чтобы перезапустить компьютер, вам нужно выключить и включить его.
Как аварийно выключить ноутбук?
Стандартный «жесткий» способ перезагрузить систему на ноутбуке – нажать на кнопку выключения и удерживать несколько секунд. Экран должен погаснуть, как и огни на клавиатуре и на корпусе (кроме индикатора питания, если компьютер подключен к сети). С помощью этого метода можно перезагрузить компьютер, если он завис. Если есть возможность завершить работу другим путём – например, через Диспетчер задач – лучше воспользоваться им.
Если экстренное выключение по кнопке питания не работает, устройство нужно обесточить. Отключите ноутбук от сети, снимите заднюю крышку. Аккуратно извлеките батарею – она должна выниматься без усилия. Подождите 5-10 секунд, затем вставьте элемент питания обратно и включите устройство.
Аварийное выключение помогает, если вы не понимаете, почему не перезагружается ноутбук, и хотите попробовать загрузиться заново. Если есть вероятность, что проблема в приложениях или обновлениях Windows, попробуйте загрузить систему в безопасном режиме и отключить автозапуск подозрительных программ. Аналогичные проблемы часто бывают и со стационарными машинами, можно пробовать эти же методы для решения проблем. Если все же они не помогают, рекомендуем обратиться в сервисный центр по ремонту компьютеров.
Если есть вероятность, что проблема в приложениях или обновлениях Windows, попробуйте загрузить систему в безопасном режиме и отключить автозапуск подозрительных программ. Аналогичные проблемы часто бывают и со стационарными машинами, можно пробовать эти же методы для решения проблем. Если все же они не помогают, рекомендуем обратиться в сервисный центр по ремонту компьютеров.
Особенности экстренной перезагрузки ноутбуков на разных операционных системах
Перезагрузка «мягким» методом происходит по-разному на различных операционных системах. Простой способ узнать версию системы – посмотреть на лицензионную наклейку, если она осталась на корпусе.
Пользователи Windows могут перезагружать систему через универсальную комбинацию Win + X. Выбрать опцию перезагрузки или выхода из системы можно с помощью стрелок, подтвердить выбор клавишей ввода. Пользователи MacOs вызывают окно перезагрузки сочетанием клавиш Control и Power.
Часто задаваемые вопросы
Сколько стоит диагностика ноутбука?
Стоимость услуги зависит от политики сервисного центра, обычно — не более 300 гривен. Наш сервисный центр «Fix-Ноутбук» всегда проводит диагностику бесплатно.
Наш сервисный центр «Fix-Ноутбук» всегда проводит диагностику бесплатно.
Какая комбинация клавиш для перезагрузки ноутбука?
Если ноутбук с Windows еще реагирует на сигналы с клавиатуры, попробуйте набор клавиш Ctrl+Alt+Del. На операционных системах Windows старше XP (от Vista и выше) эта комбинация открывает окно, из которого можно выбрать выключение или перезагрузку.Для макбуков с MacOS зажмите и удерживайте командную клавишу (⌘) и Ctrl, пока экран не потемнеет. Вы также можете настроить собственную комбинацию для выключения или перезагрузки ноутбука на любой системе.
Завис ноутбук, что делать?
Сначала попробуйте закрыть активное приложение. Комбинация Alt+F4 на ноутбуках с Windows, ⌘+Option+W на MacOS. Если ноутбук не отвечает, воспользуйтесь помощью из статьи выше.
Ноутбуки каких фирм вы чините?
Мы работаем с ноутбуками самых разных производителей. ASUS, Dell, Sony, Packard Bell, LG, Samsung, Lenovo, Acer, HP, Apple и так далее: если у вас сломался ноутбук, с 99,9% вероятностью мы сможем его отремонтировать.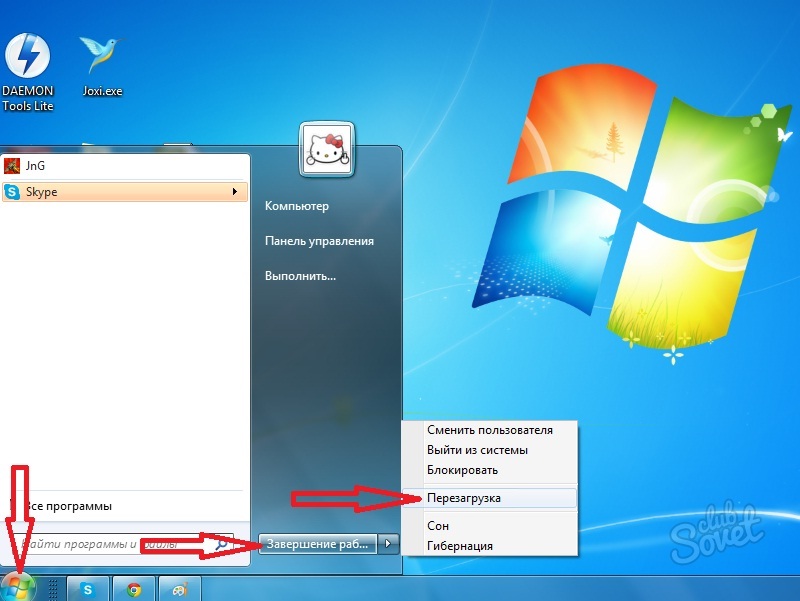
Айфон завис и не перезагружается
05.05.2022
Читать 7 минут
Содержание
- Что делать, если iPhone завис и не перезагружается
- Как работает YouDo?
Ситуация, когда Айфон завис и не перезагружается, знакома многим владельцам смартфонов данного бренда. Обычно при зависании устройства, работающие на операционной системе iOS, не выключаются и не перезагружаются. Чаще всего виснут более ранние модели iPhone (4 и 5). Реже неприятность случается с современными iPhone.
Причин, по которым Айфон может зависнуть, несколько.
К наиболее частым можно отнести следующие:
- Механические повреждения вследствие удара.
- Программные ошибки, сбой настроек.
- Заводской брак.
- Контакт с жидкостями.
Если iPhone зависает во включенном состоянии, работает некорректно, не реагирует на нажатие кнопок Device, Home, Power, значит, устройству нужна помощь. Если вы его перед этим уронили или намочили, либо речь идет о заводском браке, проявившемся на недавно купленном устройстве, лучше обратиться в сервисный центр. Но нередко смартфоны начинают «глючить» без всякой причины. В таком случае стоит попробовать устранить проблему самостоятельно.
Если вы его перед этим уронили или намочили, либо речь идет о заводском браке, проявившемся на недавно купленном устройстве, лучше обратиться в сервисный центр. Но нередко смартфоны начинают «глючить» без всякой причины. В таком случае стоит попробовать устранить проблему самостоятельно.
Другие исполнители на Юду
-
Евгений
Рейтинг: 5
-
Антон
Рейтинг: 5
-
Борис
Рейтинг: 5
-
Олег
Рейтинг: 5
-
Валерий
Рейтинг: 5
Найти мастера
Что делать, если iPhone завис и не перезагружается
Как показывает практика, большинство программных ошибок можно устранить самостоятельно, и только некоторые из них требуют профессионального вмешательства.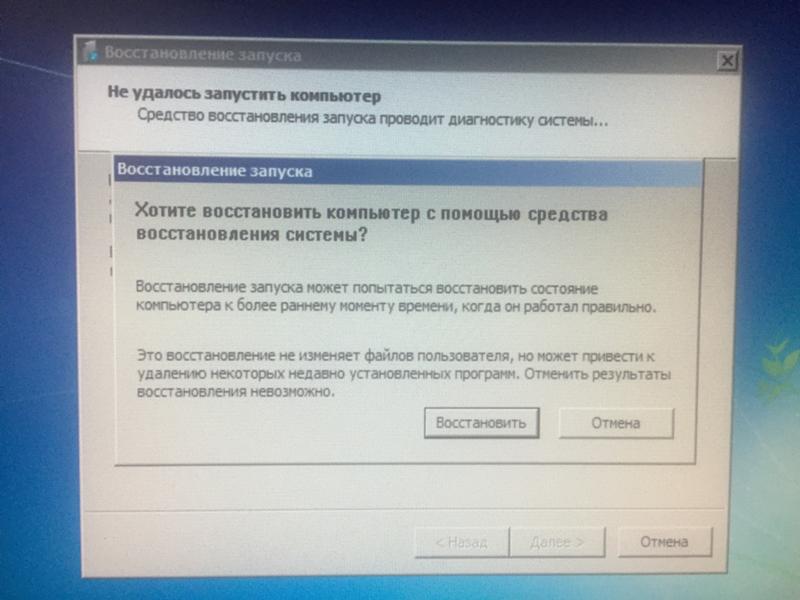 Если картинка на экране «Айфона» зависла или телефон не реагирует на прикосновения, можно попробовать реанимировать его одним из указанных ниже способов.
Если картинка на экране «Айфона» зависла или телефон не реагирует на прикосновения, можно попробовать реанимировать его одним из указанных ниже способов.
Зарядка. Подключите iPhone к зарядному устройству, лучше всего — проводному, которое шло в комплекте. Если под рукой нет розетки, можно воспользоваться беспроводной зарядкой или запитать телефон от разъема USB на компьютере. Чрез 30 минут проверьте, не стало ли «Айфону» лучше — обычно к этому времени он оживает и дает себя перезагрузить.
Принудительная перезагрузка. Для тех случаев, когда смартфон не реагирует на нажатие кнопок включения и выключения, предусмотрен аппаратный сброс. На разных моделях iPhone он осуществляется по-разному. Во всех случаях в результате произведенных манипуляций на экране должен появится логотип Apple.
-
У новых моделей необходимо быстро нажать и отпустить сперва кнопку увеличения громкости, затем — уменьшения громкости, и, наконец, боковую кнопку, которая у данных моделей находится справа на корпусе.
-
Смартфон iPhone 7 перезагружается одновременным нажатием кнопки увеличения громкости и кнопки на корпусе сбоку. -
У iPhone 6s и 6 необходимо нажать и удерживать кнопку «Домой» и боковую кнопку. -
iPhone SE (1-го поколения), 5s и модели, которые были выпущены еще раньше, перезагружаются нажатием на кнопку, которая расположена на верхнем торце корпуса, и на кнопку «Домой».
Обновление через iTunes. Если ни один из указанных выше способов не помог, или смартфон завис повторно, высветив на экране логотип Apple, остается последний способ перезагрузить зависшее устройство. Это так называемое программное восстановление, для которого вам понадобится компьютер.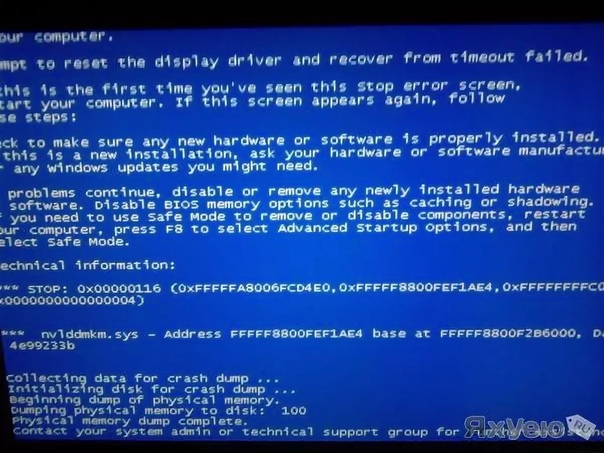
Алгоритм действий:
- iPhone с помощью кабеля подключается к компьютеру, на котором установлена программа iTunes.
- Устройство принудительно перезагружается (см. способы выше).
- На экране компьютера в окне iTunes выбирается кнопка «Обновить».
Если нажать вместо «Обновить» кнопку «Восстановить», то с телефона удалятся все данные, поэтому в таких случаях делают резервную копию. Но восстановление в данном случае не требуется — для того, чтобы «Айфон» перезагрузился, достаточно обновления.
Как работает YouDo?
Опишите
свою задачу и условия. Это бесплатно и займёт 3–4 минуты
Получите отклики
с ценами от исполнителей. Обычно они приходят в течение 30 минут
Выберите
подходящего исполнителя и обсудите сроки выполнения
Программные ошибки на смартфонах, работающих на iOS — не редкость.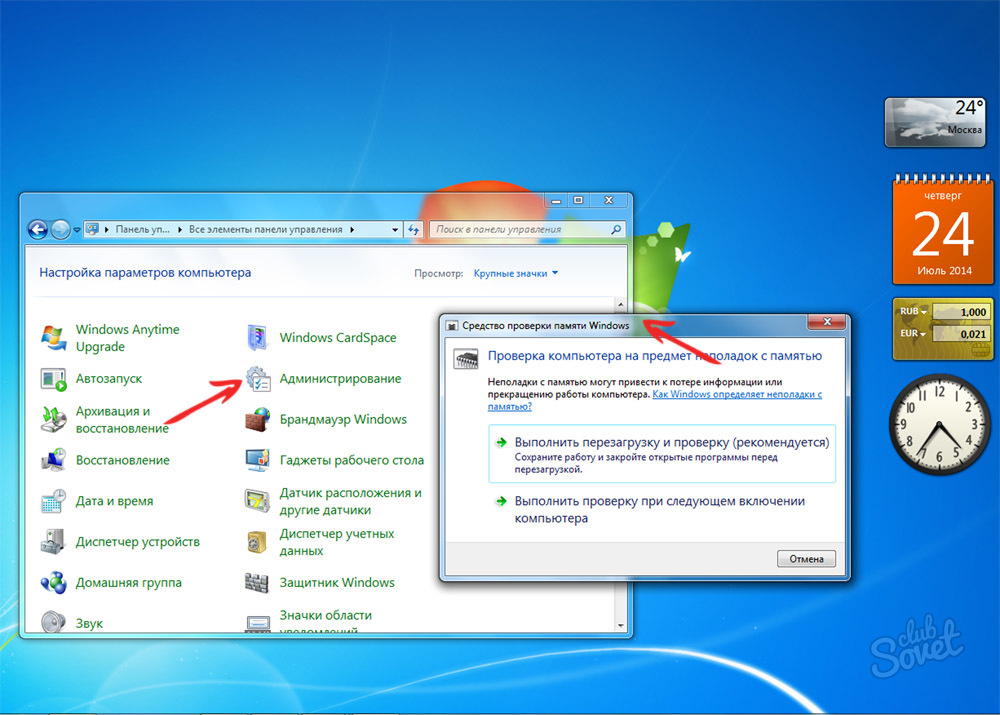 Обычно бывает достаточно простой перезагрузки, чтобы вернуть «Айфон» в работоспособное состояние. Но иногда приходится прибегать к принудительной перезагрузке или обновлению с помощью специальных программ. И только в том случае, когда ни один из доступных обычному пользователю способов не помогает, имеет смысл обратиться к мастеру.
Обычно бывает достаточно простой перезагрузки, чтобы вернуть «Айфон» в работоспособное состояние. Но иногда приходится прибегать к принудительной перезагрузке или обновлению с помощью специальных программ. И только в том случае, когда ни один из доступных обычному пользователю способов не помогает, имеет смысл обратиться к мастеру.
Порядок действий
Выполните полную зарядку смартфона.
Осуществите принудительную перезагрузку.
Обновите смартфон с помощью iTunes.
или создать задание на Юду
Задание Святослава «Ремонт iPhone»
800 ₽
Исполнитель приехал вовремя, как договаривались. Произвёл диагностику и определил, что замена разъёма в IPhone 6s, не решит проблему. Вероятно проблема в плате. Будем решать. На iPhone 5s, заменил экран и приклеил стекло! Сделал все быстро!
Исполнитель задания:
Евгений
5,0 1739 отзывов
Создать такое же задание
Оставьте свою реакцию, если было полезно
9
2
Скачайте приложение и пользуйтесь YouDo где угодно
Наведите камеру телефона на QR-код, чтобы скачать приложение
Вы здесь:
Главная
Ремонт техники Apple
Статьи
iPhone
- iPad
- Другая техника
Производительность
. Что делать, если Ubuntu зависает?
Зависания, подобные описанным вами, могут быть связаны как с программным обеспечением, так и с аппаратным обеспечением, и, как вы обнаружили, иногда их очень трудно диагностировать.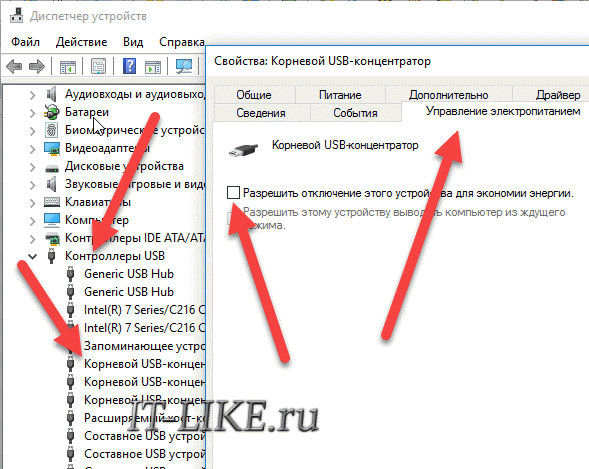
Аппаратное обеспечение
Если это настольный ПК, посмотрите на свои аппаратные платы. Как для ноутбуков, так и для настольных компьютеров возможны проблемы типа acpi.
Может быть полезно временно упростить конфигурацию, подключив только графическую карту к стандартной клавиатуре и мыши. Все остальные карты должны быть удалены.
Для проблем, связанных с acpi, попробуйте загрузиться с noapic nomodeset в опции загрузки grub. Также стоит попробовать acpi=off , хотя это может иметь другие нежелательные эффекты, такие как постоянное использование вентилятора.
Также стоит проверить уровень версии BIOS и посмотреть, есть ли у поставщика более новая версия BIOS. Мы надеемся, что примечания к файлу readme должны показать, исправлены ли какие-либо более новые версии сбоев и зависаний.
Программное обеспечение
Я заметил, что вы попробовали стандартные драйверы 270, но не смогли из-за зависаний. Можете ли вы уточнить, были ли у вас подобные проблемы с драйвером с открытым исходным кодом? Очевидно, вы не получите Unity во время тестирования.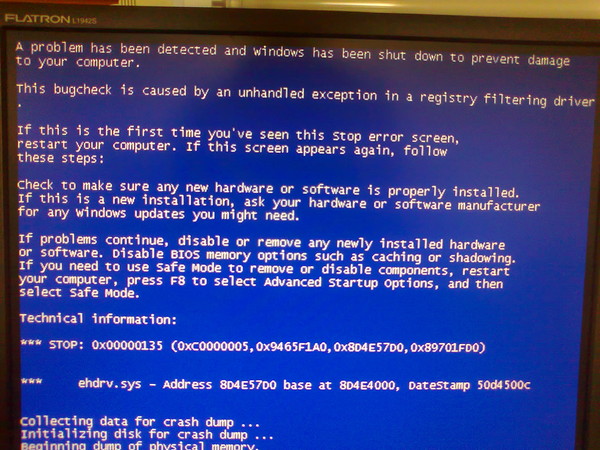
Зависание графики может быть одним из драйверов/compiz/X/ядра или их комбинацией
Если вы хотите попробовать любое из приведенных ниже предложений , сначала сделайте резервную копию вашей системы с помощью хорошего инструмента резервного копирования, такого как CloneZilla. Вам потребуется внешний носитель для получения образа, например, большой USB-накопитель или отдельный внутренний жесткий диск.
Деактивируйте (удалите) текущий драйвер 173-nvidia с помощью окна «Дополнительные драйверы».
Небольшое количество важных исправлений, в первую очередь в стабильной версии 275, но небольшое количество исправлений в 280beta, в которых исправлены зависания — стоит попробовать, применимы ли они к вашей видеокарте. К сожалению, nvidia не вдается в подробности, какие карты они конкретно исправляют (readme.txt)
Тем не менее, я настоятельно рекомендую сделать резервную копию, если вы не чувствуете себя уверенно при отмене установки nvidia, особенно если у вас были серьезные проблемы с более старыми драйверами 270. Я использовал clonezilla бесчисленное количество раз, и это всегда избавляло меня от проблем. Однако вам нужен большой внешний диск — USB-накопитель / внешний диск или отдельный диск.
Я использовал clonezilla бесчисленное количество раз, и это всегда избавляло меня от проблем. Однако вам нужен большой внешний диск — USB-накопитель / внешний диск или отдельный диск.
Обновления X
Последние графические драйверы были упакованы в пакет обновлений x.
Примечание — это уведет вас от стандартной базовой линии — при обновлении в будущем ppa-purge сам PPA перед обновлением.
Вы также можете вручную установить драйверы от nVidia:
Попробуйте установить последнюю версию драйверов nvidia stable 275 или 280 —
32-битные драйверы 280: ftp-сайт и 64-битные драйверы: 280: ftp-сайт
Для установки
CTRL + ALT + F1 для переключения на TTY1 и входа в систему
остановка службы sudo gdm
Чтобы остановить X-сервер
sudo su
Для запуска от имени пользователя root
компакт-диск ~/Загрузки ш NVIDIA-Linux-x86-280.04.run
Чтобы установить 32-битный драйвер (эквивалент для 64-битной), перезагрузите компьютер.
Чтобы удалить
sudo sh NVIDIA* --uninstall
Также удалите /etc/X11/xorg.conf
X/Kernel/Compiz
Если вы запускаете классическую Ubuntu с эффектами, возникают ли у вас те же проблемы с зависанием, что и в стандартной Ubuntu? Если вы не можете воспроизвести зависание с классической Ubuntu (без эффектов), это укажет вам на проблему компиляции. Я бы поднял отчет об ошибке панели запуска с командой compiz.
Если есть свободное место (например, 20 ГБ), вы можете выполнить двойную загрузку/установку вместе с последней альфа-версией oneiric. Очевидно, что это само по себе будет нестабильным, но оно будет поставляться с последними X и ядром. Возможно, вам также придется вручную установить графические драйверы бета-версии 280, указанные выше, поскольку они, вероятно, не будут предлагаться в окне «Дополнительные драйверы».
Если во время тестирования вы не видите такой же активности зависаний, вы можете попробовать обновить свою X-версию с помощью x-edgers ppa и использовать ядро ядра 3.0 в Natty. Идти по этому пути не очень желательно — и может вызвать проблемы с обновлением в будущем — и может иметь другие непредвиденные проблемы со стабильностью. Опять же, используйте ppa-purge для удаления PPA.
Ядро 3.0 упаковано с PPA — вам нужно будет установить заголовки, а также само ядро из Synaptic ПЕРЕД перезагрузкой, если вы собираетесь установить диск nvidia позже.
Это тестовый ppa — сделайте готовую резервную копию, если хотите попробовать этот маршрут.
Easy Fix — 4 типа проблем с зависанием MacBook Pro в 2023 году
Этот сайт содержит партнерские ссылки. Будучи партнером Amazon, мы получаем комиссию за соответствующие покупки без каких-либо дополнительных затрат для вас.
Обычно у вас не возникает проблем с ожиданием в очереди, чтобы получить услуги. Но когда дело доходит до использования вашего Macbook Pro, это может быть совсем другая история.
Но когда дело доходит до использования вашего Macbook Pro, это может быть совсем другая история.
Лично я ненавидел, когда приложения, которые я использую, переставали отвечать на запросы, не говоря уже о том, что вся система зависала, и я не мог ничего щелкнуть. Хоть мне и говорили, что терпение — это добродетель, но с моим любимым MacBook его как-то не хватает.
А ты? Ваш MacBook Pro иногда зависает или зависает без причины? Или часто появляется вращающийся пляжный мяч?
Если это случилось с вами, имейте в виду, что у вашего MacBook Pro могут быть некоторые проблемы. Но всегда есть исправления.
Я сгруппировал все проблемы с зависанием MacBook в четыре разных сценария ( благодаря отзыву нашего читателя Кэрол ). Найдите тот, который лучше всего подходит для вашей ситуации, и следуйте инструкциям по исправлению.
Сценарий 1: Приложение зависло (вы можете перемещать курсор)
Подробности: для обработки таких приложений обычно требуется много системных ресурсов.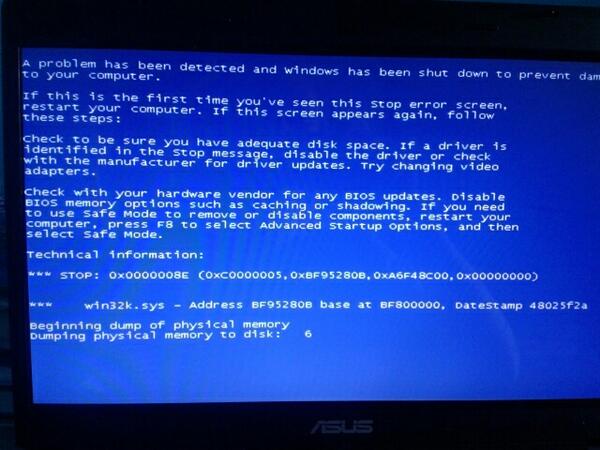 Например, Adobe Photoshop, iMovie или иногда используемый вами веб-браузер (Safari, Chrome, Firefox). Когда вы щелкаете мышью, приложение просто зависает, а курсор крутится, как вертушка. Приложение не будет реагировать ни на какие команды.
Например, Adobe Photoshop, iMovie или иногда используемый вами веб-браузер (Safari, Chrome, Firefox). Когда вы щелкаете мышью, приложение просто зависает, а курсор крутится, как вертушка. Приложение не будет реагировать ни на какие команды.
Причины: приложение может ожидать, пока станут доступны другие аппаратные ресурсы, или в программном обеспечении может быть ошибка, которая запускает цикл вычислений.
Как исправить:
- Если вы не сохранили свою работу, подождите несколько минут. Он может снова стать отзывчивым (надеюсь).
- В противном случае просто принудительно закройте приложение. Для этого перейдите к логотипу Apple в верхнем левом углу, нажмите на него и выберите опцию «Принудительный выход». Затем выделите приложение, которое не отвечает, и нажмите «Принудительно выйти», чтобы выйти.
Вы также можете нажать «Command + Option + Esc», это сделает то же самое.
Предупреждение: принудительный выход из работающего приложения Mac может привести к потере всего несохраненного содержимого.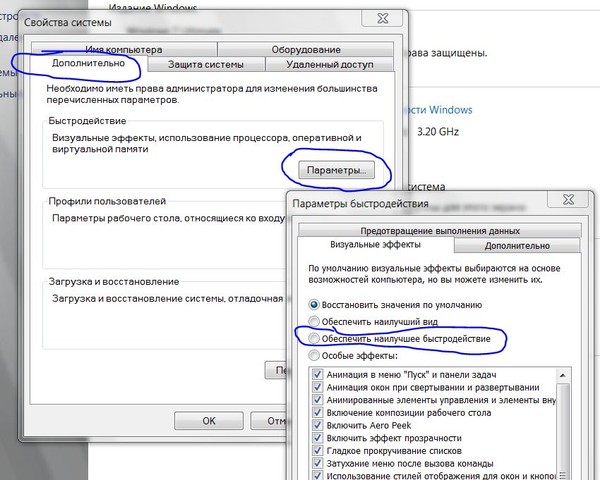 Будьте осторожны, прежде чем предпринимать это действие.
Будьте осторожны, прежде чем предпринимать это действие.
Сценарий 2: macOS полностью зависает (вы не можете перемещать курсор или щелкать что-либо)
Подробности: вся система полностью перестает отвечать на запросы. Вы не можете использовать клавиатуру для ввода текста, курсор мыши не может двигаться так, как вы хотите, тот же экран, кажется, просто висит там навсегда. Иногда вы также слышите громкий шум, исходящий от вентилятора (если вы используете старый MacBook с вращающимся жестким диском).
Причины: Это происходит в редких случаях, но проблема может быть связана с чрезмерным использованием системных ресурсов, слишком длительным временем безотказной работы MacBook Pro, ошибками жесткого диска и т. д. приходится делать жесткую перезагрузку. Нажмите кнопку питания на 3-5 секунд, чтобы принудительно выключить компьютер. Нажмите ее еще раз, чтобы перезапустить.

Примечание: если это происходит во время обновления до последней версии macOS , индикатор выполнения продолжает висеть на уровне 99% (или остается всего одна минута), вам придется выйти из обновления. Рабочее решение: сначала обновите свой MacBook до более ранней версии , а затем обновите до последней версии. Возможно, вы захотите узнать, где найти сохраненные пароли на Mac.
Сценарий 3: MacBook Pro продолжает случайным образом зависать
Сведения: Ваш Mac просто зависает без каких-либо признаков, и это происходит каждые несколько часов или дней. В одну секунду ваш MacBook работает отлично, в другую секунду все просто зависает — курсор не двигается. Если вы смотрели видео, горизонтальные линии прорезали экран. Кажется, единственное решение заставить его снова работать — это удерживать кнопку питания для перезагрузки.
Причины: проблемы с аппаратным обеспечением вашего MacBook — например, вы только что неправильно установили дополнительную оперативную память или возникли проблемы с контроллером управления системой (SMC).
Как исправить:
1. Сбросьте SMC и RVRAM. Узнайте, как это сделать, из этого обучающего видео MacWorld.
2. Если случайное зависание все еще происходит, отнесите свой MacBook Pro в Apple Genius Bar или в местный компьютерный магазин и попросите специалиста выполнить диагностику оборудования. Затем исправьте проблемы на основе их предложений.
Сценарий 4. Курсор Mac зависает при открытии определенного приложения
Сведения: Курсор Mac зависает (от 30 секунд до 2 минут) при запуске таких приложений, как Photos, Time Machine, Adobe Photoshop и т. д.
Причины: Вы увеличили курсор Mac.
Как исправить : Установите нормальный размер курсора.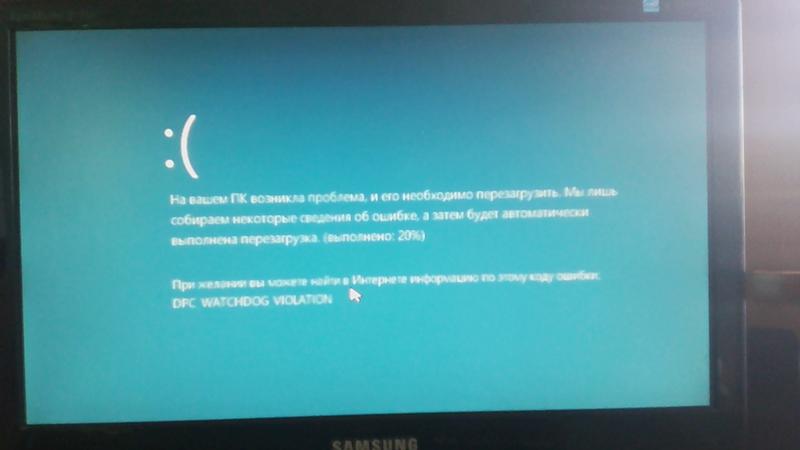

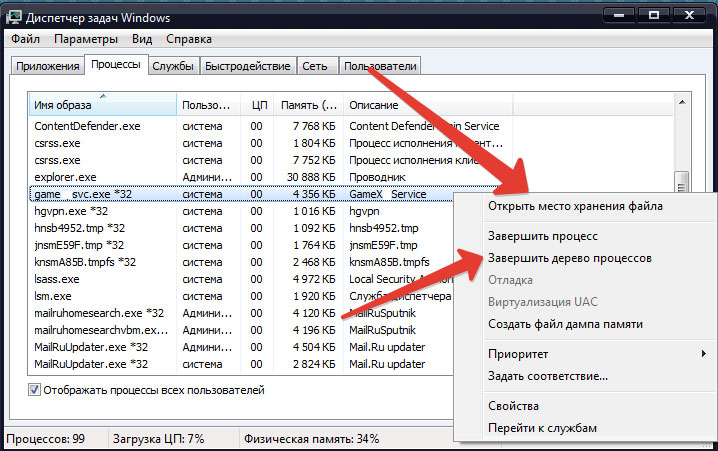 04.run
04.run