Ctrl shift r: What does Ctrl+Shift+R do in Chrome? – Sunil Chauhan
Содержание
В помощь дизайнеру: горячие клавиши в Figma
Горячие клавиши (hotkeys) — это комбинации клавиш, нажатие на которые позволяет выполнять различные действия в той или иной программе, не прибегая к её меню. Это быстро и просто.
В Figma горячие клавиши называются Keyboard Shortcuts, а посмотреть весь их список можно, нажав на знак вопроса в правом нижнем углу.
Или используйте для открытия списка сочетание горячих клавиш Ctrl + Shift + ?. Да, они могут пригодиться даже здесь.
Весь список горячих клавиш поделён на несколько групп. Расскажем о каждой по порядку.
Essential keyboard shortcuts
Essential keyboard shortcuts — это Основные клавиатурные сокращения.
Чтобы показать или скрыть Боковые панели, нажмите Ctrl + \ на Windows и ⌘ + \ на Mac.
Чтобы выбрать инструмент Пипетка, нажмите i на Windows и Ctrl + С на Mac.
Чтобы открыть Меню, нажмите Ctrl + / на Windows и ⌘ + / на Mac.
Tools
Tools — это Инструменты.
Чтобы выбрать стандартный инструмент выделения, нажмите V.
Чтобы выбрать инструмент для создания фреймов, нажмите F.
Чтобы выбрать Перо, нажмите P.
Чтобы выбрать Карандаш, нажмите Shift + P.
Чтобы выбрать Текст, нажмите T.
Чтобы выбрать Прямоугольник, нажмите R.
Чтобы выбрать Эллипс, нажмите O.
Чтобы выбрать Линию, нажмите L.
Чтобы выбрать Стрелку, нажмите Shift + L.
Чтобы добавить или показать комментарии, нажмите С.
Чтобы выбрать Пипетку, нажмите i на Windows и Ctrl + С на Mac.
Чтобы выбрать Нож, нажмите S.
View
View — это Вид.
Чтобы показать или скрыть Линейки, нажмите Shift + R.
Чтобы показать или скрыть Обводку всех элементов, нажмите Ctrl + Shift + 3 на Windows и ⌘ + Y на Mac.
Чтобы показать или скрыть Пиксельный просмотр, нажмите Ctrl + Alt + Y на Windows и Ctrl + P на Mac.
Чтобы показать или скрыть Сетку, нажмите Ctrl + Shift + 4 на Windows и Ctrl + G на Mac.
Чтобы показать или скрыть Пиксельную сетку, нажмите Ctrl + ‘ на Windows и ⌘ + ‘ на Mac.
Чтобы показать или скрыть Боковые панели, нажмите Ctrl + \ на Windows и ⌘ + \ на Mac.
Чтобы показать или скрыть Курсоры других пользователей, нажмите Ctrl + Alt + \ на Windows и Alt + ⌘ + \ на Mac.
Чтобы показать или скрыть Только слои, нажмите Alt + 1.
Чтобы показать или скрыть Только компоненты, нажмите Alt + 2.
Чтобы показать или скрыть Панель дизайна, нажмите Alt + 8.
Чтобы показать или скрыть Панель прототипа, нажмите Alt + 9.
Zoom
Zoom — это Приближение или Масштабирование.
Чтобы переместить Zoom по рабочему пространству, нажмите Space + drag.
Чтобы увеличить масштаб, нажмите +.
Чтобы уменьшить масштаб, нажмите —.
Чтобы включить отображение 1:1 к экрану, нажмите Shift + 0.
Чтобы масштабировать все рабочее пространство, нажмите Shift + 1.
Чтобы масштабировать выделенный элемент, нажмите Shift + 2.
Чтобы масштабировать предыдущий фрейм, нажмите Shift + N.
Чтобы масштабировать следующий фрейм, нажмите N.
Чтобы найти предыдущую страницу, нажмите Page Up.
Чтобы найти следующую страницу, нажмите Page Down.
Чтобы найти предыдущий фрейм, нажмите Home.
Чтобы найти следующий фрейм, нажмите End.
Text
Text — это Текст.
Чтобы выделить текст жирным, нажмите Ctrl + B на Windows и ⌘ + B на Mac.
Чтобы выделить текст курсивом, нажмите Ctrl + i и ⌘ + i на Mac.
Чтобы подчеркнуть текст, нажмите Ctrl + U и ⌘ + U на Mac.
Чтобы вставить и сопоставить элемент, нажмите Ctrl + Shift + V.
Чтобы выровнять текст по левому краю, нажмите Ctrl + Alt + L на Windows и ⌘ + Alt + L на Mac.
Чтобы выровнять текст по центру, нажмите Ctrl + Alt + T на Windows и ⌘ + Alt + T на Mac.
Чтобы выровнять текст по правому краю, нажмите Ctrl + Alt + R на Windows и ⌘ + Alt + R на Mac.
Чтобы выровнять текст по ширине, нажмите Ctrl + Alt + J на Windows и ⌘ + Alt + J на Mac.
Чтобы изменить размера текста, нажмите Ctrl + Shift + < и > на Windows и ⌘ + Shift + < и > на Mac.
Чтобы изменить расстояние между символами, нажмите Alt + < и >.
Чтобы изменить расстояние между строками, нажмите Alt + Shift + < и >.
Shape
Shape — это Векторные изображения.
Чтобы выбрать Перо, нажмите P.
Чтобы выбрать Карандаш, нажмите Shift + P.
Чтобы выбрать Заливку, нажмите B.
Чтобы удалить заливку, нажмите Alt + /.
Чтобы удалить обводку, нажмите /.
Чтобы поменять местами обводку и заливку, нажмите Shift + X.
Чтобы преобразовать в кривые, нажмите Ctrl + Shift + O на Windows и ⌘ + Shift + O на Mac.
Чтобы работать с точками векторных изображений, нажмите Ctrl + E на Windows и ⌘ + E на Mac.
Selection
Selection — это Выделение.
Чтобы выделить всё, нажмите Ctrl + A на Windows и ⌘ + A на Mac.
Чтобы выделить всё, кроме чего-либо, нажмите Ctrl + Shift + A на Windows и ⌘ + Shift + A на Mac.
Чтобы отменить выделение, нажмите Esc.
Чтобы выделить слои, которые находятся под другими слоями, нажмите Ctrl + click Windows и ⌘ + click на Mac.
Чтобы выделить слой на боковой панели, нажмите Ctrl + right click Windows и ⌘ + right click на Mac.
Чтобы выделить дочерний элемент, нажмите Enter.
Чтобы выделить родительский элемент, нажмите Shift + Enter.
Чтобы выделить следующий по порядку элемент, нажмите Tab.
Чтобы выделить предыдущий по порядку элемент, нажмите Shift + Tab.
Чтобы сгруппировать элементы, нажмите Ctrl + G на Windows и ⌘ + G на Mac.
Чтобы разгруппировать элементы, нажмите Ctrl + Shift + G на Windows и ⌘ + Shift + G на Mac.
Чтобы преобразовать в фрейм, нажмите Ctrl + Alt + G на Windows и ⌘ + Alt + G на Mac.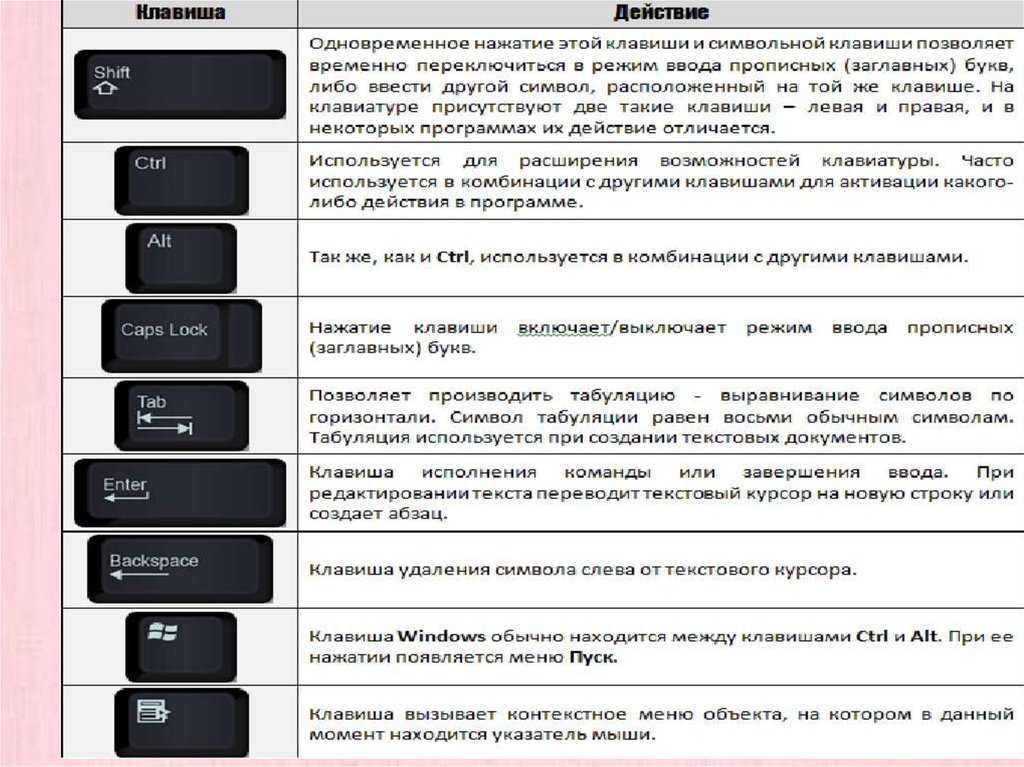
Чтобы показать или скрыть элемент, нажмите Ctrl + Shift + H на Windows и ⌘ + Shift + H на Mac.
Чтобы заблокировать или разблокировать элемент, нажмите Ctrl + Shift + L на Windows и ⌘ + Shift + L на Mac.
Cursor
Cursor — это Курсор.
Чтобы выделить элемент при клике, нажмите Alt.
Чтобы копировать элемент при движении, нажмите Alt.
Чтобы выделить слои, которые находятся под другими слоями, нажмите Ctrl + click на Windows и ⌘ + click на Mac.
Чтобы показать иерархию выделенного элемента, нажмите Ctrl + right click на Windows и ⌘ + right click на Mac.
Чтобы изменить размер относительно центра элемента, нажмите Alt.
Чтобы изменить размер пропорционально, нажмите Shift.
Чтобы переместить во время изменения размеров элемента, нажмите Ctrl на Windows и ⌘ на Mac.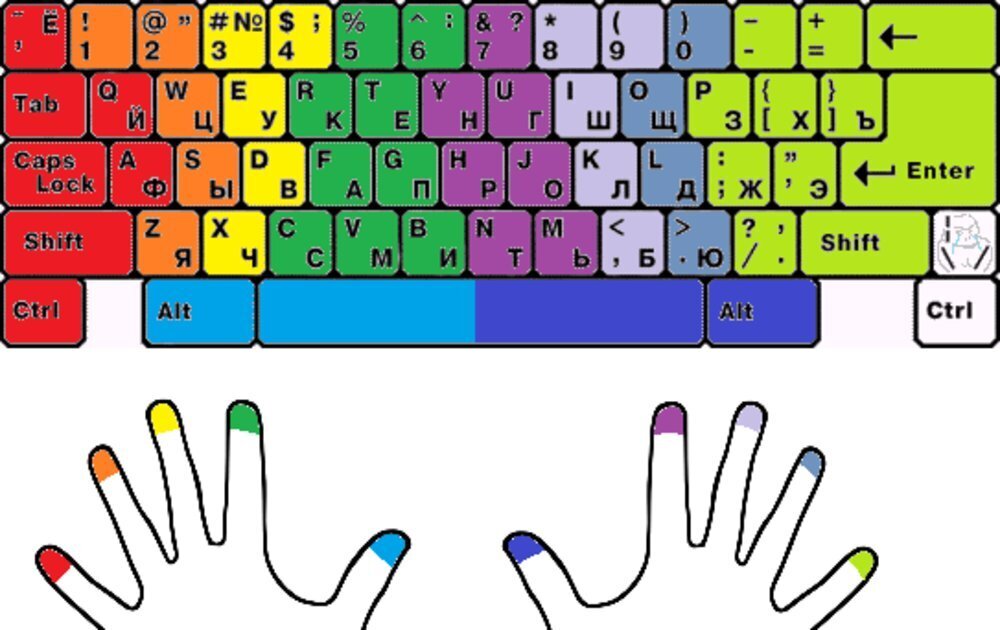
Edit
Edit — это Редактирование.
Чтобы копировать, нажмите Ctrl + C на Windows и ⌘ + C на Mac.
Чтобы вырезать, нажмите Ctrl + X на Windows и ⌘ + X на Mac.
Чтобы вставить, нажмите Ctrl + V на Windows и ⌘ + V на Mac.
Чтобы вставить поверх выделенного элемента, нажмите Ctrl + Shift + V на Windows и ⌘ + Shift + V на Mac.
Чтобы создать копию, нажмите Ctrl + D на Windows и ⌘ + D на Mac.
Чтобы переименовать, нажмите Ctrl + R на Windows и ⌘ + R на Mac.
Чтобы экспортировать элемент, нажмите Ctrl + Shift + E на Windows и ⌘ + Shift + E на Mac.
Чтобы копировать свойства элемента, нажмите Ctrl + Alt + C на Windows и ⌘ + Alt + C на Mac.
Чтобы вставить скопированные свойства, нажмите Ctrl + Alt + V на Windows и ⌘ + Alt + V на Mac.
Transform
Transform — это Трансформирование.
Чтобы отразить по горизонтали, нажмите Shift + H.
Чтобы отразить по вертикали, нажмите Shift + V.
Чтобы создать маску, нажмите Ctrl + Alt + M на Windows и ⌘ + Alt + M на Mac.
Чтобы включить редактирование векторных объектов или изображений, нажмите Enter.
Чтобы вставить изображение, нажмите Ctrl + Shift + K на Windows и ⌘ + Shift + K на Mac.
Чтобы обрезать изображение, нажмите Alt + dbl-click.
Чтобы задать прозрачность элементу 10%, нажмите 1.
Чтобы задать прозрачность элементу 50%, нажмите 5.
Чтобы задать прозрачность элементу 100%, нажмите 0.
Arrange
Arrange — это Выравнивание.
Чтобы переместить на уровень ближе к переднему плану, нажмите Ctrl + ] на Windows и ⌘ + ] на Mac.
Чтобы переместить на уровень дальше от переднего плана, нажмите Ctrl + [ на Windows и ⌘ + [ на Mac.
Чтобы переместить на передний план, нажмите Ctrl + Shift + ] на Windows и ⌘ + Shift + ] на Mac.
Чтобы переместить на задний план, нажмите Ctrl + Shift + [ на Windows и ⌘ + Shift + [ на Mac.
Чтобы выровнять по левой стороне, нажмите Alt + A.
Чтобы выровнять по правой стороне, нажмите Alt + D.
Чтобы выровнять по верхней стороне, нажмите Alt + W.
Чтобы выровнять по нижней стороне, нажмите Alt + S.
Чтобы выровнять согласно горизонтальной линии элементов, нажмите Alt + H.
Чтобы выровнять согласно вертикальной линии элементов, нажмите Alt + V.
Чтобы выровнять с распределением горизонтального пространства, нажмите Ctrl + Shift + Alt + H на Windows и ⌘ + Shift + Alt + H на Mac.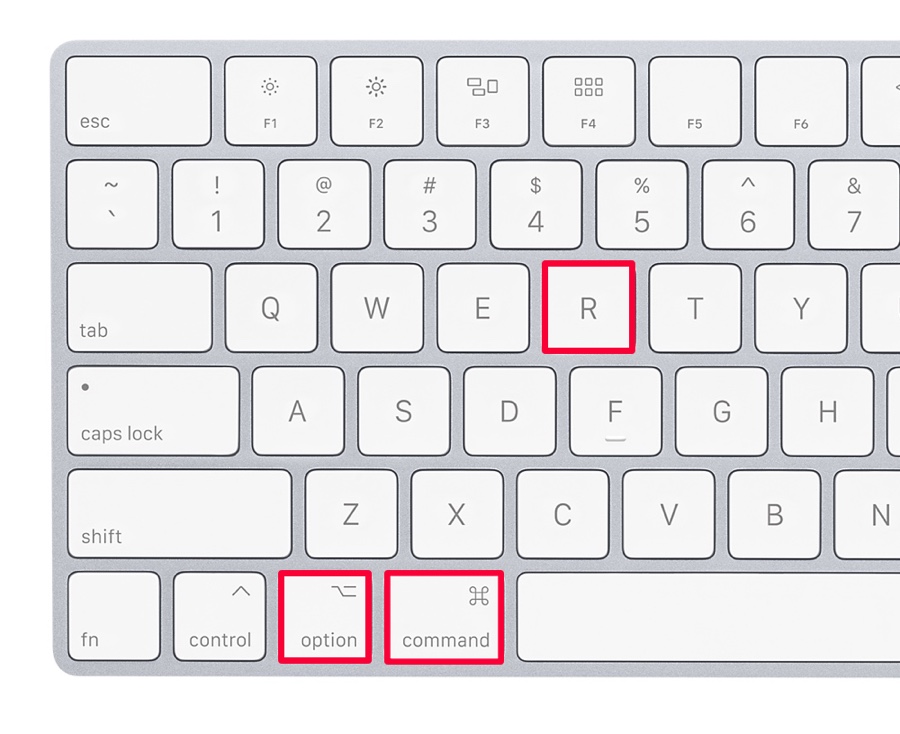
Чтобы выровнять с распределением вертикального пространства, нажмите Ctrl + Shift + Alt + V на Windows и ⌘ + Shift + Alt + V на Mac.
Components
Components — это Компоненты.
Чтобы показать все компоненты, нажмите Alt + 2
Чтобы создать компонент, нажмите Ctrl + Alt + K на Windows и ⌘ + Alt + K на Mac.
Чтобы преобразовать компонент во фрейм, нажмите Ctrl + Alt + B на Windows и ⌘ + Alt + B на Mac.
Чтобы открыть многопользовательскую библиотеку, нажмите Ctrl + Alt + O на Windows и ⌘+ Alt + O на Mac.
Так выглядят горячие клавиши в Figma. Надеемся, вы запомните их и будете ими пользоваться. А пока запомнить их не получается, обращайтесь к этой статье — она вам поможет.
Подписывайтесь на ежемесячный дайджест Mailfit
Раз в месяц присылаем новости диджитала, последние кейсы, рассказываем про работу, собираем интересный и полезный контент в одном письме.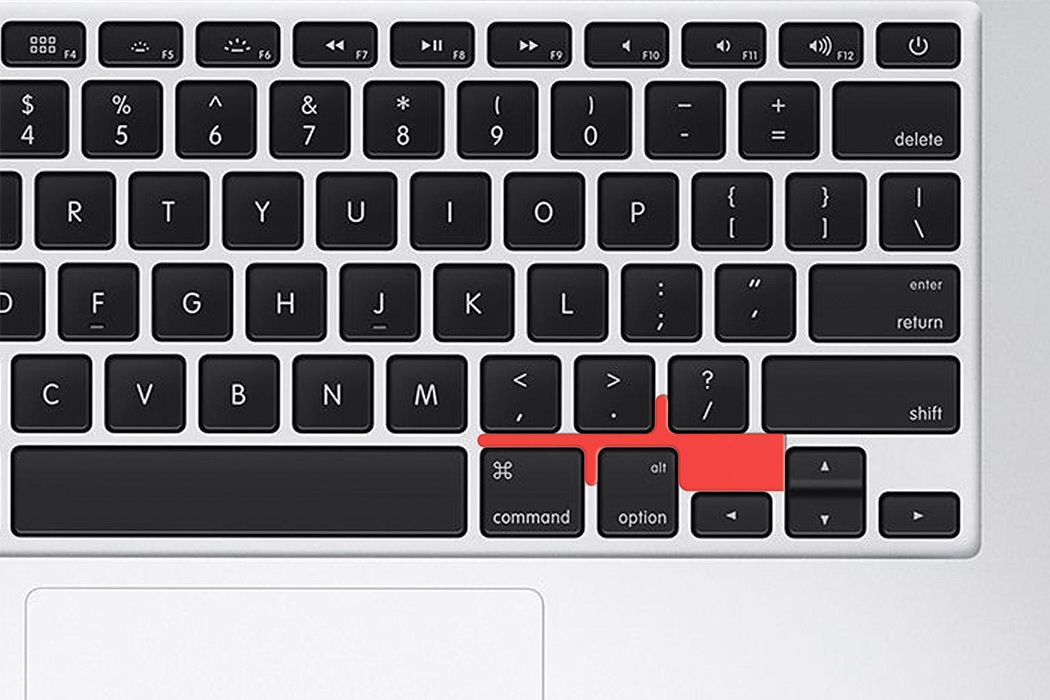
Ваша электронная почта
Нажимая на кнопку, соглашаюсь с политикой обработки персональных данных
ПОЛУЧИЛОСЬ!
Скоро вы начнете получать нашу рассылку
35 сочетаний клавиш Excel, которые необходимо знать
Если вы опытный пользователь Excel, вы знаете, что сочетания клавиш могут сэкономить массу времени. Вот 35 основных сочетаний клавиш для Microsoft Excel, которые помогут вам работать быстрее и эффективнее.
1. Ctrl + A : Выбирает весь рабочий лист.
2. Ctrl + B : Применяет или удаляет жирный шрифт.
3. Ctrl + C : Копирует выбранные ячейки.
4. Ctrl + D : Заполняет выбранные ячейки содержимым ячейки выше.
5. Ctrl + F : открывает диалоговое окно «Найти и заменить».
6. Ctrl + G : открывает диалоговое окно «Перейти».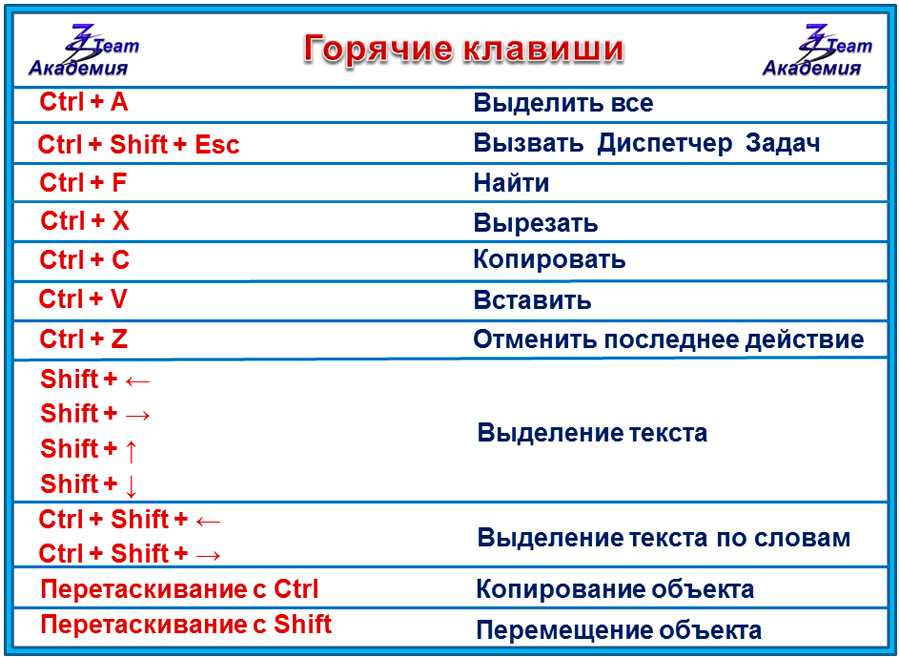
7. Ctrl + H : открывает диалоговое окно «Найти и заменить» с выбранной вкладкой «Заменить».
8. Ctrl + I : Применяет или удаляет курсивное начертание.
9. Ctrl + K : Вставляет гиперссылку.
10. Ctrl + N : Создает новую книгу.
11. Ctrl + O : открывает существующую книгу.
12. Ctrl + P : открывает диалоговое окно «Печать».
13. Ctrl + R : Заполняет выбранные ячейки содержимым ячейки слева.
14. Ctrl + S : Сохраняет активную книгу.
15. Ctrl + U : Применяет или удаляет подчеркивание.
16. Ctrl + V : Вставляет содержимое буфера обмена в выбранные ячейки.
17. Ctrl + W : Закрывает активную книгу.
18. Ctrl + X : Вырезает выбранные ячейки.
19. Ctrl + Y : Повтор последней команды или действия.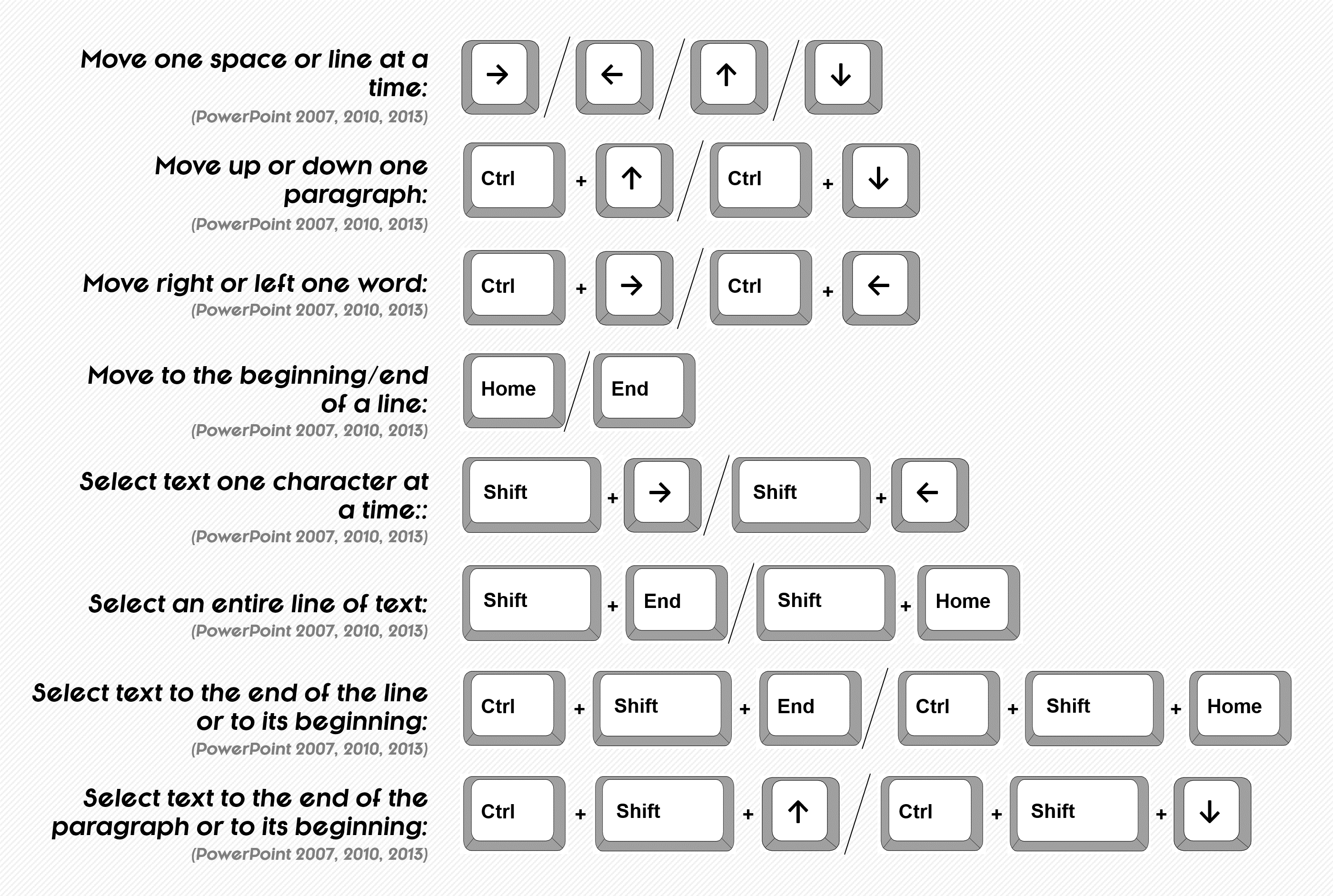
20. Ctrl + Z : Отменяет последнюю команду или действие.
21. Ctrl + Shift + A : Вставляет сумму выбранных ячеек.
22. Ctrl + Shift + B : Применяет или удаляет выделение жирным шрифтом к выбранным ячейкам.
23. Ctrl + Shift + C : Копирует выбранные ячейки.
24. Ctrl + Shift + D : Заполняет выбранные ячейки содержимым ячейки выше.
25. Ctrl + Shift + F : открывает диалоговое окно «Найти и заменить».
26. Ctrl + Shift + G : открывает диалоговое окно «Перейти».
27. Ctrl + Shift + H : открывает диалоговое окно «Найти и заменить» с выбранной вкладкой «Заменить».
28. Ctrl + Shift + I : Применяет или удаляет курсив для выбранных ячеек.
29. Ctrl + Shift + K : Вставляет гиперссылку.
30. Ctrl + Shift + N : Создает новую книгу.
31. Ctrl + Shift + O : открывает существующую книгу.
32. Ctrl + Shift + P : открывает диалоговое окно «Печать».
33. Ctrl + Shift + R : Заполняет выбранные ячейки содержимым ячейки слева.
34. Ctrl + Shift + S : Сохраняет активную книгу.
35. Ctrl + Shift + U : Применяет или удаляет подчеркивание выбранных ячеек.
Это лишь некоторые из множества сочетаний клавиш, которые могут сэкономить ваше время и повысить эффективность работы в Excel. Полный список сочетаний клавиш можно найти в меню «Справка» в Excel.
Excel — это мощный инструмент, который поможет вам с легкостью управлять данными и анализировать их. Однако навигация по различным меню и параметрам может занять много времени. Вот где сочетания клавиш пригодятся. В этой статье мы рассмотрим 35 сочетаний клавиш Excel, которые вам нужно знать, чтобы сэкономить время и повысить производительность.
Ярлыки навигации
1. Перейти к следующей ячейке
Нажмите клавишу Tab, чтобы перейти к ячейке справа от текущей.
2. Перейти к предыдущей ячейке
Нажмите Shift + Tab, чтобы перейти к ячейке слева от текущей.
3. Перейти к следующей строке
Нажмите Enter, чтобы перейти к ячейке непосредственно под текущей ячейкой.
4. Перейти к предыдущей строке
Нажмите Shift + Enter, чтобы перейти к ячейке непосредственно над текущей ячейкой.
5. Перейти к началу строки
Нажмите Home, чтобы перейти к началу текущей строки.
6. Перейти в конец строки
Нажмите End, чтобы перейти в конец текущей строки.
7. Перейти к началу столбца
Нажмите Ctrl + Home, чтобы перейти к началу текущего столбца.
8. Перейти в конец столбца
Нажмите Ctrl + End, чтобы перейти в конец текущего столбца.
Ярлыки выбора
9. Выберите всю строку
Нажмите Shift + пробел, чтобы выбрать всю строку текущей ячейки.
10. Выделить весь столбец
Нажмите Ctrl + пробел, чтобы выделить весь столбец текущей ячейки.
11. Выберите весь рабочий лист
Нажмите Ctrl + A, чтобы выбрать весь рабочий лист.
12. Выберите диапазон ячеек
Щелкните первую ячейку диапазона, удерживайте нажатой клавишу Shift и щелкните последнюю ячейку диапазона, чтобы выбрать все ячейки между ними.
13. Выберите несмежные ячейки
Удерживая нажатой клавишу Ctrl, щелкните каждую ячейку, которую хотите выделить.
Ярлыки редактирования
14. Копирование ячейки
Нажмите Ctrl + C, чтобы скопировать содержимое текущей ячейки.
15. Вырезать ячейку
Нажмите Ctrl + X, чтобы вырезать содержимое текущей ячейки.
16. Вставить ячейку
Нажмите Ctrl + V, чтобы вставить содержимое буфера обмена в текущую ячейку.
17. Отменить действие
Нажмите Ctrl + Z, чтобы отменить последнее действие.
18.
 Повторить действие
Повторить действие
Нажмите Ctrl + Y, чтобы повторить последнее действие.
19. Вставить новую строку
Нажмите Ctrl + Shift + + (знак плюс), чтобы вставить новую строку над текущей строкой.
20. Вставить новый столбец
Нажмите Ctrl + Shift + + (знак плюс), чтобы вставить новый столбец слева от текущего столбца.
21. Удалить строку
Нажмите Ctrl + — (знак минус), чтобы удалить текущую строку.
22. Удалить столбец
Нажмите Ctrl + — (знак минус), чтобы удалить текущий столбец.
Ярлыки форматирования
23. Жирный текст
Нажмите Ctrl + B, чтобы выделить выделенный текст жирным шрифтом.
24. Выделение текста курсивом
Нажмите Ctrl + I, чтобы выделить выделенный текст курсивом.
25. Подчеркнуть текст
Нажмите Ctrl + U, чтобы подчеркнуть выделенный текст.
26. Применение зачеркнутого форматирования
Нажмите Ctrl + 5, чтобы применить зачеркнутое форматирование к выделенному тексту.
27. Применить форматирование верхнего индекса
Нажмите Ctrl + Shift + + (знак плюс), чтобы применить форматирование верхнего индекса к выделенному тексту.
28. Применить форматирование нижнего индекса
Нажмите Ctrl + = (знак равенства), чтобы применить форматирование нижнего индекса к выделенному тексту.
29. Изменить размер шрифта
Нажмите Ctrl + Shift + > (знак больше), чтобы увеличить размер шрифта выделенного текста.
30. Изменить размер шрифта
Нажмите Ctrl + Shift + < (знак меньше), чтобы уменьшить размер шрифта выделенного текста.
Ярлыки формул
31. Вставьте формулу
Нажмите = (знак равенства), чтобы начать формулу в текущей ячейке.
32. Автосуммирование диапазона ячеек
Нажмите Alt + = (знак равенства), чтобы вставить функцию СУММ для выбранного диапазона ячеек.
33. Редактирование формулы
Нажмите F2, чтобы изменить формулу в текущей ячейке.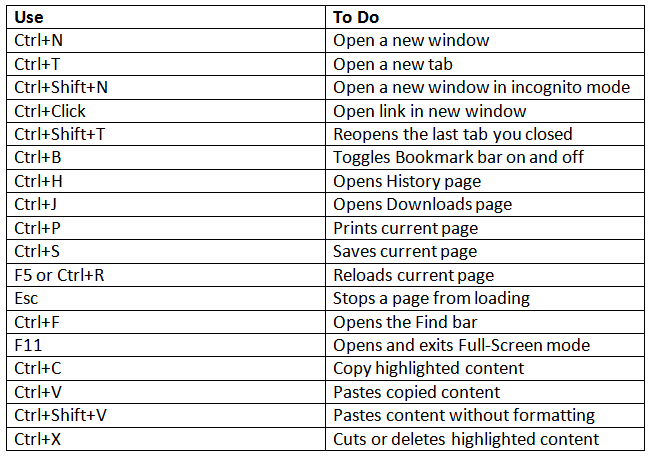
34. Скопируйте формулу
Нажмите Ctrl + D, чтобы скопировать формулу из ячейки над текущей ячейкой.
35. Заполнить формулу вниз
Нажмите Ctrl + R, чтобы заполнить формулу из ячейки слева от текущей ячейки.
Используя эти сочетания клавиш Excel, вы можете сэкономить время и повысить производительность. Независимо от того, перемещаетесь ли вы по большому рабочему листу или редактируете формулы, эти сочетания клавиш помогут вам работать более эффективно. Попробуйте включить эти сочетания клавиш в свой рабочий процесс Excel и посмотрите, сколько времени вы сможете сэкономить!
Что делает Ctrl+Shift+R в Chrome? – Сунил Чаухан
⌙
Что такое Ctrl+Shift+R?
Ctrl+Shift+R — это сочетание клавиш, используемое для принудительной перезагрузки веб-страницы в Google Chrome.
Но что такое «жесткая перезагрузка»?
Чтобы понять «жесткое обновление», вы должны сначала понять, что происходит во время «обычной перезагрузки».
« Обычная перезагрузка » выполняется на веб-странице, загруженной в браузере, таком как Chrome, нажатием кнопки перезагрузки в верхнем левом углу браузера рядом с кнопкой «Назад и вперед» или нажатием сочетания клавиш Ctrl+R или с помощью функциональной клавиши f5 .
Когда выполняется «Обычная перезагрузка», браузер будет использовать кэшированные копии статических файлов (CSS, JavaScript, изображения, текстовые файлы) веб-страницы, которые были загружены во время первой загрузки этой веб-страницы. Идея состоит в том, что браузер пытается избежать повторной загрузки этих статических файлов веб-страницы, чтобы ускорить загрузку страницы.
Однако, если мы хотим заставить браузер повторно загружать каждый css, javascript, изображения и любые другие активы веб-страницы и по существу пренебрегать кэшированными копиями этих файлов, мы можем добиться этого, выполнив «жесткую перезагрузку» с помощью следующих комбинаций клавиш. :
:
Ctrl+Shift+R или Shift+f5
Так зачем нам «жесткая перезагрузка»?
Кэширование в браузере — это кошмар, особенно во время разработки, когда вы постоянно вносите изменения в веб-страницу и просматриваете результат в браузере. Поэтому, если вы только что внесли изменения в файл CSS и обновили браузер на своей веб-странице, есть вероятность, что вы не увидите изменения, внесенные в таблицу стилей, поскольку браузер все еще использует кэшированную версию вашего файла CSS, а не обновленный. Поэтому вам нужно будет выполнить «жесткую перезагрузку» 9.0003
Пустой кэш и принудительная перезагрузка — третий вариант перезагрузки в Google Chrome
Google Chrome поддерживает третий вариант перезагрузки, который называется «Очистить кэш и жесткая перезагрузка». Что это делает, так это то, что он сначала очищает кеш браузера, а затем выполняет жесткую перезагрузку.
Чтобы просмотреть этот параметр, вам нужно сначала открыть инструменты разработчика браузера с помощью сочетания клавиш F12, так как это является предварительным условием для этого.