Пропал курсор на ноутбуке windows 8: Что делать, если курсор исчезает в Windows 8.1 – WindowsTips.Ru. Новости и советы
Содержание
главные причины и варианты их устранения
Доброго времени суток.
Копаясь на разных компьютерных форумах нередко можно встретить пользователей, у которых пропал курсор мыши. Подобное происходит из-за разных причин. Чтобы исправить ситуацию, необходимо вначале разобраться с источником проблемы. В статье я постараюсь рассказать о всех возможных вариантах и способах их решения.
Содержание статьи
- Механическое повреждение
- Вирус
- Обновления
- Реестр
- Приложения
- Операционная система
Механическое повреждение( к содержанию ↑ )
Этой вариант не стоит брать во внимание, так в случае если мышь не отвечает на движения – курсор попросту не будет двигаться. Подобное произойдет и в результате выхода из строя порта, к которому осуществляется подключение.
Справиться с проблемой можно подсоединив внешнее устройство к другому разъему. Если это не помогло, попробуйте новый аппарат.
Таким образом можно сразу исключить возможные проблемы.
Вирус( к содержанию ↑ )
Первой причиной, почему пропал указатель, стоит назвать вирусы. Если за некоторое время до этого вы посещали непроверенные сайты, скачивали какие-то файлы и тем более что-то устанавливали – первым делом лучше провериться на наличие вредоносного программного обеспечения при помощи Comodo Internet Security или Dr Web Cureit. Явным признаком является ситуация, когда пропадает управление мышью и она самостоятельно что-то делает.
Антивирус ничего не нашел – отправляемся дальше.
Обновления( к содержанию ↑ )
Распространенной причиной на Windows 8 и 8.1 является установка дополнений к системе. Проблема связана с тем, что новые компоненты повреждают некоторые старые файлы. В результате определенные элементы операционки перестают выполнять свои функции.
Для решения проблемы необходимо выполнить ряд действий:
Заходим в «Пуск» и в строке поиска указываем «Мышь».

Откроется новое окно, где необходимо перейти на вкладку «Параметры указателя».
Убираем отметку напротив «Отображать след указателя».
Подтверждаем действие.
Опять отправляемся к «Поиску» и пишем «Командная строка».
На появившейся ссылке нажимаем правой кнопкой и открываем с правами администратора.
В новом окне прописываем: «sfc /scannow».
Если в конце проверки указано, что файлы удалось восстановить – перезагружайтесь и проверяйте работоспособность компонента.
Если же некоторые элементы не удалость «возвратить к жизни», запускаем «Средство проверки готовности к обновлению»:
Открываем «Командную строку» от имени администратора.
Указываем текст «DISM.exe /Online /Cleanup-image /Restorehealth» и нажимаем «Enter».

Перезагружаем систему.
Опять запускаем «sfc /scannow».
В результате все должно работать.
Реестр( к содержанию ↑ )
Иногда проблема проявляется в виндовс 10. При этом предыдущие инструменты не помогают. Для решения проблемы необходимо внести некоторые изменения в системный реестр:
Используем сочетание «Win+R».
Появится окно «Выполнить», в котором прописываем «regedit».
Откроется реестр, в левой части которого необходимо выбрать «HKEY_LOCAL_MACHINE».
Далее отправляемся в «SOFTWARE» и «Microsoft».
Затем в «Windows», «CurrentVersion» и «Policies».
В результате нас интересует «System», где нам нужен элемент «EnableCursorSuppression».
 Его значение по умолчанию является «1». Нажимаем на нем два раза и меняем один на ноль.
Его значение по умолчанию является «1». Нажимаем на нем два раза и меняем один на ноль.Закрываем инструмент и перезагружаем.
Во многих версиях Windows 10 этот ход помог.
Приложения( к содержанию ↑ )
Если вдруг вы наблюдаете проблему в играх или после использования каких-то инструментов, возможно это связано с конфликтом отдельных элементов. Например, такие неполадки встречаются во время запуска Spin Tires и игры Порт Рояль 3. Кроме того, нередко подобные симптомы наблюдаются после чата, но это скорее связано с неполадками браузера.
Часто проблема решается перезапуском операционки. Что делать если это не помогло? Скорее всего поможет переустановка самого приложения.
Операционная система( к содержанию ↑ )
В некоторых особенно тяжелых случаях решением является полная переустановка ОС. Подобное нередко встречается на ноутбуках. Сложившаяся ситуация особенно раздражает пользователей, так как помимо съемной мышки у них не работает и тачпад.
Важно: Перед переустановкой системы, на всякий случай, проверьте весь жесткий диск на вирусы при помощи AVG AntiVirus Free, чтобы проблема не перекочевала в новую ОС.
Что ж, как видно причин и вариантов их решения может быть много. Надеюсь здесь указан способ, который поможет вам справиться с вашим недугом.
Материалы по теме
Указатель мыши исчезает в Windows 8.1, 8, 7 [Исправлено]
Главная » Windows
Автор Белов Олег На чтение 4 мин. Просмотров 3.2k. Опубликовано
Вам когда-нибудь нравилось перемещаться по Windows 8.1, 8, 7, и указатель мыши внезапно исчезал? Ну, вам не нужно беспокоиться, потому что эта проблема возникла у многих пользователей Windows, и ее можно легко исправить.
Вы можете потерять указатель мыши непосредственно при запуске операционной системы Windows 8.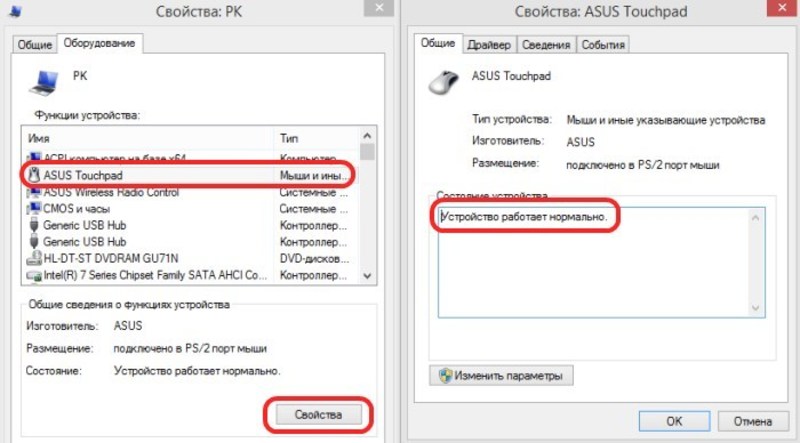 1, 8, 7 или просто зависнуть, когда вы пытаетесь путешествовать по Интернету или что-то делать для работы. Одна из основных причин того, почему это происходит, заключается в том, что ваша операционная система Windows 8 обнаружила некоторые ошибки, связанные с драйверами мыши, и не может восстановить их после перезагрузки. В приведенных ниже руководствах будет точно объяснено, что делать, чтобы указатель мыши не исчезал в середине вашей работы.
1, 8, 7 или просто зависнуть, когда вы пытаетесь путешествовать по Интернету или что-то делать для работы. Одна из основных причин того, почему это происходит, заключается в том, что ваша операционная система Windows 8 обнаружила некоторые ошибки, связанные с драйверами мыши, и не может восстановить их после перезагрузки. В приведенных ниже руководствах будет точно объяснено, что делать, чтобы указатель мыши не исчезал в середине вашей работы.
Читайте также: выпущено приложение Mind Games Pro для Windows 8 для тренировки мозга
Содержание
- Учебник о том, как исправить курсор мыши, если он исчезает в Windows 8.1, 8, 7
- 1. Используйте функцию «Устранение неполадок»
- 2. Используйте «msconfig» для перенастройки мыши
- 3. Используйте панель управления с помощью клавиш со стрелками (исправление Windows 7)
Есть три возможных варианта, которые вы можете попробовать, чтобы исправить указатель мыши, но имейте в виду, что, например, на некоторых ноутбуках с Windows 8 есть функциональная клавиша на клавиатуре, специально предназначенная для включения или отключения курсора мыши.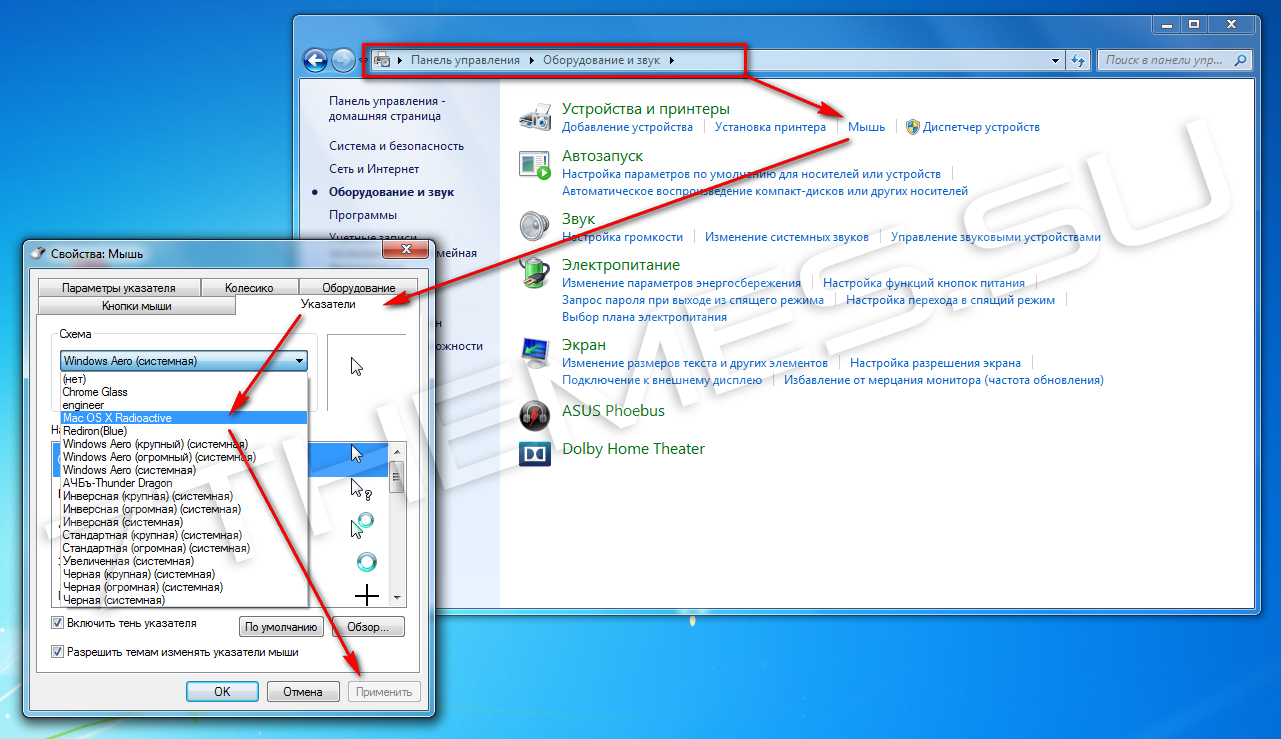 Поэтому, прежде чем следовать приведенным ниже опциям, проверьте функциональную клавишу и посмотрите, активирована она или нет. Вот список решений:
Поэтому, прежде чем следовать приведенным ниже опциям, проверьте функциональную клавишу и посмотрите, активирована она или нет. Вот список решений:
- Используйте функцию «Устранение неполадок»
- Используйте msconfig для перенастройки вашей мыши
- Используйте панель управления с помощью клавиш со стрелками (исправление Windows 7)
1. Используйте функцию «Устранение неполадок»
- Нажмите и удерживайте кнопки «Windows» и «W», чтобы войти в настройки и найти средство устранения неполадок в вашей системе Windows 8.
- Введите в представленное там поле «Устранение неполадок».
- Щелкните левой кнопкой мыши значок «Устранение неполадок», который вы найдете после завершения поиска.
- В следующем появившемся окне вам нужно будет щелкнуть левой кнопкой мыши на значке «Оборудование и звук».
- После нажатия на «Оборудование и звук» вам будет представлен список, и вам придется искать в этом списке «Оборудование и устройства».

- Щелкните левой кнопкой мыши на «Оборудование и устройства».
- Щелкните левой кнопкой мыши на «Далее»
- Следуйте инструкциям, представленным в открывшемся новом окне.
- Закройте средство устранения неполадок, щелкнув левой кнопкой мыши «ОК» после завершения средства устранения неполадок.
- Перезагрузите устройство Windows 8 и посмотрите, не возникают ли у вас те же проблемы с зависанием указателя мыши.
2. Используйте «msconfig» для перенастройки мыши
- Переместите курсор мыши вправо от экрана.
- После открытия панели «Подвески» щелкните левой кнопкой мыши значок «Поиск».
- Введите в поле поиска «msconfig»
- Щелкните левой кнопкой мыши на значке «msconfig», который вы увидите после завершения поиска.
- Щелкните левой кнопкой мыши на вкладке «Услуги» в верхней части окна.
- Установите флажок «Скрыть все службы Microsoft».
- Щелкните левой кнопкой мыши вкладку «Автозагрузка» в верхней части окна.

- Щелкните левой кнопкой мыши на «Открыть диспетчер задач».
- Откроется окно с «Диспетчером задач», щелкните левой кнопкой мыши на вкладке «Запуск», которая есть в этом окне.
- Левый клик по каждому элементу за раз и левый клик по кнопке «Отключить» в нижней части экрана.
- Закройте окно диспетчера задач.
- В окне «Конфигурация системы» на вкладке «Запуск» щелкните левой кнопкой мыши кнопку «ОК», расположенную в нижней части окна.
- Перезагрузите устройство Windows 8.
- Если после перезапуска указатель мыши больше не зависает, то одно из отключенных вами приложений мешает работе драйверов мыши. В этом случае вы можете восстановить загрузочные программы, следуя приведенному выше методу, и выяснить, какое приложение вызывает зависание вашей мыши.
3. Используйте панель управления с помощью клавиш со стрелками (исправление Windows 7)
- Откройте панель управления (нажмите логотип Windows + C или нажмите кнопку «Пуск» и найдите панель управления)
- Переключитесь на «Классический вид».
 Для этого нажмите «Tab». При переключении на «Классический вид» нажмите «Enter» и используйте стрелки для выбора «Мышь». Это откроет «Свойства мыши»
Для этого нажмите «Tab». При переключении на «Классический вид» нажмите «Enter» и используйте стрелки для выбора «Мышь». Это откроет «Свойства мыши» - Используйте «Tab» и используйте клавиши со стрелками для выбора вкладки «Pointers»
- Выберите параметры «Видимость»
- Нажмите ‘ALT’ + ’D’, чтобы включить отображение следа указателя
- Чтобы найти указатель мыши, нажмите «ALT» + «S» или удерживайте нажатой клавишу «Ctrl», а затем нажмите, чтобы выбрать
Примечание: если этот метод не работает, попробуйте связаться с ИТ-специалистом, поскольку проблема может быть более сложной, чем кажется, и мы настоятельно рекомендуем НЕ пытаться предпринимать какие-либо действия самостоятельно, поскольку это может повредить вашу систему.
У вас есть три очень простых способа, как вы можете исправить указатель мыши, если он зависает.Если это руководство было для вас полезным или вам нужна дополнительная информация по этой статье, напишите нам ниже, и мы свяжемся с вами как можно скорее.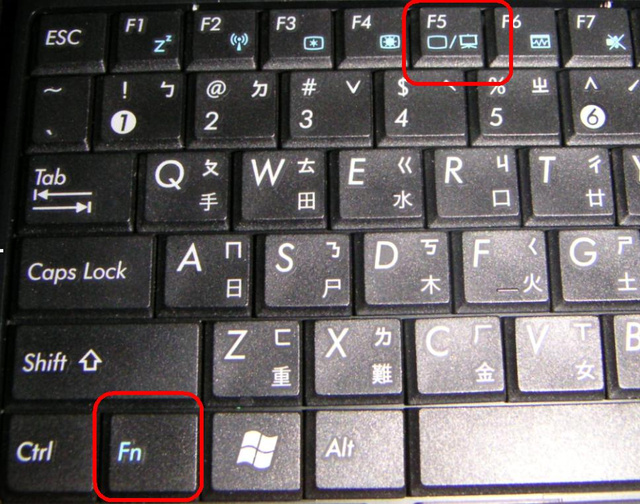
ЧИТАЙТЕ ТАКЖЕ . Исправлено: курсор мыши исчез в Windows 10
Указатель мыши исчезает Быстрое исправление Windows 8
Если вы сталкивались с исчезновением указателя мыши время от времени при использовании операционной системы Windows 8, вы далеко не одиноки! Когда указатель мыши исчезает в Windows 8 или 8.1, это может быть довольно раздражающим и настоящей болью.
Эта проблема настолько распространена, что Microsoft сама решила ее, предоставив довольно простые и понятные исправления, которые позволяют пользователям самостоятельно устранять неполадки. Если вы продолжаете замечать подобные проблемы, не стесняйтесь воспользоваться руководствами для пользователей, которые мы включили ниже, чтобы решить эту проблему раз и навсегда.
Начинаем!
Указатель мыши исчезает Средство устранения неполадок Windows 8 Исправление
Самый простой способ решить проблему, из-за которой указатель мыши исчезает в Windows 8, — это просто одновременно нажать и удерживать клавиши «Windows» и «W» на клавиатуре.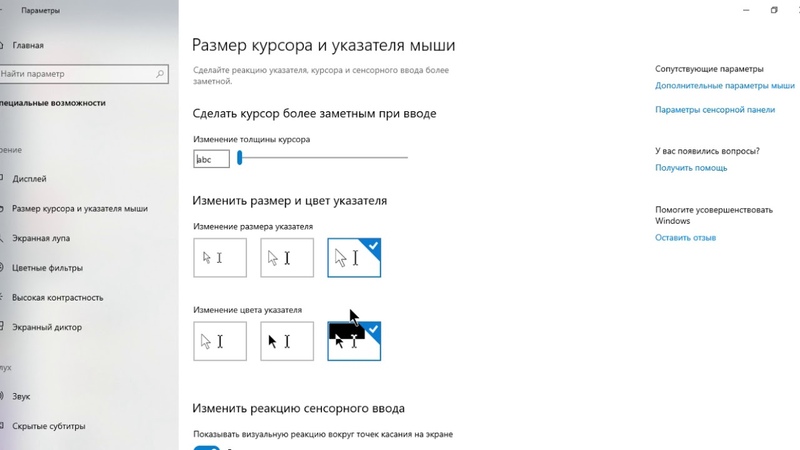
Вы сможете войти в меню «Настройки», после чего вам нужно будет перейти в раздел «Устранение неполадок».
Оказавшись в этом меню, вам нужно найти значок, показывающий область «Оборудование и звук», а затем щелкнуть левой кнопкой мыши в этом меню. Найдите кнопку «Оборудование и звук», щелкните левой кнопкой мыши в этом меню, а затем щелкните левой кнопкой мыши кнопку «Далее».
Следуйте всем подсказкам на экране, которые запускают вас через встроенное средство устранения неполадок Windows, и по завершении этого процесса вам будет предложено перезагрузить компьютер.
Включите питание, и вы заметите, что ваша замороженная или исчезнувшая мышь вернулась и готова к работе!
Указатель мыши исчезает Исправление Windows 8.1 с помощью Msconfig
Даже если ваша мышь исчезла с экрана, вы все равно сможете перейти к msconfig.
Нажмите клавишу Windows на клавиатуре, чтобы открыть меню «Пуск» в Windows 8 или 8. 1. Просто введите фразу «msconfig», а затем щелкните значок «msconfig», который появляется после завершения поиска.
1. Просто введите фразу «msconfig», а затем щелкните значок «msconfig», который появляется после завершения поиска.
Перейдите в раздел «Службы» (он будет в верхнем углу окна), а затем установите флажок «Скрыть все службы Microsoft». Нажмите на вкладку «Автозагрузка» (опять же в верхнем углу окна), перейдите в раздел «Открыть диспетчер задач», а затем нажмите на каждый элемент — по одному — нажав кнопку «Отключить».
Просто перезагрузите компьютер, и вы заметите, что ваша мышь перестала зависать на экране. Это позволит вам использовать свой компьютер как обычно, теперь, когда вы очистили все в разделе «msconfig» вашего компьютера. По сути, вы отключаете запуск любой программы, отличной от Microsoft, сразу после запуска Windows 8. Может быть программа, которая напрямую мешает работе драйвера вашей мыши.
Указатель мыши в Windows 8 исчезает из-за функциональной клавиши
Возможно, это самое простое, но часто упускаемое из виду решение. Большинство ноутбуков с Windows 8 имеют функциональную кнопку на клавиатуре, которая отключает эту мышь или заставляет указатель мыши исчезнуть. Часто пользователь случайно нажимает клавишу и думает, что с ноутбуком возникла серьезная проблема.
Часто пользователь случайно нажимает клавишу и думает, что с ноутбуком возникла серьезная проблема.
Посмотрите на свои функциональные клавиши (расположены в верхней части клавиатуры и обозначены буквами от F1 до F12). Если вы видите значок мыши, нажмите клавишу FN и соответствующую клавишу F#. Например, на ноутбуке Toshiba Satellite он находится на клавише F5. Поэтому вы должны нажать FN + F5.
Многие пользователи склонны нажимать не те клавиши, когда они привыкли использовать F-клавиши для быстрого быстрого доступа. В примере с Toshiba пользователь может нажать F5, чтобы перезагрузить страницу. Однако они могут по ошибке нажать клавишу FN + F5 и отключить мышь.
В качестве альтернативы, в другой области вы можете найти переключатель включения и выключения на сенсорной панели ноутбука. Обычно он находится в верхнем углу сенсорной панели.
Указатель мыши Windows 8 исчез при вводе
Указатель мыши исчезает в Windows 8, потому что он должен исчезнуть.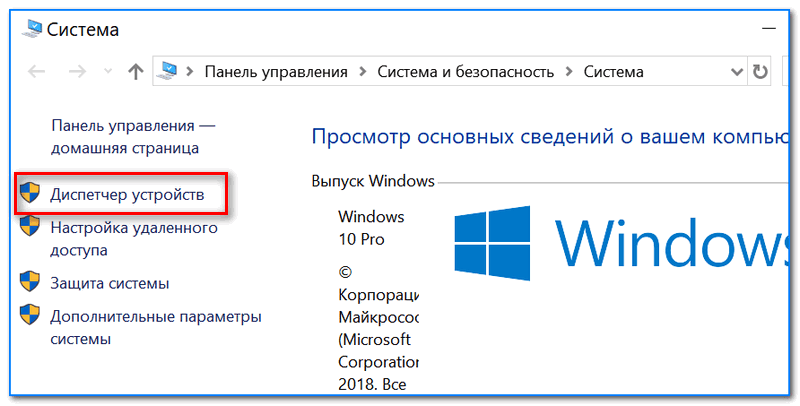 Ну, это то, что Microsoft в любом случае хотела бы, когда вы печатаете. Эта встроенная функция в Windows 8 и Windows 8.1 может сбить с толку многих незнакомых пользователей. К счастью, отключить эту функцию довольно просто.
Ну, это то, что Microsoft в любом случае хотела бы, когда вы печатаете. Эта встроенная функция в Windows 8 и Windows 8.1 может сбить с толку многих незнакомых пользователей. К счастью, отключить эту функцию довольно просто.
- Перейдите в меню «Пуск» и найдите панель управления.
- Щелкните Оборудование и звук.
- В этом окне вы увидите «Мышь». Нажмите на нее.
- Там вы найдете параметры указателя.
- Просто снимите флажок «Скрывать указатель при вводе».
- Нажмите «Применить» и «ОК», чтобы сохранить.
Указатель мыши исчезает в Windows 8.1 из-за проблемы с драйвером
Часто обновление драйвера несовместимо с вашим компьютером, или может быть наоборот. Возможно, вам просто нужно обновить драйверы. Если опция отката включена, попробуйте откатить обновление драйвера, чтобы убедиться, что обновление драйвера не было ошибкой.
Диспетчер устройств можно найти, зайдя в меню «Пуск» и введя «Диспетчер устройств».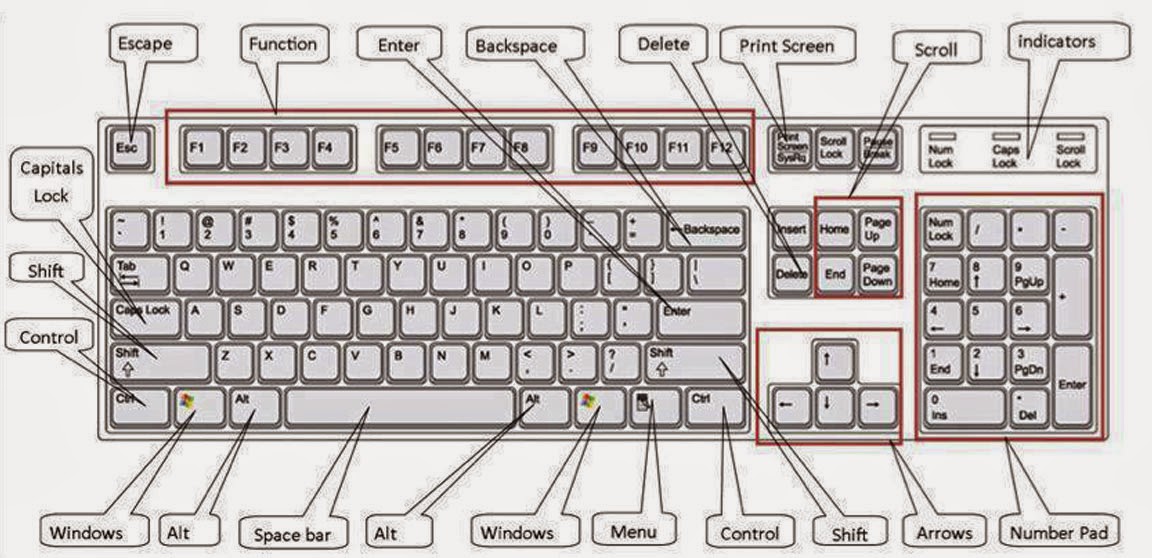
- В диспетчере устройств найдите «Мыши и другие указывающие устройства».
- Щелкните стрелку, чтобы отобразить другие устройства.
- Щелкните правой кнопкой мыши устройство.
- Появится раскрывающееся меню, нажмите «Свойства».
- Перейдите на вкладку «Драйвер».
Здесь вы увидите некоторые параметры драйвера для мыши. Обратите внимание, что опция «Откатить драйвер» не включена. Это означает, что я недавно не обновлял драйвер мыши.
Если у вас включен, попробуйте откатить драйвер, чтобы посмотреть, решит ли он проблему с исчезновением указателя мыши в Windows 8. Если он у вас не включен, попробуйте вместо этого обновить драйвер.
Указатель мыши исчезает Windows 8 ELAN отключена
Некоторые ноутбуки имеют вкладку ELAN в свойствах мыши. Это должно быть включено, иначе у вас будут проблемы с мышью.
Просто перейдите к свойствам мыши, выполнив поиск в меню «Пуск». Там вы найдете вкладку ELAN. Убедитесь, что он включен!
Там вы найдете вкладку ELAN. Убедитесь, что он включен!
Другие решения
Если ни одно из этих решений не сработало для вашей проблемы с исчезновением указателя мыши в Windows 8, вы можете попробовать следующие решения:
Другие проблемы с Windows? Ознакомьтесь с нашими руководствами по Windows!
Указатель мыши исчезает в Windows 8, 10 [Краткое руководство]
by Иван Енич
Иван Енич
Эксперт по устранению неполадок
Увлеченный всеми элементами, связанными с Windows, и в сочетании с его врожденной любознательностью, Иван глубоко погрузился в понимание этой операционной системы, специализируясь на драйверах и… читать дальше
Обновлено
Раскрытие информации о партнерах
- Многие пользователи Windows 8, 10 сообщают, что при использовании их ПК указатель мыши внезапно исчезает.

- Это может раздражать, но с помощью функции устранения неполадок вы можете быстро решить проблему.
- Еще один вариант решения этой проблемы — перенастройка мыши.
- Поскольку эта ошибка может быть вызвана устаревшими драйверами, убедитесь, что вы правильно их обновили.
Вам когда-нибудь нравилось перемещаться по Windows 8, 10, когда указатель мыши внезапно исчезал?
Что ж, вам не нужно беспокоиться, потому что эта проблема случалась со многими пользователями Windows, и ее можно легко исправить.
Вы можете потерять указатель мыши непосредственно при запуске операционной системы или просто зависнуть, когда вы пытаетесь выйти в Интернет или сделать что-то по работе.
Одной из основных причин, почему это происходит, является то, что ваша ОС обнаружила некоторые ошибки, связанные с драйверами мыши, и не может их исправить после перезагрузки.
Существует три возможных варианта исправления указателя мыши, но имейте в виду, что на некоторых ноутбуках есть функциональная клавиша на клавиатуре, специально предназначенная для включения или отключения курсора мыши.
В приведенных ниже руководствах объясняется, что именно нужно делать, чтобы указатель мыши никогда не пропадал во время работы.
Итак, прежде чем следовать приведенным ниже параметрам, проверьте функциональную клавишу и посмотрите, активирована она или нет.
Что делать, если пропал курсор мыши в Windows 8, 10?
- Воспользуйтесь функцией устранения неполадок
- Перенастройте мышь
- Обновите драйверы
1. Воспользуйтесь Функция устранения неполадок
- Перейдите в окно поиска Windows и введите Панель управления.
- Введите Устранение неполадок в правом верхнем поле.
- Щелкните значок Устранение неполадок , который вы найдете после завершения поиска.
- В следующем окне нажмите на Оборудование и звук значок.
- Найдите Оборудование и устройства и нажмите на него.

- Выберите Далее и следуйте инструкциям на экране.
- Закройте средство устранения неполадок, нажав OK после завершения устранения неполадок.
Перезагрузите устройство и посмотрите, есть ли у вас те же проблемы с зависанием указателя мыши.
Иногда самое удобное и интуитивно понятное решение оказывается и самым полезным. Windows даже предоставляет средство устранения неполадок, специально предназначенное для таких проблем.
Не стесняйтесь использовать этот инструмент с уверенностью, если у вас возникнет проблема с исчезающим указателем мыши, чтобы быстро избавиться от него.
Если у вас возникла проблема с поврежденной мышью, следуйте нашему пошаговому руководству и навсегда устраните эту проблему.
Также, если средство устранения неполадок Windows перестало работать, не стоит беспокоиться, вы можете исправить это в кратчайшие сроки, воспользовавшись нашим подробным руководством по этому вопросу.
2. Изменение конфигурации мыши
- Переместите курсор мыши в правую часть экрана.
- После открытия панели чудо-кнопок щелкните значок Поиск .
- Введите msconfig в поле поиска и нажмите Введите .
- Перейдите на вкладку Службы и установите флажок рядом с Скрыть все службы Microsoft .
- Выберите вкладку Startup и нажмите Open Task Manager.
- Перейдите на вкладку «Автозагрузка» и выберите Отключить для каждого элемента.
- Закройте окно диспетчера задач.
- В окне System Configuration на вкладке Startup нажмите кнопку OK .
- Перезагрузите устройство.
Если после перезагрузки указатель мыши больше не зависает, значит, одно из отключенных приложений мешает работе драйверов мыши.
В этом случае вы можете восстановить программы запуска, следуя описанному выше методу и выяснив, какое приложение вызывает зависание мыши.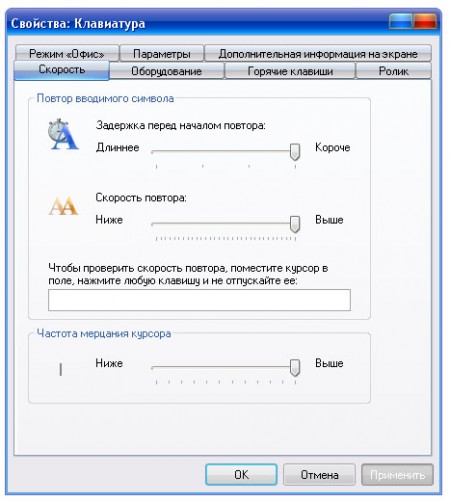
Если вы хотите узнать, как добавлять или удалять приложения для запуска в Windows 10, ознакомьтесь с нашим подробным руководством.
3. Обновите драйверы
Эта ошибка может быть вызвана устаревшими драйверами. После того, как вы воспользуетесь одним из вышеперечисленных решений и появится указатель мыши, мы рекомендуем установить последние версии драйверов, чтобы предотвратить подобные проблемы.
Чтобы сэкономить время и обеспечить правильное использование драйверов мыши для вашего устройства, вы можете использовать автоматический инструмент, который загружает и устанавливает последние версии драйверов, подходящих для вашего ПК.
⇒ Получить DriverFix
Кроме того, обязательно ознакомьтесь с нашим подробным руководством о том, как вернуть курсор в Windows 10, если он исчез.
В приведенных выше решениях есть три очень простых способа исправить положение указателя мыши, если он зависает.
Если это руководство было для вас полезным или вам нужна дополнительная информация об этой статье, перейдите в раздел комментариев ниже.
 Таким образом можно сразу исключить возможные проблемы.
Таким образом можно сразу исключить возможные проблемы.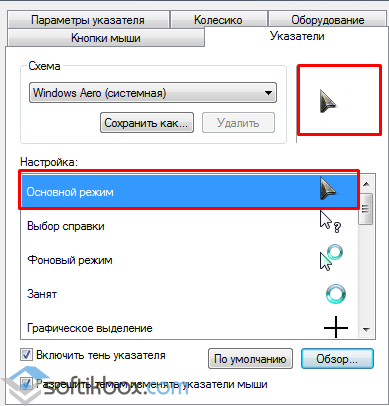
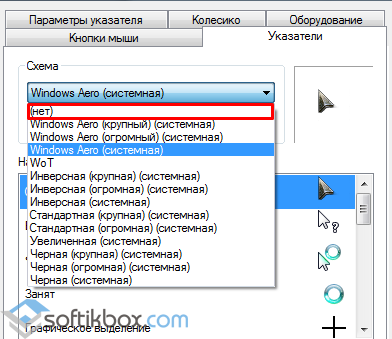
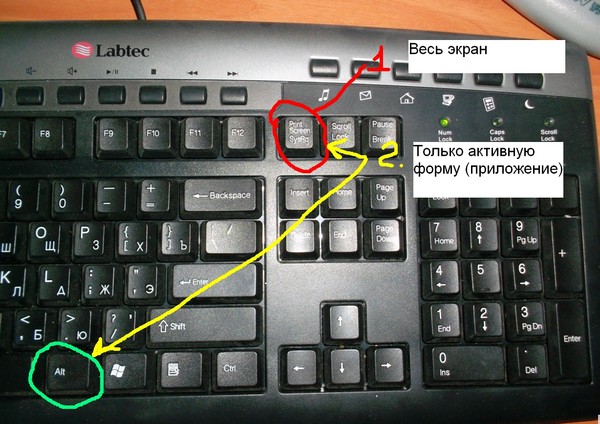 Его значение по умолчанию является «1». Нажимаем на нем два раза и меняем один на ноль.
Его значение по умолчанию является «1». Нажимаем на нем два раза и меняем один на ноль.
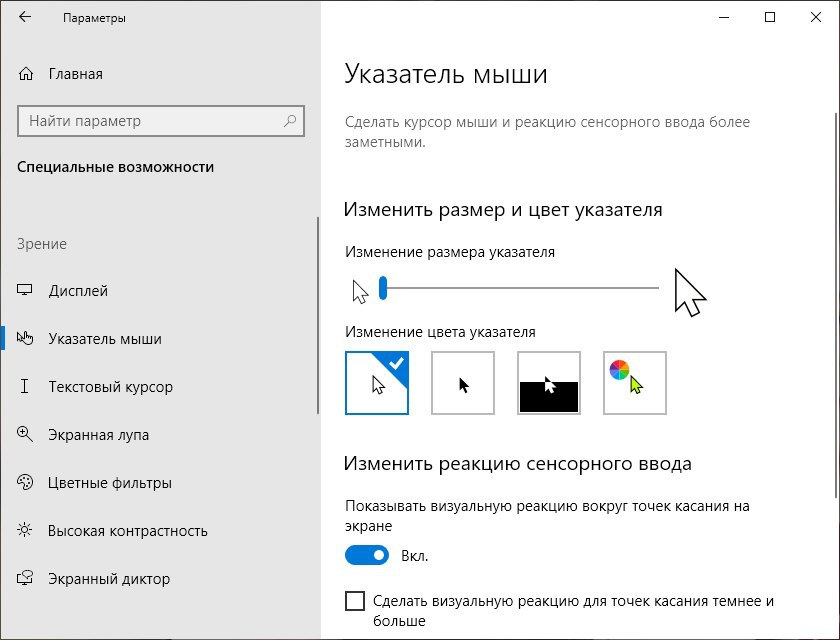
 Для этого нажмите «Tab». При переключении на «Классический вид» нажмите «Enter» и используйте стрелки для выбора «Мышь». Это откроет «Свойства мыши»
Для этого нажмите «Tab». При переключении на «Классический вид» нажмите «Enter» и используйте стрелки для выбора «Мышь». Это откроет «Свойства мыши»
