Curl как установить на windows: Введение в curl и его установка
Содержание
Как установить и использовать curl в Windows
завиток это утилита командной строки, используемая в Windows, Linux и Mac OS для передачи и получения данных через различные сравнение протоколов, включая HTTPS, SMP, FTP, SFTP, alt-svc, CA Extract, HSTS, сертификаты SSL и библиотеки SSL, и многое другое. Все функции curl, связанные с передачей, поддерживаются libcurl, которая представляет собой клиентскую библиотеку для передачи URL-адресов.
Инструкции, необходимые для установки curl в Windows, будут проиллюстрированы в этом блоге.
Установка curl в Windows
Следуйте приведенной ниже процедуре для установки curl в Windows.
Шаг 1: Загрузите установочный файл curl
Сначала загрузите установочный файл curl для установки curl, перейдя по ссылке ниже:
https://curl.se/скачать.html
Нажимать «CTRL+F«, чтобы просмотреть меню поиска и введите «Окна», как показано на выделенной полосе. Затем загрузите установочный файл curl в соответствии со спецификациями вашей системы. Например, мы выбрали «Windows 64 бит» бинарный установочный файл:
Например, мы выбрали «Windows 64 бит» бинарный установочный файл:
Через несколько минут «
curl-7.84.0_4-win64-mingw.zipустановочный файл будет загружен и сохранен в папке «Загрузки» папка:
Шаг 2: Создайте папку «Curl»
На следующем шаге создайте новую папку с именем «Завиток» на диске С:
Шаг 3: Вставьте папку установки в папку «Curl»
Перейти к «Загрузки», где сохранена заархивированная папка curl:
Прежде чем копировать папку настройки curl, сначала извлеките ее, используя контекстное меню:
Выберите извлеченную папку и нажмите «CTRL+С», чтобы скопировать его:
Затем перейдите во вновь созданную папку «Curl» на диске C, откройте ее и нажмите «CTRL+V», чтобы вставить скопированную папку установки:
Шаг 4. Найдите и скопируйте путь установки curl
Откройте папку настройки curl и перейдите в «мусорное ведро», чтобы найти файл curl. exe:
exe:
Найдя нужный файл curl.exe, щелкните правой кнопкой мыши путь к папке для его копирования:
Шаг 5: Установите путь в переменных среды
Скопировав путь к файлу настройки curl, перейдите в раздел «Запускатьменю, найдите «Переменные среды”, и откройте его из отображаемых результатов:
При этом «Свойства системыпоявится окно. Нажми на «Переменные среды» кнопка:
Выберите «Дорожка» от «Системные переменные» и нажмите «Редактировать» кнопка:
После этого нажмите на кнопку «Новый» и вставьте скопированный путь к файлу настройки curl, как показано в выделенном ниже выводе. Затем нажмите на кнопку «ХОРОШО» кнопка:
На данный момент мы успешно установили и настроили curl в нашей системе Windows. Давайте проверим установку curl, проверив его версию.
Шаг 6: Проверьте установку curl
Сначала откройте командную строку с помощью «Запускатьменю:
Введите приведенную ниже команду в открывшемся окне, чтобы проверить версию curl:
> завиток —версия
Как видите, мы успешно установили версию curl». 7.78.0» в Windows.
7.78.0» в Windows.
Использование curl в Windows
В Windows, чтобы использовать curl, ознакомьтесь с приведенными ниже примерами.
Пример 1: Получить URL домашней страницы
Вы можете использовать команду curl вместе с URL-адресом, чтобы получить и распечатать домашнюю страницу любого веб-сайта. Например, следующая команда curl откроет домашнюю страницу Google:
> завиток www.google.com
Пример 2: Получить информацию заголовка
Чтобы получить информацию о заголовке любого веб-сайта, используйте команду curl с параметром «-i» и укажите URL-адрес:
> завиток -я www.google.com
Данный вывод отображал информацию заголовка веб-сайта Google:
Пример 3: Загрузка установочного файла
Хотите скачать установочный файл? Воспользуйтесь командой curl и укажите URL нужного файла:
> завиток -О https://freefilesync.org/скачать.php
Пример 4: Получить помощь
Когда команда curl выполняется с параметром «-помощь», он распечатывает свое руководство в командной строке:
> завиток —помощь
Мы продемонстрировали методы установки и использования curl в Windows.
Вывод
Чтобы установить утилиту командной строки curl в Windows, сначала загрузите установочный файл установщика. После этого создайте новый каталог curl на диске «C» и вставьте настройки во вновь созданную папку curl. Затем найдите и скопируйте путь установки и задайте его в переменных среды, как обсуждалось ранее. В этом блоге эффективно разработан метод установки и использования curl в Windows.
Установка и настройка kubectl | Kubernetes
Инструмент командной строки Kubernetes kubectl позволяет запускать команды для кластеров Kubernetes. Вы можете использовать kubectl для развертывания приложений, проверки и управления ресурсов кластера, а также для просмотра логов. Полный список операций kubectl смотрите в Overview of kubectl.
Подготовка к работе
Используемая вами мажорная версия kubectl не должна отличаться от той, которая используется в кластере. Например, версия v1.2 может работать с версиями v1.1, v1.2 и v1.3. Использование последней версии kubectl поможет избежать непредвиденных проблем.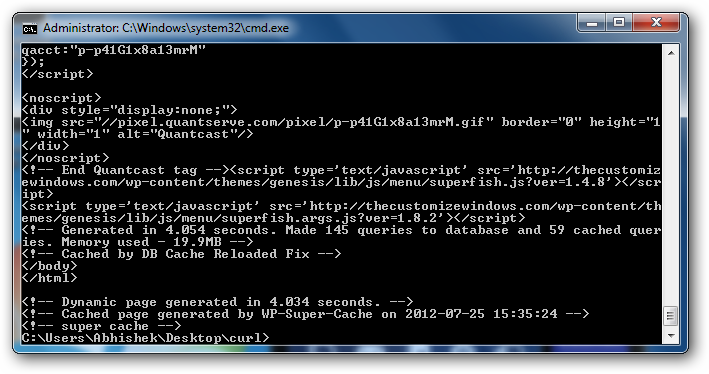
Установка kubectl в Linux
Установка двоичного файла kubectl с помощью curl в Linux
Загрузите последнюю версию с помощью команды:
curl -LO https://dl.k8s.io/release/`curl -LS https://dl.k8s.io/release/stable.txt`/bin/linux/amd64/kubectl
Чтобы загрузить определенную версию, вставьте в фрагмент команды
$(curl -LS https://dl.k8s.io/release/stable.txt)нужную версию.Например, команда загрузки версии v1.27.0 для Linux будет выглядеть следующим образом:
curl -LO https://dl.k8s.io/release/v1.27.0/bin/linux/amd64/kubectl
Сделайте двоичный файл kubectl исполняемым:
chmod +x ./kubectl
Переместите двоичный файл в директорию из переменной окружения PATH:
sudo mv ./kubectl /usr/local/bin/kubectl
Убедитесь, что установлена последняя версия:
kubectl version --client
Установка с помощью встроенного пакетного менеджера
- Ubuntu, Debian или HypriotOS
- CentOS, RHEL или Fedora
sudo apt-get update && sudo apt-get install -y apt-transport-https curl -s https://packages.cloud.google.com/apt/doc/apt-key.gpg | sudo apt-key add - echo "deb https://apt.kubernetes.io/ kubernetes-xenial main" | sudo tee -a /etc/apt/sources.list.d/kubernetes.list sudo apt-get update sudo apt-get install -y kubectl
sudo cat <<EOF > /etc/yum.repos.d/kubernetes.repo [kubernetes] name=Kubernetes baseurl=https://packages.cloud.google.com/yum/repos/kubernetes-el7-x86_64 enabled=1 gpgcheck=1 repo_gpgcheck=1 gpgkey=https://packages.cloud.google.com/yum/doc/rpm-package-key.gpg EOF sudo yum install -y kubectl
Установка с помощью стороннего пакетного менеджера
- Snap
- Homebrew
Если вы используйте Ubuntu или другой Linux-дистрибутив, в котором есть пакетный менеджер snap, kubectl доступен в виде приложения snap.
snap install kubectl --classic kubectl version
Если вы работаете в Linux и используете пакетный менеджер Homebrew, то kubectl можно установить через него.
brew install kubectl kubectl version
Установка kubectl в macOS
Установка двоичного файла kubectl с помощью curl в macOS
Загрузите последнюю версию:
curl -LO "https://dl.k8s.io/release/$(curl -LS https://dl.k8s.io/release/stable.txt)/bin/darwin/amd64/kubectl"
Чтобы загрузить определенную версию, вставьте в фрагмент команды
$(curl -LS https://dl.k8s.io/release/stable.txt)нужную версию.Например, команда загрузки версии v1.27.0 для macOS будет выглядеть следующим образом:
curl -LO https://dl.k8s.io/release/v1.27.0/bin/darwin/amd64/kubectl
Сделайте двоичный файл kubectl исполняемым:
chmod +x ./kubectl
Переместите двоичный файл в директорию из переменной окружения PATH:
sudo mv ./kubectl /usr/local/bin/kubectl
Убедитесь, что установлена последняя версия:
kubectl version --client
Установка с помощью Homebrew в macOS
Если вы используете macOS и Homebrew, то kubectl можно установить с помощью пакетного менеджера Homebrew.
Выполните команду установки:
brew install kubectl
Или:
brew install kubernetes-cli
Убедитесь, что установлена последняя версия:
kubectl version --client
Установка с помощью Macports в macOS
Если вы используйте macOS и Macports, то kubectl можно установить с помощью пакетного менеджера Macports.
Выполните команду установки:
sudo port selfupdate sudo port install kubectl
Убедитесь, что установлена последняя версия:
kubectl version --client
Установка kubectl в Windows
Установка двоичного файла kubectl с помощью curl в Windows
Загрузите последнюю версию v1.27.0 по этой ссылке.
Либо, если у вас установлен
curl, выполните команду ниже:curl -LO https://dl.k8s.io/release/v1.27.0/bin/windows/amd64/kubectl.exe
Последнюю стабильную версию (например, при написании скриптов) вы можете узнать из файла по ссылке https://dl.
 k8s.io/release/stable.txt.
k8s.io/release/stable.txt.Переместите двоичный файл в директорию из переменной окружения PATH:
Убедитесь, что версия
kubectlсовпадает загружённой:kubectl version --client
Примечание:Docker Desktop for Windows добавляет собственную версию kubectl в переменную окружения PATH.
Если у вас установлен Docker Desktop, вам придётся поместить путь к установленному двоичному файлу перед записью, добавленной установщиком Docker Desktop, либо же удалить вовсе kubectl, поставляемый вместе с Docker Desktop.
Установка с помощью Powershell из PSGallery
Если вы работаете в Windows и используете менеджер пакетов Powershell Gallery, вы можете установить и обновить kubectl с помощью Powershell.
Выполните команды по установке (обязательно укажите
DownloadLocation):Install-Script -Name install-kubectl -Scope CurrentUser -Force install-kubectl.
 ps1 [-DownloadLocation <path>]
ps1 [-DownloadLocation <path>]
Примечание: Если вы не укажете
DownloadLocation, тоkubectlбудет установлен во временную директорию пользователя.Установщик создаст
$HOME/.kubeвместе с конфигурационным файлом.Убедитесь, что установлена последняя версия:
kubectl version --client
Примечание: Обновить kubectl можно путём выполнения двух команд, перечисленных в шаге 1.
Установка в Windows с помощью Chocolatey или Scoop
Для установки kubectl в Windows вы можете использовать либо менеджер пакетов Chocolatey , либо установщик в командной строке Scoop.
- choco
- scoop
choco install kubernetes-cli
scoop install kubectl
2. Убедитесь, что установлена последняя версия:
``` kubectl version --client ```
Перейдите в домашнюю директорию:
cd %USERPROFILE%
Создайте директорию
.: kube
kubemkdir .kube
Перейдите в созданную только что директорию
.kube:cd .kube
Настройте kubectl, чтобы возможно было использовать удаленный кластер Kubernetes:
New-Item config -type file
Примечание: Отредактируйте конфигурационный файл, используя ваш любимый текстовый редактор или обычный Notepad.
Установка kubectl из SDK Google Cloud
Вы можете использовать kubectl из SDK Google Cloud, который использует этот CLI-инструмент.
Установите Google Cloud SDK.
Выполните команду для установки
kubectl:gcloud components install kubectl
Убедитесь, что установлена последняя версия:
kubectl version --client
Проверка конфигурации kubectl
Чтобы kubectl мог найти и получить доступ к кластеру Kubernetes, нужен файл kubeconfig, который создаётся автоматически при создании кластера с помощью скрипта kube-up. sh или при успешном развертывании кластера Minikube. По умолчанию конфигурация kubectl находится в
sh или при успешном развертывании кластера Minikube. По умолчанию конфигурация kubectl находится в ~/.kube/config.
Посмотрите на состояние кластера, чтобы убедиться, что kubectl правильно сконфигурирован:
kubectl cluster-info
Если вы видите URL-ответ, значит kubectl корректно настроен для работы с вашим кластером.
Если вы видите сообщение следующего содержания, то значит kubectl настроен некорректно или не может подключиться к кластеру Kubernetes:
The connection to the server <server-name:port> was refused - did you specify the right host or port?
Например, если вы собираетесь запустить кластер Kubernetes на своем ноутбуке (локально), вам потребуется сначала установить специальный для этого инструмент, например Minikube, а затем снова выполнить указанные выше команды.
Если команда kubectl cluster-info возвращает URL-ответ, но вы не можете подключиться к своему кластеру, чтобы убедиться, что он правильно настроен, воспользуйтесь этой командой:
kubectl cluster-info dump
Дополнительная конфигурация kubectl
Включение автодополнения ввода shell
kubectl поддерживает автодополнение (автозаполнение) ввода в Bash и Zsh, которое сэкономит вам много времени на набор команд.
Ниже приведены инструкции по настройке автодополнения для Bash (для Linux и macOS) и Zsh.
- Bash в Linux
- Bash в macOS
- Zsh
Основные сведения
Скрипт дополнения ввода kubectl для Bash может быть сгенерирован с помощью команды kubectl completion bash. Подключение скрипта дополнения ввода в вашу оболочку включает поддержку автозаполнения ввода для kubectl.
Однако скрипт дополнения ввода зависит от bash-completion, поэтому вам нужно сначала установить этот пакет (вы можете выполнить команду type _init_completion, чтобы проверить, установлен ли у вас уже bash-completion).
Установка bash-completion
bash-completion можно установить через многие менеджеры пакеты (см. здесь). Вы можете установить его с помощью apt-get install bash-completion или yum install bash-completion и т.д.
Приведенные выше команды создадут файл /usr/share/bash-completion/bash_completion, который является основным скриптом bash-completion. В зависимости от используемого менеджера пакетов, вы можете подключить этот файл в файле
В зависимости от используемого менеджера пакетов, вы можете подключить этот файл в файле ~/.bashrc.
Чтобы убедиться, что этот скрипт выполняется, перезагрузите оболочку и выполните команду type _init_completion. Если команда отработала успешно, установка сделана правильно, в противном случае добавьте следующее содержимое в файл ~/.bashrc:
source /usr/share/bash-completion/bash_completion
Перезагрузите вашу оболочку и убедитесь, что bash-completion правильно установлен, напечатав в терминале type _init_completion.
Включение автодополнения ввода kubectl
Теперь нужно убедиться, что скрипт дополнения ввода kubectl выполняется во всех сессиях командной оболочки. Есть два способа сделать это:
Добавьте запуск скрипта дополнения ввода в файл
~/.bashrc:echo 'source <(kubectl completion bash)' >>~/.bashrc
Добавьте скрипт дополнения ввода в директорию
/etc/bash_completion.: d
dkubectl completion bash >/etc/bash_completion.d/kubectl
Если у вас определён псевдоним для kubectl, вы можете интегрировать его с автодополнением оболочки:
echo 'alias k=kubectl' >>~/.bashrc echo 'complete -F __start_kubectl k' >>~/.bashrc
Примечание: Все скрипты дополнения ввода bash-completion находятся в /etc/bash_completion.d.
Оба подхода эквивалентны. После перезагрузки вашей оболочки, должны появляться дополнения ввода kubectl.
Основные сведения
Скрипт дополнения ввода kubectl для Bash может быть сгенерирован с помощью команды kubectl completion bash. Подключение скрипта дополнения ввода в вашей оболочке включает поддержку автозаполнения ввода для kubectl.
Однако скрипт дополнения ввода kubectl зависит от пакета bash-completion, который первым делом нужно установить.
Предупреждение: Есть две версии bash-completion: первая (v1) и вторая (v2). Первая предназначена для Bash 3.2 (который используется по умолчанию в macOS), а вторая — для Bash 4.1+. Скрипт дополнения ввода kubectl не работает корректно с bash-completion v1 и Bash 3.2. Требуется bash-completion v2 и Bash 4.1+. Таким образом, чтобы правильно использовать дополнение kubectl в macOS, вам нужно установить и использовать Bash 4.1+ (инструкции по обновлению). Последующие шаги предполагают, что вы используете Bash 4.1+ (то есть любую версию Bash 4.1 или более новую).
Первая предназначена для Bash 3.2 (который используется по умолчанию в macOS), а вторая — для Bash 4.1+. Скрипт дополнения ввода kubectl не работает корректно с bash-completion v1 и Bash 3.2. Требуется bash-completion v2 и Bash 4.1+. Таким образом, чтобы правильно использовать дополнение kubectl в macOS, вам нужно установить и использовать Bash 4.1+ (инструкции по обновлению). Последующие шаги предполагают, что вы используете Bash 4.1+ (то есть любую версию Bash 4.1 или более новую).
Установка bash-completion
Примечание: Как уже упоминалось, в этих инструкциях предполагается, что вы используете Bash 4.1+, поэтому вы устанавливаете bash-completion v2 (а не Bash 3.2 и bash-completion v1, в таком случае дополнение ввода kubectl не будет работать).
Вы можете проверить, установлен ли у вас bash-completion v2, набрав команду type _init_completion. Если он не установлен, вы можете сделать это с помощью Homebrew:
brew install bash-completion@2
Как указано в выводе этой команды, добавьте следующий код в файл ~/.: bashrc
bashrc
export BASH_COMPLETION_COMPAT_DIR="/usr/local/etc/bash_completion.d" [[ -r "/usr/local/etc/profile.d/bash_completion.sh" ]] && . "/usr/local/etc/profile.d/bash_completion.sh"
Перезагрузите вашу командную оболочку и убедитесь, что bash-completion v2 корректно установлен, напечатав в терминале type _init_completion.
Включение автодополнения ввода kubectl
Теперь нужно убедиться, что скрипт дополнения ввода kubectl выполняется во всех сессиях командной оболочки. Есть два способа сделать это:
Добавьте запуск скрипта дополнения ввода в файл
~/.bashrc:echo 'source <(kubectl completion bash)' >>~/.bashrc
Добавьте скрипт дополнения ввода в директорию
/etc/bash_completion.d:kubectl completion bash >/usr/local/etc/bash_completion.d/kubectl
Если у вас определён псевдоним для kubectl, вы можете интегрировать его с автодополнением оболочки:
echo 'alias k=kubectl' >>~/.
 bashrc
echo 'complete -F __start_kubectl k' >>~/.bashrc
bashrc
echo 'complete -F __start_kubectl k' >>~/.bashrc
Если вы установили kubectl с помощью Homebrew (как описано выше), то скрипт дополнения ввода kubectl уже должен быть находится в /usr/local/etc/bash_completion.d/kubectl. В этом случае вам не нужно ничего делать.
Примечание: Homebrew устанавливает bash-completion v2 в директорию BASH_COMPLETION_COMPAT_DIR, что делает рабочими два метода.
Какой вариант бы вы не выбрали, после перезагрузки командной оболочки, дополнение ввода kubectl должно заработать.
Скрипт дополнения ввода kubectl для Zsh может быть сгенерирован с помощью команды kubectl completion zsh. Подключение скрипта дополнения ввода в вашу оболочку включает поддержку автозаполнения ввода для kubectl.
Чтобы подключить его во все сессии командной оболочки, добавьте следующую строчку в файл ~/.zshrc:
source <(kubectl completion zsh)
Если у вас определён псевдоним для kubectl, вы можете интегрировать его с автодополнением оболочки:
echo 'alias k=kubectl' >>~/.zshrc echo 'compdef __start_kubectl k' >>~/.zshrc
После перезагрузки командной оболочки должны появляться дополнения ввода kubectl.
Если появляется такая ошибка как complete:13: command not found: compdef, то добавьте следующее содержимое в начало вашего файла ~/.zshrc:
autoload -Uz compinit compinit
Что дальше
- Установка Minikube
- Смотрите руководства по установке, чтобы узнать больше про создание кластеров.
- Learn how to launch and expose your application.
- Если у вас нет доступа к кластеру, который не создавали, посмотрите страницу Совместный доступ к кластеру.
- Read the kubectl reference docs
http — Как разместить запрос PUT под Windows с помощью curl?
спросил
Изменено
10 месяцев назад
Просмотрено
45 тысяч раз
Мне нужно опубликовать XML-данные через curl. exe под Windows, используя запрос PUT.
exe под Windows, используя запрос PUT.
В справке по curl я нашел:
-d/--data <данные> данные HTTP POST (H)
Что я должен предоставить для <данные> ?
- windows
- http
- командная строка
- curl
2
пример вызовов curl
# с встраиванием простых данных curl -X PUT -d "полезная нагрузка" http://localhost # ссылающийся файл curl -X PUT -d @myXmlFile.xml http://localhost
Если ваш Windows curl-порт не поддерживает его, используйте cygwin. Это Linux-подобная среда для Windows, а также предлагает «правильный» завиток.
4
В Windows, если аргумент в двойных кавычках сам содержит символ двойной кавычки, двойная кавычка должна быть удвоена.
Например, введите «Это полезная нагрузка «в кавычках»» как «Это полезная нагрузка «»в кавычках», что очень отличается от Unix.
Пример:
curl -X PUT -d "Это полезные данные в кавычках" http://localhost
в окнах вам нужно поставить @ внутри кавычки для файла, который вы отправляете:
curl -XPUT --data-binary "@uploadme.txt"
, иначе вы получите странные ошибки, когда он попытается использовать содержимое файла в качестве URL-адреса:
curl: (6) Не удалось разрешить загрузку хоста curl: (6) Не удалось разрешить хост 'me!'
(uploadme.txt содержит «загрузи меня!»)
2
в Windows CMD, curl относится к C:\Windows\System32\curl.exe, поэтому вы можете использовать
curl -X PUT -d "полезная нагрузка" http://localhost
вместо этого в Windows PowerShell curl ссылается на Invoke-WebRequest, поэтому он не работает с синтаксисом curl. вы можете использовать curl.exe в PowerShell для вызова C:\Windows\System32\curl.exe, чтобы решить проблему.
curl.exe -X PUT -d "полезная нагрузка" http://localhost
Зарегистрируйтесь или войдите в систему
Зарегистрируйтесь с помощью Google
Зарегистрироваться через Facebook
Зарегистрируйтесь, используя электронную почту и пароль
Опубликовать как гость
Электронная почта
Требуется, но никогда не отображается
Опубликовать как гость
Электронная почта
Требуется, но не отображается
Настройка cURL в Windows
Содержание
cURL (URL-адрес клиента) — это инструмент командной строки, который системные администраторы и разработчики используют для передачи данных между сервером и клиентом в виде URL-адреса. Он поддерживает несколько различных протоколов и имеет множество приложений. Я не буду описывать здесь подробности и применение cRUL. Если вы уже находитесь на этой странице, я предполагаю, что вы знаете, как ею пользоваться. Узнайте, как использовать curl в Windows, если вы только начинаете с ним работать.
Он поддерживает несколько различных протоколов и имеет множество приложений. Я не буду описывать здесь подробности и применение cRUL. Если вы уже находитесь на этой странице, я предполагаю, что вы знаете, как ею пользоваться. Узнайте, как использовать curl в Windows, если вы только начинаете с ним работать.
cURL в Windows 10 версии 1803 или выше
Начиная с Windows 10 (версия 1803) или Server 2019, вы найдете curl.exe , предустановленным в вашем каталоге %systemroot%\System32 по умолчанию. Это руководство полезно, если вы используете более старую версию Windows или хотите использовать последнюю версию curl с официального сайта, которая поддерживает больше протоколов, чем встроенная версия curl. Я также расскажу, как исправить некоторые наиболее распространенные ошибки, с которыми вы можете столкнуться при использовании cURL в Windows.
Наиболее распространенные ошибки при работе с безопасными веб-сайтами
При использовании защищенных URL-адресов с cURL вы получите множество различных ошибок. Поэтому, если вы получаете какую-либо ошибку среди перечисленных ниже ошибок, вы находитесь на правильной странице.
Поэтому, если вы получаете какую-либо ошибку среди перечисленных ниже ошибок, вы находитесь на правильной странице.
curl: (35) schannel: следующая ошибка InitializeSecurityContext
curl: (35) schannel: следующая ошибка InitializeSecurityContext: неизвестная ошибка (0x80092012) — функция отзыва не смогла проверить отзыв сертификата.
Если вы получаете это сообщение об ошибке, это означает, что curl не удалось проверить отзыв сертификата, что является поведением по умолчанию, когда речь идет о связи с безопасными веб-сайтами. Несмотря на то, что вы можете легко обойти эту ошибку, используя аргумент --ssl-no-revoke с командой curl, это становится утомительным, когда вы часто используете команду curl. Следующая команда показывает, как обойти эту ошибку:
curl --ssl-no-revoke --head https://www.techtutsonline.com/
Чтобы узнать, как обойти эту ошибку раз и навсегда — без необходимости каждый раз указывать аргумент --ssl-no-revoke , см. раздел Установка последней версии cURL в Windows.
раздел Установка последней версии cURL в Windows.
curl: (60) проблема с SSL-сертификатом
curl: (60) проблема с SSL-сертификатом: невозможно получить сертификат локального эмитента
в вашей локальной системе. Чтобы обойти эту ошибку, вы можете использовать --insecure (или -k для краткости) аргумент с командой curl, как показано в следующей команде:
curl --insecure https://www.techtutsonline.com/
Опять же, чтобы узнать, как получить вокруг этой ошибки раз и навсегда см. Установка последней версии cURL в разделе Windows.
curl: (60) schannel: ошибка доверия CertGetCertificateChain
curl: (60) schannel: ошибка доверия CertGetCertificateChain CERT_TRUST_IS_UNTRUSTED_ROOT
Если вы видите эту ошибку, это означает, что корневой ЦС, на использование которого настроен curl, не является доверенным. Возможно, используется самозаверяющий сертификат или сертификат уже недействителен. Эту ошибку также можно обойти, используя аргумент
Эту ошибку также можно обойти, используя аргумент --insecure с командой curl, как показано в предыдущем примере.
Установите последнюю версию cURL в Windows
В зависимости от версии вашей Windows вы можете загрузить последнюю версию cURL с официального сайта, используя следующие ссылки:
- Для 64-битной Windows
- Для 32-битной Windows
Он загрузит zip-архив. В этом файле нет установщика, поэтому вам придется вручную установить среду PATH для двоичного файла curl.exe . После загрузки вы можете распаковать zip-архив в любую папку по вашему выбору. Я распаковал свой в каталог D:\WORK\SOFTWARE\curl-7.81.0-win64 . Ваш каталог должен выглядеть так, как показано на следующем снимке экрана:
Теперь, чтобы установить переменную среды PATH, откройте диалоговое окно RUN (WinLogoKey+R), введите « sysdm.cpl,3 » без кавычек и нажмите Enter. Это откроет страницу дополнительных свойств системы. Теперь выполните шаги, указанные на скриншоте, и трижды нажмите «ОК», чтобы сохранить изменения.
Теперь выполните шаги, указанные на скриншоте, и трижды нажмите «ОК», чтобы сохранить изменения.
Убедитесь, что вы указали правильный путь к каталогу bin в ШАГЕ 5. В моем случае я добавил D:\WORK\SOFTWARE\curl-7.81.0-win64\bin .
Когда это будет сделано, curl готов к использованию в вашей системе. Для подтверждения вы можете открыть командную строку и ввести 9Команда 0017 curl —version . Если вы видите версию curl, как показано на следующем изображении, все готово для перехода к следующему шагу:
пакетный файл , это означает, что что-то не так с созданной вами переменной среды PATH.
Если вы видите эту ошибку, выполните шаги, упомянутые в этом видео, чтобы правильно настроить переменную среды PATH.
Настройка сертификата для cURL
Теперь самое главное. На этом этапе, когда вы попробуете любой безопасный URL-адрес с помощью команды curl, вы, скорее всего, получите сообщение об ошибке, как мы обсуждали в предыдущих разделах. Чтобы навсегда исправить эти ошибки SSL, вам необходимо загрузить файл сертификата ЦС с официального сайта и настроить curl в вашей системе для использования этого файла сертификата. Для этого выполните следующие действия:
Чтобы навсегда исправить эти ошибки SSL, вам необходимо загрузить файл сертификата ЦС с официального сайта и настроить curl в вашей системе для использования этого файла сертификата. Для этого выполните следующие действия:
- Прежде всего, загрузите файл сертификата CA и скопируйте его в тот же каталог, где curl.exe файл доступен. Чтобы получить местоположение curl.exe , вы можете просто ввести команду
where curlв командной строке. - Теперь создайте новый файл с именем .curlrc в том же каталоге, что и curl.exe . В итоге ваш каталог curl должен выглядеть так, как показано на следующем изображении:
- Теперь откройте файл .curlrc в блокноте (или любом другом текстовом редакторе) и укажите полный путь к файлу корневого сертификата, который вы скачали на первом шаге. Смотрите скриншот для справки:
Не забудьте использовать косую черту (/) при указании пути к каталогу, как показано ниже, иначе это не сработает:
cacert = "D:/РАБОТА/ПРОГРАММНОЕ ОБЕСПЕЧЕНИЕ/curl-7.
 81.0-win64/bin/cacert.pem"
81.0-win64/bin/cacert.pem"
- [необязательно] Если вы используете Windows 10 (версия 1803) или выше, в вашей системе, скорее всего, также будет curl.exe в каталоге %systemroot%\System32 . Когда вы запустите команду curl без явного указания полного пути к curl.exe , ваша система будет использовать исполняемый файл по умолчанию, расположенный по адресу %systemroot%\System32 . Если это так, вы увидите curl.exe дважды при запуске
, где команда curl. Для справки см. следующее изображение:Если вы видите то же самое, вам нужно избавиться от стандартного curl.exe , который поставляется с Windows. Вы можете стать владельцем файла, установить разрешения, а затем переименовать файл с помощью следующих команд:
компакт-диск C:\Windows\System32
взять / a / f curl.exe
icacls curl.exe/предоставить администраторам: F
Рен curl.exe curl.
.
 cloud.google.com/apt/doc/apt-key.gpg | sudo apt-key add -
echo "deb https://apt.kubernetes.io/ kubernetes-xenial main" | sudo tee -a /etc/apt/sources.list.d/kubernetes.list
sudo apt-get update
sudo apt-get install -y kubectl
cloud.google.com/apt/doc/apt-key.gpg | sudo apt-key add -
echo "deb https://apt.kubernetes.io/ kubernetes-xenial main" | sudo tee -a /etc/apt/sources.list.d/kubernetes.list
sudo apt-get update
sudo apt-get install -y kubectl
 k8s.io/release/stable.txt.
k8s.io/release/stable.txt. ps1 [-DownloadLocation <path>]
ps1 [-DownloadLocation <path>]
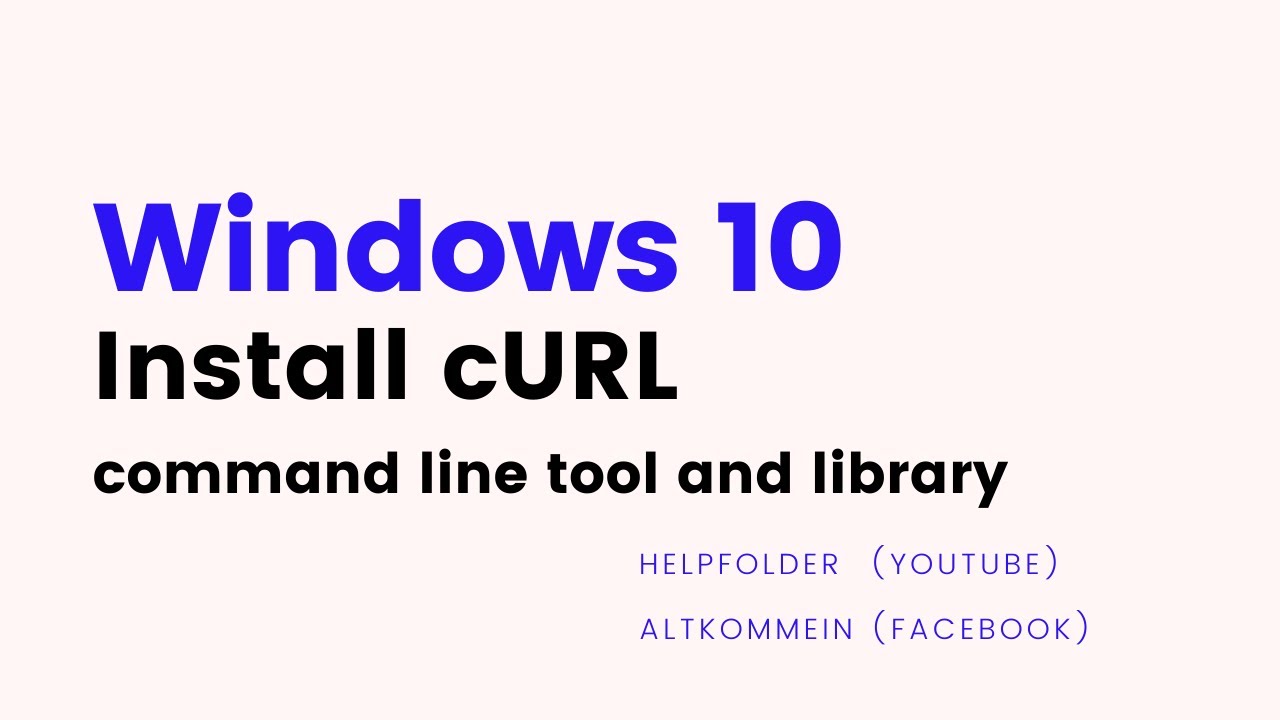 kube
kube d
d bashrc
echo 'complete -F __start_kubectl k' >>~/.bashrc
bashrc
echo 'complete -F __start_kubectl k' >>~/.bashrc
 zshrc
echo 'compdef __start_kubectl k' >>~/.zshrc
zshrc
echo 'compdef __start_kubectl k' >>~/.zshrc
 txt"
txt"
 81.0-win64/bin/cacert.pem"
81.0-win64/bin/cacert.pem"
