Вылечить компьютер от вирусов бесплатно: ESET Online Scanner | ESET
Содержание
Как вылечить компьютер от вирусов 💻
Вирусы – это маленькие вредоносные программы, написанные специально для нанесения вреда пользователям или данным на компьютере, и иногда для получения собственной выгоды. Если вы не хотите устанавливать антивирус, но удалить вредоносную программу надо, то есть несколько вариантов.
Существуют специальные программы-сканеры от тех же производителей обычных антивирусов, только они не устанавливаются в систему, не обновляют свои базы и, соответственно, не запущены постоянно. Их надо скачивать перед проверкой и вручную запускать сканирование компьютера или выбранной папки.
Обнаруживаются и обезвреживаются следующие типы вредоносных программ:
- черви
- вирусы
- трояны
- руткиты
- шпионские программы
- программы дозвона
- рекламные программы
- программы взлома
- программы-шутки
- потенциально опасные программы.
Если у вас уже установлен полноценный антивирус, то перед запуском одноразового сканера обязательно выключите старый антивирус. Так проверка выполнится намного быстрее.
Так проверка выполнится намного быстрее.
Содержание
Dr.Web CureIt!
Есть две версии антивируса Dr.WEB CureIt!. Версия «для дома» не умеет обновлять свои антивирусные базы, версия «для бизнеса» умеет, но она платная.
Скачать Dr.WEB CureIt! для дома
Для бесплатной загрузки прокрутите страницу чуть ниже. Перед каждой новой проверкой нужно заново скачивать программу. Хочу обратить внимание, что каждый раз у загруженного файла будет новое имя, наподобие «32dv5t0y.exe», это нормально.
Рекомендуется запускать антивирус из безопасного режима Windows 7/8/10. Также, для качественного лечения желательно запускать программу от имени Администратора. Для этого кликаем по запускаемому файлу в проводнике правой кнопкой и выбираем «Запуск от имени администратора»:
Это действие необходимо выполнять, даже если вы зашли в систему под администратором. Теперь у антивируса права Суперадминистратора. Можно сразу запустить тест, но пройдёмся в настройки:
Для лучшей защиты поставим галочки:
- «Автоматически применять действия к угрозам»
- «Защищать работу Dr.
 Web CureIt!» — чтобы вирусы в памяти не препятствовали работе антивируса
Web CureIt!» — чтобы вирусы в памяти не препятствовали работе антивируса - «Запрещать приложениям низкоуровневую запись на жесткий диск» — запрещает изменение загрузочных секторов буткитами и блокирует работу некоторого специфичного софта
Для более полного или конкретного поиска отмечаем пункты по ссылке «Выбрать объекты для проверки», либо просто нажимаем «Начать сканирование». При этом доктор просканирует оперативную память, загрузочные сектора всех дисков, программы из автозапуска, папки установки Windows, «Мои документы» и ещё несколько важных папок, где любят селиться вирусы.
В моей папке сканер нашёл вирусы.
Выбираем «Да для всех» и ждём окончания проверки, о результатах которой смотрим в отчёте в нижней части окна.
Неизлечимые файлы переносятся в папку карантина, путь к которой задаётся в настройках. Менеджер карантина вызывается из меню:
Файлы можно удалить окончательно, восстановить на прежнее место или в другую папку.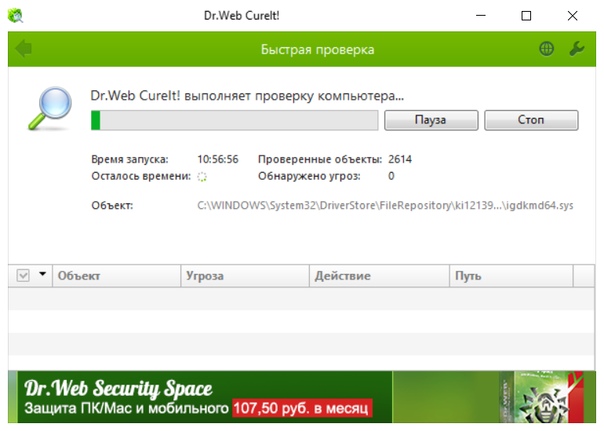
Kaspersky Virus Removal Tool
Бесплатный сканер Касперского также нужно обновлять с сайта перед каждым использованием, и рекомендуется запускать в безопасном режиме и/или от имени администратора.
Скачать Касперский VRT
По умолчанию, антивирус сканирует только некоторые системные области. Зайдите в параметры и поставте галочку «Системный раздел», чтобы искать вирусы на диске «C:» во всех папках.
В отличии от DrWeb CureIt, здесь нельзя добавить отдельный файл на проверку, только папки целиком. Начинаем проверку:
На моём компьютере сканер обнаружил вирус UDS:DangerousObject.Multi.Generic
На выбор: пропустить, скопировать в карантин или удалить. Если будет найдено много вирусов, то сверху кнопочки для множественных действий: скопировать всё в карантин, нейтрализовать всё или пропустить всё. Касперский спросит как лучше излечить вирусы: с перезагрузкой или без. Рекомендуется с перезагрузкой:
Результат можно посмотреть в отчёте, кликнув по самой правой пиктограммке:
Если Windows не загружается
Если система не может загрузиться из-за инфицирования вирусами или надо убрать баннер вымогатель, тогда придётся записывать загрузочный образ на CD/DVD диск или флешку, загружаться с него и использовать встроенный антивирусный сканер. Доктор Вебер предлагает LiveDisk:
Доктор Вебер предлагает LiveDisk:
- БЕСПЛАТНОЕ аварийное восстановление системы с диска CD/DVD или загрузочного USB-накопителя в случаях если действия вредоносных программ сделали невозможной загрузку компьютера под управлением Windows
- Поможет не только очистить компьютер от инфицированных и подозрительных файлов, но и скопировать важную информацию на сменные носители или другой компьютер, а также попытается вылечить зараженные объекты.
Скачать LiveDisk
Аналогичное решение Rescue Disk от Касперского:
Скачать Rescue Disk
Какой антивирус лучше?
Мне по душе Dr.Web, однако у каждого есть свои преимущества и недостатки. У вебера больше настроек, богаче интерфейс и встроены функции защиты программы во время скана, можно выбирать отдельные файлы. Касперский простой как дважды-два, понравится чайникам. Кстати, существуют ещё и онлайн-сервисы для проверки файлов.
На какую-то программу может быть ложное срабатывание в одном антивирусе, а в другом — нет или наоборот, какой-нибудь вирус может не обнаружиться. В общем — они одинаковые, просто дело вкуса. Но напомню, что для полноценной защиты нужно устанавливать антивирус в Windows, чтобы он всё время был в памяти компьютера, сканировал скачиваемые файлы и посещаемые сайты.
В общем — они одинаковые, просто дело вкуса. Но напомню, что для полноценной защиты нужно устанавливать антивирус в Windows, чтобы он всё время был в памяти компьютера, сканировал скачиваемые файлы и посещаемые сайты.
Скачать Dr. Web
Kaspersky Anti-Virus
ESET Nod32 Smart Security
Avast Antivirus с режимом Gaming
Утилиты CureIt! и VRT на это не способны, это одноразовое решение проблемы.
Как вылечить компьютер от вирусов, червей и троянов бесплатно? — FreeSafety
Хотите избавиться от зловредов (вирусов, червей, троянов и т.д.), даже если у Вас не был ранее установлен любой из антивирусов «Лаборатории Касперского»? Ниже приведена несложная и проверенная временем инструкция, которая поможет любому желающему самостоятельно, и главное, совершенно бесплатно, это сделать!
Итак, что же Вам понадобится для того,
чтобы вылечить компьютер от вирусов, червей и троянов?
- Доступ в интернет. Ну, раз вы это читаете, он у Вас есть.
 ))
)) - «Чистый» компьютер, если на Вашем компьютере на ниже приведённые сайты зайти не удаётся.
Если доступ есть — всё выполняем сразу на «заражённом» компьютере. - Чуточку усердия и терпения.
Процедура лечения потребует четкого выполнения указаний и займет некоторое время.
Собственно, сама инструкция по лечению компьютера от вирусов:
1) Проверьте компьютер на наличие зловредов (вирусов, червей, троянов, адваре-программ и т.д.) с помощью Kaspersky Virus Removal Tool 2015 или Kaspersky Rescue Disk 10 (если Kaspersky Virus Removal Tool не запускается или зависает даже в расширенном режиме).
Kaspersky Virus Removal Tool 2015 можно запустить прямо из-под работающей Windows в обычном или безопасном режиме. Данная программа не конфликтует с уже установленным антивирусом, и после использования может быть удалена.
Для использования Kaspersky Rescue Disk 10 требуется предварительно записать образ на CD или DVD диск, либо на флэшку. Диск загружается вместо Windows, что позволяет обнаружить и нейтрализовать особо сложные зловреды, которые из-под режима Windows могут скрывать своё присутствие благодаря использованию руткит-технологий.
Диск загружается вместо Windows, что позволяет обнаружить и нейтрализовать особо сложные зловреды, которые из-под режима Windows могут скрывать своё присутствие благодаря использованию руткит-технологий.
2) Раз/Если у Вас установлен один из продуктов «Лаборатории Касперского» (например, KIS / KTS / КАВ), включите в продукте детект потенциально нежелательного программного обеспечения.
Для этого перейдите в главное окно программы — настройки — дополнительно — параметры угроз и исключений — установите галочку на пункте «Обнаруживать другие программы«.
Запустите обновление баз и по его окончании перезагрузите компьютер. Это позволит получить и инициировать новые вирусные базы для нейтрализации adware-программ. Запустите полную проверку на вирусы
Если установлена устаревшая версия продуктов «Лаборатории Касперского» (ниже, чем 18.0.0.405; как узнать версию установленного антивируса «Лаборатории Касперского»?) — правильно обновите её до новой, актуальной версии!
3) В особо запущенных случаях, если проблема сохранится — обратитесь в раздел «Уничтожение вирусов» форума фанклуба Лаборатории Касперского, где приложите требуемый по правилам отчёт в zip-архиве автологгера (все выполняется автоматически; вам потребуется только запустить программу).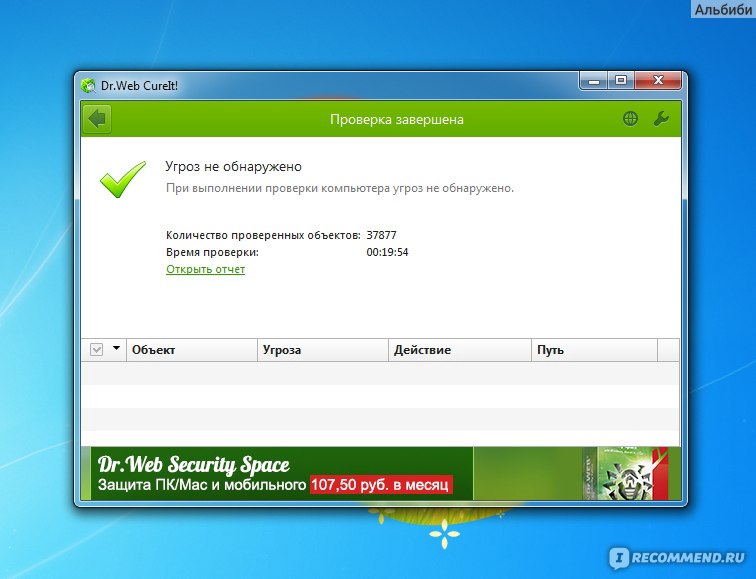
Как вариант, можете написать напрямую мне через комментарии или соцсети.
Если мои советы Вам помогли, Вы можете отблагодарить, оставив в комментариях Ваше «Спасибо» (мне будет приятно 🙂 ), или материально (кнопка
ПОДДЕРЖАТЬ).
Как очистить BIOS от вирусов | Малый бизнес
Кен Бернсайд
Один из способов классифицировать компьютерные вирусы — по месту их обитания. Большинство обычных вирусов находятся в файлах, доступных для операционной системы или с ее помощью. Некоторые вирусы находятся в главном загрузочном секторе жесткого диска и загружаются одновременно с операционной системой. Среди вирусов, которые труднее всего удалить, — вирусы BIOS, которые находятся в прошивке вашей материнской платы.
Определение наличия вируса BIOS
Большинство программ для сканирования на вирусы не обнаруживают вирусы BIOS. Программное обеспечение для сканирования на вирусы проходит только через области жесткого диска, доступные для операционной системы.
 Многие могут сканировать сектора основной загрузочной записи жесткого диска. Ни один, по состоянию на начало 2014 года, не сканирует BIOS. Единственный способ обнаружить вирус BIOS — методом проб, ошибок и дедукции. Если ваш компьютер ведет себя так, как будто присутствует вирус, но вы не можете обнаружить его на диске с помощью новейшего антивирусного программного обеспечения, возможно, он у вас есть. Получите загрузочный оптический диск (хорошим кандидатом является установочный диск Windows, но также подойдет и установочный диск Linux, который можно скачать и записать на диск бесплатно). Выключите компьютер. Отключите жесткий диск в корпусе, вставьте оптический диск и загрузитесь — если вирус прервется до того, как система загрузится с оптического носителя, у вас вирус BIOS. Если это не так, у вас есть вирус основной загрузочной записи.
Многие могут сканировать сектора основной загрузочной записи жесткого диска. Ни один, по состоянию на начало 2014 года, не сканирует BIOS. Единственный способ обнаружить вирус BIOS — методом проб, ошибок и дедукции. Если ваш компьютер ведет себя так, как будто присутствует вирус, но вы не можете обнаружить его на диске с помощью новейшего антивирусного программного обеспечения, возможно, он у вас есть. Получите загрузочный оптический диск (хорошим кандидатом является установочный диск Windows, но также подойдет и установочный диск Linux, который можно скачать и записать на диск бесплатно). Выключите компьютер. Отключите жесткий диск в корпусе, вставьте оптический диск и загрузитесь — если вирус прервется до того, как система загрузится с оптического носителя, у вас вирус BIOS. Если это не так, у вас есть вирус основной загрузочной записи.
Поведение вирусов BIOS
Большинство вирусов BIOS являются программами-вымогателями. Они заявят, что ваша система заражена, и направят вас на поддельный веб-сайт для удаления вирусов или пригрозят зашифровать ваш жесткий диск, если вы не предоставите какую-либо информацию.
 Относитесь к этим угрозам с уважением — программное обеспечение вашего компьютера можно заменить. Данные вашего компьютера — нет. BIOS и другие «прошивочные» вирусы также могут заражать устройства, которые вы в противном случае не ожидали бы, такие как маршрутизаторы или гарнитуры Bluetooth. Любое устройство, хранящее низкоуровневые инструкции по загрузке в постоянной памяти, потенциально подвержено риску.
Относитесь к этим угрозам с уважением — программное обеспечение вашего компьютера можно заменить. Данные вашего компьютера — нет. BIOS и другие «прошивочные» вирусы также могут заражать устройства, которые вы в противном случае не ожидали бы, такие как маршрутизаторы или гарнитуры Bluetooth. Любое устройство, хранящее низкоуровневые инструкции по загрузке в постоянной памяти, потенциально подвержено риску.
Процедуры перед удалением
Во-первых, если ваши данные не заархивированы, сделайте это, прежде чем делать что-либо еще, что может спровоцировать заражение вирусом. Создание полной резервной копии системы — это первый шаг к восстановлению после вирусной угрозы. Лучше сделать это раньше, чем позже. Существуют сервисы, такие как Carbonite или Mozy, которые могут делать это автоматически в Интернете, а также клонировать ваш существующий жесткий диск на внешний диск.
Утилита восстановления BIOS
Вам потребуется доступ к незараженному компьютеру.
 Перейдите на веб-сайт производителя вашего компьютера и загрузите утилиту обновления BIOS для вашей марки и модели компьютера и запишите ее на НЕперезаписываемый компакт-диск. Эти утилиты обычно имеют загрузчик как часть процесса.
Перейдите на веб-сайт производителя вашего компьютера и загрузите утилиту обновления BIOS для вашей марки и модели компьютера и запишите ее на НЕперезаписываемый компакт-диск. Эти утилиты обычно имеют загрузчик как часть процесса.
Повторная прошивка BIOS
Отключите или извлеките жесткие диски из компьютера. Возможно, вам придется извлечь их из ноутбука, в зависимости от того, как он собран, особенно если твердотельный диск не сидеть в стандартном отсеке для дисков. Подключите оптический привод, вставьте в него диск с утилитой прошивки BIOS и включите компьютер. Когда появится экран, вы сможете выбрать порядок загрузки. Выберите опцию, позволяющую загружаться напрямую с компакт-диска, и перезагрузите систему. Это может занять некоторое время. После восстановления BIOS вам потребуется переформатировать жесткие диски, переустановить все и восстановить данные из резервных копий.
Ссылки
- Microsoft: BIOS/MBR Virus Concern
Ресурсы
- Carbonite: 15-дневная бесплатная пробная версия
- Mozy 900 12
Писатель Биография
Кен Бернсайд пишет внештатные статьи с 1990 года, участвуя в такие разнообразные публикации, как «Пирамида» и «Журнал обучения и моделирования». Microsoft MVP в Excel, он получил степень бакалавра искусств по английскому языку в Университете Аляски. Он получил награду Origins Award за Attack Vector: Tactical, настольную игру о космических боях.
Microsoft MVP в Excel, он получил степень бакалавра искусств по английскому языку в Университете Аляски. Он получил награду Origins Award за Attack Vector: Tactical, настольную игру о космических боях.
Удаление вирусов для ноутбуков HP | Устранение неполадок с компьютером
Как: Технология 101
Опубликовано: 6 октября 2016 г.
Вы подозреваете, что на вашем ноутбуке есть вирус? Он работает медленно или появляются случайные окна, когда вы просматриваете веб-страницы? На вашем компьютере может быть инфекция или две. Хорошая новость заключается в том, что это можно исправить с помощью нескольких полезных советов и программ. Во время этого четырехэтапного процесса средство устранения неполадок компьютера проведет вас через действия, которые вы можете предпринять для удаления вируса на ноутбуке HP 9.0072 .
4 шага к удалению вируса с ноутбука HP
Выполните следующие действия, чтобы удалить вирус с вашего ноутбука HP.
Шаг 1. Войдите в безопасный режим
Чтобы войти в безопасный режим Windows, сначала выключите ноутбук. Включите его снова и, как только вы увидите что-нибудь на экране, несколько раз нажмите клавишу F8. Появится меню «Дополнительные параметры загрузки», выберите «Безопасный режим с поддержкой сети» и нажмите «Ввод».
Включите его снова и, как только вы увидите что-нибудь на экране, несколько раз нажмите клавишу F8. Появится меню «Дополнительные параметры загрузки», выберите «Безопасный режим с поддержкой сети» и нажмите «Ввод».
Если у вас Windows 8 или Windows 10, на экране входа в Windows выберите перезагрузку и удерживайте нажатой клавишу Shift. Появится окно с вариантами устранения неполадок в вашей системе, и вы можете выбрать вариант загрузки в безопасном режиме.
Если вы входите в систему и видите черный экран, нажмите CTRL, ALT, DEL, чтобы открыть экран выбора, и выберите выход, а затем перезапустите. Затем, удерживая нажатой клавишу Shift, выберите безопасный режим.
Шаг 2. Удаление временных файлов
Удаление любых временных файлов, которые есть на вашем ноутбуке, ускорит сканирование на наличие вирусов, освободит место и даже может удалить вредоносное ПО. Выберите «Пуск» > «Все программы» > «Стандартные» > «Системные инструменты» > «Очистка диска» > выберите «Удалить временные файлы» 9. 0003
0003
Шаг 3. Загрузите и запустите Malwarebytes
Сначала загрузите, установите и обновите Malwarebytes на своем ноутбуке. После открытия программы оставьте выбранным параметр сканирования по умолчанию «Выполнить быстрое сканирование» и нажмите кнопку «Сканировать». Несмотря на то, что Malwarebytes предлагает вариант полного сканирования, рекомендуется сначала выполнить быстрое сканирование. В зависимости от вашего устройства быстрое сканирование может занять от 5 до 20 минут, а полное сканирование — от 30 до 60 минут.
Если при быстром сканировании вирусы не обнаружены, отображается текстовый файл с результатами сканирования. Если вы все еще думаете, что на вашем ноутбуке есть вирус, рассмотрите возможность запуска полной проверки. Если Malwarebytes обнаружит какие-либо заражения, появится диалоговое окно, информирующее вас об обнаружении. Чтобы просмотреть обнаруженные файлы, выберите «Результаты сканирования». Он автоматически удаляет заведомо небезопасные инфекции. Если вы хотите удалить другие определенные элементы, выберите и их, а затем нажмите «Удалить выбранное».
Если вы хотите удалить другие определенные элементы, выберите и их, а затем нажмите «Удалить выбранное».
После удаления вирусов появится список результатов проверки и удаления. Просмотрите результаты, чтобы убедиться, что антивирусная программа успешно удалила каждый элемент. Malwarebytes может предложить вам перезагрузить ноутбук, чтобы завершить процесс удаления.
Шаг 4. Подведение итогов
Ваш ноутбук теперь должен быть свободен от вирусов, но ваше устройство может не быть свободным от эффектов, вызванных инфекцией. У вас могут возникнуть сбои в работе определенной поисковой системы или могут появиться домашние страницы, которые вы не выбирали. Крайне важно, чтобы вы изменили все свои пароли и данные для входа во все, что содержит личную информацию, такую как электронная почта и учетные записи в социальных сетях.
Если какие-либо вирусы все еще существуют или у вас возникли проблемы с ноутбуком, отнесите свое устройство в раздел по устранению неполадок с компьютером.
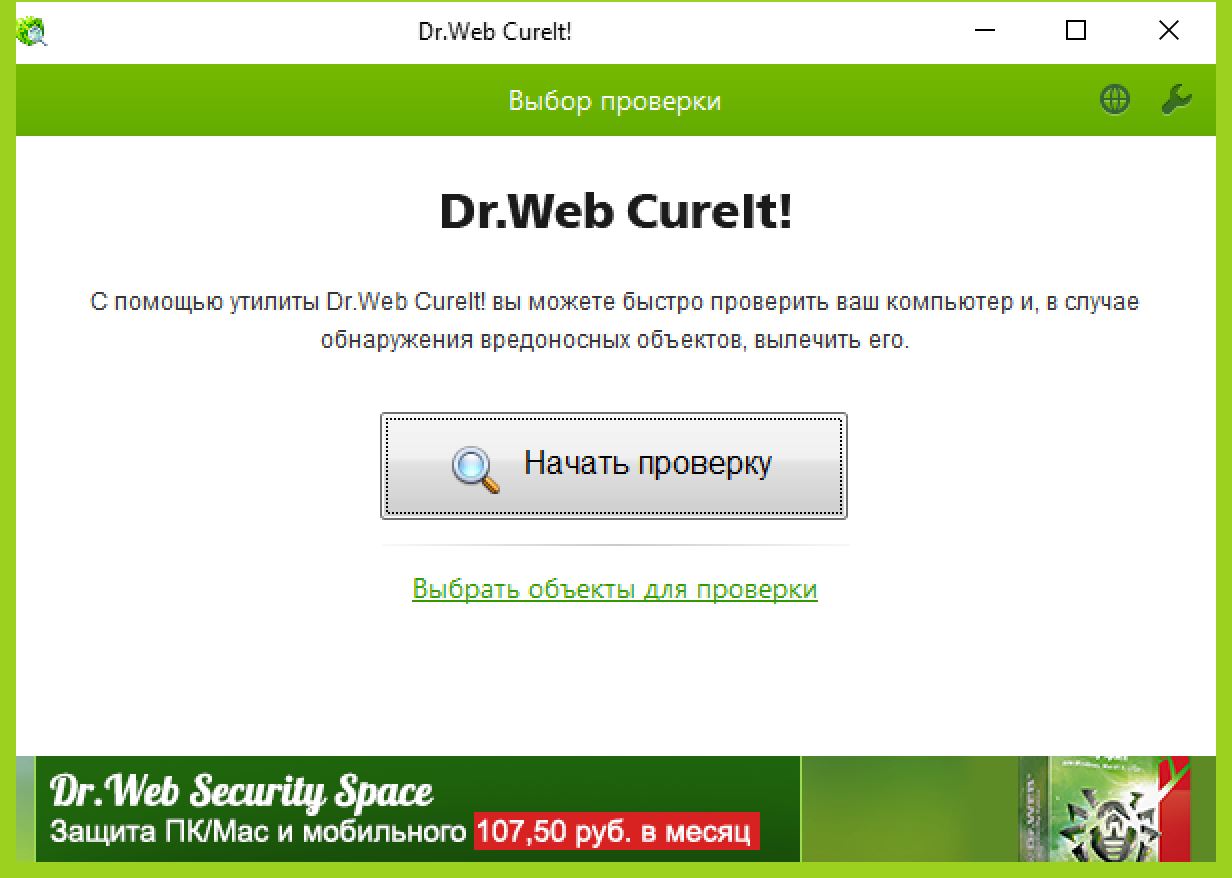 Web CureIt!» — чтобы вирусы в памяти не препятствовали работе антивируса
Web CureIt!» — чтобы вирусы в памяти не препятствовали работе антивируса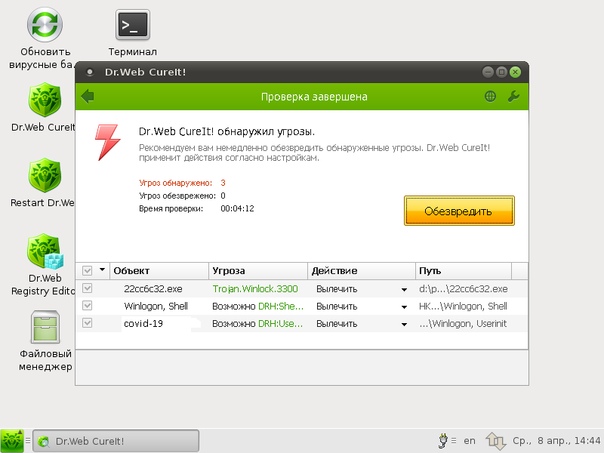 ))
)) Многие могут сканировать сектора основной загрузочной записи жесткого диска. Ни один, по состоянию на начало 2014 года, не сканирует BIOS. Единственный способ обнаружить вирус BIOS — методом проб, ошибок и дедукции. Если ваш компьютер ведет себя так, как будто присутствует вирус, но вы не можете обнаружить его на диске с помощью новейшего антивирусного программного обеспечения, возможно, он у вас есть. Получите загрузочный оптический диск (хорошим кандидатом является установочный диск Windows, но также подойдет и установочный диск Linux, который можно скачать и записать на диск бесплатно). Выключите компьютер. Отключите жесткий диск в корпусе, вставьте оптический диск и загрузитесь — если вирус прервется до того, как система загрузится с оптического носителя, у вас вирус BIOS. Если это не так, у вас есть вирус основной загрузочной записи.
Многие могут сканировать сектора основной загрузочной записи жесткого диска. Ни один, по состоянию на начало 2014 года, не сканирует BIOS. Единственный способ обнаружить вирус BIOS — методом проб, ошибок и дедукции. Если ваш компьютер ведет себя так, как будто присутствует вирус, но вы не можете обнаружить его на диске с помощью новейшего антивирусного программного обеспечения, возможно, он у вас есть. Получите загрузочный оптический диск (хорошим кандидатом является установочный диск Windows, но также подойдет и установочный диск Linux, который можно скачать и записать на диск бесплатно). Выключите компьютер. Отключите жесткий диск в корпусе, вставьте оптический диск и загрузитесь — если вирус прервется до того, как система загрузится с оптического носителя, у вас вирус BIOS. Если это не так, у вас есть вирус основной загрузочной записи. Относитесь к этим угрозам с уважением — программное обеспечение вашего компьютера можно заменить. Данные вашего компьютера — нет. BIOS и другие «прошивочные» вирусы также могут заражать устройства, которые вы в противном случае не ожидали бы, такие как маршрутизаторы или гарнитуры Bluetooth. Любое устройство, хранящее низкоуровневые инструкции по загрузке в постоянной памяти, потенциально подвержено риску.
Относитесь к этим угрозам с уважением — программное обеспечение вашего компьютера можно заменить. Данные вашего компьютера — нет. BIOS и другие «прошивочные» вирусы также могут заражать устройства, которые вы в противном случае не ожидали бы, такие как маршрутизаторы или гарнитуры Bluetooth. Любое устройство, хранящее низкоуровневые инструкции по загрузке в постоянной памяти, потенциально подвержено риску. Перейдите на веб-сайт производителя вашего компьютера и загрузите утилиту обновления BIOS для вашей марки и модели компьютера и запишите ее на НЕперезаписываемый компакт-диск. Эти утилиты обычно имеют загрузчик как часть процесса.
Перейдите на веб-сайт производителя вашего компьютера и загрузите утилиту обновления BIOS для вашей марки и модели компьютера и запишите ее на НЕперезаписываемый компакт-диск. Эти утилиты обычно имеют загрузчик как часть процесса.