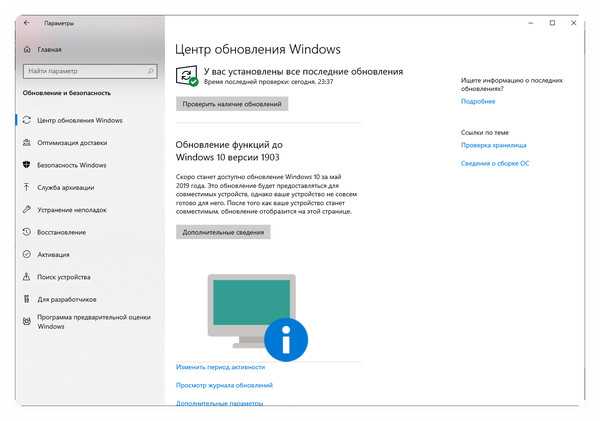Центр обновлений в windows 10: Как использовать приложение «Проверка работоспособности ПК»
Содержание
Как использовать приложение «Проверка работоспособности ПК»
Приложение «Проверка работоспособности ПК» предоставляет вам актуальные сведения о работоспособности вашего устройства с Windows, помогает выполнять действия для повышения производительности устройства и устранять неполадки с производительностью. Оно периодически обновляется на основе отзывов пользователей, чтобы вы могли использоваться все возможности своего компьютера с Windows.
Как открыть приложение «Проверка работоспособности ПК»
В Windows воспользуйтесь поиском на панели задач для поиска по запросу «Проверка работоспособности ПК», а затем выберите это приложение в списке результатов.
Если доступно обновление для приложения «Проверка работоспособности ПК», вы можете быстро установить его для получения последней версии.
Если у вас нет установленной проверки работоспособности компьютера, ее можно установить, перейдя в https://aka.ms/GetPCHealthCheckApp и следуя инструкциям на скачивание и установку приложения.
Проверка соответствия требованиям Windows 11
Если вы в настоящее время используете Windows 10, приложение «Проверка работоспособности ПК» обеспечивает комплексную проверку вашего устройства, чтобы убедиться, что оно соответствует минимальным системным требованиям Windows 11. Вы получите сведения о том, почему ваше устройство соответствует или не соответствует требованиям, а также информацию о том, что можно сделать, если устройство не соответствует требованиям.
Выберите Проверить сейчас, чтобы проверить, можно ли запустить Windows 11 на вашем устройстве.
Резервное копирование и синхронизация
Войдите в свою учетную запись Майкрософт или создайте новую для синхронизации ваших настроек на устройствах, например паролей, параметров браузера Microsoft Edge, таких как избранное, списки для чтения, темы и т.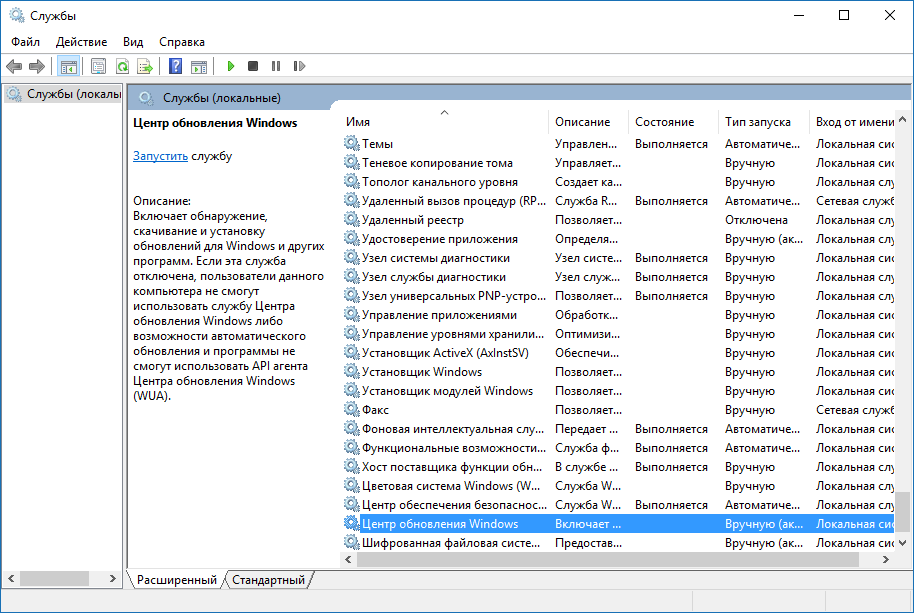 д.
д.
Вы также можете создать резервные копии своих фотографий и файлов в OneDrive. После этого они будут защищены и доступны на всех ваших устройствах.
Центр обновления Windows
Регулярные обновления Windows помогают обеспечить бесперебойную работу и безопасность устройства. Если ваше устройство не обновлено или требует внимания, приложение «Проверка работоспособности ПК» сообщит вам об этом.
Выберите Открыть Центр обновления Windows, чтобы перейти непосредственно к Центру обновления Windows в параметрах.
Емкость батареи
В этом разделе приложения «Проверка работоспособности ПК» вы можете получить сведения о показателях работы ваших батарей по сравнению с их исходной емкостью для устройств с одной или двумя батареями. Емкость батареи будет доступна для устройств старше 3 лет.
Выберите См.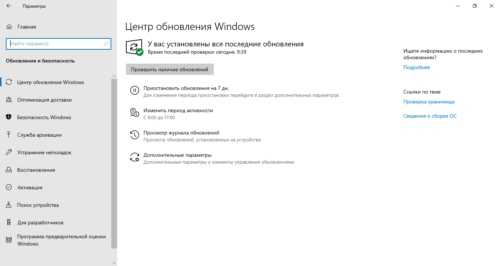 советы по экономии заряда, чтобы ознакомиться с действиями для улучшения работы батареи.
советы по экономии заряда, чтобы ознакомиться с действиями для улучшения работы батареи.
Емкость хранилища
Узнайте, сколько места используется для основного диска устройства, который содержит ваши файлы, приложения и Windows. Вы увидите процент заполнения вашего диска.
Разверните этот раздел приложения, чтобы узнать, сколько свободного места осталось. Выберите Управление параметрами хранилища, чтобы включить Контроль памяти или получить другие рекомендации по очистке.
Время запуска
Получите сведения о времени запуска вашего устройства, а также о том, что влияет на это время. Выберите Управление автозапуском программ, чтобы просмотреть и изменить приложения, запускаемые автоматически.
Советы по работоспособности ПК
Выберите Советы по работоспособности ПК, чтобы узнать дополнительные способы повышения производительности вашего устройства.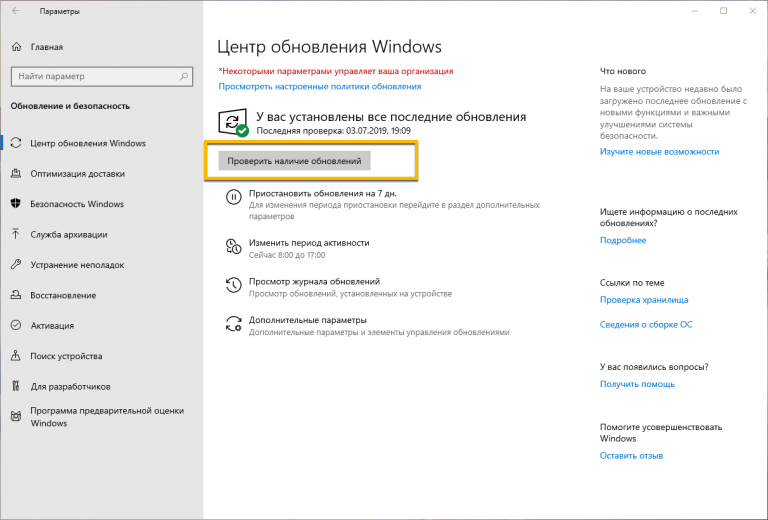
Просмотр спецификаций устройства
Вы можете найти дополнительные сведения о своем устройстве под его изображением, включая возраст устройства и объем хранилища. Выберите Переименовать компьютер, чтобы присвоить устройству другое имя.
Управление обновлениями в Windows — Служба поддержки Майкрософт
Windows 11 Windows 10 Еще…Меньше
Windows 11 позволяет выбрать время и способ получения последних обновлений, чтобы обеспечить бесперебойную и безопасную работу устройства. Если вы не готовы получить рекомендованные обновления, можно временно приостановить загрузку и установку обновлений.
-
Выберите Пуск > Параметры > Центр обновления Windows .

-
Выберите время, на которое вы хотите приостановить работу.
Примечание: По достижении предела приостановки, вам потребуется установить последние обновления, перед тем как вы сможете опять приостановить их скачивание и установку.
Чтобы завершить установку обновлений, необходимо перезагрузить устройство. Если отображается запрос на перезагрузку устройства, но вы не хотите прерывать работу, запланируйте перезагрузку на более удобное время.
-
Выберите Пуск > Параметры > Центр обновления Windows .
org/ListItem»>
Выберите Запланировать перезагрузку и укажите удобное для вас время.
Примечание: Можно задать период активности, чтобы устройство перезапускалось для получения обновлений только в то время, когда вы не используете компьютер. Получение обновлений, когда вы не на компьютере с активными часами в Windows
Открыть клиентский компонент Центра обновления Windows
Windows 10 предоставляет возможность выбора времени и способа получения последних обновлений, чтобы поддерживать работоспособность и безопасность устройства. Если вы не готовы получить рекомендованные обновления, можно временно приостановить загрузку и установку обновлений. В Windows 10 версии 1903 (или более поздней), Windows 10 Pro версии 1809 или Windows 10 Корпоративная версии 1809:
- org/ListItem»>
-
Выберите Приостановить обновления на 7 дн. или Дополнительные параметры. Затем в разделе Приостановка обновлений выберите раскрывающееся меню и укажите дату, когда возобновится получение обновлений.
Примечание: По достижении предела приостановки, вам потребуется установить последние обновления, перед тем как вы сможете опять приостановить их скачивание и установку.
Нажмите кнопку > Параметры > обновления & security >клиентский компонент Центра обновления Windows.
Чтобы завершить установку обновлений, необходимо перезагрузить устройство. Если отображается запрос на перезагрузку устройства, но вы не хотите прерывать работу, запланируйте перезагрузку на более удобное время.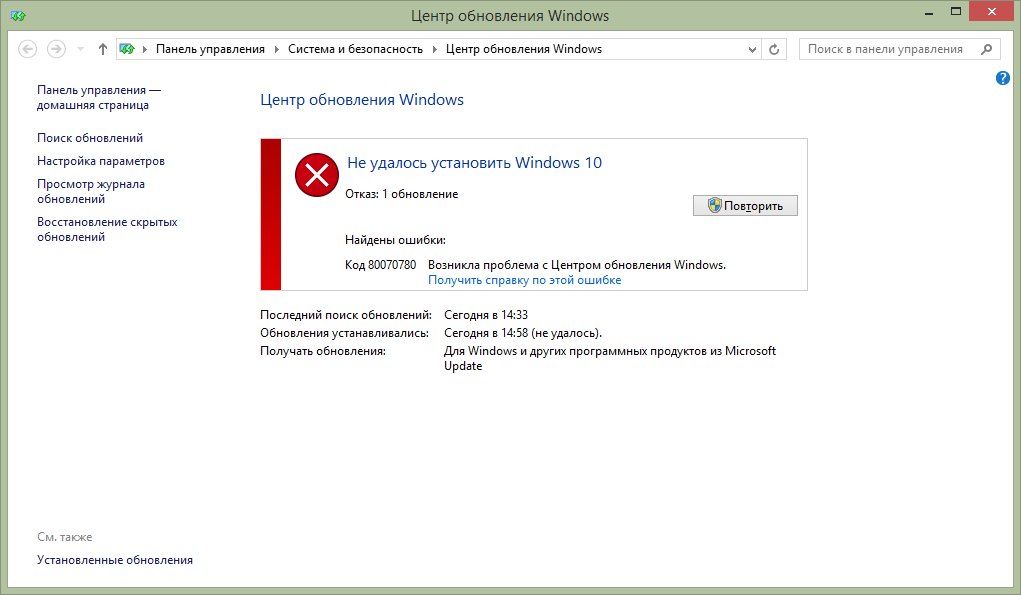
-
Нажмите кнопку >Параметры > обновления & security >клиентский компонент Центра обновления Windows.
-
Выберите Запланировать перезагрузку и укажите удобное для вас время.
Примечание: Можно задать период активности, чтобы устройство перезапускалось для получения обновлений только в то время, когда вы не используете компьютер. Получение обновлений, когда вы не на компьютере с активными часами в Windows
Открыть клиентский компонент Центра обновления Windows
Управление обновлениями в Windows — служба поддержки Майкрософт
Windows 11 Windows 10 Больше. ..Меньше
..Меньше
Windows 11 предлагает вам выбрать, когда и как получать последние обновления, чтобы обеспечить бесперебойную и безопасную работу вашего устройства. Если вы не готовы получать рекомендуемые обновления, вы можете временно приостановить их загрузку и установку.
Выберите Пуск > Настройки > Центр обновления Windows .
Выберите время, на которое вы хотите сделать паузу.
Примечание. После достижения предела приостановки вам потребуется установить последние обновления, прежде чем вы сможете снова приостановить обновления.
Устройство необходимо перезагрузить, чтобы завершить установку обновлений.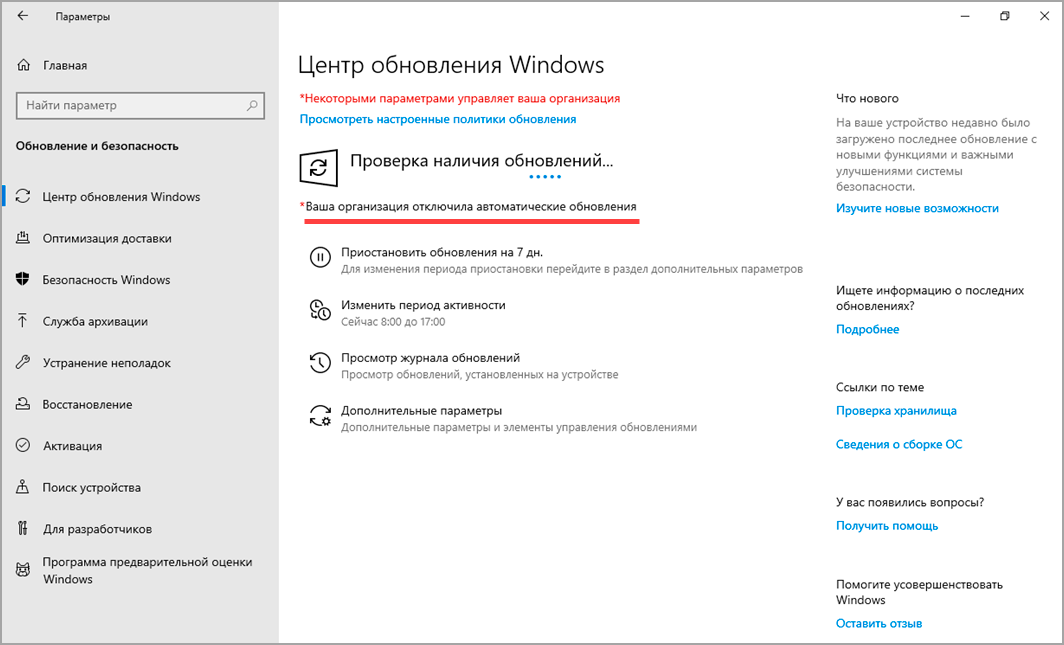 Если вас попросят перезагрузить устройство, когда вы заняты его использованием, вы можете запланировать перезагрузку на более удобное время:
Если вас попросят перезагрузить устройство, когда вы заняты его использованием, вы можете запланировать перезагрузку на более удобное время:
Выберите Пуск > Настройки > Центр обновления Windows .
Выберите Запланируйте перезапуск и выберите удобное для вас время.
Примечание. Вы можете установить часы активности, чтобы устройство перезагружалось для получения обновлений только тогда, когда вы не используете компьютер. Получайте обновления, когда вы находитесь вдали от своего ПК с активными часами в Windows
Откройте Центр обновления Windows
Windows 10 предлагает вам выбрать, когда и как получать последние обновления, чтобы обеспечить бесперебойную и безопасную работу вашего устройства.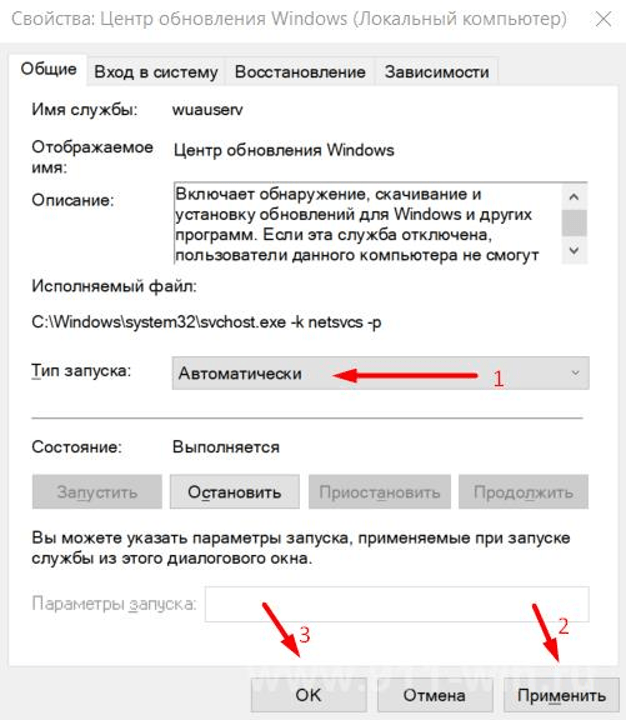 Если вы не готовы получать рекомендуемые обновления, вы можете временно приостановить их загрузку и установку. В Windows 10 версии 1903 (или более поздней), Windows 10 Pro версии 1809 или Windows 10 Корпоративная версии 1809.:
Если вы не готовы получать рекомендуемые обновления, вы можете временно приостановить их загрузку и установку. В Windows 10 версии 1903 (или более поздней), Windows 10 Pro версии 1809 или Windows 10 Корпоративная версии 1809.:
Выберите Пуск > Настройки > Обновление и безопасность > Центр обновления Windows .
Выберите либо Приостановить обновления на 7 дней , либо Дополнительные параметры . Затем в разделе Приостановить обновления выберите раскрывающееся меню и укажите дату возобновления обновлений.
Примечание. После достижения предела приостановки вам потребуется установить последние обновления, прежде чем вы сможете снова приостановить обновления.

Устройство необходимо перезагрузить, чтобы завершить установку обновлений. Если вас попросят перезагрузить устройство, пока вы им пользуетесь, вы можете запланировать перезагрузку на более удобное время:
- .
Выбрать Пуск > Настройки > Обновление и безопасность > Центр обновления Windows .
Выберите Запланируйте перезапуск и выберите удобное для вас время.
Примечание. Вы можете установить часы активности, чтобы устройство перезагружалось для получения обновлений только тогда, когда вы не используете компьютер. Получайте обновления, когда вы находитесь вдали от своего ПК с активными часами в Windows
Откройте Центр обновления Windows
Обновление Office с помощью Microsoft Update
Office 2016 Office 2013 Office 2010 Office 2007 Дополнительно. .. Меньше
.. Меньше
При включении автоматического обновления для Windows через Центр обновления Майкрософт вы также будете получать обновления Office для более ранних версий Office, таких как Office 2010 или для установок с корпоративной лицензией Office. Выберите свою версию Windows ниже, чтобы включить автоматические обновления:
Совет: Для большинства версий Office вы можете включить автоматическое обновление или получать обновления вручную в приложении Office. Дополнительные сведения см. в разделе Установка обновлений Office. Сведения об обновлениях Office для Mac см. в статье Автоматическая проверка обновлений Office для Mac.
Включить автоматические обновления в Windows 10
Откройте Центр обновления Windows, выбрав Пуск > Настройки > Обновление и безопасность .

Выберите Дополнительные параметры .
Ниже Выберите способ установки обновлений выберите нужные параметры, в том числе установите флажок Давать мне обновления для других продуктов Microsoft при обновлении Windows , чтобы вы могли получать обновления Office.
Включить автоматические обновления в Windows 8 или 8.1
Откройте панель управления, нажав клавишу с логотипом Windows + X, чтобы просмотреть список команд и параметров, а затем нажмите 9.
 0009 Панель управления .
0009 Панель управления .Выберите Система и безопасность .
Выберите Центр обновления Windows .
Выберите Изменить настройки и выберите или измените нужные настройки. Обязательно установите флажок Давать мне обновления для других продуктов Microsoft при обновлении Windows , чтобы вы могли получать обновления Office.
 И помните, что ваш компьютер должен быть включен в то время, которое вы выбрали для установки новых обновлений.
И помните, что ваш компьютер должен быть включен в то время, которое вы выбрали для установки новых обновлений.
Включить автоматические обновления в Windows 7
Закрыть все открытые программы.
Выберите Пуск > Панель управления .
Выберите Система и безопасность (которую вы видите при просмотре Панели управления по категории ).

Выберите Центр обновления Windows .
На левой панели выберите Изменить настройки .
В разделе Важные обновления выберите Автоматически устанавливать обновления , а в разделе Центр обновления Майкрософт установите флажок Давать мне обновления для продуктов Microsoft и проверять наличие нового дополнительного программного обеспечения Microsoft при обновлении Windows , чтобы получать обновления Office.

Ваш ИТ-отдел может установить для вас автоматические обновления. Если они это сделают, вы увидите сообщение на желтой панели и не сможете использовать список Важные обновления или устанавливать даты и время, например:
Выберите любые другие параметры и помните, что ваш компьютер должен быть включен в то время, которое вы выбрали для установки новых обновлений.
Советы:
Если вы просматриваете элементы на панели управления по их значкам, а не по категориям, выберите Система > Центр обновления Windows > Изменить настройки .

Вы будете получать обновления для Office, Windows и других продуктов, таких как Zune.
Обновления бывают трех видов: важные, рекомендуемые и необязательные. Вы будете получать только важные обновления, если не выберете второй вариант Дайте мне рекомендуемые обновления так же, как я получаю важные обновления .
Рекомендуется установить рекомендуемые обновления. Дополнительные обновления могут быть вещами, которые вам не нужны, например, возможность изменить язык в ваших программах Office.
 Их не помешает установить, но вам придется получать эти обновления вручную.
Их не помешает установить, но вам придется получать эти обновления вручную.
Включить автоматические обновления в Windows Vista
Выберите Пуск , выберите Все программы , а затем выберите Центр обновления Windows .
Выполните любое из следующих действий:
Если необходимо установить обновления, выберите Установить обновления .

Чтобы начать проверку обновлений, выберите Проверить наличие обновлений .
Для получения дополнительной информации выберите Просмотр доступных обновлений .
В диалоговом окне Windows Update выберите ссылки, чтобы внести изменения или узнать больше о процессе обновления.
Проверить наличие обновлений Поиск доступных обновлений.
org/ListItem»>Просмотр истории обновлений Просмотр того, что было установлено, и состояние этих установок.
Восстановить скрытые обновления Скрыть обновления с компьютера и установить их позже.
Обновления: часто задаваемые вопросы Узнайте больше о процессе обновления.

Изменить настройки Выберите параметры того, как ваш компьютер будет получать обновления от Microsoft.
Включить автоматические обновления в Windows XP
Выберите Пуск > Панель управления .
Выберите Производительность и обслуживание , а затем дважды щелкните Система .
В диалоговом окне System Properties выберите Automatic Updates таб.

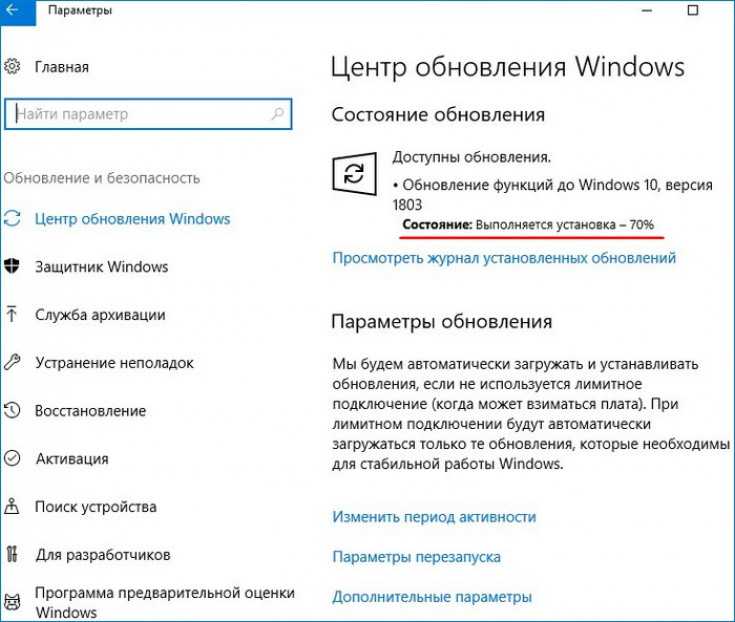
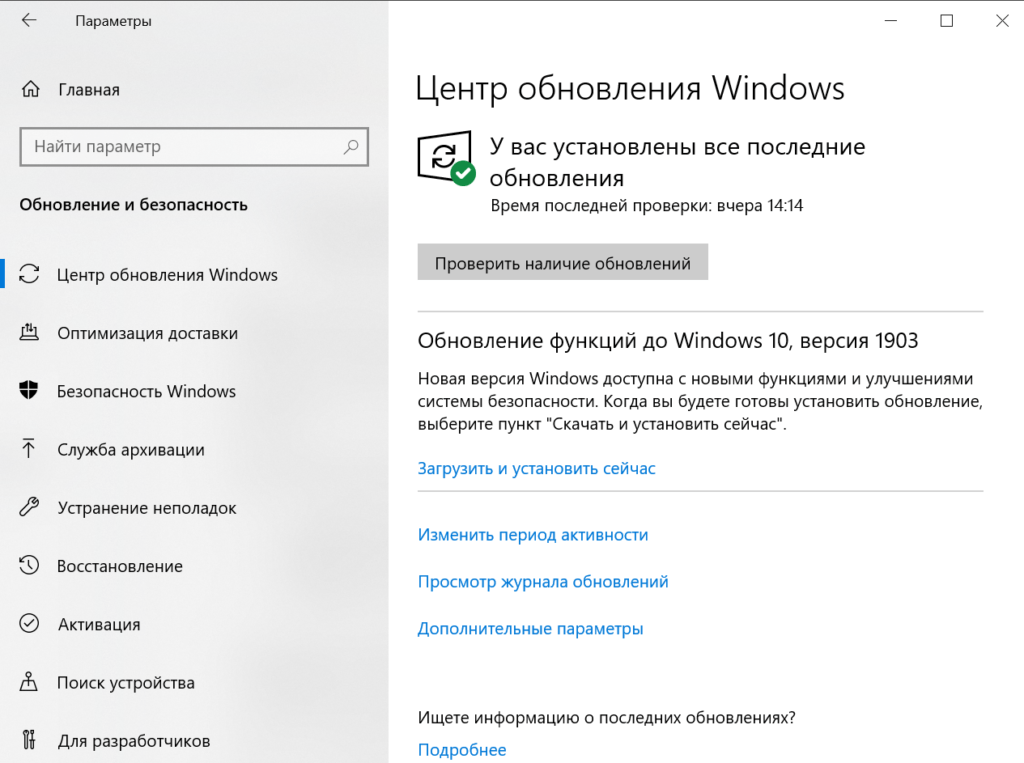
 0009 Панель управления .
0009 Панель управления . И помните, что ваш компьютер должен быть включен в то время, которое вы выбрали для установки новых обновлений.
И помните, что ваш компьютер должен быть включен в то время, которое вы выбрали для установки новых обновлений.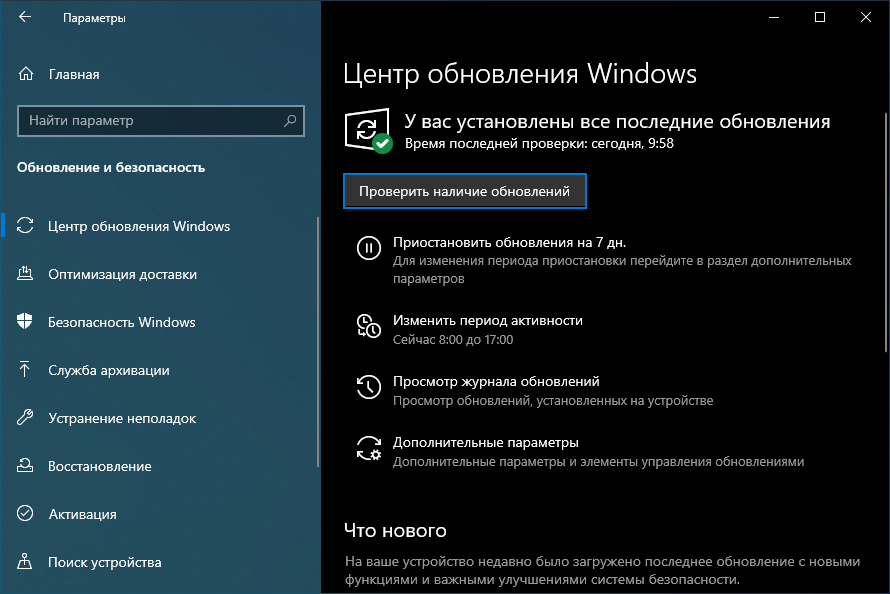
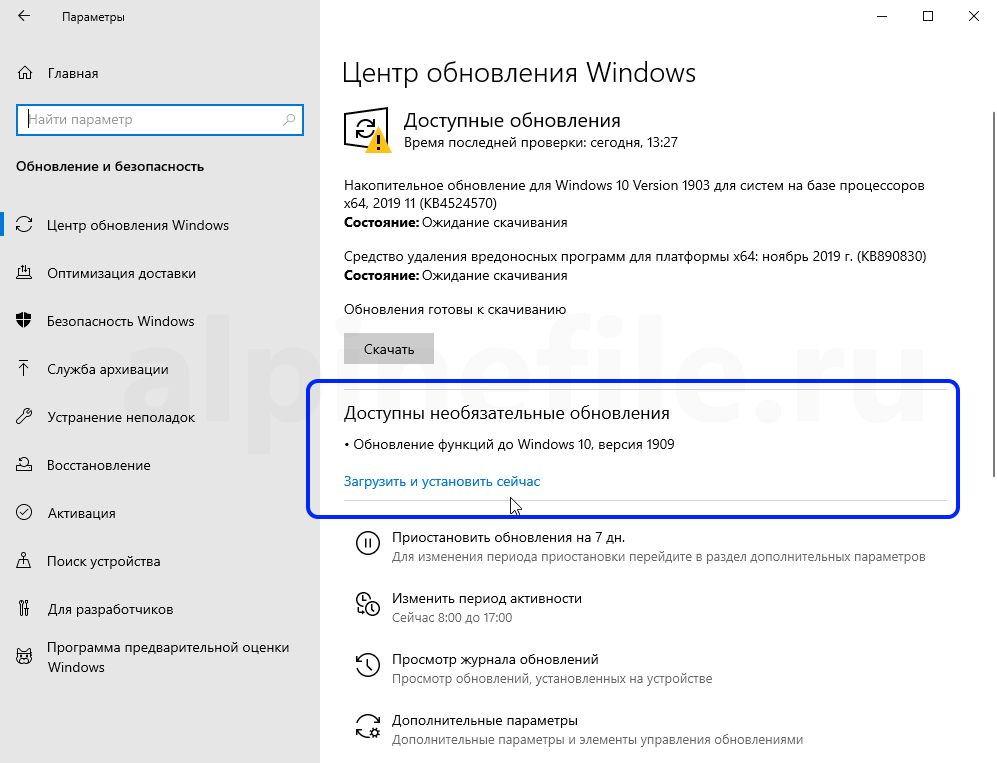
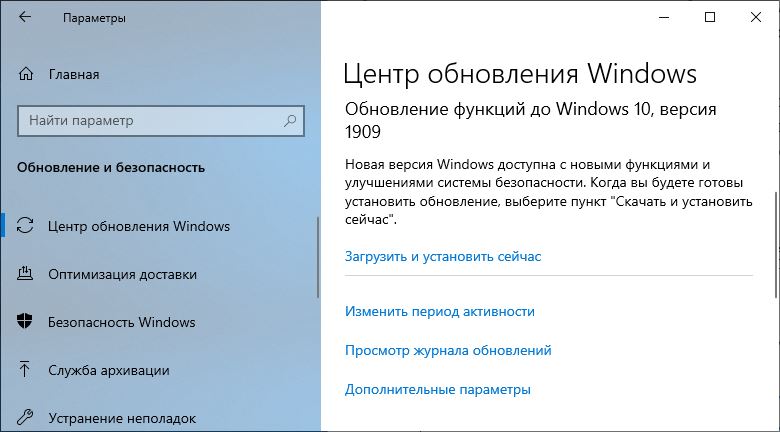
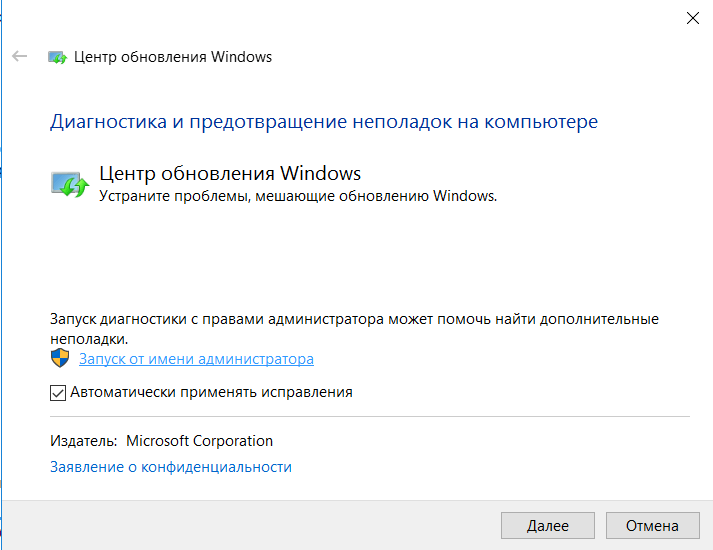 Их не помешает установить, но вам придется получать эти обновления вручную.
Их не помешает установить, но вам придется получать эти обновления вручную.