Почему компьютер стал сильно тормозить: Why your computer is so slow and how to fix it
Содержание
Почему мой компьютер такой медленный?
Медленный компьютер очень раздражает, когда все, что вы хотите сделать, это заняться делами. Вечное ожидание, пока ваш ПК или ноутбук выполнит простейшие задачи, такие как открытие веб-страницы или открытие документа Microsoft Office, может вызвать у вас желание выбросить все в мусорное ведро и закричать: «Почему мой компьютер такой медленный?»
К счастью, обычно есть несколько очень простых причин, по которым ваш компьютер работает медленно, и несколько простых шагов, чтобы вернуть все в нужное русло и ускорить работу.
Время от времени перезагружайте компьютер
В наши дни многие из нас редко выключают компьютеры, поскольку они являются ключевой частью нашей повседневной жизни. Это кажется слишком простым, но выключение и повторное включение компьютера закрывает все программы, дает ему возможность перезагрузить себя и может улучшить медленную производительность.
Обновляйте программное обеспечение вашего компьютера
Ваша операционная система Microsoft или Apple должна быть настроена на регулярную проверку, чтобы убедиться, что она обновлена и что все на вашем компьютере работает с оптимальной производительностью со всеми правильными драйверами (драйвер это программное обеспечение, которое сообщает вашему компьютеру, как правильно работать с такими вещами, как экраны, клавиатуры и принтеры). Эти обновления не только добавляют новые драйверы, но и устраняют дыры в безопасности и «сбои», а их регулярное обновление важно для производительности компьютера. Каждое устанавливаемое приложение также имеет собственный процесс обновления. Если какие-либо из них устареют, они могут работать медленнее, поскольку они не оптимизированы для работы с вашим компьютером и друг с другом. Регулярная проверка статуса обновлений имеет решающее значение для оптимальной производительности основной операционной системы и основных приложений.
Эти обновления не только добавляют новые драйверы, но и устраняют дыры в безопасности и «сбои», а их регулярное обновление важно для производительности компьютера. Каждое устанавливаемое приложение также имеет собственный процесс обновления. Если какие-либо из них устареют, они могут работать медленнее, поскольку они не оптимизированы для работы с вашим компьютером и друг с другом. Регулярная проверка статуса обновлений имеет решающее значение для оптимальной производительности основной операционной системы и основных приложений.
Не запускайте более одной программы защиты от вредоносных программ.
Вредоносное ПО — это собирательный термин для многих типов вредоносных программ, которые могут причинить все виды вреда, если попадут на ваш компьютер. Разработчики средств защиты от вредоносных программ разрабатывают свое программное обеспечение для независимой работы, и запуск нескольких решений безопасности на компьютере часто может привести к снижению производительности. Все, что вам нужно, — это единственное надежное решение для защиты от вредоносных программ.
Все, что вам нужно, — это единственное надежное решение для защиты от вредоносных программ.
Загроможденный (фрагментированный) жесткий диск
Жесткий диск (также известный как жесткий диск) — это место, где хранятся ваши файлы на вашем компьютере. Исторически сложилось так, что когда компьютеры сохраняют файлы на жестком диске, они разбиваются на более мелкие части и хранятся в нескольких областях на диске. По мере того, как вы создаете и сохраняете больше файлов, хранилище становится загроможденным: файлу требуется больше времени для поиска и повторной сборки в один документ, электронную таблицу или изображение для просмотра или редактирования. Сортировка разделенных файлов по порядку со всеми фрагментами по порядку называется дефрагментацией диска и может повысить скорость вашего ПК.
Временные файлы
Многие программы создают временные файлы по мере их использования. Эти файлы не удаляются автоматически и занимают место на вашем устройстве хранения. При меньшем объеме используемого пространства ваш компьютер замедляется, так как ему требуется больше времени для поиска или создания свободного места. Эти временные файлы могут стать серьезной перегрузкой, и их следует регулярно удалять. Если вы не знакомы с удалением временных файлов и дефрагментацией, вы должны позволить опытному человеку оценить и проверить, требуется ли это.
При меньшем объеме используемого пространства ваш компьютер замедляется, так как ему требуется больше времени для поиска или создания свободного места. Эти временные файлы могут стать серьезной перегрузкой, и их следует регулярно удалять. Если вы не знакомы с удалением временных файлов и дефрагментацией, вы должны позволить опытному человеку оценить и проверить, требуется ли это.
Автозапуск программ
Каждый компьютер имеет оперативную память, в которой работают приложения, когда вы используете систему. Кроме того, есть «скрытые» приложения, которые работают в фоновом режиме, просто ожидая, что что-то произойдет, или отслеживая активность компьютера. Обычно это такие приложения, как безопасность и антивирус, которые предназначены для обеспечения безопасности вашего компьютера, но есть также «вспомогательные» приложения, которые устанавливаются программами, которые вы добавляете на свой компьютер. Многие из них автоматически запускаются при включении компьютера, потенциально замедляя работу компьютера! Многие из них просто не требуются в повседневной работе и могут быть удалены из списка автозагрузки, освобождая ценную память и ускоряя работу.
Есть много вещей, из-за которых ваш компьютер может работать медленнее, чем когда вы впервые достали его из коробки. Эти и другие ключевые проверки и исправления могут продлить срок службы вашего компьютера и избавить вас от необходимости тянуться к мусорному ведру!
Почему мой компьютер работает так медленно? Где найти дополнительную информацию
Чтобы узнать больше о том, как мы можем помочь вам ускорить работу вашего компьютера, ознакомьтесь с нашей страницей ИТ-справки и поддержки.
Или позвоните нам, и мы будем рады помочь.
Позвоните нам по телефону 0118 435 9991 или отправьте электронное письмо по адресу [email protected]
Мой компьютер работает медленно, как мне повысить его производительность? — Компьютер ATX Mid Tower
Вот несколько шагов, чтобы найти точный источник проблемы.
Проверьте текущее состояние ПК для дисков, памяти и использования ЦП.
- Windows 7 и более поздние версии: щелкните правой кнопкой мыши панель задач в нижней части основного монитора и выберите «Диспетчер задач» в раскрывающемся списке.
 В качестве альтернативы вы можете попробовать получить доступ к нему из подсказки восстановления, используя CTRL+ALT+DEL (это также может работать для Vista/XP).
В качестве альтернативы вы можете попробовать получить доступ к нему из подсказки восстановления, используя CTRL+ALT+DEL (это также может работать для Vista/XP). - Производные Linux/BSD: в терминале или сеансе TTY введите команду «top»; в качестве альтернативы вы можете использовать программу htop или графическое приложение, предоставляемое вашей средой рабочего стола.
- Mac/Hackintosh: Понятия не имею, но я считаю, что «верхний» может работать здесь, так как OS X в значительной степени основан на коде Unix.
Это покажет вам совокупную загрузку каждого из них, а также расскажет, какой процесс/служба использует каждый из них.
Если загрузка ЦП близка к максимальной ( > 95%), вы, вероятно, используете больше, чем ваш компьютер может обработать с логической/арифметической точки зрения. Вы можете обновить свой процессор, процессор + материнская плата; или вы можете сократить количество приложений и сервисов с высокой нагрузкой. Если вы заметили, что служба использует «слишком много» устройства, вы можете попробовать завершить процесс *. На Unix-подобных машинах (Linux, Mac, BSD) вы можете использовать альтернативный планировщик процессов, чтобы оптимизировать передачу программ процессору; Я рекомендую использовать wiki.archlinux.org для такого рода вещей.
На Unix-подобных машинах (Linux, Mac, BSD) вы можете использовать альтернативный планировщик процессов, чтобы оптимизировать передачу программ процессору; Я рекомендую использовать wiki.archlinux.org для такого рода вещей.
Если узким местом является диск, то может потребоваться замена на более быстрый жесткий диск, меньший (но более быстрый) твердотельный накопитель или гибридный накопитель среднего класса. Вы также можете попробовать меньше работать в многозадачном режиме и убивать нежелательные приложения и службы, которые имеют тенденцию постоянно читать/записывать на диск. Одна вещь, которую можно попробовать, — это установить два или более дисков одновременно и использовать один для загрузки, а остальные — для хранения и контроля четности/избыточности. Это сбалансирует часть нагрузки, а также обеспечит большую пропускную способность как для системы, так и для программ. Если вы только что обновились до Windows 10, общая проблема заключается в том, что старые файлы и службы ОС могут по-прежнему тормозить ваш диск, если вы не установили их с диска или USB-ключа. Сброс ОС к ее значениям по умолчанию с панели управления (переустановка и повторная настройка для базовой установки) может помочь решить проблему. Проконсультируйтесь с профессионалом или проведите собственное исследование, прежде чем пытаться это сделать.
Сброс ОС к ее значениям по умолчанию с панели управления (переустановка и повторная настройка для базовой установки) может помочь решить проблему. Проконсультируйтесь с профессионалом или проведите собственное исследование, прежде чем пытаться это сделать.
Если у вас высокая нагрузка на память, вы можете сделать несколько вещей. Проще всего было бы изменить файл подкачки/подкачки на своей машине. Инструкции для этого варьируются от операционной системы к операционной системе, но общая идея одна и та же: постарайтесь сопоставить размер файла с общим объемом памяти, установленной в вашей системе. Если у вас восемь или более ГБ памяти или более, использование файла подкачки становится сомнительным, поскольку ваша память должна быть в состоянии справиться с большей частью того, что вы делаете, не нуждаясь в ней. В дистрибутивах Linux вы можете пойти еще дальше, изменив значение «подкачки» в соответствии с вашими потребностями (или как часто данные перемещаются между энергозависимой памятью (MEM) и статической памятью (DISK)). Система Linux/BSD также получает больше преимуществ от использования раздела подкачки, а не файла подкачки; хотя оба варианта.
Система Linux/BSD также получает больше преимуществ от использования раздела подкачки, а не файла подкачки; хотя оба варианта.
Один из ключевых моментов, о котором следует помнить, — меньше работать в режиме многозадачности. Больше задач = больше нагрузка на систему. Если вы не используете его, закройте его. Однако некоторые программы продолжают работать в фоновом режиме или прячутся в системном трее. Вы можете либо убить эти процессы, либо закрыть их из трея.
Теперь, если вы геймер, не запускайте ничего, кроме необходимых приложений (лаунчера, игры и любой службы записи, если вы можете ее поддерживать). Закрытие Origin при использовании Steam и наоборот может освободить больше для использования в ваших играх. Кроме того, отключение графических улучшений для Windows (или вашего компоновщика XServer, если вы работаете в Linux/BSD) может быть очень полезным. Кроме того, если ваше антивирусное программное обеспечение поддерживает это, попробуйте запустить его в автоматическом или игровом режиме во время игры.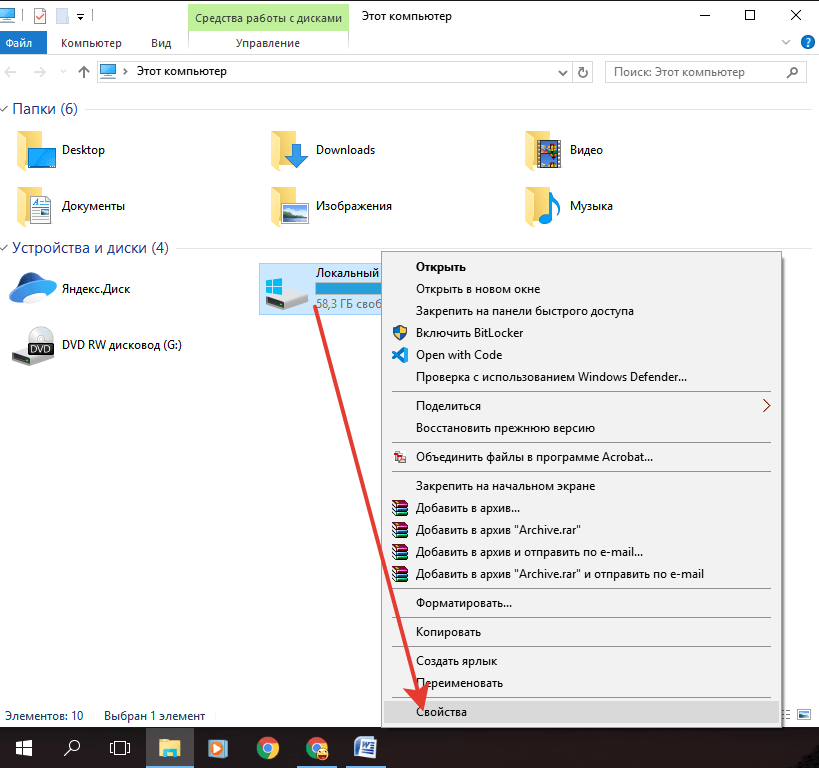 (Не забудьте вернуть его в нормальное состояние…)
(Не забудьте вернуть его в нормальное состояние…)
Если вы по-прежнему испытываете проблемы или заметили «странное» приложение в своей системе, запустите антивирус на Полное сканирование системы . Кроме того, попробуйте программное обеспечение Anti-PUP/Anti-Malware, чтобы найти то, что ваше антивирусное программное обеспечение может не обнаружить. Вот несколько хороших рекомендаций: Avast (AV), Malwarebytes (AM/AP) и CCleaner для очистки потерянных и кэшированных файлов послесловия. Не запускайте ничего другого во время сканирования (даже если вы «можете») и запускайте только по одному за раз. Сканирование будет постоянно считываться с диска, и вмешательство в файлы во время этого процесса может впоследствии вызвать большую головную боль; также ваш жесткий диск может читать только определенное количество бит за раз.
*ПРИМЕЧАНИЕ. Не закрывайте explorer.exe, антивирусную программу или любое другое критически важное программное обеспечение из диспетчера задач.
 В качестве альтернативы вы можете попробовать получить доступ к нему из подсказки восстановления, используя CTRL+ALT+DEL (это также может работать для Vista/XP).
В качестве альтернативы вы можете попробовать получить доступ к нему из подсказки восстановления, используя CTRL+ALT+DEL (это также может работать для Vista/XP).