Центр обновления виндовс 10: Пакеты обновления и Центр обновления
Содержание
Где в Windows 10 находится Центр обновлений, как отключить и исправить ошибку загрузки обновлений
Содержание
Где расположен?
Как восстановить классический вариант?
Отключение
В службах
В редакторе локальных групповых политик
Исправление ошибок при загрузке пакетов для апдейта
Вывод
В последней версии ОС от Microsoft отсутствует классическое приложение Центр обновления. Некоторые юзеры не могут установить пакеты обновлений на компьютер, потому что они не знают, где расположен в Windows 10 Центр обновлений. Где находится утилита, вы прочитаете в этой статье.
Где расположен?
Разработчики Microsoft убрали классическое приложение Центр обновлений Windows из панели управления. Теперь он расположен в приложении Параметры.
Теперь он расположен в приложении Параметры.
Меню Пуск → Параметры → Обновление и безопасность → пункт «Центр обновления Windows».
Чтобы проверить обновления для компьютера, нажмите на кнопку «Проверка наличия обновлений». В основном окне почти нет настроек приложения. Вы найдете их, нажав на пункт «Дополнительные параметры» (доступен только для версий Pro, Enterprise, Education).
Как восстановить классический вариант?
Если вы привыкли использовать классическое приложение для апдейта своего компьютера, восстановите классический Центр обновлений.
Важно! Этот способ работает только в ранних сборках Windows 10.
- Окно поиска → введите «Блокнот» → ПКМ → Запустить от имени администратора.
- Вставьте в поле блокнота текст:
Windows Registry Editor Version 5.00 [HKEY_LOCAL_MACHINE\SOFTWARE\Microsoft\WindowsUpdate\UX] "IsConvergedUpdateStackEnabled"=dword:00000000 [HKEY_LOCAL_MACHINE\SOFTWARE\Microsoft\WindowsUpdate\UX\Settings] "UxOption"=dword:00000000
- Меню Файл → Сохранить как → укажите имя документа и установите для него расширение «.
 reg» (в строке «Тип файла» выберите все файлы).
reg» (в строке «Тип файла» выберите все файлы). - Запустите созданный файл → в окне предупреждения подтвердите действия → Ок.
Более подробная инструкция указана на видео.
Отключение
Отключение приложения выполняется в стандартных утилитах – Службах и редакторе локальных групповых политики. Здесь же его можно снова включить. Информацию о том, как выполнить отключение другими способами, вы найдете в статье «Отключаем автоматическую установку обновлений в Windows 10».
В службах
- Нажмите Win+R → введите команду: services.msc.
- Служба «Центр обновления Windows» → ПКМ → Свойства → Остановить.
- Выберите в поле «Тип запуска» → Отключена → Ок.
В редакторе локальных групповых политик
Важно! Этот способ доступен только в версиях Windows 10 Pro и Enterprise.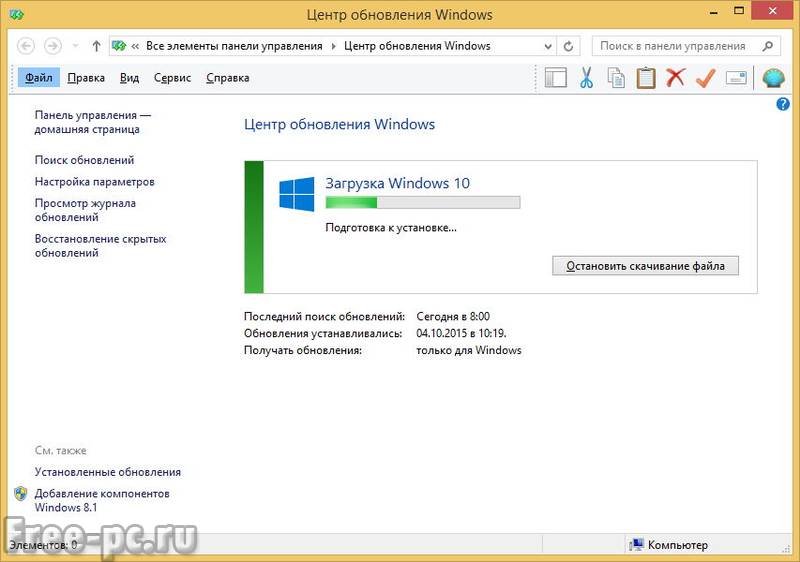
- Нажмите Win+R → введите команду: gpedit.msc.
- Конфигурация компьютера → Административные шаблоны → Компоненты Windows → Центр обновления Windows.
- В правой части окна выберите «Настройка автоматического обновления» → ПКМ → Изменить → установите «Отключено» → подтвердите изменения.
Полезно знать! После внесения изменений перейдите в параметры и проверьте наличие обновлений для компьютера. Не всегда изменения вступают в силу сразу.
На видео процесс отключения представлен наглядно.
Исправление ошибок при загрузке пакетов для апдейта
Иногда во время работы Центра обновлений появляются неполадки, которые приводят к нестабильности работы компьютера или обновления перестают скачиваться с серверов Microsoft.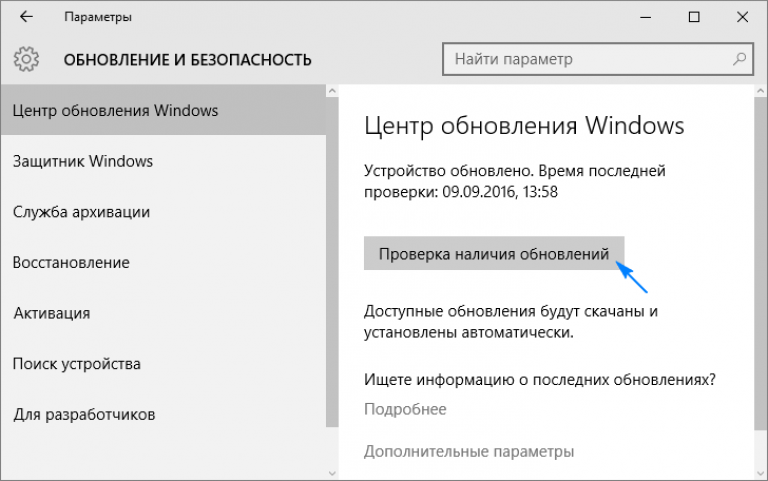 Основной способ исправления ошибки – восстановление значений утилиты по умолчанию (также прочитайте статью «Как проверить целостность системных файлов Windows 10 и восстановить их?»).
Основной способ исправления ошибки – восстановление значений утилиты по умолчанию (также прочитайте статью «Как проверить целостность системных файлов Windows 10 и восстановить их?»).
- Окно поиска → введите «Блокнот» → ПКМ → Запустить от имени администратора.
- Вставьте текст:
@ECHO OFF echo Sbros Windows Update echo. PAUSE echo. attrib -h -r -s %windir%\system32\catroot2 attrib -h -r -s %windir%\system32\catroot2\*.* net stop wuauserv net stop CryptSvc net stop BITS ren %windir%\system32\catroot2 catroot2.old ren %windir%\SoftwareDistribution SoftwareDistribution.old ren "%ALLUSERSPROFILE%\application data\Microsoft\Network\downloader" downloader.old net Start BITS net start CryptSvc net start wuauserv echo. echo Gotovo echo. PAUSE
- Меню Файл → Сохранить как → укажите имя документа и установите для него расширение «.bat» (в строке «Тип файла» выберите все файлы).

- ПКМ на созданном документе → Запуск от имени администратора.
- Перезагрузите компьютер и проверьте работоспособность Центра обновлений.
Вывод
Классический Центр обновлений в новой версии ОС в панели управления отсутствует. Он находится в приложении Параметры. Восстановить стандартную утилиту можно только в ранних сборках Windows 10. Если же при загрузке пакетов для апдейта ПК возникнут проблемы, сбросьте все настройки Центра обновлений.
как его включить и настроить
«Центр обновления» в Windows — основной инструмент, обеспечивающий безопасность операционной системы. По сути, это связующее звено между пользователем и корпорацией Microsoft. Очень важно всегда содержать ОС в актуальном состоянии, иначе есть вероятность потери личных данных и повреждения файлов компьютера.
Содержание
Как открыть «Центр обновления» Windows 10
Как восстановить классический вариант «Центра обновления» в Windows 10
Видео: как вернуть классический вид «Центру обновления» в Windows 10
Возможные проблемы и способы их решения
Решение проблем с помощью службы «Устранение неполадок» в Windows 10
Ошибка Service Registration is Missing or Corrupt
Видео: как проверить целостность системных файлов в Windows 10
Перезагрузка компьютера «Центром обновления» в Windows 10
Проблема с кэшем и старыми обновлениями
Видео: как очистить кэш обновлений в Windows 10
Как настроить «Центр обновления»
Как выключить автоматическое обновление Windows 10
Видео: как отключить обновление в Windows 10
Другие настройки
Как открыть «Центр обновления» Windows 10
Как и большинство апплетов «Панели управления», «Центр обновления» (ЦО) был перенесён в систему «Параметров» Windows.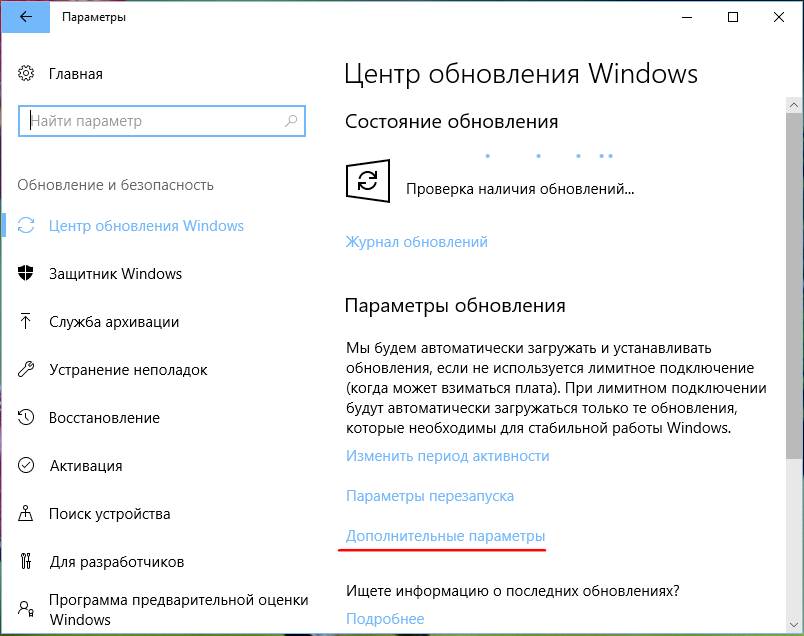 Находится ЦО в графе «Обновление и безопасность».
Находится ЦО в графе «Обновление и безопасность».
«Центр обновления» можно найти в апплете «Обновление и безопасность» в «Параметрах» Windows
Открыть «Параметры» можно несколькими способами:
- на клавиатуре нажать комбинацию клавиш Win + I;
- открыть меню «Пуск» и нажать соответствующую иконку в виде шестерёнки;Через меню «Пуск» открыть «Параметры» системы можно, нажав иконку в виде шестерёнки
- в правом нижнем углу щёлкнуть по иконке «Центр уведомлений» и в открывшемся интерфейсе выбрать «Все параметры»;Через «Центр уведомлений» откройте «Параметры» системы
- в окне «Этот компьютер» щёлкнуть вкладку «Компьютер» и нажать «Открыть параметры»;Через вкладку «Компьютер» откройте «Параметры» системы
- использовать поиск.
Как восстановить классический вариант «Центра обновления» в Windows 10
Постепенно Windows отказывается от классических окон и меняет интерфейсы апплетов на современные и стильные. ЦО также не стал исключением. После очередного обновления классического варианта не стало, остались только настройки в среде «Параметров».
Однако восстановить старый «оконный» вид всё же можно, лишь немного подкорректировав записи реестра:
- Открываем блокнот.
- Записываем в документ команду: Windows Registry Editor Version 5.00 [HKEY_LOCAL_MACHINE\SOFTWARE\Microsoft\WindowsUpdate\UX] «IsConvergedUpdateStackEnabled»=dword:00000000 [HKEY_LOCAL_MACHINE\SOFTWARE\Microsoft\WindowsUpdate\UX\Settings] «UxOption»=dword:00000000.
- В левом верхнем углу открываем вкладку «Файл», выбираем пункт «Сохранить как».Сохраняем документ с командой для изменения реестра
- В открывшемся окне меняем фильтр «Тип файла» на «Все файлы». А в поле «Имя файла» прописываем любое название, но в конце ставим расширение .reg. Этот формат позволит внести изменения в реестр.Расширение reg сохраняет файл в формате реестра
- Нажимаем кнопку «Сохранить», затем просто открываем новосозданный файл. Если будет запрос на подтверждение, соглашаемся с внесением изменений.
- Перезагружаем компьютер.
Видео: как вернуть классический вид «Центру обновления» в Windows 10
youtube.com/embed/ZGUFmj69EdI?feature=oembed» frameborder=»0″ allow=»autoplay; encrypted-media» allowfullscreen=»»>
Возможные проблемы и способы их решения
Как и любая служба Windows, «Центр обновления» подвержен некоторым неполадкам и ошибкам. Возникать они могут как из-за человеческого фактора (изменение некоторых настроек, отключение служб для экономии оперативной памяти), так и по программным причинам (повреждение системных файлов вирусами, неполадки оборудования). Рассмотрим проблемы, которые можно устранить программными средствами.
Решение проблем с помощью службы «Устранение неполадок» в Windows 10
Начинать исправление ошибок с ЦО нужно со службы «Устранение неполадок». Это простой системный инструмент для решения небольших ошибок.
- Нажимаем комбинацию клавиш Win + R, в поле «Выполнить» вводим control и запускаем команду кнопкой «OK».Запускаем «Панель управления» через выполняющую программу
- Щёлкаем по элементу «Система и безопасность».
 Переходим в графу «Система и безопасность»
Переходим в графу «Система и безопасность» - Переходим по ссылке «Устранить типичные проблемы компьютера».В графе «Центр безопасности и обслуживания» переходим в «Устранить типичные проблемы компьютера»
- В графе «Система и безопасность» нажимаем на «Устранение неполадок с помощью Центра обновления Windows».В графе «Система и безопасность» нажимаем «Устранение неполадок с помощью Центра обновления Windows»
- Откроется окно мастера по устранению неполадок. Нажимаем «Далее». Всю дальнейшую работу программа сделает сама, просто дожидаемся отчёта. Если служба найдёт проблемы, она попытается их исправить.После завершения работы мастер по устранению неполадок предоставит отчёт
Ошибка Service Registration is Missing or Corrupt
Ошибка типа Service Registration is Missing or Corrupt означает неполадки в работе одной из служб, которые отвечают за обновление системы. Исправить неполадку можно несколькими способами, в зависимости от того, какого рода проблема вызвала аварийный код.
Ошибка Service Registration is Missing or Corrupt возникает при попытке обновить операционную систему
Первым делом необходимо проверить компьютер на наличие вирусов. Используем для этого не меньше двух программ от разных разработчиков. Это увеличит шанс обнаружения вредоносного кода и исправления ситуации.
Если вирусы будут обнаружены, придётся восстанавливать системные файлы. Для этого необходимо воспользоваться терминалом «Командной строки»:
- Нажимаем комбинацию клавиш Win + R, вводим CMD и кликаем «OK» или Enter.
- В открывшемся терминале вводим команду sfc /scannow и запускаем её в работу клавишей Enter.Запускаем команду sfc /scannow для проверки целостности системных файлов
- Ожидаем, пока утилита закончит свою работу. Затем перезагружаем компьютер.
Когда я сталкивался с этой ошибкой, причиной её возникновения была отключенная или условно отключенная служба обновления Windows. Очень часто виной отключения становились программы, обещающие сделать компьютер более производительным, или личная невнимательность при деактивации действительно лишних служб.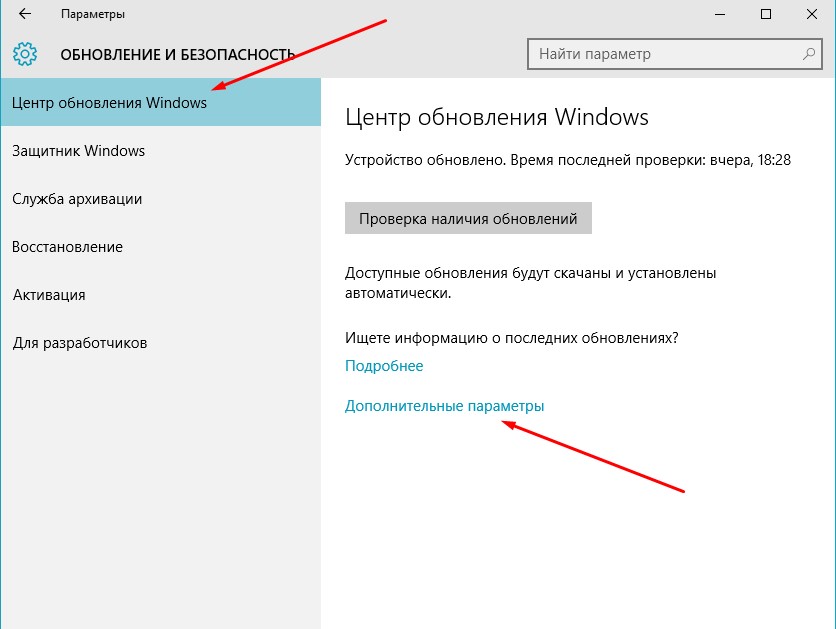
Далее проверяем тип запуска необходимых служб:
- Нажимаем комбинацию клавиш Win + R, вводим services.msc в соответствующее поле и нажимаем «OK».
- В открывшемся окне двойным щелчком кликаем по службе «Центр обновления Windows» (Windows Update, если установлена английская версия ОС).
Двойным щелчком по службе открываем её свойства - Откроется окно свойств, в нём меняем тип запуска на «Автоматически», затем подтверждаем изменение кнопкой «OK».Меняем тип запуска на «Автоматически» и подтверждаем изменение кнопкой «OK»
- Повторяем операцию для службы «Фоновая интеллектуальная служба передачи» (Background Intelligent Transfery System). Перезагружаем компьютер, чтобы изменения вступили в силу.
Видео: как проверить целостность системных файлов в Windows 10
Перезагрузка компьютера «Центром обновления» в Windows 10
Установка обновлений может стать целой проблемой для определённого кластера пользователей, работающих с компьютером до поздней ночи.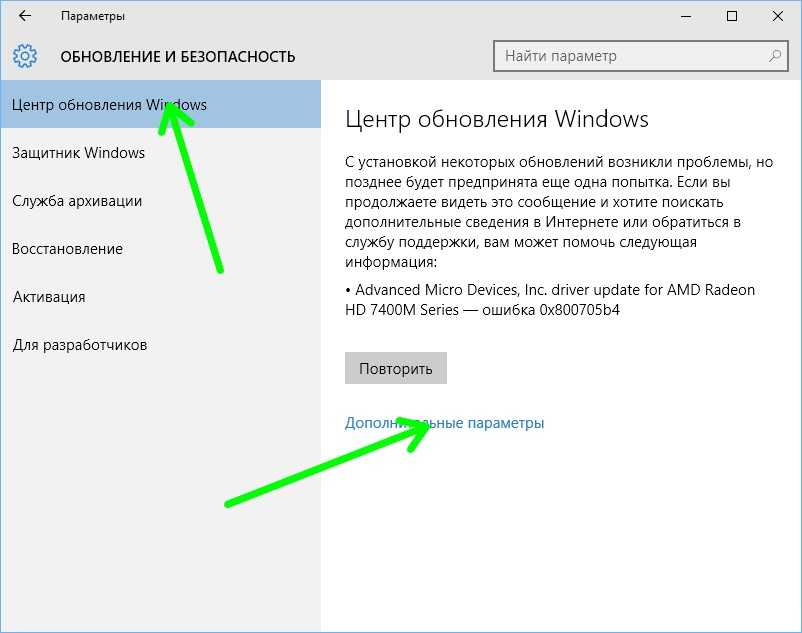 Внезапная перезагрузка может привести к потере важных пользовательских данных.
Внезапная перезагрузка может привести к потере важных пользовательских данных.
Чтобы решить эту проблему, нужно изменить настройки ЦО:
- Открываем «Центр обновления» Windows. Как это сделать, описано выше. Нажимаем кнопку «Параметры перезапуска».Во вкладке «Центр обновления Windows» нажимаем «Параметры перезапуска»
- Переводим тумблер в положение «Откл», после чего закрываем «Параметры» и перезагружаем компьютер.Переводим тумблер в положение «Откл», чтобы убрать возможность системы перезагружать компьютер
Не все версии операционной системы «насильно» перезагружают компьютер ради установки обновлений. Используя Windows 10 LTSB уже три года, ни разу не сталкивался с подобной проблемой, хотя стабильно загружаю все апгрейды ОС. На Win10 Pro также не возникало никаких проблем, система просила перезагрузить компьютер, но никогда не делала этого сама. Потому лично мой совет: просто устанавливайте обновления по мере их скачивания. Потратив на это 10–15 минут, вы много времени не потеряете, зато компьютер всегда будет в актуальном состоянии и защищён от внешних угроз.
Проблема с кэшем и старыми обновлениями
Так называемая проблема с кэшем обновлений нередко сопровождает неполадки на винчестере или возникает в случае разрыва связи при скачивании обновлений, что нарушает целостность структуры загружаемых файлов. Решение простое: необходимо удалить повреждённые файлы и повторить загрузку обновлений «с чистого листа»:
- Любым файловым менеджером («Проводник», Total Commander и др.) переходим в папку C:\Windows\SoftwareDistribution\Download.
- Выделяем все файлы каталога и удаляем их.Выделяем все файлы папки и удаляем их
После перезагружаем компьютер и повторяем загрузку обновлений.
Обычно рекомендуется перед удалением кэша выключать службу обновления. Однако опыт показывает, что это лишние действия, так как файлы удаляются без проблем.
Видео: как очистить кэш обновлений в Windows 10
Как настроить «Центр обновления»
По сравнению с предыдущими версиями Windows, особенно с «семёркой», у пользователя «десятки» весьма ограничен простор по настройке ЦО. Например, нельзя отказаться от обновлений Windows (на самом деле можно, но для безопасности компьютера не стоит это делать).
Например, нельзя отказаться от обновлений Windows (на самом деле можно, но для безопасности компьютера не стоит это делать).
Как показывает личный опыт, настройки «Центра обновления», которые установлены разработчиками Windows по умолчанию, являются оптимальными для использования. Конечно, существуют некоторые нюансы, например, принудительный перезапуск компьютера в определённый момент времени. Но их также можно настроить под себя. Я не рекомендую отключать или менять что-то кардинальное в настройках ЦО. Эта служба защищает от вирусов, следит за актуальностью программных продуктов и драйверов компьютера.
Как выключить автоматическое обновление Windows 10
Выключить обновление Windows 10 обычными методами невозможно. Не рекомендуется отключать ЦО, так как это может привести к сбоям системы. Но в случаях, когда, например, лимитирован интернет-трафик, отказ от обновления может быть вполне оправдан.
Чтобы выключить возможность операционной системы получать обновления, необходимо отключить саму службу ЦО:
- Открываем «Службы», затем свойства элемента «Центр обновления Windows» (Windows Update).

- Меняем тип запуска на «Отключена», после чего сохраняем изменения и перезагружаем компьютер.Меняем тип запуска на «Отключена», чтобы запретить системе обновляться
Видео: как отключить обновление в Windows 10
Другие настройки
Настройки ЦО сведены разработчиками к минимуму. Пользователь может только «Изменить период активности» в одноимённой настройке, а так же настроить, какие обновления он будет получать вместе с основными.
Пользователь может изменить период активности и выбрать продукты Microsoft, которые будут обновляться
Изменение периода активности приведёт к появлению уведомлений в случае, когда Windows запланирует перезапуск системы.
Изменяем время периода активности и нажимаем кнопку «Сохранить»
Щёлкнув «Дополнительные параметры», попадём в интерфейс «Как устанавливать обновления».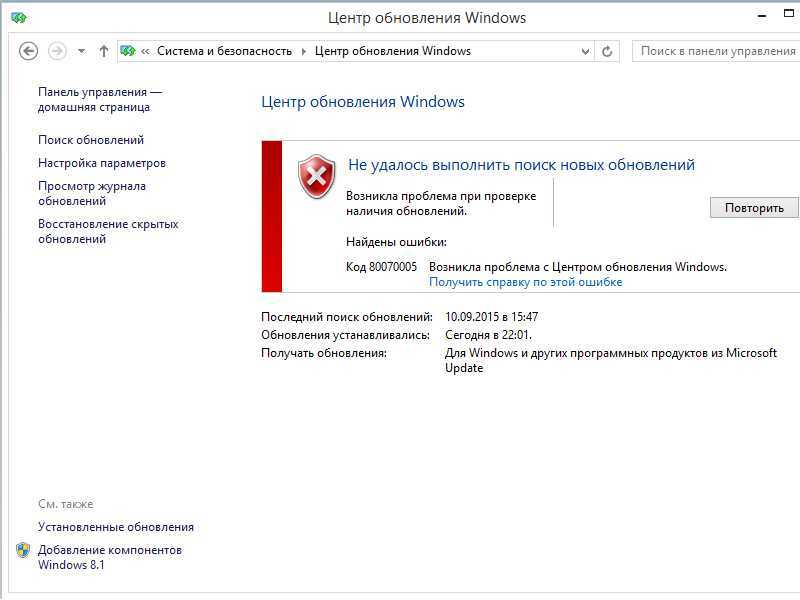
Поставив галочку у пункта «При обновлении системы…», запустим проверку. ЦО будет искать и устанавливать апгрейды не только системы, но и всех продуктов корпорации Microsoft. Сюда можно отнести:
- Mirosoft Office;
- Skype;
- DirectX и др.
Пункт «Использовать мои данные» никак не влияет на установку обновлений и, как уверяет превью от разработчиков, просто ускоряет процесс входа в систему после обновления.
Работать в «Центре обновления» Windows очень просто. Воспользовавшись инструкциями выше, вы сможете решить практически все проблемы и содержать свою ОС в актуальном и безопасном состоянии.
- Автор: Алексей Герус
- Распечатать
Здравствуйте! Меня зовут Алексей. Мне 27 лет. По образованию — менеджер и филолог.
Оцените статью:
(9 голосов, среднее: 4. 4 из 5)
4 из 5)
Поделитесь с друзьями!
KB4023057: средства обновления работоспособности — компоненты службы обновления Windows
Резюме
Средства работоспособности Центра обновления Майкрософт предлагаются устройствам через Центр обновления Windows в виде обновления KB4023057. Это обновление применимо как для потребительских, так и для коммерческих устройств с Windows, с немного отличающимся назначением и функциональностью.
На потребительских устройствах Windows это обновление помогает восстановить бесперебойную работу Центра обновления Windows.
Для коммерческих устройств это обновление рекомендуется для службы развертывания Центра обновления Windows для бизнеса (WUfB) для управления обновлениями компонентов и исправлений.

Инструменты работоспособности Центра обновлений Майкрософт необходимы для ускорения обновления безопасности через Microsoft Intune и Microsoft Graph.
Это обновление должно устанавливаться автоматически, если ваше устройство подключено к службам обновлений Windows и разрешает автоматические обновления. Если ваше устройство не получает регулярно качественные обновления из-за нехватки места на диске или из-за низкой активности, это может помешать устройству установить средства обновления работоспособности. Если у вас в настоящее время не установлен клиент, вы можете попробовать запустить обычное сканирование Центра обновления Windows. Или вы можете вручную загрузить и установить средства обновления работоспособности из Центра загрузки Майкрософт.
Чтобы убедиться, что средства обновления работоспособности успешно установлены, выполните следующие действия:
Возможно, вам придется разрешить следующие конечные точки, если они заблокированы в настройках брандмауэра устройства или вышестоящего брандмауэра:
- org/ListItem»>
deploymentscheduler.microsoft.com порт 443
Devicelistenerprod.microsoft.com порт 443
*.blob.core.windows.net порт 443
Если ваш арендатор находится в регионе ЕС:
Важно: Если ваше устройство больше не поддерживается, оно больше не получает обновления для системы безопасности от Microsoft и может стать более уязвимым для угроз безопасности и вирусов. Поэтому мы настоятельно рекомендуем вам обновиться до последней версии Windows. Каждая версия Windows поддерживается в течение 18 месяцев. После прекращения поддержки вам необходимо выполнить обновление до более новой версии Windows, чтобы продолжать получать обновления Windows и исправления безопасности.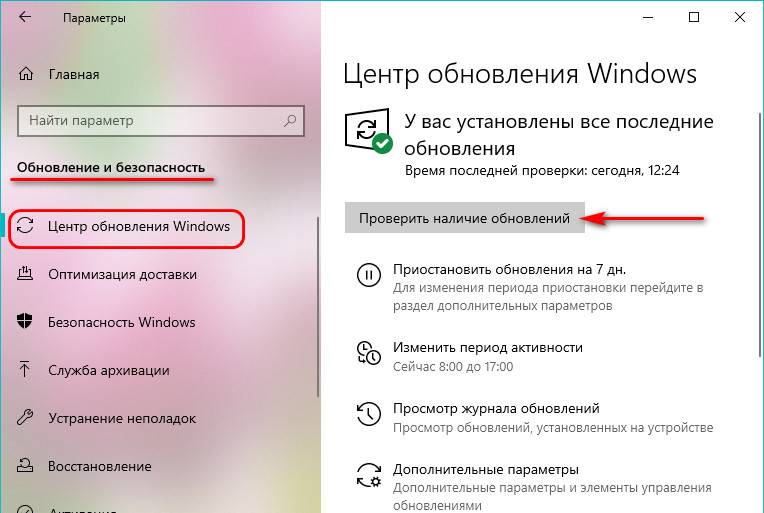 Чтобы узнать больше о жизненном цикле Windows, см. информационный бюллетень о жизненном цикле Windows 10 и информационный бюллетень о жизненном цикле Windows 11.
Чтобы узнать больше о жизненном цикле Windows, см. информационный бюллетень о жизненном цикле Windows 10 и информационный бюллетень о жизненном цикле Windows 11.
Как получить это обновление
Канал выпуска | В наличии | Следующий шаг |
Центр обновления Windows и Центр обновления Майкрософт | Да | Нет. Это обновление будет загружено и установлено автоматически из Центра обновления Windows. Он также предлагается непосредственно клиенту Центра обновления Windows для некоторых устройств, на которых не установлены самые последние обновления. Если ваши устройства не получают автоматические обновления, проверьте настройки устройства. |
Центр обновлений Майкрософт | Да | Важно! Автономные обновления доступны для загрузки вручную на странице Загрузка унифицированных инструментов работоспособности в официальном центре загрузки Microsoft. |
Службы обновления Windows Server (WSUS) | № | См. Примечание. В настоящее время это обновление не требуется на устройствах, администрирование которых осуществляется с помощью служб обновления Windows Server. |
Примечание. Это обновление требуется для всех поддерживаемых сборок Windows 10 версий 20h3, 21h2, 21h3 и Windows 11 версий 21h3, 22h3.
Информация о файле
Английская (США) версия этого обновления программного обеспечения устанавливает файлы с атрибутами, перечисленными в следующих таблицах. Даты и время для этих файлов указаны в формате всемирного координированного времени (UTC). Даты и время для этих файлов на вашем локальном компьютере отображаются по вашему местному времени вместе с вашим текущим смещением летнего времени (DST). Кроме того, даты и время могут измениться при выполнении определенных операций с файлами.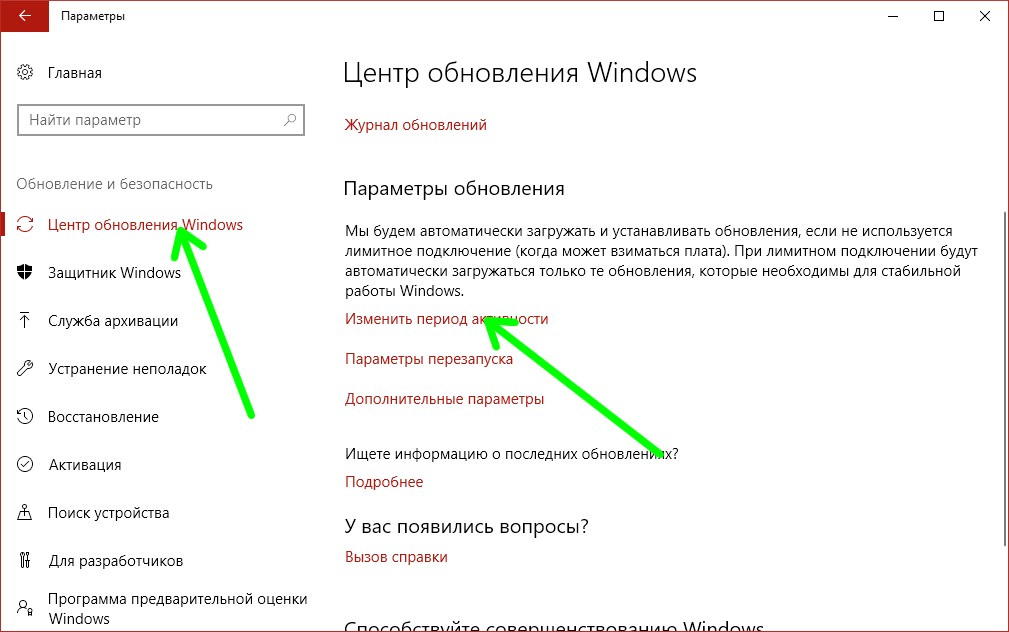
Windows 11, версия 22h3
Имя файла | Размер файла | Дата | Время |
expediteupdater.exe | 341 344 | 19 декабря 2022 г. | 20:29 |
QualityUpdateAssistant.dll | 509 280 | 19 декабря 2022 г. | 20:29 |
sedplugins.dll | 492 896 | 19 декабря 2022 г. | 20:29 |
uhssvc. | 390 528 | 19 декабря 2022 г. | 20:29 |
unifiedinstaller.dll | 202 064 | 19 декабря 2022 | 20:29 |
Имя файла | Размер файла | Дата | Время |
expediteupdater. | 256 848 | 19 декабря 2022 г. | 20:23 |
QualityUpdateAssistant.dll | 389 984 | 19 декабря 2022 г. | 20:23 |
sedplugins.dll | 377 696 | 19 декабря 2022 г. | 20:23 |
uhssvc.exe | 305 504 | 19 декабря 2022 г. | 20:23 |
unifiedinstaller.dll | 149 856 | 19 декабря 2022 г. | 20:23 |
Windows 11, версия 21х2
Имя файла | Размер файла | Дата | Время |
expediteupdater. | 341 328 | 19 декабря 2022 г. | 21:11 |
QualityUpdateAssistant.dll | 509 312 | 19 декабря 2022 г. | 21:10 |
sedplugins.dll | 476 544 | 19 декабря 2022 г. | 21:11 |
uhssvc.exe | 394 624 | 19 декабря 2022 г. | 21:10 |
unifiedinstaller.dll | 206 160 | 19 декабря 2022 г. | 21:10 |
Имя файла | Размер файла | Дата | Время |
expediteupdater. | 253 824 | 19 декабря 2022 г. | 20:33 |
QualityUpdateAssistant.dll | 387 408 | 19 декабря 2022 г. | 20:32 |
sedplugins.dll | 362 880 | 19 декабря 2022 | 20:32 |
uhssvc. | 301 440 | 19 декабря 2022 г. | 20:32 |
unifiedinstaller.dll | 150 352 | 19 декабря 2022 г. | 20:32 |
Windows 10 версии 21х3 и 22х3
Имя файла | Размер файла | Дата | Время |
unifiedinstaller. | 178 560 | 14 декабря 2022 г. | 21:21 |
sedplugins.dll | 588 672 | 14 декабря 2022 г. | 21:21 |
QualityUpdateAssistant.dll | 483 712 | 14 декабря 2022 г. | 21:21 |
uhssvc.exe | 358 240 | 14 декабря 2022 г. | 21:22 |
expediteupdater.exe | 320 864 | 14 декабря 2022 г. | 21:23 |
Имя файла | Размер файла | Дата | Время |
expediteupdater. | 244 048 | 14 декабря 2022 г. | 20:22 |
QualityUpdateAssistant.dll | 374 144 | 14 декабря 2022 г. | 20:22 |
sedplugins.dll | 455 008 | 14 декабря 2022 г. | 20:22 |
uhssvc.exe | 290 176 | 14 декабря 2022 г. | 20:22 |
unifiedinstaller.dll | 142 720 | 14 декабря 2022 г. | 20:22 |
Ссылки
Ускорьте обновление качества Windows в Microsoft Intune
Ознакомьтесь со стандартной терминологией, используемой для описания обновлений программного обеспечения Microsoft.
Некоторые версии Windows 10 отображают уведомление об установке последней версии
Windows 10 Pro, выпущенная в июле 2015 г. Windows 10, версия 1511, все выпуски Windows 10 Домашняя Windows 10, версия 1607, все выпуски Windows 10, версия 1703, все выпуски Windows 10, версия 1709, все выпуски Windows 10, версия 1803, все выпуски Больше…Меньше
Версии с автоматическим помощником по обновлению
Если в настоящее время вы используете Windows 10 версии 1507, 1511, 1607, 1703, 1709 или версии 1803, вы можете ожидать получения уведомления о том, что на вашем устройстве должны быть установлены последние обновления безопасности, а затем предлагает обновить устройство.
Чтобы проверить версию Windows 10, в поле поиска на панели задач введите winver , а затем выберите Winver , чтобы открыть О Windows . Чтобы узнать, как выполнить обновление до последней версии Windows или узнать больше о статусе «конец обслуживания» для этих версий Windows 10, ознакомьтесь с часто задаваемыми вопросами.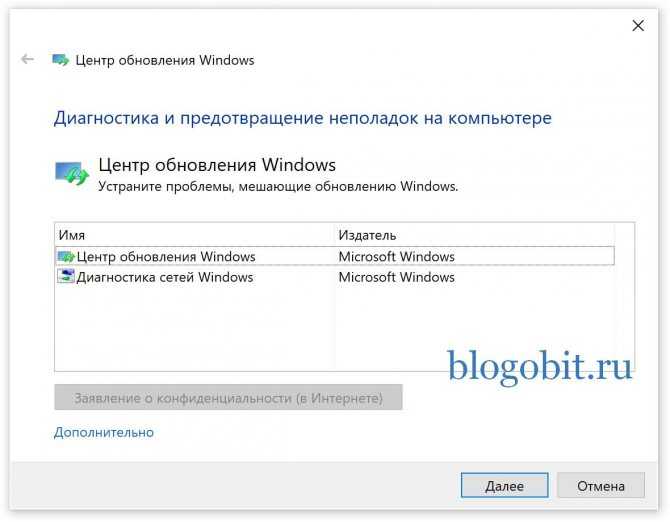
После получения уведомления об обновлении не забудьте оставить компьютер подключенным и включенным, пока загрузка не завершится. Перезагрузите компьютер при появлении запроса.
Это уведомление об обновлении также предлагается непосредственно клиенту Центра обновления Windows для некоторых устройств, на которых не установлены самые последние обновления.
Ответ на уведомление
Мы рекомендуем обновить все эти более ранние версии до Windows 10 версии 20h3, чтобы продолжать получать обновления безопасности и качества, обеспечивая защиту от новейших угроз безопасности.
Windows 10 версий 1507, 1511, 1607, 1703, 1709 и 1803 в настоящее время прекращает обслуживание. Это означает, что устройства, работающие под управлением этих операционных систем, больше не получают ежемесячные обновления безопасности и качества, содержащие защиту от последних угроз безопасности.
Если установка останавливается до завершения, см.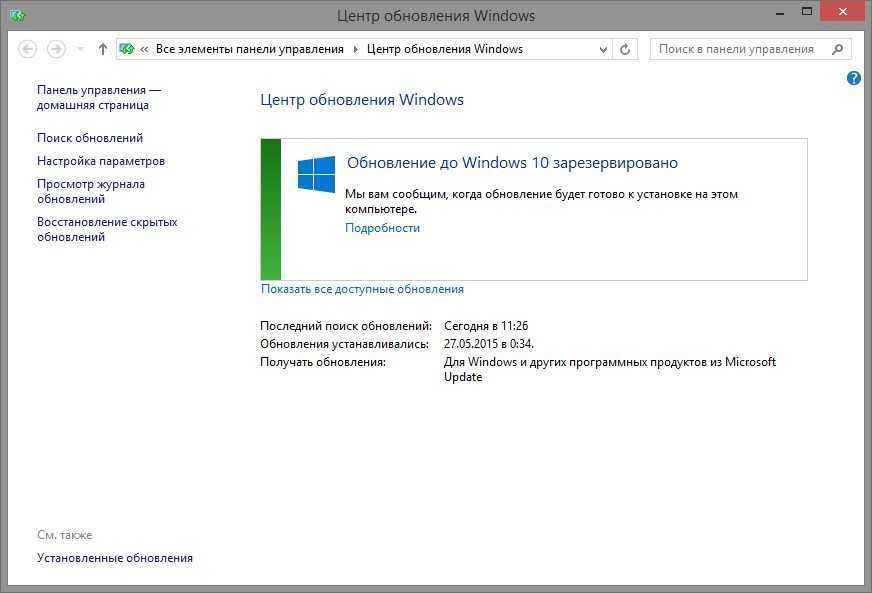 раздел Устранение неполадок при обновлении Windows 10. Если вы хотите получить информацию о любых появляющихся кодах ошибок, см. раздел Получение справки по ошибкам обновления и установки Windows 10.
раздел Устранение неполадок при обновлении Windows 10. Если вы хотите получить информацию о любых появляющихся кодах ошибок, см. раздел Получение справки по ошибкам обновления и установки Windows 10.
Вы также можете отправить сообщения об ошибках обновления до Windows 10 с помощью Центра отзывов, чтобы запросить руководство по обновлению или связаться с сотрудником нашей службы поддержки.
Удаление помощника по обновлению
Если обновление 4023814 указано в Просмотр установленной истории обновлений или Помощник по обновлению Windows 10 отображается в Программы и компоненты , на вашем компьютере уже установлено обновление 4023814 или автономная версия Помощника по обновлению Windows 10.
Чтобы удалить помощник по обновлению Windows 10, используйте один из следующих методов:
Метод 1
Щелкните правой кнопкой мыши Запустите , щелкните элемент Приложения и функции в Настройки , щелкните Помощник по обновлению , а затем щелкните Удалить .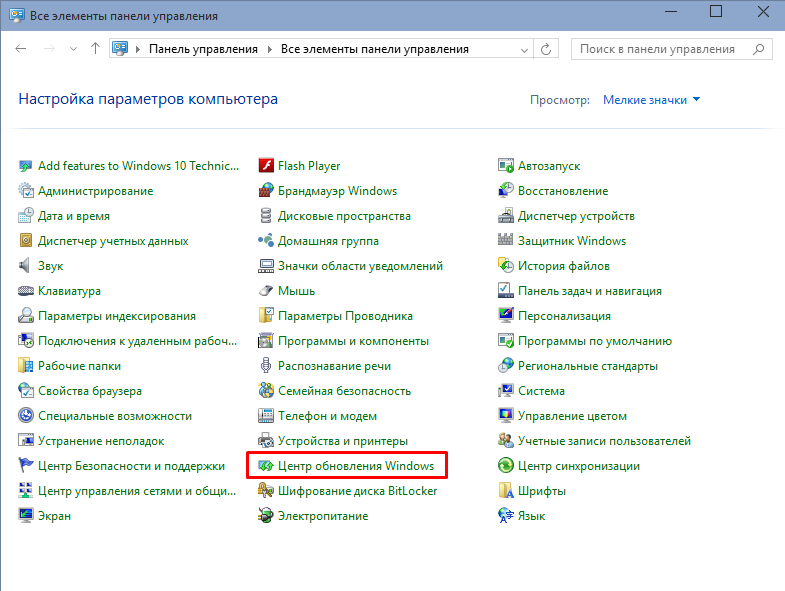
Метод 2
Запустите следующую команду из административной командной строки:
C:\Windows10Upgrade\Windows10UpgraderApp.exe /ForceUninstall
Примечание Процесс удаления может занять несколько минут.
Метод 3
Запустите следующие две команды из административной командной строки, чтобы удалить папки помощника по обновлению Windows 10:
rmdir /q /s %SystemDrive%\Windows10Upgrade rmdir /q /s %SystemDrive%\Windows\UpdateAssistant
Примечания
Удаление этих двух папок приводит к удалению помощника по обновлению Windows 10 из системы.
org/ListItem»>Если вы пользуетесь Центром обновления Windows для бизнеса и хотите предотвратить обновление компонентов, см. раздел Развертывание обновлений с помощью Центра обновления Windows для бизнеса.
Если вы не можете удалить папки с помощью этих команд, запустите диспетчер задач (taskmgr.exe) и завершите процесс Windows10UpgraderApp.exe. Затем попробуйте выполнить команды еще раз.
Известные проблемы
Симптомы | Обходной путь |
|---|---|
В августе 2018 г. обновление 4023814 было установлено Центром обновления Windows, поскольку групповая политика Разрешить телеметрию для устройств Центра обновления Windows для бизнеса не учитывалась службой Центра обновления Windows. | Проблема уже решена. Вы можете заблокировать обнаружение обновления 4023814, установив параметр Выбирать при получении предварительных сборок и обновлений функций 9.Политика 0004. Дополнительные сведения см. в разделе Развертывание обновлений с помощью Центра обновления Windows для бизнеса. |
Информация о файле
Английская (США) версия этого обновления программного обеспечения устанавливает файлы с атрибутами, перечисленными в следующих таблицах. Даты и время для этих файлов указаны в формате всемирного координированного времени (UTC). Даты и время для этих файлов на вашем локальном компьютере отображаются по вашему местному времени вместе с вашим текущим смещением летнего времени (DST). Кроме того, даты и время могут измениться при выполнении определенных операций с файлами.
Имя файла | Размер файла | Дата | Время |
|---|---|---|---|
Fileinfo. | 643 | 10 ноября 2020 г. | 17:12 |
Packageinfo.xml | 563 | 10 ноября 2020 г. | 17:12 |
Packagestructure.xml | 168 | 10 ноября 2020 г. | 17:12 |
Prebvtpackageinfo. | 385 | 10 ноября 2020 г. | 17:12 |
Windows10.0-kb4023814-x64.cab | 6 206 185 | 10 ноября 2020 г. | 12:33 |
Customization.exe | 138 752 | 03 ноября 2020 г. | 20:44 |
Customizationencrypt. | 38 912 | 03 ноября 2020 г. | 20:44 |
Downloader.dll | 205 216 | 03 ноября 2020 г. | 21:03 |
Downloadertest.exe | 10 752 | 03 ноября 2020 г. | 20:44 |
Esdhelper. | 61 848 | 03 ноября 2020 г. | 21:04 |
Getcurrentdeploy.dll | 542 624 | 03 ноября 2020 | 21:06 |
Getcurrentoobe.dll | 142 752 | 03 ноября 2020 г. | 21:08 |
Getcurrentrollback. | 66 464 | 03 ноября 2020 г. | 20:56 |
Httphelper.exe | 20 888 | 03 ноября 2020 г. | 20:58 |
Localkeygenerator.exe | 13 824 | 03 ноября 2020 г. | 20:44 |
UpdateAssistant. | 514 496 | 10 ноября 2020 г. | 12:14 |
Updateassistantcheck.exe | 210 376 | 10 ноября 2020 г. | 12:16 |
Windows10.0-kb4023814-x64.msi | 6 287 360 | 10 ноября 2020 г. | 12:27 |
Windows10sinstaller. | 5 031 112 | 03 ноября 2020 г. | 21:28 |
Windows10upgrade.exe | 6 217 520 | 03 ноября 2020 г. | 21:33 |
Winrebootapp.exe | 8 704 | 03 ноября 2020 г. | 20:44 |
Имя файла | Размер файла | Дата | Время |
|---|---|---|---|
Fileinfo. | 643 | 10 ноября 2020 г. | 17:12 |
Packageinfo.xml | 563 | 10 ноября 2020 г. | 17:12 |
Packagestructure.xml | 168 | 10 ноября 2020 г. | 17:12 |
Prebvtpackageinfo. | 385 | 10 ноября 2020 г. | 17:12 |
Windows10.0-kb4023814-x86.cab | 6 193 103 | 10 ноября 2020 г. | 12:30 |
Customization.exe | 138 752 | 03 ноября 2020 г. | 20:44 |
Customizationencrypt. | 38 912 | 03 ноября 2020 г. | 20:44 |
Downloader.dll | 205 216 | 03 ноября 2020 г. | 21:03 |
Downloadertest.exe | 10 752 | 03 ноября 2020 г. | 20:44 |
Esdhelper. | 61 848 | 03 ноября 2020 г. | 21:04 |
Getcurrentdeploy.dll | 542 624 | 03 ноября 2020 г. | 21:06 |
Getcurrentoobe.dll | 142 752 | 03 ноября 2020 г. | 21:08 |
Getcurrentrollback. | 66 464 | 03 ноября 2020 г. | 20:56 |
Httphelper.exe | 20 888 | 03 ноября 2020 г. | 20:58 |
Localkeygenerator.exe | 13 824 | 03 ноября 2020 г. | 20:44 |
UpdateAssistant. | 379 344 | 10 ноября 2020 г. | 12:11 |
Updateassistantcheck.exe | 196 048 | 10 ноября 2020 г. | 12:12 |
Windows10.0-kb4023814-x86.msi | 6 311 936 | 10 ноября 2020 г. | 12:25 |
Windows10sinstaller. |
 reg» (в строке «Тип файла» выберите все файлы).
reg» (в строке «Тип файла» выберите все файлы).
 Переходим в графу «Система и безопасность»
Переходим в графу «Система и безопасность»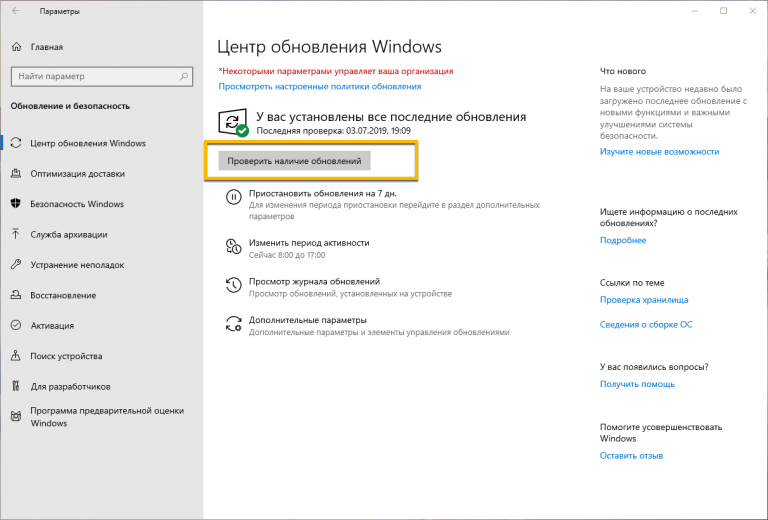
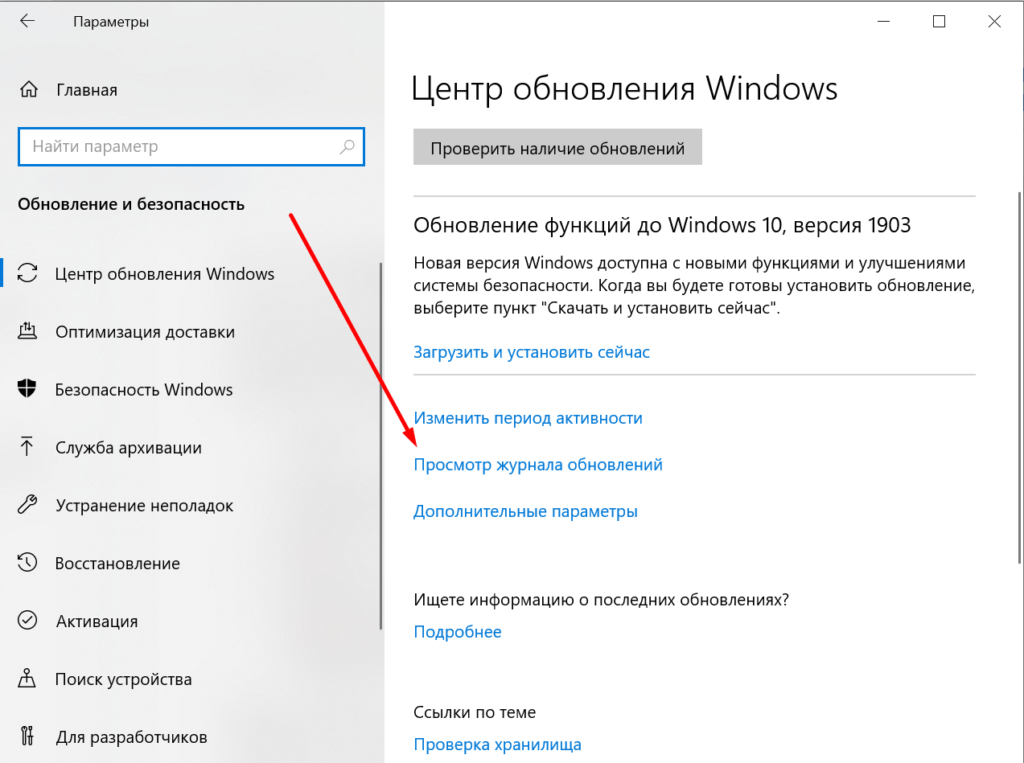

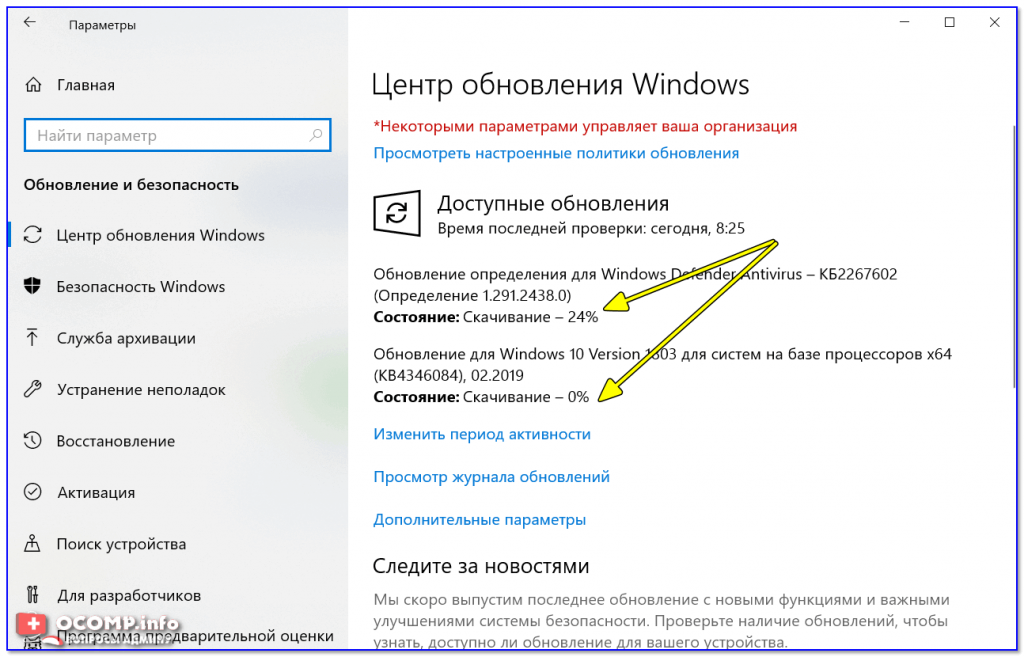 другие варианты.
другие варианты.
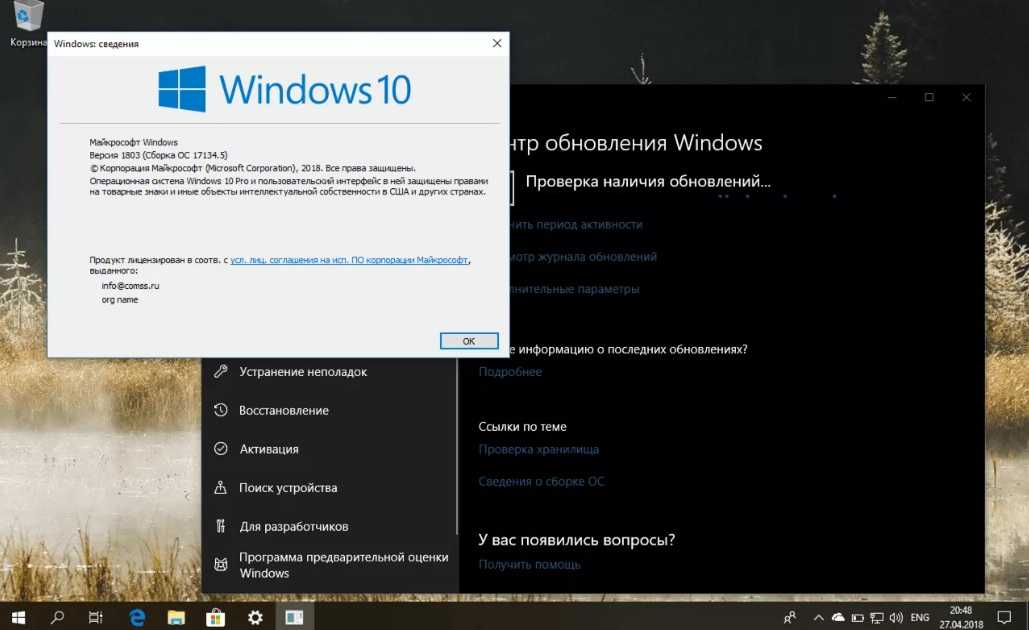 exe
exe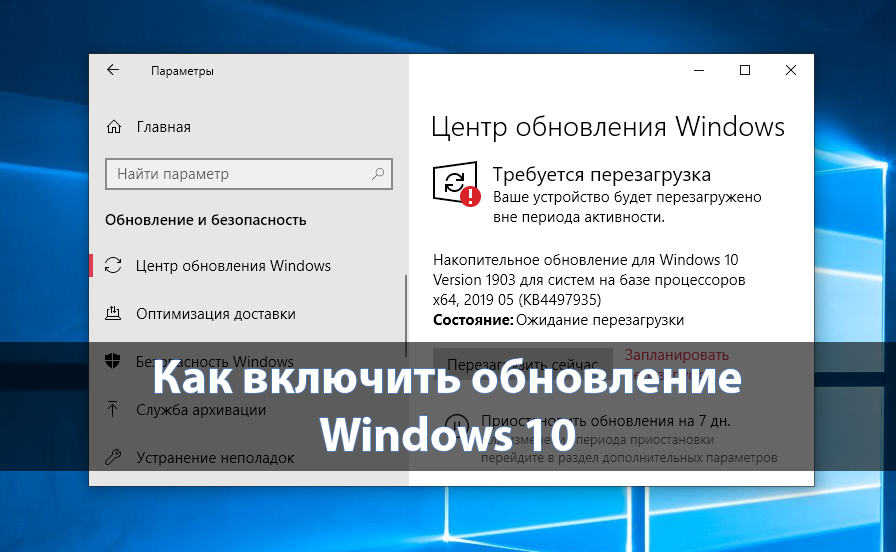 exe
exe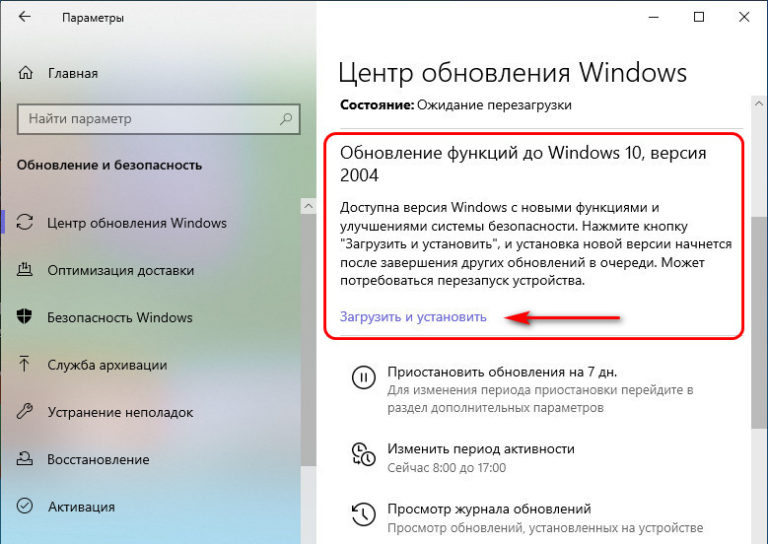
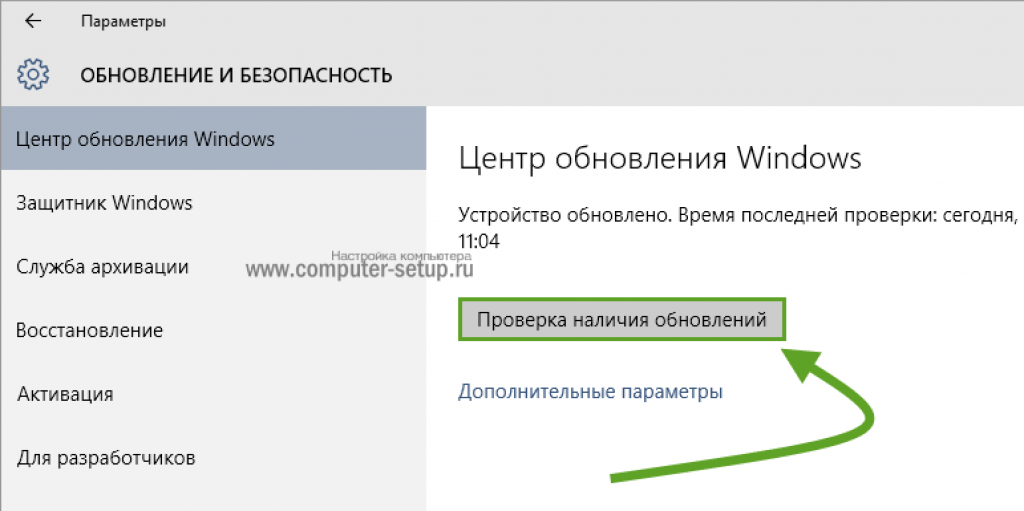 exe
exe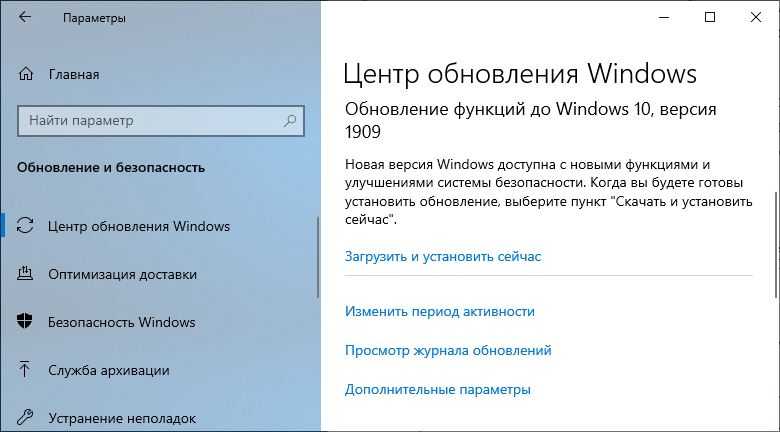
 exe
exe exe
exe dll
dll
 exe
exe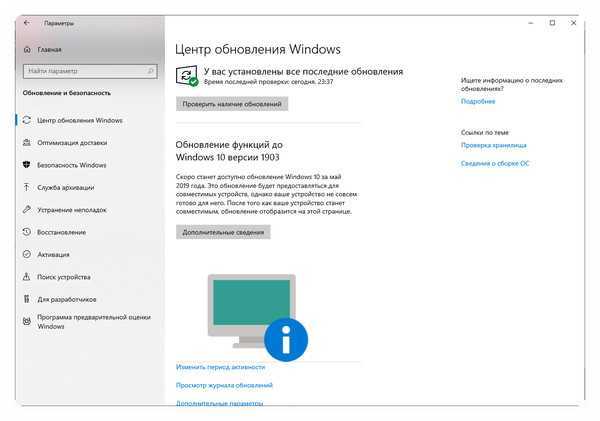
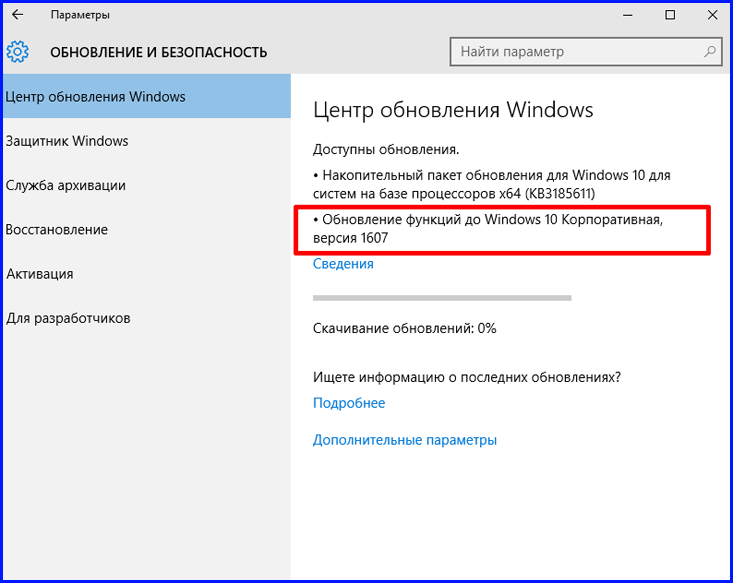
 xml
xml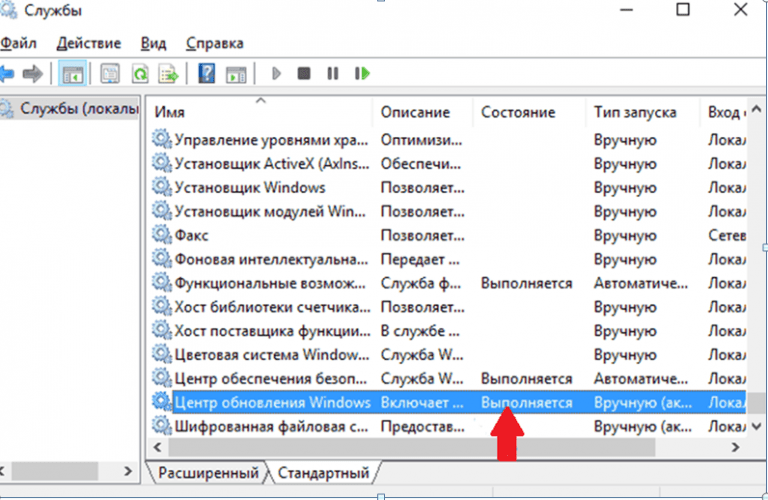 xml
xml exe
exe dll
dll exe
exe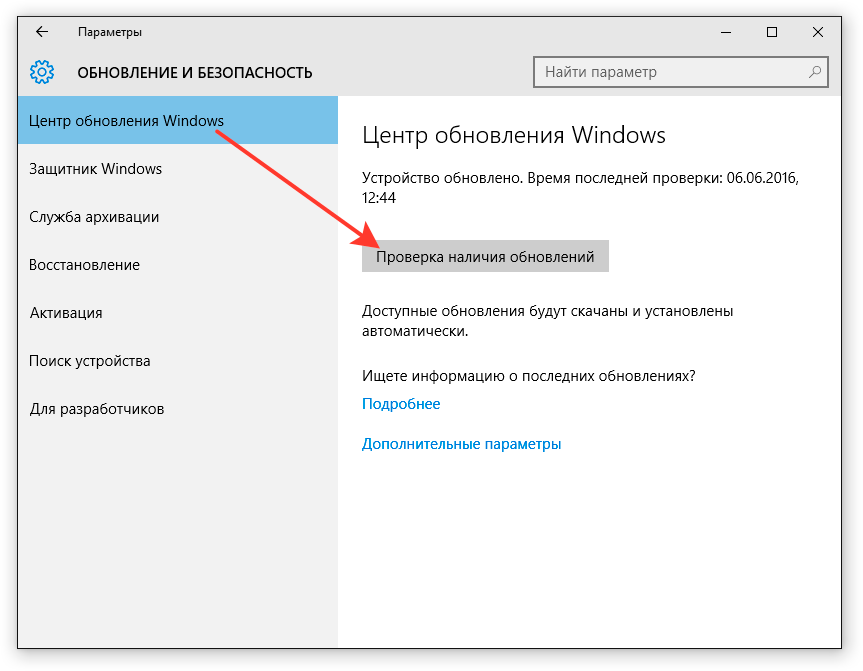 exe
exe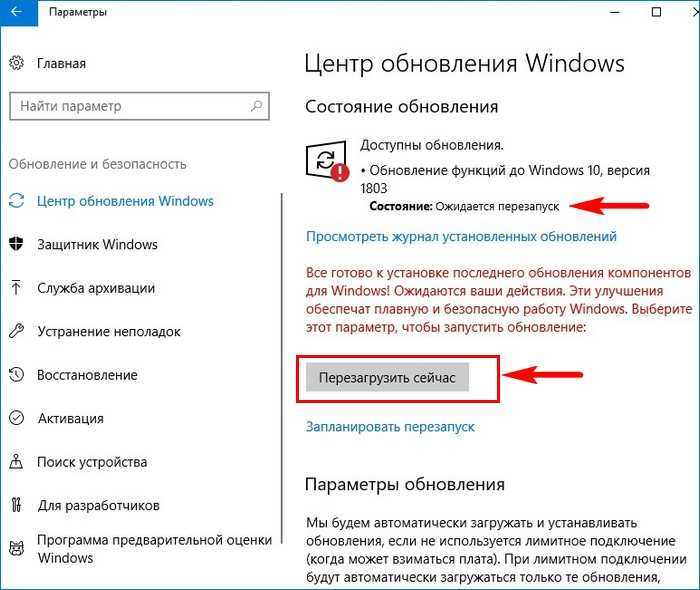 exe
exe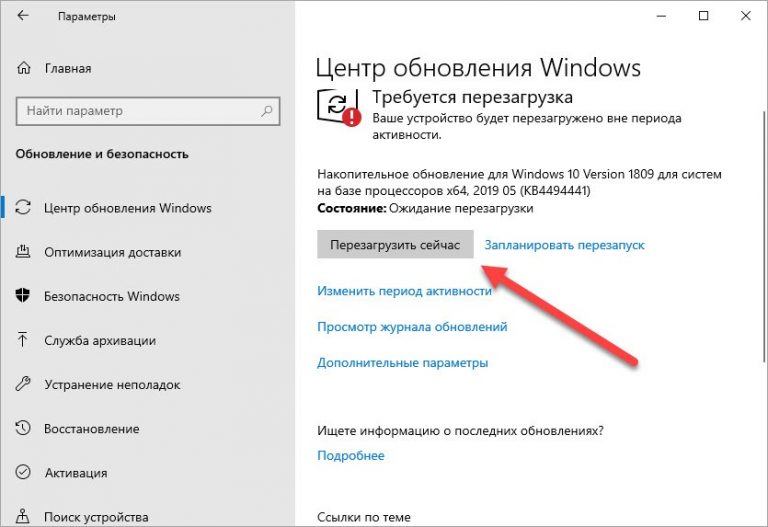 xml
xml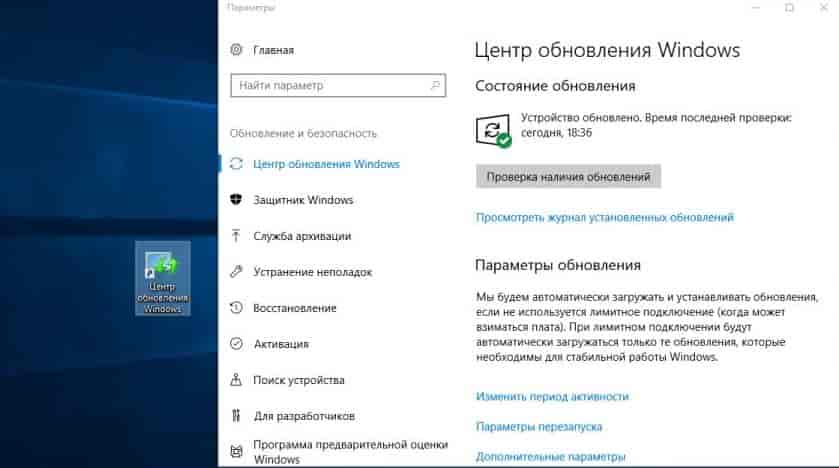 xml
xml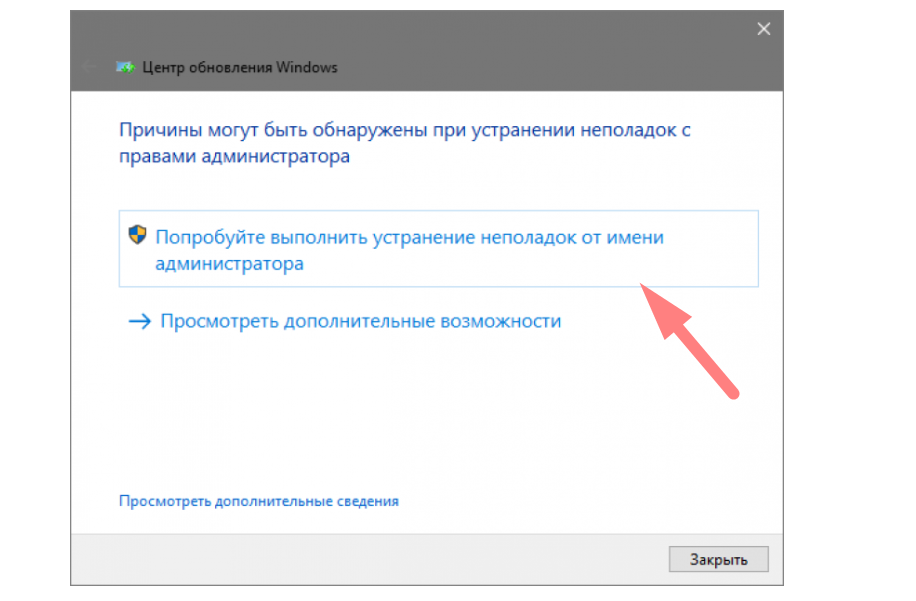 exe
exe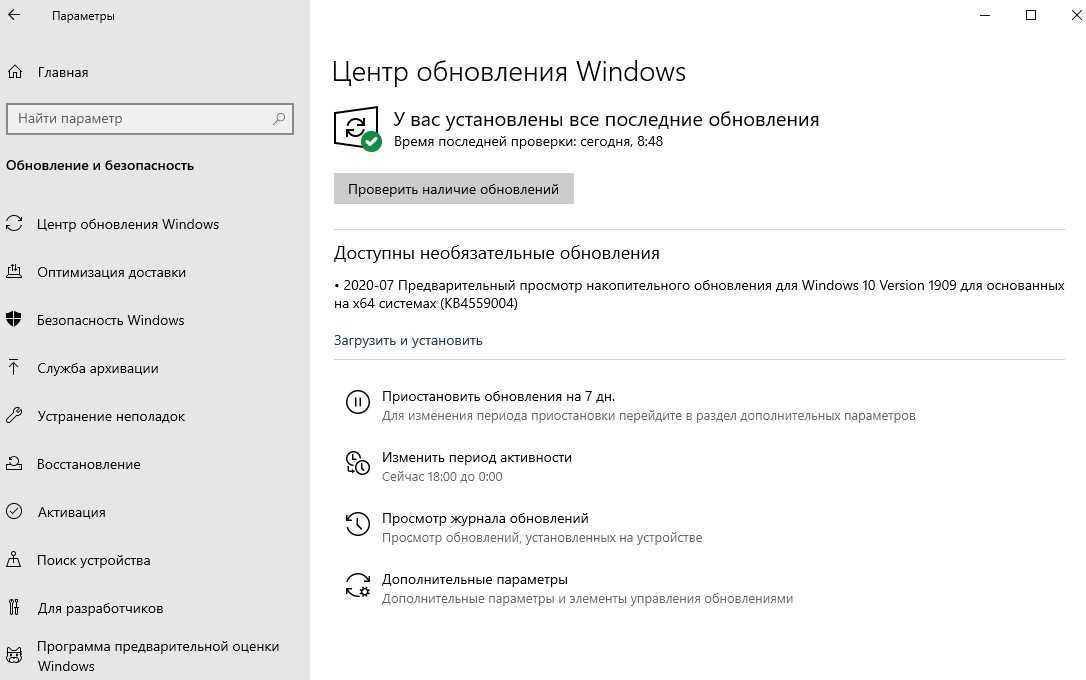 dll
dll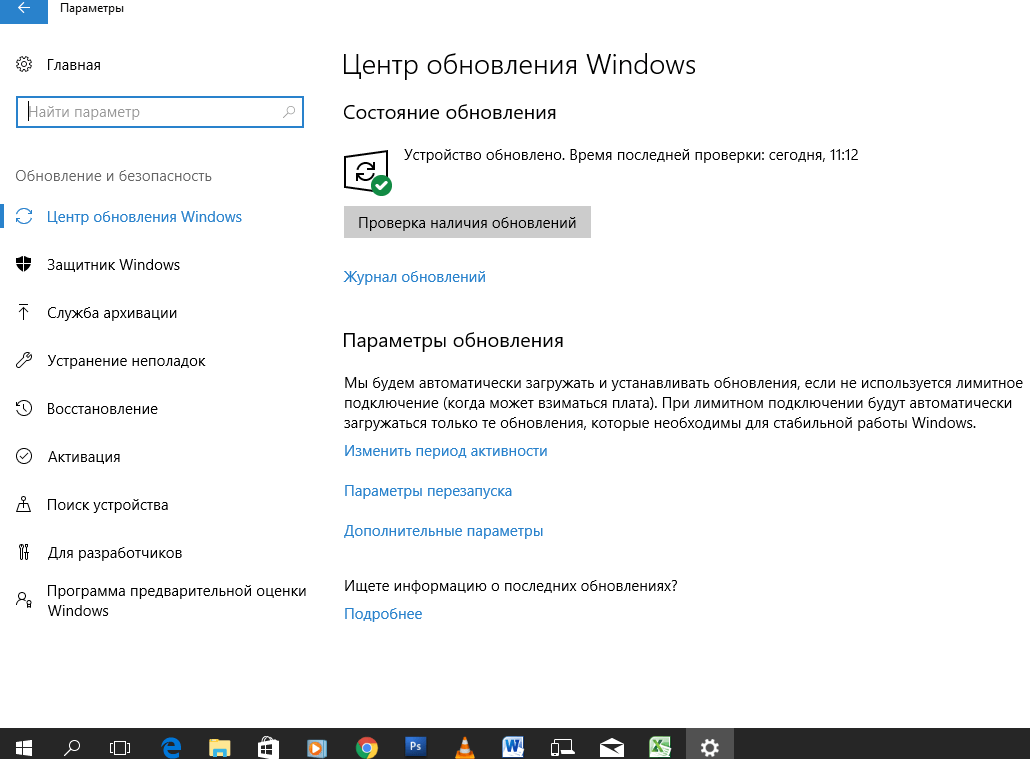 exe
exe exe
exe