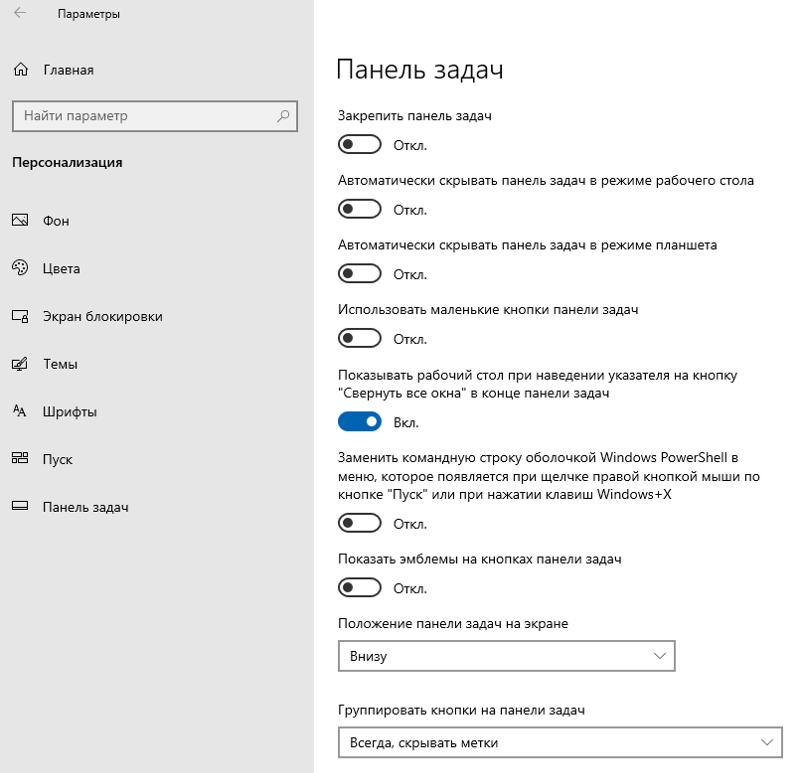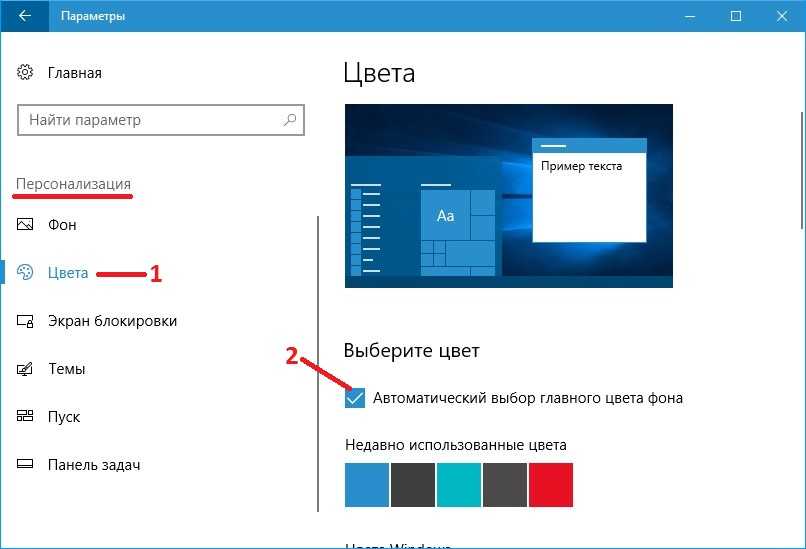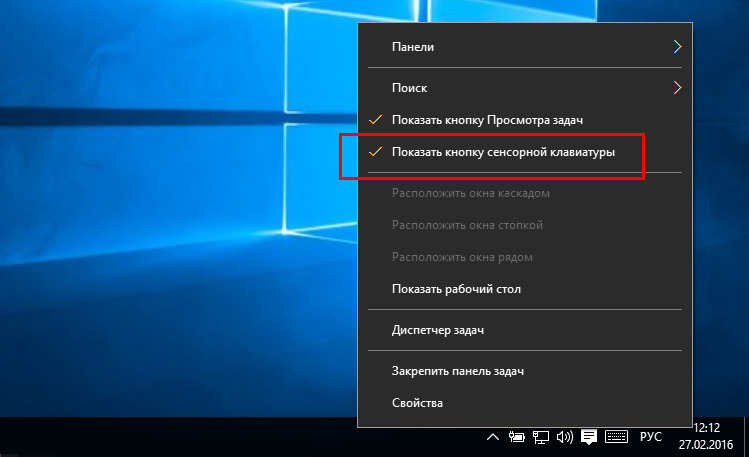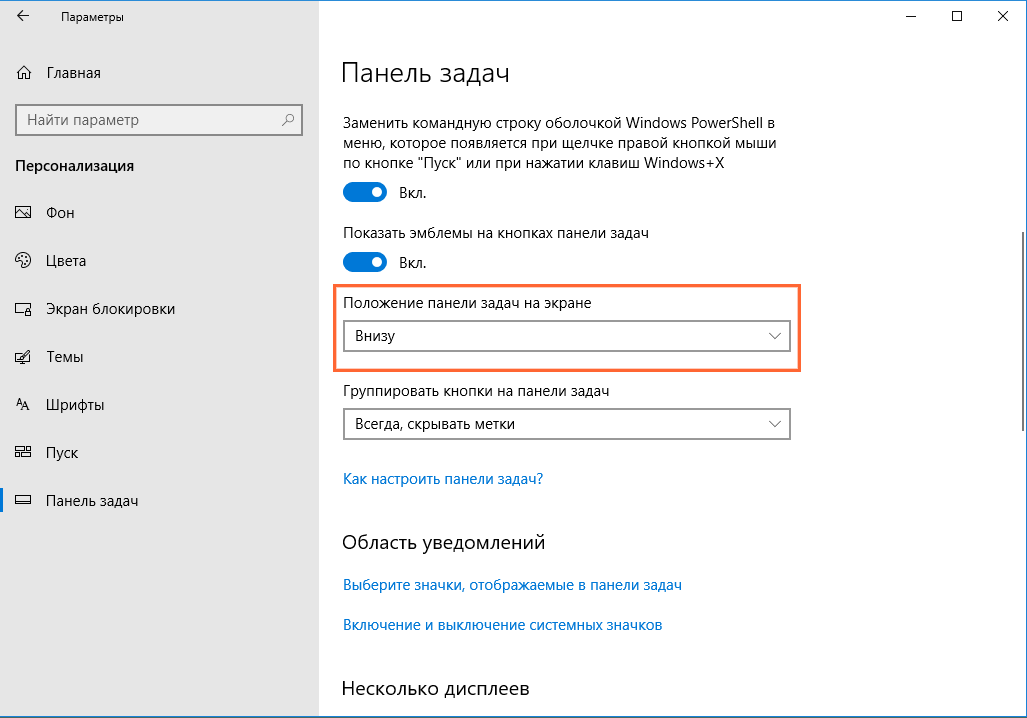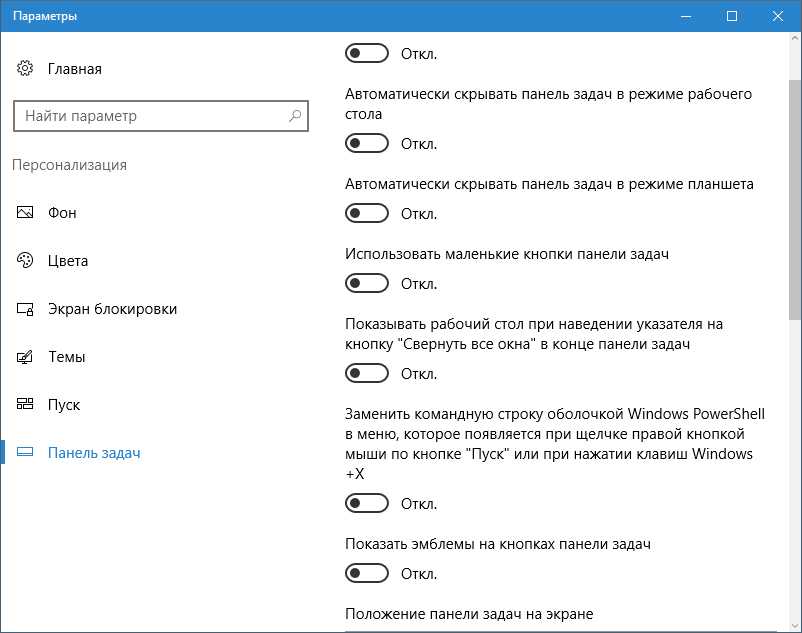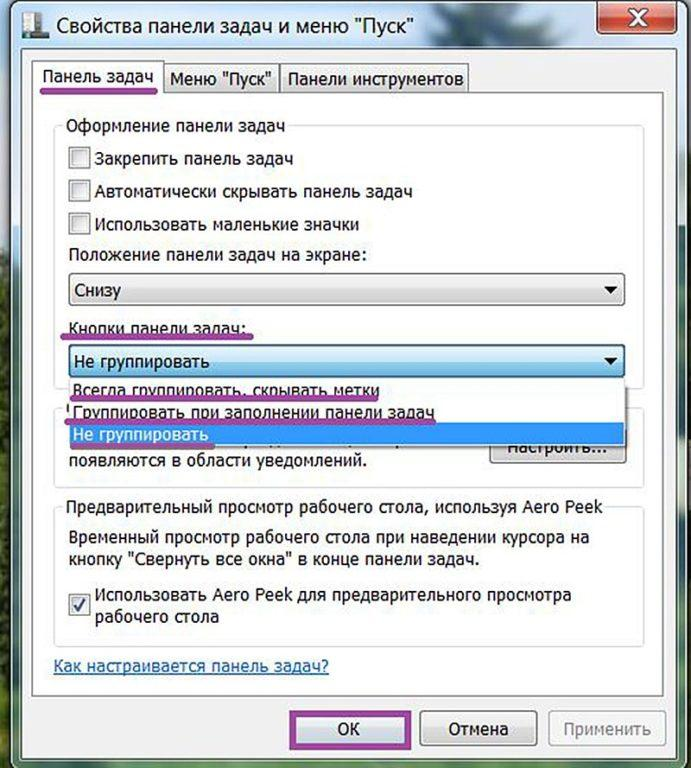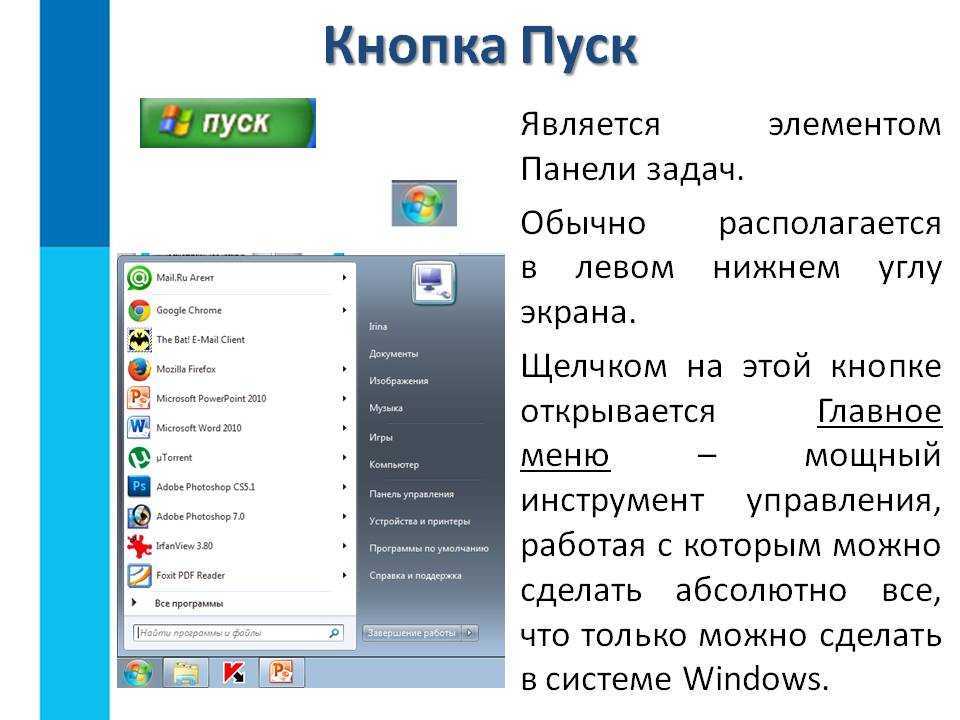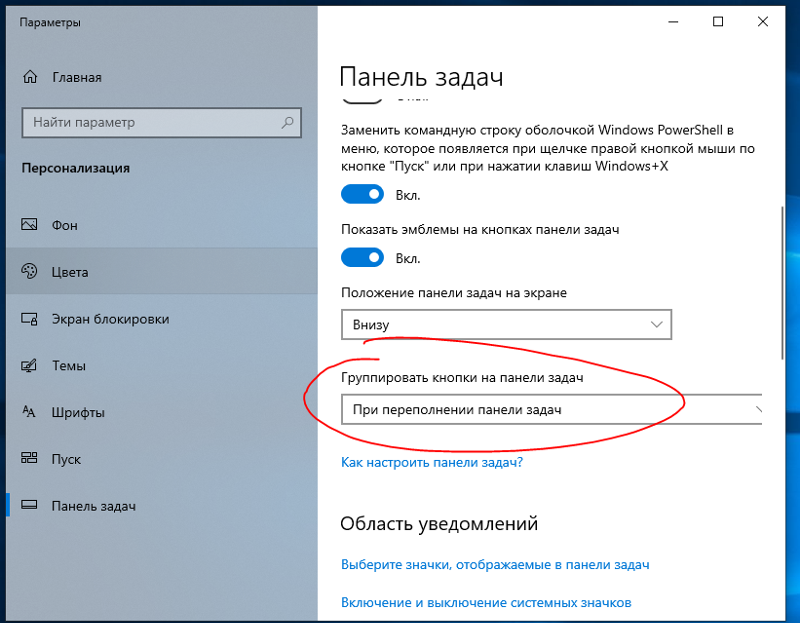Windows 10 не работает панель задач: Не работает панель задач в WINDOWS 10! Что делать?
Содержание
Не работает панель задач Windows 10
Если «Панель задач» на вашем компьютере перестала реагировать на нажатия, и вы не можете ни открыть меню «Пуск», ни запустить приложения с помощью кнопок на панели, ни отобразить контекстное меню, эта статья поможет вам решить данную проблему в операционной системе Windows 10.
Проверяем и восстанавливаем системные файлы
Причиной такого сбоя может быть повреждение системных файлов Windows. Для их проверки и восстановления воспользуемся утилитой «Windows PowerShell», запустив ее от имени администратора.
- Откроем приложение «PowerShell» с помощью окна «Выполнить», которое можно вызвать комбинацией клавиш «Windows» + «R». В поле ввода введем команду powershell и, чтобы запустить оболочку с привилегиями администратора, нажмем кнопку «ОК», удерживая при этом клавиши «Ctrl» + «Shift».
Запускаем «Windows PowerShell» от имени администратора из окна «Выполнить»
- Запустим программу «System File Checker» (SFC), которая проверит системные файлы ОС и восстановит их в случае необходимости.
 Вводим в командную строку: sfc /scannow и подтверждаем команду клавишей «Enter». Процесс займет какое-то время, нужно дождаться его окончания.
Вводим в командную строку: sfc /scannow и подтверждаем команду клавишей «Enter». Процесс займет какое-то время, нужно дождаться его окончания.Запускаем сканирование системных файлов программой «System File Checker»
- Затем запустим другой инструмент восстановления системных файлов «Deployment Image and Service» (DISM). Для этого введем в командную строку команду: dism /Online /Cleanup-image /Restorehealth. После нажатия клавиши «Enter» будет начато сканирование, нам также следует дождаться его завершения.
Запускаем проверку системных файлов программой «Deployment Image and Service»
- Откроем приложение «PowerShell» с помощью окна «Выполнить», которое можно вызвать комбинацией клавиш «Windows» + «R». В поле ввода введем команду powershell и, чтобы запустить оболочку с привилегиями администратора, нажмем кнопку «ОК», удерживая при этом клавиши «Ctrl» + «Shift».
Если ошибки не были найдены или системные файлы восстановить не удалось, выполним дальнейшие инструкции.
Перерегистрируем «Панель задач»
Перерегистрация «Панели задач» сбросит все ее настройки и должна помочь восстановить ее работоспособность. Снова воспользуемся утилитой «Windows PowerShell», запущенной с правами администратора (см.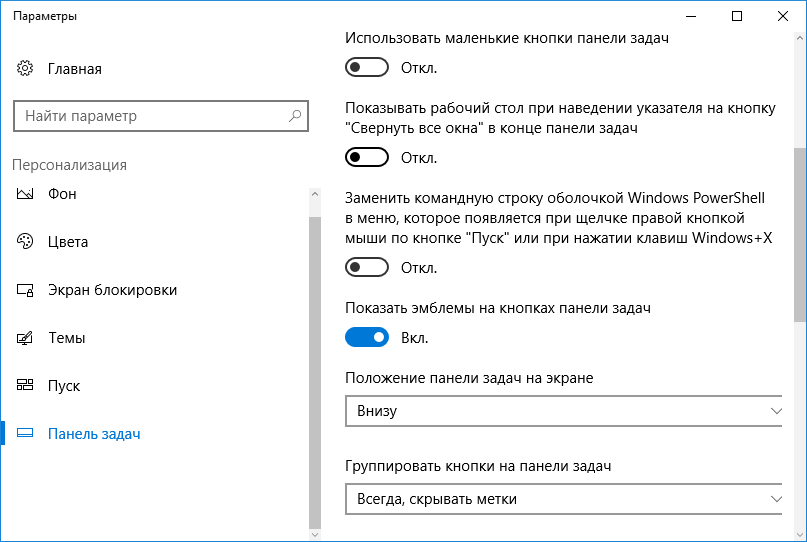 пункт 1 предыдущего раздела статьи).
пункт 1 предыдущего раздела статьи).
Выделяем и копируем с помощью клавиш «Ctrl» + «C» следующую команду: Get-AppXPackage | Foreach {Add-AppxPackage -DisableDevelopmentMode -Register «$($_.InstallLocation)\AppXManifest.xml»} и вставляем ее, нажав «Ctrl» + «V», в командную строку оболочки «PowerShell». Не забываем нажать «Enter» для подтверждения. После применения команды компьютер следует перезагрузить.
Копируем и вставляем команду в командную строку
Восстанавливаем ветку «Панели задач» в реестре Windows
Если панель задач перестала нормально работать после чистки реестра одной из сторонних утилит, таких, например, как «CCleaner» или «RegOrganizer», велика вероятность, что вместе с мусором из реестра были удалены важные данные, необходимые для функционирования «Панели задач». Придется восстановить поврежденную ветку реестра вручную.
- Нажимаем уже знакомые нам горячие клавиши «Windows» + «R» и в окне «Выполнить» вводим regedit, после чего кликаем кнопку «ОК».

Запускаем «Редактор реестра» из окна «Выполнить»
- Откроется окно редактора реестра Windows. Используя левую часть окна, перейдем к разделу реестра HKEY_CURRENT_USER\Software\Microsoft\Windows\CurrentVersion\Explorer\Advanced. Далее кликаем правой кнопкой мыши в свободном месте правой части окна и выбираем команду «Создать», а затем «Параметр DWORD (32 бита)».
Создаем «Параметр DWORD (32 бита)»
- Вводим имя нового параметра: EnableXAMLStartMenu и нажимаем «Enter».
- Чтобы задать значение параметра, дважды кликаем по нему, в появившемся окне в поле «Значение» указываем 0 и нажимаем «ОК».
Задаем значение 0
- Закрываем окно редактора реестра и перезагружаем ПК.
Перезапускаем «Проводник»
Сбой в «Проводнике» Windows также может привести к неработоспособности «Панели задач». Для решения этой проблемы перезапустим «Проводник» с помощью окна «Выполнить».
Вызовем окно «Выполнить» горячими клавишами «Windows» + «R», скопируем в поле ввода «Открыть» следующий текст: REG ADD «HKCU\Software\Microsoft\Windows\CurrentVersion\Explorer\Advanced» /V EnableXamlStartMenu /T REG_DWORD /D 0 /F» и нажмем кнопку «ОК», а затем перезагрузим компьютер.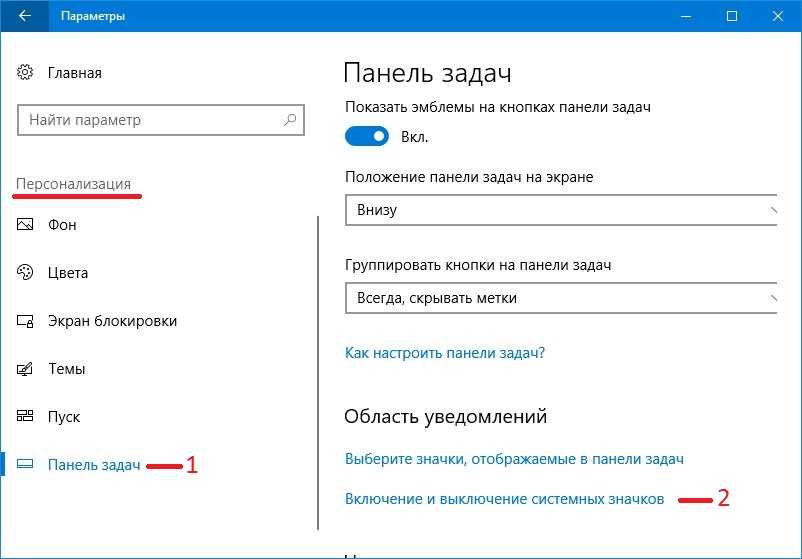
Перезапускаем «Проводник»
В заключение добавим, что при возникновении любых сбоев в Windows 10 вы можете сделать откат системы с помощью встроенного приложения «Восстановление системы», в том случае, если на компьютере были созданы точки восстановления в период до возникновения решаемой вами проблемы.
Post Views: 2 087
Не работает панель задач в Windows 10: почему, как исправить
Возможные причины «поломки» панели задач
Если нижний интерфейс Виндовс 10 не реагирует на мышь, а ее значки не перемещаются, пользователь имеет дело со сбоем ОС.
Он мог произойти по нескольким причинам:
- случайное удаление файлов Windows;
- воздействие вирусов;
- поломка ветки реестра.
К счастью, ни одна из возможных причин не требует от владельца компьютера полной переустановки операционной системы. Конечно, эта операция тоже способна решить проблему, однако существуют намного более рациональные способы исправления ошибки.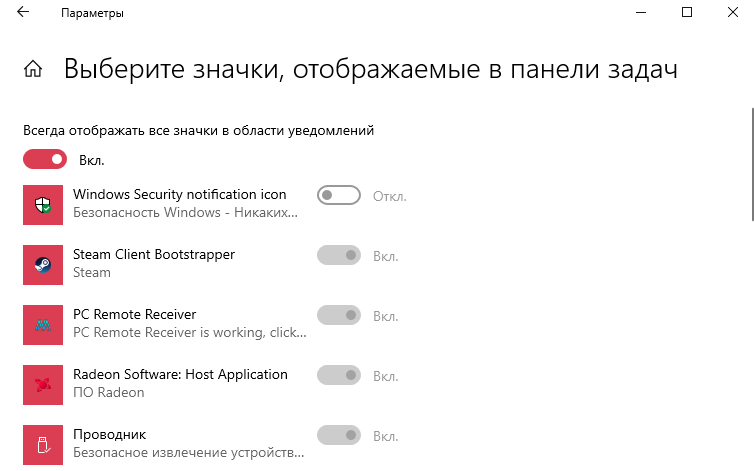
Как исправить проблему на Windows 10?
Виндовс 10 обладает полным набором инструментов, предназначенных для устранения неполадок. Пользователю не придется даже скачивать стороннее ПО, чтобы решить проблему. Достаточно внимательно изучить инструкцию и действовать в строгом соответствии с предложенными рекомендациями.
Применение PowerShell
PowerShell представляет собой оболочку Командной строки. Она способна обрабатывать различные операции, направленные на исправление системных ошибок. Все, что потребуется пользователю, – ввести нужную команду и подтвердить выполнение операции. Это отличный способ решить проблему, если зависла панель задач.
Для того чтобы воспользоваться PowerShell, понадобится:
- Открыть меню «Выполнить» при помощи комбинации клавиш «Win + R».
- Ввести запрос «powershell».
- В открывшемся окне вбить команду «Get-AppXPackage -AllUsers | Foreach {Add-AppxPackage -DisableDevelopmentMode -Register “$($_.
 InstallLocation)\AppXManifest.xml”}».
InstallLocation)\AppXManifest.xml”}».
- Нажать клавишу «Enter».
Комбинация символов активирует процесс перезагрузки нижней панели компьютера, благодаря чему ее функционал будет восстановлен в полном объеме. Но если инструмент PowerShell не поможет, в запасе у владельца ПК останется еще 2 способа решения проблемы.
Использование инструментального набора SFC
Неисправность нижнего элемента главного экрана часто бывает связана с повреждением системных файлов. Для их восстановления не нужно переустанавливать Windows 10, поскольку ОС предусматривает специальную команду, которая осуществляет тест операционки и автоматически восстанавливает поврежденные данные.
Операция выполняется при помощи инструментального набора SFC, для применения которого требуется:
- Перейти в Командную строку через меню «Выполнить» (используется запрос «cmd»).
- Вбить команду «sfc /scannow».
- Дождаться окончания сканирования.

На заметку. В качестве альтернативы можно использовать запрос «dism /Online /Cleanup-Image /RestoreHealth».
Тест системы займет не более 2-5 минут. Вся информация о поврежденных файлах отобразится в Командной строке. Больше ничего делать не придется, поскольку Виндовс 10 самостоятельно восстановит поврежденные данные.
Восстановление в реестре ветки, отвечающей за Панель задач
Не исключено, что проблема возникла из-за внесения изменений, блокирующих функционал нижней панели, в реестр Windows. Это могло произойти под влиянием стороннего ПО (например, CCleaner). Для исправления ошибки понадобится выполнить несколько простых действий:
- Откройте меню «Выполнить».
- Введите запрос «regedit», чтобы открыть реестр.
- Откройте каталог, расположенный в директории HKEY_CURRENT_USER\Software\Microsoft\Windows\CurrentVersion\Explorer\Advanced» или вбейте указанный путь в строку поиска.
- Наведите курсор мыши на папку «Advanced» и щелкните ПКМ.

- Выберете пункт «Создать», а затем – «Параметр DWORD (32-bit)».
- Измените название параметра на «EnableXAMLStartMenu».
- Дважды кликните ЛКМ по созданному элементу.
- В открывшемся окне выставите значение «0».
- Сохраните изменения.
В заключение останется перезагрузить компьютер, чтобы новые настройки вступили в силу. Это позволит восстановить интерфейс и его функционал. Как только ПК включится, попробуйте запустить любое приложение через нижний интерфейс.
Сбои при обновлении Windows
Нередко встречаются проблемы, когда пропадает панель задач Windows 7, Windows 8, 8.1 или 10 после обновления с более старой версии. Решением для вас может быть восстановление параметров реестра, обновление или откат состояния файлов отвечающих за работу панели. Тем не менее нужно быть готовыми к установке чистой Windows, ведь данный случай не всегда поддаётся реабилитации.
Возможно, вам поможет откат системы к более старой точке, но если такой нет, то вам прямая дорога в реестр где нужно попробовать загрузить нужный файл(ы). Эта информация также доступна по ссылке из предыдущей главы.
Эта информация также доступна по ссылке из предыдущей главы.
Другие проблемы панели задач
Отсутствие отклика нижней панели Widows – не единственная ошибка, с которой сталкиваются пользователи. Этот элемент системы вызывает ряд других сложностей, однако любая проблема решается встроенными методами.
Нижняя панель скрывается при запуске приложений
Подобный сценарий вызван не ошибкой ОС, а настройками панели. Скорее всего, она просто не закреплена. Чтобы исправить ошибку, нужно:
- Открыть «Параметры» через меню «Пуск».
- Перейти в раздел «Персонализация».
- В подпункте «Панель задач» активировать ползунок «Закрепить».
Теперь интерфейс будет отображаться поверх всех окон. Он не будет скрываться при запуске приложений.
Панель отображается сбоку
Также пользователи Windows 10 жалуются на то, что панель задач отображается не на привычном виде снизу, а сбоку. Вернуть элемент на привычное место можно следующим образом:
- Наведите курсор мыши на интерфейс.

- Щелкните ПКМ по элементу.
- Выберете «Свойства».
- Откройте вкладку «Положение».
- Выставите значение «Снизу».
Для информации. Windows 10 предлагает 4 способа расположения: снизу, сверху, справа и слева.
Изменив параметр, необходимо подтвердить сохранение новых настроек. В противном случае компонент снова переедет на непривычное место.
Значки стали маленькими
Если на нижней панели отображаются маленькие значки, которыми неудобно пользоваться, рекомендуется проверить корректность настроек:
- Откройте «Параметры».
- В разделе «Персонализация» изучите пункт «Панель задач».
- Если активирован ползунок «Использовать маленькие кнопки», отключите его.
Выставление исходных параметров сделает иконки нижнего интерфейса такими же большими, какими они были изначально. При необходимости их размер можно изменить в любой момент.
Перезапуск Проводника (в Диспетчере задач)
Необходимо перейти в Диспетчер задач. Способы запуска программного инструмента:
Способы запуска программного инструмента:
- переход в контекстное меню кнопки «Пуск» (открывается щелчком правой кнопки мыши по «Пуску») с последующим выбором из перечня пункта «Диспетчер задач»;
- клавиатурная комбинация — одновременное нажатие Ctrl, Shift, Esc.
Нужна вкладка «Процессы».
Найдите необходимый, по которому нужно кликнуть правой кнопкой мыши. Перезапустите процесс, применив соответствующий пункт из контекстного меню.
Действия приведут к исчезновению Панели задач и значков с рабочего стола. Подождите некоторое время. Все восстановится. Если решение помогло и зависание — редкое явление.
11 простых способов разморозить его
Большинство проблем с панелью задач можно исправить, исправив системные файлы
by Иван Енич
Иван Енич
Эксперт по поиску и устранению неисправностей
Увлеченный всеми элементами, связанными с Windows, и в сочетании с его врожденной любознательностью, Иван глубоко погрузился в понимание этой операционной системы, специализируясь на драйверах и. .. читать дальше
.. читать дальше
Опубликовано
Рассмотрено
Alex Serban
Alex Serban
Windows Server & Networking Expert
Отойдя от корпоративного стиля работы, Алекс нашел вознаграждение в образе жизни постоянного анализа, координации команды и приставания к своим коллегам. Обладание сертификатом MCSA Windows Server… читать далее
Партнерская информация
- Если панель задач не работает, сначала убедитесь, что ваша система не устарела.
- Поврежденные системные файлы также могут вызывать эту проблему, поэтому проверьте файлы на наличие повреждений.
XУСТАНОВИТЕ, щелкнув файл загрузки
Для устранения различных проблем с ПК мы рекомендуем Restoro PC Repair Tool:
Это программное обеспечение устраняет распространенные компьютерные ошибки, защищает вас от потери файлов, вредоносных программ, сбоев оборудования и оптимизирует ваш ПК для максимальной производительности.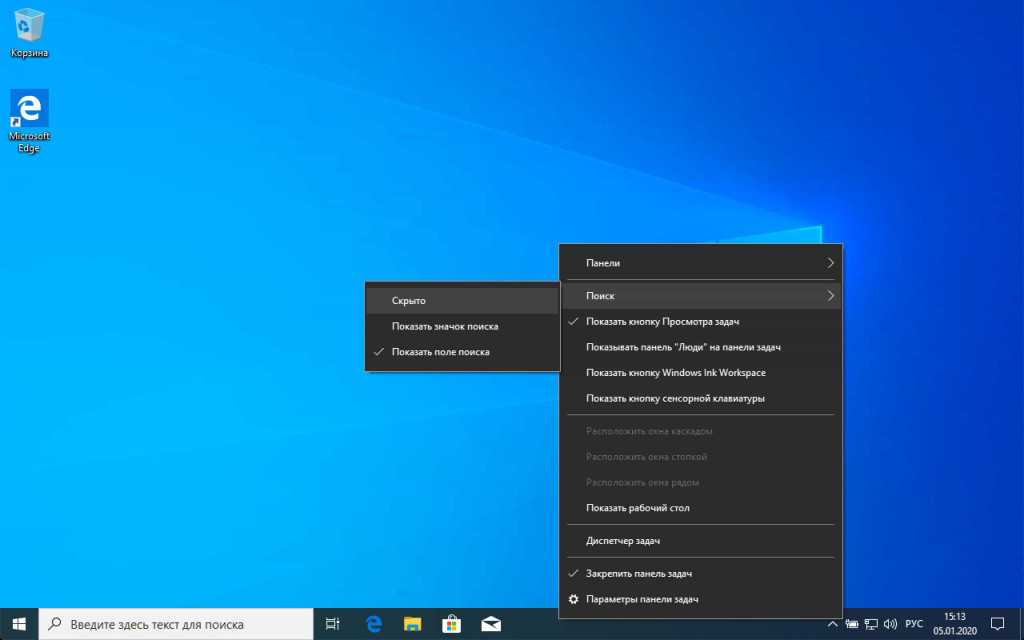 . Исправьте проблемы с ПК и удалите вирусы прямо сейчас, выполнив 3 простых шага:
. Исправьте проблемы с ПК и удалите вирусы прямо сейчас, выполнив 3 простых шага:
- Загрузите Restoro PC Repair Tool , который поставляется с запатентованными технологиями (патент доступен здесь).
- Нажмите Начать сканирование , чтобы найти проблемы Windows, которые могут вызывать проблемы с ПК.
- Нажмите Восстановить все , чтобы устранить проблемы, влияющие на безопасность и производительность вашего компьютера.
- Restoro скачали 0 читателей в этом месяце.
Проблемы с пользовательским интерфейсом распространены не только в Windows 10, и многие сообщают, что панель задач у них не работает.
Итак, если ваша панель задач не отвечает или вообще не работает, это руководство поможет вам исправить это навсегда.
Почему панель задач Windows 10 не работает?
Существует множество причин проблем с панелью задач, но наиболее распространенными из них являются следующие:
- Системные сбои .
 Иногда ваша операционная система может столкнуться с сбоем, вызывающим появление этой проблемы. Поэтому, если у вас возникли проблемы с проводником или другими компонентами, просто перезапустите процесс.
Иногда ваша операционная система может столкнуться с сбоем, вызывающим появление этой проблемы. Поэтому, если у вас возникли проблемы с проводником или другими компонентами, просто перезапустите процесс. - Компоненты повреждены . Иногда компоненты Windows могут быть повреждены. В этом случае вам необходимо переустановить предустановленные приложения, чтобы устранить проблему.
- Системные службы — для правильной работы Windows требуются определенные службы. Если они не работают, вам нужно открыть services.msc и запустить их вручную.
С какими другими проблемами панели задач я могу столкнуться?
- Недоступная панель задач в Windows 10 . Многие пользователи сообщают, что их панель задач недоступна. Это может быть большой проблемой, поскольку вы вообще не сможете использовать панель задач.
- Панель задач Windows 10 зависла — Иногда панель задач может перестать отвечать.
 Фактически, несколько пользователей сообщили, что их панель задач полностью зависла.
Фактически, несколько пользователей сообщили, что их панель задач полностью зависла. - Щелчок правой кнопкой мыши на панели задач не работает . Несколько пользователей сообщили, что щелчок правой кнопкой мыши на их панели задач не работает. Однако вы сможете решить эту проблему, используя одно из наших решений.
- Миниатюры на панели задач не работают — По мнению пользователей, миниатюры на панели задач не работают. Если у вас есть эта проблема, предварительный просмотр панели задач вам вообще не подойдет.
- Закрепление на панели задач не работает — пользователи склонны закреплять свои любимые приложения на панели задач, чтобы быстрее получать к ним доступ. Однако многие пользователи сообщают, что эта функция у них не работает.
- Блокировка панели задач, автоматическое скрытие панели задач не работает — Еще одна проблема с панелью задач — невозможность заблокировать или автоматически скрыть панель задач.
 Это незначительная проблема, но вы сможете решить ее с помощью наших решений.
Это незначительная проблема, но вы сможете решить ее с помощью наших решений. - Поиск на панели задач не работает в Windows 10 — Пользователи сообщают, что функция поиска у них не работает. Это может быть большой проблемой, особенно если вы часто используете функцию поиска для доступа к приложениям.
- Панель задач не работает при запуске — Несколько пользователей сообщили, что проблемы с панелью задач возникают прямо при запуске. Это означает, что вы вообще не сможете использовать панель задач в Windows 10.
- Список переходов на панели задач не работает . Несколько пользователей сообщили, что списки переходов не работают на их ПК. Это может быть проблемой, если вы часто используете списки переходов для открытия недавно использованных файлов.
- Панель задач Cortana не работает . По мнению некоторых пользователей, кажется, что Cortana не работает на их панели задач. Cortana — неотъемлемая часть Windows 10, и невозможность ее использования может стать большой проблемой.

- Кнопки панели задач не работают — еще одна довольно распространенная проблема с панелью задач. Несколько пользователей сообщили, что кнопки панели задач не работают, но вы сможете решить эту проблему с помощью одного из наших решений.
Итак, давайте углубимся и посмотрим, что вы можете сделать, чтобы исправить панель задач Windows.
Что делать, если панель задач не работает?
В этой статье
- Почему панель задач Windows 10 не работает?
- С какими еще проблемами панели задач я могу столкнуться?
- Что делать, если панель задач не работает?
- 1. Проверить драйверы
- 2. Перезапустите проводник Windows
- 3. Выполните исправление PowerShell
- 4. Переустановите приложения или ShellExperienceHost и Cortana
- 5. Измените реестр
- 6. Выполните восстановление системы
- 7. Используйте средство устранения неполадок
- 8.
 Запустите службу идентификации приложений
Запустите службу идентификации приложений - 9. Используйте DISM
- 10. Создайте новую учетную запись пользователя
- 11. Выполните чистую установку
- Что делать, если панель задач не работает в Windows 10 после обновления?
.
1. Проверьте драйверы
Хотя это кажется маловероятным, есть вероятность, что причиной проблемы является плохой драйвер. Известно, что несовместимые драйверы могут привести к путанице в Windows 10, и одной из возможных проблем является неработающая панель задач.
Итак, убедитесь, что все ваши драйверы обновлены и обновите все устаревшие драйверы. Это простая процедура, и вы можете выполнить ее вручную или автоматически.
Мы также настоятельно рекомендуем DriverFix , программу, которая может показаться легкой и мало на что способной, но она может обновить все ваши драйверы, исправить те, которые у вас есть, но не работают, и даже предоставить вам драйверы для устройств. вы даже не знали, что у вас есть.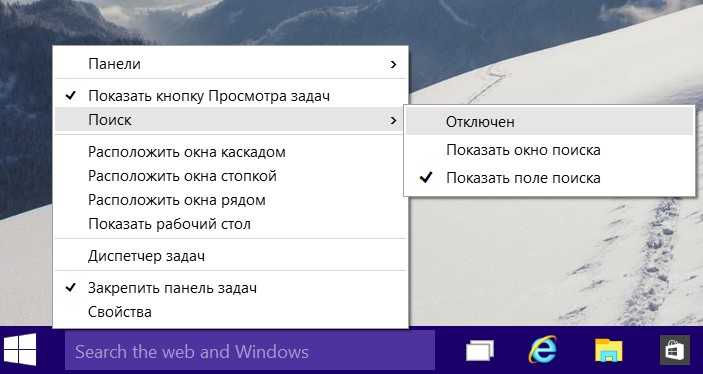
Все, что вам нужно сделать, это загрузить его, установить и запустить, а дальше все будет в значительной степени автоматизировано.
Единственное, что нужно помнить, это то, что эта программа не поставляется с уже встроенными библиотеками драйверов, поэтому для их загрузки требуется подключение к Интернету.
Помимо этого, использование DriverFix — это просто прогулка по парку.
DriverFix
Обновленные драйверы могут избавить вас от множества проблем, включая проблемы, связанные с панелью задач, поэтому попробуйте это приложение.
Бесплатная пробная версия Загрузить сейчас
2. Перезапустите проводник Windows 9.0088
1. Нажмите Ctrl + Shift + Esc и выберите, чтобы открыть Диспетчер задач.
2. Перейдите на вкладку Процессы .
3. Найдите Windows Explorer в списке.
4. Щелкните правой кнопкой мыши и выберите Завершить задачу .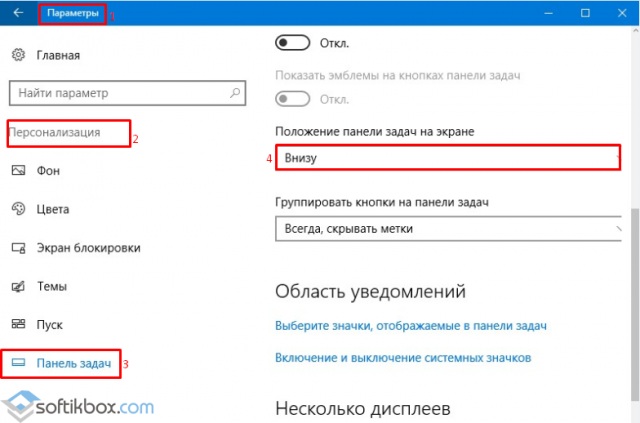
Совет эксперта:
СПОНСОРЫ
Некоторые проблемы с ПК трудно решить, особенно когда речь идет о поврежденных репозиториях или отсутствующих файлах Windows. Если у вас возникли проблемы с исправлением ошибки, возможно, ваша система частично сломана.
Мы рекомендуем установить Restoro, инструмент, который просканирует вашу машину и определит неисправность.
Нажмите здесь, чтобы загрузить и начать восстановление.
5. Задача перезапустится через пару секунд, поэтому проверьте, все ли в порядке с вашей панелью задач сейчас, после перезапуска проводника Windows.
Прежде чем мы перейдем к некоторым решениям, влияющим на систему, включая командную строку и PowerShell, давайте попробуем одно попроще. Простой перезапуск Проводника Windows восстановит функциональность панели задач и других функций пользовательского интерфейса.
Так что, если проблема с панелью задач не так серьезна, это решение должно работать нормально.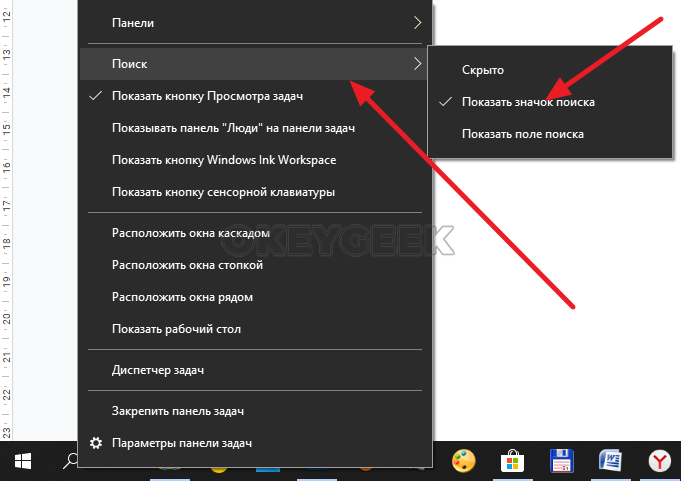
Это решение может решить проблему, но только временно, поэтому, если проблема вернется, попробуйте следующее решение. Не удается открыть диспетчер задач? Не волнуйтесь, у нас есть для вас правильное решение.
3. Выполните исправление PowerShell
- Щелкните правой кнопкой мыши кнопку Меню «Пуск» и выберите Windows PowerShell (Admin)
- Теперь вставьте следующую команду в нажмите Введите ключ :
Get-AppXPackage -AllUsers | Foreach {Add-AppxPackage -DisableDevelopmentMode -Register "$($_.InstallLocation)AppXManifest.xml"} - Теперь закройте PowerShell и перейдите в следующую папку:
C:/Users/your_username/AppData/Local/ - Найдите и удалите папку TileDataLayer .
- Теперь проверьте, работает ли ваша панель задач, вам даже не нужно перезагружать компьютер.

Итак, если перезапуск проводника Windows не помог или просто временно решил проблему, вы можете попробовать более сложные решения.
4. Переустановите приложения или ShellExperienceHost и Cortana.
Get-AppxPackage Microsoft.Windows.ShellExperienceHost | foreach {Add-AppxPackage -register "$($_.InstallLocation)appxmanifest.xml" -DisableDevelopmentMode}
Get-AppxPackage Microsoft.Windows.Cortana | foreach {Add-AppxPackage -register "$($_.InstallLocation)appxmanifest.xml" -DisableDevelopmentMode}
Если вы не хотите переустанавливать все свои приложения, лучше всего просто перерегистрировать Cortana и ShellExperienceHost.
5. Внесите изменения в реестр
- Нажмите Windows 9Клавиша 0201 + R и введите regedit .

- Теперь перейдите к следующему ключу:
HKEY_LOCAL_MACHINE\SOFTWARE\Policies\Microsoft\Windows\ - Найдите ключ Windows Feed и перейдите к нему. Если он недоступен, щелкните правой кнопкой мыши ключ Windows и выберите новый параметр Key . Теперь назовите его Windows Feed .
- После ввода ключа Windows Feed дважды щелкните значок EnableFeeds DWORD и установите для него значение 0 .
- Если он недоступен, щелкните правой кнопкой мыши правую панель и выберите вариант создания нового DWORD (32-битное значение) и назовите его EnableFeeds . Новый DWORD будет автоматически установлен на ноль.
6. Выполните восстановление системы
- Введите Recovery в строку поиска и выберите Recovery из списка.

- Выберите Открыть восстановление системы .
- Откроется окно восстановления системы .
- Нажмите Далее , чтобы продолжить.
- Если доступно, отметьте Показать больше точек восстановления .
- Выберите нужную точку восстановления и нажмите Далее .
- Следуйте инструкциям на экране, чтобы завершить процесс восстановления.
7. Используйте средство устранения неполадок
- Перейти к Приложение настроек и перейдите в раздел Обновление и безопасность .
- Выберите Устранение неполадок , а затем нажмите Дополнительные средства устранения неполадок .
- Выберите Приложения Магазина Windows и нажмите Запустить средство устранения неполадок .
8. Запустите службу идентификации приложений
- Перейдите к Search , введите services и откройте Services .

- Найти Служба идентификации приложения .
- Щелкните правой кнопкой мыши и выберите Start .
В некоторых отчетах предлагается запустить службу идентификации приложений, чтобы решить проблему с панелью задач.
9. Используйте DISM
- Нажмите клавишу Windows + X и выберите Windows PowerShell (Admin) .
- Введите следующую команду:
DISM.exe /Online/Cleanup-image/Restorehealth - Дождитесь завершения процесса.
10. Создайте новую учетную запись пользователя
- Нажмите клавишу Windows + I , чтобы открыть приложение «Настройки» . Далее переходим на Accounts.
- На правой панели выберите Семья и другие пользователи на правой панели. Затем нажмите Добавить кого-то еще на этот компьютер .

- Выберите У меня нет данных для входа этого человека .
- Отсюда выберите Добавить пользователя без учетной записи Microsoft .
- Введите имя пользователя, пароль и подсказку для пароля и нажмите кнопку Далее .
После создания новой учетной записи переключитесь на нее и проверьте, решена ли проблема.
11. Выполните чистую установку
- Откройте приложение «Настройки» с помощью клавиши Windows + ярлыка I . Далее перейдите к Обновление и безопасность .
- Затем перейдите к Восстановление и нажмите кнопку Начать в разделе Восстановление .
- Из списка вариантов выберите Удалить все или Сохранить мои файлы . Мы предлагаем использовать последнее, но если это не сработает, используйте опцию удаления всего.

- Следуйте инструкциям на экране, чтобы завершить процесс.
Что делать, если панель задач не работает в Windows 10 после обновления?
- Нажмите клавишу Windows + I , чтобы открыть приложение «Настройки» .
- Перейдите к разделу Центра обновления Windows и выберите Просмотреть историю обновлений .
- Теперь нажмите Удалить обновления .
- Найдите обновление, которое хотите удалить, и нажмите Удалить .
Это все для этой статьи, я надеюсь, что хотя бы одно из этих решений помогло вам восстановить функциональность вашей панели задач.
Это не единственная проблема, с которой вы можете столкнуться, и если ваша панель задач мерцает, обязательно попробуйте решения из нашего специального руководства.
Если у вас есть какие-либо комментарии, вопросы или, возможно, какое-то другое решение этой проблемы, которое мне не удалось найти, напишите об этом в разделе комментариев ниже.
Проблемы остались? Исправьте их с помощью этого инструмента:
СПОНСОРЫ
Если приведенные выше советы не помогли решить вашу проблему, ваш компьютер может столкнуться с более серьезными проблемами Windows. Мы рекомендуем загрузить этот инструмент для восстановления ПК (оценка «Отлично» на TrustPilot.com), чтобы легко устранять их. После установки просто нажмите кнопку Кнопка «Начать сканирование» , а затем нажмите кнопку «Восстановить все».
Была ли эта страница полезной?
Есть 10 комментариев
Делиться
Копировать ссылку
Информационный бюллетень
Программное обеспечение сделок
Пятничный обзор
Я согласен с Политикой конфиденциальности в отношении моих персональных данных
Как исправить неработающую панель задач Windows 10
Неработающая панель задач Windows 10 — одна из распространенных проблем, с которыми вы можете столкнуться при использовании компьютера с Windows.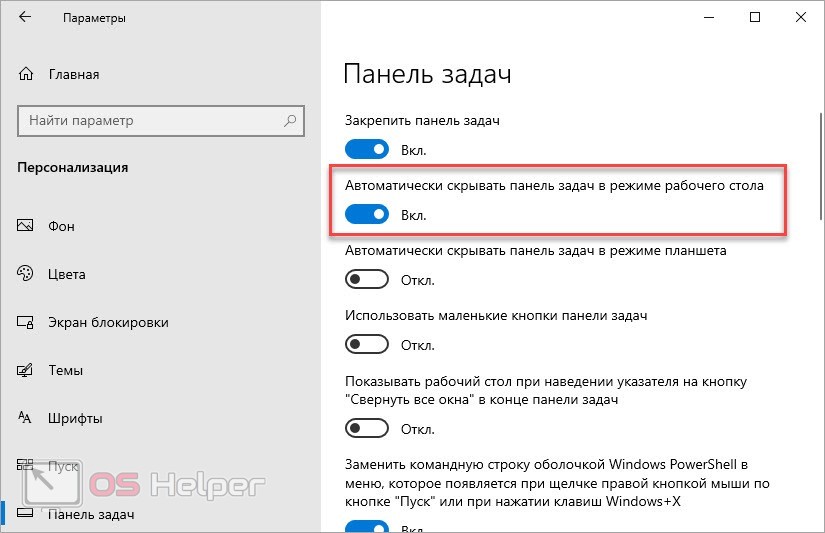 Когда это произойдет, вы обнаружите, что ваша панель задач просто перестает реагировать на ваши действия. Иногда он также может зависнуть, и вы даже не сможете навести на него курсор.
Когда это произойдет, вы обнаружите, что ваша панель задач просто перестает реагировать на ваши действия. Иногда он также может зависнуть, и вы даже не сможете навести на него курсор.
Если вы столкнулись с проблемой, когда панель задач Windows 10 не работает на вашем компьютере, есть несколько способов обойти эту проблему. Эти методы исправляют элементы, которые стоят за этой функцией, и пытаются снова заставить панель задач работать.
Содержание
Перезапустите проводник Windows, чтобы исправить неработающую панель задач Windows 10
Проводник Windows — одна из основных утилит, в которой находится ряд мелких элементов. Ваша панель задач на самом деле является частью проводника, и вы можете перезапустить ее, что, в свою очередь, даст новый старт вашей панели задач. Скорее всего, это решит проблему для вас, и ниже приведены два способа сделать это. Вы можете использовать любой из них, чтобы выполнить задачу.
Используйте диспетчер задач для перезапуска проводника Windows
Диспетчер задач помогает убивать не отвечающие программы на вашем компьютере, и вы также можете использовать его для закрытия и перезапуска проводника Windows.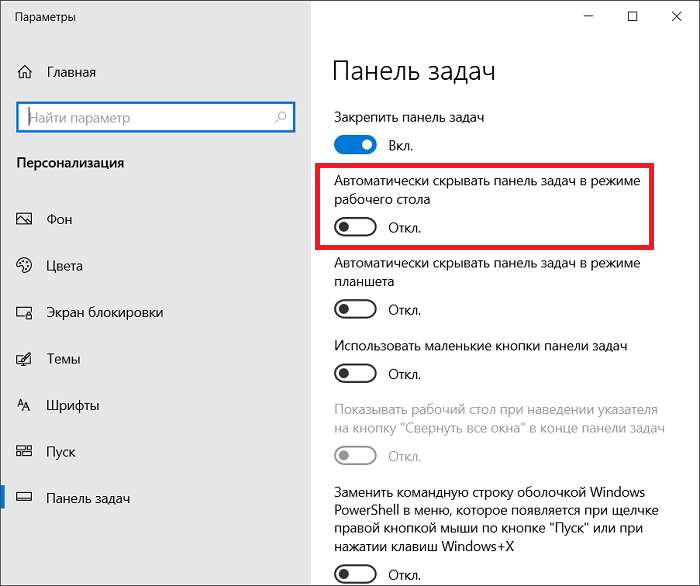
- Нажмите одновременно клавиши Ctrl + Shift + Esc , чтобы запустить Диспетчер задач .
- Нажмите Подробнее , если вы еще не видите свои процессы.
- Нажмите на процессов 9Вкладка 0006 вверху, и вы найдете все ваши запущенные программы.
- Найдите процесс с надписью Проводник Windows , щелкните его правой кнопкой мыши и выберите Перезапустить .
- Проводник перезапустится, и панель задач должна работать.
Перезапустите проводник Windows с помощью командной строки
Другой способ перезапустить проводник Windows — использовать утилиту командной строки на вашем ПК.
- Используйте поиск Cortana для поиска и открытия Командная строка .
- Вы должны обнаружить, что все на вашем экране исчезло. Введите следующую команду, чтобы вернуть все обратно.

explorer.exe
Устранение проблем с панелью задач Windows 10 путем перерегистрации панели задач
Возможно, ваша панель задач была исключена из вашей системы, поэтому она ведет себя так, как есть. Если это так, вы можете перерегистрировать утилиту с помощью PowerShell, и это восстановит функциональность, когда ваша панель задач Windows 10 не работает.
Все, что вам нужно сделать, это запустить команду в PowerShell, и все готово.
- Нажмите клавишу Windows , найдите Windows PowerShell и запустите ее.
Запрет запуска определенных приложений при запуске
Возможная причина, по которой панель задач Windows 10 не работает, заключается в том, что некоторые приложения запускаются при включении компьютера и мешают работе панели задач. Если вы считаете, что это может быть возможной причиной проблемы, вы можете отключить запуск этих приложений при запуске вашего компьютера.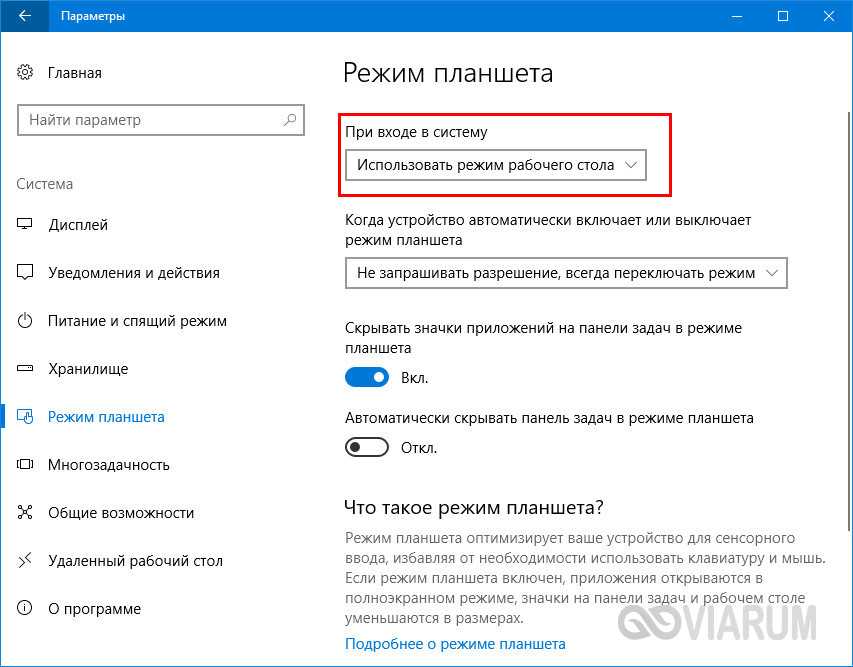
- Запустите приложение Settings с помощью поиска Cortana.
- Нажмите на опцию с надписью Apps для управления настройками вашего приложения.
- Выберите Startup на левой боковой панели, чтобы просмотреть список приложений, которые открываются при запуске.
- На правой боковой панели вы увидите список приложений, которые разрешено запускать при загрузке вашего компьютера. Если вы считаете, что проблема с панелью задач может быть вызвана определенным приложением, вы можете переключить его переключатель в положение 9.0005 OFF позиция для отключения приложения.
Откат последнего обновления Windows для устранения проблем с панелью задач
Основная цель обновления Windows — исправить существующие ошибки и предоставить вам новые функции. Однако некоторые обновления могут нарушить работу существующих функций, включая панель задач на вашем компьютере. В этой ситуации откат обновления — хороший способ решить проблему.
В этой ситуации откат обновления — хороший способ решить проблему.
- Откройте приложение Настройки .
- Нажмите на опцию, которая говорит Обновление и безопасность для просмотра ваших обновлений.
- Нажмите Recovery в меню левой боковой панели.
- Нажмите кнопку Начать под разделом Вернуться к предыдущей версии Windows 10 . Затем следуйте инструкциям на экране, чтобы завершить задачу.
Использование другой учетной записи пользователя на компьютере
Иногда некоторые непреднамеренные задачи могут привести к повреждению основных функций системы. Неработающая панель задач Windows 10 может быть результатом такого действия.
В этих случаях стоит проверить, работает ли панель задач в другой учетной записи пользователя на вашем компьютере. Это даст вам представление о том, что вызвало проблему, и вы сможете отменить свое действие, чтобы исправить ее.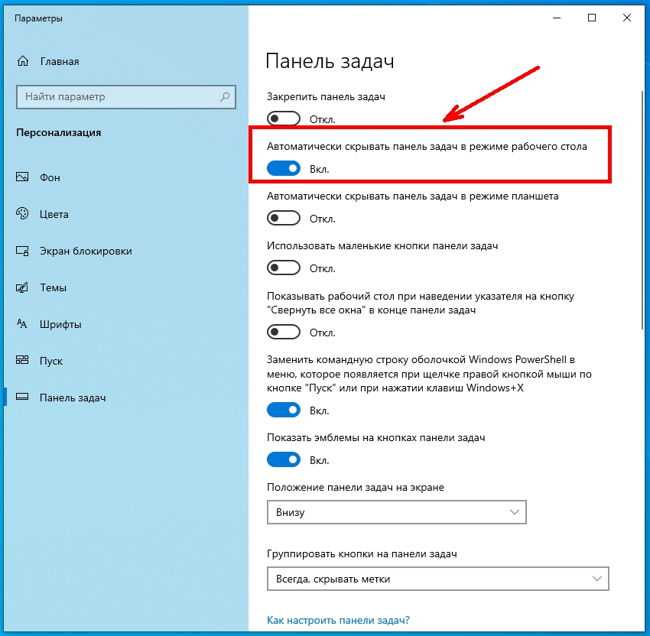
- Если у вас еще нет дополнительной учетной записи на вашем ПК, создайте ее, выбрав Настройки > Учетные записи > Семья и другие пользователи и нажав Добавить кого-то еще на этот ПК .
- После настройки учетной записи нажмите кнопку 9.0005 Кнопка Windows , щелкните значок своего профиля и выберите Выйти .
- Войдите в свою дополнительную учетную запись и посмотрите, работает ли панель задач.
Откат к точке восстановления системы
Восстановление точки восстановления системы помогает отменить все существенные изменения, недавно внесенные на вашем компьютере. Это должно вернуть вашу машину к тому состоянию, в котором она была до внесения в нее каких-либо изменений.
- Поиск Восстановление системы в Кортане и откройте его.
- Нажмите кнопку Восстановление системы .
- Нажмите Next , выберите точку восстановления и еще раз нажмите Next .

 Вводим в командную строку: sfc /scannow и подтверждаем команду клавишей «Enter». Процесс займет какое-то время, нужно дождаться его окончания.
Вводим в командную строку: sfc /scannow и подтверждаем команду клавишей «Enter». Процесс займет какое-то время, нужно дождаться его окончания.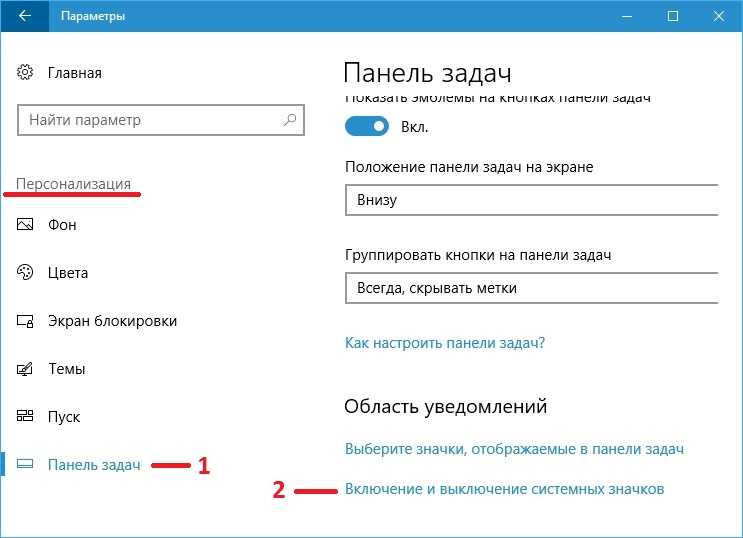
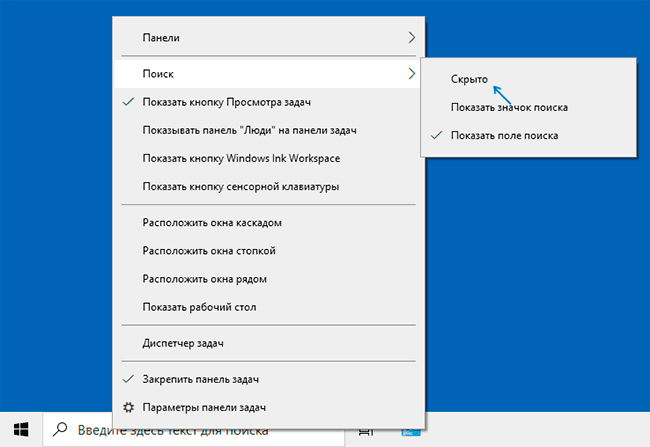 InstallLocation)\AppXManifest.xml”}».
InstallLocation)\AppXManifest.xml”}».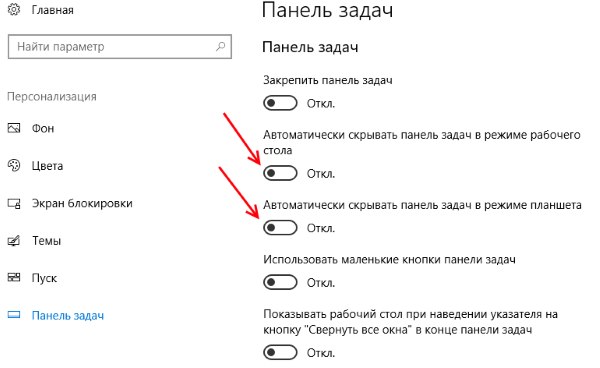
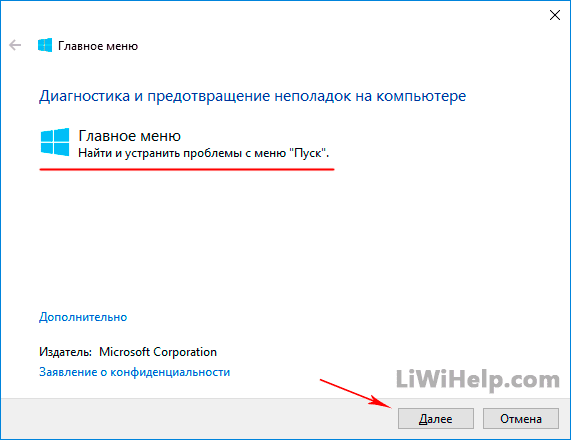
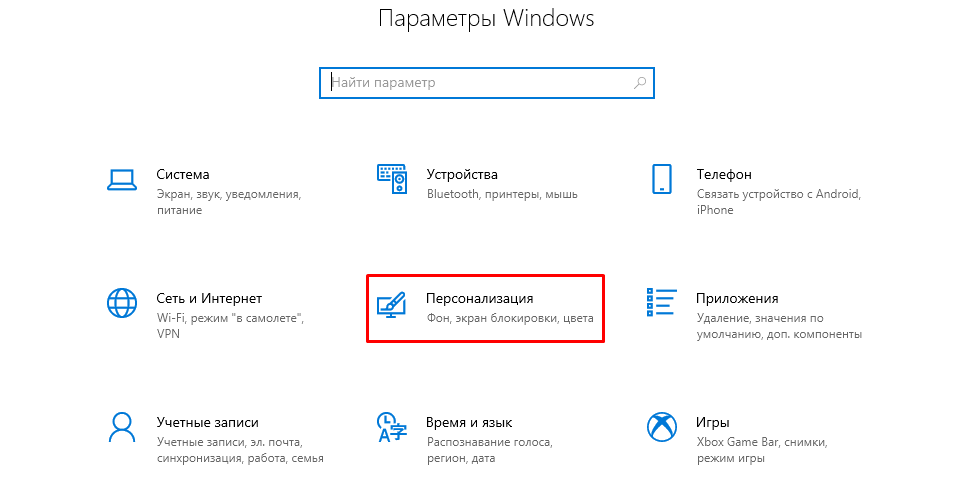
 Иногда ваша операционная система может столкнуться с сбоем, вызывающим появление этой проблемы. Поэтому, если у вас возникли проблемы с проводником или другими компонентами, просто перезапустите процесс.
Иногда ваша операционная система может столкнуться с сбоем, вызывающим появление этой проблемы. Поэтому, если у вас возникли проблемы с проводником или другими компонентами, просто перезапустите процесс. Фактически, несколько пользователей сообщили, что их панель задач полностью зависла.
Фактически, несколько пользователей сообщили, что их панель задач полностью зависла.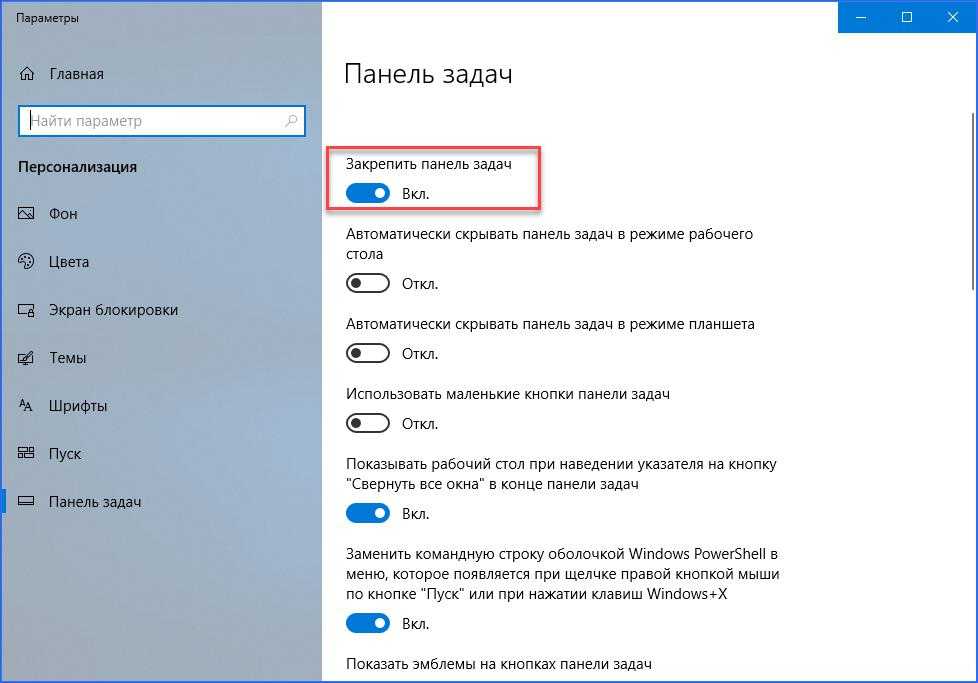 Это незначительная проблема, но вы сможете решить ее с помощью наших решений.
Это незначительная проблема, но вы сможете решить ее с помощью наших решений.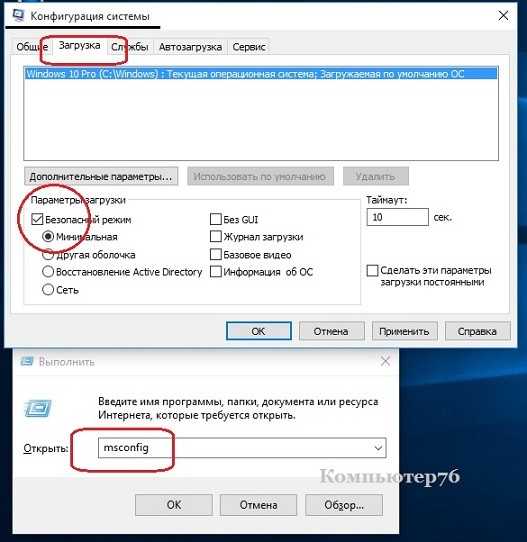
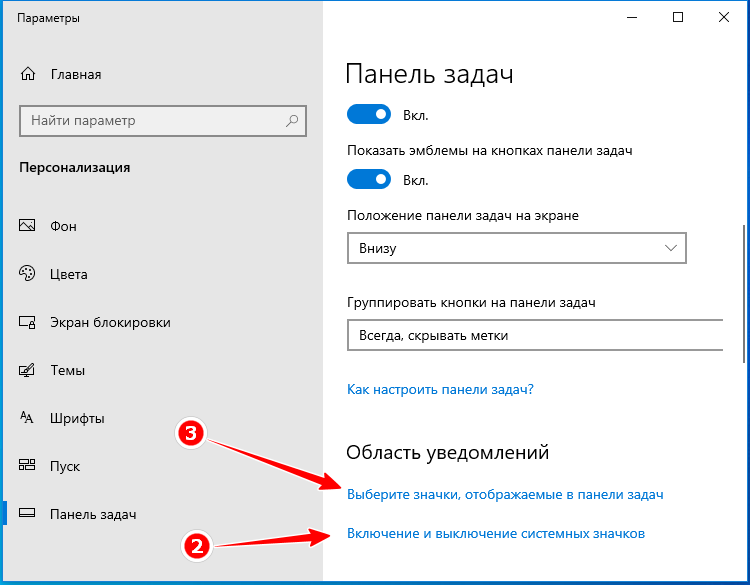 Запустите службу идентификации приложений
Запустите службу идентификации приложений