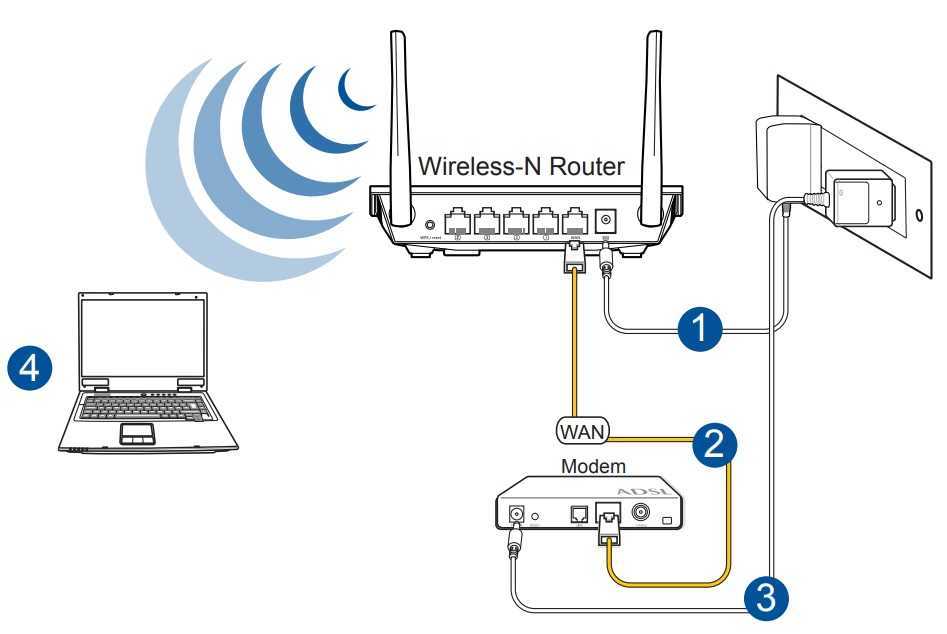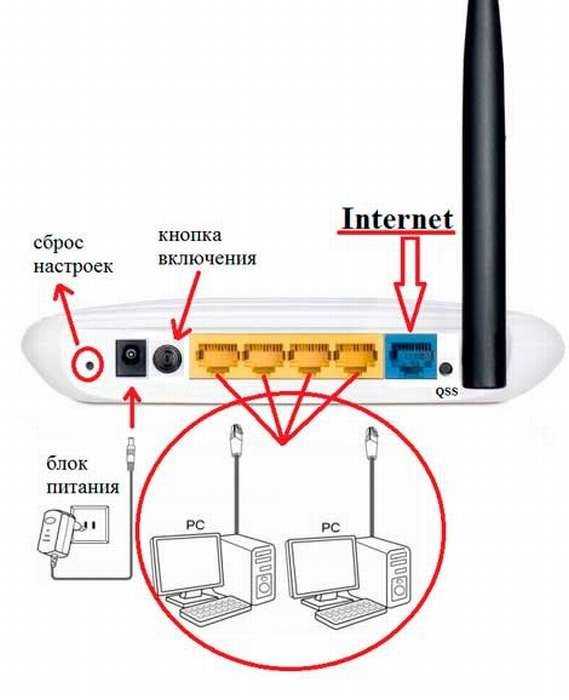Данные о wi fi подключении: Простейший способ как подключить вай фай на телефоне
Содержание
Простейший способ как подключить вай фай на телефоне
Как подключить Wi-Fi на Iphone
ВАЖНО! Перед тем, как настроить телефон, сначала проверьте, находитесь ли в зоне действия того или иного беспроводного Вай-фай соединения. Можно воспользоваться домашним Вай-фай, а можно подключить Iphone к бесплатным сетям, например, в кафе или торговых центрах.
Итак, начинаем:
- Заходим на домашний экран и переходим в меню «Настройки».
- Ищем строку «Wi-Fi» и включаем опцию.
- Затем автоматически будет запущен поиск доступных Вай-фай.
- Выбираем название и подключаемся.
Данный способ подойдет для подключения к незащищенным роутерам, например, в общественных местах.
Если вы подключаетесь к защищенному Вай-фай, то последовательность будет несколько другая:
- Открываем меню «Настройки».
- Ищем строку «Wi-Fi» и включаем опцию.
- После автоматического поиска Вай-фай выбираем нужную точку доступа.

- Вводим пароль и жмем «Подключить».
Если таким образом не удается подключить телефон к Вай-фай, значит, вы вводите неверный пароль. Для того, чтобы узнать верный, обратитесь к администратору Вай фай.
НЕ ЗАБУДЬТЕ! Чтобы подключить телефон к защищенному Вай-фай необходимо знать пароль, рядом с такими соединениями отображается значок «замок».
Также бывают ситуации, когда нужно подключить телефон к скрытой точке доступа, которая не отображается в общем списке. Чтобы подключить смартфон, нужно знать точное название Wi-Fi:
- Открываем меню «Настройки».
- Ищем строку «Wi-Fi» и включаем опцию.
- Нажимаем «Другая» и вводим точное название.
- Жмем «Безопасность».
- После этого нужно выбрать тип защиты, как это показано на иллюстрации ниже.
- Возвращаемся в пункт «Другая сеть» и вводим пароль.
- Нажимаем «Подключить».
Самые распространенные проблемы, при попытке подключить телефон на IOS к Wi-Fi
Очень часто бывает так, что вроде бы сделали правильно и следовали инструкции, но тем не мене не получается подключить телефона с операционной системой IOS к Wi-Fi. Не стоит отчаиваться, и думать, что поговорка «Техника в руках обезьяны- кусок железо» про вас. Скорее всего, дело не в каком-то техническом сбое.
Не стоит отчаиваться, и думать, что поговорка «Техника в руках обезьяны- кусок железо» про вас. Скорее всего, дело не в каком-то техническом сбое.
Если не удается подключить телефон к Вай-фай, сделайте следующее:
- Проверьте подключение маршрутизатора. А также убедитесь, что вы в зоне действия.
- Проверьте, что на вашем смартфоне включена опция Вай-Фай. Зайдите в «Настройки», далее в «Wi-Fi». Если напротив желаемого имени стоит синяя галочка, это значит, что подключение в телефоне выполнено и неполадки наблюдаются в роутере.
- Если вы хотите подключить телефон к Wi-Fi дома, то проверьте, правильно ли подсоеденены кабели и корректно ли настроен роутер.
- Перезагрузите телефон, работающий на IOS, и заново настройте его.
- Перезагрузите роутер и также заново настройте его.
Если ничего не помогает, попробуйте сделать следующее:
- Если вы пытаетесь подключить смартфон в общественном месте, обратитесь к работнику заведения и попросите его настроить Вай-Фай.

- Проверьте подключение на других устройствах, например, на ноутбуке, или спросите у остальных, работает ли интернет у них. Если на других устройствах также нет подключения, значит проблемы с интернет-провайдером. Обратитесь в компанию, поставщику интернета.
- Попробуйте выполнить подключение в другом месте или к другому Вай-Фай. Если попытки безуспешны, обратить в сервисный центр для проверки вашего Iphone.
- Обновите версию прошивки роутера и проверьте, чтобы ваш смартфон был в перечне поддерживаемых устройств.
Как подключить Android к Вай Фай
Многие считают, что настроить Iphone действительно занятие не из простых. С данным утверждением мало кто будет спорить. Но вот насчет Android многие считают, что это легкие в использовании смартфоны, с которыми разберется даже ребенок. Однако по факту при попытке настроить Wi-Fi здесь могут возникнуть некоторые сложности.
Вообще, популярность Android растет с каждым днем. Наверное, уже нет человека, которой бы не имел в арсенале домашней техники смартфона или планшета с операционной системой Android. Даже самые маленькие детки сегодня активно используют эти гаджеты вместо привычных игрушек, кукол, машинок и т.д. Но при этом мало кто знает, как правильно настроить Wi-Fi.
Даже самые маленькие детки сегодня активно используют эти гаджеты вместо привычных игрушек, кукол, машинок и т.д. Но при этом мало кто знает, как правильно настроить Wi-Fi.
Стоит один раз подключить смартфон и в дальнейшем смартфон будет самостоятельно осуществляет подключение к Wi-Fi. Но не редко можно наблюдать ситуации, когда необходимо настроить Android вручную.
Для наглядной иллюстрации будем использовать смартфон LG G4 с версией операционной системы Android 5.1. Однако модель не имеет значения, смартфоны андроид практически одинаковые .
Перед тем как начать настраивать Android нужно установить Wi-Fi, включив адаптер. Включение адаптера производится двумя способами:
- Через панель инструментов.
- Через параметры устройства.
Первый метод отличается большим удобством: проводим пальцем по экрану ( сверху вниз) и видим панель инструментов, как на рисунке:
Ищем кнопку Wi-Fi с соответствующим значком. Нажимаем на нее и, таким образом активируем модель Вай- Фай.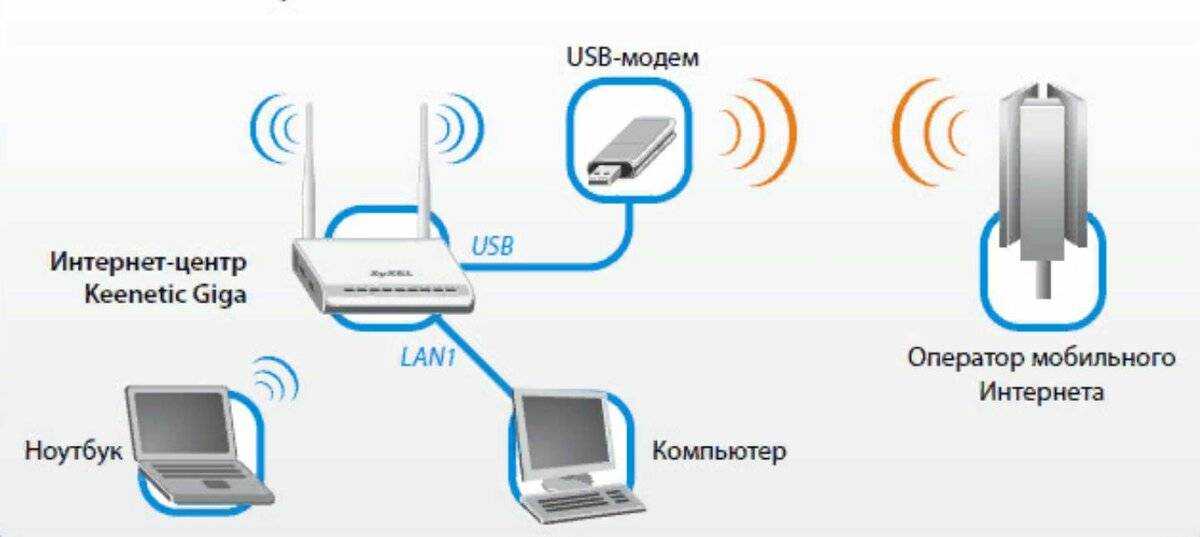
После этого запускается поиск системой доступных беспроводных сетей и на экране появляется вот такой список:
Выбираем нужную и подключаемся. Если она защищена паролем, вводим комбинацию знаков и нажимаем «Подключить». Весь процесс автоматизирован и не займет много времени.
Другой вопрос, если в параметрах роутера скрыто подключение или функция DHCP отключена. Тогда нужно настроить Android вручную.
Как настроить Вай Фай на Android вручную, если скрыто подключение к роутеру
Как и в первом методе, сначала нам нужно включить адаптер. Но перечисленные выше методы для этого нам не подходят. Меняем стратегию: сначала заходим в «Настройки». А вот затем уже действуем в зависимости от версии телефона. Находим пункт «Wi- Fi» и открываем его меню. Включаем адаптер. Если у вас более ранняя модель, то найдите пункт «Беспроводные сети» и выберите «Настройка Вай-Фай». Переводим адаптер во включенное положение.
Далее переходим к ручному поиску доступных подключений: вам будет предложен перечень точек доступа, которые были найдены автоматически. Если осуществляется подключение к скрытой сети, нажмите «Добавить Wi-Fi»:
Если осуществляется подключение к скрытой сети, нажмите «Добавить Wi-Fi»:
Вводим точное наименование скрытой точки доступа (SSID) и переходим к безопасности, как на иллюстрации ниже:
После этого сохраняем изменения.
ВАЖНО! Введенное название должно совпадать с названием, которое указано в маршрутизаторе.
Как настроить Wi- Fi на Android вручную , если функция DHCP отключена
Для того, чтобы добавить новое подключение роутера, у которого отключена функция DHCP, в строке «Подключить дополнительные параметры» ставим галочку. Далее появится возможность самостоятельно ввести IP-адрес, прокси –сервер и прочие сведения. Чтобы ввести IP-адрес и другие данные, выберите значение «Статический» в пункте «Параметры IP». Заполняем появившиеся строчки данными о роутере и начать «Сохранить» или «Ок».
Как вы видите, особых профессиональных знаний и навыков не требуется, процесс прост и понятен. Если следовать представленной инструкции и делать все правильно, вам удастся настроить Android или Iphone в считанные минуты. Надеемся, данная статья помогла вам.
Надеемся, данная статья помогла вам.
Видео: Как подключить вай фай к телефону и что делать если он не подключается
Поделиться:
Как подключить Wi-Fi на телефоне без проблем
Вступление
Доступным принято считать интернет в том случае, если им можно пользоваться без оглядки на скорость и объём скачанной информации. 3G-интернет вряд ли может считаться в полной мере доступным, так как он не всегда быстрый и зачастую весьма недешёвый. Wi-Fi как раз способен исправить эту ситуацию. Он доступен во многих общественных местах, роутеры стоят почти в каждом доме. Следует лишь всё грамотно настроить.
Подключение Вай-Фай в телефоне может казаться простым вопросом, но не для новичков, ещё не знакомых с Android или iOS. Им и адресована эта инструкция.
Включение Wi-Fi на Android
Чтобы настроить беспроводной интернет, необходимо сначала запустить модуль Wi-Fi. Это выполняется нажатием на иконку беспроводного соединения в панели уведомлений в статусной строке. Проведите пальцем по экрану сверху вниз, выберите значок в правом углу, среди высветившихся иконок найдите иконку Вай-Фай и надавите на неё.
Это выполняется нажатием на иконку беспроводного соединения в панели уведомлений в статусной строке. Проведите пальцем по экрану сверху вниз, выберите значок в правом углу, среди высветившихся иконок найдите иконку Вай-Фай и надавите на неё.
Если по каким-то причинам вы не можете воспользоваться этой схемой, включите доступ в меню настроек. Зайдите в Настройки → Беспроводные сети → Wi-Fi → Включить.
Затем выберите сеть, к которой вы ходите подсоединиться. При использования статусной строки зажмите на несколько секунд значок соединения, после чего вы увидите список доступных подключений. Если оно зашифровано, наберите пароль доступа. Если вы собираетесь пользоваться им регулярно, отметьте галочкой пункт «Запомнить».
Если вы включали доступ через меню настроек, напротив ползунка включения войдите в меню Wi-Fi, после чего отобразятся возможные подключения. Выполните описанные выше операции.
Выполняйте эти шаги, чтобы настроить подключение телефона к новой сети.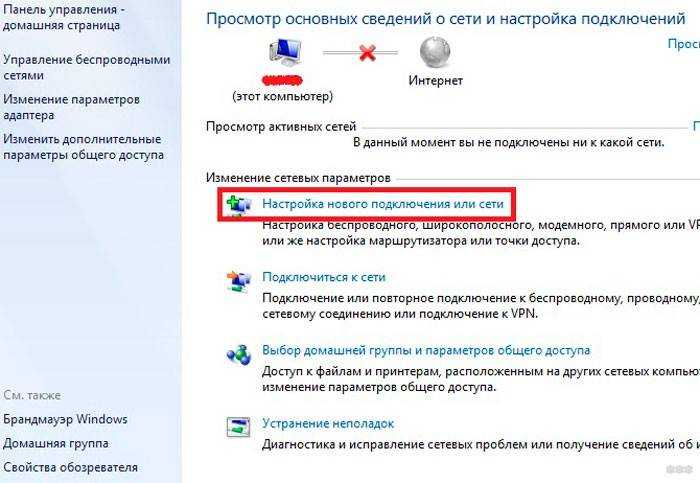 При пребывании в зоне покрытия запомненного соединения устройство сможет подключить вас автоматически.
При пребывании в зоне покрытия запомненного соединения устройство сможет подключить вас автоматически.
Если вы пользуетесь Вай-Фай в основном дома, можно наладить интернет напрямую через роутер. В любом из них есть кнопка безопасной связи WPS, разрешающая подключать любое устройство по зашифрованному сигналу. Чтобы воспользоваться этой функцией, надо:
- Зайти в Настройки → Беспроводные сети → Wi-Fi, нажать на значок в виде двух кольцевых стрелок.
- Система предложит нажать на роутере кнопку WPS. Выполните это требование.
- Через некоторое время соединение будет установлено.
Такой способ актуален лишь дома, потому что не нужно вводить пароль каждый раз. Конечно, в кафе или магазине им не воспользуешься.
Подключение Wi-Fi на iOS
Подключение на iOS фактически не отличается от Android. Чтобы подсоединить ваш телефон к Wi-Fi, зайдите в Настройки → Wi-Fi, активируйте ползунок Вкл. После этого выберите нужную сеть из списка, введите, при надобности, пароль, и — добро пожаловать в интернет. Настроить Вай-Фай на iOS абсолютно не сложно.
Настроить Вай-Фай на iOS абсолютно не сложно.
Начиная с iOS 7, быстро подключить устройство к беспроводному соединению возможно через Центр управления. Проведите пальцем по экрану снизу вверх, нажмите на значок Вай-Фай, выберите нужное соединение из доступных в перечне, введите код доступа и подключитесь.
В будущем телефон будет сам связываться с выбранной сетью, попав в её зону покрытия. Если вы не хотите этого, кликните на подключении и выберите «Забыть эту сеть». Кроме того, можно вручную откорректировать такие критерии, как IP-адрес, DNS и маска подсети. Для этого во вкладке свойств «Статичн.» введите необходимые данные.
Если вдруг что-то не работает
В этом случае не стоит никого винить. Зачастую достаточно перезагрузить роутер, и соединение заработает должным образом. Также не помешает сверить настройки вашего телефона, не ввели ли вы что-либо по ошибке.
Заключение
Все пользователи периодически сталкиваются с проблемой подключения телефона к Вай-Фай.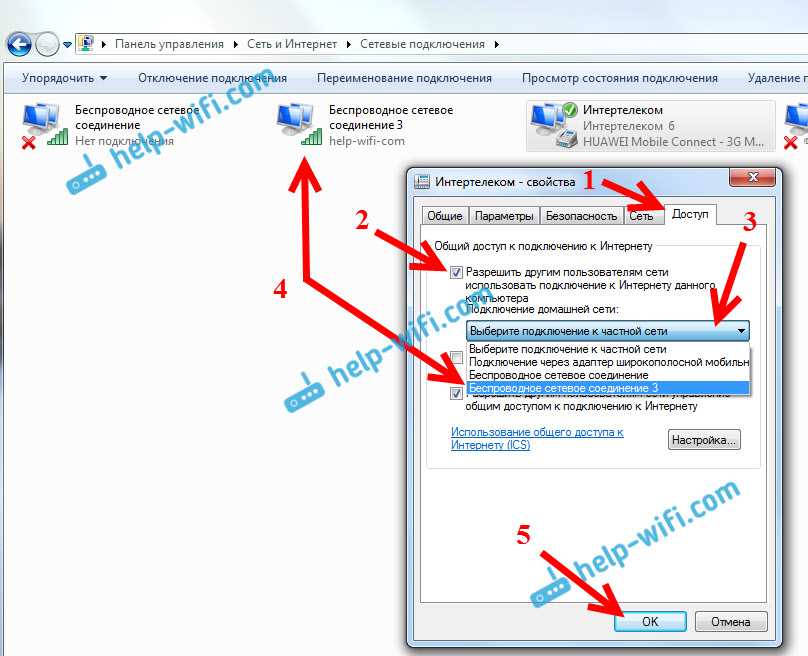 Надеемся, что после прочтения этого руководства у вас не останется подобных вопросов.
Надеемся, что после прочтения этого руководства у вас не останется подобных вопросов.
Используете ли вы Вай-Фай на телефоне? Возникают ли у вас с этим проблемы? Ждём ваших откликов в комментариях.
В чем разница между данными Wi‑Fi и сотовыми данными?
статьи > Планы Verizon Unlimited
Wi-Fi и сотовая связь работают вместе, чтобы помочь вам получить максимальную отдачу от вашего тарифного плана сотовой связи. Но каковы различия между ними?
Тарифный план и сеть Wi-Fi в основном позволяют вам делать то же самое: пользоваться Интернетом без проводов. Некоторые устройства предназначены только для использования Wi-Fi, в то время как другие, такие как смартфоны 4G LTE и Samsung Galaxy Tab S6, имеют доступ к Wi-Fi, 3G и 4G LTE. В зависимости от того, как часто и где вы используете Интернет, устройство с поддержкой данных дает вам лучшее из обоих миров — быстрый и безопасный доступ к необходимой информации на ходу и некоторую гибкость в отношении общего потребления данных.
В зависимости от того, как часто и где вы используете Интернет, устройство с поддержкой данных дает вам лучшее из обоих миров — быстрый и безопасный доступ к необходимой информации на ходу и некоторую гибкость в отношении общего потребления данных.
Wi-Fi подключается к роутеру, сотовые данные нет.
Wi-Fi — это просто еще одна частота радио, которую мы используем для беспроводного подключения устройств. Чтобы использовать его для доступа в Интернет, ваш планшет или смартфон подключается (через Wi-Fi) к беспроводному маршрутизатору, подобному тому, к которому вы подключаетесь дома или в своем любимом кафе. (Сам маршрутизатор обычно подключается к стене для подключения к интернет-провайдеру.) Используйте меню «Настройки» вашего устройства для доступа к доступным сетям Wi-Fi. Выберите сеть из перечисленных, введите пароль (если требуется), и все готово. Вы можете настроить свое устройство так, чтобы оно автоматически распознавало вашу домашнюю сеть Wi-Fi или другие часто используемые сети, например на работе или в школе, или вы могли вручную подключаться к сети Wi-Fi, когда она доступна.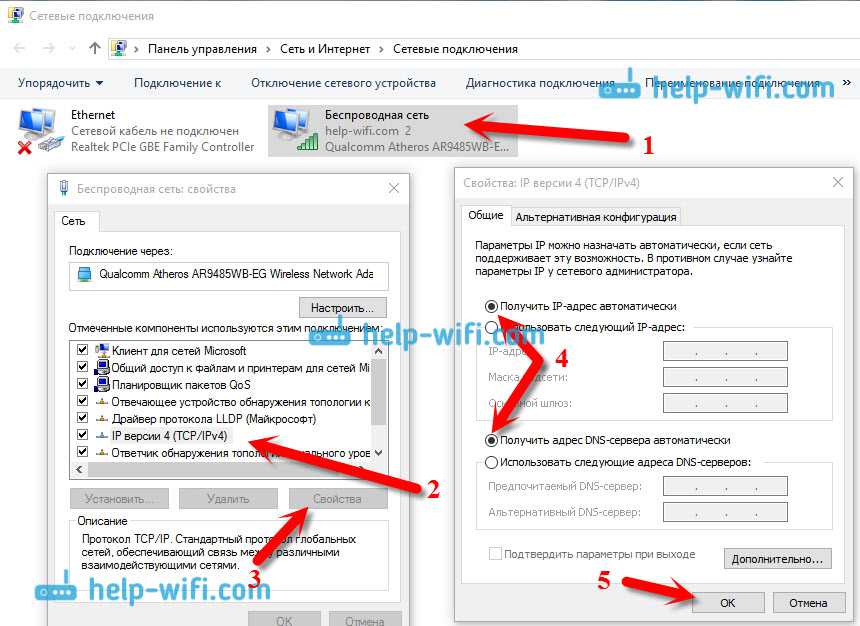
При использовании данных по тарифному плану Verizon Wireless вам не нужен маршрутизатор или соединение Wi-Fi. Вы можете получить доступ к фильмам, играм, электронной почте, веб-сайтам и многому другому на своем телефоне или планшете, используя сеть Verizon, пока вы находитесь в зоне покрытия.
Wi-Fi имеет ограниченный радиус действия, сотовые данные — нет.
Wi-Fi работает только в радиусе действия вашего роутера. Благодаря тарифному плану Verizon Wireless вы можете выходить в Интернет на своем телефоне или планшете, даже если вы находитесь вне зоны действия Wi-Fi. И эти высокие скорости передачи данных 4G LTE теперь охватывают более 98 процентов населения США. Итак, когда вы находитесь в дороге, в гостиничном номере с проблемами с Wi-Fi или ждете поезда, ваш тарифный план обеспечивает работу этого картографического приложения на вашем смартфоне. Какой спасатель.
Используйте свой тарифный план для безопасного соединения.
Если вы используете Wi-Fi дома, безопасность вашего соединения может быть довольно хорошей, в зависимости от того, насколько заблокирована ваша собственная сеть, которая зависит от модели вашего маршрутизатора и его настроек.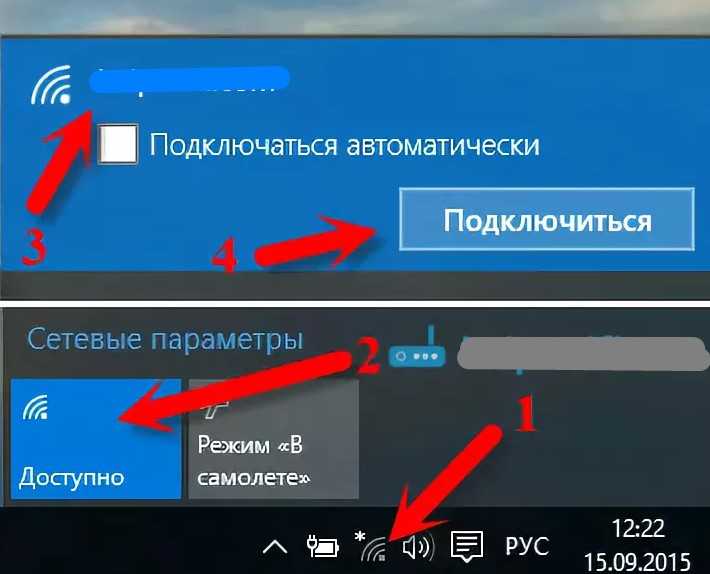 Однако при использовании Wi-Fi для доступа в Интернет в любимой кофейне или в номере отеля во время путешествия нет никаких гарантий, что вы получите безопасное соединение.
Однако при использовании Wi-Fi для доступа в Интернет в любимой кофейне или в номере отеля во время путешествия нет никаких гарантий, что вы получите безопасное соединение.
Если вам нужен доступ в Интернет для другого устройства, например ноутбука, и вы не знаете, насколько безопасна локальная сеть Wi-Fi, вы можете воспользоваться защищенной сетью Verizon со своего смартфона или планшета. Активируйте функцию мобильной точки доступа Verizon в настройках своего телефона, и он станет маршрутизатором Wi-Fi. Когда вы используете свое устройство в качестве мобильной точки доступа, все другие устройства, подключающиеся через него к Интернету, используют ваш тарифный план для мобильных данных.
Когда вы транслируете много фильмов и музыки на свой планшет или занимаетесь другими делами с большим объемом данных, имеет смысл использовать Wi-Fi, если он доступен и заслуживает доверия. Но если вы проверяете рабочую электронную почту или балансируете свою чековую книжку в дороге, рассмотрите возможность отключения Wi-Fi и использования вашего тарифного плана для защиты вашей конфиденциальности.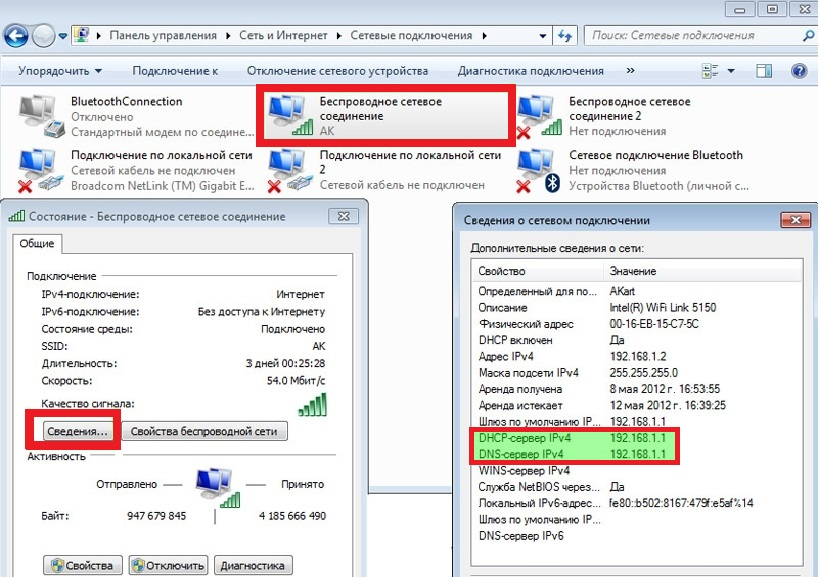
Будущее за 5G.
Скорость сотовой связи не ограничивается 4G LTE. Verizon является лидером в области 5G и уже начала разворачивать свою сеть по всему миру. Эта молниеносная сеть открывает ряд новых возможностей для мобильных сетей, включая некоторые сверхбыстрые телефоны 5G. Станьте первым, кто получит 5G и воспользуется преимуществами самой титулованной сети.
Знайте разницу.
Изучение разницы между данными Wi-Fi и сотовыми данными поможет вам лучше управлять общим использованием данных. Кроме того, при следующей покупке планшета вы будете лучше понимать, какая версия вам нужна — Wi-Fi или Wi-Fi + сотовые данные.
Другие связанные термины: Сотовые данные, мобильные данные, Wi-Fi против сотовой связи, данные Wi-Fi, данные на мобильном телефоне, сотовая связь Этот контент предоставляется только в информационных целях. Вся информация, содержащаяся здесь, может быть изменена без предварительного уведомления. Verizon не несет ответственности за любые прямые или косвенные убытки, возникшие в результате или связанные с использованием или доверием к вышеуказанному контенту.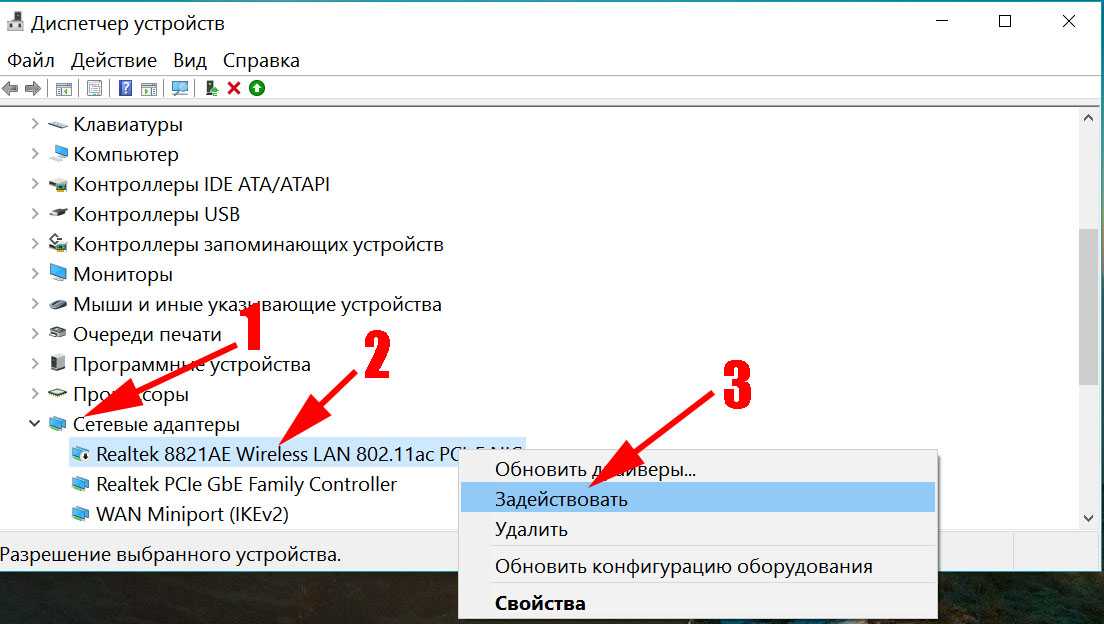
Плюсы и минусы использования Wi-Fi и сотового Интернета
Если вы видите значок WiFi на своем устройстве, значит, ваше устройство подключено к беспроводному Интернету. Но если вы не видите значок, а вместо него видите полоски с «3G», «4G» или даже «5G», значит, вы используете сотовый интернет (также называемый сотовыми данными).
На данный момент мы все знакомы с WiFi. Но на всякий случай, вот краткий обзор того, что такое WiFi, где вы можете использовать WiFi и почему:
Где вы используете WiFi и почему:
WiFi — это технология, позволяющая подключаться к Интернету без проводов. Вполне вероятно, что вы можете использовать Wi-Fi практически в любом месте. В частности, вы будете использовать Wi-Fi дома или в общественных местах.
Примечание: Защита Wi-Fi обязательна. Очень важно убедиться, что любая сеть, в которой вы находитесь, безопасна. Даже если вы подключены только к домашней сети, убедитесь, что она безопасна.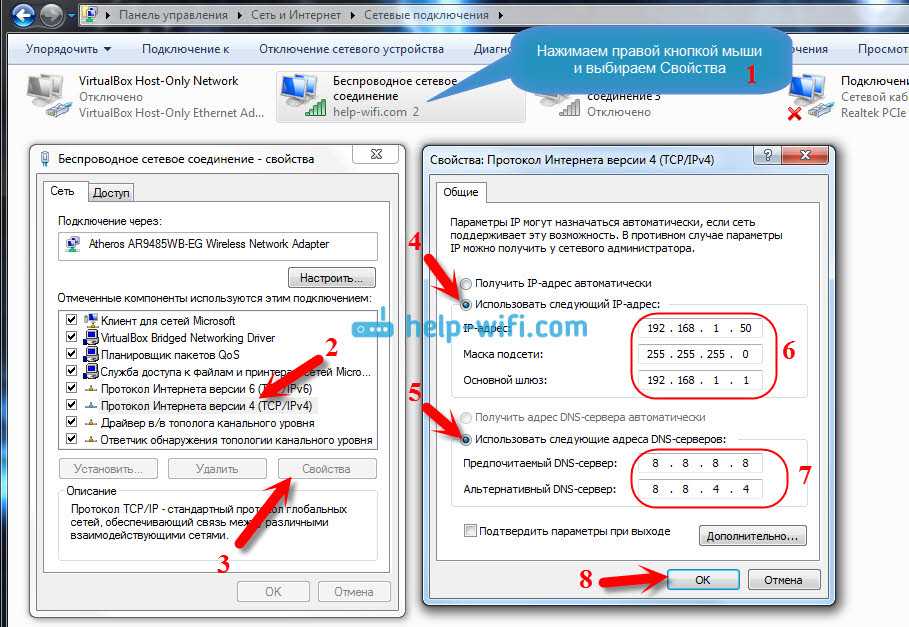 Кроме того, общественный Wi-Fi опасен, поэтому убедитесь, что вы защищаете себя, прежде чем подключаться к общедоступной сети.
Кроме того, общественный Wi-Fi опасен, поэтому убедитесь, что вы защищаете себя, прежде чем подключаться к общедоступной сети.
Зачем вам использовать WiFi? В основном потому, что это удобно. Wi-Fi позволяет одновременно подключать несколько устройств к одной сети. Вы должны использовать WiFi, когда:
- Сеть WiFi защищена
- Вы хотите более быстрое подключение к Интернету
- У вашего телефона сильный сигнал Wi-Fi
- Вы выезжаете за пределы своей страны (международные поездки)
- Вы транслируете видео
- У вас ограниченный тарифный план сотовой связи
Однако, если Wi-Fi недоступен, вместо этого вы можете подключиться к сотовому Интернету (также известному как сотовые данные) с помощью смартфона или планшета.
Где и когда я могу пользоваться мобильным интернетом?
В то время как Wi-Fi позволяет подключаться к Интернету через маршрутизатор, сотовые данные позволяют подключаться к Интернету через сигнал мобильного телефона.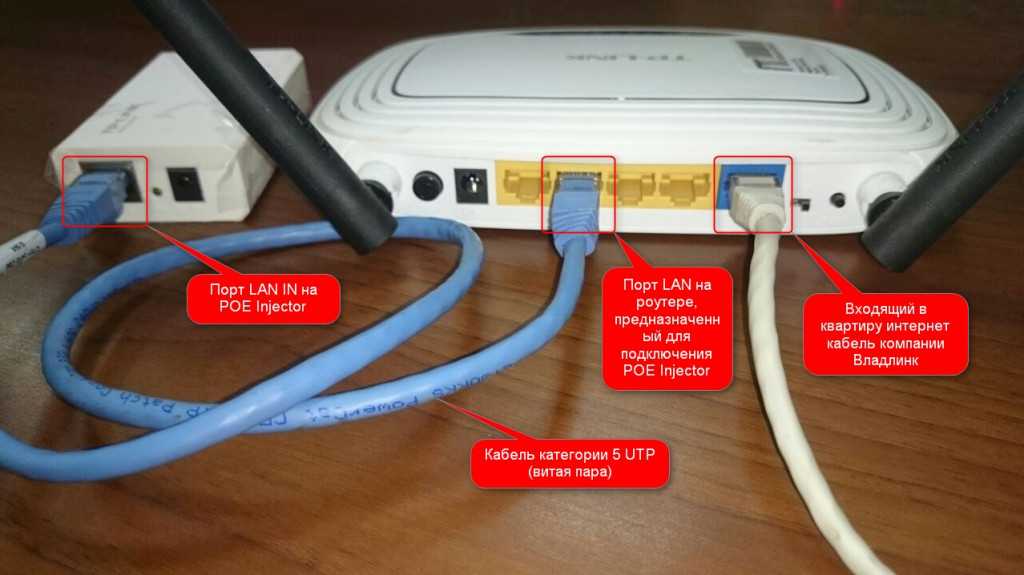 Таким образом, если вы не находитесь дома рядом с маршрутизатором, чтобы использовать домашнюю сеть, и если вы не подключаетесь к общедоступному Wi-Fi, вполне вероятно, что вы будете использовать свой сотовый интернет. (Особенно, если вы используете смартфон или планшет.)
Таким образом, если вы не находитесь дома рядом с маршрутизатором, чтобы использовать домашнюю сеть, и если вы не подключаетесь к общедоступному Wi-Fi, вполне вероятно, что вы будете использовать свой сотовый интернет. (Особенно, если вы используете смартфон или планшет.)
Вы должны использовать сотовые данные, когда:
- Вы можете подключаться только к общедоступной сети Wi-Fi или незащищенной сети
- Сеть WiFi работает медленно
- У вас слабый сигнал WiFi
- Вы находитесь в своей стране
- У вас есть безлимитный тарифный план сотовой связи
Зачем мне мобильный интернет?
Как мы уже говорили ранее, вы можете использовать сотовый интернет, если Wi-Fi недоступен. Это может быть по ряду причин. Некоторые устройства позволяют использовать только Wi-Fi, а другие позволяют использовать как Wi-Fi, так и сотовые данные (3G, 4G и, в некоторых случаях, 5G). Если у вас есть устройство с поддержкой сотовой связи, вы получаете лучшее из обоих миров.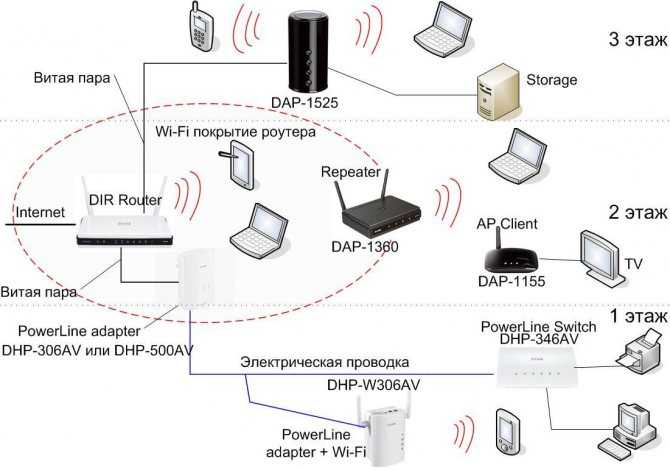
Теперь давайте разберем плюсы и минусы Wi-Fi и сотового интернета, чтобы вы могли решить, что лучше для вас и когда.
Плюсы и минусы WiFi
Плюсы:
- Беспроводное подключение к Интернету для различных устройств
- Более быстрое интернет-соединение
- Может помочь сэкономить деньги, потому что ограниченный объем сотовых данных может дорого обойтись
- Может помочь сэкономить деньги в международных поездках
- Может быть быстрее, чем сотовые данные
Минусы:
- Требуется роутер
- Необходимо подключение к сети для доступа в Интернет
- Ограниченный диапазон
- Риски конфиденциальности
Плюсы и минусы мобильного Интернета
Плюсы:
- Беспроводное подключение к Интернету
- Не требуется маршрутизатор или Wi-Fi для подключения к Интернету
- Диапазон безграничен
- Лучшая защита конфиденциальности
Минусы:
- Беспроводное подключение к Интернету только для мобильных устройств
- Использование международных тарифных планов может дорого обойтись
- Если у вас не безлимитный тарифный план, вы должны отслеживать, сколько данных вы используете
- Требуется тарифный план мобильного телефона, который включает сотовые данные для использования
- Для доступа в Интернет необходимо находиться в зоне действия вышки сотовой связи
Сходства между беспроводным Интернетом (Wi-Fi) и сотовым Интернетом
Wi-Fi и сотовый Интернет схожи, поскольку они оба позволяют вам подключаться к Интернету по беспроводной сети.