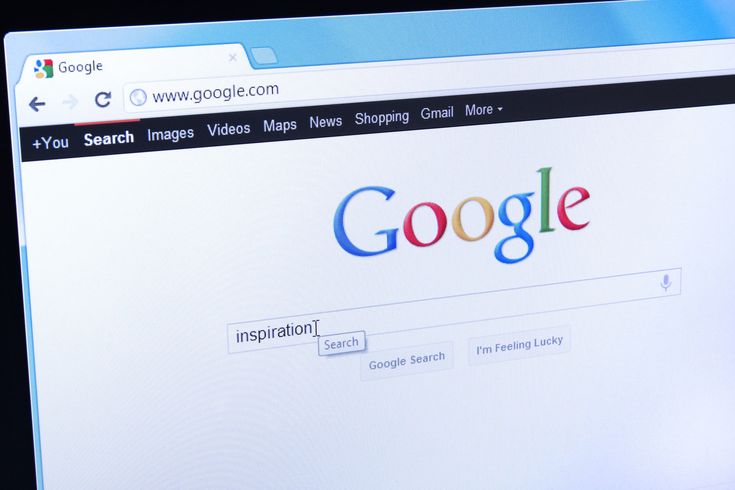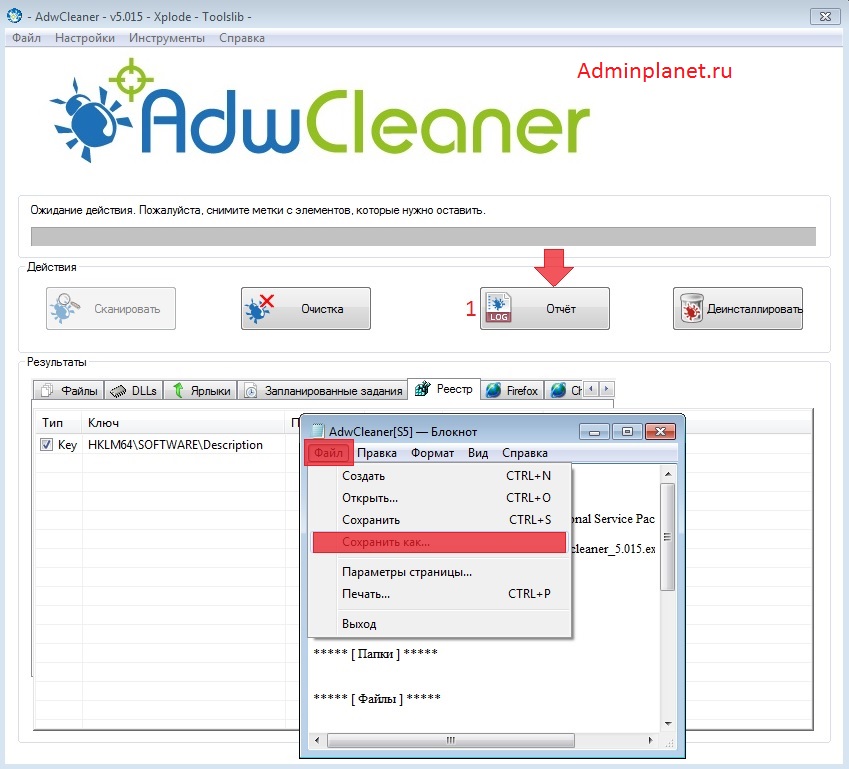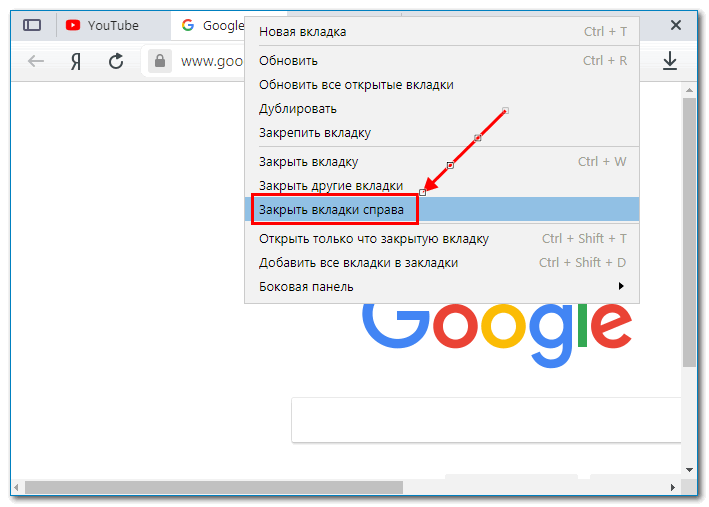Вылетает хром гугл: Вылетает Google Chrome без ошибки, при попытке загрузки любого типа файлов
Содержание
Chrome вылетает или не работает? Вот некоторые исправления
Chrome — ведущий и самый популярный веб-браузер в 2019 году, опередив Apple Safari, Internet Explorer / Edge и Firefox, которые занимают второе, третье и четвертое места соответственно. Несмотря на то, что он номер один, он также имеет свои недостатки и недостатки. Многие из его пользователей сообщали о сбоях, зависаниях, зависании, отсутствии ответа или просто неработающем Chrome.
Оглавление
Предварительные проверки
Перезагрузите Chrome
Попробуйте другой браузер
Перезагрузите компьютер
Закройте расширения, вкладки и приложения, чтобы освободить память.
Запустите сканирование на вирусы или вредоносное ПО
Проверьте наличие конфликтов программного обеспечения
Проверьте наличие обновлений Chrome
Исправить проблемы с аппаратным ускорением
Устранение проблем с сетью и веб-сайтом
Устранение проблемных приложений, мешающих нормальной работе Chrome
Сбросьте и переустановите Chrome
Заворачивать
Как ни неприятно, но хорошая новость заключается в том, что есть несколько способов решения проблемы. Прежде чем переключиться на другой браузер, вот несколько проверенных решений, которые вы можете использовать, чтобы вернуть Chrome в стабильное состояние.
Прежде чем переключиться на другой браузер, вот несколько проверенных решений, которые вы можете использовать, чтобы вернуть Chrome в стабильное состояние.
Предварительные проверки
- Проверьте адресную строку на предмет опечаток в URL-адресе.
- Если страница загружается слишком долго, значит, у вас медленное соединение или страница занята.
- Если вы используете VPN, определенный веб-сайт может препятствовать подключению браузера
- Если вы получаете сообщение «Aw Snap!» сообщение, плагин мог вызвать сбой Chrome
- Обновите страницу, если во время загрузки было прервано какое-либо соединение
- Попробуйте использовать окно в режиме инкогнито. Если сайт работает в режиме инкогнито, удалите данные о просмотре.
Перезагрузите Chrome
Это одна из самых простых вещей, которую нужно сделать, прежде чем пытаться устранить неполадки, связанные с сбоями Chrome. Это просто включает в себя полное закрытие Chrome, а затем его повторное открытие, а затем повторную попытку перезагрузки страницы, чтобы увидеть, исчезнет ли проблема. Вы также можете снова открыть вкладки, которые вы не закрывали, и посмотреть, все ли они снова загружаются.
Вы также можете снова открыть вкладки, которые вы не закрывали, и посмотреть, все ли они снова загружаются.
Попробуйте другой браузер
Если вы хотите выяснить, связана ли проблема с вашей системой или с самим браузером, попробуйте использовать другой браузер. Если страница загружается в другом браузере, проблема связана с Chrome. В этом случае вы можете удалить и переустановить Chrome, а также расширения, которые могут вызывать проблемы, а затем добавлять их по одному.
Перезагрузите компьютер
Перезапуск помогает исправить любые программные сбои, из-за которых браузер Google Chrome не работает или дает сбой. Иногда приложения и программы могут препятствовать правильной загрузке страниц, поэтому попробуйте перезагрузить компьютер и снова загрузить страницу или страницы, которые вы открывали в своем браузере.
Закройте расширения, вкладки и приложения, чтобы освободить память.
Если на вашем компьютере мало памяти, возможно, он не сможет загружать сайты и по-прежнему запускать ваши приложения, программы и расширения в вашем браузере.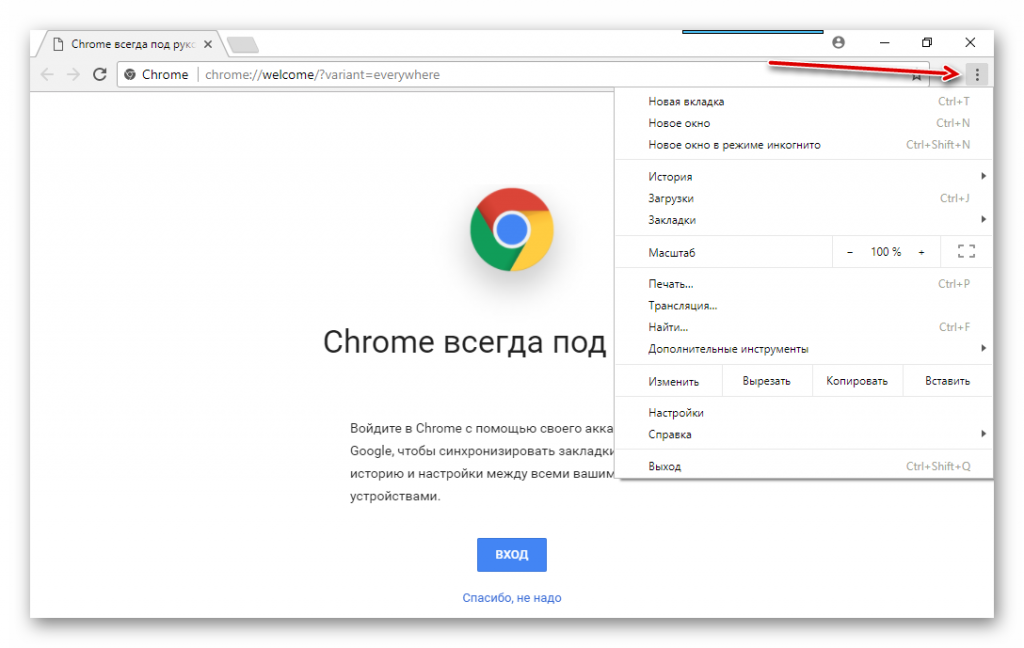
Вы можете освободить часть памяти, удалив ненужные расширения, приостановив загрузку (файла или приложения), закрыв другие программы или приложения, работающие в фоновом режиме, и закрыв каждую открытую вкладку, кроме той, которая содержит сообщение об ошибке, и попытайтесь перезагрузить вкладку.
Наличие вредоносных расширений или множества расширений также может замедлить работу Chrome. Отключите любые расширения, которые могут вызвать проблемы при использовании Chrome, перейдя в «Chrome -> Меню -> Дополнительные инструменты» и нажав «Расширения».
Удалите или отключите все, что вы не используете, и удалите все, чего там не должно быть.
Запустите сканирование на вирусы или вредоносное ПО
Вирусы или вредоносное ПО на вашем компьютере могут вызвать несколько проблем, в том числе сбой Chrome или его неработоспособность. Вы можете запустить сканирование вредоносных программ или вирусов с помощью программного обеспечения безопасности вашей системы, чтобы обнаружить и удалить любые резидентные угрозы, которые могут повлиять на нормальную работу Chrome.
Проверьте наличие конфликтов программного обеспечения
Иногда Chrome может конфликтовать с другим программным обеспечением или с самим Chrome и приводить к тому, что он не работает или вообще дает сбой. Это может быть что угодно, от программного обеспечения, связанного с сетью, до вредоносных программ и любых других, которые мешают работе браузера.
Чтобы узнать, какое программное обеспечение конфликтует с Chrome, перейдите в хром: // конфликты в адресной строке браузера и нажмите Enter. Кроме того, вы можете зайти в Google и проверить программное обеспечение, которое привело к сбою или некорректной работе Chrome.
Вы также найдете шаги, которые можно использовать для разрешения любых конфликтов Chrome с конфликтующим программным обеспечением в вашей системе, но в лучшем случае вы, вероятно, захотите обновить свое программное обеспечение до последней версии и отключить или удалить проблемное программное обеспечение.
Проверьте наличие обновлений Chrome
Chrome может дать сбой или отказать в работе, если программное обеспечение не обновлено до последней версии. Новая версия или обновление могут помочь исправить любые программные сбои, вызывающие эту проблему.
Новая версия или обновление могут помочь исправить любые программные сбои, вызывающие эту проблему.
Чтобы установить новую версию обновления, перейдите в «Chrome -> Меню -> Справка» и нажмите «О Google Chrome».
Исправить проблемы с аппаратным ускорением
Аппаратное ускорение передает графические задачи другому компоненту, отличному от процессора вашего компьютера, обычно графическому процессору, чтобы Chrome работал лучше. Однако иногда это может привести к сбою или прекращению работы Chrome.
Отключение этой функции помогает решить проблемы, связанные с совместной работой Chrome и оборудования вашего компьютера. Чтобы отключить его:
Нажмите «Еще» (три вертикальные точки) в правом верхнем углу и выберите «Настройки».
Прокрутите вниз и нажмите «Дополнительно».
Щелкните Система.
Установите для параметра «Использовать аппаратное ускорение, если доступно» значение «Выкл.», Если он включен, а затем перезапустите браузер.
Устранение проблем с сетью и веб-сайтом
Chrome также может аварийно завершить работу или перестать работать из-за проблем с сетью или веб-сайтом.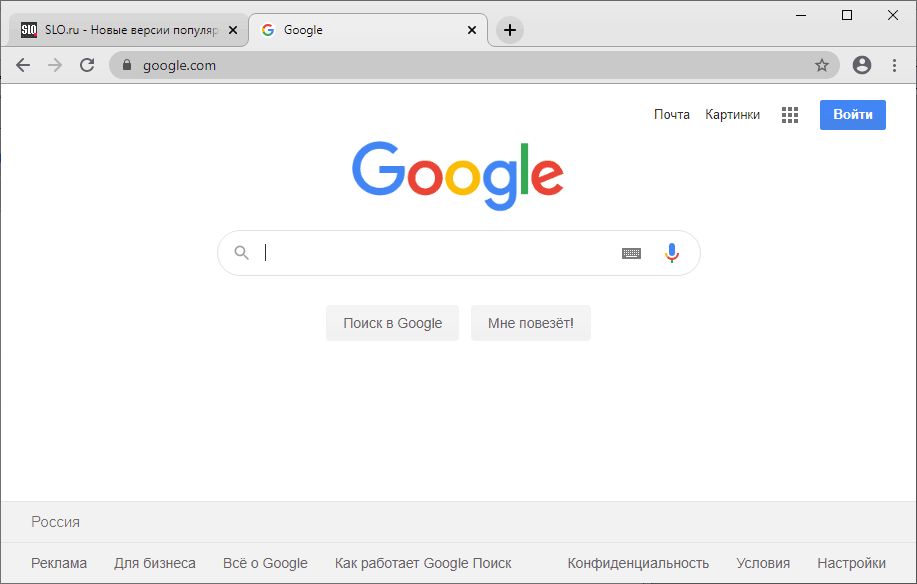 Если веб-сайт не загружается должным образом, вы можете сообщить владельцу веб-сайта, что у вас возникли проблемы с ним.
Если веб-сайт не загружается должным образом, вы можете сообщить владельцу веб-сайта, что у вас возникли проблемы с ним.
С другой стороны, если вы обнаружили, что страница не загружается при попытке использовать другой браузер, проблема может заключаться в вашем интернет-соединении или сети. В этом случае перезагрузите модем или маршрутизатор.
Устранение проблемных приложений, мешающих нормальной работе Chrome
Для этого откройте «Chrome -> Еще -> Настройки» и нажмите «Дополнительно». Перейдите в раздел «Сброс и очистка» и нажмите «Обновить или удалить несовместимые приложения».
Примечание: если опция доступна, это значит, что есть проблемное приложение. В противном случае проблемное приложение не существует.
Вы можете обновить приложения из магазина приложений, если есть доступное обновление, или посетите сайт разработчика приложения для получения дополнительных сведений. Вы также можете удалить каждое приложение из списка, если хотите.
Сбросьте и переустановите Chrome
Если попытка использования другого профиля не помогла, вы можете сбросить Chrome, перейдя в «Меню -> Настройки -> Дополнительно» и нажав «Восстановить настройки» до исходных значений по умолчанию.
Это сбрасывает все, кроме вашей истории, закладок и сохраненных паролей. Если вы хотите полностью удалить Chrome, переустановите его, выбрав «Настройки -> Приложения -> Приложения и функции».
Найдите Google Chrome, нажмите на него и выберите Удалить. Скачать A. свежая копия браузера.
Заворачивать
Мало что так расстраивает, как то, что вы не можете использовать свой браузер, зависает или дает сбой, пока вы наслаждаетесь серфингом. Мы надеемся, что эти решения помогли устранить причину сбоя Chrome на вашем компьютере.
Почему вылетает Google Chrome — браузер вылетает после запуска
Навигация:
Разберем способы устранения проблем, из-за которых вылетает Google Chrome. Это может происходить в процессе работы или сразу после запуска обозревателя.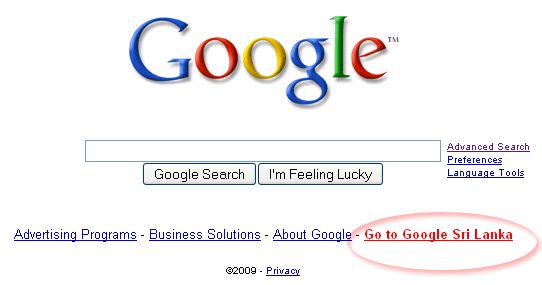 Если это было замечено не один раз, то следует искать причину такого поведения. Большинство ошибок можно исправить самостоятельно, не прибегая к помощи специалистов.
Если это было замечено не один раз, то следует искать причину такого поведения. Большинство ошибок можно исправить самостоятельно, не прибегая к помощи специалистов.
Несмотря на свою популярность, в работе Гугл Хром случаются сбои и ошибки, в результате чего он перестает стабильно функционировать. Сразу понять причину достаточно сложно, поэтому следует разобрать самые распространенные проблемы. Также в процессе подбора решения, все действия окажутся полезными для профилактики обозревателя.
Отключение конфликтных расширений
Самая распространенная причина, почему вылетает Гугл Хром, — это конфликт установленных плагинов. Рекомендуется деактивировать расширения. Если это и не поможет, но освободит оперативную память, потребляемую обозревателем и снизить нагрузку на центральный процессор.
Большое количество установленных плагинов – причина зависаний и сбоев Google Chrome.
Чтобы отключить расширения, действуйте следующим образом:
- Нажмите на троеточие в верхней панели справа.

- В появившемся меню наведите курсор мыши на пункт «Дополнительные инструменты».
- Выберите «Расширения».
- Появится новое окно, где отобразится список всех установленных плагинов. Чтобы отключить любое из дополнений, переведите тумблер в неактивное состояние.
Если плагин не нужен, его можно вовсе удалить, если нажать на соответствующую кнопку. Процедуру отключения нужно повторить со всеми расширениями в списке, а затем перезапустить Google Chrome.
Обновление профиля обозревателя
Если Гугл Хром открывается и сразу закрывается, то отключить расширения не представляется возможным, ведь потребуется раздел с настройками. Существует способ, который позволяет зарегистрировать новый профиль в каталогах Windows. При этом запускать программу не потребуется.
Способ подойдет, если проблема начала появляться после повреждения пользовательских файлов, которые находятся в обозревателе.
Чтобы обновить профиль, сделайте так:
- Запустите системный Проводник и в адресной строке введите запрос: %localappdata%\Google\Chrome\User Data.

- Кликните по клавише Enter.
- Найдите папку Default или Profile, которая может быть пронумерована от 1 до 9.
- Удалите каталог привычным способом.
После запуска Хрома в каталоге снова будет создана папка с названием Default, содержащая в себе обновленные настройки профиля.
Чтобы восстановить данные при необходимости, каталог Default можно переименовать или скопировать в другое место на жестком диске для замены вновь созданного профиля в Google Chrome.
Деактивация аппаратного ускорения
В браузере предусмотрено аппаратное ускорение, которое предназначено для улучшения скорости и стабильности работы. Но в некоторых случаях из-за активированной функции возникают неполадки. Для их устранения сделайте следующее:
- Запустите Гугл Хром и введите в адресной строке chrome://flags/ для перехода в экспериментальные настройки.

- С помощью поиска найдите функцию #disable-accelerated-video-decode.
- Нажмите на кнопку слева, чтобы вызвать раскрывающийся список со значениями параметра.
- Выберите Disabled.
После настройки требуется перезапустить Хром. Если причина заключалась в аппаратном ускорении, то вылеты прекратятся. Это проблема часто возникает на компьютерах со слабым «железом».
Настройка совместимости
Если браузер Хром сразу вылетает после запуска, то следует попробовать настроить режим открытия. Для начала запустите обозреватель от имени администратора. Для этого вызовите контекстное меню нажатием правой кнопкой мыши, затем выберите соответствующий пункт с иконкой желто-синего щита.
Если запуск с расширенными правами не помог, используйте режим совместимости:
- Кликните по ярлыку Хрома правой клавишей мыши и перейдите в свойства.
- Нажмите на вкладку «Совместимость» в появившемся окне.

- Поставьте галочку напротив параметра в блоке «Режим совместимости», затем из выпадающего списка выберите один из вариантов версии операционной системы Windows.
- Кликните по кнопке «Применить», затем по «ОК», что изменить настройки.
После этого запустите Гугл Хром и проверьте, не вылетает ли он после изменения режима совместимости.
Восстановление системных файлов
Зачастую причиной, почему Гугл Хром закрывается сам по себе, является повреждение файлов системы в результате деятельности вирусов или возникновения ошибок в работе ОС. Восстановить информацию можно с помощью встроенных инструментов. Для этого подойдет Командная строка.
Чтобы восстановить системные файлы, следуйте простой инструкции:
- Запустите с правами администратора утилиту Командная строка. Ее можно найти в меню «Пуск» в папке «Служебные» или воспользоваться системным поиском.

- Введите в консоли команду sfc.exe/scannow, затем нажмите на клавишу ввода.
Утилита запустит процесс сканирования, при этом восстановление файлов будет происходить одновременно. Процедура может занять длительное время, поэтому следует дождаться окончания.
После того, как появится уведомление в консоли об успешном завершении восстановления, перезагрузите ПК.
Чистка временных файлов
Хром хранит данные с сайтов в памяти, что упрощает серфинг и работу в сети. Это позволяет страницам, которые уже посещались, быстрее прогружаться, а также избавляет от необходимости заполнять каждый раз различные формы на ресурсах.
Для очистки кеша действуйте так:
- Перейдите в раздел «История» через меню Гугл Хрома или с помощью комбинации клавиш Ctrl + H.
- Нажмите на ссылку «Очистить историю».
- В появившемся окне выберите временной диапазон, затем отметьте файлы для удаления.

- Нажмите на кнопку «Удалить данные».
После этого память очистится, поэтому стабильность работы улучшится. Из-за нехватки ресурсов компьютера сбои могут происходить и с другими установленными приложениями.
Переустановка Google Chrome
Если браузер постоянно закрывается, и ни один способ не помог, то придется переустановить Google Chrome. Не забудьте создать папку с бэкапом, чтобы восстановить настройки и данные. Для начала скачайте актуальную версию обозревателя с официального сайта, затем проделайте следующее:
- Перейдите в параметры Windows через меню «Пуск».
- Откройте раздел «Приложения» и найдите в списке установленного софта браузер.
- Выделите его и нажмите на кнопку удаления.
- Запустите установочный файл с разрешением .exe и действуйте согласно подсказкам пошагового мастера инсталляции.
После запуска авторизуйтесь в аккаунте и восстановите настройки через синхронизацию, если это нужно.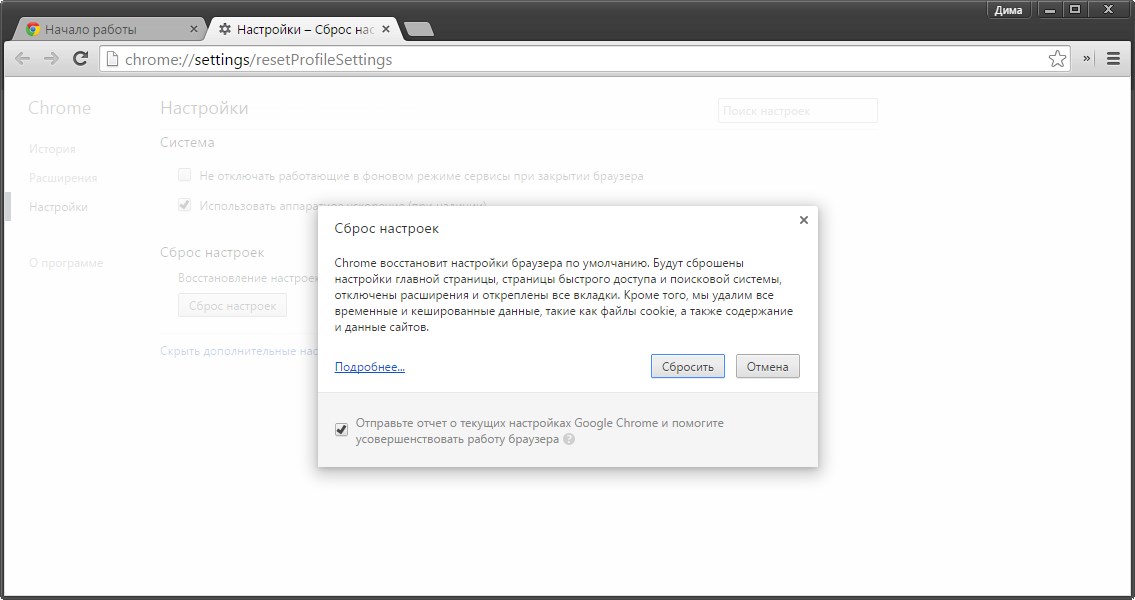 Переустановка решает множество проблем с работой, включая постоянные вылеты.
Переустановка решает множество проблем с работой, включая постоянные вылеты.
Причин, почему Google Chrome вылетает, существует множество. Не спешите сразу удалять обозреватель: есть несколько способов, которые решают самые распространенные проблемы. Устранить неполадки можно с помощью встроенных средств Хром и операционной системы.
4 решения для исправления Chrome продолжает сбой Windows 10
- Миниинструмент
- Центр новостей MiniTool
- 4 решения для исправления Chrome продолжает сбой Windows 10
Тина | Подписаться |
Последнее обновление
Что делать, если в Chrome постоянно происходит сбой Windows 10? Как решить проблему, из-за которой Chrome постоянно вылетает из Windows 10? В этом посте показано, как решить проблему, из-за которой Chrome постоянно приводит к сбою Windows 10, с помощью 4 решений. Кроме того, вы можете использовать программное обеспечение MiniTool для защиты вашего компьютера и файлов.
Google Chrome является широко используемым браузером, но некоторые пользователи жалуются, что Chrome продолжает сбоить Windows 10. Таким образом, это было бы неприятно.
Однако в этом посте показано, как решить проблему, из-за которой Chrome постоянно приводит к сбою Windows 10. Если у вас возникла та же проблема, попробуйте эти решения.
4 Решения по устранению постоянных сбоев Chrome в Windows 10
Решение 1. Закройте вкладки и отключите расширения
Возможно, вы заметили, что Google Chrome начинает работать медленнее, когда в браузере открывается слишком много вкладок. Таким образом, Google Chrome может продолжать давать сбой или не отвечать.
Итак, чтобы решить проблему, из-за которой Chrome постоянно вылетает из Windows 10, вы можете попробовать закрыть все вкладки и перезапустить Chrome, чтобы проверить, устранили ли вы эту проблему.
Решено: Google Chrome не отвечает в Windows 10/8.1/7
После закрытия всех вкладок, если проблема, связанная с тем, что Google Chrome продолжает вызывать сбой Windows 10, все еще существует, вы можете попробовать отключить расширения.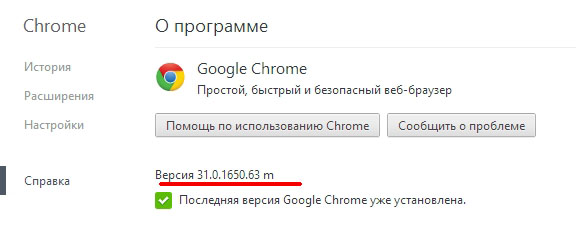 Например, если ваши расширения обновляются, новое обновленное несовместимо с Google Chrome. Таким образом, это может привести к сбою Chrome в Windows 10. Следовательно, вы можете попробовать отключить расширения в Chrome, чтобы решить проблему, из-за которой Chrome продолжает сбой в Windows 10.
Например, если ваши расширения обновляются, новое обновленное несовместимо с Google Chrome. Таким образом, это может привести к сбою Chrome в Windows 10. Следовательно, вы можете попробовать отключить расширения в Chrome, чтобы решить проблему, из-за которой Chrome продолжает сбой в Windows 10.
Как отключить плагины, надстройки и расширения в нескольких браузерах
Если это решение неэффективно, продолжайте читать.
Решение 2. Используйте флаг отсутствия песочницы
Основной причиной проблемы, из-за которой Chrome постоянно закрывается, является песочница. Это приведет к сбою 64-битного Chrome. Таким образом, чтобы решить проблему, из-за которой Chrome продолжает сбоить Windows 10, вы можете попробовать использовать флаг отсутствия песочницы.
Примечание: Этот способ является хорошим способом решить проблему, из-за которой Google Chrome постоянно приводит к сбою Windows 10, но это не рекомендуется, поскольку вывод Chrome из изолированного состояния был бы рискованным.
Теперь мы подробно покажем вам, как это сделать, в следующем разделе.
Шаг 1: Щелкните правой кнопкой мыши ярлык Google Chrome на рабочем столе и выберите Свойства , чтобы продолжить.
Шаг 2: Во всплывающем окне перейдите на вкладку «Ярлык» и выберите ее, чтобы просмотреть ее содержимое. Затем найдите Target и нажмите на текст. Затем введите –no-sandbox в конце контекста и нажмите Apply и OK , чтобы продолжить.
После этого вы можете перезагрузить Google Chrome и проверить, решена ли проблема, из-за которой Chrome продолжает сбой Windows 10.
Решение 3. Запустите сканирование на вирусы
Теперь мы покажем вам третье решение, чтобы решить проблему, из-за которой Chrome продолжает сбой в Windows 10.
Проблема сбоя Chrome в Windows 10 может быть вызвана вирусной атакой или вредоносным ПО на компьютер. Итак, чтобы решить эту проблему, вы можете запустить проверку на вирусы.
Если на вашем компьютере обнаружена какая-либо вредоносная программа, вы можете следовать инструкциям по ее устранению.
После этого перезапустите Google Chrome и проверьте, решена ли проблема сбоя Chrome в Windows 10.
Решение 4. Проверьте и удалите несовместимые программы
Проблема, из-за которой Chrome продолжает закрываться, может быть вызвана несовместимыми программами. Итак, чтобы решить эту проблему, вы можете проверить, есть ли на вашем компьютере несовместимые программы, и удалить их.
Сейчас мы покажем вам, как это сделать.
Шаг 1: Откройте Настройки Google Chrome.
Шаг 2: Во всплывающем окне нажмите Advanced , чтобы продолжить.
Шаг 3: Нажмите Найдите и удалите вредоносное ПО под Сбросьте и очистите раздел . Затем нажмите Найти , чтобы продолжить.
Шаг 4: После этого, если вы обнаружите какую-либо программу, которая может помешать нормальной работе Google Chrome, удалите ее.
Когда все шаги будут выполнены, перезапустите Google Chrome и проверьте, решена ли проблема, из-за которой Chrome продолжает сбой Windows 10.
Если все эти решения не могут решить проблему сбоя Chrome в Windows 10, вы можете попробовать переустановить Google Chrome или выбрать переустановку операционной системы. Но перед этим не забудьте сначала сделать резервную копию файлов.
Final Words
Подводя итог, в этом посте рассказывается, как решить проблему, из-за которой Chrome продолжает сбой Windows 10, с помощью 4 решений. Если вы столкнулись с той же проблемой, попробуйте эти решения.
- Твиттер
- Линкедин
- Реддит
Об авторе
Комментарии пользователей:
7 исправлений для Google Chrome продолжает падать в Windows 10[2023]
«Браузер Google Chrome продолжает падать на моем компьютере с Windows 10 до такой степени, что это становится чрезвычайно раздражающим. Нужно ли мне удалять браузер или проблема поправима?»
Нужно ли мне удалять браузер или проблема поправима?»
Браузер Chrome, бесспорно, является самым используемым и популярным веб-браузером в истории, поскольку он контролирует примерно 37,71% доли рынка. Однако это не означает, что браузер безупречен, поскольку у него есть несколько собственных проблем, в том числе постоянный сбой браузера на компьютерах с Windows 10.
В этой статье мы обсудим, почему браузер Chrome продолжает часто падать и как решить проблему сбоя.
- Часть 1. Почему происходит сбой моего Google Chrome?
- Часть 2. Как решить проблему сбоя Chrome в Windows 10?
Часть 1. Обзор ошибки
Браузер Chrome высасывает много энергии из компьютера, что видно из-за его многозадачности. Это также может привести к сбою браузера, если он не получает достаточно памяти из оперативной памяти. Вот некоторые из факторов, которые могут вызвать сбой браузера Chrome:
- Вы случайно установили вредоносное ПО в браузер или на компьютер;
- Вы открыли слишком много вкладок и веб-сайтов в браузере, что снижает его эффективность;
- Что-то не так с сетевым адаптером вашего ПК.

Часть 2. Как решить проблему сбоя Chrome в Windows 10?
Проблема внезапного сбоя Google Chrome в Windows 10 легко решается, и вот шесть лучших способов сделать это:
- Способ 1. Закройте вкладки и отключите расширения;
- Способ 2. Используйте флаг отсутствия песочницы;
- Способ 3. Запустите сканирование на вирусы;
- Способ 4. Проверьте и удалите несовместимые программы;
- Способ 5. Переустановите 32-разрядную версию Google Chrome на свой компьютер;
- Способ 6. Переключиться на новый профиль пользователя
- Способ 7. Переключиться на другой браузер
Метод 1. Закрытие вкладок и отключение расширений
Браузер Chrome предоставляет множество возможностей и утилит в рамках своей программы, включая возможность открытия нескольких веб-сайтов с новыми вкладками и расширения для включения дополнительных функций в браузере, таких как как использование VPN и управление электронной почтой. Но избыток чего-либо никогда не бывает хорошим, так как это также может привести к сбою браузера Chrome. Вы можете остановить частые сбои браузера, отключив некоторые расширения, которыми вы не часто пользуетесь, и закрыв вкладки внутри браузера. Вот шаги, чтобы отключить расширение в Chrome:
Но избыток чего-либо никогда не бывает хорошим, так как это также может привести к сбою браузера Chrome. Вы можете остановить частые сбои браузера, отключив некоторые расширения, которыми вы не часто пользуетесь, и закрыв вкладки внутри браузера. Вот шаги, чтобы отключить расширение в Chrome:
Шаг 1. Откройте браузер Chrome и введите chrome://extensions в адресной строке;
Шаг 2. Нажмите на переключатель, чтобы отключить расширения.
Способ 2. Используйте флаг отсутствия песочницы
Утилита песочницы в браузере Chrome позволяет разработчикам тестировать коды браузера и улучшать существующую систему и базу данных. Это также может привести к частым сбоям в работе браузера. Вот способ отключить функцию песочницы в браузере Chrome;
Шаг 1. Щелкните правой кнопкой мыши значок Chrome и выберите «Свойства».
Шаг 2. Нажмите на вкладку «Ярлык», и после этого вам нужно будет найти поле ввода «Цель»;
Шаг 3.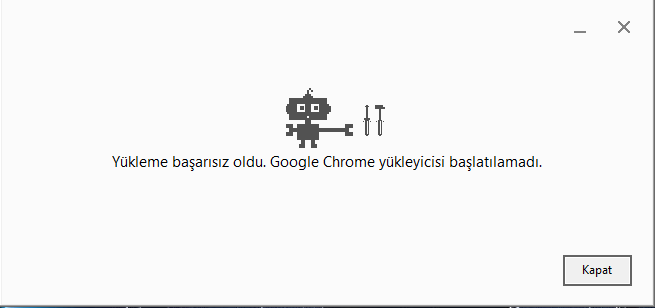 Введите команду: —no-sandbox и нажмите OK.
Введите команду: —no-sandbox и нажмите OK.
Шаг 4. Эта попытка отключит функцию песочницы в браузере Chrome.
Способ 3. Запустите сканирование на вирусы
Возможно, вы добавили вредоносное вредоносное ПО, которое может мешать браузеру Chrome работать на полную мощность. Лучше всего выполнить общесистемную проверку на вирусы с помощью надежного антивирусного программного обеспечения, кроме Защитника Windows, который просто недостаточно хорош для обнаружения мощных вирусов.
Способ 4. Проверка и удаление несовместимых программ
Google Chrome также позволяет очищать браузер с помощью встроенного «Очистителя». Вот как это сделать:
Шаг 1. Нажмите «Настройки» на вкладке меню, доступной в правом верхнем углу интерфейса браузера.
Шаг 2. Нажмите на опцию «Дополнительно» и двигайтесь вперед.
Шаг 3. Теперь нажмите на опцию Очистить компьютер, которая доступна в разделе Сброс и очистка.
Шаг 4. Нажмите «Найти вредоносное ПО» и удалите приложение из Chrome, если сканирование его обнаружит.
Нажмите «Найти вредоносное ПО» и удалите приложение из Chrome, если сканирование его обнаружит.
Способ 5. Переустановите 32-разрядную версию Google Chrome на свой компьютер
Иногда такая ошибка может быть вызвана версией Google Chrome, установленной в вашей системе. Например, если вы используете 32-разрядную операционную систему, но установили 64-разрядную версию Google Chrome. Такие проблемы очень распространены и могут привести к сбою Google Chrome в Windows 10. Поэтому вам необходимо решить эту проблему, установив правильную версию (32-разрядную версию) Google Chrome на свой компьютер.
Чтобы переустановить 32-разрядную версию Google Chrome, вам необходимо выполнить ряд шагов, которые включают:
Шаг 1. Удалите существующую версию Google Chrome с вашего ПК, выполнив следующие действия:
- Перейти в меню «Пуск» и нажмите «Настройки».
- Теперь щелкните заголовок «Приложения» и выполните поиск в Google Chrome с помощью встроенной функции поиска.

- Нажмите на Google Chrome и нажмите кнопку «Удалить». Наконец, следуйте инструкциям на экране, чтобы полностью удалить старую версию Google Chrome с вашего ПК.
Шаг 2. Используйте другой веб-браузер и перейдите на официальную страницу Google Chrome.
Шаг 3. Нажмите кнопку «Загрузить Chrome» и убедитесь, что это 32-разрядная версия, а не 64-разрядная версия.
Шаг 4. Откройте файл ChromeSetup.exe в папке «Загрузки».
Шаг 5. Наконец, следуйте инструкциям мастера на экране, чтобы установить 32-разрядную версию Google Chrome в вашей системе.
Теперь вы можете проверить, сохраняется ли проблема. Если проблема устранена, проблема может быть связана с неправильной версией Google Chrome, которая была установлена ранее, но если проблема все еще существует, попробуйте исправить ее, следуя следующему методу.
Метод 6. Переключитесь на новый профиль пользователя
Создание нового профиля пользователя может помочь вам решить проблему Google Chrome продолжает падать в Windows 10 . Итак, вы должны рассмотреть возможность создания нового профиля пользователя, выполнив следующие действия.
Итак, вы должны рассмотреть возможность создания нового профиля пользователя, выполнив следующие действия.
Шаг 1. Перейдите в Google Chrome и коснитесь значка своего профиля в правом верхнем углу экрана. Теперь откроется контекстное меню.
Шаг 2. Здесь нажмите кнопку «Добавить», которая обозначена значком +. Введите здесь желаемое имя и подберите аватарку. Теперь нажмите «Добавить», чтобы добавить новый профиль пользователя.
Шаг 3. Чтобы переключиться на новый профиль пользователя, коснитесь значка своего профиля и выберите нужный профиль.
Шаг 4. Теперь удалите свой старый профиль пользователя, выполнив следующие шаги:
- Нажмите на значок своего профиля и нажмите «Управление людьми» в контекстном меню.
- Теперь нажмите на три точки в правом верхнем углу старого профиля пользователя и выберите параметр «Удалить этого человека».
- Наконец, снова выберите параметр «Удалить этого пользователя», чтобы подтвердить удаление старого профиля пользователя.

Вот и все! Вы закончили создание нового профиля пользователя. Теперь вы можете проверить, устранена ли проблема или нет!
Способ 7. Переключиться на другой браузер
Если ваш Google Chrome продолжает давать сбой, одним из решений будет попробовать другой браузер. Одним из популярных и чрезвычайно стабильных браузеров является Firefox.
Кроме того, вы можете узнать, как решить проблему постоянного сбоя Firefox.
Скачать бесплатно | Win Версия для Windows Скачать бесплатно | Мак Версия для Mac
Вывод:
Уникальные возможности Chrome сделали его гигантом в игре веб-браузеров. Успех, с которым было трудно сравниться конкурентам. Но очень часто вирусная инфекция или программный сбой могут привести к сбою браузера. Однако такая проблема не имеет большого значения, поскольку ее можно эффективно решить благодаря четырем решениям, которые мы обсуждали в этом руководстве.
Если у вас есть друг, у которого Google Chrome не работает в полную силу и продолжает давать сбои, покажите ему эту статью, чтобы он мог решить проблему как можно раньше.