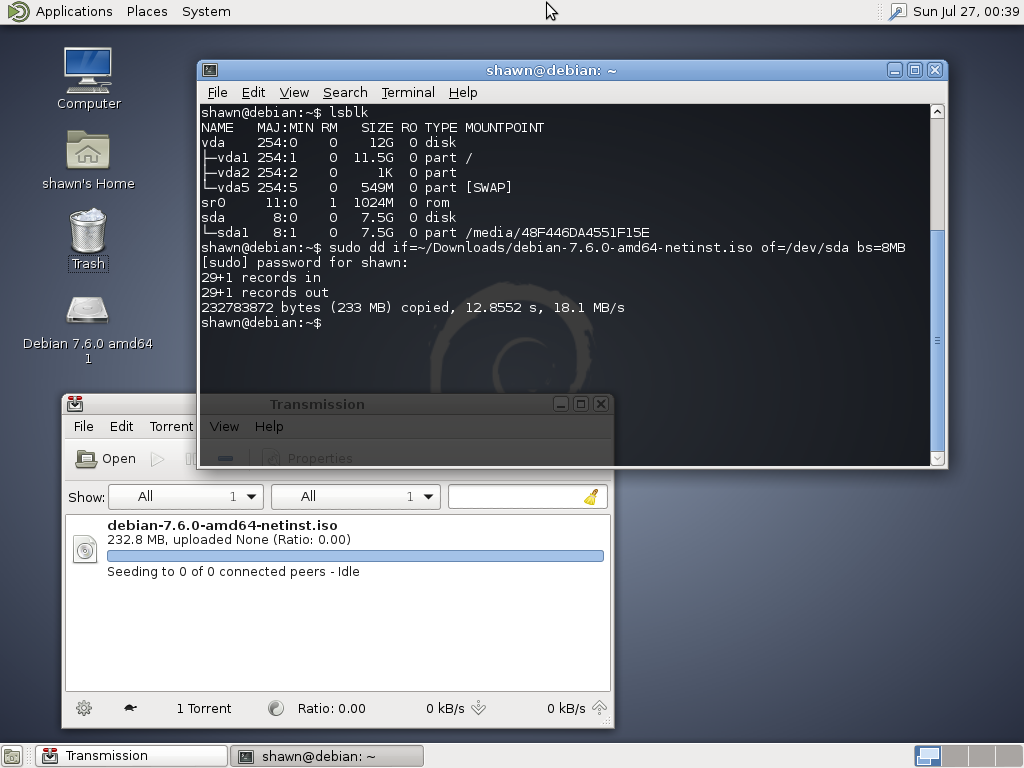Debian 9 iso: Index of /debian-cd/current/multi-arch/iso-cd
Содержание
Как установить Debian Linux с USB flash / Хабр
В этой статье вы узнаете, как создать USB flash диск, с которого можно будет установить Debian Linux.
Введение
Здесь я расскажу, как подготовить загрузочную USB флешку с Debian Lenny и установить с неё Debian на любой накопитель (IDE/USB HDD). Заметьте, что в этой статье описывается не то, как установить Debian на USB диск/флешку, а то, как создать «Инсталляционный USB диск». То есть результатом станет то, что вы сможете установить Debian Lenny с USB накопителя, вместо традиционного CD-ROM.
Существует несколько путей установки Debian Lenny:
1. С помощью CD/DVD дисков, которые можно скачать с сайта Debian или заказать у многих поставщиков
2. С помощью дискеты (floppy)
3. С помощью USB-накопителя (брелка). Именно это здесь и описано.
4. С помощью загрузки по сети (PXE boot)
Метод 1 самый популярный и простой.
Метод 2 устарел и очень мало людей используют его.
Методы 3 и 4 не очень понятны, однако разработчики Debian проделали много работы, чтобы сделать их на столько простыми, на сколько это возможно.
Шаг 1: Найти компьютер с Linux и USB флешку
Вам нужен компьютер с уже запущенным линуксом и USB флешка размером как минимум 256 Мб, которую мы подготовим в качестве инсталляционного диска.
Шаг 2: Подключить USB флешку к компьютеру
Подключите ваш USB накопитель к компьютеру с запущенным Linux’ом и убедитесь, что он определился ядром Linux. Большинство ядер в современных дистрибутивах Linux могут определять USB устройства на лету и не требуют чего-то специфичного. Вы можете проверить, что USB устройство определилось или не определилось с помощью следующей команды:
# dmesg
и вы увидите что-то типа этого:
[373982.581725] sd 8:0:0:0: [sdc] 4001760 512-byte hardware sectors (2049 MB)
[373982.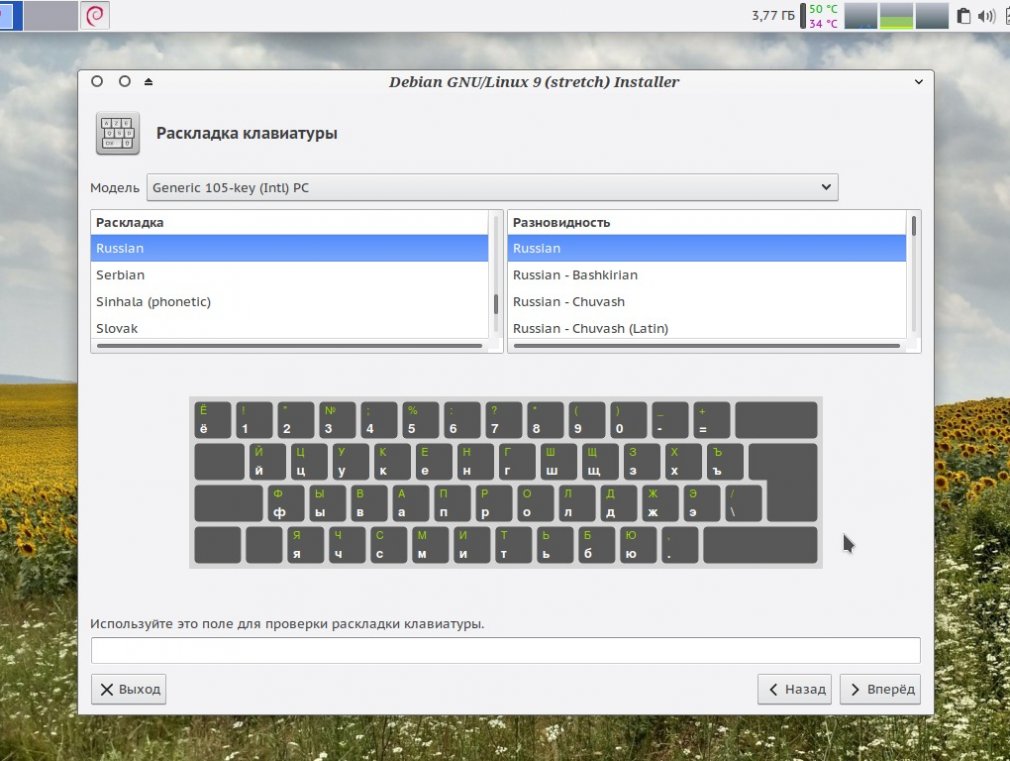 582718] sd 8:0:0:0: [sdc] Write Protect is off
582718] sd 8:0:0:0: [sdc] Write Protect is off
[373982.582718] sd 8:0:0:0: [sdc] Mode Sense: 03 00 00 00
[373982.582718] sd 8:0:0:0: [sdc] Assuming drive cache: write through
[373982.584152] sd 8:0:0:0: [sdc] 4001760 512-byte hardware sectors (2049 MB)
[373982.585718] sd 8:0:0:0: [sdc] Write Protect is off
[373982.585718] sd 8:0:0:0: [sdc] Mode Sense: 03 00 00 00
[373982.585718] sd 8:0:0:0: [sdc] Assuming drive cache: write through
[373982.585718] sdc:
[373982.589280] sd 8:0:0:0: [sdc] Attached SCSI disk
Шаг 3: Скачивание файла загрузочного образа для USB устройства
Теперь скачайте файл boot.img.gzотсюда
Замечание: Этот образ предназначен для архитектуры i386. Вам необходимо найти образ для вашей архитектуры здесь. Под «архитектурой» подрузамевается тип той системы, НА которую вы собираетесь установить Debian Lenny.
Например, если вы собираетесь установить Debian на компьютер с архитектурой AMD64, вам необходимо перейти в директорию /installer-amd64/ и скачать файл boot. img.gz оттуда.
img.gz оттуда.
Шаг 4: Подготовка USB диска к загрузке
Замечание: На этом шаге будут удалены все данные с вашго USB диска!
Теперь выполните следующую команду:
# zcat boot.img.gz > /dev/sdX
где sdX — имя вашего USB устройства (sdc в этом руководстве). Узнать имя можно с помощью команды dmesg (см. шаг 2)
Теперь хорошая идея — вытащить и воткнуть обратно вашу USB флешку, чтобы новая структура/таблица разделов распозналась Linux’ом. Это обновит таблицу разделов, хранимую udev.
Проверка: Вы можете проверить успешность этого шага, выполнив следующие команды:
# mount /dev/sdX /mnt/
# ls /mnt
и вы должны увидить инсталляционные файлы, такие как syslinux.cfg, setup.exe, и так далее.
Замечание: Здесь нет суффиксов «1» или «2», таких как /dev/sdc1 или /dev/sdc2. После того, как вы скопировали на флешку образ boot.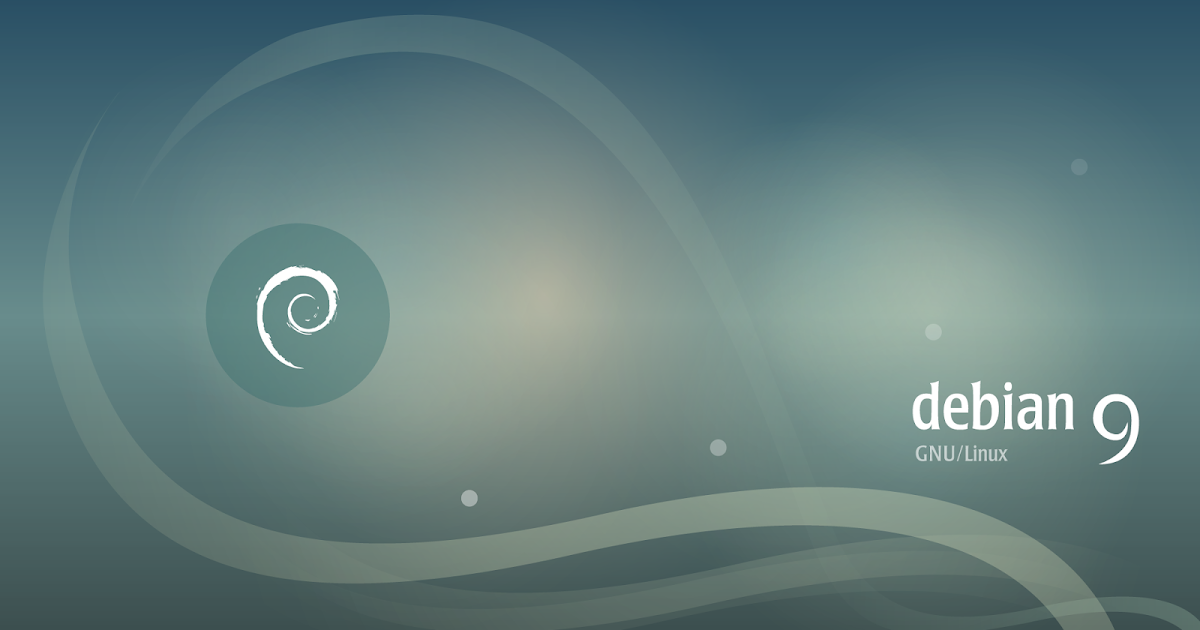 img.gz на ней нет таблицы разделов, файловая система создана прямо на самом устройстве.
img.gz на ней нет таблицы разделов, файловая система создана прямо на самом устройстве.
Шаг 5: Загрузка netinstall или business CD-образа
До сих пор мы только что подготовили USB флешку для загрузки, но нам всё ещё нужен инсталляционный образ, который будет использован для установки Debian. У вас есть два варианта:
1. Скачать ISO образ netinstall размером 150-180MB отсюда. Netinstall устанвливает базовую систему, сеть не нужна.
2. Скачать businesscard образ размером около 40 MB отсюда. Для установки требуется сеть.
Шаг 6: Копирование ISO образа на USB диск
Теперь мы должны выполить последний шаг — скопировать скачаный ранее (на предыдущем шаге) ISO образ на USB диск. Чтобы сделать это, выполните следующие команды:
# mount /dev/sdX /mnt
# cp <path/to/iso/image> /mnt
# umount /dev/sdX
Вот и всё. Вы успешно создали установочный USB диск, который может быть всегда с собой и использован вами в любом месте для установки Debian Linux.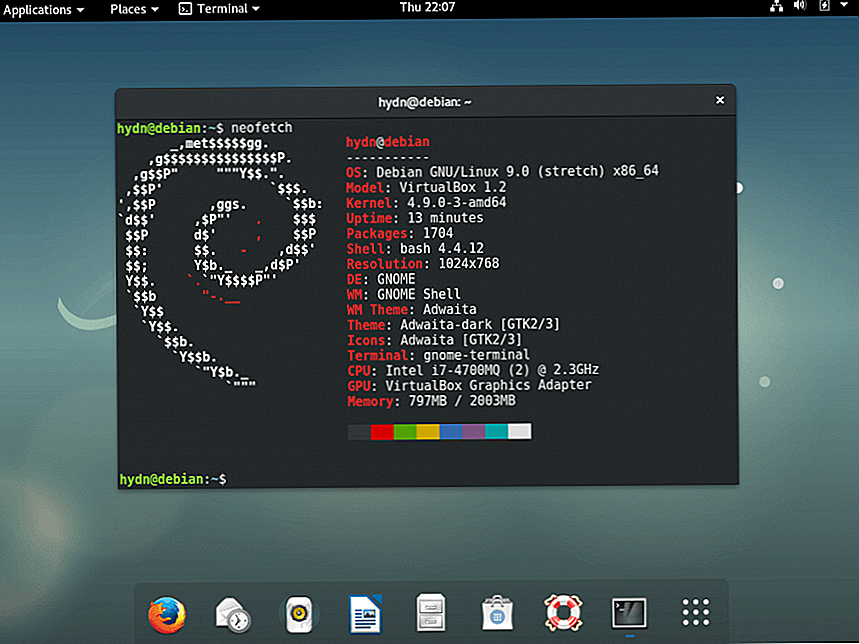 Просто подключите USB диск к компьютеру, на котором вы собираетесь установить Debian Lenny и выберите в БИОСе загрузку с USB. Теперь CD-ROM вообще не трубуется!
Просто подключите USB диск к компьютеру, на котором вы собираетесь установить Debian Lenny и выберите в БИОСе загрузку с USB. Теперь CD-ROM вообще не трубуется!
Удачной установки!
Источники
Installing Linux on USB — Part 7: Install Debian Linux from USB drives
Перевод мой, некоторые дополнения — тоже.
Как смонтировать ISO-файл в Linux
21.12.20202020-12-21T11:02:00+03:002021-01-14T12:59:04+03:00
Linux, Команды
Комментариев нет
Файл ISO — это архивный файл, который обычно содержит полный образ компакт-диска или DVD. Например, большинство операционных систем, таких как Windows, Linux и macOS, распространяются в виде образов ISO.
Файлы ISO можно извлечь с помощью популярных архивных программ, смонтировать на устройстве с петлей и записать на USB-накопитель или пустой компакт-диск.
В этом руководстве мы объясним, как монтировать файлы ISO в Linux.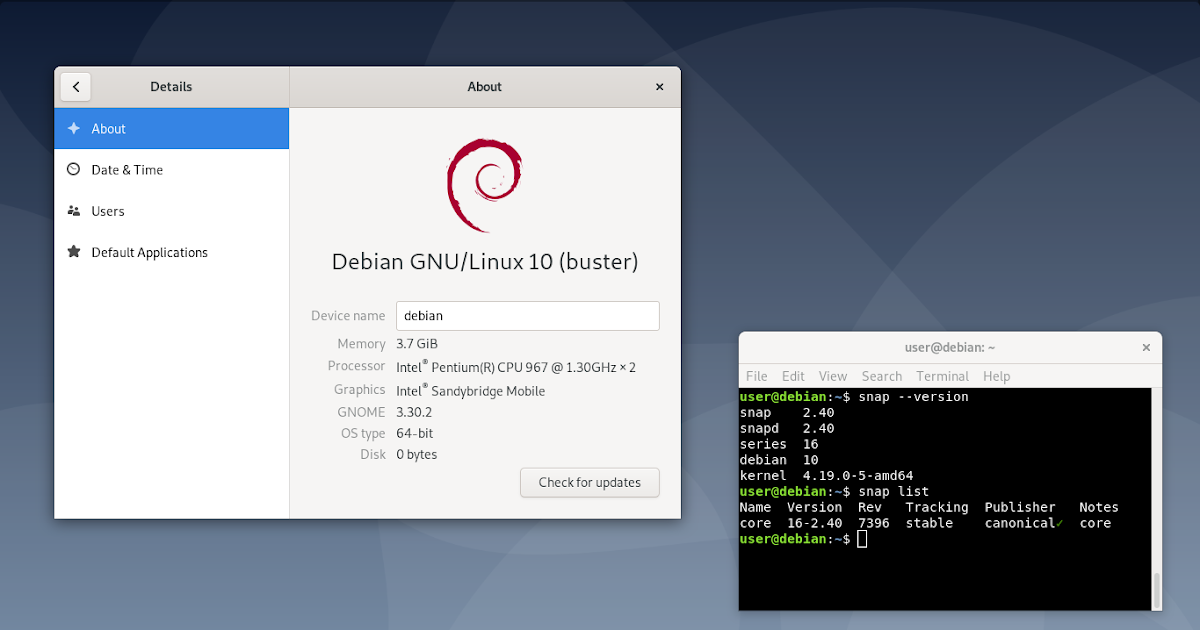
Содержание
Как смонтировать файлы ISO с помощью командной строки
Команда mount позволяет прикреплять (монтировать) файлы ISO в определенной точке монтирования в дереве каталогов.
Инструкции в этом разделе должны работать с любым дистрибутивом Linux, включая Ubuntu, Debian и CentOS.
Начните с создания точки монтирования, это может быть любое место, которое вы хотите:
sudo mkdir /media/iso
Подключите ISO-файл к точке монтирования, введя следующую команду
mount:sudo mount /path/to/image.iso /media/iso -o loop
Здесь важна опция
-o loop. Он сообщает команде, что нужно сопоставить устройство цикла с указанным файлом ISO и смонтировать это устройство в указанной точке монтирования.Не забудьте заменить
/path/to/image.isoпутем к вашему файлу ISO.Чтобы просмотреть содержимое ISO-образа, используйте команду
ls:ls /media/iso
Вы также можете открыть файловый менеджер для просмотра содержимого ISO.

Отмонтируйте файл ISO с помощью команды
umountа затем укажите каталог, в котором был смонтирован образ:sudo umount /media/iso
Если файловая система используется, команда
umountне сможет отсоединить файловую систему.
Монтирование файлов ISO с помощью Gnome
Если вы используете дистрибутив Linux, который использует Gnome в качестве среды рабочего стола, вы можете смонтировать файл ISO с помощью приложения для монтирования образа диска Gnome.
Найдите ISO-файл, который вы хотите смонтировать, и щелкните его правой кнопкой мыши. В контекстном меню выберите «Открыть с помощью Disk Image Mounter».
После подключения образа на рабочем столе должен появиться значок устройства. Дважды щелкните по нему, и откроется файловый менеджер Gnome.
Чтобы отключить файл ISO, щелкните правой кнопкой мыши значок устройства и выберите «Размонтировать».
Выводы
В Linux вы можете монтировать файлы ISO с помощью команды mount .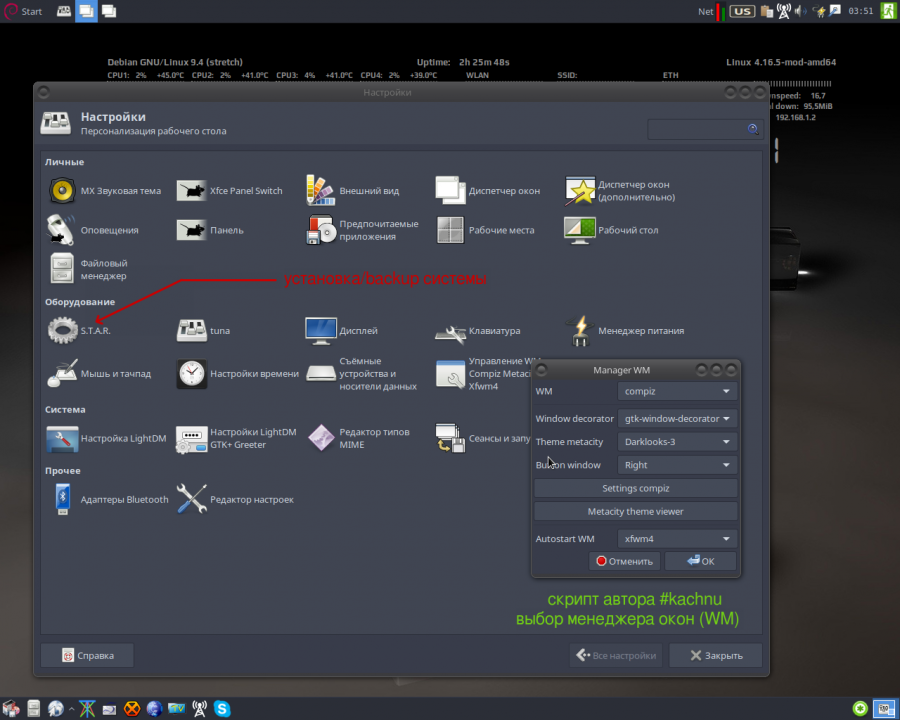 Пользователи настольных компьютеров могут использовать графические инструменты, такие как Gnome Disk Image Mounter.
Пользователи настольных компьютеров могут использовать графические инструменты, такие как Gnome Disk Image Mounter.
Если у вас есть какие-либо вопросы или отзывы, не стесняйтесь оставлять комментарии.
Индекс /debian-cd/current/multi-arch/iso-cd
Индекс /debian-cd/current/multi-arch/iso-cd
Это файлы, содержащие программу установки и другое программное обеспечение.
для операционной системы Debian GNU/Linux.
Файлы в этом каталоге предназначены для работы как на 32-разрядных
и 64-битные ПК ( i386 и amd64 ).
Как использовать эти файлы?
Файлы здесь представляют собой полные образы ISO, готовые к использованию.
После того, как вы загрузите все нужные образы ISO, вы
обычно необходимо записать их на установочный носитель.
Какой размер и тип носителя мне потребуется?
Описанные здесь изображения рассчитаны на запись в
перезаписываемый компакт-диск
как минимум, но при необходимости может быть записан на более крупный носитель.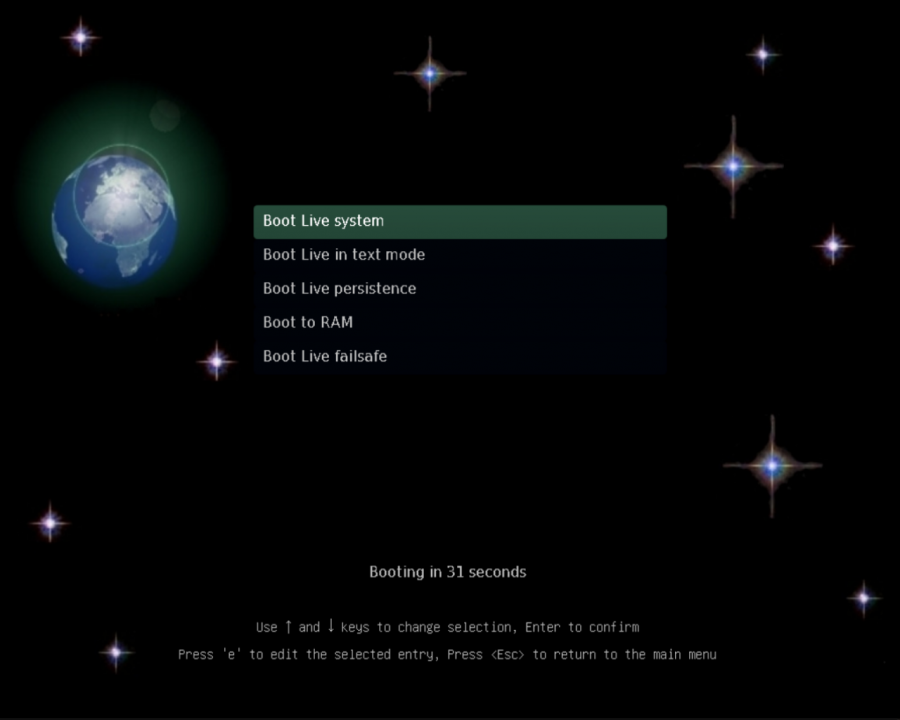
Для дополнительного удобства эти изображения также могут быть записаны
непосредственно на USB-накопитель . Пока ваш компьютер будет
загрузитесь прямо с этого USB-накопителя, он должен запустить Debian
установщик таким образом.
Что такое netinst-образ?
Компакт-диск netinst представляет собой небольшой образ компакт-диска,
содержит только основной код установщика Debian и небольшой базовый набор
программ текстового режима (известных как «стандартные» в Debian). Установить
настольный компьютер или другое распространенное программное обеспечение, вам также понадобится либо
Подключение к Интернету или другие образы Debian CD/DVD.
Как я могу убедиться, что моя загрузка выполнена правильно и что именно
был создан Debian?
Здесь есть файлы (SHA512SUMS и т. д.), которые содержат контрольные суммы
изображений. Эти файлы контрольных сумм также подписаны — см.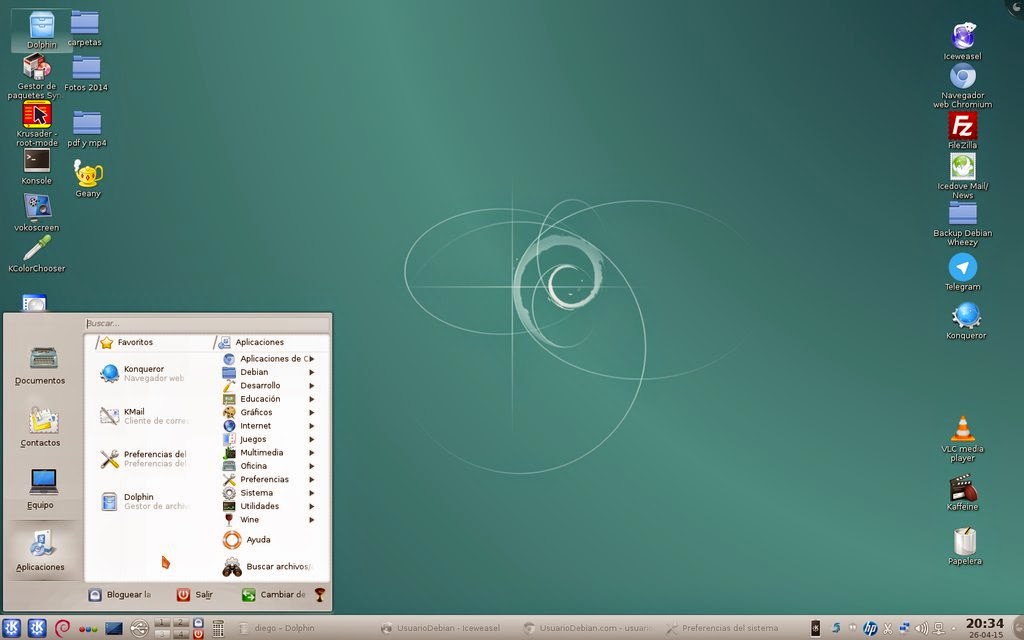
соответствующие файлы .sign. После того, как вы загрузили изображение, вы можете
проверить:
- что его контрольная сумма совпадает с ожидаемой из файла контрольной суммы; и
- файл контрольной суммы не был изменен.
Дополнительные сведения о выполнении этих действий см.
руководство по проверке.
Несвободная прошивка
Это официальная сборка образа Debian и т.д.
включает только свободное программное обеспечение.
Для удобства некоторых пользователей имеется
альтернатива неофициальная сборка компакт-диска netinst, которая
включает несвободные
прошивка для дополнительной поддержки некоторых неудобных аппаратных средств. Смотрите под
/cdimage/неофициальный/бесплатный/cd-включая-прошивку/
если вам нужен этот образ компакт-диска.
Другие вопросы?
См. FAQ по компакт-диску Debian
для получения дополнительной информации о компакт-дисках Debian и установке.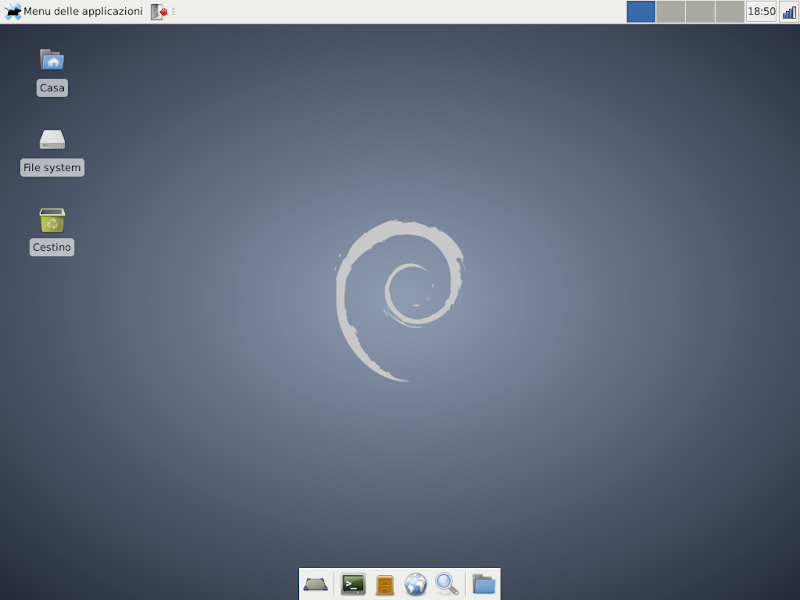
Изображения здесь были собраны
команда компакт-дисков Debian
, используя debian-cd и другое программное обеспечение.
| Имя | Последнее изменение | Размер | |
|---|---|---|---|
| Родительский каталог | — | SHA256SUMS | 2022-12-17 19:52 | 103 |
| SHA256SUMS.sign | 17.12.2022 20:06 | 833 | |
| SHA512SUMS | 17.12.2022 19:52 9007 4 | 167 | |
| SHA512SUMS.sign | 2022-12-17 20:06 | 833 | |
| debian-11.6.0-amd64-i386-netinst.iso | 202 2-12-17 16:46 | 647M | |
Индекс /debian-cd/current/armhf/iso-cd
Индекс /debian-cd/current/armhf/iso-cd
Это файлы, содержащие программу установки и другое программное обеспечение.
для операционной системы Debian GNU/Linux.
Файлы в этом каталоге предназначены специально для
архитектура armhf .
Как использовать эти файлы?
Файлы здесь представляют собой полные образы ISO, готовые к использованию.
После того, как вы загрузите все нужные образы ISO, вы
обычно необходимо записать их на установочный носитель.
Какой размер и тип носителя мне потребуется?
Описанные здесь изображения рассчитаны на запись в
перезаписываемый компакт-диск
как минимум, но при необходимости может быть записан на более крупный носитель.
Здесь много файлов! Мне все они нужны?
В большинстве случаев загружать и
используйте все этих образов, чтобы иметь возможность установить
Дебиан на вашем компьютере. Debian поставляется с огромным набором
пакетов программного обеспечения, поэтому для
полный комплект. Большинству типичных пользователей требуется только небольшое подмножество
эти программные пакеты.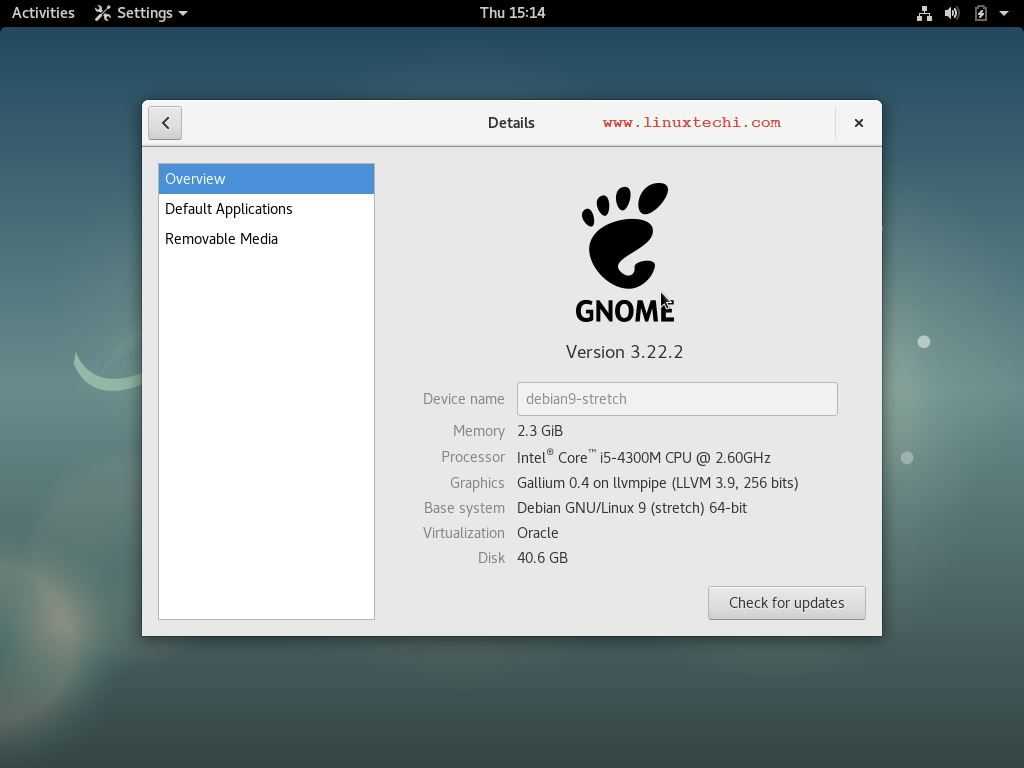
Что такое netinst-образ?
netinst компакт-диск вот небольшой образ компакт-диска,
содержит только основной код установщика Debian и небольшой базовый набор
программ текстового режима (известных как «стандартные» в Debian). Установить
настольный компьютер или другое распространенное программное обеспечение, вам также понадобится либо
Подключение к Интернету или другие образы Debian CD/DVD.
Как я могу убедиться, что моя загрузка выполнена правильно и что именно
был создан Debian?
Здесь есть файлы (SHA512SUMS и т. д.), которые содержат контрольные суммы
изображений. Эти файлы контрольных сумм также подписаны — см.
соответствующие файлы .sign. После того, как вы загрузили изображение, вы можете
проверить:
- что его контрольная сумма совпадает с ожидаемой из файла контрольной суммы; и
- файл контрольной суммы не был изменен.
Дополнительные сведения о выполнении этих действий см.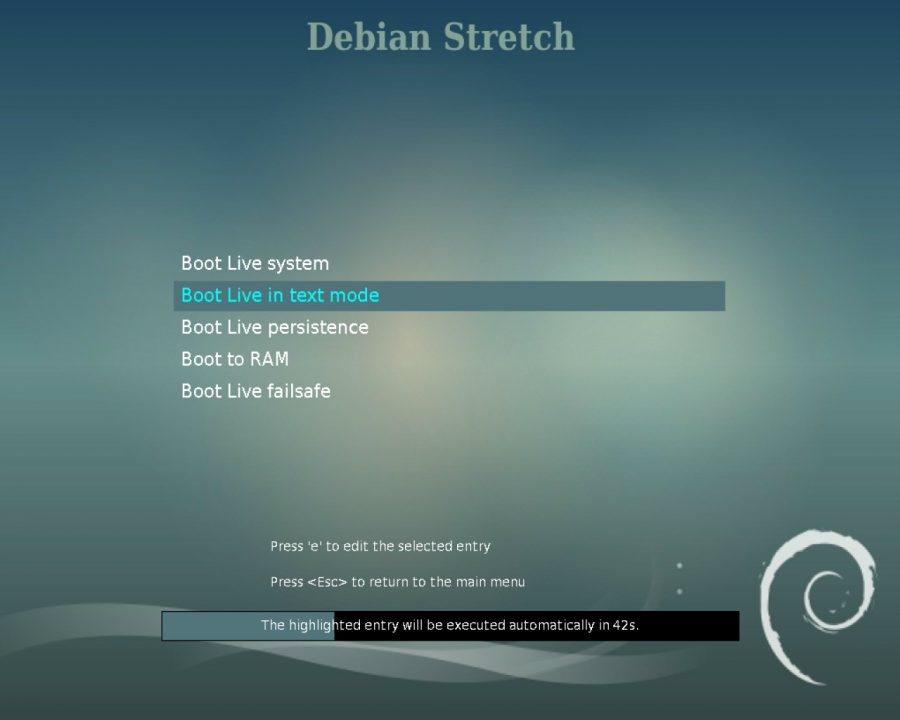
руководство по проверке.
Доступны только первые несколько изображений! Где остальные?
Мы не храним/обслуживаем полный набор образов ISO для всех
архитектуры, чтобы уменьшить объем пространства, занимаемого на
зеркала. Ты можешь
использовать джигдо
инструмент для воссоздания отсутствующих образов ISO вместо этого.
Другие вопросы?
См. FAQ по компакт-диску Debian
для получения дополнительной информации о компакт-дисках Debian и установке.
Изображения здесь были собраны
команда компакт-дисков Debian
, используя debian-cd и другое программное обеспечение.
| Имя | Последнее изменение | Размер | |
|---|---|---|---|
| — | |||
| SHA256SUMS | 17.12.2022 19:52 | 98 | |
| SHA256SUMS.sign | 17.12.2022 20:06 9007 4 | 833 | |
| SHA512SUMS | 2022-12-17 19 :52 | 162 | |
SHA512SUMS.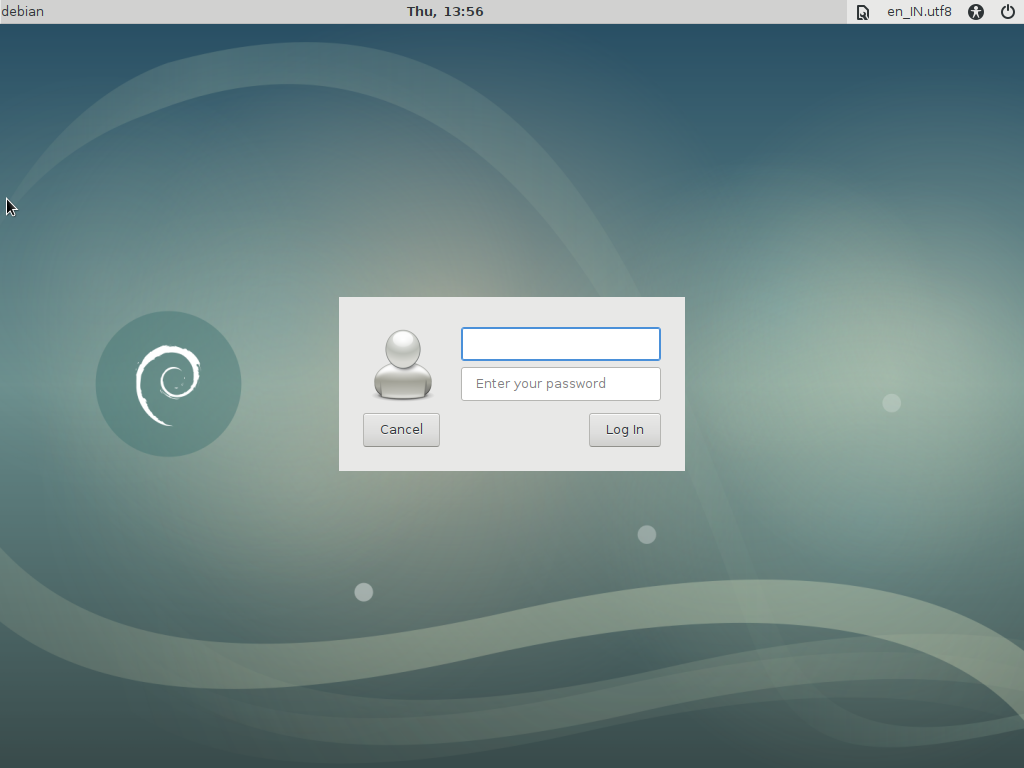
| |||