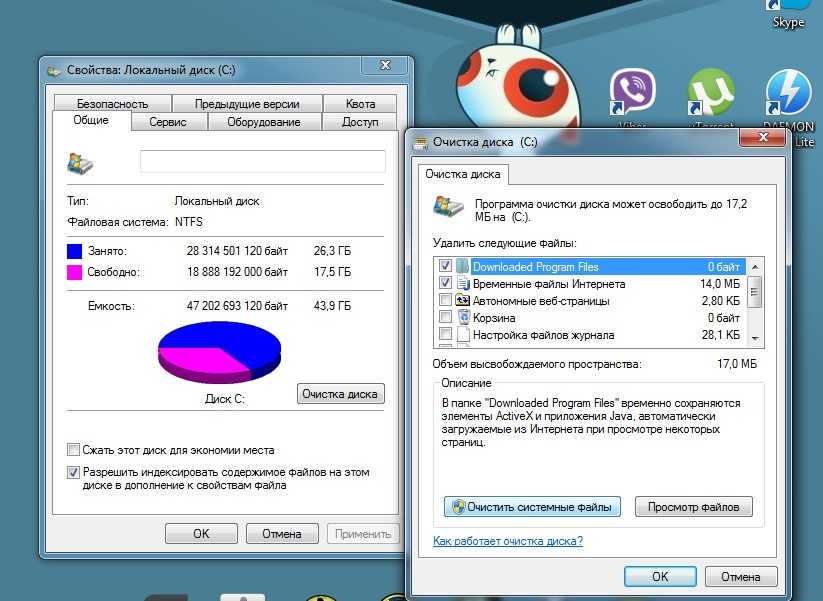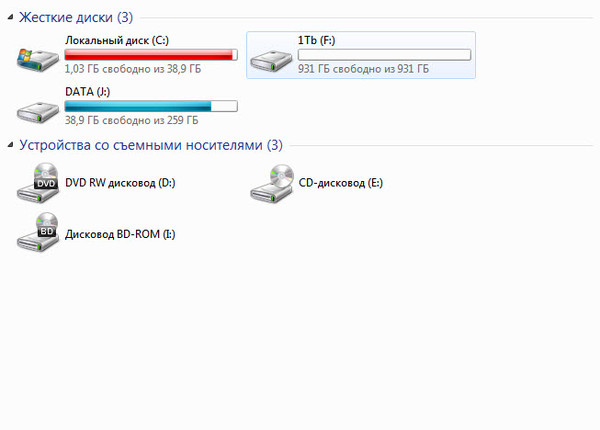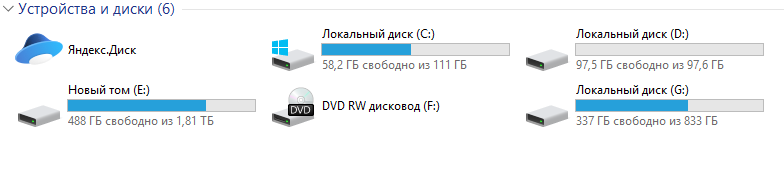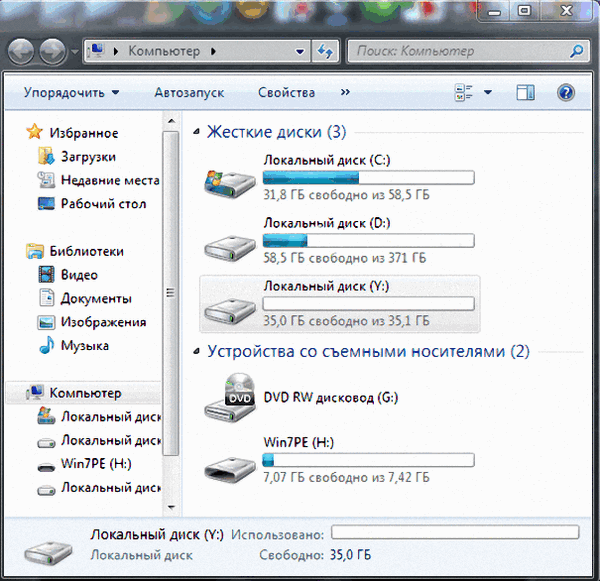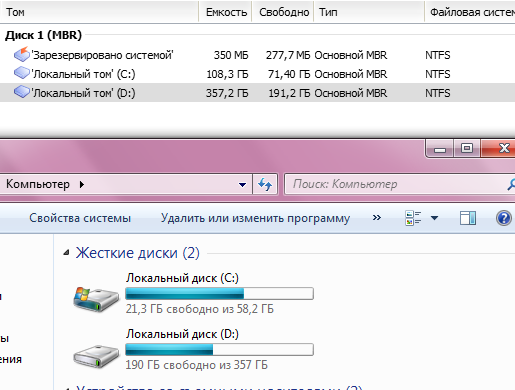Что делать если диск с заполнен: Диск C заполнен. Что делать и что можно удалить?
Содержание
Диагностика с помощью оснастки «Управление дисками»
-
Статья -
- Чтение занимает 12 мин
-
Относится к: Windows 10, Windows 8.1, Windows 7, Windows Server 2019, Windows Server 2016, Windows Server 2012 R2, Windows Server 2012.
В этом разделе перечислено несколько распространенных проблем, которые могут возникнуть при использовании компонента управления дисками, и шаги по их устранению.
Совет
Если при их выполнении отобразится сообщение об ошибке или что-то не работает, сохраняйте спокойствие! Эта статья является вводной. На сайте сообщества корпорации Майкрософт в разделе Файлы, папки и хранилища вы найдете больше информации о разных конфигурациях оборудования и программного обеспечения, с которыми вы можете столкнуться. Если вам по-прежнему будет нужна помощь, опубликуйте вопрос здесь или обратитесь в службу поддержки корпорации Майкрософт или к изготовителю оборудования.
Если вам по-прежнему будет нужна помощь, опубликуйте вопрос здесь или обратитесь в службу поддержки корпорации Майкрософт или к изготовителю оборудования.
Открытие компонента управления дисками
Прежде чем перейти к сложным вещам, давайте вспомним, как проще всего перейти к компоненту управления дисками, если вы еще не сделали этого:
- Введите Управление дисками в поле поиска на панели задач, выберите и удерживайте (или щелкните правой кнопкой мыши) Управление дисками, а затем выберите действие Запуск от имени администратора>Да.
- Когда откроется компонент управления компьютером, перейдите в раздел Хранилище>Управление дисками.
Что делать, если диски отсутствуют или не инициализированы, а также общие действия по устранению неполадок
Причина. При наличии диска, который не отображается в проводнике и указан в оснастке управления дисками как Не инициализирован, причина может быть в том, что диск не имеет допустимой подписи.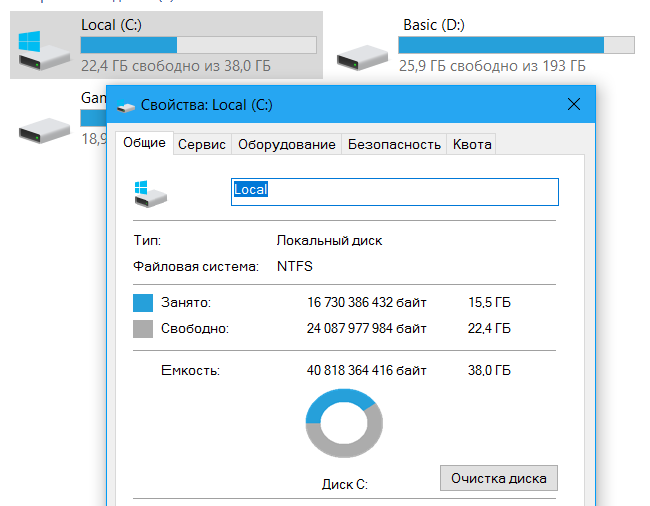 По сути это означает, что диск не инициализирован и не отформатирован или что форматирование диска каким-либо образом повреждено.
По сути это означает, что диск не инициализирован и не отформатирован или что форматирование диска каким-либо образом повреждено.
Также возможно, что на диске есть проблемы с оборудованием или проблемы подключения, но мы опишем их в следующих абзацах.
Решение. Если диск совершенно новый и его нужно просто инициализировать, удалив все данные на нем, решить проблему очень легко. См. статью Инициализация новых дисков. Однако высока вероятность того, что вы уже безуспешно пытались сделать это. Возможно, ваш диск заполнен важными файлами и вы не хотите стирать их при инициализации.
Существует множество причин, по которым диск может отсутствовать или быть недоступными для инициализации, среди которых самая распространенная — это сбой диска. Для исправления сбойного диска можно принять лишь ограниченный набор мер; тем не менее мы приводим ряд шагов, которые могут помочь восстановить его работоспособность. Если диск заработает после выполнения части этих шагов, можете пропустить дальнейшие действия, расслабиться и, может быть, провести обновление резервных копий.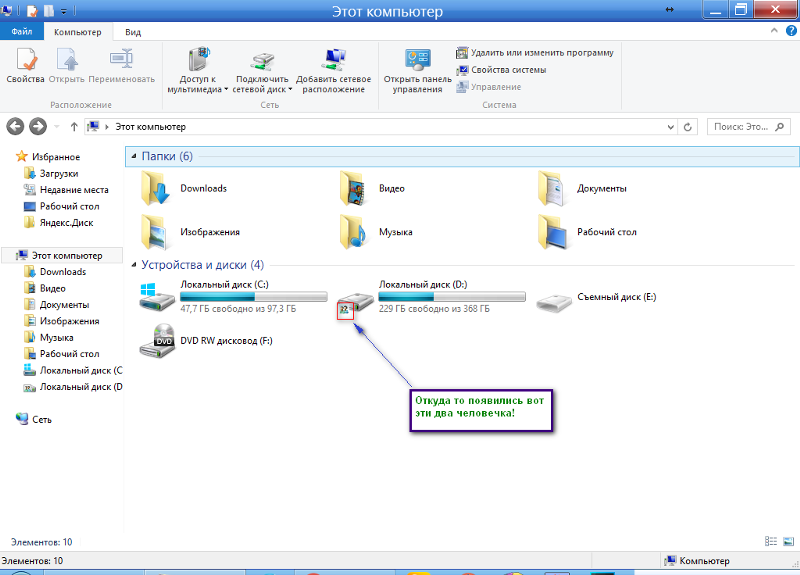
Взгляните на диск в оснастке управления дисками. Если он Отключен, как показано ниже, щелкните его правой кнопкой мыши и выберите пункт Подключен.
Если диск отображается в оснастке управления дисками как Подключен и указано, что основной раздел Исправен, как показано здесь, это хороший знак.
- Если на разделе есть файловая система, но у диска нет буквы (например, E), добавьте букву диска вручную согласно инструкциям по изменению буквы диска.
- Если на разделе нет файловой системы (он обозначен как RAW вместо NTFS, ReFS, FAT32 или exFAT) и вы уверены, что диск пустой, щелкните раздел правой кнопкой мыши и выберите Форматировать. Форматирование диска удаляет все данные на нем, поэтому не делайте этого, если вы пытаетесь восстановить файлы с диска — вместо этого сразу переходите к следующему шагу.
- Если раздел указан как Нераспределенный и вы уверены, что он пустой, выберите и удерживайте (или щелкните правой кнопкой мыши) этот нераспределенный раздел и выберите Создать простой том, а затем следуйте инструкциям по созданию тома в свободном пространстве.
 Не делайте этого, если вы пытаетесь восстановить файлы с диска. Вместо этого сразу переходите к следующему шагу.
Не делайте этого, если вы пытаетесь восстановить файлы с диска. Вместо этого сразу переходите к следующему шагу.
Примечание
Игнорируйте все разделы, которые указаны как Системный раздел EFI или Раздел восстановления. Эти разделы содержат много очень важных файлов, от которых зависит правильная работа компьютера. Лучше всего оставить их в покое, чтобы вы могли запускать ПК и восстановить его в случае проблем.
Если у вас есть внешний диск, который здесь не отображается, отключите его, подключите еще раз и щелкните Действие>Повторно сканировать диски.
Завершите работу компьютера, отключите внешний жесткий диск (если это внешний диск с проводом питания) и снова включите компьютер и диск.
Чтобы отключить ПК с Windows 10, нажмите кнопку «Пуск», затем кнопку управления питанием и выберите Завершение работы.Подключите диск к другому USB-порту непосредственно на компьютере (не на концентраторе).

Иногда USB-диски не получают достаточную мощность питания или испытывают другие проблемы с определенными портами. Это особенно часто происходит с USB-концентраторами, но иногда существуют различия между портами на ПК, поэтому необходимо проверить несколько разных портов при их наличии.Попробуйте другой кабель.
Это может выглядеть странно, но кабели часто не работают, поэтому следует попробовать другой кабель для подключения диска. При наличии внутреннего диска в настольном компьютере, возможно, необходимо выключить компьютер перед переключением кабеля; дополнительные сведения см. в руководстве по компьютеру.Проверьте диспетчер устройств на наличие ошибок.
Выберите и удерживайте (или щелкните правой кнопкой мыши) кнопку «Пуск», а затем выберите диспетчер устройств в контекстном меню. Найдите устройства с восклицательным знаком или другими проблемами, дважды щелкните такое устройство, а затем проверьте его состояние.Ниже приведен список кодов ошибок в диспетчере устройств.
 Иногда проблему можно решить, выбрав и удерживая (или щелкнув правой кнопкой мыши) проблемное устройство, выбрав команду Удалить устройство, а затем щелкнув Действие>Обновить конфигурацию оборудования.
Иногда проблему можно решить, выбрав и удерживая (или щелкнув правой кнопкой мыши) проблемное устройство, выбрав команду Удалить устройство, а затем щелкнув Действие>Обновить конфигурацию оборудования.Подключите диск к другому ПК.
Если диск не работает на другом компьютере, это достоверный признак того, что проблема происходит с диском, а не с компьютером. Понятно, что приятного в этом мало. Вы можете обратиться за помощью на сайт сообщества Майкрософт либо связаться с производителем диска или службой поддержки Майкрософт.
Если заставить диск работать все же не удается, существуют приложения, которые позволяют восстановить данные даже с неисправных дисков; если файлы очень важны, вы можете обратиться в лабораторию восстановления данных, чтобы попытаться восстановить их. Если вы нашли новый работающий способ, сообщите об этом в разделе «Комментарии» ниже.
Важно!
Диски сбоят довольно часто, поэтому очень важно регулярно проводить резервное копирование всех файлов, которые для вас важны.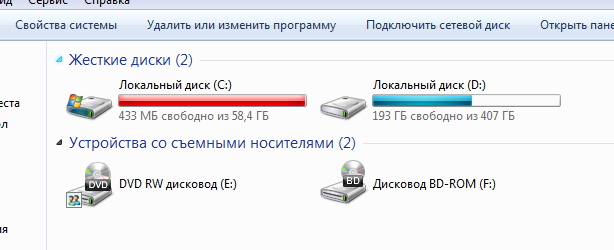 Если диск иногда не отображается или сообщает об ошибках, стоит перепроверить свои методы резервного копирования. Ничего страшного, если вы немного запаздываете, это нормально. Лучшее решение для резервного копирования — это то, которое действительно используется, поэтому мы рекомендуем найти решение, которые работает для вас, и придерживаться его.
Если диск иногда не отображается или сообщает об ошибках, стоит перепроверить свои методы резервного копирования. Ничего страшного, если вы немного запаздываете, это нормально. Лучшее решение для резервного копирования — это то, которое действительно используется, поэтому мы рекомендуем найти решение, которые работает для вас, и придерживаться его.
Совет
Сведения о том, как использовать приложения, встроенные в Windows, для резервного копирования файлов на внешний диск, например USB-диск, см. в разделе Резервное копирование и восстановление файлов. Также можно сохранять файлы в службе Microsoft OneDrive, которая синхронизирует файлы с вашего компьютера в облаке. При сбое жесткого диска вы по-прежнему сможете получить все файлы, которые хранятся в OneDrive, с сайта OneDrive.com. Дополнительные сведения см. в разделе OneDrive на вашем компьютере.
Состояние базового или динамического диска — «Нечитаемый».
Причина. Данный базовый или динамический диск недоступен и мог подвергнуться сбою оборудования, повреждению или ошибкам ввода-вывода. Копия системной базы данных конфигураций дисков на этом диске может быть повреждена. На дисках с состоянием Нечитаемый отображается значок ошибки.
Копия системной базы данных конфигураций дисков на этом диске может быть повреждена. На дисках с состоянием Нечитаемый отображается значок ошибки.
Также диски могут иметь состояние Нечитаемый во время набора оборотов или когда средство управления дисками повторно сканирует все диски в системе. В некоторых случаях нечитаемый диск претерпел сбой и не может быть восстановлен. В случае с динамическими дисками состояние Нечитаемый обычно возникает в результате повреждения или ошибок ввода-вывода определенной части диска, а не из-за сбоя всего диска.
Решение. Выполните повторное сканирование дисков или перезапустите компьютер и проверьте, изменилось ли состояние дисков. Кроме того, повторите действия по устранению неполадок, описанные в разделе Состояние диска — «Не инициализирован», или диск отсутствует.
Причина. Состояние Инородный возникает при перемещении динамического диска на локальный компьютер с другого компьютера.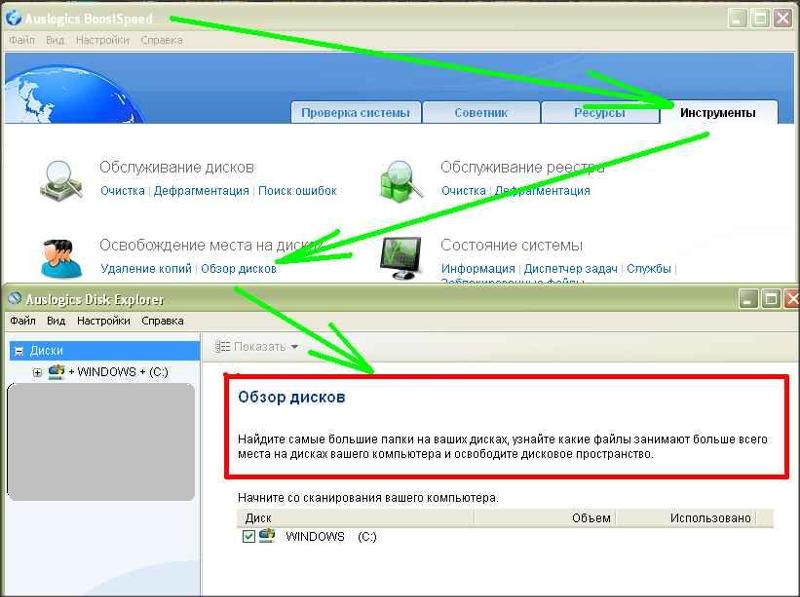 На дисках с состоянием Инородный отображается значок предупреждения.
На дисках с состоянием Инородный отображается значок предупреждения.
В некоторых случаях ранее подключенный к системе диск может иметь состояние Инородный. Данные конфигурации динамических дисков хранятся на всех динамических дисках, поэтому при выходе из строя всех динамических дисков сведения о том, какие диски принадлежат системе, будут утеряны.
Решение. Добавьте диск в конфигурацию системы компьютера, чтобы получить доступ к данным на этом диске. Чтобы добавить диск в конфигурацию системы компьютера, импортируйте добавляемый диск (выберите и удерживайте его или щелкните правой кнопкой мыши, а затем выберите пункт Импорт чужих дисков). Все существующие тома на инородном диске станут видимыми и доступными после импорта диска.
Причина. В определенной области динамического диска есть ошибки ввода-вывода. На динамическом диске с ошибками отображается значок предупреждения.
Решение.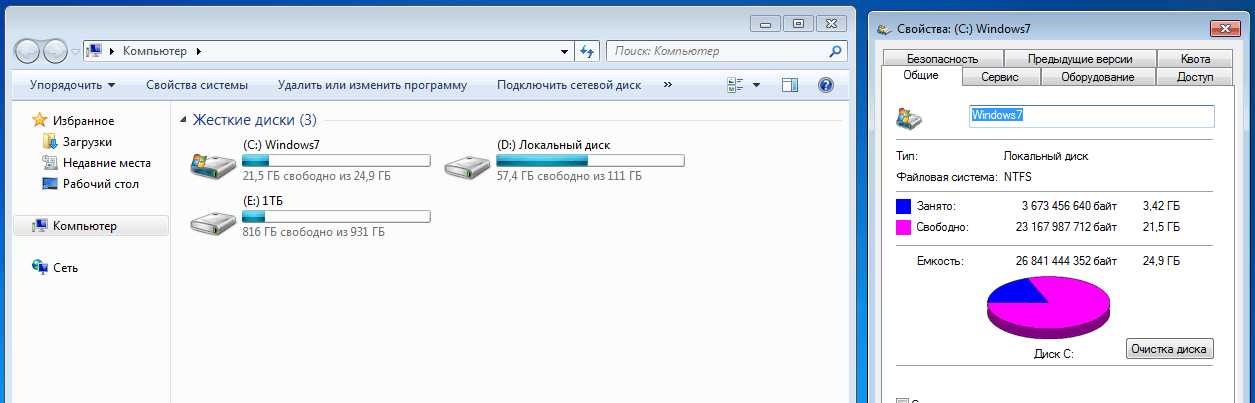 Если ошибки ввода-вывода носят временный характер, повторно активируйте диск, чтобы вернуть ему состояние Подключен.
Если ошибки ввода-вывода носят временный характер, повторно активируйте диск, чтобы вернуть ему состояние Подключен.
Причина. Динамический диск с состоянием Отключен может быть поврежден или периодически недоступен. На отключенном динамическом диске отображается значок ошибки.
Если диск имеет состояние Отключен, а его имя изменяется на Отсутствует, то диск был недавно доступен в системе, но теперь не может быть обнаружен или определен. Отсутствующий диск может быть поврежден, выключен или отсоединен.
Решение. Чтобы вернуть диску с состоянием «Отключен» и «Отсутствует» состояние «Подключен», сделайте следующее.
- Устраните все проблемы с диском, контроллером или кабелем.
- Убедитесь, что физический диск включен и подключен к электросети и компьютеру.
- Затем воспользуйтесь командой Повторно активировать диск, чтобы вернуть диск в состояние *Подключен*.

- Используйте действия по устранению неполадок, описанные в разделе Состояние диска — «Не инициализирован», или диск отсутствует.
- Если диск остается в состоянии Отключен и у него отсутствует имя, а вы определили, что связанную с этим диском проблему невозможно устранить, удалите диск из системы. Для этого выберите и удерживайте (или щелкните правой кнопкой мыши) диск и выберите Удалить диск. Однако перед удалением диска необходимо удалить все тома (или зеркала) на нем. Чтобы сохранить зеркальные тома на диске, удалите зеркало вместо всего тома. Удаление тома приводит к потере данных на нем, поэтому удалять диск следует лишь в том случае, если вы твердо уверены, что диск безвозвратно поврежден и не может использоваться.
Чтобы вернуть диску с состоянием «Отключен» и именем «Диск» (не «Отсутствует») состояние «Подключен», выполните одну или нескольких следующих процедур:
В средстве управления дисками выберите и удерживайте (или щелкните правой кнопкой мыши) диск и выберите Повторно активировать диск, чтобы вернуть диску состояние *Подключен*.
 Если диск остается в состоянии Отключен, проверьте кабели и контроллер диска и убедитесь, что физический диск исправен. Устраните все проблемы и снова попробуйте активировать диск. Если повторная активация диска прошла успешно, все тома на нем должна автоматически вернуться к состоянию Работоспособен.
Если диск остается в состоянии Отключен, проверьте кабели и контроллер диска и убедитесь, что физический диск исправен. Устраните все проблемы и снова попробуйте активировать диск. Если повторная активация диска прошла успешно, все тома на нем должна автоматически вернуться к состоянию Работоспособен.В компоненте «Просмотр событий» проверьте журналы событий на наличие связанных с диском ошибок, таких как «Нет пригодных копий конфигурации». Если эта ошибка есть в журналах событий, обратитесь в службу технической поддержки Майкрософт.
Попробуйте переместить диск на другой компьютер. Если на другом компьютере вам удается перевести диск в состояние Подключен, проблема, скорее всего, связана с конфигурацией компьютера, на котором диск не удается перевести в состояние Подключен.
Попробуйте переместить диск на другой компьютер, на котором есть динамические диски. Импортируйте диск на этом компьютере, а затем переместите диск обратно в компьютер, на котором его не удавалось перевести в состояние Подключен.

Причина. Базовый или динамический том не удается запустить автоматически, поврежден диск или файловая система. Если диск или файловую систему невозможно восстановить, состояние Сбой указывает на потерю данных.
Решение.
Если том является базовым томом с состоянием Сбой, сделайте следующее.
- Убедитесь, что базовый физический диск включен и подключен к электросети и компьютеру.
- Используйте действия по устранению неполадок, описанные в разделе Состояние диска — «Не инициализирован», или диск отсутствует.
Если том является динамическим томом с состоянием Сбой, сделайте следующее.
- Убедитесь, что используемые диски имеют состояние *Подключен*. Если это не так, верните диски в состояние Подключен. Если это удалось сделать, том автоматически перезапустится и вернется в состояние Работоспособен. Если динамический диск возвращается в состояние Подключен, но динамический том не возвращается в состояние Работоспособен, можно повторно активировать том вручную.

- Если динамический том является зеркальным томом или томом RAID-5 со старыми данными, перевод базового диска в состояние *Подключен* не приведет к автоматическому перезапуску тома. Если диски, содержащие актуальные данные, отключены, сначала необходимо подключить эти диски (чтобы данные могли синхронизироваться). В противном случае перезапустите зеркальный том или том RAID-5 вручную, а затем запустите средство проверки на наличие ошибок или Chkdsk.exe.
- Используйте действия по устранению неполадок, описанные в разделе Состояние диска — «Не инициализирован», или диск отсутствует.
Причина. Состояние Неизвестно возникает, если загрузочный сектор тома поврежден (возможно, из-за вируса) либо если у вас больше нет доступа к данным в томе. Также состояние Неизвестно возникает, если при установке нового диска мастер не смог создать подпись диска.
Решение. Инициализируйте диск. Инструкции см. в разделе Инициализация новых дисков.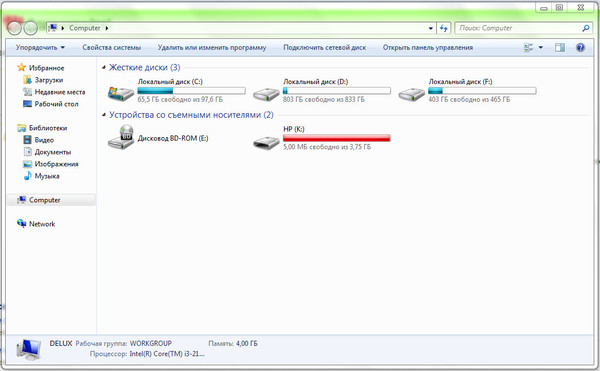
Причина. Вы переместили некоторые диски в томе, состоящем из нескольких дисков, но не все. Данные на этом томе будут утеряны, если не переместить и не импортировать оставшиеся диски, на которых располагается этот том.
Решение.
- Переместите в компьютер все диски, из которых состоит том.
- Импортируйте диски. Инструкции по перемещению и импорту дисков см. в разделе Перемещение дисков на другой компьютер.
Если том из нескольких дисков больше не нужен, можно импортировать диск и создать на нем новые тома. Для этого выполните следующие действия.
- Выберите и удерживайте (или щелкните правой кнопкой мыши) том с состоянием Сбой или Отказавшая избыточность и выберите Удалить том.
- Выберите и удерживайте (или щелкните правой кнопкой мыши) диск и выберите Создать том.
Причина. Указывает, что динамический том на данный момент доступен, но на базовом динамическом диске обнаружены ошибки ввода-вывода.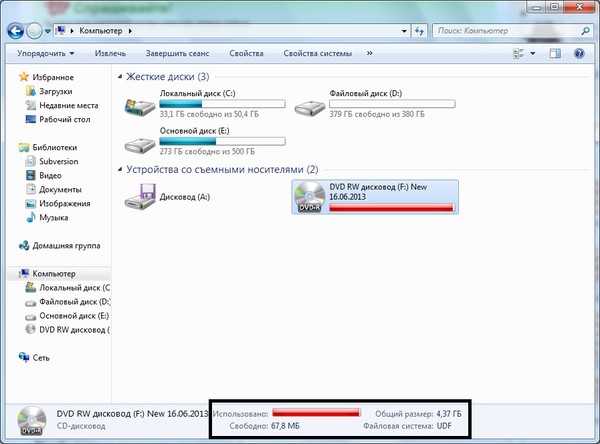 Если в какой-либо части динамического диска обнаружена ошибка ввода-вывода, все тома на диске переходят в состояние Исправен (под угрозой) , а на томе появляется значок предупреждения.
Если в какой-либо части динамического диска обнаружена ошибка ввода-вывода, все тома на диске переходят в состояние Исправен (под угрозой) , а на томе появляется значок предупреждения.
Если том находится в состоянии Работоспособен (под угрозой) , используемый им диск, как правило, находится в состоянии Подключен (ошибки) .
Решение.
Верните используемый диск в состояние Подключен. Как только диск вернется в состояние Подключен, том должен вернуться в состояние Работоспособен. Если состояние Работоспособен (под угрозой) сохранится, диску, возможно, угрожает сбой.
Создайте резервную копию данных и замените диск как можно скорее.
Используя средство управления дисками или приложение DiskPart, нельзя управлять чередующимися томами.
Причина. Некоторые решения по управлению дисками сторонних поставщиков выполняют функцию расширенного управления дисками вместо диспетчера логических дисков (LDM) Майкрософт, в результате чего LDM может отключиться.
Решение. Если вы используете программное обеспечение по управлению дисками стороннего поставщика, которое отключило LDM, обратитесь к поставщику этого ПО за поддержкой в устранении проблем с конфигурацией дисков.
Средство управления дисками не может запустить службу виртуальных дисков.
Причина. Эта ошибка может возникнуть, если удаленный компьютер не поддерживает службу виртуальных дисков (VDS) или вам не удается установить подключение к удаленному компьютеру, так как он заблокирован брандмауэром Windows.
Решение.
- Если удаленный компьютер поддерживает VDS, можно настроить брандмауэр Защитника Windows таким образом, чтобы он разрешал подключаться через VDS. Если удаленный компьютер не поддерживает VDS, можно использовать подключение к удаленному рабочему столу, чтобы подключиться к нему, а затем запустить средство управления дисками непосредственно на удаленном компьютере.
- Для управления дисками на удаленных компьютерах с поддержкой VDS необходимо настроить брандмауэр Защитника Windows как на локальном компьютере (на котором запущено средство управления дисками), так и на удаленном.

- На локальном компьютере настройте брандмауэр Защитника Windows, чтобы включить исключение удаленного управления томами.
Примечание
Исключение удаленного управления томами включает в себя исключения для Vds.exe, Vdsldr.exe порта TCP 135.
Примечание
Удаленные подключения в рабочих группах не поддерживаются. Локальный и удаленный компьютеры должны входить в состав домена.
См. также статью
- Освобождение места на диске в Windows 10
Загрузочный диск заполнен на Mac? 11 советов, чтобы освободить место!
Поскольку я сегодня использовал свой MacBook Pro, на экране появилось сообщение. Там сказано, что загрузочный диск почти заполнен. Что-то не так с моим Mac? Что я могу сделать, чтобы избавиться от загрузочный диск заполнен Mac?
Нет необходимости паниковать! Просто следуйте нашим советам на как очистить ваш полный загрузочный диск на Mac и вы должны вернуться на правильный путь. У меня есть только идеальное решение для вас.
Содержание: Часть 1. Что такое загрузочный диск?Часть 2. Почему мой загрузочный диск заполнен?Часть 3. Как удалить файлы на моем Mac, когда диск заполнен?Часть 4. Вывод
Часть 1. Что такое загрузочный диск?
Что такое загрузочный диск на Mac? А загрузочный диск на самом деле это раздел диска, который содержит ценную операционную систему. Это означает, что жесткий диск вашего Mac состоит из дисков. Каждый из этих дисков содержит данные на вашем Mac. Эти данные — ваша операционная система, приложения, файлы и многое другое. Большинство продуктов Mac на самом деле имеют только один диск, однако опытные пользователи могут иметь два или более дисков.
Mac, имеющий только один жесткий диск, имеет следующие функции:
- Он имеет емкость жесткого диска 500GB.
- Поскольку он имеет только один диск, это означает, что все, что 500GB находится на этом отдельном диске.
- Диск на вашем Mac как ваши операционные системы, такие как macOS High Sierra, ваши пользовательские приложения и многое другое.

- Этот жесткий диск также служит загрузочным диском.
Однако, если у вас действительно есть Mac с двумя жесткими дисками, это означает, что указанное выше хранилище будет разделено на два. В одном из них будет установлена ваша операционная система, а в другом будут храниться ваши файлы. Тем не менее, проблема с заполнением загрузочного диска — это срочная проблема. Давайте узнаем, почему ваш загрузочный диск заполнен (Mac) и как освободить место, чтобы получить новый Mac.
Часть 2. Почему мой загрузочный диск заполнен?
В тот или иной момент пользователь Mac увидит «Ваш загрузочный диск почти заполненНа их экране. Хотя эта проблема требует незамедлительных действий, это не конец света. Вы получаете эту ошибку, потому что ваш основной диск не хватает места, что заставляет ваш Mac работать медленно. Загрузочный диск — это жесткий диск, на котором хранится ваша операционная система. Это делает его самым важным диском на вашем Mac. Он также содержит пользовательские данные, такие как приложения и файлы.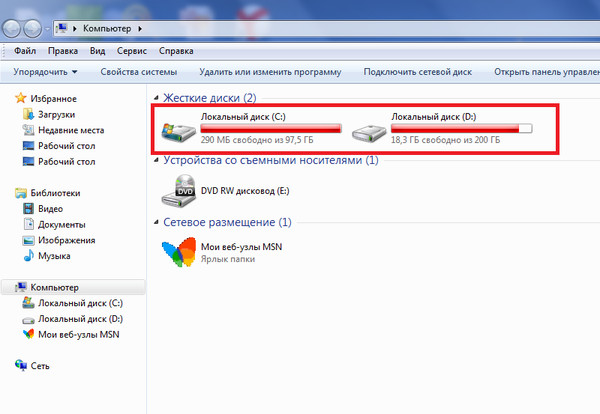
Наличие загрузочного диска, близкого к полному, создает две проблемы:
- У вас скоро не останется места для ваших файлов.
- Ваш Mac начнет работать медленнее, чем обычно.
В идеале на загрузочном диске должно оставаться 10% свободного места, чтобы на Mac было достаточно места для нормальной работы. Всегда помните, что емкость жесткого диска не должна превышать 85%. Если это произойдет, ваш Mac будет работать медленнее, и у вас будет больше ошибок при использовании Mac, когда вы превысите 85%. Загрузочный диск заполнен, как исправить? Что делать, если загрузочный диск заполнен? Конечно, вам нужно удалить файлы с загрузочного диска.
Как узнать, что вызывает переполнение загрузочного диска (Mac)?
Конечно, первое, что вам нужно сделать, это выяснить какие данные на самом деле съедают хранилище на вашем Mac. Вот как найти загрузочный диск.
- Перейдите в док, а затем запустите Finder.
- Затем продолжайте и выберите Finder в строке меню, расположенной в верхней части экрана.

- После этого, нажмите «Настройки».
- После этого на экране появится всплывающее окно. На этом экране продолжайте и отметьте «Жесткий диск», нажав на поле рядом с ним.
После этого ваш Mac начнет показывать ваш жесткий диск в виде значка. Это фактически диски, которые вы можете запустить. Причина этого в том, что на них установлена операционная система вашего Mac. Если так получилось, что у вас есть более одного жесткого диска, тогда выполните следующие действия:
- Нажмите на значок Apple, расположенный в верхней левой части экрана.
- Затем выберите «Системные настройки» и нажмите «Загрузочный диск».
После этого вы сможете снова увидеть свой жесткий диск, и они могут иметь имена, такие как «MainSSD» или «MainHD». Вы также сможете использовать операционную систему, установленную на вашем Mac. Если случится так, что у вас будет более одного жесткого диска, то ваш загрузочный диск будет содержать последнюю версию macOS.
Посмотрите, что занимает все мое место на загрузочном диске?
Теперь вот как вы сможете увидеть, что на самом деле занимает место, и сделать загрузочный диск заполненным (Mac):
- Нажмите значок Apple в верхнем левом углу экрана.

- Нажмите Об этом компьютере и нажмите СХД.
- Это даст вам обзор использования дискового пространства. Вы увидите, сколько места у вас осталось и какие файлы занимают место.
- Обратите внимание, какие файлы занимают больше всего места, и вы можете начать с этого.
Часть 3. Как удалить файлы на моем Mac, когда диск заполнен?
Совет 1. Быстро очистите дисковое пространство на Mac
Как очистить дисковое пространство на Mac? Очистить полный загрузочный диск вашего Mac проще и быстрее, если вы используете правильный инструмент. Отличный пример — iMyMac PowerMyMac, это поможет вам проверить и освободить больше места на загрузочном диске.
Он удаляет ненужные файлы, занимающие место на диске, включая системный мусор, дубликаты фотографий, почтовые вложения, старые резервные копии iTunes, кеши браузеров, приложения и т. д. Всего за несколько кликов у вас будет больше свободного места на диске, и вы действительно сможете решить проблему с заполнением загрузочного диска (Mac).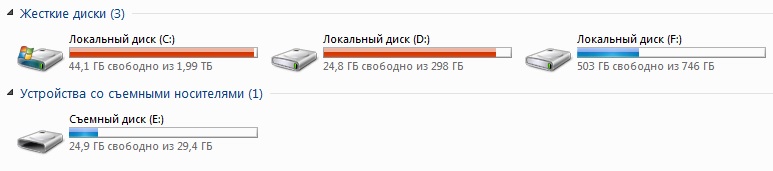
So как очистить загрузочный диск? Что ж, вы узнаете, сколько у вас ненужных файлов, как только вы загрузите и используете программное обеспечение для освобождения места на Mac:
Получите бесплатную пробную версию прямо сейчас!
- Загрузите программное обеспечение и запустите его.
- В левой части экрана выберите Очиститель мусора.
- Нажмите кнопку «Сканировать», чтобы начать поиск доступных нежелательных файлов на вашем Mac.
- После завершения сканирования программа покажет вам журналы пользователей, кэш приложений, системные журналы, системный кэш и соответствующие им размеры файлов. Выберите нужную категорию или просто выберите «Все».
- Когда вы выбрали все, от чего хотите избавиться, нажмите «Очистить».
Теперь вы знаете, как освободить место на диске на Mac с помощью iMyMac. Чтобы освободить больше места на загрузочном диске Mac, просто вернитесь в левую часть экрана и повторите шаги с 1 по 3. В этом случае вам нужно выбрать Большой и старый файл, поиск дубликатов, удаление приложений или другие функции для удаления других ненужных файлов на вашем диске.
Совет 2. Удалите старые резервные копии iTunes
Знаете ли вы, что каждый раз, когда вы решили обновить iTunes, он создает резервную копию вашей библиотеки iTunes? Это просто дает вам множество резервных копий, которые вам даже не нужны. Вот почему это хорошее место, чтобы начать очистку загрузочного диска и исправить загрузочный диск заполненным (Mac). В конце концов, вам понадобится всего одна резервная копия. Вот как искать резервные копии и избавляться от них:
- Запустите Finder и нажмите «Перейти» в верхнем левом углу окна.
- Выберите Перейти в папку.
- Войти «~ / Музыка / iTunes / Предыдущие библиотеки iTunes» в поле.
- Удалить старые резервные копии.
Совет 3. Удалите старые резервные копии iOS
Если у вас есть iPhone или iPad, и вы обновляете их с помощью iTunes, у вас, вероятно, есть тонна резервных копий на вашем Mac. Следуйте инструкциям ниже, чтобы избавиться от них:
- Откройте Finder> Перейти> Перейти в папку.

- В поле введите «~ / Библиотека / Поддержка приложений / MobileSync / Backup /»
- Удалить старые резервные копии.
Совет 4. Удалите старые обновления iOS
Помимо создания резервных копий файлов iDevice, iTunes также загружает обновления для приложений вашего устройства. Как только ваши приложения обновляются, обновления больше не служат какой-либо цели. Они просто остаются на вашем Mac и теряют пространство. Вот как их искать и удалять:
- Запустите Finder> Go> Go to Folder.
- Если у вас есть iPad, введите «~ / Library / iTunes / iPad Software Updates».
- Если у вас есть iPhone, введите «~ / Library / iTunes / iPhone Software Updates».
- Удалите файлы, которые вы видите.
Совет 5. Избавьтесь от файлов кэша
Файлы кэша помогают вашему Mac быстрее запускать приложения. Однако они накапливаются со временем, так как программы генерируют временные файлы. Они остаются на вашем Mac и занимают место на диске, если вы не удалите их самостоятельно. Когда ты избавиться от файлов кеша, приоритет должен отдаваться удалению самых больших файлов, чтобы проблема с заполнением загрузочного диска (Mac) была решена.
Когда ты избавиться от файлов кеша, приоритет должен отдаваться удалению самых больших файлов, чтобы проблема с заполнением загрузочного диска (Mac) была решена.
Не удаляйте все. Более того, мы рекомендуем удалять файлы внутри папки вместо удаления всей папки:
- Откройте Finder> Перейти> Перейти в папку.
- Введите «~ / Library / Caches» и удалите файлы
- Снова нажмите «Перейти к папке» и введите «/ Library / Caches». Перетащите большие файлы в корзину.
Совет 6. Удалить языковые пакеты
Ваши приложения могут поставляться с языковыми пакетами, которые позволяют вам изменить язык в приложении. Это отличный вариант, но давайте признаем это. Мы используем наше приложение только на одном языке. Мы можем уйти без отдыха. Вот как их убрать:
- Запустите Finder и перейдите в Приложения.
- Ctrl + Щелкните приложение> Показать содержимое пакета.
- Выберите «Содержание»> «Ресурсы».
Ищите файлы, заканчивающиеся на .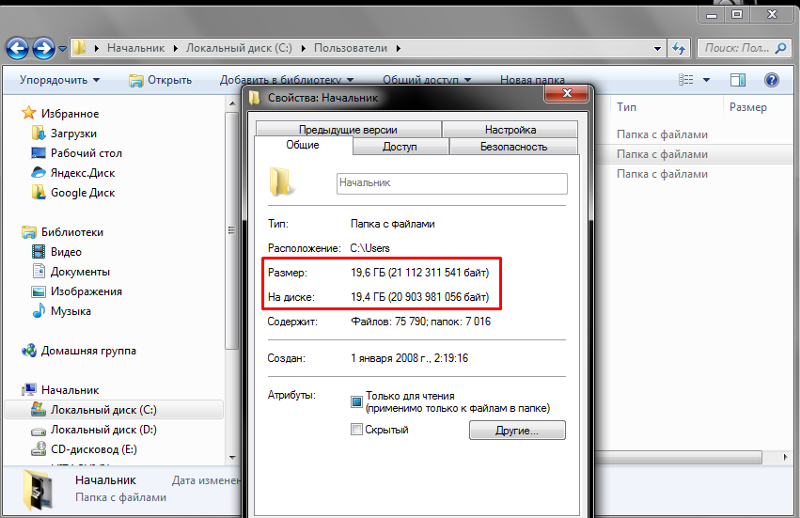 lproj. Это языковые пакеты. Выберите те, которые вы не собираетесь использовать и удалите их. Повторите шаги для других приложений.
lproj. Это языковые пакеты. Выберите те, которые вы не собираетесь использовать и удалите их. Повторите шаги для других приложений.
Совет 7. Удалите ненужные приложения
У многих пользователей есть многочисленные приложения, которые они никогда не запускали. В таком случае нет лучшего способа освободить загрузочный диск полностью, чем удалить старые и неиспользуемые приложения.
Мы предлагаем использовать программу удаления приложений iMyMac PowerMyMac для исправления цели загрузочного диска (Mac). При перетаскивании приложения прямо в корзину могут остаться скрытые файлы, например журналы приложений. Однако этот инструмент успешно удаляет приложение и удаляет вместе с ним связанные файлы.
Получите бесплатную пробную версию прямо сейчас!
Совет 8. Удалить кеш браузера
Каждый раз, когда вы посещаете новую страницу в своем интернет-браузере, он генерирует кэш, чтобы он быстрее загружался при ваших будущих посещениях. Однако выполнение этого на каждой странице приведет к увеличению количества ненужных браузеров.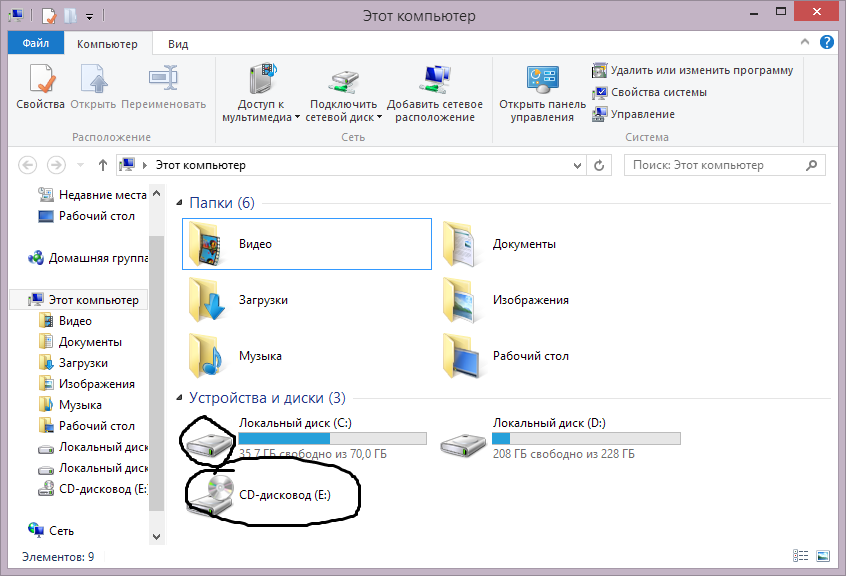 Как вы удаляете кеш браузера, который может отличаться для разных браузеров? Посетить страница поддержки разработчика Больше подробностей.
Как вы удаляете кеш браузера, который может отличаться для разных браузеров? Посетить страница поддержки разработчика Больше подробностей.
Совет 9. Удалите дубликаты и неиспользуемые файлы
Ваша папка «Загрузки» — это кладезь ненужных файлов. Также есть большая вероятность, что вы даже не помните, что загрузили пару из них. Избавьтесь от всего, что вам не нужно, и попытайтесь организовать свои файлы. Вы будете благодарить себя за это в будущем. Также проверьте свои папки для фотографий, музыки и видео. Это будет хороший способ исправить загрузочный диск заполнен (Mac).
Совет 10. Сжатие файлов
Есть файлы, которые мы используем не так часто, но нам нужно их сохранить. Лучший вариант для этого — сжать и превратить их в файлы меньшего размера. Это просто сделать это. Ctrl + Щелкните файл, который хотите сжать, и нажмите «Сжать». Это рекомендуется для огромных файлов, таких как фильмы и видео.
Совет 11. Уберите мусор
После удаления всего этого барахла они просто сидят в корзине.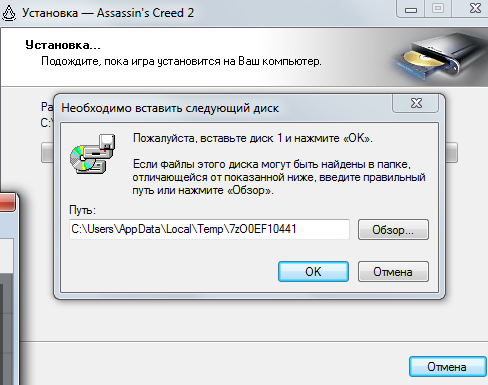 Теперь пришло время избавиться от них — навсегда. Нажмите на кнопку «Очистить», и это должно освободить много места на вашем загрузочном диске.
Теперь пришло время избавиться от них — навсегда. Нажмите на кнопку «Очистить», и это должно освободить много места на вашем загрузочном диске.
Часть 4. Вывод
Теперь, когда мы уже обсудили все о заполнении загрузочного диска (Mac), пришло время удалить элементы с загрузочного диска и предотвратить его переполнение. Помните, что полный загрузочный диск замедлит ваш Mac. Вам следует регулярно очищать свой Mac, чтобы убедиться, что он работает оптимально и у вас достаточно места для ваших файлов. Не волнуйся, iMyMac PowerMyMac сделает это бризом!
Получите бесплатную пробную версию прямо сейчас!
Этот инструмент — одна из тех вещей, которые вы должны иметь, чтобы ваш Mac был безопасным, чистым и, конечно же, здоровым. Просто получите бесплатную пробную версию ниже.
Чистка загрузочного диска на вашем Mac
Каждый содержит свой дом в чистоте, но, что удивительно, многие пользователи Mac пренебрегают очисткой загрузочного диска Mac. Результат? Раздражающее сообщение «Ваш диск почти заполнен» и возможная низкая производительность.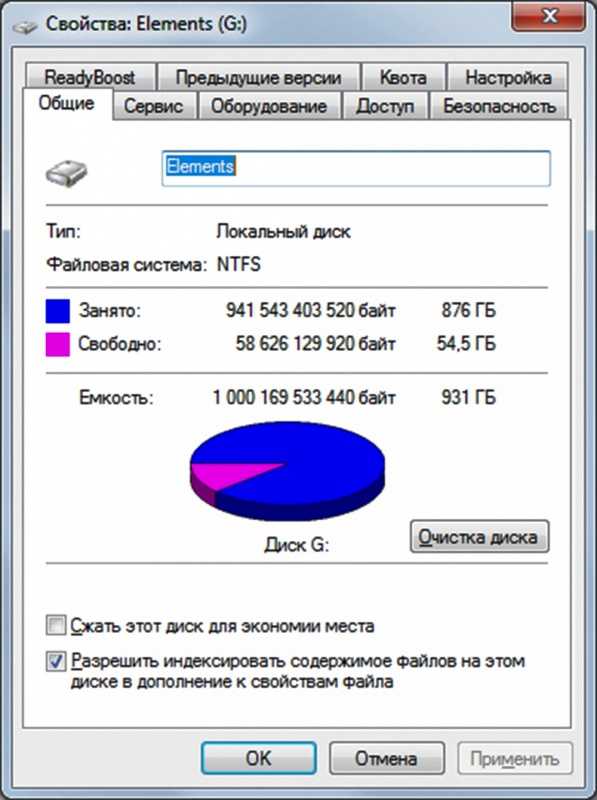
Не волнуйтесь, мы вас прикроем. Это руководство покажет вам все, как проверить, заполнен ли ваш загрузочный диск и как освободить необходимое пространство на вашем Mac.
Прежде чем мы начнем
Лучший способ предотвратить переполнение загрузочного диска — регулярно поддерживать Mac в чистоте. Вы можете для этого благодаря функциям Safe Cleanup, Duplicates Finder и Smart Uninstaller.
Просто установите MacKeeper и включите функцию автоматического сканирования, чтобы он начал автоматически освобождать гигабайты места на загрузочном диске.
Что такое загрузочный диск и как его заполнить?
Если на вашем Mac появилось сообщение «Ваш диск почти заполнен», это почти наверняка относится к загрузочному диску вашего Mac.
Загрузочный диск — это жесткий диск или твердотельный накопитель, на котором установлена операционная система для вашего Mac. Для большинства людей это встроенный накопитель на Mac. И если вы не настроите внешний диск, вероятно, это также место, где хранятся все остальные ваши локальные файлы.
Для большинства людей это встроенный накопитель на Mac. И если вы не настроите внешний диск, вероятно, это также место, где хранятся все остальные ваши локальные файлы.
Это означает, что ваши документы, фильмы, музыка, загрузки и другие файлы, вероятно, сохранены на вашем загрузочном диске вместе с macOS и любым другим приложением, установленным на вашем компьютере.
Глядя на это с этой точки зрения, легко увидеть, как загрузочный диск вашего Mac может заполняться по мере того, как вы устанавливаете больше приложений, загружаете больше фотографий и создаете больше документов с течением времени.
К сожалению, большинство современных компьютеров Mac не позволяют обновить загрузочный диск, чтобы увеличить объем памяти. Поэтому, если загрузочный диск вашего Mac заполнен, единственный способ исправить это — очистить различные файлы, чтобы освободить больше свободного места.
Как проверить свободное место на загрузочном диске
Даже если ваш Mac не предупредил вас о том, что загрузочный диск почти заполнен, вам следует регулярно проверять, сколько свободного места у вас осталось, чтобы вы могли устранять любые проблемы по мере их возникновения.
Вот самый простой способ проверить свободное место на вашем Mac:
- Нажмите на логотип Apple в верхнем левом углу экрана
- Выберите Об этом хранилище Mac
В верхней части этого экрана вы увидите имя загрузочного диска вашего Mac — обычно Macintosh HD — с разбивкой по общему объему хранилища и тому, как оно используется в настоящее время.
Наведите курсор на диаграмму, чтобы узнать, сколько места занимает каждая категория, затем наведите курсор на белую секцию справа, чтобы увидеть, сколько свободного места еще доступно.
В идеале необходимо иметь около 20 ГБ свободного места на диске.
Как освободить место на загрузочном диске Mac
Теперь у вас должно быть четкое представление о том, сколько места осталось на загрузочном диске и какие файлы занимают ваше хранилище. Пришло время расчистить часть этого пространства.
Вот все лучшие методы, которые вы можете использовать, чтобы освободить загрузочный диск.
1. Очистите корзину и папку «Загрузки»
И «Корзина», и папка «Загрузки» на вашем Mac со временем регулярно заполняются бесполезными файлами. В папке «Загрузки» хранится все, что вы когда-либо загружали. И если вы не очистите его, в корзине останется все, что вы когда-либо удаляли.
Не удивляйтесь, если эти две папки занимают гигабайты места на загрузочном диске. Решение, конечно же, состоит в том, чтобы удалить загрузки, которые вам не нужны.
Вот что вам нужно сделать:
- Откройте Finder и выберите папку «Загрузки» на боковой панели
- Просмотрите загруженные файлы и перетащите ненужные файлы в корзину
- Теперь откройте корзину в Dock и нажмите «Очистить»
Вы обнаружите, что это создает гораздо больше свободного места на загрузочном диске. Если это так, вы можете узнать, как настроить Mac на автоматическую очистку корзины каждые 30 дней.
Если это так, вы можете узнать, как настроить Mac на автоматическую очистку корзины каждые 30 дней.
2. Избавьтесь от моментальных снимков Time Machine
Если в окне «Об этом Mac» указано, что на вашем Mac много места занято System , Other или Backup Files 90 Возможно, вы сможете избавиться от них, просто сделав резервную копию вашего Mac.
Это часто бывает, если вы обычно используете Time Machine для резервного копирования своего Mac, но не делали этого некоторое время. Когда это происходит, ваш Mac сохраняет многочисленные моментальные снимки Time Machine на загрузочный диск, которые он переносит на внешний диск при следующем выполнении резервного копирования.
Все, что вам нужно сделать, это подключить внешний накопитель Time Machine и перейти к Системным настройкам > Time Machine > Создать резервную копию сейчас.
3. Удалите старые резервные копии iOS и iPadOS
Вы также можете обнаружить, что много места в хранилище используется локальными резервными копиями iOS или iPadOS. Если вам больше не нужны эти резервные копии — что может быть в случае, если вы теперь создаете резервные копии в iCloud — вы можете удалить их с помощью About This Mac 9.Окно 0015.
Если вам больше не нужны эти резервные копии — что может быть в случае, если вы теперь создаете резервные копии в iCloud — вы можете удалить их с помощью About This Mac 9.Окно 0015.
Вот как:
- Нажмите на значок Apple и Select об этом Mac с верхней левой панели меню
- Go на Hore Drast и Click . На боковой панели выберите Файлы iOS , чтобы просмотреть все резервные копии iOS и iPadOS
- Выберите любые резервные копии, которые вы не хотите сохранять, затем нажмите Удалить , чтобы избавиться от них
4. Удалите приложения, которые вы больше не используете
Откройте Finder и выберите Приложения на боковой панели, чтобы просмотреть все приложения, установленные на вашем Mac. Просмотрите список, чтобы увидеть, есть ли какие-либо приложения, которые вы больше не используете, и которые вы можете удалить, чтобы освободить больше свободного места.
Самый быстрый способ удалить приложение на вашем Mac — просто перетащить его в корзину, но это часто может оставить много скрытых файлов в папках «Система» и «Библиотека», которые все еще занимают место.
Кроме того, вы можете использовать очиститель приложений Mac, чтобы удалить приложение и избавиться от всех файлов, которые поставляются с ним за один раз.
5. Загрузите или экспортируйте самые большие файлы
Большая часть памяти на загрузочном диске вашего Mac, вероятно, занята вашими личными файлами. Сюда входят такие вещи, как музыка, фильмы, фотографии и документы.
Конечно, вы не можете удалить большинство этих файлов, но вы можете освободить место, переместив их с вашего Mac.
Это можно сделать двумя способами:
- Экспортировать эти файлы на внешний накопитель
- Загрузить эти файлы в облачное хранилище, например iCloud
затем перетащите соответствующие файлы на этот диск с помощью Finder. Как только Finder завершит копирование ваших файлов на внешний диск, вы можете безопасно удалить их с вашего Mac.
Как только Finder завершит копирование ваших файлов на внешний диск, вы можете безопасно удалить их с вашего Mac.
Способ загрузки файлов зависит от выбранного вами облачного хранилища, но наиболее распространенным является iCloud. Вы также можете прочитать лучший обзор неограниченного облачного хранилища или использовать встроенное хранилище iCloud.
для загрузки ваших файлов на диск ICLOUD:
- Перейти к Системным предпочтениям > Apple ID и выберите ICLOUD От боковой базы
- Откройте привод ICLOUD . & Папки документов
Это автоматически загрузит все файлы из папок «Рабочий стол» и «Документы» в iCloud Drive, освободив много места на загрузочном диске вашего Mac.
Вы также можете включить Фото в настройках iCloud, чтобы также загружать свои фотографии.
6. Найдите и удалите дубликаты файлов
Вполне возможно, что у вас есть много дубликатов файлов, которые занимают дополнительное место на вашем Mac.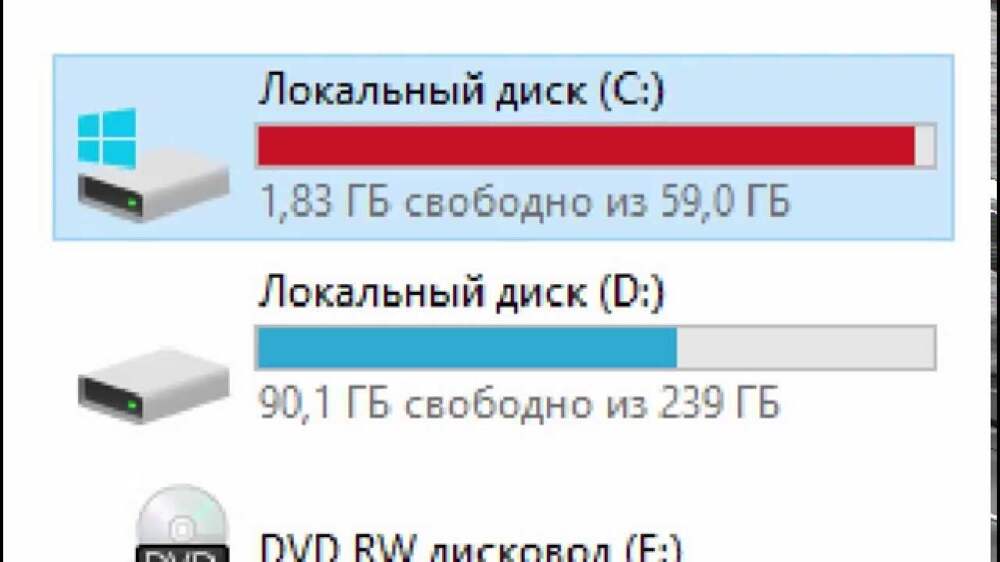 Иногда это происходит из-за программных ошибок, которые копируют файлы в фоновом режиме, но это также может произойти в результате ошибки пользователя.
Иногда это происходит из-за программных ошибок, которые копируют файлы в фоновом режиме, но это также может произойти в результате ошибки пользователя.
К счастью, дубликаты файлов легко найти и удалить с помощью программы поиска дубликатов MacKeeper. Всего двумя щелчками мыши эта функция сканирует весь ваш Mac на наличие дубликатов файлов и удаляет все ненужные.
7. Очистите ненужные системные файлы
Если ваш загрузочный диск Mac по-прежнему заполнен после выполнения всех вышеперечисленных шагов, вероятно, существует множество скрытых системных файлов, занимающих ваше хранилище. Эти файлы охватывают все, от основных частей операционной системы до лишних кешей с бесполезных веб-сайтов.
Конечно, вы хотите сохранить все важные файлы, находя и удаляя все остальное, а это непростая задача.
Мы покажем вам несколько способов найти и удалить ненужные системные файлы, включая файлы журналов, но вы должны знать, что выполнение этого вручную может занять невероятно много времени. И если вы ошибетесь, вы даже можете вызвать проблемы с macOS.
И если вы ошибетесь, вы даже можете вызвать проблемы с macOS.
Для простоты обычно быстрее и проще использовать программное обеспечение MacKeeper Safe Cleanup , которое автоматически находит и удаляет любые системные файлы, которые можно безопасно удалить.
Но если вы решили удалить эти системные файлы самостоятельно, вот несколько хороших мест для поиска:
- Откройте Finder и выберите Перейти > Перейти к папке в строке меню имя):
- /Library/Caches/
- ~/Library/Caches/
- /System/Library/Caches/
3. Теперь перейдите по этим путям к файлам, чтобы удалить ненужные файлы журнала:
- /Библиотека/Журналы/
- ~/Библиотека/Журналы/
Автоматически поддерживайте чистоту загрузочного диска с помощью MacKeeper
Вы можете забыть о заполнении загрузочного диска, если используете программу очистки дисков Mac, например MacKeeper, для регулярной и автоматической очистки вашего Mac.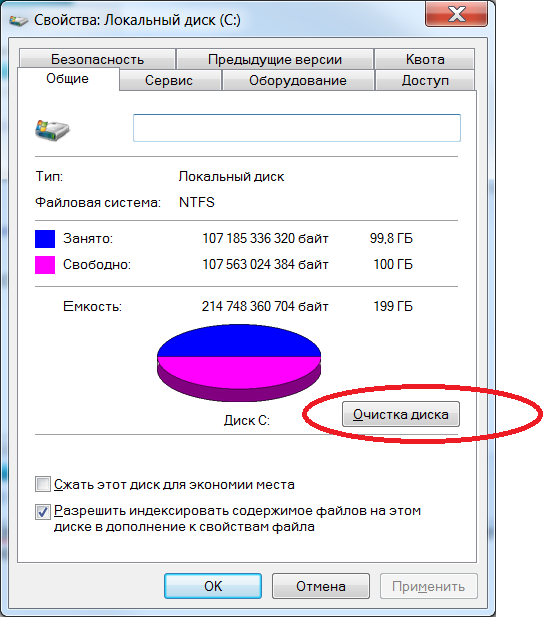
Хотя очистить загрузочный диск можно самостоятельно, гораздо быстрее поручить это MacKeeper. Особенно, если вы настроили Auto-scan для запуска этих проверок в фоновом режиме.
Как исправить ошибку «Операция не может быть завершена, так как диск заполнен» на Mac
Компьютеры, включая Mac, сообщают пользователям о проблемах с помощью сообщений об ошибках. Одно из таких сообщений об ошибке: «Операция не может быть завершена, так как диск заполнен».
Подобные ошибки часто содержат подсказки по устранению проблемы в самом уведомлении об ошибке. Здесь компьютер сообщает вам, что он не может завершить процесс, потому что на вашем диске недостаточно места для создания, сохранения или редактирования новых файлов.
По сути, единственным решением этой проблемы является создание свободного места на диске. Мы перечислили несколько способов сделать это здесь.
Загрузитесь в безопасном режиме и удалите файлы
Сначала вам нужно освободить место, удалив большие файлы, которые вам больше не нужны.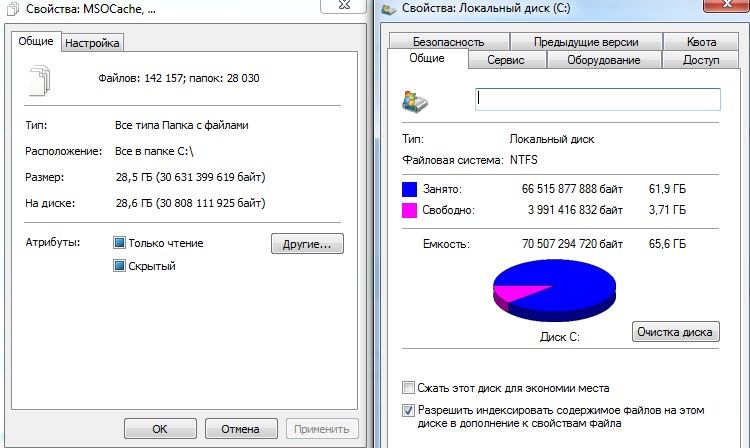 Это должно быть относительно легко сделать без каких-либо хлопот. Однако, если сообщение об ошибке не позволяет вам сделать это, загрузите компьютер в безопасном режиме.
Это должно быть относительно легко сделать без каких-либо хлопот. Однако, если сообщение об ошибке не позволяет вам сделать это, загрузите компьютер в безопасном режиме.
Безопасный режим — это режим загрузки на Mac, который приостанавливает все стороннее программное обеспечение, оставляя macOS только с самым минимумом, необходимым для работы. Это хороший режим устранения неполадок, который вы можете использовать для этой ошибки полного диска. Загрузка в безопасном режиме зависит от того, какой процессор использует ваш Mac. Но у нас есть специальное руководство с информацией о том, как загрузить Mac в безопасном режиме.
Теперь, когда вы находитесь в безопасном режиме, вы должны найти в Finder большие файлы, которые вы больше не используете. Если, например, у вас остались видеоролики из завершенного проекта или изображения, которые вам больше не нужны, вы можете удалить их, чтобы освободить место на диске.
Вы также можете удалить приложения, которые вам больше не нужны. Если у вас есть видеоигры, которые вы закончили, или приложения, которые вы никогда не используете, вы можете удалить их в безопасном режиме. Просто откройте папку Applications в Finder и перетащите ее на Корзина в правом нижнем углу дока.
Если у вас есть видеоигры, которые вы закончили, или приложения, которые вы никогда не используете, вы можете удалить их в безопасном режиме. Просто откройте папку Applications в Finder и перетащите ее на Корзина в правом нижнем углу дока.
Наконец, после удаления этих файлов не забудьте очистить Корзину. Все, что вам нужно сделать, это Control — щелкните значок корзины в Dock и выберите Очистить корзину . Если вы пропустите этот шаг, проблема может сохраниться, потому что файлы все еще находятся на вашем Mac. У нас также есть руководство о том, что делать, если вы не можете очистить корзину на своем Mac.
Перенос файлов на внешний диск
Некоторые из нас и мечтать не могут о том, чтобы расстаться ни с одним из наших файлов. Все они полезны, и невозможно сказать, когда вам может понадобиться что-то, что сейчас кажется бесполезным. Есть много решений для этого, но один из самых эффективных ответов — получить внешний жесткий диск (желательно SSD) и перенести туда свои файлы.
Если ваш компьютер выдает ошибку полного жесткого диска, вам следует посетить ближайший хозяйственный магазин и купить внешний диск. Есть много факторов, которые следует учитывать при покупке внешнего диска для вашего Mac, но наиболее важными из них являются размер файлов, которые вы планируете перемещать, и порты, которые у вас есть на вашем Mac.
Если у вас есть внешний диск, подключите его к компьютеру Mac и дождитесь появления значка на рабочем столе. После этого вы можете открыть Finder и перетащить некоторые файлы в папку, названную в честь любого внешнего диска, который вы подключаете к компьютеру. После завершения копирования вы должны отключить внешний диск и удалить лишние копии, если они все еще находятся на вашем Mac.
Используйте другой Mac для передачи файлов
Если внешний диск не подходит, вы можете использовать другой Mac для передачи файлов и освобождения места. Хорошим примером может служить мост Thunderbolt 3 (USB-C) для подключения двух компьютеров Mac. Когда вы устанавливаете соединение, вы можете получить доступ к другому компьютеру как к папке в Finder.
Когда вы устанавливаете соединение, вы можете получить доступ к другому компьютеру как к папке в Finder.
А если вы не хотите использовать кабели, есть беспроводные способы сделать это, например AirDrop. Вы можете использовать AirDrop для одновременной передачи нескольких файлов. Еще раз удалите избыточные файлы, очистите корзину и попытайтесь запустить любую операцию, которая постоянно вызывает уведомление об ошибке полного диска.
Очистите файлы кеша и историю браузера
Файлы кеша полезны; они ускоряют работу в Интернете и, как правило, делают работу с Mac более плавной. По сути, это временные данные, которые ваш компьютер может извлекать вместо того, чтобы каждый раз загружать новые. Но эти файлы могут накапливаться и вызывать проблемы с хранением, такие как ошибка полного диска.
Кэш-файлы вашего Mac обычно попадают либо в системный, либо в интернет-кеш. Хотя они вам не нужны для работы вашей системы, вам следует избегать удаления системного кеша, поскольку они могут пригодиться.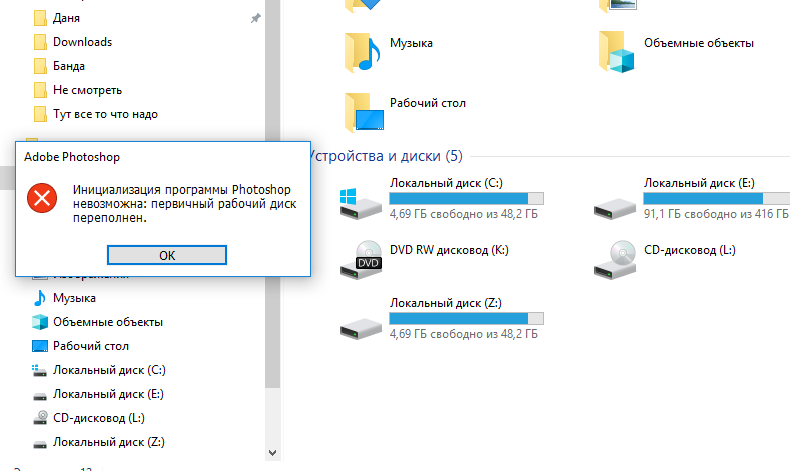 Вместо этого вы должны отдать приоритет удалению своего браузера или интернет-кэша.
Вместо этого вы должны отдать приоритет удалению своего браузера или интернет-кэша.
Способ удаления кеша браузера во многом зависит от того, какой браузер вы используете. Итак, мы подробно описали, как это сделать, в специальном руководстве по очистке кеша на вашем Mac.
На той же заметке, вам следует очистить историю браузера для быстрого управления пространством, если вы можете обойтись без этого. Обычно вы найдете эту опцию в разделе History меню вашего браузера.
Установите программу очистки на свой Mac
Если на вашем диске достаточно места, вы можете загрузить программу очистки диска, которая поможет вам найти ненужные данные, которые можно удалить. Он часто может отслеживать использование вашего компьютера и точно определять данные или приложения, которые вы не используете. Кроме того, многие инструменты очистки могут найти файлы кеша в вашем браузере и системе и предоставить вам эффективный способ избавиться от них.
Инструменты, подобные этим, также несут активную ответственность и могут помочь управлять вашими данными, чтобы они не раздувались и не мешали более важным операциям в будущем.
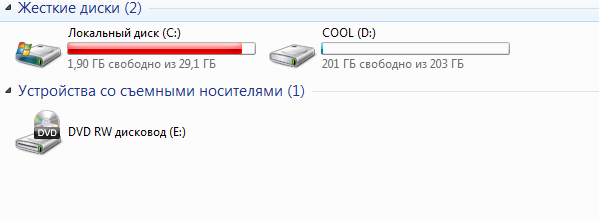 Не делайте этого, если вы пытаетесь восстановить файлы с диска. Вместо этого сразу переходите к следующему шагу.
Не делайте этого, если вы пытаетесь восстановить файлы с диска. Вместо этого сразу переходите к следующему шагу.
 Иногда проблему можно решить, выбрав и удерживая (или щелкнув правой кнопкой мыши) проблемное устройство, выбрав команду Удалить устройство, а затем щелкнув Действие>Обновить конфигурацию оборудования.
Иногда проблему можно решить, выбрав и удерживая (или щелкнув правой кнопкой мыши) проблемное устройство, выбрав команду Удалить устройство, а затем щелкнув Действие>Обновить конфигурацию оборудования.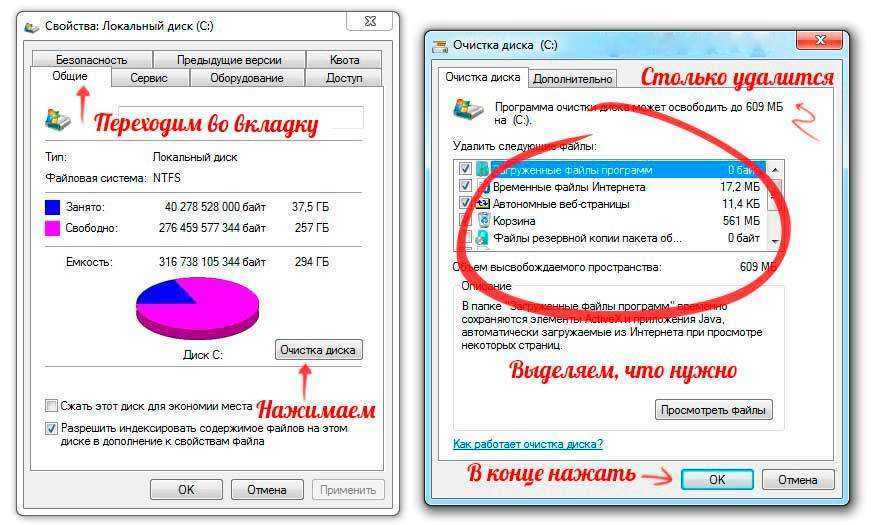
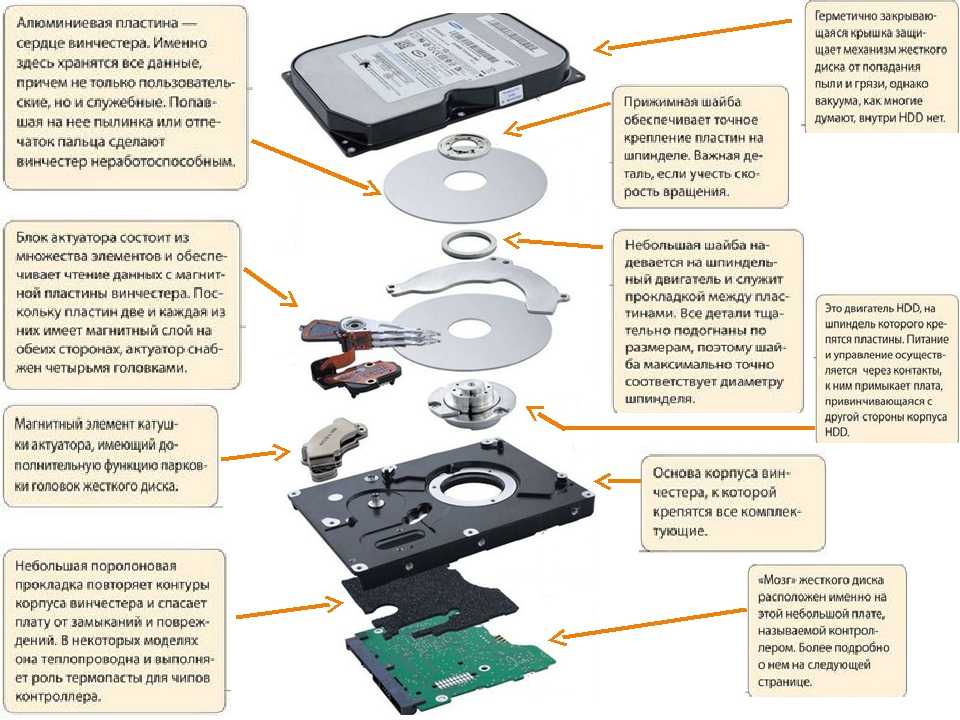 Если диск остается в состоянии Отключен, проверьте кабели и контроллер диска и убедитесь, что физический диск исправен. Устраните все проблемы и снова попробуйте активировать диск. Если повторная активация диска прошла успешно, все тома на нем должна автоматически вернуться к состоянию Работоспособен.
Если диск остается в состоянии Отключен, проверьте кабели и контроллер диска и убедитесь, что физический диск исправен. Устраните все проблемы и снова попробуйте активировать диск. Если повторная активация диска прошла успешно, все тома на нем должна автоматически вернуться к состоянию Работоспособен.