Debian 9 steam установка: ru/steam — Debian Wiki
Содержание
Как установить Steam в Ubuntu Linux
Steam (разработанный Valve Corporation) — это сервис цифровой дистрибуции видеоигр. Он позволяет покупать, устанавливать и играть в игры на вашей системе. Steam — это кроссплатформенное решение, доступное для Windows Linux и MacOS. Он предлагает вам магазин с большим количеством игр, потоковое видео и другие услуги социальных сетей. Для того чтобы использовать Steam, вам необходимо установить его клиентское приложение в вашей системе. В этой статье мы расскажем, как установить Steam на систему Ubuntu.
Мы расскажем об установке приложения Steam следующими способами:
- Через dpkg (командная строка)
- Через Ubuntu Software Center (графический интерфейс)
Содержание
- Необходимые условия
- Установка Steam с помощью dpkg (командная строка)
- Шаг 1: Установка предварительные условия
- Шаг 2: Загрузите Steam с официального сайта
- Шаг 3: Установка Steam
- Шаг 4: Запуск Steam
- Удаление Steam
- Установка Steam через программный центр Ubuntu
- Шаг 1: Скачать Steam
- Шаг 2: Установите Steam
- Шаг 3: Запуск Steam
- Удалить Steam
Необходимые условия
- Система Ubuntu
- Пользователь с привилегиями sudo
- Пакеты сurl и gdebi-core
Установка Steam с помощью dpkg (командная строка)
В следующем методе мы загрузим deb-пакет Steam и установим его с помощью команды dpkg. Для процесса установки мы будем использовать приложение Терминал командной строки. Чтобы открыть Терминал командной строки, вы можете использовать комбинацию клавиш Ctrl+Alt+T.
Для процесса установки мы будем использовать приложение Терминал командной строки. Чтобы открыть Терминал командной строки, вы можете использовать комбинацию клавиш Ctrl+Alt+T.
Для установки Steam в Ubuntu выполните следующие шаги:
Шаг 1: Установка предварительные условия
Что бы избежать проблем с установкой пакетов steam, рекомендуется предварительно полностью обновить систему
apt update apt upgrade -y
Сначала вам нужно установить необходимые пакеты (Curl и gdebi-core), которые требуются для установки Steam. Для этого выполните следующую команду в Терминале:
sudo apt install curl gdebi-core
Когда появится запрос на ввод пароля, введите пароль sudo.
Шаг 2: Загрузите Steam с официального сайта
Следующим шагом будет загрузка deb-пакета Steam с официального сайта. Для этого вы можете использовать следующую команду в Терминале:
wget https://repo.steampowered.com/steam/archive/precise/steam_latest.deb
Шаг 3: Установка Steam
Теперь установите скачанный файл с помощью следующей команды в Терминале:
sudo dpkg -i steam_latest.deb
Начнется установка Steam, после завершения которой переходите к следующему шагу.
Теперь выполните следующую команду в Терминале, чтобы запустить программу запуска Steam.
Когда вы запустите эту команду в первый раз, она установит некоторые необходимые пакеты, требуемые для правильной работы пакета Steam. Когда появится запрос на ввод пароля, введите sudo password и нажмите Enter.
Подождите некоторое время до завершения процесса.
Шаг 4: Запуск Steam
Теперь вы готовы к запуску и использованию приложения Steam. Введите следующую команду в Терминале, чтобы запустить приложение Steam:
Либо с помощью ярлыка, на рабочем столе
Появится следующее окно. Если у вас уже есть учетная запись введите имя пользователя и пароль для входа в свою учетную запись Steam.
Однако если у вас нет учетной записи Steam, вы можете нажать кнопку Create a Free Account, чтобы зарегистрировать новую учетную запись.
После входа в учетную запись Steam вы увидите окно Steam с похожим видом:
Удаление Steam
Если вы хотите удалить приложение Steam из вашей системы, вы можете сделать это с помощью следующей команды в Терминале:
sudo apt remove steam-launcher
Затем выполните следующую команду для удаления пакетов, которые были автоматически установлены в качестве зависимостей:
sudo apt autoremove
Установка Steam через программный центр Ubuntu
Если вам неудобно работать с командной строкой, вы можете использовать метод графического интерфейса для установки приложения Steam в вашей системе. Для этого выполните следующие шаги:
Для этого выполните следующие шаги:
Шаг 1: Скачать Steam
Загрузите deb-пакет Steam по следующей ссылке:
https://repo.steampowered.com/steam/archive/precise/steam_latest.deb
Шаг 2: Установите Steam
Откройте диспетчер файлов и найдите скачанный пакет. Затем щелкните правой кнопкой мыши на deb-пакете Steam и выберите Open With Software Install.
Пакет откроется в окне Software Center, и вы увидите следующий вид Нажмите кнопку Install, чтобы установить пакет.
Затем вам будет предложено пройти аутентификацию. Введите пароль для аутентификации и нажмите кнопку Authenticate.
Теперь начнется установка, и по ее завершении вы увидите следующее изображение:
Теперь нажмите клавишу super на клавиатуре и введите steam в строке поиска. Когда появится результат поиска, нажмите на значок приложения Steam, чтобы запустить программу установки.
Когда вы запустите Steam в первый раз, он установит некоторые необходимые пакеты, требуемые для правильной работы пакета Steam. Когда появится запрос на ввод пароля, введите sudo password и нажмите Enter.
Когда появится запрос на ввод пароля, введите sudo password и нажмите Enter.
Подождите некоторое время до завершения процесса.
Шаг 3: Запуск Steam
Теперь вы готовы запустить и использовать приложение Steam. Нажмите клавишу super на клавиатуре и введите steam в строке поиска. Когда появится результат поиска, нажмите на значок приложения Steam, чтобы запустить его.
Появится следующее окно. Если у вас уже есть учетная запись введите имя пользователя и пароль для входа в свою учетную запись Steam.
Однако если у вас нет учетной записи Steam, вы можете нажать кнопку Create a Free Account, чтобы зарегистрировать новую учетную запись.
После входа в учетную запись Steam вы увидите окно Steam с похожим видом:
Удалить Steam
Если вы хотите удалить приложение Steam из вашей системы, вы можете сделать это через Ubuntu Software Center.
Сначала запустите Ubuntu Software Center в вашей системе. Перейдите на вкладку «Installed». Здесь вы увидите список установленных приложений. Нажмите кнопку Удалить напротив приложения Steam-launcher.
Здесь вы увидите список установленных приложений. Нажмите кнопку Удалить напротив приложения Steam-launcher.
Когда появится запрос на подтверждение, нажмите кнопку Удалить.
Мы рассмотрели установку приложения Steam двумя способами, включая командную строку и графический интерфейс. Вы можете использовать любой из этих способов, исходя из вашего удобства и простоты установки.
Установка сервера CS:GO на Debian 9
JavaScript отключён. Чтобы полноценно использовать наш сайт, включите JavaScript в своём браузере.
-
Автор темы
makson_8601 -
Дата начала
makson_8601
Участник
#1
Всем доброго времени суток форумчане.
Столкнулся с такой проблемой: Много лет ставил сервера CS:GO на debian и все было хорошо, ставил через steamcmd.
Последних несколько дней не могу установить сервер:
steamcmd выдает такую ошибку:
Connecting anonymously to Steam Public…/path/csgo/steamcmd.sh: line 38: 22566 Bus error $DEBUGGER «$STEAMEXE» «[email protected]»
вопрос нехватки жесткого диска исключаем сразу, у меня vds на 100gb NVME
пробовал у разных хостеров , на разных OS :debian , centos , ubuntu
хостеров пробовал VPS.ua firstvds и adminvps ( если что, не реклама)
везде одна и таже ошибка, все библиотеки по идее тоже стоят…
Кто, что знает по этому поводу?
Сортировать по дате
Сортировать по голосам
Fanyatsu
Шизофреник со стажем
#2
Может помочь переустановка steamcmd. Проблема не в дистрибутиве.
Проблема не в дистрибутиве.
А ещё я вижу, что скрипт steamcmd.sh находится в какой-то папке csgo. Если это должна быть папка с файлами игры, то посоветовал бы ставить куда-нибудь в другое место, например в домашнюю директорию, типа /home/пользователь/steamcmd, мне удобно в /opt/steamcmd
За
0
Против
Железный кулак:D
Участник
#3
makson_8601 написал(а):
Всем доброго времени суток форумчане.

Столкнулся с такой проблемой: Много лет ставил сервера CS:GO на debian и все было хорошо, ставил через steamcmd.
Последних несколько дней не могу установить сервер:
steamcmd выдает такую ошибку:
Connecting anonymously to Steam Public…/path/csgo/steamcmd.sh: line 38: 22566 Bus error $DEBUGGER «$STEAMEXE» «[email protected]»
вопрос нехватки жесткого диска исключаем сразу, у меня vds на 100gb NVME
пробовал у разных хостеров , на разных OS :debian , centos , ubuntu
хостеров пробовал VPS.ua firstvds и adminvps ( если что, не реклама)
везде одна и таже ошибка, все библиотеки по идее тоже стоят…
Кто, что знает по этому поводу?Нажмите, чтобы раскрыть…
Вот вики с установкой, с твоего любимого firstvds Установка сервера Counter-Strike
За
0
Против
hirowatch
Живет ХЛмод`ом
#4
. .. а это оригинальный SteamCMD — Valve Developer Community
.. а это оригинальный SteamCMD — Valve Developer Community
За
0
Против
Fanyatsu
Шизофреник со стажем
#5
Вот вам вырезка из .bash_history от ламера вроде меня
apt-get install lib32gcc1 lib32stdc++6 apt-get install lib32z1 apt-get install libcurl3 apt-get install libcurl3:i386 mkdir /home/пользователь/server/ mkdir /opt/steamcmd/ cd /opt/steamcmd/ wget http://media.steampowered.com/client/steamcmd_linux.tar.gz tar xvfz steamcmd_linux.tar.gz ./steamcmd.sh +login anonymous +force_install_dir /home/пользователь/server/ +app_update 740 validate +quit
hirowatch написал(а):
.
.. а это оригинальный SteamCMD — Valve Developer Community
Нажмите, чтобы раскрыть…
А это LinuxGSM Counter-Strike: Global Offensive | LinuxGSM_
Тоже, как вариант установки сервера
За
0
Против
pchelovek
Добрая душа
#6
Fanyatsu написал(а):
Вот вам вырезка из .bash_history от ламера вроде меня
apt-get install lib32gcc1 lib32stdc++6 apt-get install lib32z1 apt-get install libcurl3 apt-get install libcurl3:i386 mkdir /home/пользователь/server/ mkdir /opt/steamcmd/ cd /opt/steamcmd/ wget http://media.steampowered.com/client/steamcmd_linux.tar.gz tar xvfz steamcmd_linux.tar.gz ./steamcmd.sh +login anonymous +force_install_dir /home/пользователь/server/ +app_update 740 validate +quit
А это LinuxGSM Counter-Strike: Global Offensive | LinuxGSM_
Тоже, как вариант установки сервераНажмите, чтобы раскрыть…
Чтоб стать чуточку счастливее замените: пользователь -> $USER
За
0
Против
makson_8601
Участник
#7
hirowatch написал(а):
.
.. а это оригинальный SteamCMD — Valve Developer Community
Нажмите, чтобы раскрыть…
не помогло
Сообщения автоматически склеены:
pchelovek написал(а):
Чтоб стать чуточку счастливее замените: пользователь -> $USER
Нажмите, чтобы раскрыть…
не помогло
Сообщения автоматически склеены:
Fanyatsu написал(а):
Вот вам вырезка из .
bash_history от ламера вроде меня
apt-get install lib32gcc1 lib32stdc++6 apt-get install lib32z1 apt-get install libcurl3 apt-get install libcurl3:i386 mkdir /home/пользователь/server/ mkdir /opt/steamcmd/ cd /opt/steamcmd/ wget http://media.steampowered.com/client/steamcmd_linux.tar.gz tar xvfz steamcmd_linux.tar.gz ./steamcmd.sh +login anonymous +force_install_dir /home/пользователь/server/ +app_update 740 validate +quitА это LinuxGSM Counter-Strike: Global Offensive | LinuxGSM_
Тоже, как вариант установки сервераНажмите, чтобы раскрыть…
тоже не помогло, причем писал в саппорт firstvds и они тоже не смогли поставить
За
0
Против
ifx
Участник
#8
На дебиан 9 половина репозиториев с пакетами уже все, not found.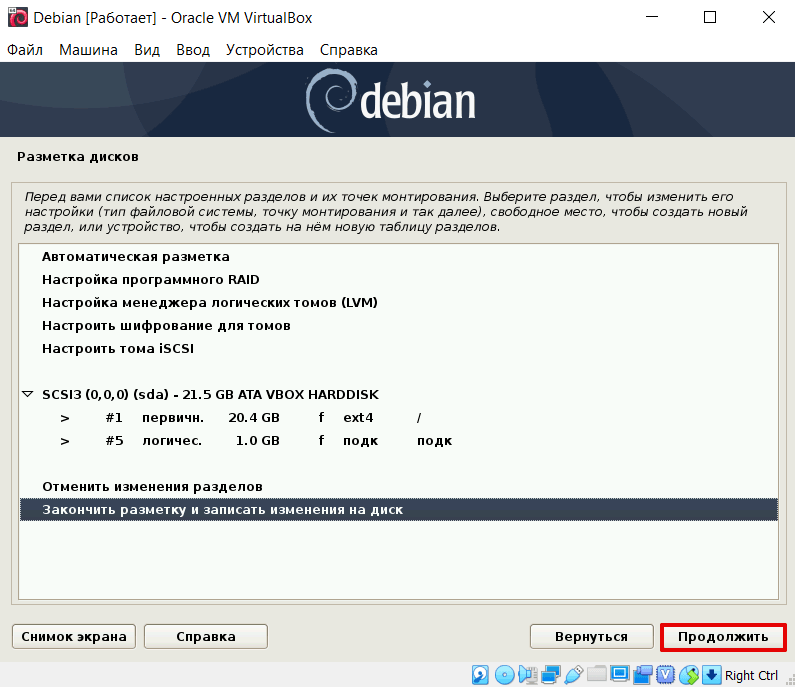 Технически все же можно завести это дело, но крайне геморно. На 10ом дебиан все заводится без проблем. Поэтому лучше обновится до 10ки) сам на неделе только ковырчлся со всем этим
Технически все же можно завести это дело, но крайне геморно. На 10ом дебиан все заводится без проблем. Поэтому лучше обновится до 10ки) сам на неделе только ковырчлся со всем этим
За
0
Против
Limbo
Участник
#9
makson_8601 написал(а):
Всем доброго времени суток форумчане.
Столкнулся с такой проблемой: Много лет ставил сервера CS:GO на debian и все было хорошо, ставил через steamcmd.
Последних несколько дней не могу установить сервер:
steamcmd выдает такую ошибку:
Connecting anonymously to Steam Public…/path/csgo/steamcmd.sh: line 38: 22566 Bus error $DEBUGGER «$STEAMEXE» «[email protected]»
вопрос нехватки жесткого диска исключаем сразу, у меня vds на 100gb NVME
пробовал у разных хостеров , на разных OS :debian , centos , ubuntu
хостеров пробовал VPS.ua firstvds и adminvps ( если что, не реклама)
везде одна и таже ошибка, все библиотеки по идее тоже стоят…
Кто, что знает по этому поводу?Нажмите, чтобы раскрыть…
Че Вам не устраивает Linux Game Server Managers?
За
0
Против
pchelovek
Добрая душа
#10
Попробуйте по шагам.
К сожалению под рукой нет debian, но есть ubuntu, вот сделал на чистую.
Добавил немножко отсебятинки, именно оболочку bash нашему steam пользователю, возможно в этом проблема.
Если пользователь steam уже есть и он вам не нужен и важных данных там нет, удалите его вместе с хомяком (userdel steam -r).
Или можете создать нового пользователя.
Ubuntu 20.04.2 LTS amd64
[email protected]:~# apt update && apt upgrade -y [email protected]:~# apt install lib32gcc1 -y [email protected]:~# useradd -m steam -s /bin/bash [email protected]:~# su - steam [email protected]:~$ mkdir ~/Steam && cd ~/Steam [email protected]:~/Steam$ curl -sqL "https://steamcdn-a.akamaihd.net/client/installer/steamcmd_linux.tar.gz" | tar zxvf - [email protected]:~/Steam$ ./steamcmd.sh +login anonymous +force_install_dir /home/$USER/server/ +app_update 740 validate +quit
[email protected]:~# apt update && apt upgrade -y [email protected]:~# apt install lib32gcc1 -y [email protected]:~# useradd -m ololotrololo -s /bin/bash [email protected]:~# su - ololotrololo [email protected]:~$ mkdir ~/Steam && cd ~/Steam [email protected]:~/Steam$ curl -sqL "https://steamcdn-a.akamaihd.net/client/installer/steamcmd_linux.tar.gz" | tar zxvf - [email protected]:~/Steam$ ./steamcmd.sh +login anonymous +force_install_dir /home/$USER/server/ +app_update 740 validate +quit
За
0
Против
September
Участник
- Команда форума
#11
ifx написал(а):
На дебиан 9 половина репозиториев с пакетами уже все, not found. Технически все же можно завести это дело, но крайне геморно.
На 10ом дебиан все заводится без проблем. Поэтому лучше обновится до 10ки) сам на неделе только ковырчлся со всем этим
Нажмите, чтобы раскрыть…
2 дня назад на Debian 9 ставил сервера, все нормально.
За
0
Против
ifx
Участник
#12
@September, x64?
у меня либы lib32gcc1 — и все что с ними связано не нашлись, только на 10ке завелось
Сообщения автоматически склеены:
@Fanyatsu, да, читал, не помогло)
точнее как, у меня валялся уже готовый настроенный диск на ссд с дебиан 9, который я года 3 назад ставил — с него все завелось, там как раз все либы эти так и были подключены
а на новом диске с тем же самым дистрибутивом дебиан 9 — в этот раз уже не завелос
не исключаю, что дело в моих руках)) но на 10ке работает точно
Последнее редактирование:
За
0
Против
September
Участник
- Команда форума
#13
ifx написал(а):
@September, x64?
у меня либы lib32gcc1 — и все что с ними связано не нашлись, только на 10ке завелось
Сообщения автоматически склеены:
@Fanyatsu, да, читал, не помогло)
точнее как, у меня валялся уже готовый настроенный диск на ссд с дебиан 9, который я года 3 назад ставил — с него все завелось, там как раз все либы эти так и были подключеныа на новом диске с тем же самым дистрибутивом дебиан 9 — в этот раз уже не завелос
не исключаю, что дело в моих руках)) но на 10ке работает точноНажмите, чтобы раскрыть.
..
x64
За
0
Против
Fanyatsu
Шизофреник со стажем
#14
ifx написал(а):
а на новом диске с тем же самым дистрибутивом дебиан 9 — в этот раз уже не завелос
Нажмите, чтобы раскрыть…
По поводу пропаж, на днях из-за поломки старого харда, установил систему на новый, а там оказалось, что php 7.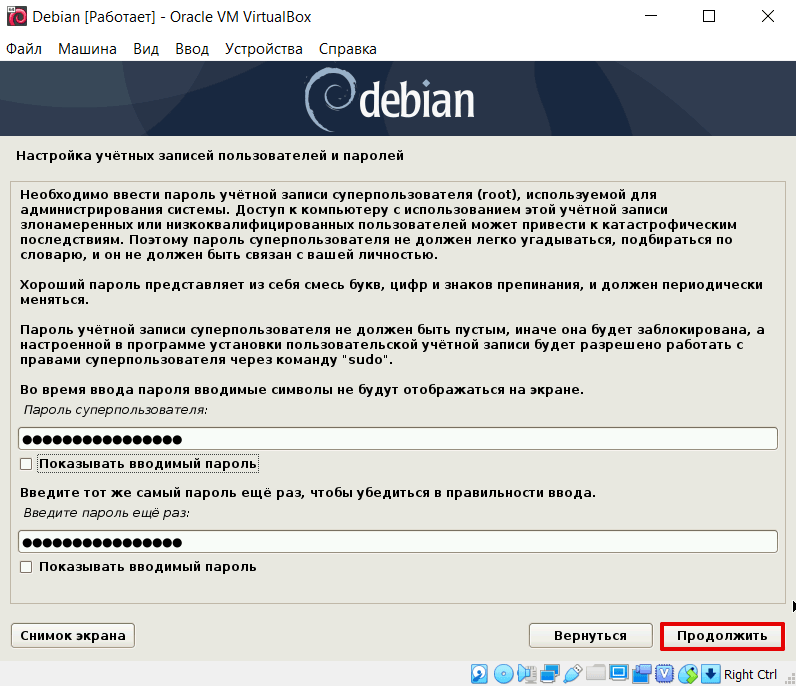 2 через ppa:ondrej/php репозиторий уже не поставишь (и на его сайте пропала информация по этой версии, только кеш гугла робит)
2 через ppa:ondrej/php репозиторий уже не поставишь (и на его сайте пропала информация по этой версии, только кеш гугла робит)
А оказалось, что уже как год (время летит оочень быстро)
За
0
Против
pchelovek
Добрая душа
#15
ifx написал(а):
@September, x64?
у меня либы lib32gcc1 — и все что с ними связано не нашлись, только на 10ке завелось
Сообщения автоматически склеены:
@Fanyatsu, да, читал, не помогло)
точнее как, у меня валялся уже готовый настроенный диск на ссд с дебиан 9, который я года 3 назад ставил — с него все завелось, там как раз все либы эти так и были подключеныа на новом диске с тем же самым дистрибутивом дебиан 9 — в этот раз уже не завелос
не исключаю, что дело в моих руках)) но на 10ке работает точноНажмите, чтобы раскрыть.
..
ia32-libs возможно мог бы заменить.
За
0
Против
Войдите или зарегистрируйтесь для ответа.
Добавление карт на сервер CS:GO, настройка голосований
- Dreizehnt
- Статьи и мануалы
2
- Ответы
- 25
- Просмотры
- 29К
RUSSAKOV #
Поделиться:
Facebook
Reddit
Pinterest
WhatsApp
Электронная почта
Поделиться
Ссылка
steam — Debian Wiki
Эта страница еще не существует. Вы можете создать новую пустую страницу или использовать один из шаблонов страниц.
Вы можете создать новую пустую страницу или использовать один из шаблонов страниц.
Создать новую пустую страницу
Или выберите шаблон страницы для создания уже отформатированной страницы: | Перед созданием страницы проверьте, не существует ли уже подобная страница. Вот несколько существующих страниц с похожими именами: |
9002 5 DebianEvents/Template 90 025 PublicationTemplate 9 0025 SummerOfCode2012/StudentApplicationTemplate 9002 5 SummerOfCode2015/ProjectTemplate |
|
steam#installation — Debian Wiki
Эта страница еще не существует. Вы можете создать новую пустую страницу или использовать один из шаблонов страниц.
Создать новую пустую страницу
Или выберите шаблон страницы для создания уже отформатированной страницы: | Перед созданием страницы проверьте, не существует ли уже подобная страница. Вот несколько существующих страниц с похожими названиями: |
900 25 DebianEeePC/Model/Template 90 025 PublicationTemplate 9 0025 SummerOfCode2012/StudentApplicationTemplate 9002 5 SummerOfCode2015/ProjectTemplate |
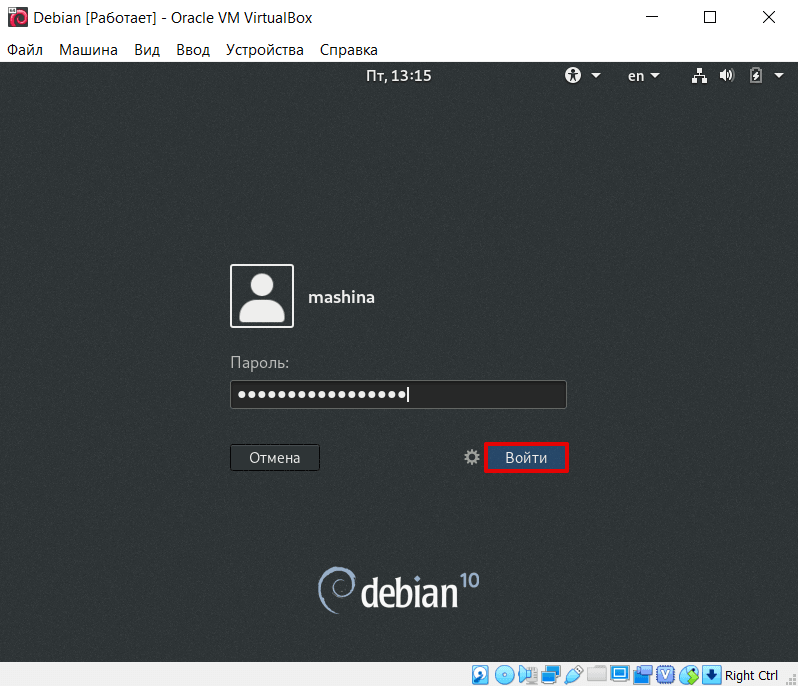 deb
deb
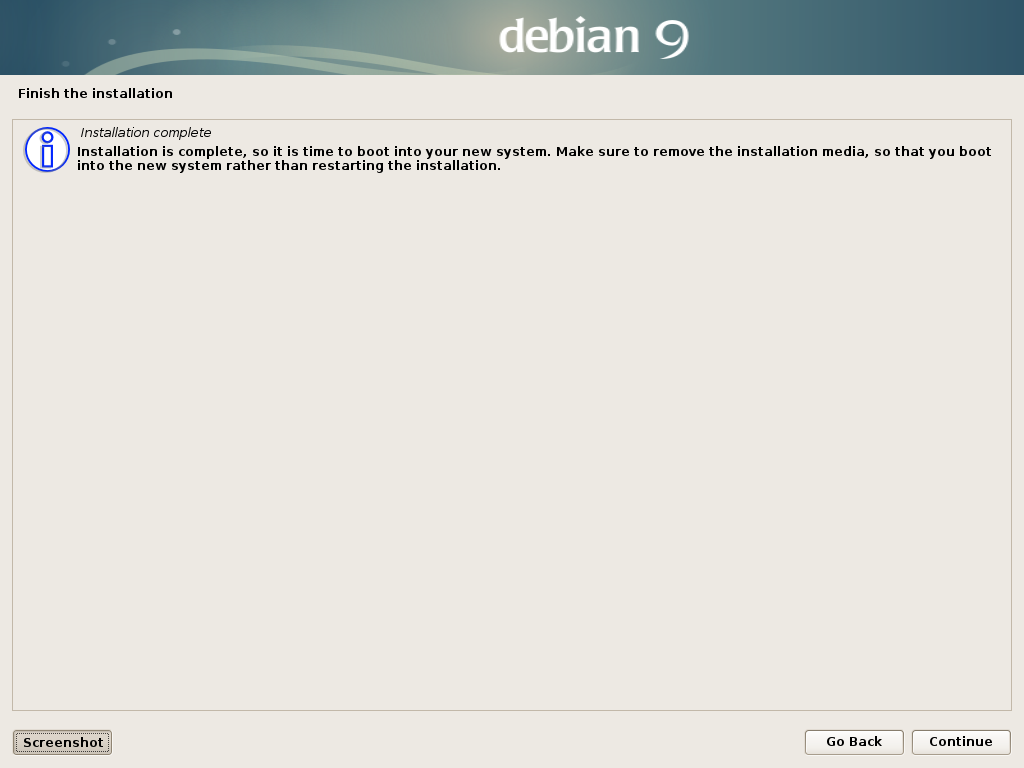 .. а это оригинальный SteamCMD — Valve Developer Community
.. а это оригинальный SteamCMD — Valve Developer Community steampowered.com/client/steamcmd_linux.tar.gz
tar xvfz steamcmd_linux.tar.gz
./steamcmd.sh +login anonymous +force_install_dir /home/пользователь/server/ +app_update 740 validate +quit
steampowered.com/client/steamcmd_linux.tar.gz
tar xvfz steamcmd_linux.tar.gz
./steamcmd.sh +login anonymous +force_install_dir /home/пользователь/server/ +app_update 740 validate +quit .. а это оригинальный SteamCMD — Valve Developer Community
.. а это оригинальный SteamCMD — Valve Developer Community bash_history от ламера вроде меня
bash_history от ламера вроде меня
 akamaihd.net/client/installer/steamcmd_linux.tar.gz" | tar zxvf -
[email protected]:~/Steam$ ./steamcmd.sh +login anonymous +force_install_dir /home/$USER/server/ +app_update 740 validate +quit
akamaihd.net/client/installer/steamcmd_linux.tar.gz" | tar zxvf -
[email protected]:~/Steam$ ./steamcmd.sh +login anonymous +force_install_dir /home/$USER/server/ +app_update 740 validate +quit На 10ом дебиан все заводится без проблем. Поэтому лучше обновится до 10ки) сам на неделе только ковырчлся со всем этим
На 10ом дебиан все заводится без проблем. Поэтому лучше обновится до 10ки) сам на неделе только ковырчлся со всем этим ..
.. ..
.. debian.org/effortsTemplate
debian.org/effortsTemplate