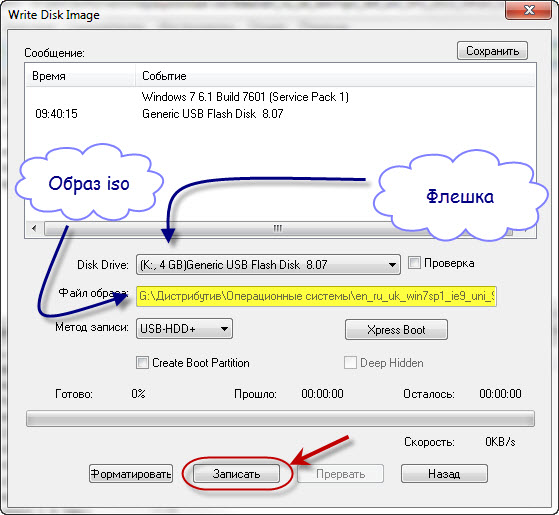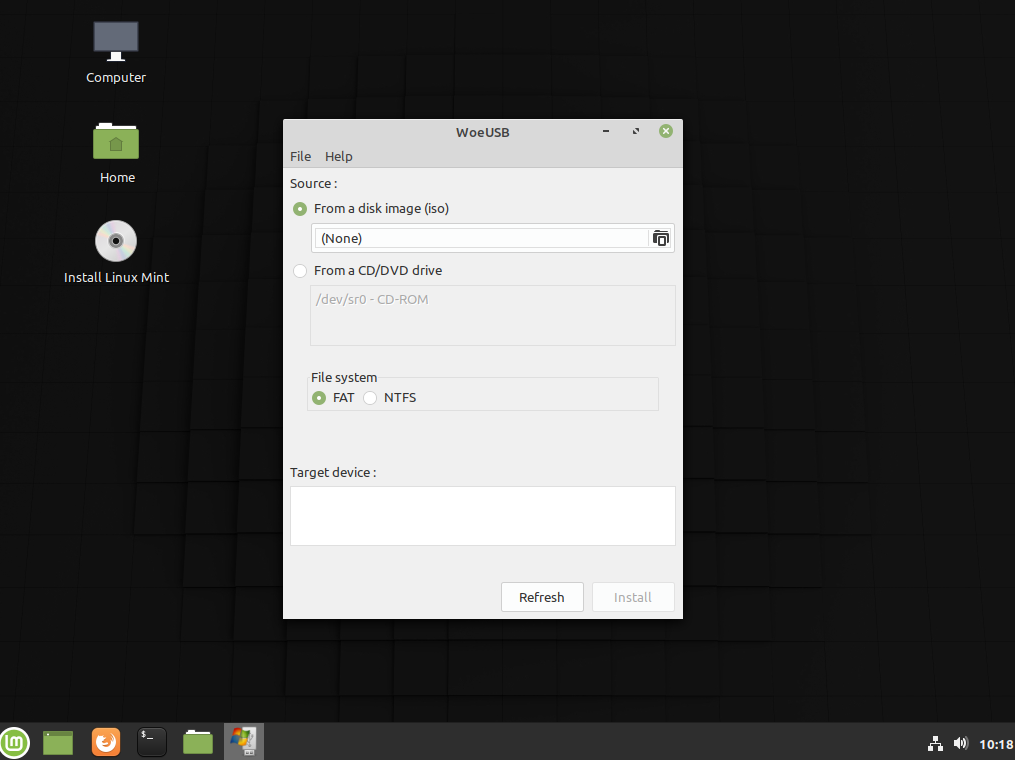Как создать загрузочную флешку с linux из iso образа: Создание загрузочного носителя — Документация Linux Mint Installation Guide
Содержание
Как создать загрузочную флешку Windows в Linux?
Для тех, кто решил перейти с Linux на Windows, вот простой способ создать загрузочный установочный носитель Windows в Linux.
Хотите перейти с Linux на Windows? Вот руководство по созданию загрузочного USB-накопителя Windows 10 в Linux, где мы проведем вас через процесс загрузки ISO-образа Windows, а затем прошиваем его на USB-накопитель с помощью WoeUSB и balenaEtcher.
Содержание
- Сначала возьмите Windows ISO!
- Установите WoeUSB в Linux
- Создайте загрузочную флешку Windows с помощью WoeUSB
- Создайте загрузочную флешку Windows с помощью balenaEtcher
- Как использовать balenaEtcher
- Почему вы должны придерживаться Linux
Сначала возьмите Windows ISO!
Прежде чем мы рассмотрим процесс создания загрузочного USB-накопителя, нам необходимо загрузить образ диска операционной системы (ISO). Этот файл ISO содержит все необходимые установочные файлы, необходимые для установки операционной системы. В этом случае, чтобы получить последнюю версию Windows 10 ISO, вы можете перейти на официальный сайт загрузки Windows и загрузить свою копию Windows 10.
В этом случае, чтобы получить последнюю версию Windows 10 ISO, вы можете перейти на официальный сайт загрузки Windows и загрузить свою копию Windows 10.
Поскольку размер файла ISO составляет примерно 5 ГБ, убедитесь, что на вашем флеш-накопителе есть не менее 8 ГБ свободного места. Если это не так, вы можете легко отформатировать его с помощью терминала.
Скачать: Windows 10 ISO (бесплатно).
Создайте загрузочную флешку Windows с помощью WoeUSBДля первого метода мы будем использовать WoeUSB, утилиту командной строки и, при необходимости, утилиту с графическим интерфейсом, которая позволит вам создать загрузочный USB-накопитель из ISO-образа. Это прямая и заметная альтернатива Linux для Rufus, его аналога для Windows.
С помощью WoeUSB вы можете настроить загрузочный USB-накопитель Windows за несколько кликов или команд, если вы предпочитаете интерфейс командной строки.
Установите WoeUSB в Linux
Для начала вам нужно установить несколько необходимых зависимостей, чтобы обеспечить плавную и успешную установку. Выберите и запустите соответствующий фрагмент для вашей системы из следующих команд, чтобы установить все зависимости.
Выберите и запустите соответствующий фрагмент для вашей системы из следующих команд, чтобы установить все зависимости.
Для систем на базе Debian/Ubuntu:
sudo apt install git p7zip-full python3-pip python3-wxgtk4.0 grub2-common grub-pc-bin
Для систем на базе Arch:
sudo pacman -S p7zip python-pip python-wxpython
Также для Fedora/CentOS и других дистрибутивов на основе RPM:
sudo dnf install git p7zip p7zip-plugins python3-pip python3-wxpython4
Затем клонируйте репозиторий WoeUSB-ng в свою систему и перейдите в каталог с помощью команды cd.
git clone https://github.com/WoeUSB/WoeUSB-ng
cd WoeUSB-ng
Установите WoeUSB с помощью установщика пакета pip3:
sudo pip3 install .
Создайте загрузочную флешку Windows с помощью WoeUSB
1. Запустите WoeUSB либо из меню «Приложения» вашего дистрибутива, либо из командной строки, используя:
woeusbgui &
2. Нажмите » Из образа диска» и просмотрите ISO-файл Windows.
Нажмите » Из образа диска» и просмотрите ISO-файл Windows.
3. В разделе » Целевое устройство» выберите USB-накопитель, на который вы хотите записать ISO-образ.
4. Нажмите » Установить» и дождитесь завершения процесса.
К концу у вас будет загрузочный USB-накопитель Windows, который вы сможете использовать для установки Windows на свой компьютер.
Создайте загрузочную флешку Windows с помощью balenaEtcher
Двигаясь дальше, давайте теперь рассмотрим, как создать загрузочный USB-накопитель Windows с помощью balenaEtcher. Это кроссплатформенный USB-флэшер, который можно загрузить в Windows, macOS и Linux.
Прошивка с помощью balenaEtcher так же проста, если не проще, чем метод WoeUSB, поскольку вам не нужно обычно устанавливать balenaEtcher в Linux. Вам просто нужно скачать его файл AppImage и запустить его.
Чтобы продолжить, загрузите файл AppImage Linux_x64 с официального сайта и сохраните его в своей системе. После загрузки щелкните файл правой кнопкой мыши и выберите » Выполнить «, чтобы запустить приложение balenaEtcher.
Скачать: BalenaEtcher (бесплатно).
Как использовать balenaEtcher
- Запустите AppImage balenaEtcher.
- Выберите файл ISO, который вы хотите прошить.
- Тщательно выберите USB-накопитель, потому что выбранное устройство хранения будет очищено и все данные будут потеряны.
- Нажмите Flash и дождитесь окончания процесса.
Почему вы должны придерживаться Linux
Linux может показаться сложным или даже ошеломляющим. Возможно, вы чувствуете себя измотанным и сытым по горло устранением неполадок, или, может быть, вас отталкивает отсутствие программного обеспечения.
Какой бы ни была причина, мы искренне верим, что вам следует перевести дух, переосмыслить ее и дать Linux еще одну попытку. Хотя это может пугать новичков, Linux превосходит Windows по многим параметрам.
Варианты создания загрузочной флешки Linux
Для начала следует разобрать само понятие, загрузочная флешка linux. Таким вопросом задаются многие пользователи всемирной паутины.
 Как создать загрузочную флешку? Установка linux и как установить драйвер с флеш-накопителя на ПК? Но несмотря на предоставленные ответы, подробного разъяснения, для чего используется флешка такого типа довольно мало, именно это мы постараемся разобрать в статье.
Как создать загрузочную флешку? Установка linux и как установить драйвер с флеш-накопителя на ПК? Но несмотря на предоставленные ответы, подробного разъяснения, для чего используется флешка такого типа довольно мало, именно это мы постараемся разобрать в статье.Не стоит бояться, вам потребуется простой флеш-накопитель, подключаемый к USB порту на персональном компьютере. Перед процедурой установки, флешка должна иметь заранее загруженную операционную систему. Носитель может содержать в себе несколько ОС, различных видов.
Первый способ создания загрузочной флешки с помощью UNetbootin.
UNetbootin — специальная утилита, позволяющая устанавливать Линукс без использования CD/DVD дисков. Она без проблем устанавливается на персональный компьютер и создает загрузочный флеш-диск с встроенным Linux/BSD, который ранее был скачан в сети.
Перед тем, как начать работу с UNetbootin, следует форматировать USB-накопитель, выбрав файловую систему FAT32. Данная операция показана на рисунке ниже:
После полного удаления всей информации на флешке, запускаем утилиту UNetbootin.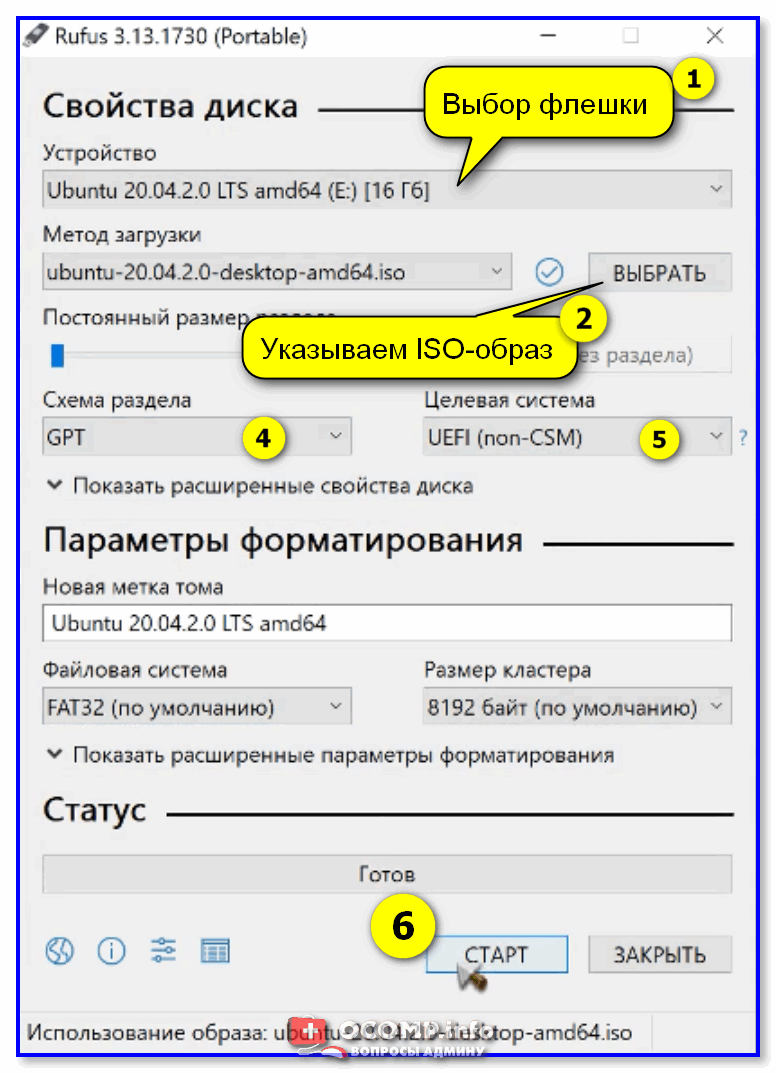 Как было сказано выше, программа дает возможность записать Live CD/DVD прямиком из всемирной паутины.
Как было сказано выше, программа дает возможность записать Live CD/DVD прямиком из всемирной паутины.
Для создания образа диска с ОС (например, загружен дистрибутив Debian Wheezy) на флешке, следует выбрать раздел «Образ диска», а после провести активацию «Стандарт ISO» и выбрать пути к дистрибутиву с форматом ISO. Не забываем и указать тип вашего устройства и вид носителя (процедура показана ниже на рисунке). Все данные указаны, далее кликаем по кнопке OK, в результате чего начнется процесс дублирования и извлечения файлов, который полностью автоматизирован. Данная процедура займет около пяти минут.
После окончания распаковки нужных файлов, утилита самостоятельно произведет установку загрузчика и доложит, когда загрузочный накопитель будет готов. При необходимости, установку операционной системы Linux можно выполнить сразу. Для этого потребуется перезагрузка персонального компьютера, после чего нужно войти в BIOS-меню, где следует указать путь загрузки через USB.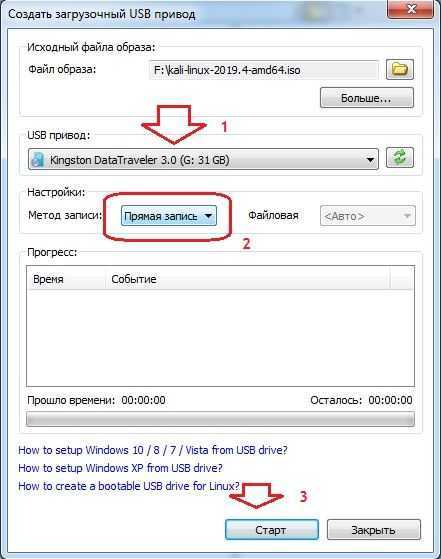
Если же переустановка ОС не требуется, то перезагружать ПК не нужно. Нажмите на кнопку выхода и все готово. Процедура довольно простая и занимает всего несколько минут. Тем временем, загрузочная флешка Линукс готова к работе.
Второй способ использует утилиту Universal USB Installer.
Главной особенностью данного софта является автоматическое форматирование флеш-накопителя. Рассмотрим утилиту подробнее ниже.
Для начала нужно произвести установку программы, а после запустить её.
Далее следует настроить некоторые обязательные для создания загрузочного носителя характеристики.
— Первый этап покажет определения операционных систем Линукс. Нужно выбрать Linux, который собираетесь использовать в будущем на съемном носителе. Если же представленные варианты не устраивают, тогда следует указать «Try Unlisted Linux ISO».
— На втором этапе требуется указать путь к уже загруженному дистрибутиву Линукс на персональном компьютере, если же папка не была выбрана автоматически, тогда стоит поискать в папке «Загрузка».
— На последнем этапе следует указать вашу флешку, в основном это H диск, после которого стоит имя съемного носителя.
Выпиолнив выше перечисленные действия, стоит проверить все заново, чтобы в будущем не возникало ошибок. Далее жмем по кнопке «Create». Не забываем ставить галочку на строку с форматированием FAT32.9
После всплывет окно предупреждающее о закрытии не используемых окон ОС. Закрываем все лишнее и жмем кнопку продолжить. Утилита произведет автоматическое форматирование флешки и создаст загрузочное пространство MBR. Изменится и метка тома на UUI, а после пройдет установка образа операционной системы Линукс. От пользователя требуется лишь подтверждение действий.
Далее начнется установка, процесс которой будет подробно расписан (рисунок ниже). На все это уйдет около пяти минут, после чего все будет готово.
Утилита автоматически завершит установку. Смотрим на рисунок ниже.
Все готово. Загрузочная флешка с Linux создана.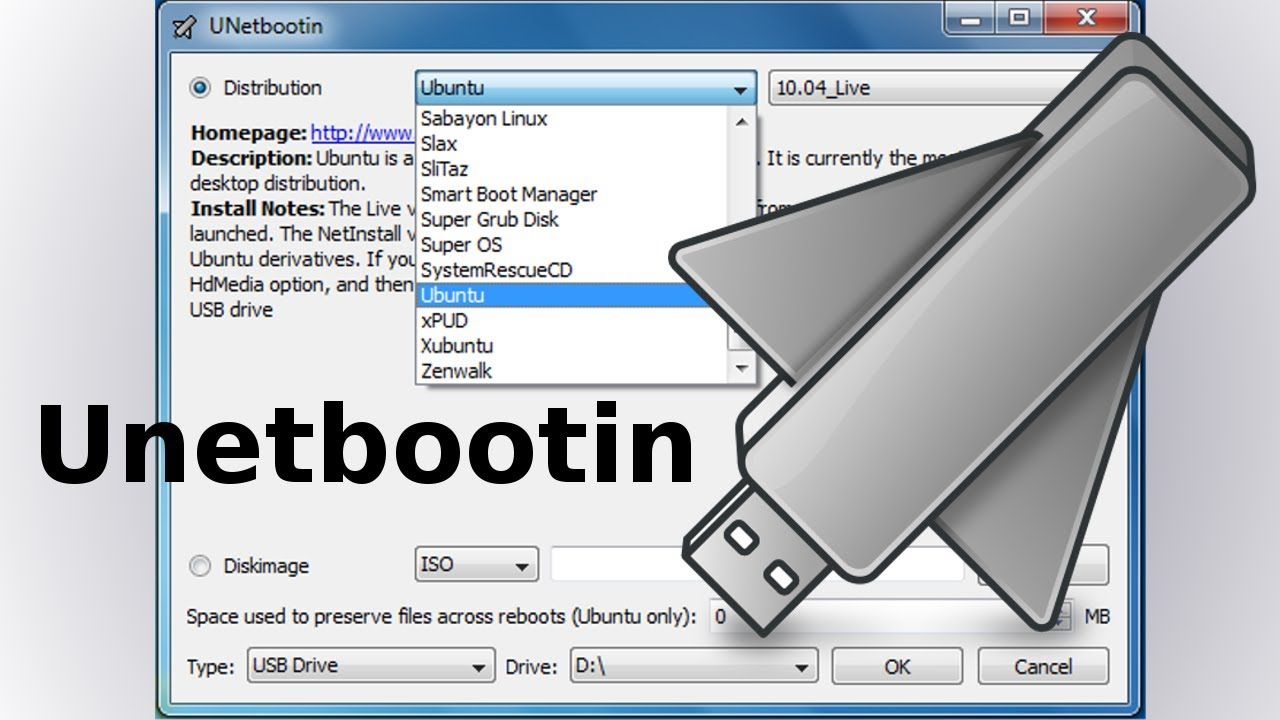
Третий и последний способ выполняется программой Xboot.
На этот раз, полезной утилитой станет Xboot, которой не требуется установка на ПК. Запуск производится сразу же, после её загрузки из сети.
Интерфейс этой программы прост в использовании. Чтобы начать добавление, для начала нужно будет отправить файлы образа в главную часть окна утилиты или просто-напросто пройти в раздел File-Open, как продемонстрировано на рисунке.
Как только вы укажите путь к файлу, всплывет окошко с вопросом. Следует выбрать Uilitu-Ubuntu для создания загрузочной флешки Linux. Но если вы готовите флешку под ОС WIndows, тогда лучшим вариантом будет Add using Grub4sod ISO image Emulation. Будьте внимательны, стандартным пунктом является раздел для Windows.
Особенностью данной утилиты является возможность записать на загрузочную функцию вместе с системой различные антивирусы, как: Kaspersky Rescue Disc, Live CD или же Dr.Web. Эти антивирусы специальны сделаны для таких случаев. Именно они будут защищать вашу операционную систему в дальнейшем.
Именно они будут защищать вашу операционную систему в дальнейшем.
На изображении выше показано, что утилита предлагает установить необходимые программы, как для Линукс, так и для Виндоус. Xboot не имеет встроенного софта, поэтому все что вы укажите будет скачано прямиком из сети. Данный процесс показан ниже.
Для более комфортной работы с образами, вам следует написать к каждому название.
Перед началом, следует сделать проверку всех выполненных шагов, после чего с уверенностью жмем на кнопку «Запись на USB накопитель». Не сделайте ошибку, выбрав «Сделать загрузочный DVD диск». Также не забудьте форматировать флешку в режиме FAT32.
Если же ваше владение английским языком низкое, тогда следует найти в нижней части экрана две кнопочки и выберите пункт «Create USB».
После нажатия на кнопку «Create USB» вылезет окно, где вам предоставят выбор USB устройства. Это сделано для записи и подбора нужного загрузчика. Стандартный вариант будет выглядит вот так «Syslinux», который также может быть рекомендован автоматически для данной процедуры.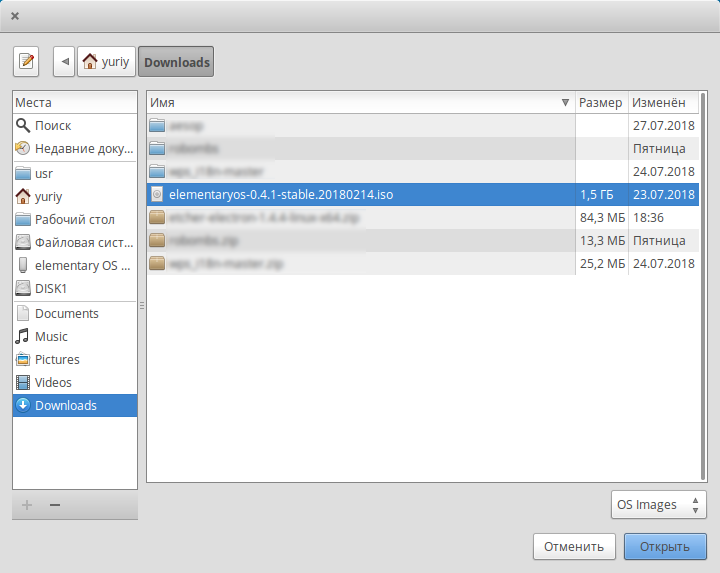
Но если всплывет ошибка, тогда следует изменить свой выбор на «Grub4dos», полностью поддерживающий очистку в NTFS.
Перед тем, как нажать на кнопку OK, нужно более тщательно проверить выбранный USB-накопитель, дабы избежать удаления информации с жесткого диска. Как только вы убедитесь в верности носителя, жмите OK и дождитесь окончания процедуры. Также утилита может порекомендовать проверку флеш-носителя в виртуальном режиме.
После того, как процесс записи закончится, вылезет окно с удобным меню. Здесь по желанию можно выбрать ОС на персональный компьютер и начать проверку жесткого диска на наличие вирусных файлов.
7 лучших инструментов для создания загрузочного USB-накопителя из ISO-образа в Linux
Если вы сделали решительный шаг и решили установить дистрибутив Linux на свой компьютер, убедитесь, что ваш установочный арсенал готов к использованию.
Первое, что вам нужно, это ISO-образ вашего любимого дистрибутива Linux, который вы можете загрузить на флешку и использовать для установки ОС на свой компьютер. К сожалению, создание загрузочного USB-накопителя для установки Linux без необходимых инструментов и приложений является сложной задачей.
К сожалению, создание загрузочного USB-накопителя для установки Linux без необходимых инструментов и приложений является сложной задачей.
Вы можете использовать эти семь лучших инструментов для создания загрузки USB Linux для создания загрузочного USB из образа ISO.
Startup Disk Creator — отличное загрузочное USB-приложение для Linux. Это собственное приложение Ubuntu, специализирующееся на упрощении процесса установки Ubuntu. Используя Startup Disk Creator, вы можете сделать следующее:
- Установить Ubuntu на свой компьютер
- Опробовать возможности Ubuntu перед установкой ОС Создатель диска успешно:
- USB-накопитель объемом 4 ГБ или больше
- Последний ISO-образ Ubuntu (можно использовать любую версию)
- Ubuntu Desktop 14.04 или выше
предлагает множество способов помочь вам загрузить образ ISO. Вы можете использовать его собственный графический интерфейс или создать загрузку через команды терминала с помощью команды dd .

После установки, если ваш ПК с Ubuntu Linux по-прежнему не загружается, вы можете попробовать несколько основных исправлений, чтобы устранить основные проблемы.
Все энтузиасты Fedora могут порадоваться, потому что вы можете загрузить и записать свой любимый дистрибутив Fedora на USB с помощью небольшого компактного приложения для создания загрузки Linux с USB, известного как Fedora Media Writer. Как только вы запишете ISO-образ на USB-накопитель, вы сможете легко использовать его для загрузки любой системы.
Fedora Media Writer отличается от своих конкурентов тем, что загружает и записывает образ ISO. Используя Fedora Media Writer, вы можете загружать Fedora Server и Workstation, Fedora Labs и даже дополнительные дистрибутивы Fedora.
Хотя это приложение работает с другими загрузочными ISO-образами, для достижения наилучших результатов лучше ограничиться использованием Fedora и связанных с ней версий.
Вы можете загрузить Fedora Media Writer через Flatpak или из терминала дистрибутива на основе RPM с помощью следующей команды:
sudo dnf install liveusb-creator
Загрузка: Fedora Media Writer
balenaEtcher — автономный загрузочный USB создатель и приложение для прошивки SD-карт, которое предлагает множество функций конечным пользователям.
 С его бесплатной и платной версиями вы получаете множество действий за несколько простых кликов.
С его бесплатной и платной версиями вы получаете множество действий за несколько простых кликов.Некоторые примечательные функции включают в себя:
- Предупреждения, чтобы избежать перезаписи или удаления ваших жестких дисков
- Интуитивно понятный интерфейс, чтобы вы были вовлечены в течение всего процесса
- Поскольку это кроссплатформенный инструмент с открытым исходным кодом, он работает хорошо с различными операционными системами, такими как Windows, macOS и Linux
- С Pro (платной) версией balenaEtcher вы даже можете прошить до 16 дисков одновременно, чтобы сэкономить время и усилия
Для загрузки доступны различные версии balenaEtcher, в зависимости от ОС, которую вы хотите использовать для записи ISO.
Загрузить: balenaEtcher
Как и balenaEtcher, UNetbootin загружает ваши ISO-образы перед записью их на флэш-накопитель. Вы можете создавать загрузочные USB-накопители Linux для установки Ubuntu и других дистрибутивов Linux.
 Вы можете загрузить ISO-образ напрямую с помощью инструмента или записать уже существующий образ ISO на USB-накопитель.
Вы можете загрузить ISO-образ напрямую с помощью инструмента или записать уже существующий образ ISO на USB-накопитель.UNetbootin поддерживает практически все основные дистрибутивы Linux, включая следующие:
- Ubuntu/Debian
- Kubuntu/Lubuntu/Xubuntu
- Linux Mint
- Fedora
- openSUSE
- CentOS
- Puppy Linux
- PCLinuxOS
- FreeBSD
Загрузка: UNetbootin
Ventoy — это инструмент с открытым исходным кодом, который помогает вам создавать загрузочные USB-накопители для записи образов и файлов различных форматов, включая ISO, WIM, IMG, VHD(x) и EFI. Вы можете использовать Ventoy для создания мультизагрузочного USB-накопителя за несколько простых шагов.
Некоторые функции включают в себя:
- Поддерживает автоматическую установку Windows/Linux
- Вы можете записывать файлы ISO размером более 4 ГБ
- Текущая поддержка почти 1100 файлов ISO
- Ventoy предлагает графический инструмент для
Загрузить: Ventoy
Popsicle — еще один удобный для Linux инструмент для загрузки с USB, который хорошо работает в экосистеме Pop!_OS.
 Короче говоря, если вы хотите записать несколько ISO-образов одновременно, вы можете зайти в приложение Popsicle и сразу же начать создавать загрузочные флешки.
Короче говоря, если вы хотите записать несколько ISO-образов одновременно, вы можете зайти в приложение Popsicle и сразу же начать создавать загрузочные флешки.Хотя это приложение по умолчанию доступно только для Pop!_OS, вы все равно можете загрузить его для других ОС Linux через Flatpak. Вот как вы можете установить его с помощью Flatpak:
sudo flatpak install popsicle
Этот легкий USB-загрузчик для Linux сделает вашу загрузку незабываемой, поскольку он может обрабатывать несколько ISO-образов за один раз.
Загрузка: Popsicle
7. Универсальный установщик USB
Универсальный установщик USB — еще одно известное имя в мире USB-загрузчиков для Linux. Его многогранный набор функций, простая в использовании функциональность и близкое сходство с другими загрузчиками USB делают его отличным выбором для людей, желающих сопоставить свои образы ISO с флэш-накопителями.
Он без проблем работает в операционных системах Windows и Linux, но не совместим с macOS.
 Вы можете использовать встроенный инструмент форматирования USB, чтобы освободить память перед записью образа ISO на диск. Предварительное форматирование позволяет не только освободить место, но и избавиться от любых распространенных вирусных атак.
Вы можете использовать встроенный инструмент форматирования USB, чтобы освободить память перед записью образа ISO на диск. Предварительное форматирование позволяет не только освободить место, но и избавиться от любых распространенных вирусных атак.Было бы лучше, если бы вы выполнили следующие требования перед использованием Universal USB Installer на вашем компьютере с Linux:
- ISO-образ Linux
- Операционная система Windows или WINE
- Флэш-накопитель емкостью 2 ГБ или больше
Загрузка: Универсальный установщик USB
Создание загрузочных USB-накопителей для дистрибутивов Linux машины. Однако при загрузке с флэш-накопителя и установке дистрибутива напрямую в вашу систему важно использовать надежный инструмент, чтобы сделать весь процесс загрузки и записи беспрепятственным.
Независимо от того, какой инструмент вы используете, важно следовать правильным шагам, чтобы ваш образ был записан без ошибок, чтобы вы не сталкивались с ошибками позже в процессе загрузки.

Как создать загрузочный USB-накопитель в Linux — TecAdmin
Создание загрузочного USB-накопителя — важный навык для каждого пользователя Linux. Загрузочный USB-накопитель позволяет устанавливать, тестировать или устранять неполадки различных дистрибутивов Linux без внесения изменений в существующую систему. В этом подробном руководстве мы рассмотрим инструменты и методы, используемые для создания загрузочного USB-накопителя из файла ISO с использованием терминала Linux.
Предварительные условия
Прежде чем мы начнем, убедитесь, что у вас есть следующее:
- USB-накопитель емкостью не менее 4 ГБ
- ISO-файл дистрибутива Linux, который вы хотите сделать загрузочным
- Компьютер под управлением Linux
Пользователи Windows читают это: Как создать Ubuntu Bootable USB в Windows
Шаг 1: Идентификация USB-накопителя
Сначала подключите USB-накопитель к компьютеру. Откройте терминал и с помощью команды lsblk выведите список всех подключенных устройств хранения:
лсбк
Пример вывода:
НАИМЕНОВАНИЕ MAJ:MIN RM РАЗМЕР RO ТИП ТОЧКА КРЕПЛЕНИЯ sda 8:0 0 238. 5G 0 диск
├─sda1 8:1 0 512M 0 часть /boot/efi
└─sda2 8:2 0 238G 0 часть /
sdb 8:16 1 14.9G 0 диск
5G 0 диск
├─sda1 8:1 0 512M 0 часть /boot/efi
└─sda2 8:2 0 238G 0 часть /
sdb 8:16 1 14.9G 0 диск
Найдите свой USB-накопитель в списке, обычно помечаемом как /dev/sda или /dev/sdb . Запишите имя устройства для дальнейшего использования.
Шаг 2. Форматирование USB-накопителя (дополнительно)
Рекомендуется отформатировать USB-накопитель перед созданием загрузочного носителя. Это обеспечивает чистую и безошибочную среду. Вы можете отформатировать USB-накопитель с помощью команды mkfs:
судо mkfs.vfat /dev/sdX
Замените /dev/sdX на правильное имя устройства, указанное в шаге
Например, если ваш USB-накопитель указан как /dev/sdb , команда должна быть:
sudo mkfs.vfat /dev/ сдб
Эта команда форматирует USB-накопитель с использованием файловой системы FAT32, которая совместима с режимами загрузки BIOS и UEFI.
Шаг 3.
 Создание загрузочного USB-накопителя с помощью команды dd
Создание загрузочного USB-накопителя с помощью команды ddКоманда dd — это универсальная и мощная утилита для создания загрузочных USB-накопителей. Чтобы использовать его, введите в терминале следующую команду:
sudo dd if=~/Downloads/ubuntu-20.04.3-desktop-amd64.iso of=/dev/sda bs=4M status=progress
Пример вывода:
2173700096 байт (2,2 ГБ, 2,0 ГиБ) скопировано, 133 с, 16,3 МБ/с 517+1 запись в 517+1 запись вышла 2168455168 байт (2,2 ГБ, 2,0 ГиБ) скопировано, 156,245 с, 13,9 МБ/сЗамените «~/Downloads/ubuntu-20.04.3-desktop-amd64.iso» на фактический путь к файлу ISO и «/dev/sda» на правильное имя устройства, указанное в шаге 1. 9Параметр 0027 «bs=4M» устанавливает размер блока в 4 МБ, что ускоряет процесс, а параметр «status=progress» отображает ход выполнения.
После выполнения команды дождитесь завершения процесса. Это может занять несколько минут.

Шаг 4. Синхронизация и извлечение USB-накопителя
После завершения команды dd необходимо синхронизировать кэшированные записи на запоминающее устройство, чтобы убедиться, что все данные записываются правильно. Используйте команду sync для выполнения этого действия:
синхронизация
Выполнение этой команды может занять несколько секунд. После завершения команды синхронизации можно безопасно извлечь USB-накопитель из компьютера.
Шаг 5. Проверка загрузочного USB-накопителя
Теперь, когда вы создали загрузочный USB-накопитель, пришло время его протестировать. Перезагрузите компьютер и войдите в меню загрузки или в настройки BIOS/UEFI. Измените порядок загрузки, чтобы отдать приоритет загрузке с USB-накопителя. Сохраните изменения и перезагрузите компьютер.
Теперь ваш компьютер должен загрузиться с USB-накопителя, что позволит вам установить, протестировать или устранить неполадки выбранного дистрибутива Linux.
Альтернативные инструменты: WoeUSB и Ventoy
Хотя команда dd является наиболее распространенным методом создания загрузочного USB-накопителя, существуют альтернативные инструменты, такие как WoeUSB и Ventoy.

- WoeUSB : WoeUSB — это удобный инструмент для создания загрузочных USB-накопителей, особенно для файлов Windows ISO. Чтобы установить WoeUSB в Ubuntu, используйте следующие команды:
sudo add-apt-repository ppa:tomtomtom/woeusb
sudo apt-получить обновлениеsudo apt-get установить woeusbПосле установки используйте команду woeusb для создания загрузочного USB-накопителя:
sudo woeusb --device /path/to/your/iso-file.iso /dev/sdX
Замените «/path/to/your/iso-file.iso» фактическим путем к файлу ISO и `/dev/sdX` правильным именем устройства, указанным на шаге 1.
- Ventoy : Ventoy — это мощный инструмент, который позволяет создавать мультизагрузочные USB-накопители, позволяя хранить несколько файлов ISO на одном USB-накопителе и загружаться с любого из них. Чтобы установить Ventoy, скачайте последнюю версию с официального сайта (https://www.


 С его бесплатной и платной версиями вы получаете множество действий за несколько простых кликов.
С его бесплатной и платной версиями вы получаете множество действий за несколько простых кликов. Вы можете загрузить ISO-образ напрямую с помощью инструмента или записать уже существующий образ ISO на USB-накопитель.
Вы можете загрузить ISO-образ напрямую с помощью инструмента или записать уже существующий образ ISO на USB-накопитель.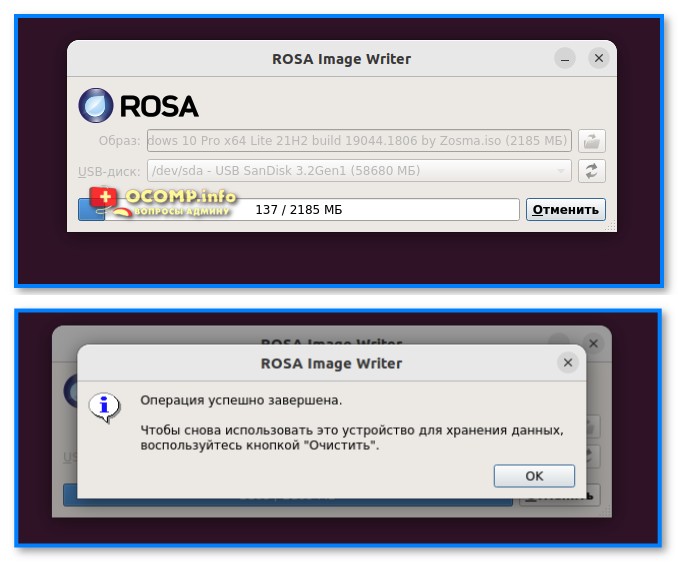 Короче говоря, если вы хотите записать несколько ISO-образов одновременно, вы можете зайти в приложение Popsicle и сразу же начать создавать загрузочные флешки.
Короче говоря, если вы хотите записать несколько ISO-образов одновременно, вы можете зайти в приложение Popsicle и сразу же начать создавать загрузочные флешки.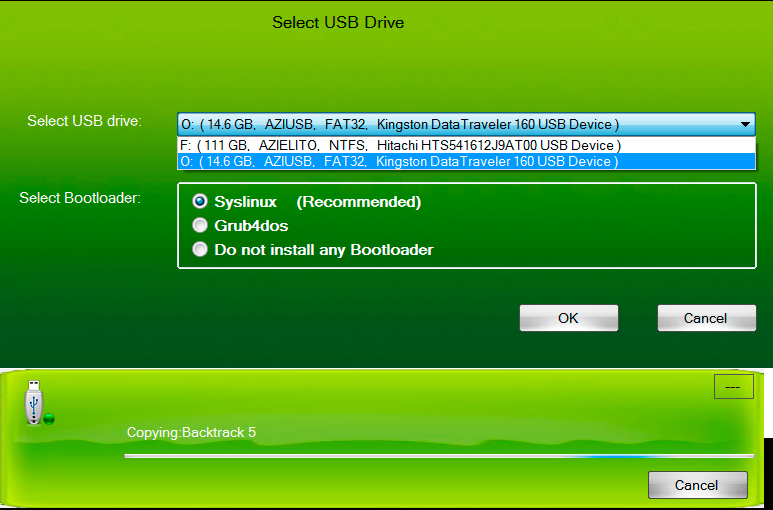 Вы можете использовать встроенный инструмент форматирования USB, чтобы освободить память перед записью образа ISO на диск. Предварительное форматирование позволяет не только освободить место, но и избавиться от любых распространенных вирусных атак.
Вы можете использовать встроенный инструмент форматирования USB, чтобы освободить память перед записью образа ISO на диск. Предварительное форматирование позволяет не только освободить место, но и избавиться от любых распространенных вирусных атак.
 5G 0 диск
├─sda1 8:1 0 512M 0 часть /boot/efi
└─sda2 8:2 0 238G 0 часть /
sdb 8:16 1 14.9G 0 диск
5G 0 диск
├─sda1 8:1 0 512M 0 часть /boot/efi
└─sda2 8:2 0 238G 0 часть /
sdb 8:16 1 14.9G 0 диск
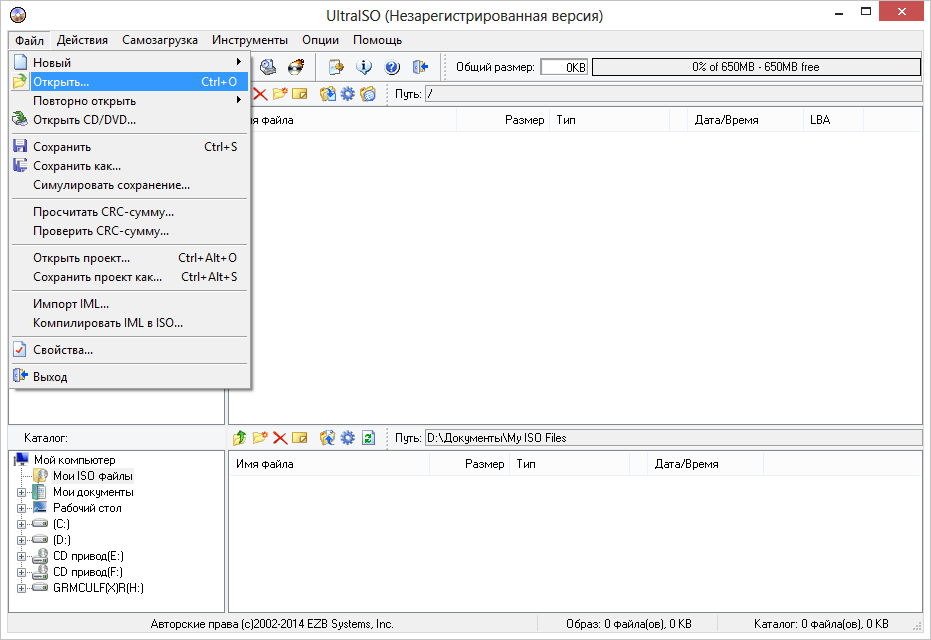 Создание загрузочного USB-накопителя с помощью команды dd
Создание загрузочного USB-накопителя с помощью команды dd