Дебиан как установить: Руководство по установке Debian GNU/Linux
Содержание
Как установить Python 3.10 на Debian 11/10
Главная » Linux » Debian » Как установить Python 3.10 на Debian 11/10
Опубликовано
Содержание
- Требование к установке Python 3.10 на Debian 10 и 11
- Установка Python 3.10 на Debian
- Проверка версии Python в Debian
- Заключение
Команда разработчиков Python выпустила последнюю версию Python 3.10. Новый Python включает в себя новые функции, исправления безопасности и многие другие улучшения. Эта версия включает в себя новую функцию, которая называется “Parenthesized context managers”. Эта функция дает возможность использования круглых скобок для продолжения нескольких строк. Для получения более подробной информации прочитайте полный список изменений.
Эта инструкция покажет вам как выполняется установка Python 3.10 в системах Debian 11 и 10 Linux. В этой статье мы компилируем и установим исходный код Python 3.10 в вашей системе.
В этой статье мы компилируем и установим исходный код Python 3.10 в вашей системе.
Требование к установке Python 3.10 на Debian 10 и 11
Прежде всего, войдите в систему на базе Debian с привилегированным доступом учетной записи sudo. Как добавить пользователя sudo в Debian мы писала здесь.
Откройте терминал (CTRL+ALT+T) и выполните следующие команды для обновления пакетов.
sudo apt update && sudo apt upgrade
Затем установите необходимые пакеты для компиляции исходного кода Python.
sudo apt install wget build-essential libncursesw5-dev libssl-dev \
libsqlite3-dev tk-dev libgdbm-dev libc6-dev libbz2-dev libffi-dev zlib1g-dev
установка Python 3.10 на Debian 10 11
Установка Python 3.10 на Debian
Репозитории Debian по умолчанию содержат только старые версии Python. Таким образом, эта статья будет использовать исходный код Python для установки в системе Debian 10.
Таким образом, эта статья будет использовать исходный код Python для установки в системе Debian 10.
Выполните следующие действия, чтобы установить Python 3.10 на Debian:
- Скачать Python – Вы также можете загрузить исходный архив Python 3.10 с его официального сайта.
wget https://www.python.org/ftp/python/3.10.2/Python-3.10.2.tgz - Распаковать архив – после загрузки распакуйте архивный файл в вашей системе, делается это командой.
tar xzf Python-3.10.2.tgz - Компиляция исходного кода Python – перейдите в извлеченный каталог с помощью команды cd, затем подготовьте исходный код Python для компиляции в вашей системе.
cd Python-3.10.2./configure --enable-optimizations - Установка Python 3.10 – И наконец, выполните следующую команду, чтобы завершить установку Python в системе Debian.
 Компилятор
Компилятор altinstallне позволяет переопределять версии Python по умолчанию.make altinstall
Дождитесь завершения установки Python в вашей системе.
Проверка версии Python в Debian
Чтобы проверить версию Python, выполните:
python3.10 -V
Ответ терминала:
Python 3.10.2
Это команда проверит pip для Python 3.10.
pip3.10 -V
Ответ терминала:
pip 21.2.4 из /usr/local/lib/python3.10/site-packages/pip (python 3.10)
Вот и все, вы успешно установили Python 3.10 на системы Debian 11 и Debian 10.
Заключение
В этой статье мы показали как устанавливать Python 3.10 на системы Debian Linux с использованием исходного кода. Если вы нашли ошибку в статье, пожалуйста сообщите нам.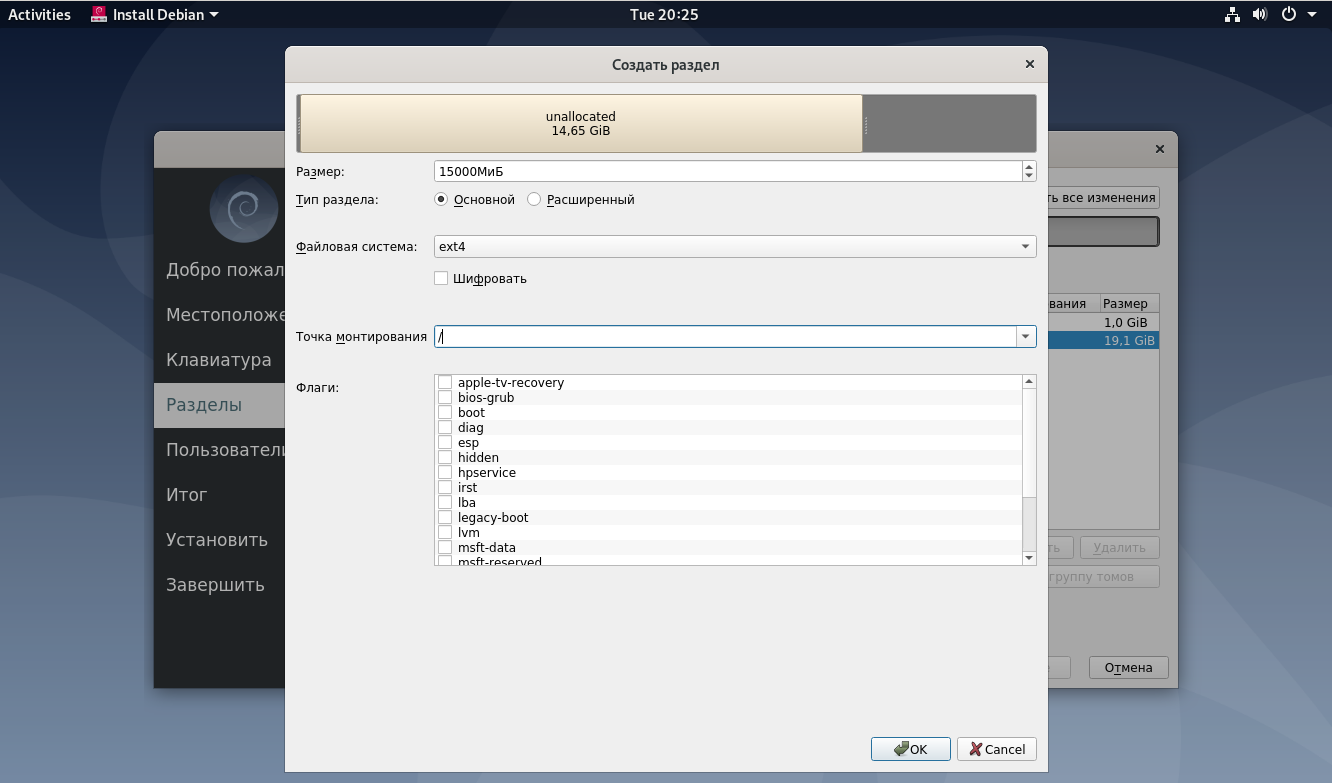
Debian Linux Python Полезное Установка
Пошаговая установка Debian на планшет
Содержание
- 1 Вступление
- 2 Установка Debian на Windows-планшет
- 3 Установка Debian на Android-планшет
- 3.1 Необходимые условия для полной установки
- 3.2 Linux Deploy
- 3.3 Complete Linux Installer
- 4 Запуск и установка deb-пакетов
- 4.1 На планшете с установленным Linux
- 4.2 На iPad с джейлбрейком
- 5 Заключение
Вступление
Несмотря на обилие операционных систем, наиболее популярными и общепринятыми являются несколько. Если для компьютера чаще всего пользователи выбирают между Windows или Mac OS, то для мобильных устройств это Android или iOS. Тем не менее, во всём мире растёт число приверженцев свободно распространяемой операционки Linux. Если в компьютерных кругах она более-менее известна, то планшетов на её основе совсем мало, буквально несколько моделей.
Процесс инсталляции отличается в зависимости от операционной системы планшетного ПК
Дистрибутивов Linux существует большое количество, но одним из самых известных, при этом очень стабильным, является Debian. Если его инсталляция на компьютер относительно несложная, то с планшетом придётся повозиться. Предлагаем рассмотреть пошагово, как производится установка Debian на планшет на базе различных операционных систем. Кроме того, рассмотрим, как правильно устанавливать deb-пакет в установленном Debian или на iOS с джейлбрейком.
Если его инсталляция на компьютер относительно несложная, то с планшетом придётся повозиться. Предлагаем рассмотреть пошагово, как производится установка Debian на планшет на базе различных операционных систем. Кроме того, рассмотрим, как правильно устанавливать deb-пакет в установленном Debian или на iOS с джейлбрейком.
Установка Debian на Windows-планшет
Несмотря на то что ядра Linux и Windows существенно отличаются, большинство планшетов, работающих на операционной системе Windows 10, могут без проблем использоваться для работы с обеими системами. Если производитель не оснащает свои устройства какими-то экзотическими комплектующими, то проблем с поддержкой драйверов возникать не должно. Процессоры используются на базе платформы Intel, а это является главным условием, ведь ядро Linux в первую очередь компилируется именно для этой платформы.
Чтобы установить на Windows-планшет операционную систему Debian, он должен соответствовать таким требованиям:
- Иметь достаточную мощность процессора и объём оперативной памяти.

- Иметь возможность выбора загрузочного устройства в настройках BIOS или UEFI (некоторые производители блокируют такую возможность).
- Иметь подключённую через USB внешнюю клавиатуру.
Если основные требования выполнены, приступаем к установке.
- Качаем установочные образ Debian с официального сайта. Он распространяется в виде образа диска формата .iso.
- С помощью приложения Rufus создаём загрузочную флешку. Выбираем наш .iso файл и нажимаем «Старт».
- Втыкаем флешку в USB-разъём планшета и входим в режим BIOS. Для этого должна быть подключена клавиатура. Выбор приоритета загружаемых файлов происходит в разделе Boot — Boot device priority или, как вариант, Hard Disc Drives priority (всё из-за того, что в некоторых случаях флешка определяется как жёсткий диск).
- После загрузки меню установки выбираем свой вариант и версию системы, например, «Графическая установка 64 бита».
- Переходим по всем этапам, предлагаемым установщиком, выбираем нужные нам пункты, вводим нужные данные.
 В конце выбираем интересующее нас графическое окружение.
В конце выбираем интересующее нас графическое окружение. - Система автоматически загружает недостающие компоненты и группы пакетов из интернета.
- После завершения установки загрузите планшет и наслаждайтесь установленным Debian.
Установка Debian на Android-планшет
Если с установкой на Windows-устройство особых проблем возникать не должно, то с Android всё далеко не так просто. Можно долго доказывать, что и Debian, и Android выполнены на основе ядра Linux, но на самом деле они практически несовместимы. Дело в том, что в Андроид-планшетах в подавляющем большинстве случаев применяются процессоры на ARM-архитектуре. И даже при условии, что планшет имеет процессор Intel (такие часто устанавливает, например, Asus), другие компоненты не имеют универсальной совместимости с другими системами. Возможно, знатоки укажут на официальный порт Debian для архитектуры arm64, но он ещё в процессе разработки и является нестабильным. Итак, что нужно, чтобы установить Debian на Android?
Необходимые условия для полной установки
- Ядро планшета должно быть совместимым с Linux.
 Стандартное таких возможностей не предоставляет, поэтому нужно найти и установить пользовательское.
Стандартное таких возможностей не предоставляет, поэтому нужно найти и установить пользовательское. - Портированный на мобильную архитектуру архив с операционной системой.
- Загрузчик операционной системы.
- Карта памяти.
- Компьютер или ноутбук с установленным Linux.
Универсального способа не существует, каждый случай рассматривается отдельно и может отличаться на отдельно взятом устройстве. Вдобавок даже не рассчитывайте на то, что, не имея навыков программирования, у вас получится без головной боли установить Debian вместо Android. Приводим лишь только примерный алгоритм.
- Находим и качаем необходимые файлы и архивы.
- С помощью инструмента «Дисковая утилита» на ПК с Linux отформатируйте карту памяти и смонтируйте необходимые разделы. Обязательно должны присутствовать как минимум два раздела: для загрузчика и для работы самой операционной системы.
- Получите рут-права на устройство и прошейте кастомное ядро с поддержкой Linux.

- Выполните установку Debian на планшет.
Более подробную информацию ищите на специализированных форумах в ветках, посвящённым конкретной модели планшета. Предупреждаем, если вы вообще не смыслите в программировании, лучше не рискуйте!
Linux Deploy
Самый верный и надёжный, а зачастую и единственно доступный вариант. На самом деле это не полноценная установка Debian, а её эмуляция. От вас потребуется соблюдение некоторых условий и установленная программа. Само приложение Linux Deploy(https://play.google.com/store/apps/details?id=ru.meefik.linuxdeploy&hl=ru) монтирует созданный образ диска на флешке либо другом носителе и инсталлирует в него выбранный дистрибутив операционной системы. Таким образом на устройстве будут параллельно функционировать две операционки. Установка выполняется путём скачивания через интернет нужных файлов с официальных ресурсов.
- Получите рут-права, активируйте интернет-соединение.
- Загрузите и установите приложение Linux Deploy, включите его.

- В меню программы перейдите в Настройки — Обновить окружение, а затем «Не отключать экран».
- Создайте новый профиль, настройте его и выберите параметры установки (подробное их описание — http://meefik.ru/blog/2012/11/19/linuxdeploy-properties/).
- Установите BusyBox(https://play.google.com/store/apps/details?id=ru.meefik.busybox).
- Запустите инсталляцию через Параметры — Установить и дождитесь окончания процедуры (примерно полчаса).
- Запустите ваш Debian кнопкой СТАРТ.
- Для остановки нажмите СТОП.
Таким способом вы практически полноценно сможете пользоваться Linux. Но опять же, стопроцентной гарантии успеха никто дать не сможет. Всё на ваш страх и риск.
Complete Linux Installer
Ещё одно приложение для эмуляции установки Debian и других Linux-дистрибутивов. Вам потребуется наличие интернета для скачивания файлов и рут-права.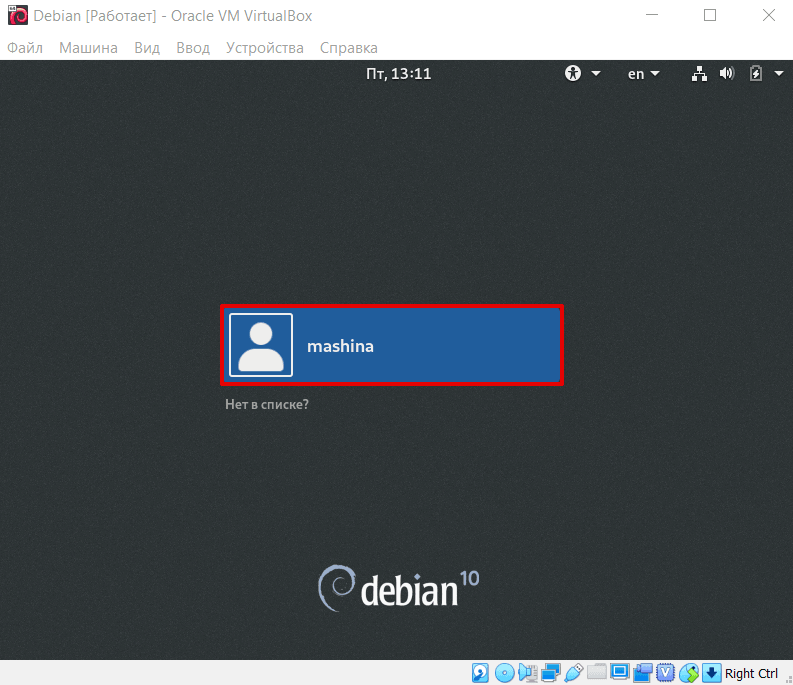
- Скачайте и установите программку с Play Маркета (https://play.google.com/store/apps/details?id=com.zpwebsites.linuxonandroid).
- При первом запуске подтвердите запрос на установку дополнительных компонентов, разрешите root-права.
- Войдите в окно «Руководство по установке», подождите, пока программа просканирует вашу систему на совместимость и выберите интересующий вас пакет Linux.
- Создайте в корне карты памяти папку с названием вашей новой системы.
- Распакуйте скачанный образ Debian в указанную папку.
- В меню выберите пункт Запуск — Установки — Изменить, пропишите путь к основному файлу в папке, куда вы распаковали архив с системой.
- Тапните по кнопке «Запустить Linux», запустится терминал, разрешите для него права суперпользователя.
- Наслаждайтесь работой альтернативной операционной системы.
Запуск и установка deb-пакетов
На планшете с установленным Linux
После установки новой операционки возникает потребность в приложениях. Если вам удалось подружить свой планшет с Debian, в меню присутствует магазин приложений. Кроме того, дистрибутив поставляется с определённым набором встроенных приложений и большинство нужных программ уже есть. Тем не менее, некоторые приходится доустанавливать уже в процессе. Это можно сделать несколькими способами: через магазин приложений и с помощью deb-пакетов.
Если вам удалось подружить свой планшет с Debian, в меню присутствует магазин приложений. Кроме того, дистрибутив поставляется с определённым набором встроенных приложений и большинство нужных программ уже есть. Тем не менее, некоторые приходится доустанавливать уже в процессе. Это можно сделать несколькими способами: через магазин приложений и с помощью deb-пакетов.
В первом случае нужно войти в программу на планшете, ввести в поисковой строке название нужного софта и нажать «Установить». Система автоматически установит выбранный пакет. Во втором уже придётся найти пакет программы с расширением .deb и установить, как обычное приложение либо через терминал (аналог командной строки). Единственный минус такого способа в том, что нужно будет докачивать нужные зависимости.
На iPad с джейлбрейком
Ещё одна область, в которой вам может понадобиться установить deb-пакет, это установка твиков, или настроек, на iPad с джейлбрейком. После процедуры взлома появится магазин приложений Cydia, через который распространяются программы и настройки для взломанных аппаратов (здесь подробно описывается, как им пользоваться).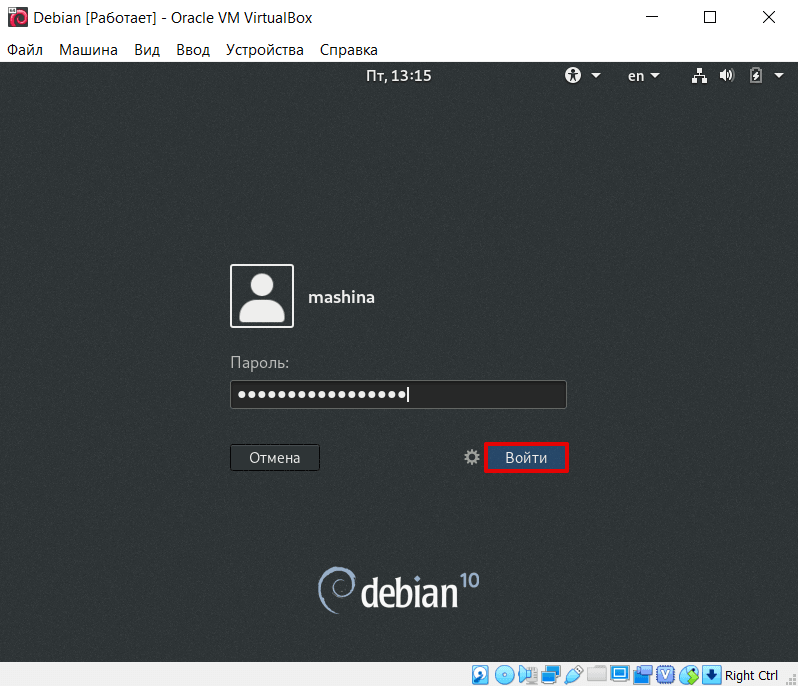 Но иногда под рукой нет быстрого интернета или же нужный репозиторий попросту не подключён, а нужная настройка распространяется через какой-то сайт в виде deb-пакетов.
Но иногда под рукой нет быстрого интернета или же нужный репозиторий попросту не подключён, а нужная настройка распространяется через какой-то сайт в виде deb-пакетов.
Чтобы установить её таким способом, вам понадобится:
- Компьютер с установленным файловым менеджером iFunBox либо iTools.
- Устройство iOS с джейлбрейком.
- Соединительный кабель.
Процесс установки пакетов deb выполняется в несколько этапов:
- Скачайте на компьютер либо ноутбук deb-пакет.
- Соедините кабелем девайс с ПК.
- С помощью файлового менеджера скопируйте пакет deb в папку /var/root/Media/Cydia/AutoInstall.
- Перезагрузите девайс.
Можно обойтись и без компьютера, если на взломанный iPad установлен файловый менеджер iFile. При скачивании пакетов система автоматически предложит установить твик. Вам потребуется лишь перезагрузиться.
Заключение
Установка операционной системы Debian и использование deb-пакетов требует определённых познаний. В некоторых случаях вам просто невозможно обойтись без познаний в программировании. Если вы не уверены в своих силах, изучите все возможные ситуации на специализированных ресурсах.
В некоторых случаях вам просто невозможно обойтись без познаний в программировании. Если вы не уверены в своих силах, изучите все возможные ситуации на специализированных ресурсах.
Надеемся, что у вас всё получилось. Пишите в комментариях о своих успехах.
Debian — документация OpenSearch
Установка OpenSearch с помощью менеджера пакетов Advanced Packaging Tool (APT) значительно упрощает процесс по сравнению с методом Tarball. Несколько технических соображений, таких как путь установки, расположение файлов конфигурации и создание службы, управляемой systemd , например, обрабатываются менеджером пакетов автоматически.
Вообще говоря, установку OpenSearch из дистрибутива Debian можно разбить на несколько шагов:
- Загрузите и установите OpenSearch.
- Установите вручную из пакета Debian или из репозитория APT.
- (необязательно) Проверка OpenSearch.
- Подтвердите, что OpenSearch может работать, прежде чем применять какую-либо пользовательскую конфигурацию.

- Это можно сделать без какой-либо защиты (без пароля, без сертификатов) или с демонстрационной конфигурацией безопасности, которую можно применить с помощью упакованного сценария.
- Подтвердите, что OpenSearch может работать, прежде чем применять какую-либо пользовательскую конфигурацию.
- Настройте OpenSearch для вашей среды.
- Примените основные настройки к OpenSearch и начните использовать его в своей среде.
Дистрибутив Debian предоставляет все необходимое для запуска OpenSearch внутри дистрибутивов Linux на основе Debian, таких как Ubuntu.
В этом руководстве предполагается, что вы умеете работать с интерфейсом командной строки Linux (CLI). Вы должны понимать, как вводить команды, перемещаться между каталогами и редактировать текстовые файлы. Некоторые примеры команд ссылаются на vi текстовый редактор, но вы можете использовать любой доступный текстовый редактор.
Шаг 1: Загрузите и установите OpenSearch
Установите OpenSearch из пакета
- Загрузите пакет Debian для нужной версии непосредственно со страницы загрузок OpenSearch.
 Пакет Debian можно загрузить как для архитектуры x64 , так и для архитектуры arm64 .
Пакет Debian можно загрузить как для архитектуры x64 , так и для архитектуры arm64 . - Из интерфейса командной строки установите с помощью
dpkg.# х64 sudo dpkg -i opensearch-2.7.0-linux-x64.deb # рука64 sudo dpkg -i opensearch-2.7.0-linux-arm64.deb
- После успешной установки включите OpenSearch как службу.
sudo systemctl включить открытый поиск
- Запустите службу OpenSearch.
sudo systemctl запустить открытый поиск
- Убедитесь, что OpenSearch запускается правильно.
sudo systemctl статус opensearch
Проверка отпечатков пальцев
Пакет Debian не подписан. Если вы хотите проверить отпечаток пальца, проект OpenSearch предоставляет .sig , а также пакет .deb для использования с GNU Privacy Guard (GPG).
- Загрузите нужный пакет Debian.
curl-SLO https://artifacts.opensearch.org/releases/bundle/opensearch/2.
 7.0/opensearch-2.7.0-linux-x64.deb
7.0/opensearch-2.7.0-linux-x64.deb
- Загрузите соответствующий файл подписи.
curl-SLO https://artifacts.opensearch.org/releases/bundle/opensearch/2.7.0/opensearch-2.7.0-linux-x64.deb.sig
- Загрузите и импортируйте ключ GPG.
curl -o- https://artifacts.opensearch.org/publickeys/opensearch.pgp | gpg --импорт-
- Проверьте подпись.
gpg --verify opensearch-2.7.0-linux-x64.deb.sig opensearch-2.7.0-linux-x64.deb
Установка OpenSearch из репозитория APT
APT, основной инструмент управления пакетами для операционных систем на основе Debian, позволяет загрузить и установить пакет Debian из репозитория APT.
- Установите необходимые пакеты.
sudo apt-get update && sudo apt-get -y install lsb-release ca-certificates curl gnupg2
- Импорт открытого ключа GPG. Этот ключ используется для проверки того, что репозиторий APT подписан.
curl -o- https://artifacts.opensearch.
 org/publickeys/opensearch.pgp | sudo gpg --dearmor --batch --yes -o /usr/share/keyrings/opensearch-keyring
org/publickeys/opensearch.pgp | sudo gpg --dearmor --batch --yes -o /usr/share/keyrings/opensearch-keyring
- Создайте репозиторий APT для OpenSearch:
echo "deb [signed-by=/usr/share/keyrings/opensearch-keyring] https://artifacts.opensearch.org/releases/bundle/opensearch/2.x/ способный стабильный основной" | sudo тройник /etc/apt/sources.list.d/opensearch-2.x.list
- Убедитесь, что репозиторий успешно создан.
sudo apt-получить обновление
- Добавив информацию о репозитории, выведите список всех доступных версий OpenSearch:
sudo apt list -a opensearch
- Выберите версию OpenSearch, которую вы хотите установить:
- Во время установки программа установки предоставит вам отпечаток ключа GPG. Убедитесь, что информация соответствует следующему:
Отпечаток пальца: c5b7 4989 65ef d1c2 924b a9d5 39d3 1987 9310 d3fc
- После завершения включите OpenSearch.
sudo systemctl включить открытый поиск
- Запустить OpenSearch.

sudo systemctl запустить открытый поиск
- Убедитесь, что OpenSearch запускается правильно.
sudo systemctl статус opensearch
Шаг 2: (Необязательно) Проверка OpenSearch
Прежде чем приступать к какой-либо настройке, необходимо протестировать установку OpenSearch. В противном случае может быть сложно определить, связаны ли будущие проблемы с проблемами при установке или пользовательскими настройками, которые вы применили после установки.
Когда OpenSearch устанавливается с помощью пакета Debian, автоматически применяются некоторые демонстрационные настройки безопасности. Сюда входят самозаверяющие сертификаты TLS и несколько пользователей и ролей. Если вы хотите настроить их самостоятельно, см. раздел Настройка OpenSearch в вашей среде.
Узел OpenSearch в конфигурации по умолчанию (с демонстрационными сертификатами и пользователями с паролями по умолчанию) не подходит для производственной среды. Если вы планируете использовать узел в производственной среде, вам следует как минимум заменить демонстрационные сертификаты TLS собственными сертификатами TLS и обновить список внутренних пользователей и паролей. См. Конфигурация безопасности для получения дополнительных рекомендаций, чтобы убедиться, что ваши узлы настроены в соответствии с вашими требованиями безопасности.
См. Конфигурация безопасности для получения дополнительных рекомендаций, чтобы убедиться, что ваши узлы настроены в соответствии с вашими требованиями безопасности.
- Отправка запросов на сервер для проверки работы OpenSearch. Обратите внимание на использование флага
--insecure, который требуется, поскольку сертификаты TLS являются самоподписанными.- Отправить запрос на порт 9200:
curl -X GET https://localhost:9200 -u 'admin:admin' --insecure
Вы должны получить ответ, который выглядит следующим образом:
{ "имя":"имя хоста", "имя_кластера":"открытый поиск", "cluster_uuid":"QqgpHCbnSRKcPAizqjvoOw", "версия":{ "распределение":"открытый поиск", "номер":<версия>, "тип_сборки":<тип-сборки>, "build_hash":<хеш-сборки>, "build_date":<дата сборки>, "build_snapshot": ложь, "lucene_version":, "минимальная_версия_совместимости_провода":"7.10.0", "минимальная_индексная_совместимая_версия":"7.  0.0"
},
"tagline":"Проект OpenSearch: https://opensearch.org/"
}
0.0"
},
"tagline":"Проект OpenSearch: https://opensearch.org/"
}
- Запрос конечной точки плагинов:
curl -X GET https://localhost:9200/_cat/plugins?v -u 'admin:admin' --insecure
Ответ должен выглядеть так:
название версии компонента имя хоста opensearch-alerting 2.7.0 имя хоста opensearch-обнаружение аномалий 2.7.0 имя хоста opensearch-асинхронный-поиск 2.7.0 имя хоста opensearch-cross-cluster-replication 2.7.0 имя хоста opensearch-geospatial 2.7.0 имя хоста opensearch-index-management 2.7.0 имя хоста opensearch-job-scheduler 2.7.0 имя хоста opensearch-knn 2.7.0 имя хоста opensearch-ml 2.7.0 имя хоста opensearch-neural-search 2.7.0 имя хоста opensearch-уведомления 2.7.0 имя хоста opensearch-notifications-core 2.7.0 имя хоста opensearch-наблюдаемость 2.7.0 имя хоста opensearch-performance-analyzer 2.7.0 имя хоста opensearch-reports-scheduler 2.7.0 имя хоста opensearch-security 2.7.0 имя хоста opensearch-security-analytics 2.
 7.0
имя хоста opensearch-sql 2.7.0
7.0
имя хоста opensearch-sql 2.7.0
- Отправить запрос на порт 9200:
Шаг 3. Настройте OpenSearch в вашей среде
Пользователям, не имевшим опыта работы с OpenSearch, может потребоваться список рекомендуемых параметров для начала работы со службой. По умолчанию OpenSearch не привязан к сетевому интерфейсу и недоступен для внешних хостов. Кроме того, параметры безопасности заполнены именами пользователей и паролями по умолчанию. Следующие рекомендации позволят пользователю привязать OpenSearch к сетевому интерфейсу, создать и подписать сертификаты TLS, а также настроить базовую аутентификацию.
Следующие рекомендуемые настройки позволят вам:
- Привязать OpenSearch к IP-адресу или сетевому интерфейсу на хосте.
- Установить начальный и максимальный размеры кучи JVM.
- Определите переменную среды, указывающую на связанный JDK.
- Настройте свои собственные сертификаты TLS — сторонний центр сертификации (ЦС) не требуется.
- Создайте пользователя-администратора с собственным паролем.

Если вы запустили демонстрационный сценарий безопасности, вам потребуется вручную перенастроить измененные параметры. Прежде чем продолжить, обратитесь к разделу «Конфигурация безопасности».
Перед изменением каких-либо файлов конфигурации всегда рекомендуется сохранять резервную копию перед внесением изменений. Файл резервной копии можно использовать для устранения любых проблем, вызванных неправильной конфигурацией.
- Открыть
opensearch.yml.sudo vi /etc/opensearch/opensearch.yml
- Добавьте следующие строки:
# Привяжите OpenSearch к правильному сетевому интерфейсу. Используйте 0.0.0.0 # чтобы включить все доступные интерфейсы или указать IP-адрес # присваивается конкретному интерфейсу. сеть.хост: 0.0.0.0 # Если вы еще не настроили кластер, вам следует установить # discovery.type в single-node, иначе проверки начальной загрузки # ошибка при попытке запуска службы. discovery.type: одноузел # Если вы ранее отключили плагин безопасности в opensearch.
 yml,
# обязательно включите его снова. В противном случае вы можете пропустить эту настройку.
plugins.security.disabled: ложь
yml,
# обязательно включите его снова. В противном случае вы можете пропустить эту настройку.
plugins.security.disabled: ложь
- Сохраните изменения и закройте файл.
- Укажите начальный и максимальный размеры кучи JVM.
- Открыть
jvm.options.vi /etc/opensearch/jvm.options
- Измените значения начального и максимального размеров кучи. В качестве отправной точки вы должны установить эти значения равными половине доступной системной памяти. Для выделенных хостов это значение может быть увеличено в зависимости от требований вашего рабочего процесса.
- Например, если на хост-компьютере 8 ГБ памяти, вы можете установить начальный и максимальный размеры кучи на 4 ГБ:
-Xms4g -Xmx4g
- Например, если на хост-компьютере 8 ГБ памяти, вы можете установить начальный и максимальный размеры кучи на 4 ГБ:
- Сохраните изменения и закройте файл.
- Открыть
Настройка TLS
Сертификаты TLS обеспечивают дополнительную безопасность кластера, позволяя клиентам подтверждать подлинность узлов и шифровать трафик между клиентом и узлом. Дополнительные сведения см. в разделах «Настройка сертификатов TLS» и «Создание сертификатов», которые включены в документацию по подключаемому модулю безопасности. Для работы, выполняемой в среде разработки, обычно достаточно самозаверяющих сертификатов. В этом разделе описаны основные шаги, необходимые для создания собственных сертификатов TLS и применения их к хосту OpenSearch.
Дополнительные сведения см. в разделах «Настройка сертификатов TLS» и «Создание сертификатов», которые включены в документацию по подключаемому модулю безопасности. Для работы, выполняемой в среде разработки, обычно достаточно самозаверяющих сертификатов. В этом разделе описаны основные шаги, необходимые для создания собственных сертификатов TLS и применения их к хосту OpenSearch.
- Перейдите в каталог, в котором будут храниться сертификаты.
компакт-диск /etc/opensearch
- Удалить демонстрационные сертификаты.
sudo rm -f *pem
- Создать корневой сертификат. Это то, что вы будете использовать для подписи других ваших сертификатов.
# Создать закрытый ключ для корневого сертификата sudo openssl genrsa -out root-ca-key.pem 2048 # Используйте закрытый ключ для создания самозаверяющего корневого сертификата. Будь уверен # замените аргументы, переданные в -subj, чтобы они отражали ваш конкретный хост. запрос sudo openssl -новый -x509-sha256 -key root-ca-key.
 pem -subj "/C=CA/ST=ONTARIO/L=TORONTO/O=ORG/OU=UNIT/CN=ROOT" -out root-ca.pem -days 730
pem -subj "/C=CA/ST=ONTARIO/L=TORONTO/O=ORG/OU=UNIT/CN=ROOT" -out root-ca.pem -days 730
- Затем создайте сертификат администратора. Этот сертификат используется для получения повышенных прав для выполнения административных задач, связанных с подключаемым модулем безопасности.
# Создайте закрытый ключ для сертификата администратора. sudo openssl genrsa -out admin-key-temp.pem 2048 # Преобразование закрытого ключа в PKCS#8. sudo openssl pkcs8 -inform PEM -outform PEM -in admin-key-temp.pem -topk8 -nocrypt -v1 PBE-SHA1-3DES -out admin-key.pem # Создайте запрос на подпись сертификата (CSR). Общепринятое имя (CN) "A" допустимо, поскольку этот сертификат # используется для аутентификации повышенного доступа и не привязан к хосту. sudo openssl req -new -key admin-key.pem -subj "/C=CA/ST=ONTARIO/L=TORONTO/O=ORG/OU=UNIT/CN=A" -out admin.csr # Подпишите сертификат администратора с помощью корневого сертификата и закрытого ключа, которые вы создали ранее. sudo openssl x509-req -in admin.
 csr -CA root-ca.pem -CAkey root-ca-key.pem -CAcreateserial -sha256 -out admin.pem -days 730
csr -CA root-ca.pem -CAkey root-ca-key.pem -CAcreateserial -sha256 -out admin.pem -days 730
- Создайте сертификат для настраиваемого узла.
# Создайте закрытый ключ для сертификата узла. sudo openssl genrsa -out node1-key-temp.pem 2048 # Преобразование закрытого ключа в PKCS#8. sudo openssl pkcs8 -inform PEM -outform PEM -in node1-key-temp.pem -topk8 -nocrypt -v1 PBE-SHA1-3DES -out node1-key.pem # Создайте CSR и замените аргументы, переданные в -subj, чтобы они отражали ваш конкретный хост. # CN должен совпадать с записью A DNS для хоста — не используйте имя хоста. sudo openssl req -new -key node1-key.pem -subj "/C=CA/ST=ONTARIO/L=TORONTO/O=ORG/OU=UNIT/CN=node1.dns.a-record" -out node1. csr # Создайте файл расширения, определяющий DNS-имя SAN для хоста. Этот # должно совпадать с DNS-записью хоста. sudo sh -c 'echo subjectAltName = DNS: node1.dns.a-record > node1.ext' # Подпишите сертификат узла корневым сертификатом и закрытым ключом, которые вы создали ранее.
 sudo openssl x509-req -in node1.csr -CA root-ca.pem -CAkey root-ca-key.pem -CAcreateserial -sha256 -out node1.pem -days 730 -extfile node1.ext
sudo openssl x509-req -in node1.csr -CA root-ca.pem -CAkey root-ca-key.pem -CAcreateserial -sha256 -out node1.pem -days 730 -extfile node1.ext
- Удалите временные файлы, которые больше не нужны.
sudo rm -f *temp.pem *csr *ext
- Убедитесь, что остальные сертификаты принадлежат пользователю opensearch.
sudo chown opensearch:opensearch admin-key.pem admin.pem node1-key.pem node1.pem root-ca-key.pem root-ca.pem root-ca.srl
- Добавьте эти сертификаты к
opensearch.yml, как описано в разделе Создание сертификатов. Опытные пользователи также могут добавить настройки с помощью скрипта:#! /бин/баш # Перед запуском этого скрипта обязательно замените CN в # отличительное имя узла с реальной DNS-записью A. echo "plugins.security.ssl.transport.pemcert_filepath: /etc/opensearch/node1.pem" | sudo tee -a /etc/opensearch/opensearch.yml echo "plugins.security.ssl.transport.pemkey_filepath: /etc/opensearch/node1-key.pem" | sudo tee -a /etc/opensearch/opensearch.
 yml
echo "plugins.security.ssl.transport.pemtrustedcas_filepath: /etc/opensearch/root-ca.pem" | sudo tee -a /etc/opensearch/opensearch.yml
echo "plugins.security.ssl.http.enabled: true" | sudo tee -a /etc/opensearch/opensearch.yml
echo "plugins.security.ssl.http.pemcert_filepath: /etc/opensearch/node1.pem" | sudo tee -a /etc/opensearch/opensearch.yml
echo "plugins.security.ssl.http.pemkey_filepath: /etc/opensearch/node1-key.pem" | sudo tee -a /etc/opensearch/opensearch.yml
echo "plugins.security.ssl.http.pemtrustedcas_filepath: /etc/opensearch/root-ca.pem" | sudo tee -a /etc/opensearch/opensearch.yml
echo "plugins.security.allow_default_init_securityindex: true" | sudo tee -a /etc/opensearch/opensearch.yml
echo "plugins.security.authcz.admin_dn:" | sudo tee -a /etc/opensearch/opensearch.yml
echo " - 'CN=A,OU=UNIT,O=ORG,L=TORONTO,ST=ONTARIO,C=CA'" | sudo tee -a /etc/opensearch/opensearch.yml
echo "plugins.security.nodes_dn:" | sudo tee -a /etc/opensearch/opensearch.yml
echo " - 'CN=node1.
yml
echo "plugins.security.ssl.transport.pemtrustedcas_filepath: /etc/opensearch/root-ca.pem" | sudo tee -a /etc/opensearch/opensearch.yml
echo "plugins.security.ssl.http.enabled: true" | sudo tee -a /etc/opensearch/opensearch.yml
echo "plugins.security.ssl.http.pemcert_filepath: /etc/opensearch/node1.pem" | sudo tee -a /etc/opensearch/opensearch.yml
echo "plugins.security.ssl.http.pemkey_filepath: /etc/opensearch/node1-key.pem" | sudo tee -a /etc/opensearch/opensearch.yml
echo "plugins.security.ssl.http.pemtrustedcas_filepath: /etc/opensearch/root-ca.pem" | sudo tee -a /etc/opensearch/opensearch.yml
echo "plugins.security.allow_default_init_securityindex: true" | sudo tee -a /etc/opensearch/opensearch.yml
echo "plugins.security.authcz.admin_dn:" | sudo tee -a /etc/opensearch/opensearch.yml
echo " - 'CN=A,OU=UNIT,O=ORG,L=TORONTO,ST=ONTARIO,C=CA'" | sudo tee -a /etc/opensearch/opensearch.yml
echo "plugins.security.nodes_dn:" | sudo tee -a /etc/opensearch/opensearch.yml
echo " - 'CN=node1. dns.a-record,OU=UNIT,O=ORG,L=TORONTO,ST=ONTARIO,C=CA'" | sudo tee -a /etc/opensearch/opensearch.yml
echo "plugins.security.audit.type: internal_opensearch" | sudo tee -a /etc/opensearch/opensearch.yml
echo "plugins.security.enable_snapshot_restore_privivity: true" | sudo tee -a /etc/opensearch/opensearch.yml
echo "plugins.security.check_snapshot_restore_write_privacy: true" | sudo tee -a /etc/opensearch/opensearch.yml
echo "plugins.security.restapi.roles_enabled: [\"all_access\", \"security_rest_api_access\"]" | sudo tee -a /etc/opensearch/opensearch.yml
dns.a-record,OU=UNIT,O=ORG,L=TORONTO,ST=ONTARIO,C=CA'" | sudo tee -a /etc/opensearch/opensearch.yml
echo "plugins.security.audit.type: internal_opensearch" | sudo tee -a /etc/opensearch/opensearch.yml
echo "plugins.security.enable_snapshot_restore_privivity: true" | sudo tee -a /etc/opensearch/opensearch.yml
echo "plugins.security.check_snapshot_restore_write_privacy: true" | sudo tee -a /etc/opensearch/opensearch.yml
echo "plugins.security.restapi.roles_enabled: [\"all_access\", \"security_rest_api_access\"]" | sudo tee -a /etc/opensearch/opensearch.yml
- (Необязательно) Добавьте доверие к самозаверяющему корневому сертификату.
# Скопируйте корневой сертификат в правильный каталог sudo cp /etc/opensearch/root-ca.pem /etc/pki/ca-trust/source/anchors/ # Добавить доверие sudo update-ca-trust
Настройка пользователя
Пользователи определяются и аутентифицируются OpenSearch различными способами. Один из методов, который не требует дополнительной серверной инфраструктуры, — это ручная настройка пользователей в internal_users. yml 9.0004 . Дополнительные сведения о настройке пользователей см. в файлах YAML. Следующие шаги объясняют, как удалить всех демонстрационных пользователей, кроме пользователя
yml 9.0004 . Дополнительные сведения о настройке пользователей см. в файлах YAML. Следующие шаги объясняют, как удалить всех демонстрационных пользователей, кроме пользователя admin , и как заменить пароль по умолчанию admin с помощью сценария.
- Перейдите в каталог инструментов подключаемых модулей безопасности.
cd /usr/share/opensearch/plugins/opensearch-security/tools
- Запустите
hash.sh, чтобы сгенерировать новый пароль. - Открыть
internal_users.yml.sudo vi /etc/opensearch/opensearch-security/internal_users.yml
- Удалите всех демонстрационных пользователей, кроме
admin, и замените хеш на вывод, предоставленныйhash.shна предыдущем шаге. Файл должен выглядеть примерно так, как показано в следующем примере:--- # Это внутренняя база данных пользователей # Значение хеша является хешем bcrypt и может быть сгенерировано с помощью plugin/tools/hash.
 sh
_мета:
тип: "внутренние пользователи"
версия_конфигурации: 2
# Определите здесь своих внутренних пользователей
администратор:
хеш: "$2y$1EXAMPLEQqwS8TUcoEXAMPLEeZ3lEHvkEXAMPLERqjyh2icEXAMPLE."
зарезервировано: правда
серверные_роли:
- "админ"
описание: "Администратор"
sh
_мета:
тип: "внутренние пользователи"
версия_конфигурации: 2
# Определите здесь своих внутренних пользователей
администратор:
хеш: "$2y$1EXAMPLEQqwS8TUcoEXAMPLEeZ3lEHvkEXAMPLERqjyh2icEXAMPLE."
зарезервировано: правда
серверные_роли:
- "админ"
описание: "Администратор"
Применить изменения
Теперь, когда сертификаты TLS установлены, а демонстрационные пользователи удалены или им назначены новые пароли, последним шагом является применение изменений конфигурации. Этот последний шаг настройки требует вызова securityadmin.sh во время работы OpenSearch на хосте.
- OpenSearch должен быть запущен для
securityadmin.shдля применения изменений. Если вы внесли изменения вopensearch.yml, перезапустите OpenSearch.sudo systemctl перезапустить opensearch
- Откройте отдельный сеанс терминала с хостом и перейдите в каталог, содержащий
securityadmin.sh.
# Перейти в правильный каталог cd /usr/share/opensearch/plugins/opensearch-security/tools
- Вызов сценария. См. раздел Применение изменений с помощью securityadmin.sh для определения аргументов, которые необходимо передать.
# Вы можете опустить переменную среды, если вы объявили ее в $PATH. OPENSEARCH_JAVA_HOME=/usr/share/opensearch/jdk ./securityadmin.sh -cd /etc/opensearch/opensearch-security/ -cacert /etc/opensearch/root-ca.pem -cert /etc/opensearch/admin.pem -key /etc/opensearch/admin-key.pem -icl -nhnv
Убедитесь, что служба работает.
OpenSearch теперь работает на вашем хосте с пользовательскими сертификатами TLS и безопасным пользователем для базовой аутентификации. Вы можете проверить внешнее подключение, отправив запрос API на ваш узел OpenSearch с другого хоста.
Во время предыдущего теста вы направляли запросы на localhost . Теперь, когда сертификаты TLS применены и новые сертификаты ссылаются на фактическую запись DNS вашего хоста, запросы к localhost не пройдёт проверку CN, и сертификат будет считаться недействительным. Вместо этого запросы следует отправлять на адрес, указанный вами при создании сертификата.
Вместо этого запросы следует отправлять на адрес, указанный вами при создании сертификата.
Вы должны добавить доверие к корневому сертификату для своего клиента перед отправкой запросов. Если вы не добавляете доверие, вы должны использовать параметр -k , чтобы cURL игнорировал проверку CN и корневого сертификата.
$ curl https://your.host.address:9200 -u admin:yournewpassword -k
{
"имя":"имя хоста",
"имя_кластера":"открытый поиск",
"cluster_uuid":"QqgpHCbnSRKcPAizqjvoOw",
"версия":{
"распределение":"открытый поиск",
"номер":<версия>,
"тип_сборки":<тип-сборки>,
"build_hash":<хеш-сборки>,
"build_date":<дата сборки>,
"build_snapshot": ложь,
"lucene_version":,
"минимальная_версия_совместимости_провода":"7.10.0",
"минимальная_индексная_совместимая_версия":"7.0.0"
},
"tagline":"Проект OpenSearch: https://opensearch.org/"
}
Обновление до более новой версии
Экземпляры OpenSearch, установленные с помощью dpkg или apt-get , можно легко обновить до более новой версии.
Обновление вручную с помощью DPKG
Загрузите пакет Debian для нужной версии обновления непосредственно со страницы загрузок OpenSearch.
Перейдите в каталог, содержащий дистрибутив, и выполните следующую команду:
sudo dpkg -i opensearch-2.7.0-linux-x64.deb
АПТ-ПОЛУЧИТЬ
Для обновления до последней версии OpenSearch с помощью apt-get :
sudo apt-get upgrade opensearch
Вы также можете выполнить обновление до определенной версии OpenSearch:
sudo apt-get upgrade opensearch=<версия>
- Конфигурация OpenSearch
- Установка и настройка панелей управления OpenSearch
- Установка подключаемого модуля OpenSearch
- О подключаемом модуле безопасности
Установка Grafana в Debian или Ubuntu
Документация GrafanaНастройкаУстановить Grafana
Debian или Ubuntu
Enterprise
Открытый исходный код
В этом разделе объясняется, как установить зависимости Grafana, установить Grafana в Linux Debian или Ubuntu и запустить сервер Grafana в вашей системе Debian или Ubuntu.
Существует несколько способов установки Grafana: использование APT-репозитория Grafana Labs, загрузка пакета .deb или загрузка двоичного файла .tar.gz . Выберите только один из приведенных ниже методов, который лучше всего соответствует вашим потребностям.
Примечание: Если вы устанавливаете через пакет
.debили файл.tar.gz, вам необходимо вручную обновлять Grafana для каждой новой версии.
Установка из репозитория APT
Если вы устанавливаете из репозитория APT, Grafana автоматически обновляется при запуске apt-get update .
| Версия Grafana | Пакет | Репозиторий |
|---|---|---|
| Grafana Enterprise | grafana-enterprise | https://apt.grafana.com стабильная основная |
| Grafana Enterprise (бета) | grafana-enterprise | 90 003 https://apt. grafana.com бета основная grafana.com бета основная |
| Grafana OSS | grafana | https://apt.grafana.com стабильная основная |
| Grafana OSS (бета) | gra Фана | https://apt.grafana.com бета основная |
Примечание. Grafana Enterprise является рекомендуемой версией по умолчанию. Он доступен бесплатно и включает в себя все функции версии OSS. Вы также можете перейти на полный набор функций Enterprise, который поддерживает подключаемые модули Enterprise.
Выполните следующие шаги, чтобы установить Grafana из репозитория APT:
Чтобы установить необходимые пакеты и загрузить ключ подписи репозитория Grafana, выполните следующие команды:
sudo apt-get install -y apt-transport-https sudo apt-get install -y software-properties-common wget sudo wget -q -O /usr/share/keyrings/grafana.key https://apt.grafana.
 com/gpg.key
com/gpg.key
Чтобы добавить репозиторий для стабильных выпусков, выполните следующую команду:
echo "deb [signed-by=/usr/share/keyrings/grafana.key] https://apt.grafana.com stable main" | sudo tee -a /etc/apt/sources.list.d/grafana.list
Чтобы добавить репозиторий для бета-версий, выполните следующую команду:
echo "deb [signed-by=/usr/share/keyrings/grafana.key] https://apt.grafana.com beta main" | sudo tee -a /etc/apt/sources.list.d/grafana.list
После добавления репозитория выполните следующие команды, чтобы установить выпуск OSS или Enterprise:
# Обновить список доступных пакетов sudo apt-получить обновление # Установите последнюю версию OSS: sudo apt-get установить графану # Установите последнюю версию Enterprise: sudo apt-get установить графана-предприятие
Установите Grafana с помощью пакета deb или в виде отдельного двоичного файла
Если вы решите не устанавливать Grafana с помощью APT, вы можете загрузить и установить Grafana с помощью пакета deb или в виде отдельного двоичного файла.
 Компилятор
Компилятор 
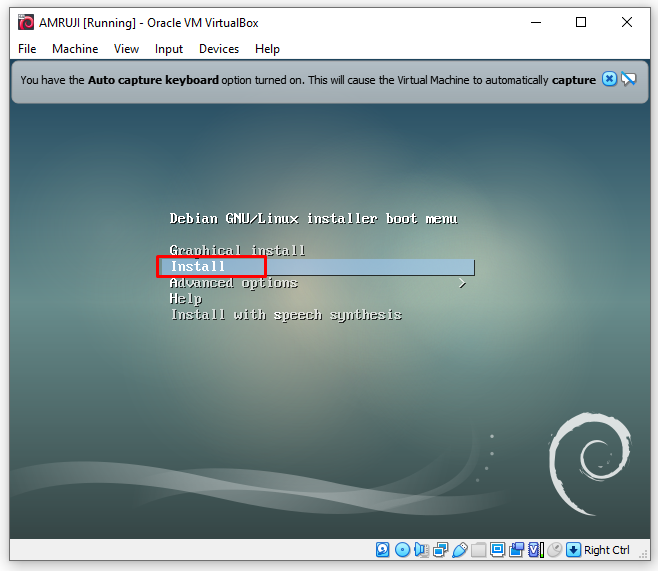 В конце выбираем интересующее нас графическое окружение.
В конце выбираем интересующее нас графическое окружение.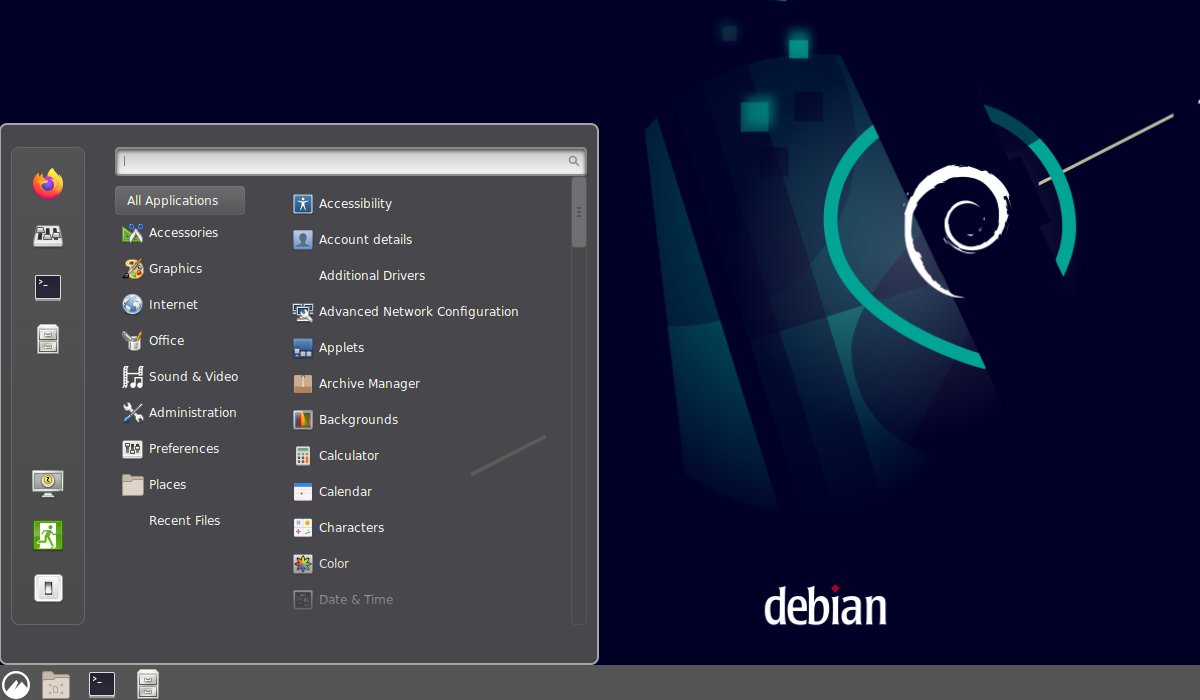 Стандартное таких возможностей не предоставляет, поэтому нужно найти и установить пользовательское.
Стандартное таких возможностей не предоставляет, поэтому нужно найти и установить пользовательское.

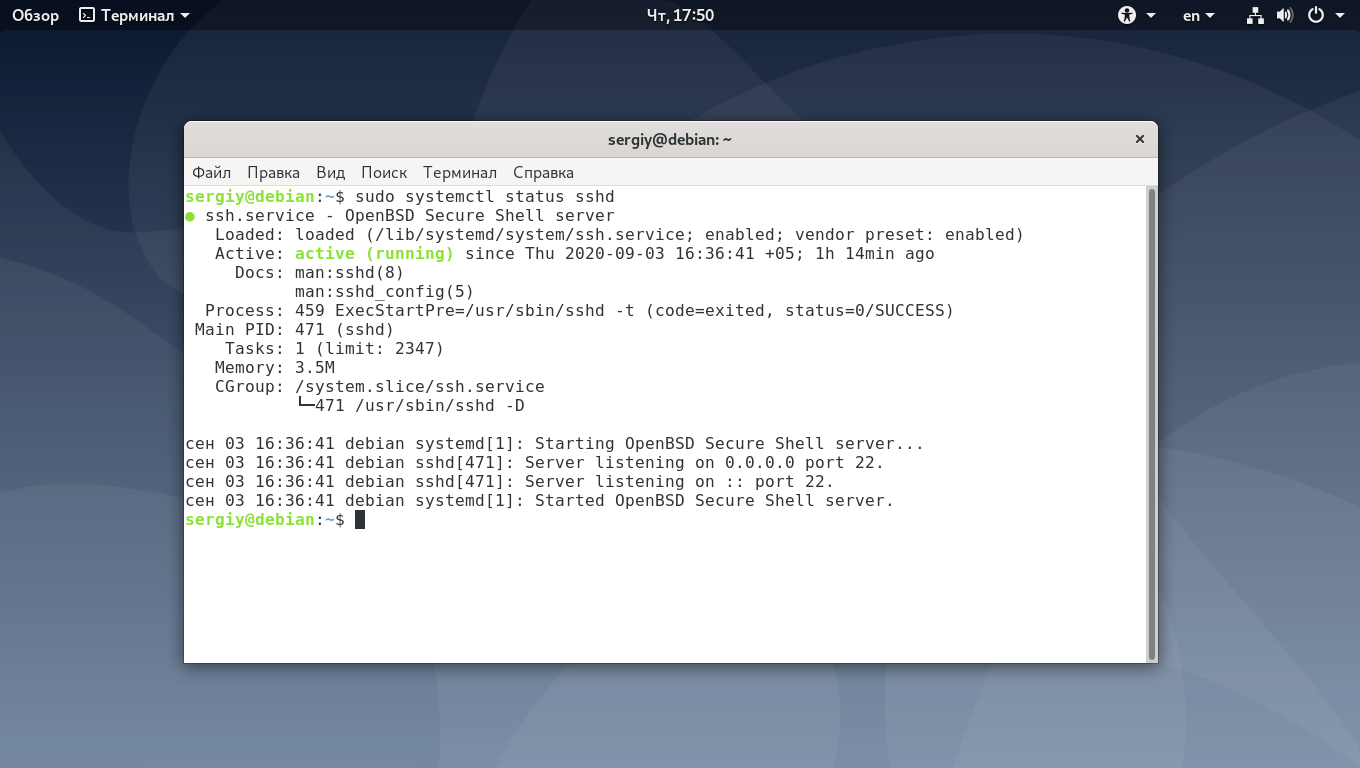
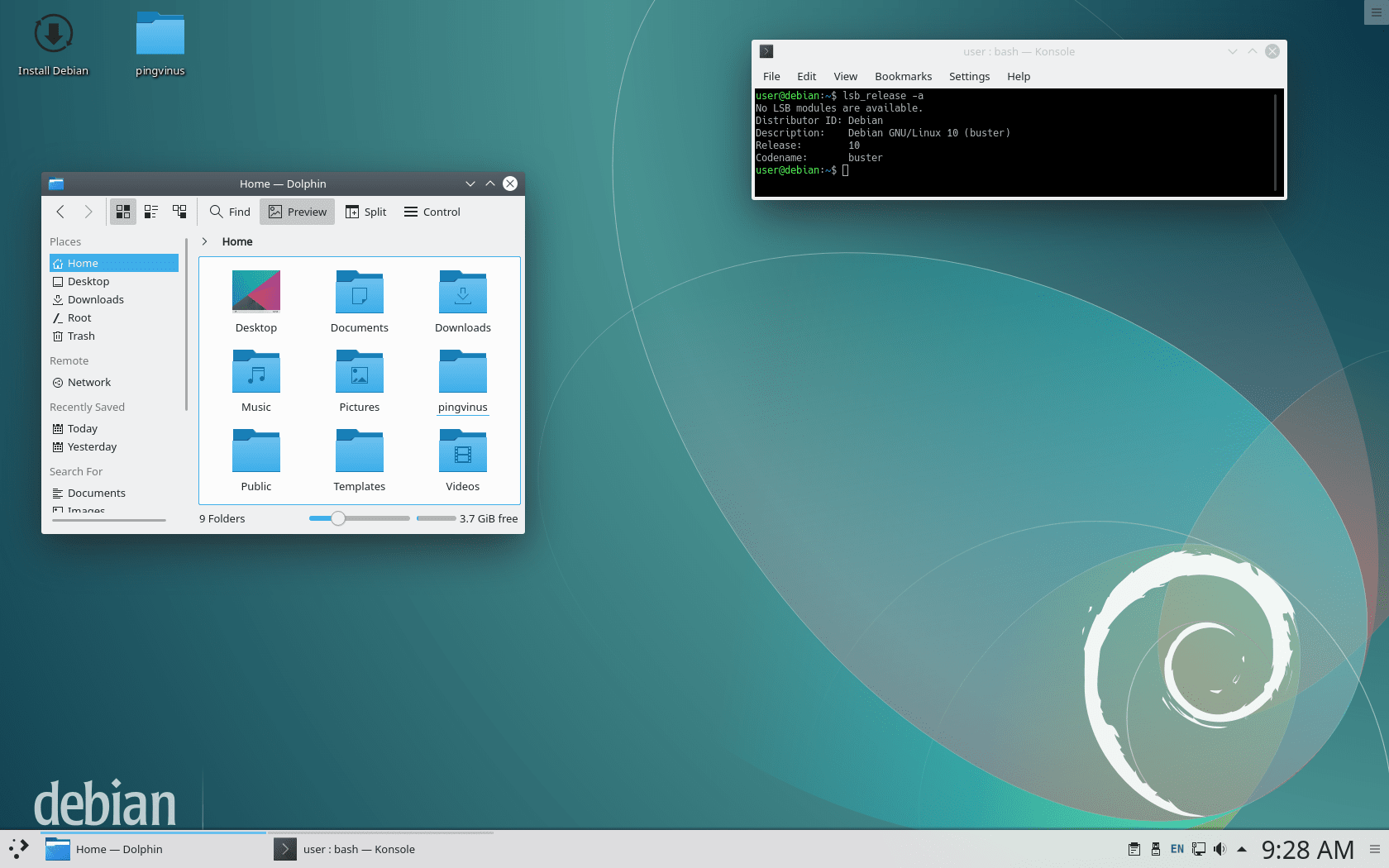 Пакет Debian можно загрузить как для архитектуры x64 , так и для архитектуры arm64 .
Пакет Debian можно загрузить как для архитектуры x64 , так и для архитектуры arm64 . 7.0/opensearch-2.7.0-linux-x64.deb
7.0/opensearch-2.7.0-linux-x64.deb
 org/publickeys/opensearch.pgp | sudo gpg --dearmor --batch --yes -o /usr/share/keyrings/opensearch-keyring
org/publickeys/opensearch.pgp | sudo gpg --dearmor --batch --yes -o /usr/share/keyrings/opensearch-keyring
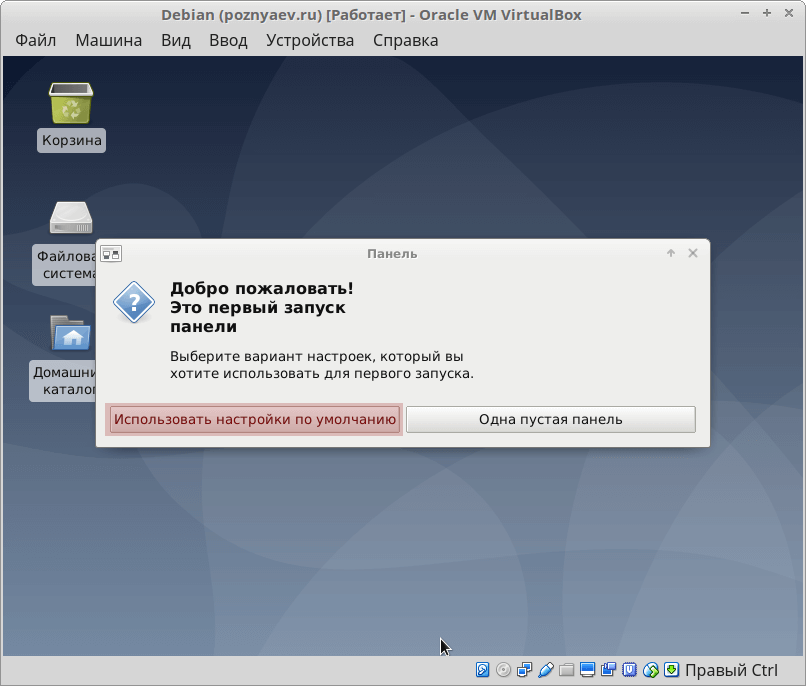
 0.0"
},
"tagline":"Проект OpenSearch: https://opensearch.org/"
}
0.0"
},
"tagline":"Проект OpenSearch: https://opensearch.org/"
}
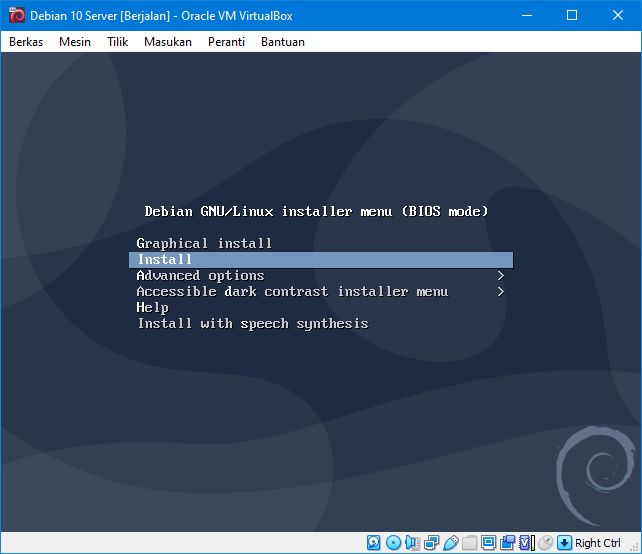 7.0
имя хоста opensearch-sql 2.7.0
7.0
имя хоста opensearch-sql 2.7.0

 yml,
# обязательно включите его снова. В противном случае вы можете пропустить эту настройку.
plugins.security.disabled: ложь
yml,
# обязательно включите его снова. В противном случае вы можете пропустить эту настройку.
plugins.security.disabled: ложь
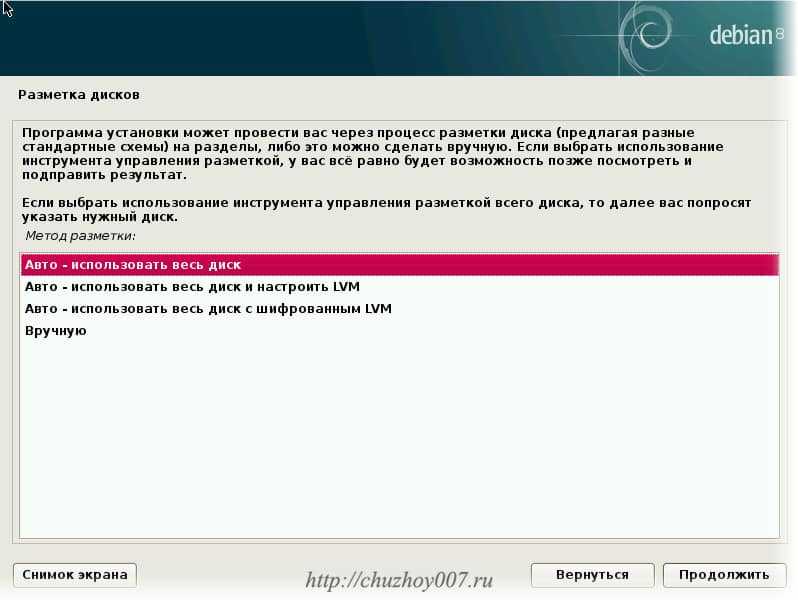 pem -subj "/C=CA/ST=ONTARIO/L=TORONTO/O=ORG/OU=UNIT/CN=ROOT" -out root-ca.pem -days 730
pem -subj "/C=CA/ST=ONTARIO/L=TORONTO/O=ORG/OU=UNIT/CN=ROOT" -out root-ca.pem -days 730
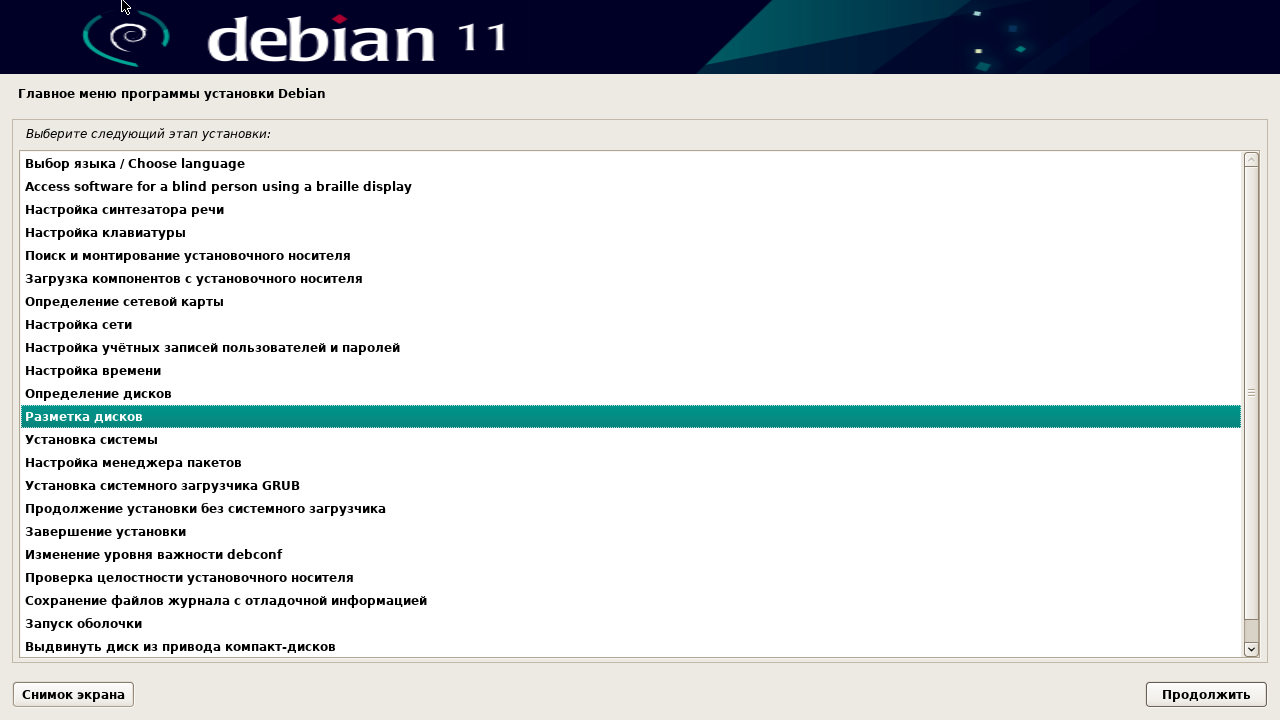 csr -CA root-ca.pem -CAkey root-ca-key.pem -CAcreateserial -sha256 -out admin.pem -days 730
csr -CA root-ca.pem -CAkey root-ca-key.pem -CAcreateserial -sha256 -out admin.pem -days 730
 sudo openssl x509-req -in node1.csr -CA root-ca.pem -CAkey root-ca-key.pem -CAcreateserial -sha256 -out node1.pem -days 730 -extfile node1.ext
sudo openssl x509-req -in node1.csr -CA root-ca.pem -CAkey root-ca-key.pem -CAcreateserial -sha256 -out node1.pem -days 730 -extfile node1.ext
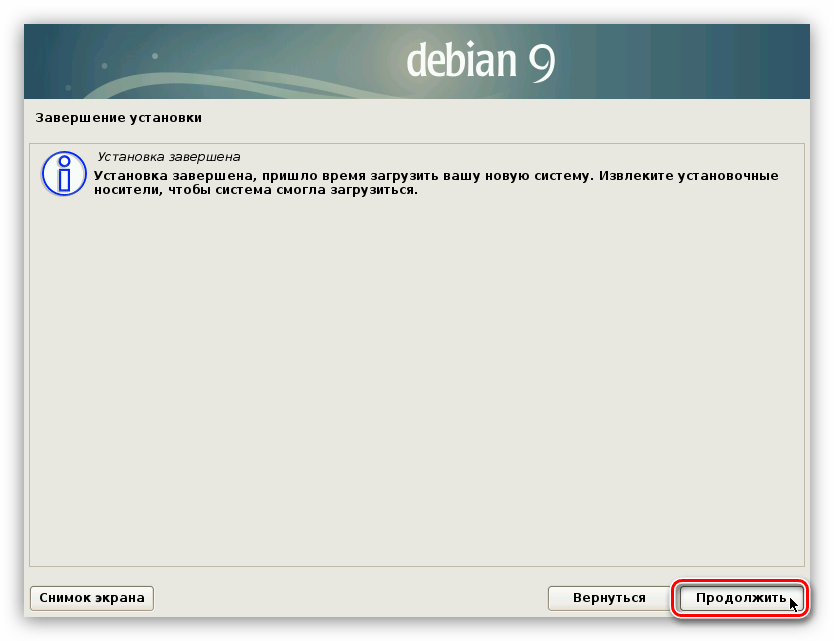 yml
echo "plugins.security.ssl.transport.pemtrustedcas_filepath: /etc/opensearch/root-ca.pem" | sudo tee -a /etc/opensearch/opensearch.yml
echo "plugins.security.ssl.http.enabled: true" | sudo tee -a /etc/opensearch/opensearch.yml
echo "plugins.security.ssl.http.pemcert_filepath: /etc/opensearch/node1.pem" | sudo tee -a /etc/opensearch/opensearch.yml
echo "plugins.security.ssl.http.pemkey_filepath: /etc/opensearch/node1-key.pem" | sudo tee -a /etc/opensearch/opensearch.yml
echo "plugins.security.ssl.http.pemtrustedcas_filepath: /etc/opensearch/root-ca.pem" | sudo tee -a /etc/opensearch/opensearch.yml
echo "plugins.security.allow_default_init_securityindex: true" | sudo tee -a /etc/opensearch/opensearch.yml
echo "plugins.security.authcz.admin_dn:" | sudo tee -a /etc/opensearch/opensearch.yml
echo " - 'CN=A,OU=UNIT,O=ORG,L=TORONTO,ST=ONTARIO,C=CA'" | sudo tee -a /etc/opensearch/opensearch.yml
echo "plugins.security.nodes_dn:" | sudo tee -a /etc/opensearch/opensearch.yml
echo " - 'CN=node1.
yml
echo "plugins.security.ssl.transport.pemtrustedcas_filepath: /etc/opensearch/root-ca.pem" | sudo tee -a /etc/opensearch/opensearch.yml
echo "plugins.security.ssl.http.enabled: true" | sudo tee -a /etc/opensearch/opensearch.yml
echo "plugins.security.ssl.http.pemcert_filepath: /etc/opensearch/node1.pem" | sudo tee -a /etc/opensearch/opensearch.yml
echo "plugins.security.ssl.http.pemkey_filepath: /etc/opensearch/node1-key.pem" | sudo tee -a /etc/opensearch/opensearch.yml
echo "plugins.security.ssl.http.pemtrustedcas_filepath: /etc/opensearch/root-ca.pem" | sudo tee -a /etc/opensearch/opensearch.yml
echo "plugins.security.allow_default_init_securityindex: true" | sudo tee -a /etc/opensearch/opensearch.yml
echo "plugins.security.authcz.admin_dn:" | sudo tee -a /etc/opensearch/opensearch.yml
echo " - 'CN=A,OU=UNIT,O=ORG,L=TORONTO,ST=ONTARIO,C=CA'" | sudo tee -a /etc/opensearch/opensearch.yml
echo "plugins.security.nodes_dn:" | sudo tee -a /etc/opensearch/opensearch.yml
echo " - 'CN=node1. dns.a-record,OU=UNIT,O=ORG,L=TORONTO,ST=ONTARIO,C=CA'" | sudo tee -a /etc/opensearch/opensearch.yml
echo "plugins.security.audit.type: internal_opensearch" | sudo tee -a /etc/opensearch/opensearch.yml
echo "plugins.security.enable_snapshot_restore_privivity: true" | sudo tee -a /etc/opensearch/opensearch.yml
echo "plugins.security.check_snapshot_restore_write_privacy: true" | sudo tee -a /etc/opensearch/opensearch.yml
echo "plugins.security.restapi.roles_enabled: [\"all_access\", \"security_rest_api_access\"]" | sudo tee -a /etc/opensearch/opensearch.yml
dns.a-record,OU=UNIT,O=ORG,L=TORONTO,ST=ONTARIO,C=CA'" | sudo tee -a /etc/opensearch/opensearch.yml
echo "plugins.security.audit.type: internal_opensearch" | sudo tee -a /etc/opensearch/opensearch.yml
echo "plugins.security.enable_snapshot_restore_privivity: true" | sudo tee -a /etc/opensearch/opensearch.yml
echo "plugins.security.check_snapshot_restore_write_privacy: true" | sudo tee -a /etc/opensearch/opensearch.yml
echo "plugins.security.restapi.roles_enabled: [\"all_access\", \"security_rest_api_access\"]" | sudo tee -a /etc/opensearch/opensearch.yml
 sh
_мета:
тип: "внутренние пользователи"
версия_конфигурации: 2
# Определите здесь своих внутренних пользователей
администратор:
хеш: "$2y$1EXAMPLEQqwS8TUcoEXAMPLEeZ3lEHvkEXAMPLERqjyh2icEXAMPLE."
зарезервировано: правда
серверные_роли:
- "админ"
описание: "Администратор"
sh
_мета:
тип: "внутренние пользователи"
версия_конфигурации: 2
# Определите здесь своих внутренних пользователей
администратор:
хеш: "$2y$1EXAMPLEQqwS8TUcoEXAMPLEeZ3lEHvkEXAMPLERqjyh2icEXAMPLE."
зарезервировано: правда
серверные_роли:
- "админ"
описание: "Администратор"
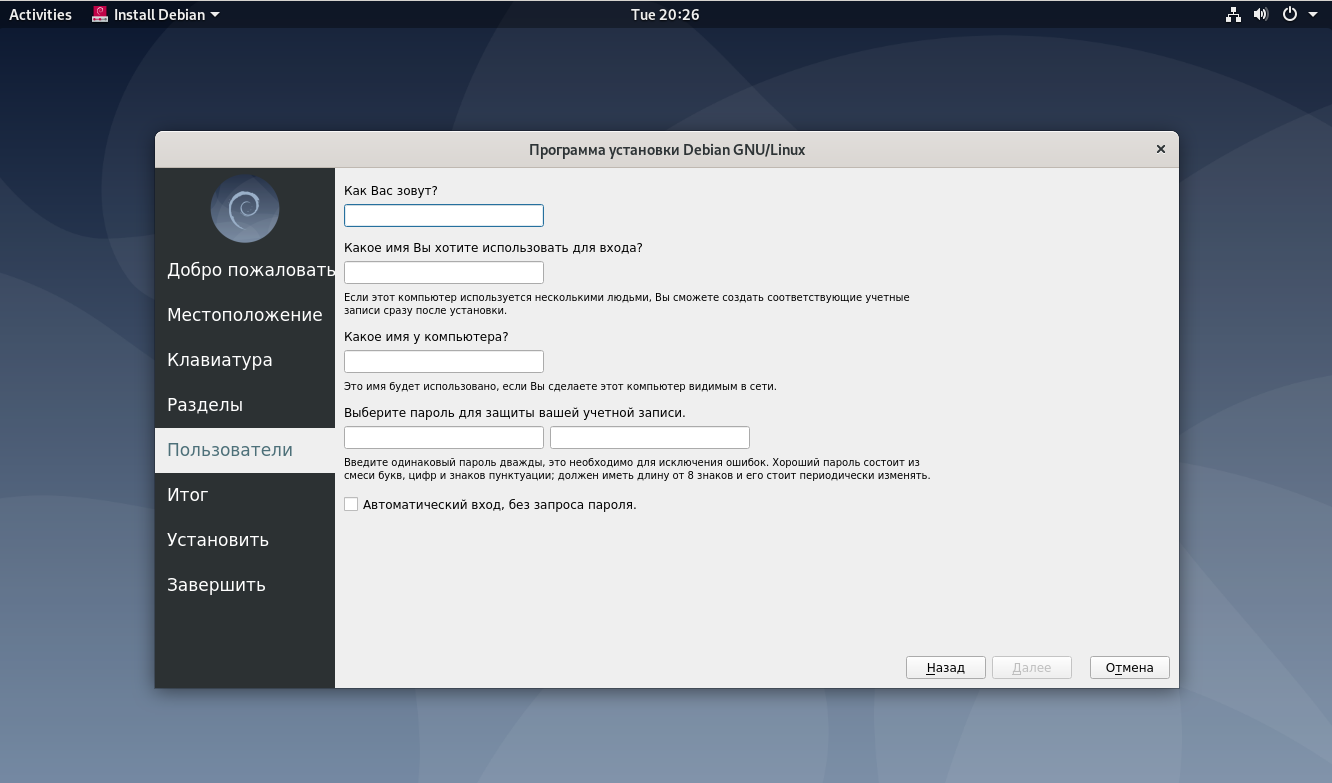
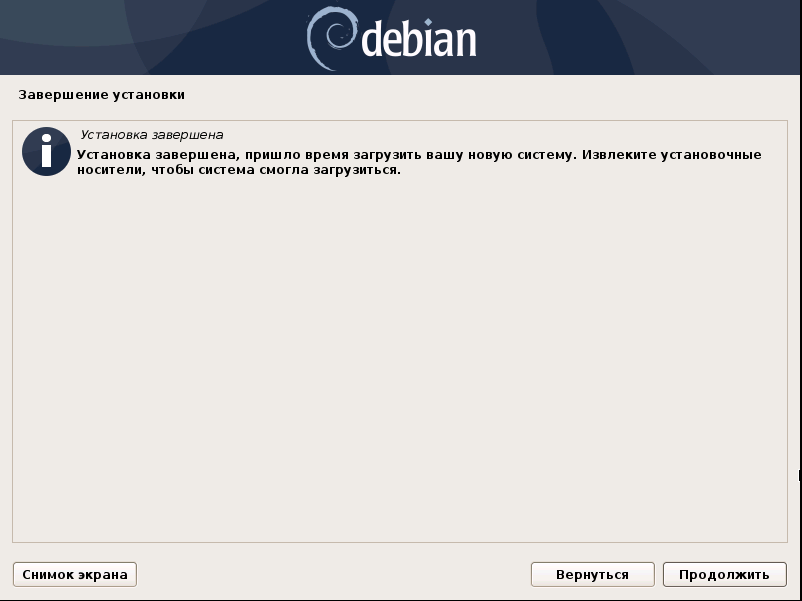 com/gpg.key
com/gpg.key