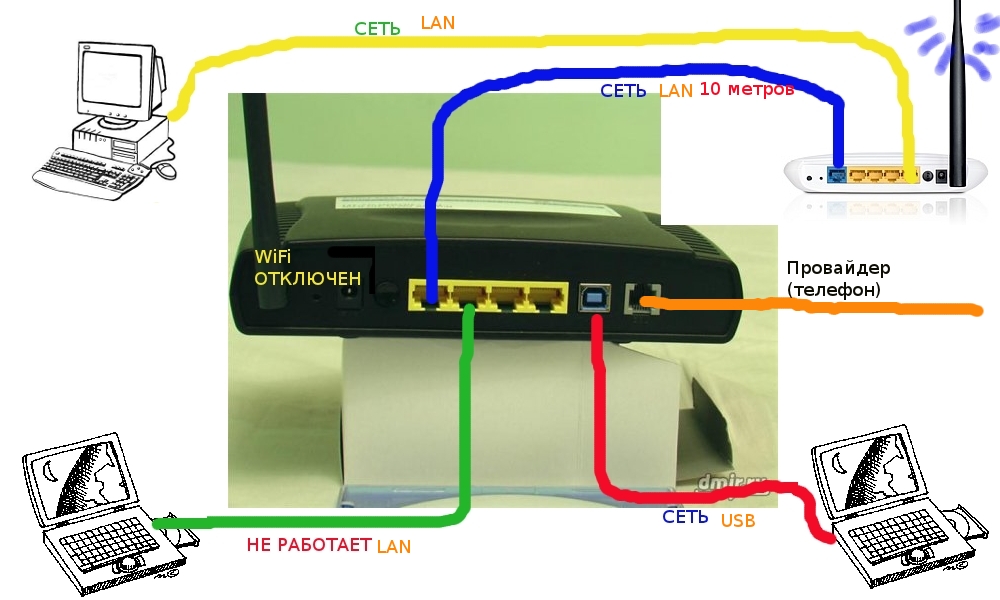Вай фай роутер как подключить без компьютера: Возможно ли настроить роутер без компьютера? Настраиваем Wi-Fi роутер Tp-Link с планшета, или смартфона
Содержание
Роутер через модем без компьютера
Инет подключен через модем. получится ли с помощу роутера сделать так что интернет шел на комп через провод а на ноут че
Именно так и можно, и если роутер будет далеко от компа, то докупить провод LAN прямой — в комплекте короткий — (1.8-2 метра).
Сам по себе роутер это другое название маршрутизатора, т.е. устройства … На самом деле, все достаточно просто в настройки любого модема можно зайти с компьютера или ноутбука через браузер, если ввести вместо сайта адрес модема.
Как подключить к одному модему два компа без роутера?
Ноутбуки или ПК?
Кабель от компьютера к роутеру подключили, адаптер питания тоже. … Маршрутизатор роутер Модем имеет IP-адрес, выданный провайдером.Данный процесс полностью автоматизирован посредством службы DHCP.Его зада м…
Через локальную сеть. Модем к компьютеру, от компьютера к компьютеру раздавай по локалке.
Как раздавать интернет от модема-3g, подключенный к ноутбуку, через wi-fi-роутер без usb-входа?
Можно в настройках сетевого подключения разрешить другим пользователям сети использовать ваше подключение.
Ещё как вариант использовать прокси.
В некоторых случаях можно столкнуться с необходимостью решить задачу — как подключить роутер через модем, для последующего распределения доступа в интернет среди компьютеров, например в маленьком офисе или дома.
Подключение USB-модема без ПК
Можно через роутер с юсб попробовать. но сам не пробовал. не скажу точно
42 коммент. к записи Возможно ли настроить роутер без компьютера? … Только не забудьте посмотреть логин и пароль доступа в интернет на старом модеме. … Роутер уже настроен,через планшет свободно захожу.Хочу заходить через Смартфон,но…
НЕТ!
И зачем его подключать к инету если нет ПК?
Если есть роутер с поддержкой 3g или какой у вас там
Можно ли подключить интернет без компа?
Да! Нужно только модем и всё!
Помогите пожалуйста! нужно подключить маршрутизатор через модем к компьютеру, чтобы раздавать wi-fi. … 1. Модем подключаешь к линии, 2. От него кабель в роутер маршрутизатор на вход WAN 2 .
Роутер купить. Будет Wi-Fi не зависимый от компа.
Можно через симку или вай фай
Роутер или точку доступа — приобретай
Нужен роутер который раздаст вам интернет. Обратитесь к ближайшему провайдеру.
Конечно можно, покупаем роутер втыкаем в него кабель Lan и он раздаёт инет на все устройства
14. Подключаем роутер WiFi к компьютеру через LAN. … Люди, скажите. пожалуйста, могу ли я как то подключить стационарный компьютер без модема на Wi-Fi через роутер CTR Link WR 84 N?
Телевизор с лан а если камеру-общайся с друганами-во весь экран..
Можно. Только наоборот. Устройства подключаются к Интернету. Например, некоторые фотоаппараты, принтеры и кое что пр. Ноут, планшеты и телефоны тоже компы.
Если ваш роутер может настраиваться по Wi-Fi (а это не у всех есть!), тогда да. Более того, если у мастера, что вам придет настраивать подключение, будет с собой нетбук, он вам может за доп. плату настроить роутер.
Как сделать Wi-Fi через компьютер, когда на нем подключен Мегафон Модем
Купить Wi-Fi роутер для начала надо. А чтобы Wi-Fi был и на компьютере — Wi-Fi адаптер надо покупать ещё
А чтобы Wi-Fi был и на компьютере — Wi-Fi адаптер надо покупать ещё
Многие пользователи персональных компьютеров задумываются, как подключить роутер через модем. Существует несколько различных подключений к сети DSL.
Реально подключить Wi-Fi через DSL-модем? Или все-равно роутер нужен?
Если модем с WiFi то почему нет?
Здравствуйте, вопрос такой, как настроить роутер на раздачу интернета с компьютера. Комп получает инет ч з 3G модем.
Если модем с вайфай то можно иначе нужен роутер или если на модеме есть маршрутизатор то точка доступа ещё подойдёт
Извини, но необходим прибор, который Wi-Fi раздает, т. е. даёт сигнал. Как по твоему DSL-модем это сделает?
Есть DSL-модемы с Wi-Fi. Если Wi-Fi нет, тогда только роутер с Wi-Fi, иначе никак.
Реально нужени либо роутер либо точка доступа. Проще всего точка доступа (мороки меньше)
Модель модема — тайна.. . Тогда и ответ будет соответствующий — обратитесь к специалисту.
Т.е.сначала нужно настроить роутер через компьютер. ..т.е. напрямую его с компьютером соединить,а потом уже соединить его через модем и уже настроить модем как следует.так? т.е в настройки роутера никак попасть через модем…
..т.е. напрямую его с компьютером соединить,а потом уже соединить его через модем и уже настроить модем как следует.так? т.е в настройки роутера никак попасть через модем…
Можно ли сделать чтобы телефон ловил wi-fi через роутер, и через usb работал как модем для компьютера?
Можно — для WiFi точку доступа, для USB модема установить прогу для согласования. Но для всего этого нужна функциональность телефона
Вы можете подключить роутер без компьютера, но его надо настраивать для подключения его к провайдеру. … Подскажите если такие роутеры чтоб можно через модем использовать и был вайфай на телефоне когда дома находишься?
Есть усб 3Г модем, 2 компьютера и роутер (без УСБ входа). Как раздать интернет на оба компьютера?
Проще всего, купить роутер с юсб поддерживающий модемы.
Вот к примеру Zyxel Keenetic 4G
Подключение ADSL-роутера и компьютера к сети. Существуют роутеры, которые могут работать с подключением ADSL напрямую, без посредника в виде специального модема. … Как настроить роутер через ADSL-модем.
… Как настроить роутер через ADSL-модем.
Тут наверно можно и без роутера обойтись, только патч корд нужен.
На одном компьютере подключаете модем, дальше в зависимости от модели модема и его по либо всё так заработает, либо нужно будет сделать соединение общим.
Как настроить интернет на 2 компьютерах через модем?
Вай-Фай роутер.
В данном обзоре мы будем говорить о том, как настроить роутер через модем ADSL. … Излишне напоминать, что модем при этом подключают к компьютеру напрямую.
691 отсутствует соединения. По идее вам нужно сделать «Локальную сеть» — где с вашего Гловного компа будет дано разрешение на вход с И-нет.
Вам нужно расшарить ваш инет. Т. е:
На том компе, куда у вас приходит инет.. нажимаете на самом подключении ПКМ-Свойства-Доступ-ставите галку на «Разрешить другим пользователям сети использовать данное подключение» и все.. Ваша сетевуха даст вам лок. адрес типа 192.168….и всего делов..
Модем настройте роутером. Или приобретите внешний.
Вай фай Можно ли использовать ноутбук как роутер если подключен модем.
Нет такой функции в ноуте. если только через витую пару. но надо делать другие настройки .в хп это было просто, в 7 и 8 это сущий геммор для меня.
Если других вариантов осуществить подключение нет, а вы хотите выходить в интернет не с одного компьютера, а с нескольких устройств, то вам будет полезно узнать, как настроить wifi роутер через adsl модем.
Можно.
Как соединить комп+модем-роутер (через кабель) +ноут (вайфай) — какие настройки комп win 7 ноут win 8 не выходя в ИНЕТ
По точнее вопрос задай, нифига не понятно что ты хочешь от людей. то ли ты хочешь из своего ПК сделать роутер, то ли ты через ви фи локалку хочешь сделать.
Подключаем модем DSL-2500U к компьютеру патчкордом 1 Открываем Internet Explorer или другой Интернет-браузер … 1ый LAN порт на модеме DSL-2500U подключаем кабель в порт INTERNET роутера Dir-320.
Почитай мануал или тебе тут пол часа описывать настройку? которую ты все равно не словах не вдуплишь
Для тебя гвоздями
Модель модема — тайна.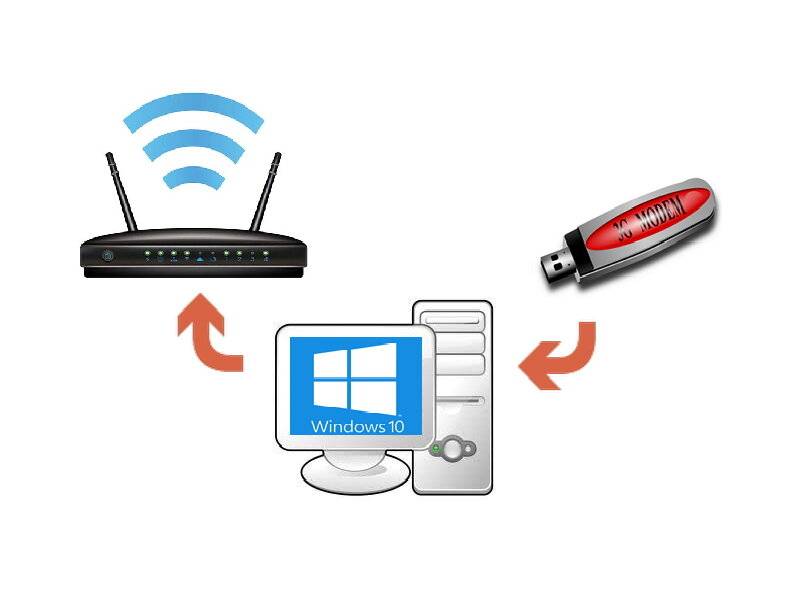 . . Роутер подключается к модему и настраивается. А потом уже к роутеру подключаются устройства.
. . Роутер подключается к модему и настраивается. А потом уже к роутеру подключаются устройства.
Как раздавать вай фай с usb модема через ноутбук без роутера??
Http://mobinews.com.ua/raznoe/133-kak-noutbuk-sdelat-tochkoj-dostupa-wi-fi.html
Рассмотрим 2 схемы настройки подключения роутера через модем ADSL-роутер . … При этом остальные устройства в сети будут использовать подсеть 192.168.1.Х. Далее и модем и компьютеры подключаем в LAN-порты маршрутизатора.
Как сделать чтобы роутер ASUS WL-330N3G давал WIFI и интернет на компьютер через себя, если в роутер вставлен 3G модем?
Наверное роутер нужно настроить. Зайдите в настройки роутера и настраивайте его сколько влезет.
Введите это в адресную строку браузера 192.168.1.1 или 192.168.0.1. Пароль и логин указаны под роутером.
Wi-Fi-модем Yota можно подключить к компьютеру, автомобильному или сетевому зарядному … Может есть возможность просто прошить роутер и через настройки вс запустить? ну, и смущает дата прошивки от Олега и энтузиастов — аж от 2008 года.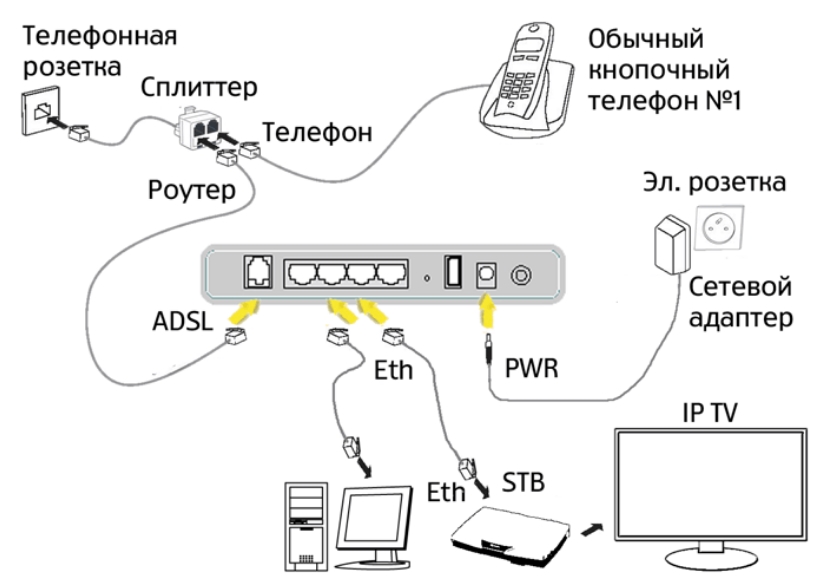
Роутер настроить нужно
В России он совместим только с двумя модемами:
Huawei
E1550
MEGAFON
Huawei
E156G
MTS
Как подключить WI Fi роутер к ПК через модем от Ростелекома, без Wi FI адаптера Роутер D Link DIR 615
Можно ли через обычный модем dsl, в и вход изернет на компе подключить роутер будет ли раздвать wi-fi
Да, можно настроить раздачу интернета.
Итак, ваш модем подключен к роутеру, роутер подключен к компьютеру, а прошивка роутера обновлена до последней версии. Самое время приступить к настройке Интернет-соединения через беспроводной USB-модем.
Можно и будет.
Как раздать интернет с компа по WiFi без роутера на смартфон?
Никак. Но попробуй через провод подключиться к компу или модему. С модемом понятно, а с компа не знаю можно ли.
Переходим к роутеру. Напомню, он должен соединяться патчкордом кабелем RJ-45 с модемом через разъем WAN и с компьютером через LAN. Если вы работаете с роутерами Asus, то выглядеть это будет как на скринах ниже.
Как зделать вайвай в квартире если к пк нет подведен через кабель модем не в квартире ??
Вайвай?
Грузина можно позвать 🙂
Инструкция по подключению маршрутизатора к ADSL модему. Настройка роутера на работу с модемом и на раздачу интернета по Wi-Fi. … Сеть с желтым значком. Как подключить телевизор к компьютеру через сетевой кабель.
Как подключить два ноута через модемы
Каких модемов?
Прежде всего вытаскиваем патчкорд из ПК, соединяем его с роутером, а роутер в свою очередь, соединяем таким же патчкордом кабелем RJ-45 с модемом через разъем WAN, а с компьютером через LAN.
Без сетевого кабеля…. ищи роутер где 4 гнезда и покупай кабель
Подключить у провайдера вторую точку. Что будет раза в 2 дороже чем купить роутер.
Без Вай Фая и кабеля точно никак. Такой большой, а в сказки верите.
Набор слов а не вопрос. каких модемов? если не вай фай и не кабель? через ик порты что ли?
Можно ли раздать вай-фай через модем йота без роутера на пк?
Нет конечно же.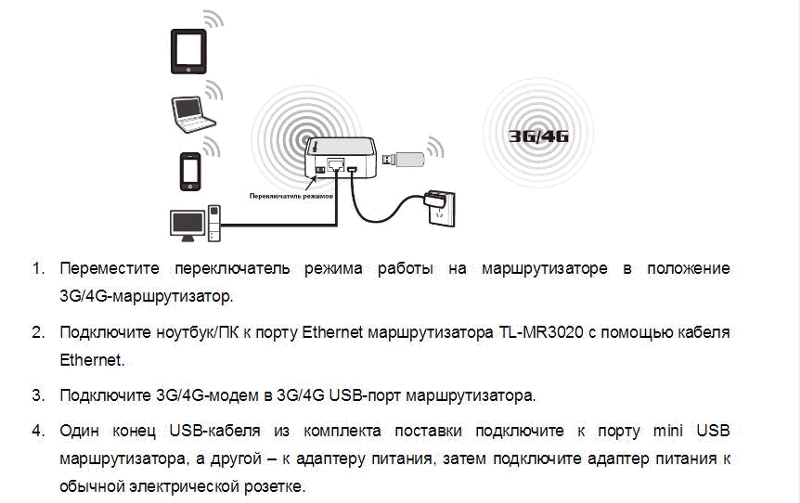
Записки начинающего админа и сеошника. Как раздавать интернет с USB модема через роутер с Wi-Fi? … Дано DIR-300, USB-modem beeline, компьютер на Windows 7 с сетевой картой, планшет на Android.
Нет, в известных мне йотовких модемах нет wi-fi точки доступа.
Нет.
Как подключить вай фай роутер к компьютеру d-link dir-620 через усб модем мегафон
Пазырить тут
Кабель, который соединял настольный компьютер и модем , отсоединяем от компьютера и подключаем в свободный порт LAN роутера. Я подключил к третьему порту. Кабель, который соединял ноутбук и роутер…
Модем и комп подключите к роутеру.
Можно ли к компьютеру подключить сеть роутера через режим модема на iPhone
Куй
Теперь вставляем модем в роутер и наблюдаем за происходящим. … В данном случае компьютеры мы будем соединять через маршрутизатор, который в свою очередь будет подключен к интернету.
Настройка роутера SNR-CPE-W4N
- Подключение роутера
- Проверка подключения по локальной сети
- Вход в настройки роутера
- Настройка интернета
- Настройка Wi-Fi
- Настройка IP TV
Подключение роутера
- Подключите кабель выделенной линии Ethernet от Интернет провайдера в WAN-порт маршрутизатора, как показано на рисунке.
 Для удобства, каждый порт маршрутизатора подписан и имеет своё обозначение.
Для удобства, каждый порт маршрутизатора подписан и имеет своё обозначение. - Используя Ethernet-кабель из комплекта поставки, подключите персональный компьютер в один из свободных LAN-портов маршрутизатора так, как это показано на рисунке.
- Подключите маршрутизатор в электросеть через адаптер питания из комплекта поставки
Настройка подключения по локальной сети на ПК
Проверьте подключение по локальной сети по инструкции
Вход в настройки роутера
Откройте браузер, введите в адресную строку адрес 192.168.243.1 или 192.168.1.1 и нажмите клавишу «Enter» на клавиатуре. Заводской IP адрес указан на обратной стороне роутера.
Если же роутер был приобретён у нас IP адрес мог быть изменён и указан на отдельном листочке, закрепленном на справочнике “Краткое руководство пользователя” данного роутера.
Появится окно ввода “Имя пользователя” и “Пароль”. Введите “Admin” (с большой буквы, без кавычек) в “Имя пользователя” и “Admin”(с большой буквы, без кавычек) в “Пароль”, эти данные используются для входа в настройки роутера по умолчанию.
Введите “Admin” (с большой буквы, без кавычек) в “Имя пользователя” и “Admin”(с большой буквы, без кавычек) в “Пароль”, эти данные используются для входа в настройки роутера по умолчанию.
Нажмите Вход и вы получите доступ к настройкам роутера:
Выберете русский язык и нажмите Apply.
Настройка интернета
В левом меню выберете раздел Режим работы. Откроется окно:
Убедитесь, что выбран режим работы Шлюз. если выбран другой режим, выберите Шлюз и нажмите Применить. В левом меню выберете раздел Настройка сети и в открывшемся списке выберете Настройки LAN. В поле IP-адрес укажите адрес 192.168.243.1. Нажмите кнопку Применить. В открывшемся диалоговом окне с вопросом “Применить изменения локальной сети в настройках dhcpd?” нажмите OK. После этого зайдите в интерфейс маршрутизатора уже по новому адресу 192.168.243.1. В левом меню выберете раздел Настройка WAN и у вас откроется следующее окно:
После этого зайдите в интерфейс маршрутизатора уже по новому адресу 192.168.243.1. В левом меню выберете раздел Настройка WAN и у вас откроется следующее окно:
Выставите следующие значения:
- Тип подключения WAN – установите “DHCP (автоматическая настройка)”
- Запрос IP от DHCP (опционально) – оставьте пустым
- Идентификатор типа устройства (опционально) – оставьте пустым
- WAN MTU – выставите “Автоматически”
- Назначит статические сервера DNS – оставьте без галочки
- Включить NAT – установите галочку
- MAC адрес – менять не нужно
Нажмите кнопку Применить.
Настройка Wi-Fi
Откройте раздел Настройки радио. Выберите пункт Основные. Выставьте следующие параметры:
- Режим работы (2,4ГГц) – Смешанный 11b/g/n
- Канал (2,4ГГц) – Автовыбор
- Имя сети (2,4ГГц) – имя вашей беспроводной сети (например – LanTa-1234)
Нажмите кнопку Применить внизу страницы.
Настройка IP TV
В левом меню выберете раздел Сервисы и в открывшемся списке выберете Разное.
В блоке Сервисы IPTV выставьте следующие параметры:
- IGMP прокси – Включить
- Поддержка IGMP snooping – Автоматически
- Поддержка IGMP fast leave – Отключить
- Преобразование мультикаста в уникаст – Отключить
- Преобразование мультикаста в http – LAN
- Порт UDPXY – номер порта (по умолчанию – 81)
- DLNA медиа сервер – Включить
Нажмите кнопку Применить внизу страницы.
Как настроить WiFi (беспроводной) роутер без компьютера?
Мы все переезжаем в более умный дом. Это означает, что все больше и больше людей используют технологии во всех сферах своей жизни.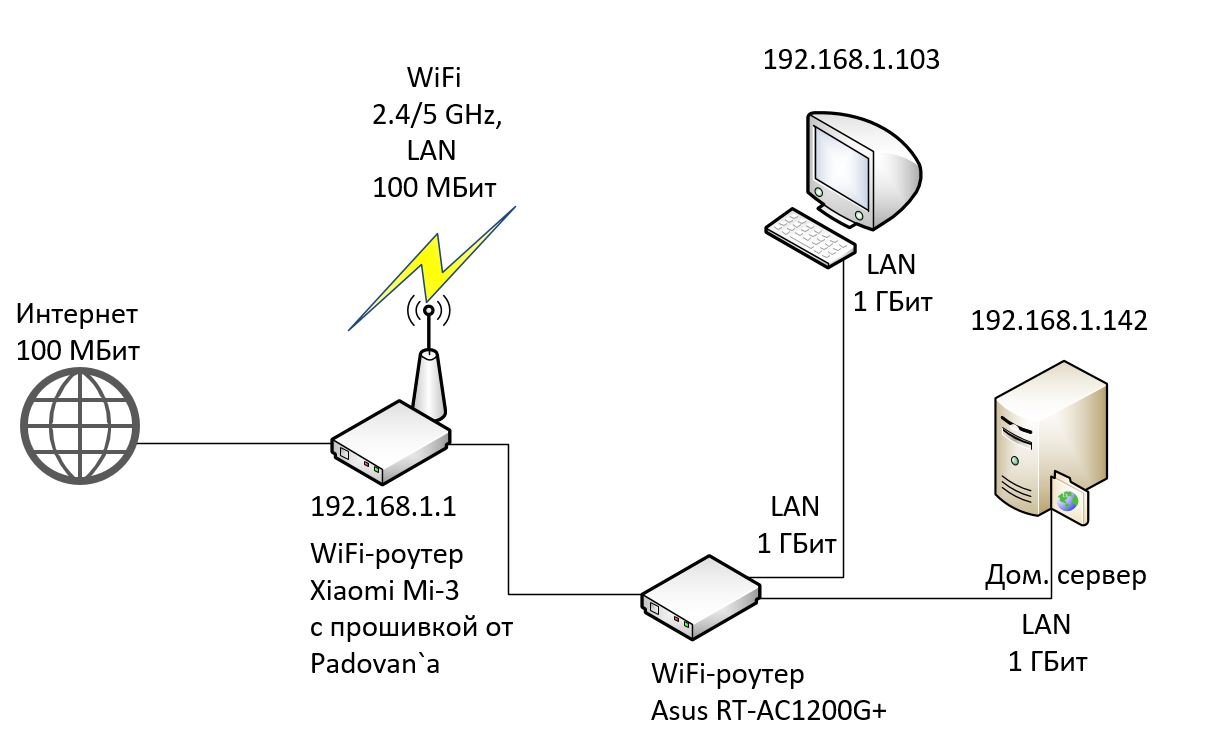 Однако, помня об этом, многие люди продолжают спрашивать: «Могу ли я без ноутбука или персонального компьютера (ПК) настроить WiFi-маршрутизатор?» В двух словах- ДА можно настроить WiFi роутер без компьютера!
Однако, помня об этом, многие люди продолжают спрашивать: «Могу ли я без ноутбука или персонального компьютера (ПК) настроить WiFi-маршрутизатор?» В двух словах- ДА можно настроить WiFi роутер без компьютера!
В этом случае мы можем использовать телефон или планшет для настройки роутера. Вы можете использовать устройство Android или устройство iOS для настройки беспроводного маршрутизатора без компьютера. Процесс не сложный и может быть выполнен в течение 20 минут.
В наше время довольно сложно найти человека без ноутбука или персонального компьютера. Однако похоже, что сейчас люди вкладывают больше средств в смартфоны и планшеты. Это означает, что миллениал может иметь телефон и планшет и не иметь компьютера.
В других случаях ваш компьютер может быть поврежден. В этом случае, если вы хотите подключить маршрутизатор для доступа в Интернет в вашем доме. Все мы знаем, что в умном доме для работы устройств используется маршрутизатор.
Тем не менее, использование компьютера предпочтительнее, так как вы можете полностью настроить маршрутизатор. Мобильные устройства в большинстве случаев могут частично настроить роутер.
Ниже приведено пошаговое руководство по настройке маршрутизатора Wi-Fi без компьютера.
Содержание
Перед началом процедуры
- Пожалуйста, убедитесь, что используемый вами смартфон или планшет с программным обеспечением Android или iOS достаточно заряжен для проведения процедуры. Если интеллектуальное устройство недостаточно заряжено, подключите его к источнику питания. Это обеспечит достаточный заряд устройства для завершения процедуры.
- На интеллектуальное устройство установите программное обеспечение для обнаружения сети . В этом может не быть необходимости, если процесс входа в систему по умолчанию проходит гладко. Программное обеспечение включает FING, EZ NetScan или любое другое программное обеспечение для обнаружения сети.
 Обратите внимание, что эти приложения можно бесплатно загрузить из магазина Google Play или Apple, в зависимости от используемого вами устройства.
Обратите внимание, что эти приложения можно бесплатно загрузить из магазина Google Play или Apple, в зависимости от используемого вами устройства. - Иметь предмет с заостренным концом, похожим на ручку или иглу . Объект будет необходим в случае, если вам нужно будет сделать сброс роутера.
- Если возможно, отследите руководство по эксплуатации маршрутизатора , прилагаемое к устройству, или инструкции, указанные на задней панели маршрутизатора. Руководство важно при настройке маршрутизатора для доступа в Интернет. Вы также можете получить руководство на веб-сайте производителя, если у вас его нет.
Если у вас есть все это, вы готовы начать процесс установки. Поэтому приступим.
Каждый маршрутизатор поставляется с именем пользователя и паролем по умолчанию, которые используются для входа в панель администратора. Это будет отмечено в инструкции, которая прилагается к устройству. Если вы не можете найти его там, найдите детали, используя номер модели маршрутизатора в поисковой системе.
Процесс настройки маршрутизатора WiFi без компьютера
Независимо от того, используете ли вы устройство Android или устройство IOS, процедура настройки маршрутизатора практически одинакова. Ниже приведены шаги, необходимые для настройки маршрутизатора.
Шаг 1: Включите маршрутизатор
Для этого шага убедитесь, что маршрутизатор подключен к источнику питания, а затем нажмите кнопку включения. Маршрутизатору может потребоваться некоторое время для загрузки после нажатия кнопки включения. В большинстве маршрутизаторов для включения устройства требуется минута или две.
Однако время загрузки зависит от маршрутизатора. В руководстве, прилагаемом к маршрутизатору, указано, как узнать, включен ли маршрутизатор.
Шаг 2. Включите WiFi на смартфоне или планшете Android или IOS
Включив WiFi на телефоне, вы увидите все доступные сети WiFi. Если вы находитесь в месте с большим количеством подключений WiFi, вы найдете несколько сетей в вашем WiFi-подключении.
Поэтому выберите сеть, которая исходит от вашего роутера и подключитесь.
Имя сети или SSID в большинстве случаев включает в себя торговую марку вашего маршрутизатора в сочетании с некоторыми цифрами. Например, если вы используете маршрутизатор Netgear, SSID будет «NETGEARXXX»
. Вы также можете проверить имя сети/SSID на задней панели маршрутизатора или в руководстве по эксплуатации устройства, которое прилагается к устройству при покупке. В большинстве случаев имя сети будет указано вместе с паролем WiFi по умолчанию.
Шаг 3: Выберите сеть маршрутизатора и введите пароль
Как мы указали на шаге 2 выше, устройство поставляется с указанным паролем и сетевым именем.
Выберите сеть маршрутизатора и введите пароль. После этого устройству потребуется некоторое время для подключения к сети.
Шаг 4: Найдите IP-адрес маршрутизатора
Вы можете найти внутренний IP-адрес тремя простыми способами. Эти методы помогут вам легко подключиться к Wi-Fi, и их легко выполнить, если вы выполнили описанные выше шаги подготовки.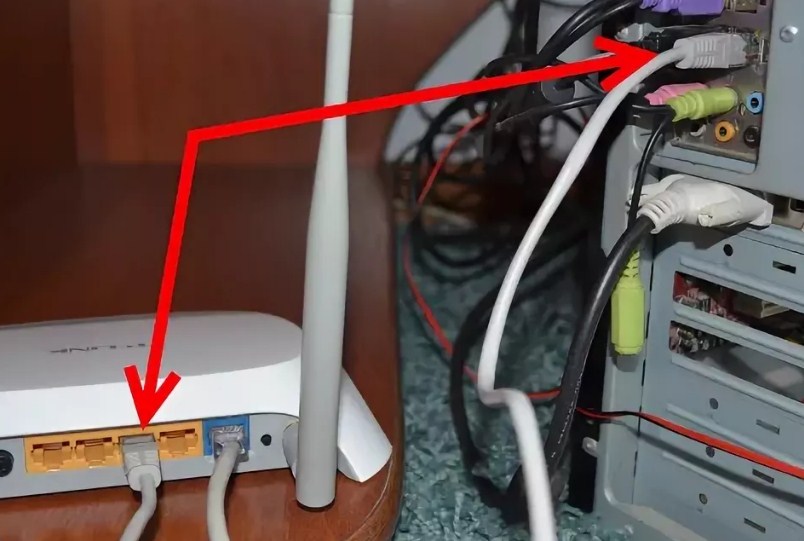 Три способа:
Три способа:
- См. руководство по эксплуатации маршрутизатора
При покупке нового маршрутизатора к устройству прилагается руководство по использованию маршрутизатора. Поэтому во время настройки проверьте IP-адрес вашего маршрутизатора по умолчанию в руководстве.
- Проверьте IP-адрес на наклейке на задней панели маршрутизатора.
На задней панели большинства маршрутизаторов имеется наклейка. На этой наклейке приведены основные инструкции по использованию маршрутизатора. Поэтому во время настройки вы можете проверить IP-адрес на наклейке, перевернув маршрутизатор вверх дном.
- Использование программного обеспечения для обнаружения сети
Загруженные сетевые приложения могут помочь в получении IP-адреса, если его нельзя найти в руководстве или на задней панели маршрутизатора. Такие приложения, как EZ Netscan и FING, очень просты в использовании при наличии подключения к Интернету.
Просто откройте загруженное приложение с включенным Интернетом. После открытия найдите IP-адрес маршрутизатора WiFi, где он отображается рядом с именем SSID.
Благодаря этому вы можете легко определить IP-адрес. IP-адрес по умолчанию — 19.2.168.1.1 или 192.168.0.1, но программа обнаружения сети подскажет вам IP-адрес.
Например, если вы используете FING, IP-адрес будет отображаться под SSID используемой сети рядом с символом Wi-Fi.
Шаг 5: На устройстве Android или IOS откройте браузер и введите IP-адрес
, начиная с ключа «http://» в вашем IP-адресе в адресной строке браузера. После того, как IP-адрес введен и вы нажали клавишу ввода, устройство отобразит экран входа в систему (страницу администратора). На этом экране входа в систему вы введете данные для входа по умолчанию.
Эти данные для входа доступны на наклейке на задней панели маршрутизатора или в руководстве к устройству. Эти данные позволят вам получить доступ к Wi-Fi на вашем устройстве.
Если эти данные не работают, попробуйте следующие:
- Имя пользователя: admin
- Пароль: password
Это сработает и даст вам доступ к странице администрирования маршрутизатора. Теперь вы можете внести изменения в маршрутизатор Wi-Fi.
Таким образом, вы можете указать своему маршрутизатору Wi-Fi имя пользователя и пароль, которые вы предпочитаете, аналогично тому, как вы можете изменить данные на компьютере.
Связано: Как настроить XFINITY Internet без компьютера:
Как перезагрузить маршрутизатор, если описанные выше шаги не работают
Хотя приведенные выше шаги определенно будут работать на большинстве маршрутизаторов, они могут не работать на некоторых устройства. Это может быть из-за того, что вы не выполнили шаги, указанные выше, или по каким-то другим причинам.
В этом случае вы можете перезагрузить маршрутизатор с помощью «кнопки сброса» или с помощью «кнопки восстановления заводских настроек». Эта кнопка находится на задней панели модема и обведена красным. Вы можете сбросить настройки маршрутизатора Netgear, как показано здесь.
Эта кнопка находится на задней панели модема и обведена красным. Вы можете сбросить настройки маршрутизатора Netgear, как показано здесь.
Используя остроконечный предмет, который мы отложили в начале процесса, нажмите кнопку сброса не менее 30 секунд и до минуты. Нажимать кнопку сброса следует до тех пор, пока индикаторы маршрутизатора не погаснут и не загорятся снова.
После восстановления заводских настроек можно повторить процедуру. Пожалуйста, обратите внимание, что нажатие кнопки приведет к потере любой информации, которая уже введена в настройки маршрутизатора.
Если после повторения процедуры роутер не работает, то позвоните в сервисную службу вашей марки роутера. Они помогут вам с процедурой настройки.
Важное примечание
Последние 2 шага очень важны в процессе установки. Это связано с тем, что до завершения всего процесса вы не можете получить доступ к панели администратора.
Это связано с тем, что до завершения всего процесса вы не можете получить доступ к панели администратора.
Поскольку ни у одного маршрутизатора нет одинакового меню настройки, рекомендуется обратиться к руководству по маршрутизатору, если процесс не работает. Для маршрутизаторов с модемом Arris процесс описан здесь.
Важно убедиться, что используемое вами устройство Android или IOS не отключится в процессе установки.
Существует несколько хороших маршрутизаторов, которые можно настроить с помощью этой простой процедуры. Эти маршрутизаторы могут использоваться для предоставления Интернета большинству интернет-провайдеров, таких как Spectrum, Xfinity и AT&T.
Что такое WiFi?
WiFi — это сокращение от «беспроводная точность». Это способ обеспечить доступ в Интернет по беспроводной сети, а не по проводам. Wi-Fi часто используется на предприятиях, чтобы клиенты могли пользоваться Интернетом со своих устройств, но он также используется и дома.
Благодаря Wi-Fi мы можем иметь доступ в Интернет, не подключая ничего к розетке. Он обеспечивает быстрый и безлимитный доступ в Интернет без каких-либо проводов.
WiFi позволяет нам подключать наши компьютеры и другие устройства по беспроводной сети, поэтому мы можем легко отправиться в любое место в нашем доме и оставаться на связи.
В последние несколько лет было много разговоров о WiFi. Все мы знаем, что Wi-Fi абсолютно необходим для наших домов, но настройка домашнего роутера без компьютера кажется невозможной.
Нет, это не так! Если вы выполните следующие действия, вы сможете быстро настроить домашний Wi-Fi и работать из любой точки мира, где есть подключение к Интернету. В этом случае мы можем использовать телефон или планшет для настройки маршрутизатора.
Тем не менее, использование компьютера предпочтительнее, так как вы можете полностью настроить маршрутизатор. Мобильные устройства в большинстве случаев могут частично настроить роутер.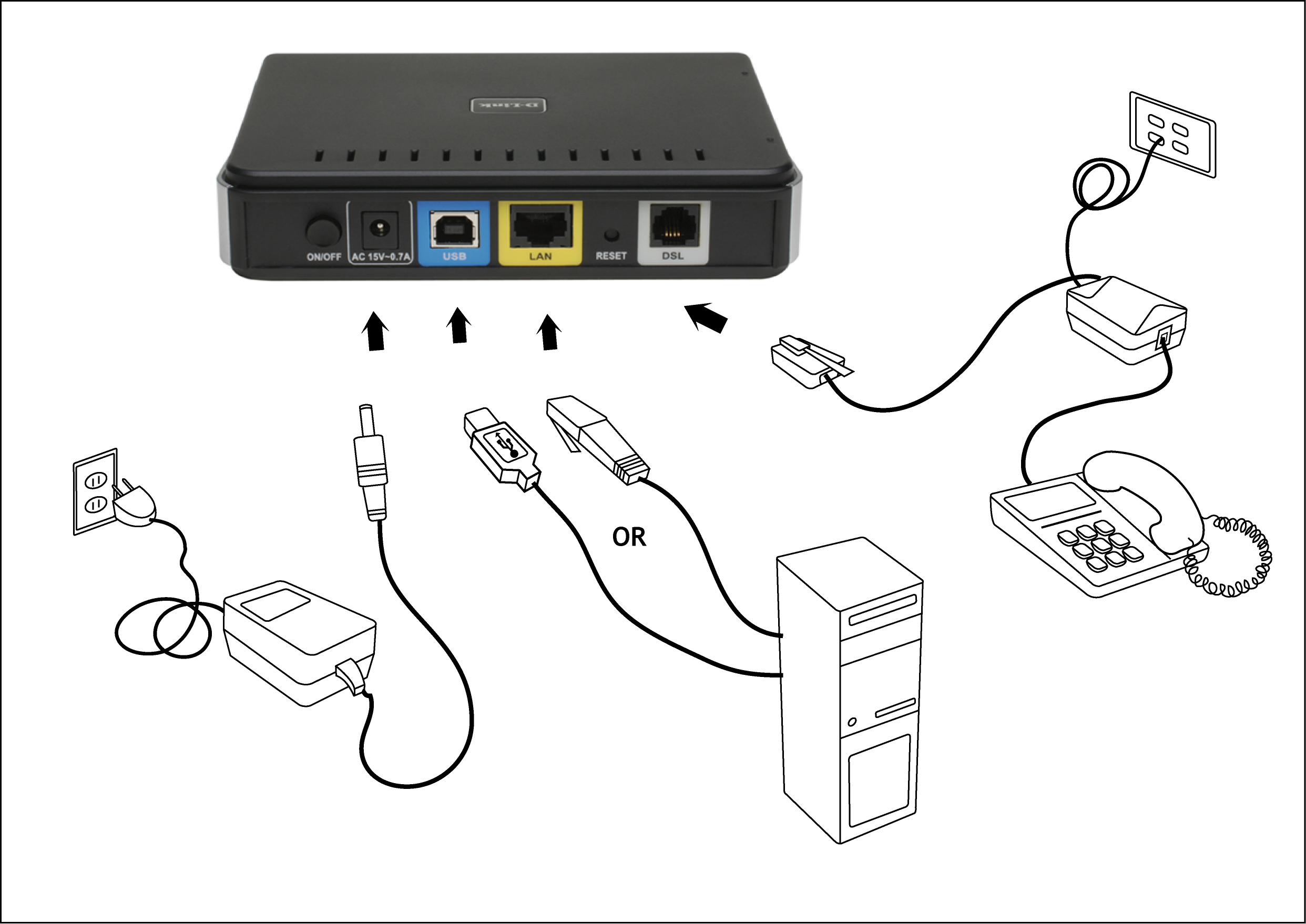
Как настроить WiFi без компьютера?
Если вы хотите настроить WiFi без компьютера, вам потребуется одно из следующих средств:
- Смартфон с доступом в Интернет
- Планшет с доступом в Интернет
Для начала найдите свой WiFi-маршрутизатор и отключите его от сети. Затем подключите шнур питания маршрутизатора и включите устройство. Подождав минуту или две, нажмите кнопку «WPS» на роутере.
Он должен располагаться рядом с портом для шнура питания. Если кнопки WPS нет, используйте кабель Ethernet и подключите один конец к модему. Другой конец войдет в ваш ноутбук или компьютер.
После подключения откройте веб-браузер и введите «192.168.1.1». Это откроет окно для ввода информации о настройках вашей беспроводной сети, такой как имя и пароль, в целях безопасности.
Наконец, дождитесь обработки всей этой информации перед повторным подключением к WiFi!
Как насчет телефона или планшета?
В большинстве случаев с телефона или планшета можно настроить домашний Wi-Fi. Одним из преимуществ наличия Wi-Fi является то, что вы можете работать из любого места, где есть подключение к Интернету. Но что делать, если у вас нет компьютера для настройки роутера?
Одним из преимуществ наличия Wi-Fi является то, что вы можете работать из любого места, где есть подключение к Интернету. Но что делать, если у вас нет компьютера для настройки роутера?
Процесс не так сложен, как кажется. Вам понадобится как телефон или планшет, так и маршрутизатор WiFi, но ваше мобильное устройство может вам помочь.
Для начала убедитесь, что вы находитесь в зоне действия домашнего WiFi-маршрутизатора, а затем откройте веб-браузер на телефоне или планшете.
Вы можете зайти на веб-сайт, где вы приобрели маршрутизатор, и найти конкретные инструкции по настройке вашего устройства; они должны давать пошаговые инструкции и фотографии. Внимательно следуйте этим инструкциям, чтобы не пропустить ни одного шага.
После этого введите всю информацию при появлении запроса (адрес электронной почты и пароль). Оттуда выполняйте каждый шаг, пока внизу не появится надпись «Готово».
Когда это произойдет, поздравляю! Ваш домашний Wi-Fi настроен на вашем телефоне или планшете.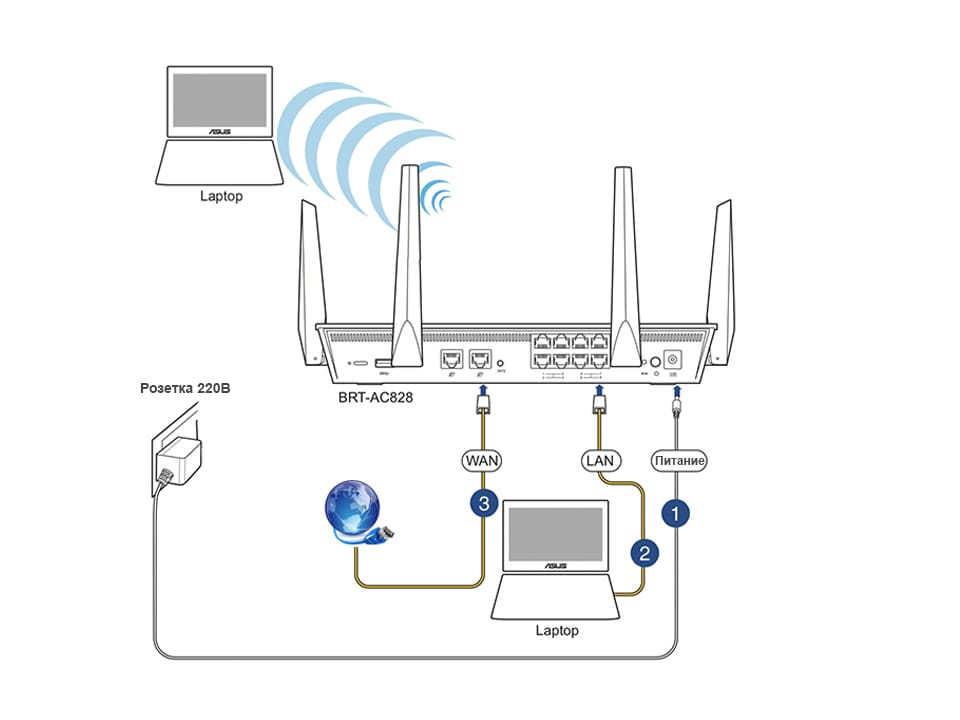
Как настроить маршрутизатор Wi-Fi с телефона Android
Откройте магазин Google Play на своем мобильном устройстве и найдите конфигурацию маршрутизатора WiFi. Загрузите приложение на свой телефон и откройте его.
Нажмите «Сканировать», чтобы приложение могло найти любые маршрутизаторы в пределах досягаемости вашего устройства. После сканирования приложением щелкните маршрутизатор, чтобы подключиться к нему.
На следующей странице вас попросят ввести некоторую информацию, такую как SSID и пароль. Введите их в соответствующие поля и нажмите «Подключиться».
Настройка Wi-Fi роутера с телефона Android
Телефон или планшет Android — лучший вариант для настройки Wi-Fi роутера без компьютера.
Чтобы настроить маршрутизатор WiFi без компьютера, выполните следующие действия:
- Загрузите приложение Wi-Fi Manager на свое мобильное устройство. Это приложение поможет вам найти и настроить беспроводную сеть.

- Откройте приложение и перейдите в «Настройки WiFi » > «Сканировать ». Приложение должно обнаруживать ближайшие беспроводные сети, включая вашу. Если он обнаруживает более одного, щелкните тот, который вы хотите использовать.
- Введите имя для вашей сети и введите пароль , если вам нужно его создать. Затем нажмите «Я согласен», если необходимо.
- Нажмите «Далее». Теперь ваше Android-устройство должно быть подключено к этой сети!
Настройка wi-fi роутера с iPhone
- На iPhone откройте меню настроек.
- Выберите опцию WiFi в меню, чтобы увидеть доступные сети в радиусе действия.
- Выберите домашнюю сеть и введите пароль.
- Нажмите «Далее» и следуйте инструкциям по настройке маршрутизатора.
Настройка маршрутизатора Wi-Fi с iPhone
Настройка маршрутизатора Wi-Fi с iPhone
Ниже приведены шаги по настройке маршрутизатора WiFi с вашего iPhone.
- Проверьте в руководстве по эксплуатации вашего маршрутизатора IP-адрес по умолчанию. Например, базовая станция Apple AirPort Extreme обычно имеет адрес 192.168.1.1. Ваш IP-адрес по умолчанию может отличаться, поэтому обязательно проверьте его, прежде чем переходить к шагу 2 ниже.
- На iPhone перейдите в «Настройки» > «Wi-Fi» и включите Wi-Fi. Вы должны увидеть список всех беспроводных сетей, доступных вокруг вас, включая ту, к которой вы хотите подключиться (например, «Linksys»). Если вы не видите его в списке, возможно, он не передает свой SSID или, если ни один из них не работает, возможно, он находится слишком далеко.
- Коснитесь имени сети, введите пароль по умолчанию (при необходимости) и коснитесь «Присоединиться». Для завершения подключения к вашей домашней сети может потребоваться несколько минут, но после завершения под именем сети будет отображаться «Подключено».
Настройка модема Wi-Fi с телефона
- Подключитесь к модему с помощью мобильного устройства и убедитесь, что оно включено.

- Используйте интернет-браузер на своем телефоне, чтобы найти IP-адрес вашего модема, введя «192.168.0.1» или «192.168.1.1» в строку поиска и нажмите Enter.
- Как только вы нашли свой IP-адрес, введите этот адрес в свой веб-браузер на компьютере, и вы будете перенаправлены на экран входа в систему для страницы настройки вашего маршрутизатора, потому что теперь вы подключены к беспроводной сети через свой мобильный телефон!
Последнее слово
Приведенные выше шаги дают руководство по настройке маршрутизатора WiFi без компьютера. Совершенно очевидно, что можно настроить маршрутизатор без компьютера, но если компьютер доступен, он лучше подходит для этой работы. Это связано с тем, что некоторые задачи, выполняемые на интеллектуальном устройстве, легко выполняются на компьютере.
В некоторых случаях может потребоваться беспроводное подключение этого маршрутизатора к другому маршрутизатору. Это позволит вам подключиться к Интернету независимо от того, как далеко вы находитесь от основного маршрутизатора. Вы также можете использовать удлинитель для достижения этой цели.
Вы также можете использовать удлинитель для достижения этой цели.
Часто задаваемые вопросы
Могу ли я иметь WiFi без компьютера?
Да, вы можете настроить WiFi роутер без компьютера. Все, что вам нужно, это данные для входа в маршрутизатор и доступ к мобильному телефону (смартфону) или планшету. Действия по настройке аналогичны описанным выше.
Могу ли я настроить маршрутизатор с помощью телефона?
Да, вы можете использовать телефон Android или смартфон iOS для настройки беспроводного маршрутизатора. Вам нужно будет знать IP-адрес маршрутизатора и данные для входа (имя пользователя и пароль). Вы также можете использовать FING, чтобы узнать свой IP-адрес, чтобы настроить WiFi-роутер без компьютера.
Можно ли настроить маршрутизатор без кабеля Ethernet?
Да, вы можете настроить маршрутизатор без кабеля Ethernet, используя для настройки смартфон или планшет. Вам потребуется IP-адрес маршрутизатора, пароль по умолчанию и имя пользователя по умолчанию для подключения к маршрутизатору.
Можно ли настроить маршрутизатор с помощью iPhone?
Да, с iPhone можно настроить любой беспроводной маршрутизатор. Процесс включает использование IP-адреса маршрутизатора для настройки устройства. Вам нужно будет использовать имя пользователя и пароль по умолчанию для настройки маршрутизатора. Кроме того, вы можете использовать Android-смартфон или планшет для установки и настройки.
Пожалуйста, сообщите нам, если эта процедура работает или не работает для вас, оставив комментарий.
Как настроить Wi-Fi роутер без компьютера
Обладая широкими возможностями, компьютеры используются во многих технических задачах, включая настройку маршрутизаторов Wi-Fi. Однако это не означает, что вы не сможете настроить свой Wi-Fi роутер без компьютера.
Если вы хотите настроить маршрутизатор Wi-Fi, но у вас нет компьютера или ваш компьютер не работает, вам не о чем беспокоиться… С помощью умного мобильного устройства, такого как смартфон или планшет, вы можете успешно установить подключите Wi-Fi роутер…
Ниже приведено пошаговое руководство по настройке Wi-Fi роутера без компьютера…
Содержание
Подготовка
Шаг 1: Подключите смарт-устройство к источнику питания 9000 4
Умный Устройство может быть на базе iOS или Android.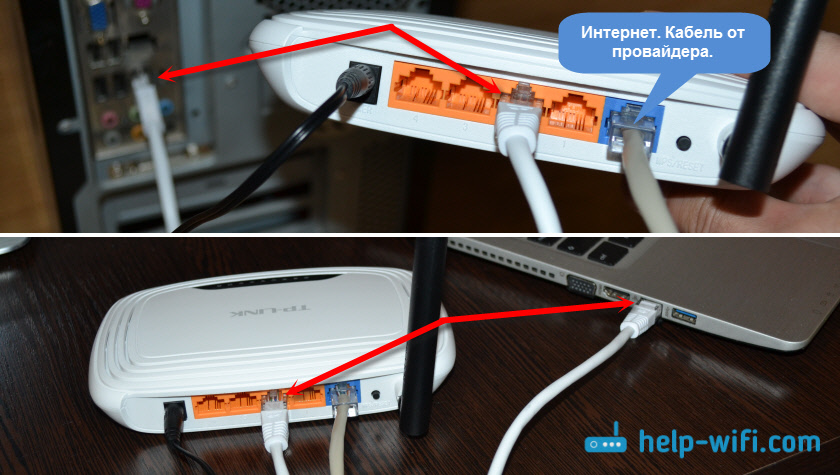 Прежде чем начать, подключите устройство к источнику питания, чтобы у него было достаточно энергии для поддержания всего процесса настройки. Если он уже полон сил, продолжайте.
Прежде чем начать, подключите устройство к источнику питания, чтобы у него было достаточно энергии для поддержания всего процесса настройки. Если он уже полон сил, продолжайте.
Шаг 2. Установите программное обеспечение для обнаружения сети
Приложения для обнаружения сети могут пригодиться, если вы столкнетесь с проблемами в процессе установки. Эти приложения включают FING и EZ NetScan. Загрузите эти приложения бесплатно из магазина Android или Apple, в зависимости от вашего устройства.
Процедура
После того, как вы сделали все вышеперечисленное, вы можете приступить к настройке маршрутизатора, выполнив следующие действия.
Шаг 1: Включите маршрутизатор
Убедитесь, что вы даете рутеру достаточно времени для загрузки после его включения.
Шаг 2. Включите Wi-Fi на смарт-устройстве
Подойдите к смарт-устройству и включите Wi-Fi, если он отключен. Если он уже включен, продолжайте.
Шаг 3: Войдите в сеть Wi-Fi
Посмотрите сетевой идентификатор или SSID маршрутизатора, а также пароль на задней панели маршрутизатора. В SSID, отображаемых на ваших телефонах, найдите SSID маршрутизатора и нажмите на него. Используя пароль, войдите в сеть Wi-Fi.
Шаг 4. Найдите внутренний IP-адрес
Существует три способа определения внутреннего IP-адреса маршрутизатора. Вот они:
1. Используйте приложение для обнаружения сети
Как упоминалось ранее, вы можете бесплатно загрузить приложения для обнаружения сети, такие как EZ Netscan и FING, в магазине Apple или Android в зависимости от вашего устройства. Пользоваться этими приложениями очень просто. Тем не менее, вам понадобится Интернет, чтобы использовать приложения. Как только ваше устройство подключится к Интернету, откройте любое из этих приложений и используйте их для поиска внутреннего IP-адреса маршрутизатора Wi-Fi. IP-адрес будет отображаться рядом с именем SSID, что упростит его поиск.
2. См. руководство к маршрутизатору
Возьмите руководство к маршрутизатору и найдите в нем его IP-адрес. У каждого маршрутизатора есть IP-адрес по умолчанию, который можно найти в руководстве.
3. См. наклейку на задней панели маршрутизатора
Это еще один простой способ определения IP-адреса. Переверните маршрутизатор вверх дном и проверьте наклейку на его задней панели, чтобы узнать IP-адрес.
Шаг 5: Откройте браузер вашего устройства
Откройте браузер вашего устройства и введите IP-адрес в верхней строке. Как только вы это сделаете, вы увидите экран входа в систему, также известный как страница администратора, на экране вашего устройства. На экране входа введите данные для входа по умолчанию, чтобы войти в систему. Данные для входа можно найти на наклейке на задней панели маршрутизатора.
Если вы не можете войти в систему, попробуйте ввести пароль в качестве пароля и admin в качестве имени пользователя.
 Для удобства, каждый порт маршрутизатора подписан и имеет своё обозначение.
Для удобства, каждый порт маршрутизатора подписан и имеет своё обозначение. Обратите внимание, что эти приложения можно бесплатно загрузить из магазина Google Play или Apple, в зависимости от используемого вами устройства.
Обратите внимание, что эти приложения можно бесплатно загрузить из магазина Google Play или Apple, в зависимости от используемого вами устройства.