Debian после установки: Настройка Debian 11 после установки
Содержание
Настройка Debian 11 после установки
Дистрибутив Debian 11 придерживается всё тех же принципов, за свободное программное обеспечение и стабильность. В связи с этим оболочкой по умолчанию установлена GNOME 3.38, а не новая 40. И это даже лучше, ведь предыдущая версия настраивается проще.
В этой статье будет рассмотрена настройка Debian 11 после установки. Мы разберемся с репозиториями и лишними программами, а также рассмотрим несколько основных настроек. После всех манипуляций пользоваться Debian 11 станет гораздо удобнее.
Содержание статьи:
Настройка Debian 11 после установки
Шаг 1. Добавление русской раскладки
Для добавления раскладки сперва стоит открыть Параметры. В оболочке по умолчанию это делается следующим образом. Сначала надо открыть меню Обзор, затем Показать приложения и открыть Параметры. Также можете нажать клавишу Super (Win), набрать название программы и выбрать нужное из предложенных вариантов.
В параметрах нас интересует раздел Регион и язык. В источниках ввода можно удалить лишние раскладки и добавить необходимые. Учтите, что при добавлении раскладки вы не увидите все варианты. Для этого нажмите кнопку Ещё и Другое.
Шаг 2. Настройка пользователя sudo
Для установки мы выбрали установщик Calamares, поэтому не задавали пароль root. Благодаря этому наша учётная запись входит в группу суперпользователей sudo. Это легко проверить в терминале (приложение Terminal, спрятано в папке Утилиты) командой:
groups имя_пользователя
Однако, если вы всё-таки выбрали стандартный установщик и установили пароль root, то придётся вручную добавлять пользователя в список суперпользователей, даже несмотря на группу sudo. Для этого в терминале заходим под root и открываем необходимый файл:
su
sudo visudo /etc/sudoers
В конце файла допишите пользователя в формате:
имя_пользователя ALL=(ALL:ALL) ALL
После этого сохраните изменения (Ctrl+O) и закройте редактор (Ctrl+X). Для выхода из под root используйте команду exit. Теперь в вашей учетной записи можно использовать команду sudo. Также можете ознакомиться с настройкой sudo в Linux подробнее.
Для выхода из под root используйте команду exit. Теперь в вашей учетной записи можно использовать команду sudo. Также можете ознакомиться с настройкой sudo в Linux подробнее.
Шаг 3. Настройка репозиториев
Настройку репозиториев стоит начать с отключения или удаления локального репозитория из установочного образа. В утилите Software & Updates перейдите во вкладку Other Software и снимите галочки с репозиториев cdrom:…. Можете даже удалить их, они вам больше не нужны.
Также не забудьте включить репозитории с несвободным ПО, позволяющим устанавливать многие программы, вроде драйверов Nvidia. Во вкладке Debian Software отметьте все предложенные варианты. При нажатии кнопки Закрыть программа сама предложит обновить список доступных пакетов. Подробнее о репозиториях Debian можете узнать из нашей статьи.
Шаг 4. Установка драйверов
После настройки репозиториев можно установить видеодрайвер.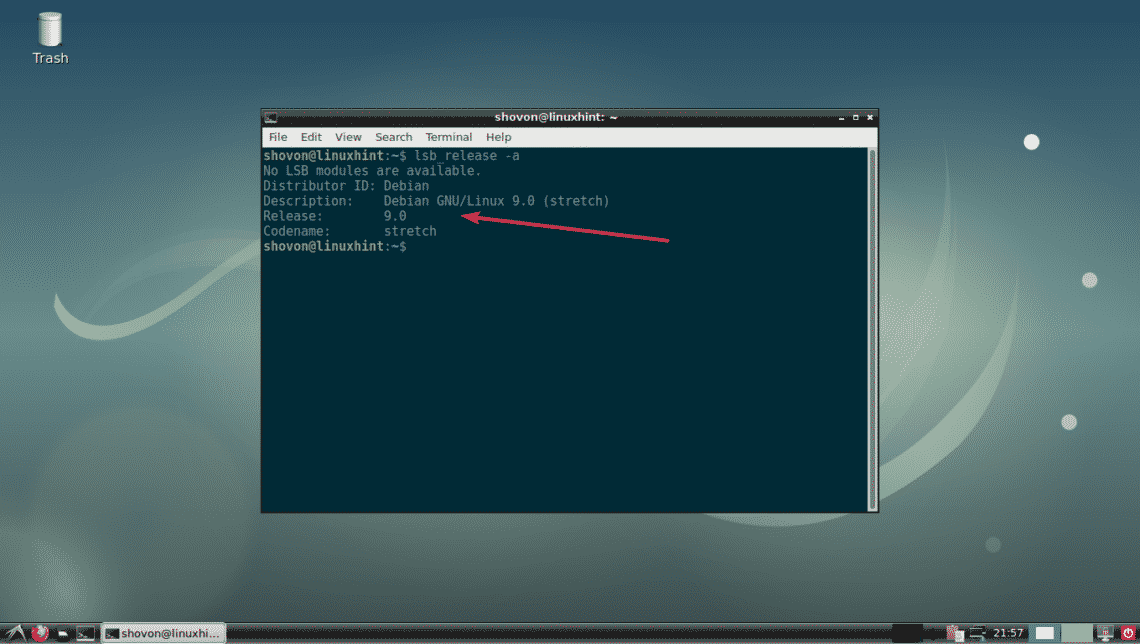 Для современных видеокарт Nvidia можно воспользоваться командой:
Для современных видеокарт Nvidia можно воспользоваться командой:
sudo apt install nvidia-driver
В остальных случаях можете обратиться к нашей статье. Что же касается графики Intel и AMD, то в системе уже предустановлен совместимый с ними свободный драйвер Mesa.
Шаг 5. Обновление системы
Центр приложений в оболочке GNOME самостоятельно проверяет наличие обновлений в системе и сообщает об этом уведомлением (они доступны по нажатию на время в верхней панели).
Вы также можете вручную обновить список пакетов и установить обновления:
sudo apt update
sudo apt dist-upgrade
Шаг 6. Установка мультимедиа кодеков
Дистрибутив поставляется с минимальным набором кодеков, к тому же в репозиториях, даже nonfree, есть далеко не всё. Поэтому мы добавим сторонний репозиторий с кодеками, для этого поочерёдно вводите команды:
sudo apt-add-repository 'deb https://www.deb-multimedia.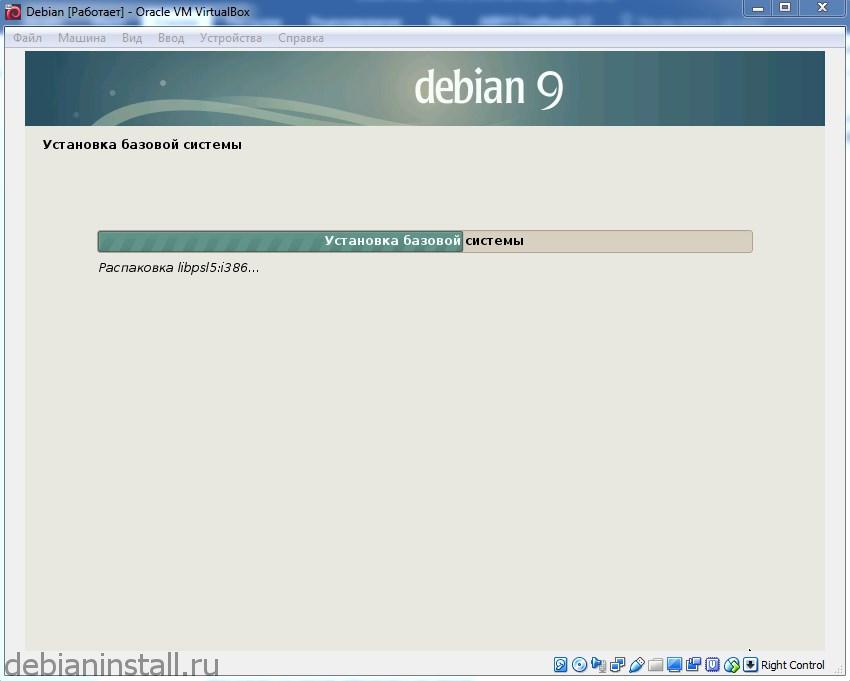 org bullseye main non-free'
org bullseye main non-free'
sudo apt update -oAcquire::AllowInsecureRepositories=true
sudo apt install deb-multimedia-keyring
sudo apt update
sudo apt dist-upgrade
Шаг 7. Удаление лишних программ
В дистрибутив добавили поддержку иероглифов, но если они вам ни к чему, вы можете удалить связанные с ними утилиты и сторонние терминалы:
sudo apt remove mozc-utils-gui mlterm mlterm-common xterm xiterm+thai
sudo apt remove --auto-remove fcitx fcitx5 fcitx-modules
Параметр —auto-remove надо использовать с осторожностью, так как список зависимостей, которые также будут удалены, может быть весьма непредсказуем. Например, удаляя таким образом японские иероглифы (mozc-utils-gui), будут удалены все предустановленные игры и несколько библиотек.
Шаг 8. Настройка обоев рабочего стола
Обои рабочего стола выбираются в разделе параметров Фон. Также имеется кнопка Добавить изображение в верхней части окна.
Также имеется кнопка Добавить изображение в верхней части окна.
Шаг 9. Установка GNOME Tweaks
Как вы могли заметить, пользоваться дистрибутивом с чистой оболочкой GNOME не очень удобно. Поэтому вы можете установить GNOME Tweaks:
sudo apt install gnome-tweak-tool
В этой утилите есть множество полезных настроек. Например, вы можете открепить модальные окна (окно About и т.д.) от родительского окна (раздел Окна). Иными словами, вы сможете перетаскивать дополнительные окна приложений.
Шаг 10. Настройка темы оформления
Раздел Внешний вид позволяет выбрать тему, набор значков и курсоры. Темы можно найти на сайте gnome-look.org. Для удобства можете установить ocs-url (необходимо скачать .deb пакет и открыть утилитой Установка приложений), тогда вам не придётся вручную устанавливать темы.
Не забудьте включить User Themes в разделе Расширения.
Шаг 11. Настройка переключения раскладки
Настройка комбинации клавиш для переключения раскладки находится в разделе Комбинации клавиш в параметрах. Но она ничего вам не даст, так как не позволяет ввести популярные комбинации вроде Alt+Shift. Зато GNOME Tweaks позволяет выбрать нужную комбинацию из списка предложенных. Настройка находится в разделе Клавиатура и мышь – Дополнительные параметры раскладки – Переключение на другую раскладку. В предложенном списке выбираем нужные варианты.
К слову, стандартный установщик Debian хоть и задаёт не самые простые вопросы, но среди прочего предлагает выбрать комбинацию для переключения раскладки.
Шаг 12. Кнопки заголовка окна
Также с помощью Gnome Tweaks можете добавить кнопки Развернуть и Свернуть (Заголовки окон —Кнопки заголовка окна).
Шаг 13.
 Добавление док-панели/панели задач
Добавление док-панели/панели задач
Возможно, вы заметили, что свёрнутые приложения спрятаны в док-панели. С помощью расширений оболочки GNOME есть возможность разместить её на рабочем столе. Для этого переходим на страницу с расширением Dash to Dock и сперва устанавливаем расширение браузера для простого включения расширений.
После установки браузерного расширения появится переключатель для активации расширения GNOME.
Включать и отключать расширения можно в нескольких местах, в том числе и на сайте в разделе Installed Extensions. Через эту страницу можно открыть настройки расширения. Также обратите внимание на расширение Applications Menu, оно добавляет классическое меню приложений на панель задач.
Вы можете придать дистрибутиву и классический вид с расширением Dash to Panel. Советуем отключить кнопку Приложения через настройки и включить Applications Menu, тогда панель будет похожа на привычную многим панель задач Windows.
Шаг 14. Добавление значков на рабочий стол
Не забудьте добавить значки на рабочий стол с расширением Desktop Icons NG. Если вам нужны значки установленных программ на рабочем столе, то перейдите в каталог /usr/share/applications и скопируйте нужные файлы на рабочий стол. После этого в контекстном меню значка нажмите Разрешать запуск, а в свойствах файла во вкладке права выберите Разрешить выполнение файла как программы.
Выводы
Дистрибутив после установки нуждается в доработке. Но теперь вы знаете как выполняется настройка Debian 11 после установки. Да, он имеет более 50 000 пакетов в репозитории, но это всё программное обеспечение с открытым кодом. Подключение nonfree репозитория даёт возможность установить драйвер Nvidia и некоторые другие пакеты, но их не так много. Те же мультимедиа кодеки приходится устанавливать через сторонний репозиторий.
Что касается стандартной оболочки GNOME, то даже создатель Linux Линус Торвальдс не против установки расширений, восстанавливающих функциональность второй версии оболочки. Подключив классическую панель задач, кнопки окон и значки рабочего стола вы получите вполне удобную оболочку.
Подключив классическую панель задач, кнопки окон и значки рабочего стола вы получите вполне удобную оболочку.
12 главных вещей, которые нужно сделать после установки Debian 11 (Bullseye)
Недорогой хостинг для сайтов
Хорошие новости для пользователей Debian, так как Debian 11 был выпущен несколько дней назад. Кодовое имя « Яблочко », Debian 11 содержит множество интересных вещей и новых интересных обновлений. Debian — один из лучших доступных дистрибутивов Linux, но вам нужно потратить некоторое время, чтобы настроить Debian в соответствии с вашими требованиями.
1) Отключить репозиторий CD ROM
Если вам случится установить Debian 11 с DVD, вам необходимо выполнить этот шаг. Или вы можете пропустить это и перейти к следующему шагу. Проблема в том, что если вы установили с помощью DVD, то каждый раз, когда вы решите обновить что-либо, будет выдано сообщение об ошибке: «На компакт-диске репозитория нет файла выпуска.
Чтобы отключить репозиторий компакт-дисков:
Откройте терминал, переключитесь на пользователя root, а затем закомментируйте или удалите репозиторий cdrom из файла /etc/apt/sources. list.
list.
Как только он отключен, вы можете без проблем перейти к обновлению индекса репозитория.
# sudo apt update
2) Настроить пользователя Sudo
Следующее важное, что вам нужно сделать, это установить пакет sudo в систему, чтобы получить права администратора. Вам также необходимо добавить своего пользователя в группу sudo.
Чтобы установить sudo и добавить свое имя пользователя в группу sudo, используйте следующую команду, представленную ниже:
Примечание. Эти команды необходимо запускать от имени пользователя root. Я добавляю своего существующего пользователя pkumar к пользователю sudo, чтобы теперь все задачи мог выполнять локальный пользователь.
$ su - root # apt install sudo -y # usermod -aG sudo pkumar # su – pkumar $ sudo apt update
3) Установите все обновления Debian 11
Откройте терминал и запустите под командами,
$ sudo apt update $ sudo apt upgrade -y
После установки всех обновлений перезагрузите систему один раз, используя следующую команду:
$ sudo reboot
4) Установите Synaptic Package Manager
В то время как команда apt помогает вам устанавливать пакеты из командной строки, Synaptic — это графический интерфейс, который позволяет легко устанавливать приложения. Он поставляется с множеством функций и дает вам доступ к более чем 7000 пакетов.
Он поставляется с множеством функций и дает вам доступ к более чем 7000 пакетов.
Чтобы установить диспетчер синаптических пакетов, используйте следующую команду:
$ sudo apt install -y synaptic
Примечание: когда вы выполняете минимальную установку Debian 11, вам необходимо установить synaptic, используя указанную выше команду, и если вы установили рабочий стол Debian 11, тогда synaptic будет установлен автоматически во время установки.
Чтобы получить доступ к синаптике, выполните поиск синаптики из действий,
Щелкните значок пакета Synaptic, он предложит вам ввести учетные данные локального пользователя и после аутентификации появится следующее окно.
5) Настройте параметры рабочего стола с помощью инструмента Tweak Tool
Как следует из названия, инструмент настройки используется для настройки параметров рабочего стола в Debian 11. Настройка является частью установки ОС по умолчанию.
В разделе «Действия» выберите «Настройка» и измените внешний вид рабочего стола, изменив настройки.
6) Включите брандмауэр
Несмотря на то, что Linux более безопасен, чем Windows, вам все равно необходимо включить брандмауэр для дополнительной безопасности. В Debian UFW (несложный брандмауэр) легко доступен как лучший менеджер брандмауэра.
Чтобы установить UFW, используйте следующую команду:
$ sudo apt install -y ufw
После того, как вы установили UFW, вам нужно включить его и настроить правила, чтобы разрешить несколько входящих подключений, таких как ssh,
$ sudo ufw enable $ sudo ufw default deny incoming $ sudo ufw default allow outgoing $ sudo ufw ssh
Точно так же вы можете разрешить другие входящие соединения, которые соответствуют вашим требованиям.
7) Установите необходимое программное обеспечение (Skype, VLC и т. Д.)
Debian 11 поставляется не со всеми приложениями, а только с приложениями и инструментами, необходимыми для запуска ОС вместе с некоторыми другими базовыми приложениями. Следовательно, вам необходимо самостоятельно установить все необходимое программное обеспечение.
Установите Skype:
Загрузите и установите последний пакет Skype, используя приведенные ниже команды:
$ wget https://go.skype.com/skypeforlinux-64.deb $ sudo apt install ./skypeforlinux-64.deb -y
После установки войдите в Skype
Установите VLC Media Player:
Чтобы установить медиаплеер VLC, выполните следующую команду apt:
$ sudo apt install -y vlc
После установки проигрывателя vlc откройте его.
8) Установите FileZilla и почтовый клиент
Чтобы установить filezilla в Debian 11, выполните следующую команду apt:
$ sudo apt install -y filezilla
После успешной установки filezilla вы можете получить к нему доступ, выполнив поиск filezilla в действиях.
Примечание. Одним из важных инструментов для среды рабочего стола является инструмент для создания снимков экрана. В Debian 11 доступен предустановленный инструмент для создания снимков экрана.
Еще один важный инструмент для настольных компьютеров — это почтовый клиент. Выполните следующую команду, чтобы установить почтовый клиент Mozilla thunderbird.
Выполните следующую команду, чтобы установить почтовый клиент Mozilla thunderbird.
$ sudo apt install -y thunderbird
После успешной установки попробуйте получить к нему доступ, выполнив поиск « thunderbird » в действиях.
9) Ускорение загрузки
Если в вашей системе установлен только Debian 11, вы можете ускорить загрузку, изменив значение тайм-аута grub на 0 в файле grub.
$ sudo vi /etc/default/grub
Сохраните и выйдите из файла.
Примечание. В случае двойной загрузки не следует устанавливать для этого параметра значение 0.
10) Xkill за неотзывчивое приложение
Когда вы обнаружите какие-либо приложения, которые не отвечают, вам понадобится утилита, чтобы немедленно их убить. В Debian 11 для этого мы используем утилиту Xkill. Чтобы включить XKill в вашей системе:
Откройте « Настройки» -> « Сочетания клавиш» -> нажмите на символ + и создайте новый ярлык для XKill. Установите Ctrl + Alt + k, чтобы добавить ярлык для доступа к XKill с помощью этого ярлыка.
Когда мы набираем « Ctrl + Alt + k », курсор превратится в крест, и когда мы щелкнем этот крестик в любом приложении, он убьет это приложение.
11) Включите расширения GNOME
GNOME — это прекрасная среда рабочего стола, а расширения GNOME предоставили дополнительную функциональность вашей системе. Чтобы установить расширения GNOME, запустите
$ sudo apt install -y gnome-shell chrome-gnome-shell
Чтобы включить расширение Gnome, введите https://extensions.gnome.org/ в веб-браузере,
Установите расширение для браузера и следуйте инструкциям на экране.
После добавления расширений браузера оболочки gnome вы можете искать и устанавливать расширения. Здесь я устанавливаю свое любимое расширение gnome ‘ Dash to panel ‘.
После установки расширения «Dash to Panel» среда рабочего стола будет выглядеть, как показано ниже:
12) Установите Timeshift Backup Tool
Удивительно, но в Debian 11 нет инструментов или программ для резервного копирования. Вы можете увидеть множество программ резервного копирования в программном центре. Найдите Timeshift и установите его в свою систему.
Вы можете увидеть множество программ резервного копирования в программном центре. Найдите Timeshift и установите его в свою систему.
Нажмите « Установить », чтобы установить его в вашей системе.
После того, как он будет установлен, вы можете получить к нему доступ, выполнив поиск «временного сдвига».
Щелкните значок « Timeshift », вам будет предложено ввести свои учетные данные, после чего мы получим следующий экран.
Это все из статьи. Надеюсь, вы нашли его информативным. Пожалуйста, поделитесь своими отзывами и запросами в разделе комментариев ниже.
Рекомендуемый контент
20 основных вещей, которые нужно сделать после установки Debian 11
После более чем двух лет разработки Debian 11 наконец-то вышел! С тех пор многое изменилось, поэтому обязательно ознакомьтесь с нашим обзором Debian 11. У нас также есть полное руководство по установке Debian, в котором рассказывается о новом установщике. В сегодняшней статье мы рассмотрим 20 важных вещей, которые нужно сделать после установки Debian 11.
В сегодняшней статье мы рассмотрим 20 важных вещей, которые нужно сделать после установки Debian 11.
Содержимое
- 1. Исправление ошибки компакт-диска
- 2. Добавить вклад и платные репозитории
- 3. Установите драйверы
- Нвидиа
- драм
- 4. Установить микрокод
- 5. Установите базовую сборку
- 6. Установите ограниченные дополнения
- 7. Совместимость шрифтов Microsoft
- 8. Настройка подкачки
- 9. Ускорьте время загрузки
- 10. Установите брандмауэр
- 11. Установите программу резервного копирования
- 12. Включить расширения GNOME
- 13. Включить значки в трее
- 14. Установка дополнительных тем
- 15. Добавить изображение пользователя
- 16. Добавьте кнопку «Свернуть»
- 17. Включить ночник
- 18. Изменить внешний вид LibreOffice
- 19. Включить Snap и FlatPak
- 20.
 Продлить срок службы батареи
Продлить срок службы батареи - Заключение
ПОДПИСАТЬСЯ на другие видео по Linux
1. Исправление ошибки CD-ROM
Возможно, вы не сможете обновить свою систему после установки Debian 11 с CD-ISO.
Репозитории CD-ROM, включенные в установку, нельзя использовать для
обновления, и это даст вам ошибку:
Компакт-диск репозитория… не имеет файла выпуска
К счастью, их легко отключить:
Откройте «Программы и обновления» > вкладка «Другое ПО» > «Отключить репозитории CD-ROM» >
Закрыть > Перезагрузить
2. Добавить contrib и платные репозитории
Репозитории contrib и non-free содержат много полезных пакетов, которых нет в
Репозитории Debian по умолчанию, такие как:
- Проприетарные драйверы
- Собственные кодеки
- Проприетарные шрифты
- И многое другое!
Откройте «Программное обеспечение и обновления» > вкладка «Программное обеспечение Debian» > «Включить DFSG и не-DFSG».
совместимое программное обеспечение > Закрыть > Перезагрузить
3. Установить драйверы
Nvidia
В наши дни драйверы с открытым исходным кодом стали лучше. Все-таки проприетарные драйвера
обычно работают лучше, поэтому вы можете использовать их вместо этого.
# Установите инструмент для обнаружения оборудования sudo apt установить nvidia-detect # Выполнить сканирование sudo nvidia-обнаружить # Установите рекомендуемый драйвер. Для меня это драйвер nvidia. Ваш может быть другим. sudo apt установить драйвер nvidia
AMD
Как и NVIDIA, AMD предлагает свои драйверы, которые также очень легко установить.
sudo apt установить прошивку-linux прошивку-linux-nonfree libdrm-amdgpu1 xserver-xorg-video-amdgpu
Если вы играете в игры , я бы еще рекомендовал установить поддержку Вулкан .
sudo apt установить mesa-vulkan-drivers libvulkan1 vulkan-tools vulkan-validationlayers
4.
 Установить микрокод
Установить микрокод
Микрокод — это прошивка ЦП, которая управляет работой процессора. Его
рекомендуется иметь последний микрокод для улучшения работы процессора.
Откройте диспетчер пакетов Synaptic > Найдите микрокод > Установите либо
intel-microcode или amd-microcode в зависимости от вашего процессора
5. Установите build-essential
Это пакет, который включает множество зависимостей, обычно используемых различными приложениями.
поэтому всегда хорошо иметь его установленным. Нам всем это нужно рано или поздно.
sudo apt install build-essential dkms linux-headers-$(uname -r)
В Ubuntu мы можем установить все ограниченные пакеты с ubuntu-restricted-extras.
К сожалению, у нас нет такого пакета в Debian. Тем не менее все
ограниченные пакеты могут быть установлены с помощью команды ниже.
sudo apt install ttf-mscorefonts-installer rar unrar libavcodec-extra gstreamer1.0-libav gstreamer1.0-plugins-ugly gstreamer1.0-vaapi
7. Совместимость шрифтов Microsoft
Хотя мы установили шрифты Microsoft, новый Microsoft Office использует Calibri
и Cambria , которые недоступны в Linux. С учетом сказанного у нас есть
альтернативы, которые очень близки с точки зрения совместимости.
sudo apt install fonts-crosextra-carlito fonts-crosextra-caladea
Чтобы узнать больше об использовании этих шрифтов в Linux, см.
совместимость шрифтов в посте Linux.
8. Настройка подкачки
Уменьшение значения подкачки — один из лучших способов повысить производительность.
вашей системы. Это заставляет вашу систему Linux использовать ОЗУ вместо жесткого диска.
диск . Для тех из вас, кто не знаком с Linux swap , ознакомьтесь с нашим постом на
Свап линукс.
Проверьте текущее значение подкачки, выполнив:
cat /proc/sys/vm/swappiness # 60 (по умолчанию)
Откройте файл /etc/sysctl.conf от имени администратора:
sudo nano /etc/sysctl.conf
В конце файла добавьте vm.swappiness=10, что уменьшит использование подкачки.
Нажмите CTRL + O для сохранения изменений и CTRL +
X для выхода из редактора nano.
Теперь перезагрузите систему, чтобы изменения вступили в силу.
9. Ускорьте время загрузки
Каждый раз, когда вы запускаете систему, появляется экран GRUB с параметрами загрузки. Мы
можно отключить экран GRUB и загрузиться прямо в Debian . Таким образом, мы не будем
необходимо нажать опцию Debian вручную или подождать 5 секунд тайм-аута.
# Откройте файл конфигурации GRUB и установите для GRUB_TIMEOUT значение 0 судо нано /etc/по умолчанию/жратва # Обновить GRUB sudo update-grub
Если вам понадобится экран GRUB, вы все равно можете получить к нему доступ, нажав SHIFT
при загрузке.
10. Установите брандмауэр
Хотя вирусов для Linux немного, желательно иметь брандмауэр
который защищает от сетевых вторжений .
sudo apt установить ufw sudo ufw включить
У нас также есть специальный пост о брандмауэре в Linux, поэтому
не забудьте проверить его для более продвинутого использования.
11. Установите программу резервного копирования
Программы резервного копирования часто упускают из виду . То же самое и с Debian 11
который не имеет резервных копий по умолчанию. Я всегда делаю резервную копию своей системы и хорошо
резервные копии спасли меня несколько раз!
Timeshift — это золотой стандарт резервного копирования системы в Linux. Это также очень легко
для установки и настройки.
Откройте Центр программного обеспечения > Найдите Timeshift > Нажмите Установить
Открыв Timeshift, вы, вероятно, заметите Мастер кнопка в
top
в правой части приложения. Как следует из названия, это удобный способ настройки резервного копирования
.
Запустите мастер и выполните следующие действия:
1. Тип моментального снимка
Тип моментального снимка
- Выберите RSYNC
2. Расположение снимков
- Выберите диск, на котором вы хотите хранить снимки.
3. Уровни снимков
- Вы можете выбрать, сколько снимков Timeshift будет выполнять/сохранять ежемесячно,
еженедельно, ежедневно, ежечасно и загрузочно
4. Домашние каталоги пользователей
- Позволяет вам решить, какие папки Timeshift будет создавать резервные копии. Вам следует
отдайте приоритет своему домашнему каталогу, но в зависимости от вашего пространства не помешает
также включите каталог /root .
Все для Timeshift! Если вы случайно потеряете данные, откройте
Сдвиг во времени, нажмите Восстановить , выберите снимок, содержащий файлы, которые вы
хотелось бы вылечиться и все!
12. Включить расширения GNOME
По умолчанию Debian использует среду рабочего стола GNOME.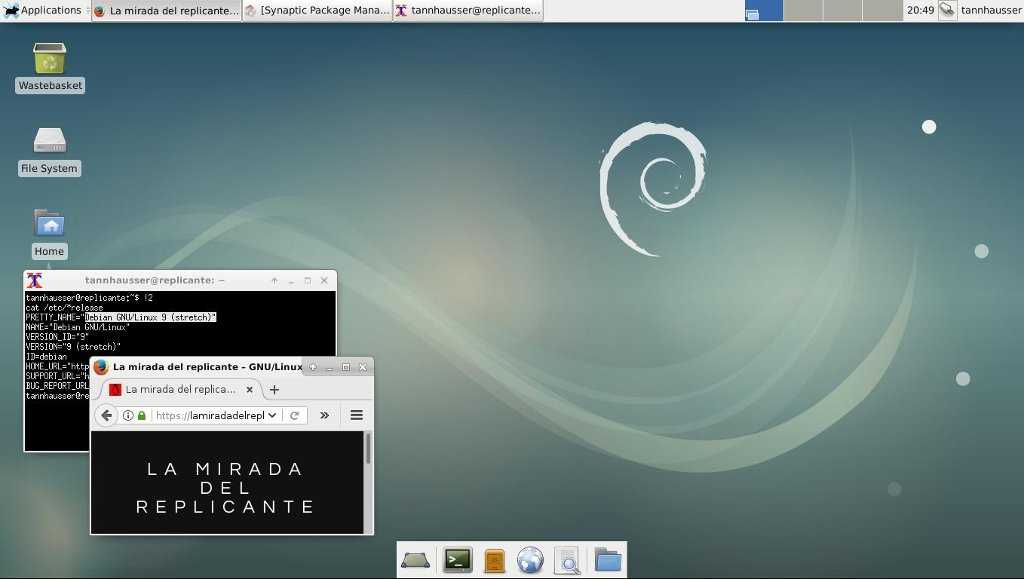 Мы можем перезагрузить GNOME
Мы можем перезагрузить GNOME
desktop, расширив его функциональность с помощью расширений GNOME. Перейти к ГНОМУ
Сайт расширений и установка их браузера
сначала расширение, если у вас его еще нет. Теперь вы можете установить любой GNOME
Расширение одним нажатием кнопки! Давайте посмотрим, как это работает в следующем совете.
13. Включить значки в области уведомлений
Многие сторонние приложения, такие как Zoom, Dropbox, Skype, не отображаются в области уведомлений
Рабочий стол GNOME. Мы можем исправить это, установив TopIcons
Плюс расширение. Нажмите
кнопка переключения и все!
Расширения GNOME можно настроить с помощью приложения «Расширения».
Открыть расширения > Щелкните значок шестеренки рядом с TopIcons Plus > Установить попытку горизонтально
выравнивание по правому краю
14. Установка дополнительных тем
Чтобы установить темы в GNOME, нам нужно включить расширение User Themes, которое
можно найти в приложении «Расширения». Теперь идем в ГНОМ
Теперь идем в ГНОМ
Посмотрите и скачайте любую понравившуюся тему.
Ознакомьтесь с нашими 5 лучшими темами GNOME для некоторых
из самых красивых тем на рынке.
После выбора темы:
- Перейдите на вкладку «Файлы»
- Скачать последнюю версию (архив)
- Распаковать архив
- Переместите папку темы в папку ~/.themes (нажмите КОНТР + Ч
чтобы увидеть скрытые файлы в вашей домашней папке, создайте папку, если у вас ее нет) - Открыть настройки
- Зайдите во внешний вид и выберите тему!
Следуя описанным выше шагам, вы также можете установить различные пакеты значков, курсоры,
и многое другое, чтобы GNOME выглядел так, как вы этого хотите!
15. Добавить изображение пользователя
Рабочий стол не может быть полным без личного изображения профиля, поэтому обязательно установите
один!
Откройте «Настройки» > «Пользователи» > «Добавить изображение для вашего пользователя»
16.
 Добавьте кнопку «Свернуть»
Добавьте кнопку «Свернуть»
В среде рабочего стола GNOME отображается только кнопка закрытия в окнах приложений.
Многие пользователи, включая меня, также предпочитают иметь кнопку сворачивания окна.
Открыть настройки > Заголовки окон > Включить свертывание
17. Включить ночной свет
Ночной свет уменьшает количество синего света ночью. Это лучше для вашего
глаза и помогает легче заснуть.
Откройте «Настройки» > «Экран» > вкладка «Ночной свет» > «Включить ночной свет». Он поставляется с
сбалансированные настройки по умолчанию, и, вероятно, это не обязательно делать после установки Debian 11, но я покажу вам несколько советов, как сделать его еще лучше.
Внешний вид:
Открыть LibreOffice Writer → Вид → Пользовательский интерфейс → Включить единую панель инструментов и
Интерфейс с вкладками
Значки:
Откройте LibreOffice Writer → Инструменты → Параметры → Стиль значков → Выберите Colibre .
19. Включить Snap и FlatPak
Пакеты Snap и FlatPak — это универсальные форматы упаковки приложений для Linux. Что
означает, что они работают с любым дистрибутивом Linux.
Откройте Центр программного обеспечения> Найдите программное обеспечение gnome> Выберите первую запись>
Включите Snap и FlatPak в разделе «Дополнения» > «Перезапустить Software Center 9».0077
Теперь вы можете выбрать способ установки приложений. Не все приложения поддерживают
Snap/FlatPak, но поддержка уже есть.
20. Продлите срок службы батареи
Если на вашем ноутбуке установлен Debian, вы можете выжать больше энергии из батареи
установив tlp (инструмент управления питанием).
sudo apt установить тлп
Заключение
Я надеюсь, что 20 вещей, которые нужно сделать после установки Debian 11, были вам полезны и очень
улучшили работу с рабочим столом Debian. Как всегда, список можно расширить, так что
Я с нетерпением жду ваших советов в комментариях ниже!
20 основных действий после установки Debian 11
После более чем двух лет разработки Debian 11 наконец-то вышел! С тех пор многое изменилось, поэтому обязательно ознакомьтесь с нашим обзором Debian 11.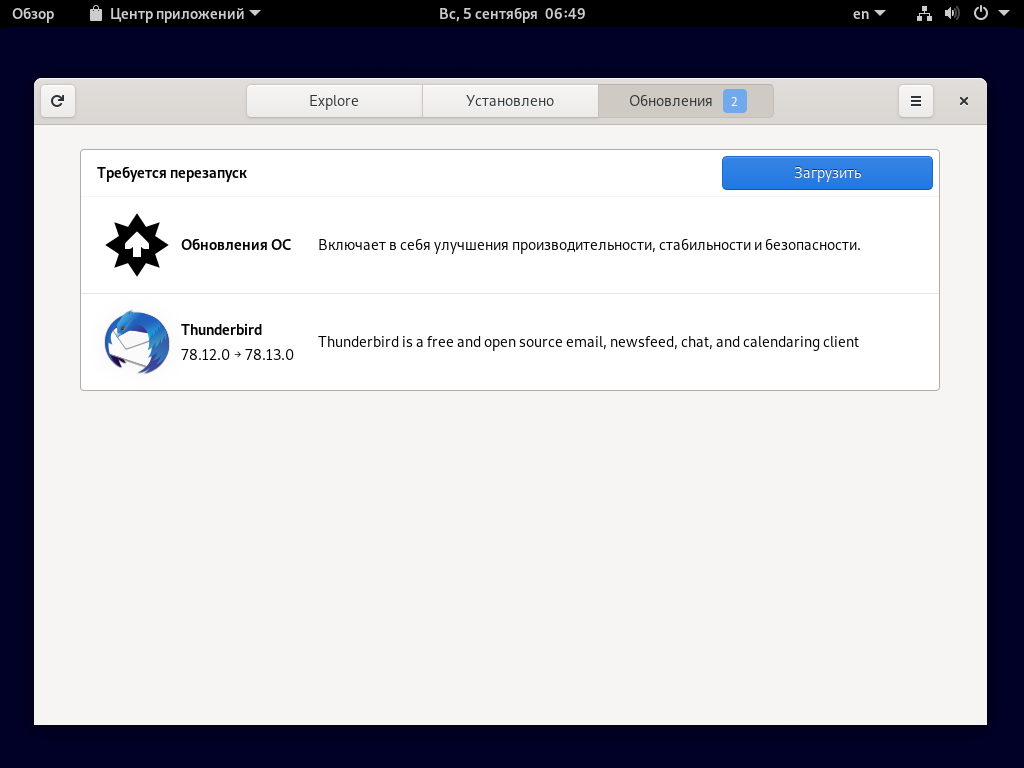 У нас также есть полное руководство по установке Debian, в котором рассказывается о новом установщике. В сегодняшней статье мы рассмотрим 20 важных вещей, которые нужно сделать после установки Debian 11.
У нас также есть полное руководство по установке Debian, в котором рассказывается о новом установщике. В сегодняшней статье мы рассмотрим 20 важных вещей, которые нужно сделать после установки Debian 11.
Содержимое
- 1. Исправление ошибки компакт-диска
- 2. Добавить вклад и платные репозитории
- 3. Установите драйверы
- Нвидиа
- драм
- 4. Установить микрокод
- 5. Установите базовую сборку
- 6. Установите ограниченные дополнения
- 7. Совместимость шрифтов Microsoft
- 8. Настройка подкачки
- 9. Ускорьте время загрузки
- 10. Установите брандмауэр
- 11. Установите программу резервного копирования
- 12. Включить расширения GNOME
- 13. Включить значки в трее
- 14. Установка дополнительных тем
- 15. Добавить изображение пользователя
- 16. Добавьте кнопку «Свернуть»
- 17.
 Включить ночник
Включить ночник - 18. Изменить внешний вид LibreOffice
- 19. Включить Snap и FlatPak
- 20. Продлить срок службы батареи
- Заключение
ПОДПИСАТЬСЯ на другие видео по Linux
1. Исправление ошибки CD-ROM
Возможно, вы не сможете обновить свою систему после установки Debian 11 с CD-ISO.
Репозитории CD-ROM, включенные в установку, нельзя использовать для
обновления, и это даст вам ошибку:
Компакт-диск репозитория… не имеет файла выпуска
К счастью, их легко отключить:
Откройте «Программы и обновления» > вкладка «Другое ПО» > «Отключить репозитории CD-ROM» >
Закрыть > Перезагрузить
2. Добавить contrib и платные репозитории
Репозитории contrib и non-free содержат много полезных пакетов, которых нет в
Репозитории Debian по умолчанию, такие как:
- Проприетарные драйверы
- Собственные кодеки
- Проприетарные шрифты
- И многое другое!
Откройте «Программное обеспечение и обновления» > вкладка «Программное обеспечение Debian» > «Включить DFSG и не-DFSG».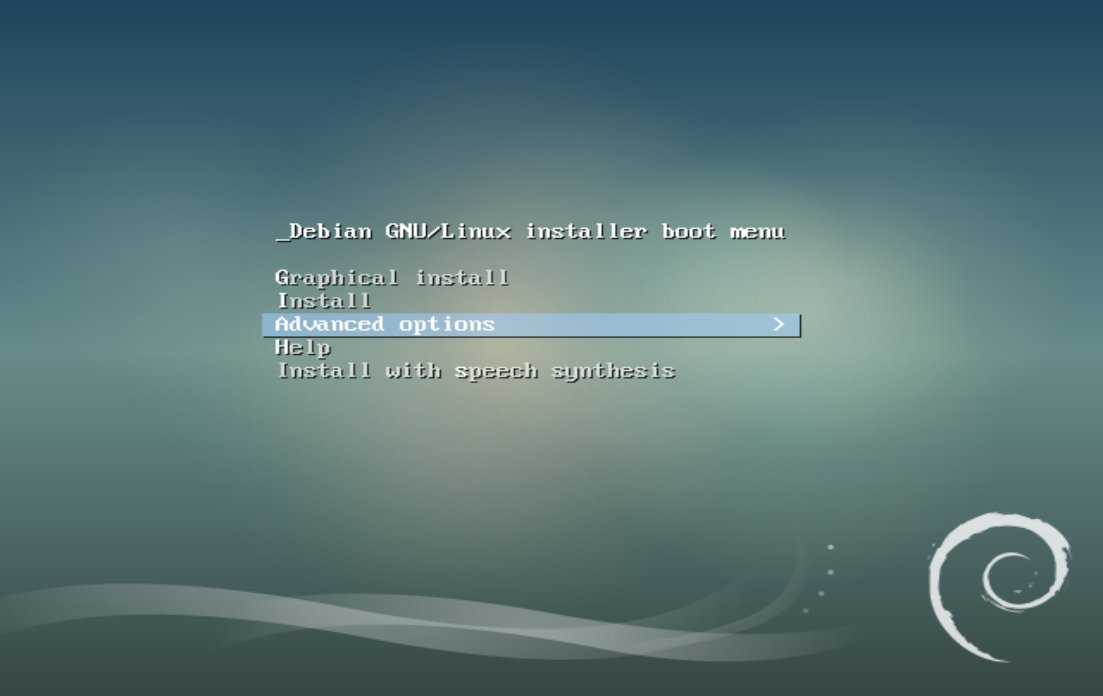
совместимое программное обеспечение > Закрыть > Перезагрузить
3. Установить драйверы
Nvidia
В наши дни драйверы с открытым исходным кодом стали лучше. Все-таки проприетарные драйвера
обычно работают лучше, поэтому вы можете использовать их вместо этого.
# Установите инструмент для обнаружения оборудования sudo apt установить nvidia-detect # Выполнить сканирование sudo nvidia-обнаружить # Установите рекомендуемый драйвер. Для меня это драйвер nvidia. Ваш может быть другим. sudo apt установить драйвер nvidia
AMD
Как и NVIDIA, AMD предлагает свои драйверы, которые также очень легко установить.
sudo apt установить прошивку-linux прошивку-linux-nonfree libdrm-amdgpu1 xserver-xorg-video-amdgpu
Если вы играете в игры , я бы еще рекомендовал установить поддержку Вулкан .
sudo apt установить mesa-vulkan-drivers libvulkan1 vulkan-tools vulkan-validationlayers
4.
 Установить микрокод
Установить микрокод
Микрокод — это прошивка ЦП, которая управляет работой процессора. Его
рекомендуется иметь последний микрокод для улучшения работы процессора.
Откройте диспетчер пакетов Synaptic > Найдите микрокод > Установите либо
intel-microcode или amd-microcode в зависимости от вашего процессора
5. Установите build-essential
Это пакет, который включает множество зависимостей, обычно используемых различными приложениями.
поэтому всегда хорошо иметь его установленным. Нам всем это нужно рано или поздно.
sudo apt install build-essential dkms linux-headers-$(uname -r)
В Ubuntu мы можем установить все ограниченные пакеты с ubuntu-restricted-extras.
К сожалению, у нас нет такого пакета в Debian. Тем не менее все
ограниченные пакеты могут быть установлены с помощью команды ниже.
sudo apt install ttf-mscorefonts-installer rar unrar libavcodec-extra gstreamer1.0-libav gstreamer1.0-plugins-ugly gstreamer1.0-vaapi
7. Совместимость шрифтов Microsoft
Хотя мы установили шрифты Microsoft, новый Microsoft Office использует Calibri
и Cambria , которые недоступны в Linux. С учетом сказанного у нас есть
альтернативы, которые очень близки с точки зрения совместимости.
sudo apt install fonts-crosextra-carlito fonts-crosextra-caladea
Чтобы узнать больше об использовании этих шрифтов в Linux, см.
совместимость шрифтов в посте Linux.
8. Настройка подкачки
Уменьшение значения подкачки — один из лучших способов повысить производительность.
вашей системы. Это заставляет вашу систему Linux использовать ОЗУ вместо жесткого диска.
диск . Для тех из вас, кто не знаком с Linux swap , ознакомьтесь с нашим постом на
Свап линукс.
Проверьте текущее значение подкачки, выполнив:
cat /proc/sys/vm/swappiness # 60 (по умолчанию)
Откройте файл /etc/sysctl.conf от имени администратора:
sudo nano /etc/sysctl.conf
В конце файла добавьте vm.swappiness=10, что уменьшит использование подкачки.
Нажмите CTRL + O для сохранения изменений и CTRL +
X для выхода из редактора nano.
Теперь перезагрузите систему, чтобы изменения вступили в силу.
9. Ускорьте время загрузки
Каждый раз, когда вы запускаете систему, появляется экран GRUB с параметрами загрузки. Мы
можно отключить экран GRUB и загрузиться прямо в Debian . Таким образом, мы не будем
необходимо нажать опцию Debian вручную или подождать 5 секунд тайм-аута.
# Откройте файл конфигурации GRUB и установите для GRUB_TIMEOUT значение 0 судо нано /etc/по умолчанию/жратва # Обновить GRUB sudo update-grub
Если вам понадобится экран GRUB, вы все равно можете получить к нему доступ, нажав SHIFT
при загрузке.
10. Установите брандмауэр
Хотя вирусов для Linux немного, желательно иметь брандмауэр
который защищает от сетевых вторжений .
sudo apt установить ufw sudo ufw включить
У нас также есть специальный пост о брандмауэре в Linux, поэтому
не забудьте проверить его для более продвинутого использования.
11. Установите программу резервного копирования
Программы резервного копирования часто упускают из виду . То же самое и с Debian 11
который не имеет резервных копий по умолчанию. Я всегда делаю резервную копию своей системы и хорошо
резервные копии спасли меня несколько раз!
Timeshift — это золотой стандарт резервного копирования системы в Linux. Это также очень легко
для установки и настройки.
Откройте Центр программного обеспечения > Найдите Timeshift > Нажмите Установить
Открыв Timeshift, вы, вероятно, заметите Мастер кнопка в
top
в правой части приложения. Как следует из названия, это удобный способ настройки резервного копирования
.
Запустите мастер и выполните следующие действия:
1. Тип моментального снимка
Тип моментального снимка
- Выберите RSYNC
2. Расположение снимков
- Выберите диск, на котором вы хотите хранить снимки.
3. Уровни снимков
- Вы можете выбрать, сколько снимков Timeshift будет выполнять/сохранять ежемесячно,
еженедельно, ежедневно, ежечасно и загрузочно
4. Домашние каталоги пользователей
- Позволяет вам решить, какие папки Timeshift будет создавать резервные копии. Вам следует
отдайте приоритет своему домашнему каталогу, но в зависимости от вашего пространства не помешает
также включите каталог /root .
Все для Timeshift! Если вы случайно потеряете данные, откройте
Сдвиг во времени, нажмите Восстановить , выберите снимок, содержащий файлы, которые вы
хотелось бы вылечиться и все!
12. Включить расширения GNOME
По умолчанию Debian использует среду рабочего стола GNOME.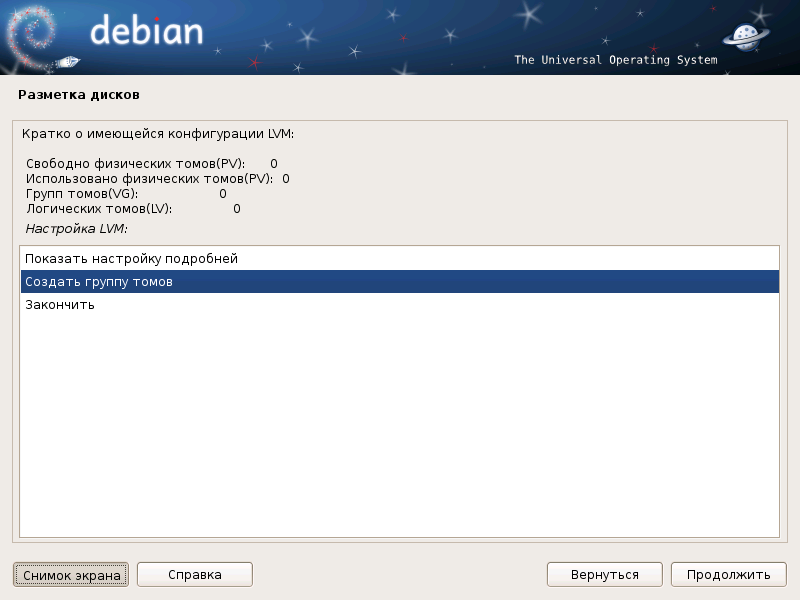 Мы можем перезагрузить GNOME
Мы можем перезагрузить GNOME
desktop, расширив его функциональность с помощью расширений GNOME. Перейти к ГНОМУ
Сайт расширений и установка их браузера
сначала расширение, если у вас его еще нет. Теперь вы можете установить любой GNOME
Расширение одним нажатием кнопки! Давайте посмотрим, как это работает в следующем совете.
13. Включить значки в области уведомлений
Многие сторонние приложения, такие как Zoom, Dropbox, Skype, не отображаются в области уведомлений
Рабочий стол GNOME. Мы можем исправить это, установив TopIcons
Плюс расширение. Нажмите
кнопка переключения и все!
Расширения GNOME можно настроить с помощью приложения «Расширения».
Открыть расширения > Щелкните значок шестеренки рядом с TopIcons Plus > Установить попытку горизонтально
выравнивание по правому краю
14. Установка дополнительных тем
Чтобы установить темы в GNOME, нам нужно включить расширение User Themes, которое
можно найти в приложении «Расширения». Теперь идем в ГНОМ
Теперь идем в ГНОМ
Посмотрите и скачайте любую понравившуюся тему.
Ознакомьтесь с нашими 5 лучшими темами GNOME для некоторых
из самых красивых тем на рынке.
После выбора темы:
- Перейдите на вкладку «Файлы»
- Скачать последнюю версию (архив)
- Распаковать архив
- Переместите папку темы в папку ~/.themes (нажмите КОНТР + Ч
чтобы увидеть скрытые файлы в вашей домашней папке, создайте папку, если у вас ее нет) - Открыть настройки
- Зайдите во внешний вид и выберите тему!
Следуя описанным выше шагам, вы также можете установить различные пакеты значков, курсоры,
и многое другое, чтобы GNOME выглядел так, как вы этого хотите!
15. Добавить изображение пользователя
Рабочий стол не может быть полным без личного изображения профиля, поэтому обязательно установите
один!
Откройте «Настройки» > «Пользователи» > «Добавить изображение для вашего пользователя»
16.
 Добавьте кнопку «Свернуть»
Добавьте кнопку «Свернуть»
В среде рабочего стола GNOME отображается только кнопка закрытия в окнах приложений.
Многие пользователи, включая меня, также предпочитают иметь кнопку сворачивания окна.
Открыть настройки > Заголовки окон > Включить свертывание
17. Включить ночной свет
Ночной свет уменьшает количество синего света ночью. Это лучше для вашего
глаза и помогает легче заснуть.
Откройте «Настройки» > «Экран» > вкладка «Ночной свет» > «Включить ночной свет». Он поставляется с
сбалансированные настройки по умолчанию, и, вероятно, это не обязательно делать после установки Debian 11, но я покажу вам несколько советов, как сделать его еще лучше.
Внешний вид:
Открыть LibreOffice Writer → Вид → Пользовательский интерфейс → Включить единую панель инструментов и
Интерфейс с вкладками
Значки:
Откройте LibreOffice Writer → Инструменты → Параметры → Стиль значков → Выберите Colibre .
 Продлить срок службы батареи
Продлить срок службы батареи 0-vaapi
0-vaapi
 conf
conf
 Включить ночник
Включить ночник 0-vaapi
0-vaapi
 conf
conf