Как записать ваш рабочий стол на Debian с помощью Gnome. Debian рабочий стол
Отображение полезной информации на рабочем столе в Debian
Иногда бывает полезно разместить на рабочем столе некоторую информацию, к которой можно легко обратиться в любой момент времени, просто взглянув на рабочий стол. Конечно же, каждый для себя выбирает, что ему важнее видеть всего при работе в операционной системе Debian. Ниже показан пример моего рабочего стола, где собрана информация по минимуму.
 Требования
Требования
Для работы нам понадобиться Linux (у меня Debian). Для вывода нужной нам информации будем использовать программу для системного мониторинга с богатыми настройками — Conky (многие линуксоиды уже не раз о ней слышали). Скачать и установить программу можно через github. Или же ее можно найти в стандартных репозиториях Linux Mint, Debian и Ubuntu и выполнить следующую команду: sudo apt-get install conky conky-all.
Подробную информацию по установке на различные ОС можно найти здесь.
Автозагрузка программы
Для этого в ОС нажимаем Alt+F2 и набираем gnome-session-properties (если рабочий стол GNOME) или mate-session-properties (рабочий стол MATE). Нажимаем на кнопку «Выполнить» (Run). Далее необходимо заполнить поля.
| Имя | conky |
| Команда | conky -p 15 |
| Комментарий | Системный монитор |
После заполнения, необходимо перезагрузить операционную систему.
Примечание. Команда conky -p 15 запускает Conky с задержкой в 15 секунд. Если программа будет появляться до загрузки рабочего стола и потом исчезать, то необходимо увеличить это значение.
Настройка Conky
Более подробную информацию можно посмотреть здесь. Нам необходимо создать локальный файл ~/.conkyrc. Для этого мы скопируем файл по умолчанию в домашнюю директорию: cp /etc/conky/conky.conf ~/.conkyrc.
Вот теперь можно перейти непосредственно к редактированию данного файла (у вас может использоваться другой редактор):
nano ~/.conkyrc
Прикладываю свой вариант файла:
conky.config = { ------------------------------------- -- Generic Settings ------------------------------------- background=true, update_interval=1, double_buffer=true, no_buffers=true, imlib_cache_size=10, draw_shades=false, draw_outline=false, draw_borders=false, ------------------------------------- -- Window Specifications ------------------------------------- gap_x=30, gap_y=30, alignment="top_right", minimum_height=500, minimum_width=600, own_window=true, own_window_type="dock", own_window_transparent=true, own_window_hints="undecorated,below,sticky,skip_taskbar,skip_pager", own_window_argb_visual=true, own_window_argb_value=0, ------------------------------------- -- Text Settings ------------------------------------- use_xft=true, xftalpha=1, font="Droid Sans:size=10", text_buffer_size=256, override_utf8_locale=true, ------------------------------------- -- Color Scheme ------------------------------------- default_color='FFFFFF', color0='EAEAEA', -- default color1='f4cb67', -- date color2='ede439', -- day of the week color3='fbf0a3', -- select } conky.text = [[ ${voffset 10}${color1}\ ${font GE Inspira:pixelsize=120}${time %d}${font}\ ${voffset -84}${color0}${font GE Inspira:pixelsize=58}${time %B}${font}\ ${voffset 25}${font GE Inspira:pixelsize=24}${offset -130}${color2}${if_match ${time %w} == 0}${time %A}${else}${if_match ${time %w} == 6}${time %A}${else}${color0}${time %A}${endif}${endif}${color0} ${time %Y}${font}\ ${voffset 25}${offset -395}\ $hr\ ${goto 35}${voffset 15}${color3}Система:${color0}${execi 9990 lsb_release -a | grep 'Description' | cut -d":" -f2}${if_match $machine == x86_64} 64 bit${else} 32 bit${endif} на ядре $sysname ${kernel}\ ${goto 125}${voffset 18}${execi 9991 cat /proc/cpuinfo | grep "model name" -m1 | cut -d":" -f2 | cut -d" " -f4} - $freq МГц${offset 20}${color3}CPU ${color0}${cpu cpu0}%${offset 20}${color3}Время работы: ${color0}$uptime\ ${goto 125}${voffset 15}${loadgraph 40,300 FFFFFF FF0000 -t} ${goto 125}${voffset 5}${color3}HDD (SSD)${color0}\ ${goto 125}${voffset 15}System ${fs_used /}/${fs_size /} ${fs_bar 8,80 /} [${fs_used_perc /}%]\ ${goto 125}${voffset 15}Temp ${fs_used /run}/${fs_size /run} ${fs_bar 8,91 /run} [${fs_used_perc /run}%]\ ${goto 125}${voffset 15}Home ${fs_used /home}/${fs_size /home} ${fs_bar 8,95 /home} [${fs_used_perc /home}%]\ ${goto 125}${voffset 20}${color3}Оперативная память${color0}\ ${goto 125}${voffset 15}RAM:$color $mem/$memmax ${membar 8, 80} [$memperc%]\ ${goto 125}${voffset 15}${if_match $swapperc > 0}Swap:$color $swap/$swapmax ${swapbar 8, 80} [$swapperc%]${else}Swap не используется ($swapfree свободно)${endif}\ ${goto 125}${voffset 15}Всего процессов: $processes\ ${goto 125}${voffset 20}${color3}Макс. нагрузка на CPU:${color0}\ ${goto 125}${voffset 15}${color FFFFFF}${top name 1} ${top cpu 1}%\ ${goto 125}${voffset 15}${color0}${top name 2} ${top cpu 2}%\ ${goto 125}${voffset 15}${top name 3} ${top cpu 3}%\ ${goto 125}${voffset 20}${color3}Макс. нагрузка на RAM:${color0}\ ${goto 125}${voffset 15}${color FFFFFF}${top_mem name 1} ${top_mem mem 1}%\ ${goto 125}${voffset 15}${color0}${top_mem name 2} ${top_mem mem 2}%\ ${goto 125}${voffset 15}${top_mem name 3} ${top_mem mem 3}% ]]Если что, разместил на github gist.
Спасибо за внимание и до новых встреч.
sitkodenis.ru
Краткий обзор современных окружений рабочего стола в Линукс: Desktop Environments in Linux
Окружение рабочего стола (Desktop Environment, сокращённо DE) является "лицом" любой операционной системы. С ростом производительности компьютерного "железа" огромное число пользователей отказываются от построения своего рабочего пространства на базе определённого оконного менеджера (Window Manager, WM), предпочитая готовые решения. А какие вообще есть "готовые решения"? Все ли они предоставляют привычную для конечного пользователя среду? Об этом будет рассказано ниже...Немного истории
Долгое время господствовали три основные окружения: GNOME, KDE, Xfce. Их создание началось ещё в 90-х годах XX века (1997, 1996 и 1996 соответственно). Затем появилась новая среда под названием LXDE. Оболочек 4, и каждая предоставляла что-либо своё. У GNOME был лаконичный интерфейс, который ассоциировался со многими ОС семейства GNU/Linux, например, Ubuntu или Fedora. В KDE наблюдалась некоторая схожесть с интерфейсом Windows, но из-за этой похожести и использования qt-движка разработчики редко использовали это окружение в качестве стандартного. Идеальными решениями для малопроизводительных машин считаются Xfce и LXDE, причём первый вариант похож на GNOME, второй - на KDE. Новые "игроки" появились после релиза GNOME3 с оболочкой Gnome Shell. Свет увидели Ubuntu Unity, Cinnamon, MATE.
Здесь будет рассмотрено каждое рабочее окружение, его плюсы и минусы. Я не пожалел интернет-трафика и установил все вышеуказанные среды. Хотите узнать, что из этого вышло?
GNOME
Проект GNOME (GNU Network Object Model Environment, сетевая среда объектной модели GNU) стартовал в 1997 году как альтернатива тогда ещё не свободной KDE (в то время qt являлся собственническим продуктом фирмы Trolltech). Разработчики отдали своё предпочтение этой среде и стали использовать её в качестве стандартной во многих дистрибутивах Linux. Однако, говоря о данной оболочке, нужно делать одно немаловажное уточнение: ДО или ПОСЛЕ. Да, да, старая добрая ветка с индексом "2" была значительно стабильнее и практичнее её последователя. Даже Линус Торвальдс критически отозвался о третьем релизе.И хотя на текущий момент написано много дополнений для GNOME3, начиная от кастомизации панели и заканчивая сменой темы оформления, эта среда уже никогда не станет популярна так, как её вторая ветка...
Основные компоненты:
оконный менеджер: Mutterфайловый менеджер: Nautilusтекстовый редактор: GEdit веб-браузер: EpiphanyУстановка (Ubuntu 11.10 и выше, Debian Wheezy):
sudo apt-get install gnome-shellСкриншоты:
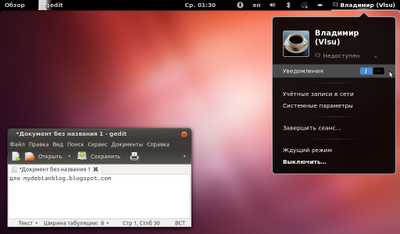


GNOME Session Fallback
Выше уже было упомянуто про общие впечатления от GNOME3. Разработчики специально выпустили некую модификацию под названием GNOME Session Fallback (известна и как GNOME Classic). Она предоставляет интерфейс, напоминающий таковой в GNOME2. Это не точная копия, но зато здесь применён движок GTK+3, что довольно позитивно (особенно если сравнивать с форком под названием MATE - о нём речь пойдёт ниже). Набор приложений аналогичен набору в Gnome Shell.
Установка (Ubuntu 11.10 и выше, Debian Wheezy):
sudo apt-get install gnome-session-fallbackСкриншоты:

KDE
Среда KDE значительно выделяется на фоне других десктопных окружений. В ней использован движок Qt вместо применяемых в других продуктах GTK. Оболочка может запускаться не только в графической подсистеме X Window System, но и в Wayland, а также вне linux-окружения, например, в Microsoft Windows, Mac OS X, Haiku.Интерфейс KDE очень похож на таковой в Windows Vista и 7. Голубые тона, главное меню KickOff и ещё некоторые элементы наталкивают на мысль о схожести. Сравните названия: тема Oxygen в KDE и режим работы Aero в Windows (то есть "кислород" и "воздушный").
Использовать KDE4 стоит в том случае, если большинство Ваших привычных приложений имеют интерфейс на движке qt, либо если Вы переходите на linux с windows и хотите получить привычный для себя внешний вид рабочего стола. В остальных вариантах лучше поберечь ресурсы системы и выбрать более "лёгкую" оболочку...
Основные компоненты:
оконный менеджер: KWinфайловый менеджер: Dolphinтекстовый редактор: KWriteвеб-браузер: KonquerorСкриншоты KDE Plasma Desktop:


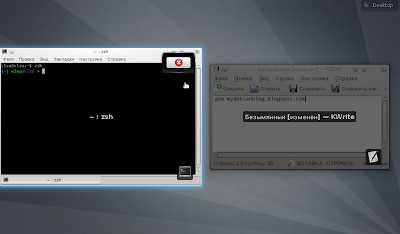
Установка (Ubuntu 8.04 и выше, Debian Squeeze и выше):
sudo apt-get install kde-plasma-desktopСкриншоты KDE Plasma Netbook:
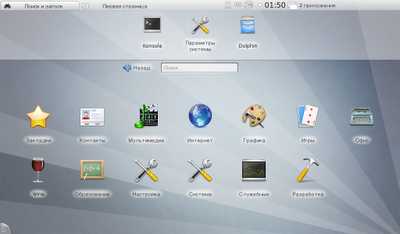

Установка (Ubuntu 8.04 и выше, Debian Squeeze и выше):
sudo apt-get install kde-plasma-netbookСкриншоты KDE3,5 (в Slax Linux 6.1.2):

Xfce
Среда Xfce считается легковесной и хорошо настраиваемой. Системные требования малы, но это не сказывается на функциональности. Многие пользователи считают Xfce "золотой серединой" между требовательности к ресурсам и красотой интерфейса. Здесь нет супер-пупер эффектов, но есть некоторые украшательства (тени, полупрозрачности). Например, я до сих пор не понял, зачем в compiz'е эффект "Рисование огнём на экране" - пользы от него "нуль"...Оболочка несколько раз переписывалась заново (между версиями 2 и 3, а также 3 и 4). Ничего радикально не менялось. Так что вероятность того, что неожиданно появится новый Xfce в стиле а-ля GNOME3, крайне мала...
В итоге, если Вы бережёте ресурсы своего компьютера и не нуждаетесь в сотнях эффектов рабочего стола, то Xfce - это идеальное решение для Вас.
Основные компоненты:
оконный менеджер: xfwmфайловый менеджер: Thunarтекстовый редактор: MousepadУстановка:
sudo apt-get install xfce4Скриншоты:


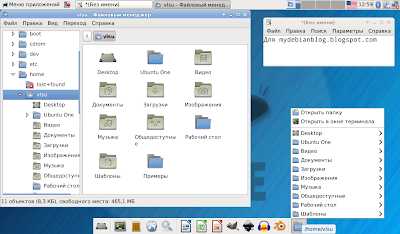
LXDE
LXDE (Lightweight X11 Desktop Enviroment) является ещё одной легковесной средой. В отличие от Xfce, данная среда создана из слияния независимых приложений. В качестве оконного менеджера выступает Openbox, что гарантирует быструю работу на слабом оборудовании. Набор прикладных программ состоит из легковесных приложений.Особый интерес вызывает программа под названием LXAppearance. Она позволяет настроить внешний вид gtk+ приложений, цвета, значки, шрифты. Особенностью является то, что заданный вид применяется и в других средах, если там нет своего настройщика (например, в "голых" оконных менеджерах). А если выбрать тему, имеющую схемы как для gtk2, так и gtk3, то можно получить красивое оформление и переписанных на gtk3 приложений. Наконец-то в Openbox'е, Fluxbox'е и IceWM можно увидеть приятный интерфейс gtk-приложений вместо стандартного квадратно-синего оформления как в виндовз 95 :-)
Основные компоненты:
оконный менеджер: Openboxфайловый менеджер: PCManFM текстовый редактор: LeafpadУстановка (Ubuntu 8.10 и выше, Debian Lenny и выше):
sudo apt-get install lxdeСкриншоты:

 |
| LXAppearance |
MATE
MATE - это форк популярного и любимого многими GNOME2. Особенностью данной среды является то, что это точная копия GNOME версии 2.32 с изменёнными названиями приложений. Даже настройки хранятся в отдельном реестре (MateConf вместо GConf). То есть возможна одновременная установка и Gnome Shell, и MATE.Оболочка довольно хорошо сделана, только непривычно видеть окно Nautilus'а, которое носит название Caja :-)
И хотя данной среды нет в официальных репозиториях Debian/Ubuntu, версии есть и для дебиана, и для убунты. Кроме того, присутствует возможность установки на Slackware, Fedora, Gentoo, ArchLinux, openSUSE, а также в виде исходников. в Linux Mint/Linux Mint Debian Edition пакеты присутствуют в "родном" репозитории.
Разработчики ещё не говорят со 100% уверенностью о том, получит ли MATE gtk3. Но, если учесть "размах" среди поддерживаемых ОС, скорее всего переход будет осуществлён в ближайшем будущем...
Основные компоненты:
оконный менеджер: Marcoфайловый менеджер: Caja текстовый редактор: PlumaУстановка (проверено на Ubuntu 12.04 LTS и Debian Wheezy):
echo -e "deb http://packages.mate-desktop.org/repo/$(lsb_release -si | tr 'A-Z' 'a-z') $(lsb_release -sc) main\n# deb-src http://packages.mate-desktop.org/repo/$(lsb_release -si | tr 'A-Z' 'a-z') $(lsb_release -sc) main" | sudo tee /etc/apt/sources.list.d/mate-ppa-$(lsb_release -sc).list && sudo apt-get --quiet update; sudo apt-get --force-yes install mate-archive-keyring; sudo apt-get update; sudo apt-get install mate-desktopСкриншоты:

Cinnamon и Ubuntu Unity
Я намеренно объединил две оболочки в один пункт. Они обе используют прикладные программы из GNOME, специфичны для своих ОС и позиционируются как альтернативы Gnome Shell.
Проект Ubuntu Unity стартовал как окружение, созданное для нетбуков и появился в Ubuntu с версии 10.10. После выхода весной 2011 года Gnome Shell, Unity дали compiz в качестве оконного менеджера и сделали десктопной средой. Из-за спешки 2D-версию к релизу 11.04 сделать не успели... Сейчас Unity является довольно неплохой оболочкой, но, опять же, для десктопа является не совсем рациональным решением... Unity можно установить в Linux Mint. Инструкция была опубликована в моём блоге. В системы, отличные от ubuntu-based, юнити установить не получится.
Проект Cinnamon - это форк Gnome Shell, созданный разработчиками Linux Mint. Напоминает GNOME с дополнениями MGSE (Mint Gnome Shell Extensions) в Linux Mint 12 Lisa. Начиная с 13-й версии ОС является дефолтным рабочим окружением наравне с MATE. Среда неплохо сделана, но ничего особенного не предоставляет, кроме классического вида, То есть это тот же GNOME3, у которого Dash перенесли в привычное меню...


TDE и Razor-qt
Данные среды объединены в один пункт, так как они обе построены на qt-движке и считаются легковесными. Однако, их создатели пошли разными путями.
Оболочка TDE (Trinity Desktop Environment) основана на KDE3. Упомянутая ветка не поддерживается разработчиками KDE. "Вторую жизнь" ей дали создатели TDE, которые позиционируют своё окружение как независимый форк с со своим сообществом разработчиков (Trinity is an independent fork using a separate developer community). Благодаря сравнительно небольшому "весу" и использованию qt3, TDE можно назвать легковесным.
Официальный сайт: http://www.trinitydesktop.org/
Razor-qt также считается легковесным, быстрым и хорошо кастомизируемым. Основной чертой является то, что отсутствует привязанность к KDE. Поэтому данное окружение идеально подойдёт для тех, кто использует большинство приложений с qt-интерфейсом, но по каким-либо причинам не желает устанавливать KDE.
Официальный сайт: http://razor-qt.org/
Оконный менеджер Enlightenment DR17
Enlightenment Development Release 17 является активно разрабатываемым оконным менеджером. Стабильных версий пока нет (все называются так: E17 0.16.999.*). Однако, довольно много пользователей используют данный оконный менеджер в качестве среды рабочего стола. Также он использован по-умолчанию в некоторых дистрибутивах (например, ELive или OpenGEU).В отличие от других оконных менеджеров, E17 довольно просто настраивается с помощью мыши, имеет свою собственную библиотеку для работы (EFL, Enlightenment Foundation Libraries), может взаимодействовать с меню приложений из других DE (прочие WM кроме Debian menu ничего не понимают...). Кстати, здесь есть даже подобие графического файлового менеджера!
При использовании E17 создаётся ощущение работы в полноценной десктопной среде. Несомненным плюсом является и отсутствие необходимости в ручном изменении конфигурационных файлов, что в случае с оконными менеджерами довольно редкое явление.
Установка (Ubuntu, Debian Testing, Debian Unstable):
sudo apt-get install e17Скриншоты:

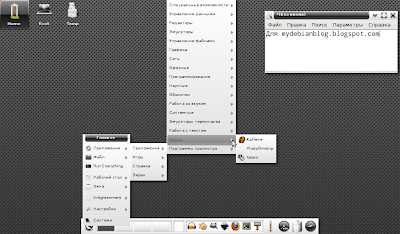
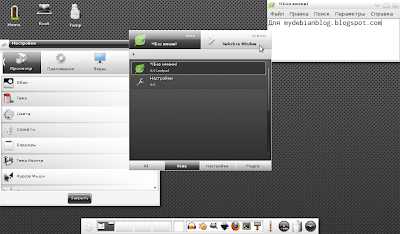
Итоги
В данной статье Вашему вниманию были представлены основные окружения рабочего стола. Среди них нельзя выбрать на все 100% идеальную среду, так как у каждой есть и плюсы, и минусы. Окончательное решение за читателем: пользуйтесь тем, что подходит именно Вам.
mydebianblog.blogspot.com
Установка Debian часть вторая: Графическое окружение рабочего стола и софт первой необходимости
установка Debian 6, позже была установлена ОС Debian Wheezy ОС была установлена на отдельный винт SSD в том числе папка /home, чуть позже перенес её на отдельный HDD используя рекомендацию http://linuxforum.ru/viewtopic.php?pid=228822#p228822 и теперь устанавливаю «Графическое окружение рабочего стола», в общем навожу красоту и настраиваю рабочий стол для приятной и удобной работы. Опять таки по совету «старших» решил попробовать KDE. Первым делом устанавливаю утилиту sudo
user@debian~$ su Пароль: #apt-get install sudo
user@debian~$ su Пароль: #apt-get install sudo |
Следующим шагом необходимо добавить своего юзера в sudoers
ниже пользователя root добавляем аналогичную строчу но для своего пользователя,
# User privilege specification root ALL=(ALL:ALL) ALL user_name ALL=(ALL:ALL) ALL
# User privilege specification root ALL=(ALL:ALL) ALL user_name ALL=(ALL:ALL) ALL |
Теперь устанавливаю окружение рабочего стола KDE
user@dev:~$ sudo apt-get install kde-plasma-desktop
user@dev:~$ sudo apt-get install kde-plasma-desktop |
Прошло немного времени, и графическая окружение рабочего стола было установлено. Дальше устанавливаю необходимые драйвера и софт для среды разработки:
- Видео карта встроенная — проверил вывод спецэфектов рабочего стола, все без проблем.
- Google Chrome
sudo nano /etc/apt/sources.list
добавил в конец файла репозиторийsudo nano /etc/apt/sources.list
deb http://dl.google.com/linux/chrome/deb/ stable main
добавляю ключdeb http://dl.google.com/linux/chrome/deb/ stable main
wget -q -O - https://dl-ssl.google.com/linux/linux_signing_key.pub | sudo apt-key add -
для установки доступны 3 версии браузера google-chrome-beta google-chrome-stable google-chrome-unstable, устанавливаю стабильнуюwget -q -O - https://dl-ssl.google.com/linux/linux_signing_key.pub | sudo apt-key add -
sudo apt-get update ..... ..... ..... sudo apt-get install google-chrome-stable
теперь из списка репозиториев удаляем добавленную ранее запись для хрома, так как при следующих обновлениях апт будет ругаться на дубликаты репозиториев для хрома, при инсталяции хром создает свою запись /var/lib/apt/lists/dl.google.com_linux_chrome_deb_dists_stable_main_binary-amd64_Packagessudo apt-get update
.....
.....
.....
sudo apt-get install google-chrome-stable
- Skype — устанавливаю по инструкции https://wiki.debian.org/skype для Debian 7 «Wheezy» amd64 выполнил все кроме последнего пункта установка библиотеки для пульсаудио, проблему со звуком эта либа не решила — звука нет во всей системе, встроеная звуковуха Intel Corporation 7 Series/C210 Series Chipset Family SMBus Controller (rev 04). Начал копать в сторону ALSA — помогло решение http://forums.debian.net/viewtopic.php?f=7&t=86536, если вкратце то
sudo echo "options snd-hda-intel model=generic" >> /etc/modprobe.d/alsa-base.conf // нет доступа, прописал в ручную sudo /etc/init.d/alsa-utils stop sudo alsa force-reload sudo /etc/init.d/alsa-utils start
sudo echo "options snd-hda-intel model=generic" >> /etc/modprobe.d/alsa-base.conf
// нет доступа, прописал в ручную
sudo /etc/init.d/alsa-utils stop
sudo alsa force-reload
sudo /etc/init.d/alsa-utils start
- Локализация — установил языковые пакеты для русского языка http://packages.debian.org/ru/squeeze/kde-l10n-ru
sudo apt-get install kde-l10n-ru
перезагружаюсь и у меня русский интрефейсsudo apt-get install kde-l10n-ru
- Java — http://www.webupd8.org/2012/06/how-to-install-oracle-java-7-in-debian.html
sudo nano /etc/apt/sources.list // и добавил репозитории deb http://ppa.launchpad.net/webupd8team/java/ubuntu precise main deb-src http://ppa.launchpad.net/webupd8team/java/ubuntu precise main // добавил ключ sudo apt-key adv --keyserver keyserver.ubuntu.com --recv-keys EEA14886 // установка Java sudo apt-get update sudo apt-get install oracle-java7-installer
качается, устанавливается.sudo nano /etc/apt/sources.list
// и добавил репозитории
deb http://ppa.launchpad.net/webupd8team/java/ubuntu precise main
deb-src http://ppa.launchpad.net/webupd8team/java/ubuntu precise main
// добавил ключ
sudo apt-key adv --keyserver keyserver.ubuntu.com --recv-keys EEA14886
// установка Java
sudo apt-get update
sudo apt-get install oracle-java7-installer
- Установка аналогов мелкомягких шрифтов http://packages.debian.org/ru/wheezy/ttf-mscorefonts-installer, добавил репозитории
deb http://http.debian.net/debian wheezy contrib deb-src http://http.debian.net/debian wheezy contrib // установка шрифтов sudo apt-get update sudo aptitude install ttf-mscorefonts-installer
deb http://http.debian.net/debian wheezy contrib
deb-src http://http.debian.net/debian wheezy contrib
// установка шрифтов
sudo apt-get update
sudo aptitude install ttf-mscorefonts-installer
- SSH — все очень просто нет необходимости расписывать, http://mydebianblog.blogspot.com/2006/12/ssh.html, и безопасность http://www.linuxjournal.su/?p=775
- Установка VirtualBox — тут я установил его под Debian squeeze для wheezy добавил репозиторий (https://www.virtualbox.org/wiki/Linux_Downloads)
deb http://download.virtualbox.org/virtualbox/debian wheezy contrib
добавил публичный ключ безопасностиdeb http://download.virtualbox.org/virtualbox/debian wheezy contrib
wget -q http://download.virtualbox.org/virtualbox/debian/oracle_vbox.asc -O- | sudo apt-key add -
и установил VirtualBoxwget -q http://download.virtualbox.org/virtualbox/debian/oracle_vbox.asc -O- | sudo apt-key add -
sudo apt-get update sudo apt-get install virtualbox-4.2
sudo apt-get update
sudo apt-get install virtualbox-4.2
- OpenOffice — Java уже установлена, так что смело приступаю к установке самого пакета (https://wiki.debian.org/ru/OpenOffice)
sudo apt-get install openoffice.org
sudo apt-get install openoffice.org
- Ещё мне понадобятся вьюверы для книг, wine, буду записывать диски и пр. установка данного софта не предусматривает трудностей.
// pdf viewer sudo apt-get install okular // DjVu viewer sudo apt-get install DjView4 // chm viewer sudo apt-get install kchmviewer // для запуска exe'шников sudo apt-get install wine // запись дисков sudo apt-get install k3b // filezilla sudo apt-get install filezilla // управление сетевыми подключениями sudo apt-get install network-manager-kde // управление разделами sudo apt-get install partitionmanager
1
2
3
4
5
6
7
8
9
10
11
12
13
14
15
16
17
18
19
20
21
// pdf viewer
sudo apt-get install okular
// DjVu viewer
sudo apt-get install DjView4
// chm viewer
sudo apt-get install kchmviewer
// для запуска exe'шников
sudo apt-get install wine
// запись дисков
sudo apt-get install k3b
// filezilla
sudo apt-get install filezilla
// управление сетевыми подключениями
sudo apt-get install network-manager-kde
// управление разделами
sudo apt-get install partitionmanager
Поделиться "Установка Debian часть вторая: Графическое окружение рабочего стола и софт первой необходимости"
Posted in: Debian | Tagged: Alsa, Debian Wheezy, Google Chrome, Java 7, skype, VirtualBox 4.2
blog.nonick.name
Как записать ваш рабочий стол на Debian с помощью Gnome — Джузеппе Урсо блог
Запись мой рабочий стол на Debian с RecordMyDesktop.
Если вы используете Debian или другие производные debian, вы можете записать ваш сеанс рабочего стола для видео с помощью RecordMyDesktop. Эта программа доступна в Wheezy хранилище и объявление обычно, вам просто нужно команду, чтобы установить его:
sudo apt-get установить recordmydesktop gtk-recordmydesktopThe program will be available in gnome menu and in the Debian applications menu: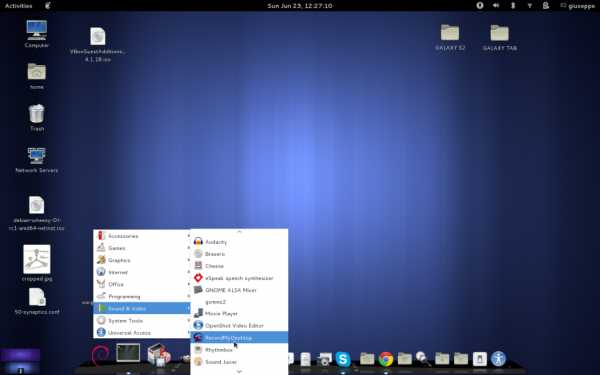

Чтобы начать запись вашего рабочего стола достаточно, чтобы начать запись, нажав на «Рекорд». Новый записанного видео моего рабочего стола wiil быть автоматически сохраняется в ~ / видео. Как вы можете видеть на картинке ниже, имеется несколько опций непосредственно в главном интерфейсе и другие, более конкретные, доступны после нажатия на кнопку «Дополнительно»
 Если вы нажмете на кнопку «Дополнительно» вы сможете изменить дополнительные параметры с использованием 4 различных вкладок:
Если вы нажмете на кнопку «Дополнительно» вы сможете изменить дополнительные параметры с использованием 4 различных вкладок: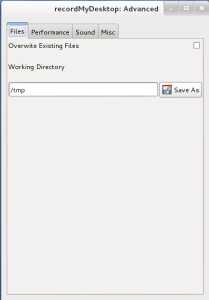 Вкладка «Файлы» содержит только один вариант: чтобы сохранить путь к рабочей папке. Рабочая папка — это папка используется программой для хранения видео, в то время как он записан. Когда пользователь останавливает запись, это видео обычно перемещается в папке, выбранной пользователем в предыдущее окно с кнопкой «Сохранить как». Так что это не изменит конечный файл вашей записи, но только временный файл используется recordmydesktop
Вкладка «Файлы» содержит только один вариант: чтобы сохранить путь к рабочей папке. Рабочая папка — это папка используется программой для хранения видео, в то время как он записан. Когда пользователь останавливает запись, это видео обычно перемещается в папке, выбранной пользователем в предыдущее окно с кнопкой «Сохранить как». Так что это не изменит конечный файл вашей записи, но только временный файл используется recordmydesktop

Вкладка «Производительность» содержит параметры для качества окончательный видео:
- Кадров в секунду
- Кодировать на лету
- Сжатие нулей
- Быстрый подвыборка
- Полный снимок на каждый кадр
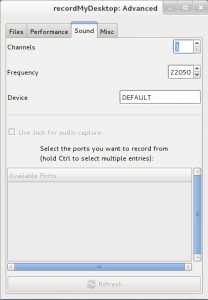 Вкладка «Звук» может использоваться для задания оптимальные настройки, нужные для аудио вашего рабочего стола или может использоваться для не записывать любой звук на всех. Также она может использоваться для выбора устройства, из которого вы хотите захватить аудио:
Вкладка «Звук» может использоваться для задания оптимальные настройки, нужные для аудио вашего рабочего стола или может использоваться для не записывать любой звук на всех. Также она может использоваться для выбора устройства, из которого вы хотите захватить аудио:
- КаналыКоличество аудиоканалов
- ЧастотаЧастота звука
- Устройство ALSA звуковое устройство, которое используется для записи

На вкладке "Разное" , настоящий параметры для:
- ДисплейПодключение к Xserver.
- Показать курсор мышиКурсор мыши, который будет взят: нормальный это для реального курсора, вы видите во время записи, то время как черно-белый поддельные курсора, запряженной й eprogram. Можно также отключить курсор мыши на всех.
- Следовать мышиКогда этот параметр включен, область захвата будет следовать ваш курсор мыши. Включение этой опции позволит также полную кадров в каждом кадре, поэтому он не рекомендуется для больших захвата областей.
- MIT-Shm расширениеИспользуйте расширение MIT-общая память, когда это уместно, depens на другие программы, настройки.
- Включить Windows УкрашенияWhen selecting a window via the "Select Window" button include that window decoration in the recording area.
- Всплывающие подсказкиВключает или отключает tolltips (требуется перезапуск)
- План захвата область на экранеНарисуйте рамку на экране вокруг области, которая будет получить захватили
- Сброс область захвата
- Дополнительные опцииДругие сами командной строки, разделенные пробелом. Обратитесь к man-странице
Есть хорошие люди воскресенье! И дайте мне знать, как она идет с RecordMyDesktop
Incoming search terms:
- debian (238)
- debian desktop (51)
- debian gnome (35)
(Visited 17 391 times, 1 visits today)
Author: Giuseppe Urso
Giuseppe lives in Haarlem now with his shiny dog, Filippa In 1982 received his first home computer, a Commodore 64, followed by Datasette and a 1541 Floppy Disk Drive. In 1999 he installed his first Linux distro (LRH6). In 2006 he switched to Debian as favourite OS. Giuseppe Urso actively sustains the Free Software Fundation and his founder Richard Mattew Stallman, he speaks to people trying to convince them to join the fight now, and about how important is to use Free Software only. He has a job as Infra Specialist at Hippo Enterprise Java Cms an Open Source Enterprise class Content Management System, one of the coolest company ever, in Amsterdam. He's always ready to install Debian on other people computers for free. View all posts by Giuseppe Urso
blog.giuseppeurso.net
Удаленный рабочий стол на Debian 9 с обоими корицами
rdesktop - клиент для протокола удаленного рабочего стола (RDP), поэтому он используется для просмотра удаленных рабочих столов Microsoft, поэтому он не подходит для просмотра рабочего стола на вашем сервере.
X11 был разработан для обмена дисплеями с сервера на различные клиенты - локально или удаленно. По соображениям безопасности пересылка X11 является или должна быть отключена.
Таким образом, с клиента Linux вы можете просто ssh использовать аргументы командной строки -X или -Y а затем просто запустите оконное приложение, например:
ssh -X -Y $SERVER echo $DISPLAYecho $DISPLAY должен возвращать что-то вроде myserver:10.0 чтобы затем вы могли запускать какую-либо программу, которую вы хотите на сервере, и она будет отображаться на вашем клиенте.
Если вы видите ошибку, например:
X11 forwarding request failed on channel 0Затем вам нужно будет отредактировать файл sshd_config на своем сервере и разрешить X11Forwarding а затем перезапустить sshd.
Однако это не будет работать из окна Windows, если вы не установите Cygwin, поэтому люди часто используют VNC, так как они являются родными VNCviewers для Windows.
Я всегда находил Arch Linux Wiki хорошим местом для руководства вами при настройке VNC - хотя в этом руководстве используется TigerVNC (это доступно как пакет debian ), вы можете использовать x11vnc или tightvnc вместо tigervnc.
Причина, по которой может показаться настолько запутанной, заключается в том, что Unix был разработан как многопользовательская система - поэтому всегда предполагалось, что каждый пользователь будет иметь свой собственный рабочий стол, и, таким образом, идея одного рабочего стола для машины не имеет смысла - вы можете запускать другой сервер X и диспетчер отображения для каждого пользователя в системе.
НТН
ru.1answer.info
Debian как рабочий стол — Джузеппе Урсо блог
Там те, кто решил удалить Windows 8 в пользу Ubuntu после того, как купить Asus X202E, вероятно, будет решать вопрос о слишком чувствительной сенсорной панели, что делает ноутбук практически неприменима, с большим количеством случайных нежелательных кликов, особенно во время «два пальца прокрутки». Два пальца прокрутки — это функция, я действительно не хочу сдаваться а также touch нажмите один, как я нахожу их очень удобно, до тех пор, как я должен использовать ноутбук как ноутбук, что означает без внешней указывающего устройства, например мыши.
Первый шаг, чтобы получить необходимые настройки — чтобы проверить, какие оборудование мы используем.
Как сообщалось на этот URL-адрес http://superuser.com/questions/229839/reduce-laptop-touch-pad-sensitivity-in-ubuntu Лучший это запустить команду:
Список XInputЭто будет возвращать список устройств ввода, используемые X (для страницы полный человек, относиться к этому: Xinput man-страницу на новой вкладке)
Из списка вернулся, он будет легко угадать, который является устройство touchpad, в Asus X202E, это:
Elantech ПСВТ/2 сенсорной панели(debian вики здесь)Поскольку ноутбук оснащен сенсорным дисплеем, не путайте touchpad с планшета дисплей (Atmel микроконтроллеров Atmel maXTouch дигитайзера).
Теперь мы легко можем получить начальный параметр сенсорной панели, поэтому мы можем возиться с ними и худшие случаи мы можем использовать их для возврата к настройкам в исходное состояние.
Чтобы сделать это, чтобы прочитать параметр, который мы в настоящее время работает с, команда будет опубликован является:
XInput список реквизит «ПСВТ/2 Elantech тачпад» | grep -i палецЭто будет возвращать несколько строк:
Палец Synaptics (289): 1, 1, 0 Synaptics двумя пальцами давление (295): 282 Ширина Synaptics двумя пальцами (296): 7 Synaptics два пальца прокрутки (299): 1, 1Мы будем возиться с первого параметра, «Синаптической палец» для того, чтобы требовать гораздо больше давление пальца на сенсорной панели стать активными.
то, что я типа это:
sudo xinput набор реквизит «ПСВТ/2 Elantech тачпад» «Synaptics палец» 5 20 0Где второй параметр (30) — используется как порог давления измеренного палец. Первый из них, как представляется, используется как «Сброс давления» для измерения акт нажатия.
Я надеюсь, что это краткое руководство, там будет полезным для других.
Последний совет:
Это параметры исчезнет после следующей перезагрузки, так что лучше всего для создания сценария bash и сделать его выполняется на свой логин, как это предлагается на этой странице: http://www.mepis.org/docs/en/index.php?title=Configuring_the_touchpad_with_xinput
Так давайте создадим скрипт под названием touchpad.sh
#! / bin/bash sudo xinput набор реквизит «ПСВТ/2 Elantech тачпад» «Synaptics палец» 5 20 0Давайте сделаем это с:
chmod 755 touchpad.shВам удобно сохранить его в легко доступной папке как/usr/bin
Затем, если ou использовать Gnome 2or 3 вроде меня, это достаточно, чтобы сделать, как сообщил на этой странице http://stackoverflow.com/questions/8247706/start-script-when-gnome-starts-up , вы можете открыть терминал и введите:
GNOME сессия свойстваС помощью графического интерфейса можно настроить его и ищите сценарий, просто перейдя в файловой системе.
Полезная информация также здесь: https://help.ubuntu.com/community/SynapticsTouchpad
Наслаждайтесь вашей новой настроенной тачпад.

blog.giuseppeurso.net
- Курсор в информатике это

- Ошибка 7e синий экран
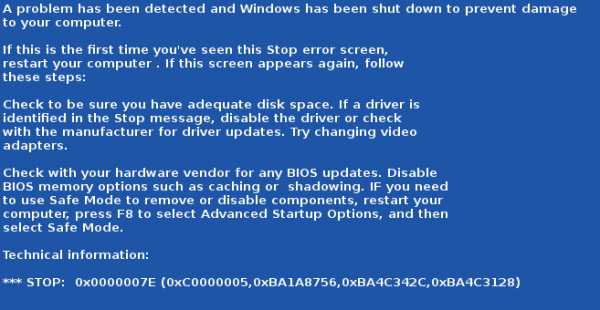
- Скорость доступа в интернет измерить

- Как сделать чтоб скорость интернета не падал на fi wi

- Как найти точку восстановления в виндовс 10

- Файл это в информатике определение

- Громко шумит компьютер

- Как удалить вирус

- Самсунг а5 2018 года инструкция по применению

- Wifi отключается постоянно
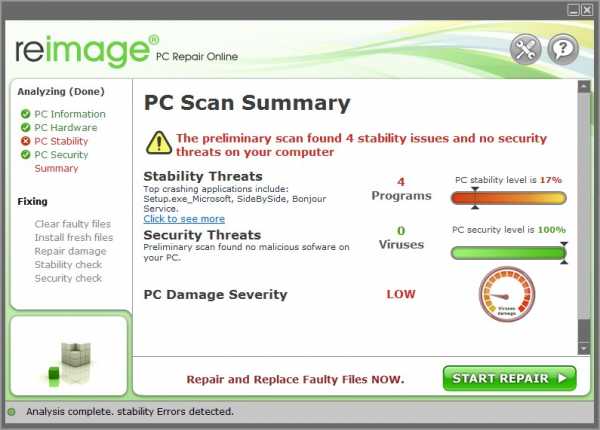
- Систем вай фай

