Точки восстановления Windows 10 - как создать, найти и восстановить Октябрь 2018. Как найти точку восстановления в виндовс 10
Точка восстановления Windows 10 - как создать, найти и восстановить из нее
Данная статья расскажет в подробностях как создать точку восстановления Windows 10, найти список этих точек и восстановить систему из нужной.
Содержание статьи
Настройка восстановления системы
Самым распространенным способом восстановления системы Виндовс 10 является использование точки восстановления системы. В данной статье мы рассмотрим, как создать точку восстановления, настроить и восстановить Виндовс 10.
Чтобы перейти к настройкам восстановления Виндовс 10 выполняем действия: «Этот компьютер», затем «Свойства» и «Защита системы». В разделе «Защита системы» располагаются кнопки, которые нужны для создания точек восстановления, возврата к прошлым точкам восстановления и настройки.
Вначале нужно обратить внимание, включено восстановление системы или нет. Когда у вас несколько дисков, то скорее всего они отключены, а зачастую включен системный диск. Необходимо перейти к настройкам восстановления системы, затем кликаем по кнопке «Настроить».

Увеличить
Как видно со скриншота, после обновления Виндовс 10 отсутствуют контрольные точки, поэтому рассмотрим процесс ее создания. Для создания точки восстановления необходимо «Включить защиту системы», для чего потребуется кликнуть на кнопку «Настроить» и выбрать «Запуск защиты системы».
Затем следует передвинуть ползунок и указать, какое количество дискового пространства следует применять. Кликаем на «Применить» и «Ок».

Увеличить
Создаем точку восстановления Виндовс 10
Данную операцию можно выполнить путем перехода в раздел «Защита системы». Начинается процесс создания точки восстановления с клика по «Пуску», затем выбираем «Система» и «Защита системы».

Увеличить
Затем нажимаем по клавише «Создать» и задаем название нового элемента. Теперь снова выбираем «Создать». Спустя пару секунд автоматически будет завершен процесс.
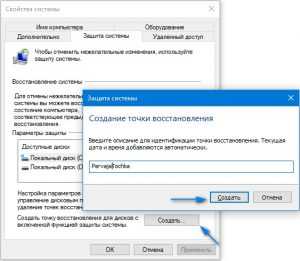
Увеличить
После завершения этой процедуры на винчестере компьютера будут отображены данные, которые позволяют осуществить откат ОС назад. Если требуется, можно аннулировать произошедшие изменения с системными файлами, которые критически важны для нормального функционирования Виндовс 10. Данная возможность является крайне полезной во время некорректной работы системы из-за инсталляции какого-нибудь ПО иного ИТ-продукта.
Увеличить
Создаваемые точки восстановления располагаются в папке System Volume Information, находящаяся в корне «Защита системы» дисков и их разделов. У пользователя ПК к ним не будет доступа.
Восстанавливаем Windows 10 при помощи созданной ранее точки
Чтобы компьютер возвратить в ранее состояние, необходимо применять созданную точку восстановления в Виндовс 10. Запускаем меню «Защита системы» и кликаем «Восстановить».

Увеличить
Откроется окно, где выбираем «Восстановление системы» и «Далее». В нашем случае есть 2-е точки восстановления системы. Зачастую выбирается самая последняя созданная точка. Если она к необходимому результату не приводит, следует попробовать иные точки восстановления. После выбора точки восстановления экрана нажимаем «Далее».

Увеличить
Затем система уведомит пользоваться, что будет перезагрузка компьютера. Нужно просто нажать «Готово» и ожидать окончания восстановительного процесса, который происходит в автоматическом режиме. От пользователей никаких действий не требуется, необходимо только дождаться перезагрузки и отображения окна про успешное восстановление системы.
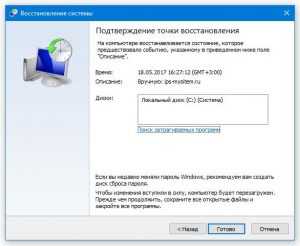
Увеличить
Место хранения точек восстановления
В System Volume Information можно найти имеющиеся точки восстановления. Они находятся в корне всех разделов дисков, где включена защита системы. Данный системный каталог удалить нельзя, но можно уменьшить его объем.
Папка скрыта по умолчанию. Ее увидеть можно с помощью Total Commander или других мощных файловых менеджеров, но каталог не получится открыть без наличия дополнительных прав. Из-за этого не будем использовать файловые менеджеры, а просто настроим к системной папке доступ.
- Заходим в панель управления. Устанавливаем просмотр «Крупные значки» и переходим в «Параметры проводника».
- Переходим в меню «Вид». Выбираем раздел «Скрывать защищенные системные файлы», с него снимаем отметку.

Увеличить
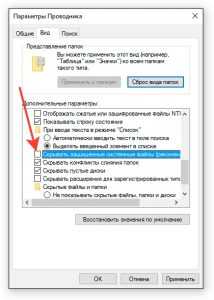
Увеличить
Теперь открываем «Компьютер» и переходим в диск С. Там будет доступна бледная папка System Volume Information. Если попытаться ее открыть, появится сообщение, что у пользователя недостаточно прав. Необходимо данные запреты снять.
- Кликаем правой кнопкой мыши по System Volume Information, затем открываем свойства.
- Переходим в меню «Безопасность», где нажимаем «Дополнительно».
- Кликаем по «Продолжить», для просмотра свойств папки с разрешением администратора. Необходимо быть в системе авторизованным под записью администратора.
- В отобразившемся окне видно, что на доступ к папке есть только у системы. Для получения разрешения для своей учетной записи нужно нажать «Добавить».
- Кликаем «Выберите субъект». В отобразившемся окне вводим свое системное имя пользователя и нажимаем «ОК».
- Устанавливаем тип «Разрешить», затем применяем его к папке, файлам и подпапкам с точками восстановления Виндовс.

Увеличить

Увеличить

Увеличить
Увеличить
После получения доступа, у пользователя появится возможность открывать каталог System Volume Information. В нем доступны для просмотра точки восстановления системы.
Точки восстановления Windows 10 - как создать, найти и восстановить
Проголосуй за статью
askproblem.ru
Создание точки восстановления и восстановление Windows 10
В операционной системе Windows 10, пользователь может состоятельно создать точку восстановления системы. При помощи точки восстановления системы, можно будет произвести восстановление Windows 10 на тот период времени, которое она имела в момент создания конкретной точки восстановления, для того, чтобы вернуть операционную систему в работоспособное состояние.
При работе в операционной системе Windows, пользователь все время совершает какие-либо действия: устанавливает, или удаляет программы, игры, оптимизирует систему, что-то скачивает из интернета и т. п. В это время компьютер постоянно подвергается риску заражения вредоносным программным обеспечением.
В операционной системе периодически возникают ошибки, которые могут привести к серьезным сбоям Windows. Ошибки возникают из-за неправильных действий пользователя, или из-за воздействия посторонних программ. В этом случае, нормальная работа в Windows будет невозможна.
Выходов из такой ситуации всего два: переустановка операционной системы, или восстановление рабочего состояния Windows.
Самым простым решением является восстановление Windows 10, при помощи созданной ранее точки восстановления системы. После завершения процесса восстановления, вы получите рабочую операционную систему, которая была на вашем компьютере на момент создания точки восстановления системы.
Операционная система Windows 10 создает точки восстановления с определенной периодичностью, а также перед установкой обновлений Windows. Некоторые программы также могут создавать точки восстановления системы.
Пользователь может самостоятельно создать точку восстановления Windows, например, перед установкой неизвестной программы, или перед выполнением серьезных изменений в настройках операционной системы, когда велика вероятность ошибочных действий, которые могут повлиять на работоспособность системы.
В случае серьезного сбоя Windows 10, пользователь может откатить состояние своего компьютера на то время, когда была создана точка восстановления, когда его компьютер был полностью работоспособен.
Сначала мы рассмотрим в этой статье, как можно будет самостоятельно создать точку восстановления Windows 10, а затем посмотрим, как можно будет произвести восстановление операционной системы Windows 10.
Создание точки восстановления в Windows 10
Для создания точки восстановления в Windows 10, кликните правой кнопкой мыши по значку «Этот компьютер». В контекстном меню выберите пункт «Свойства».
По другому, можно будет кликнуть правой кнопкой мыши по меню «Пуск», а затем в контекстном меню выбрать пункт «Система».
После этого, будет открыто окно «Система», в котором нужно будет нажать на пункт «Защита системы».

Далее будет открыто окно «Свойства системы», во вкладке «Защита системы». Убедитесь, что в разделе «Параметры зашиты», в доступных дисках, напротив Локального диска (C:) (система), защита системы включена.
Для создания точки восстановления системы, напротив пункта «Создать точку восстановления для дисков с включенной функцией защиты системы», необходимо будет нажать на кнопку «Создать…».

После этого откроется окно, в котором вам нужно будет дать описание для вновь создаваемой точки восстановления Windows. Здесь можно будет написать любой текст, по которому вам будет понятна идентификация данной точки восстановления. Текущая дата и время будут добавляться автоматически. После добавления описания, нажмите на кнопку «Создать».

Далее происходит процесс создания точки восстановления Windows 10.
После завершения процесса создания точки восстановления системы, откроется окно с объявлением о том, что точка восстановления была успешно создана.
Теперь, вы можете в случае возникновения серьезных неполадок на своем компьютере, восстановить операционную систему Windows 10 с помощью этой, или любой другой точки восстановления системы, которые будут доступны в данный период времени.
Восстановление Windows 10
Для восстановления Windows 10, кликните по значку «Этот компьютер», а затем выберите в контекстном меню пункт «Свойства».
В окне «Свойства системы», во вкладке «Защита системы», в разделе «Восстановление системы» нажмите на кнопку «Восстановить…».

После этого откроется окно «Восстановление системы». В этом окне есть два параметра восстановления:
- Рекомендуемое восстановление — система сама предлагает вам определенную точку восстановления.
- Выбрать другую точку восстановления — вы можете самостоятельно выбрать любую точку восстановления.
Я рекомендую выбрать пункт «Выбрать другую точку восстановления». В этом случае, вы можете более осознанно выбрать необходимую точку восстановления, в том числе и рекомендованную операционной системой. После выбора варианта для восстановления, нажмите на кнопку «Далее».

В следующем окне система покажет вам несколько последних точек восстановления. Вы можете ознакомиться со всеми созданными на вашем компьютере точками восстановления в Windows 10. Для того, чтобы увидеть все точки восстановления, активируйте пункт «Показать другие точки восстановления».
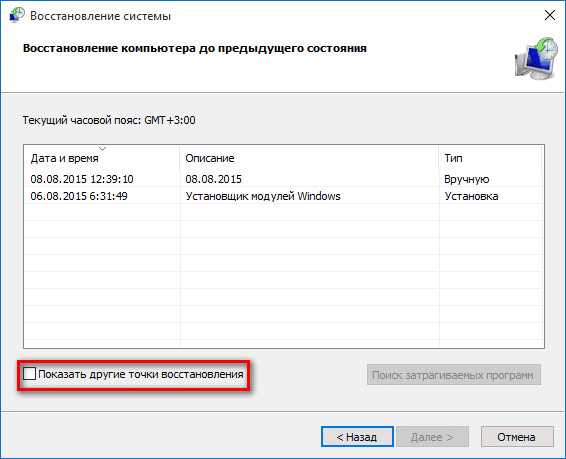
В окне «Восстановление системы» будут показаны все точки восстановления, которые есть на вашем компьютере.

Выделите какую-нибудь точку восстановления, а затем нажмите на кнопку «Поиск затрагиваемых программ».

Далее произойдет процесс сканирования вашего компьютера на наличие затрагиваемых программ и драйверов.
В открывшемся окне, вы увидите описание точки восстановления, дату ее создания, программы и драйверы, которые будут удалены, или наоборот, восстановлены, после завершения процесса восстановления Windows 10 на вашем компьютере. После ознакомления с информацией, закройте это окно.

Теперь вам нужно будет выделить необходимую точку восстановления Windows 10, а затем нажать на кнопку «Далее».
В окне «Восстановления системы» вы должны будете подтвердить выбранную точку восстановления. Здесь будет отображена информация о времени создания данной точки восстановления, дано ее описание. Закройте все запущенные программы и открытые файлы.
Для запуска процесса восстановления системы Windows 10 нажмите на кнопку «Готово».
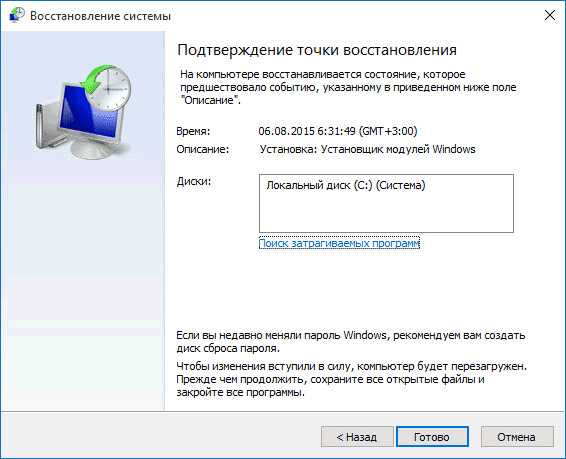
После этого на вашем компьютере начнется процесс восстановления системы до ее предыдущего состояния, на момент создания выбранной точки восстановления. Этот процесс займет некоторое время.
Вам также может быть интересно:
После завершения процесса восстановления системы, ваш компьютер будет перезагружен, а затем будет загружена восстановленная версия операционной системы Windows 10. На Рабочем столе будет открыто окно с информацией, об успешном окончании процесса восстановления Windows.
Выводы статьи
Вы можете самостоятельно создать точку восстановления в Windows 10. При необходимости, вы можете восстановить операционную систему Windows, выбрав для этого определенную точку восстановления.
Создание точки восстановления и восстановление Windows 10 (видео)
Похожие публикации:
vellisa.ru
Как создать точку восстановления в Windows 10. Восстановление системы из точки
Безукоризненным вариантом возвращения работоспособности Windows является так называемый “откат” операционной системы к предыдущему, работоспособному, состоянию с помощью точки восстановления.

К сожалению, многие пользователи Windows пренебрегают этой возможностью, не создавая возможности к “откату”. А зря, ведь рано или поздно может настать тот момент, когда система попросту перестанет работать, и причин тому множество. И причём не всегда эти причины подконтрольны человеку, сидящему за компьютером. Сбой питания в электросети, к которой подключен компьютер с последующей порчей системных файлов, вирусные атаки на компьютер пользователя, некорректная установка системного и прочего программного обеспечения, и так далее – любое из этих событий может привести к тому, что Ваша Windows будет работать не так, как обычно, или перестанет вовсе запускаться!
Почему это важно
Если в Windows случаются ошибки, которые можно устранить, выполнив определённую последовательность действий, как например, с ошибкой запуска скриптов VBScript, то проблем нет – убираем причину возникновения “глюка”, и продолжаем использовать систему дальше! Но случается и так, что вернуть “всё на место”, привести Windows в чувство не получается, тупик. И как же тут быть – полная переустановка всей системы и всех необходимых программ? Не очень хороший, долгий и муторный вариант.
При таком варианте развития событий вариантов действий немного – ведь если Вы не опытный пользователь Windows, понимающий её устройство, разбирающийся во всех нюансах работы тех или иных системных функций Windows, то при глобальном сбое и неправильной работе операционной системы у Вас будет практически один вариант – полная переустановка Windows 10, с нуля!
Одновременно с этим придётся установить всё программное обеспечение, с которым Вы привыкли работать. В отдельных случаях даже возможна потеря данных на диске – фотографий и файлов с видео, каких-то баз данных, с которыми до этого Вы работали, и любые другие виды файлов и файловой информации.
Исходя из этого, становится понятно, что создание в Windows 10 такой “спасительной” точки будет для Вас отличным, компактным во времени и понятным инструментом, находящимся всегда под рукой, который быстро и безболезненно вернёт систему в рабочий вид. Помимо того, что откату будут подвергнуты все файлы операционной системы (файловая система), также восстановлению будут подвергнуты реестр Windows и программное обеспечение, отвечающее за работу комплектующих ПК – драйвера устройств.
Таким образом, более комплексного и скоростного варианта приведения Windows 10 “в чувство” практически не существует, а альтернатива в виде полной переустановки Windows не является удобной, т.к. Вы потратите на это гораздо большее количество времени, а в некоторых случаях потеряете и свою наработанную информацию, находящейся в системе, которая внезапно перестала работать.
Изучим детально, каким образом можно создать точки восстановления. А также, каким образом, в случае появления такой необходимости, можно совершить восстановление своей “операционки”, используя те самые, заранее заготовленные, точки возврата к рабочему виду Windows.
Настраиваем систему восстановления Windows 10
Для начала включим сам функционал, который позволит создавать системные копии Windows 10 “на лету”, это нужно сделать лишь раз, единожды. Нам понадобится раздел настроек безопасности Windows, открыть который можно несколькими способами.
В первом варианте нам понадобится ярлык “Мой компьютер”. Для этого нажимаем правой кнопкой мыши всем знакомую кнопку “Пуск”, находим в развороте кнопки пункт “Проводник”, и открываем его:

Может быть и так, что ярлык “Мой компьютер” уже отображается на Вашем рабочем столе Windows. Если же его нет на рабочем столе, но есть желание его добавить туда, то нажмите одновременно клавиши “Win” + “I“, выберите раздел “Персонализация“, далее последовательно нажимаем ссылки на разделы “Темы” и “Параметры значком рабочего стола“:

В новом окне поставьте галочку у ярлыка “Компьютер”, нажмите мышью последовательно кнопки “Применить”, затем “Ок”. Значок “Мой компьютер” с этой минуты будет добавлен, отображён на рабочем столе:

Итак, чтобы попасть в настройки системы безопасности Windows 10 через ярлык “Мой компьютер”, нажмите на данном ярлыке мышью – правой кнопкой, и выберите пункт “Свойства”:

Альтернативный варианты открытия окна “Свойства” – нажать комбинацию двух клавиатурных клавиш “Win” + “Pause/Break”.
В том или ином варианте открытия окна “Свойства” – выберите в данном окне пункт “Защита системы”:

Альтернатива действий для открытия окна раздела “Защита системы” – нажать комбинацию клавиш “Win” + “R” – командная строка для набора системных команд – и далее ввести длинную фразу английскими буквамиsystempropertiesprotectionпосле чего отдать команду на выполнение, кликнув “Ок“, или нажав клавишу “Enter“.
В итоге, в том или ином варианте, мы попадём в окно настроек, связанных с настройками резервного копирования, во вкладке “Защита системы”:

Как видим, для всех дисков Windows установлена опция “Отключено”. Но нас интересует именно диск “С:”, как и в нашем скриншоте, что выше. Именно на этот диск, как правило, и устанавливается операционная система Windows, драйвера устройств и прочие системные утилиты. Нажимаем кнопку “Настроить…” – произведём настройки для выбранного диска. Включаем опцию защиты. А также выбираем необходимый объем (точнее, долю от всего объёма) жесткого диска, который будет использован для постоянного хранения всех созданных системных копий:

После этого нажимаем “Ок”, и видим, что для диска C: защита с этого момента включена:

Теперь мы может создать первую точку восстановления Windows, нажав для этого кнопку “Создать…”:

Введём название контрольной точки. Само название не несёт какой-либо особой смысловой нагрузки, кроме как факта “узнавания” её со стороны самого владельца аккаунта Windows. Рядом с именем каждой точки восстановления Вы будете видеть дату создания каждой такой точки, с точностью до минут и секунд, поэтому с лёгкостью сможете сориентироваться, какая именно точка восстановления Вам нужна – самая ранняя (первая, созданная когда-то), или же самая новая, или другая, чётко определённая, с известной датой создания.
Итак, жмем “Создать”, и указываем имя для системной копии:

После чего жмём кнопку “Создать” и ожидаем, когда процесс создания закончится:
Создание точки восстановления закончено. Теперь Ваш компьютер относительно надёжно защищён от сбоев Windows и её приложений – в случае если Windows “слетит”, перестанет адекватно реагировать на Ваши действия – то Вы сможете в любой момент “откатить” систему к рабочему варианту.
Автоматизируем процесс: создание точек восстановления Windows 10 по расписанию
В предыдущем пункте мы рассмотрели вариант ручного создание аварийной точки восстановления операционной системы. Понятно, что постоянно делать эту процедуру – не слишком интересное для пользователя Windows задание. Да и просто можно забыть в очередной раз о том, что пора сделать процедуру создания точки отката.
Чтобы упростить данный вопрос, в Windows 10 разработчики системы встроили функцию создания автоматического расписания, которое и будет контролировать процесс появления новых точек – системных копий Windows 10.
Действительно, придумано очень удобно и функционально – один раз настраиваем, и “забываем” про этот вопрос – точки автоматически создаются без участия человека. Примечательно, что при нехватке места на диске, выделенного под эти резервные копии, система поступает, опять же, просто и логично – удаляется самая старая, по дате, точка восстановления, и только потом начинается процесс создания новой копии системы.
Чтобы включить и настроить данное расписание, нажмите мышью кнопку “Пуск”, и начните набирать фразу “Панель управления”. В списке появится данный элемент – перейдите к Панели управления кликом мыши:

Здесь выбираем пункт “Администрирование”:

В открывшемся списке выбираем пункт “Планировщик заданий”:
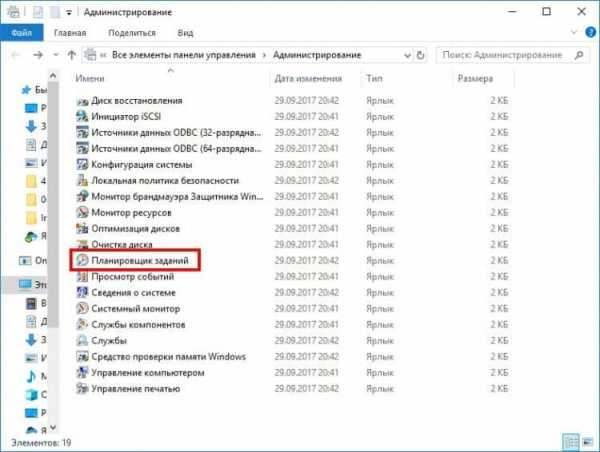
В открывшемся окне, в левом блоке, откройте последовательно вложенные списки по такому пути:“Библиотека планировщика заданий” → “Microsoft” → “Windows”:

В данном подсписке с названием “Windows” найдите раздел с наименованием “System Restore”, и кликните 1 раз по нему левой кнопкой мыши. Теперь в среднем блоке окна нажмите на пункте “SR” (см. скриншот ниже) правой кнопкой мыши, и выберите во всплывающем меню пункт “Свойства”:

Прекрасно, осталось сделать немного! В новом окне выберите вкладку “Триггеры”, а в ней нажмите кнопку “Создать…”:
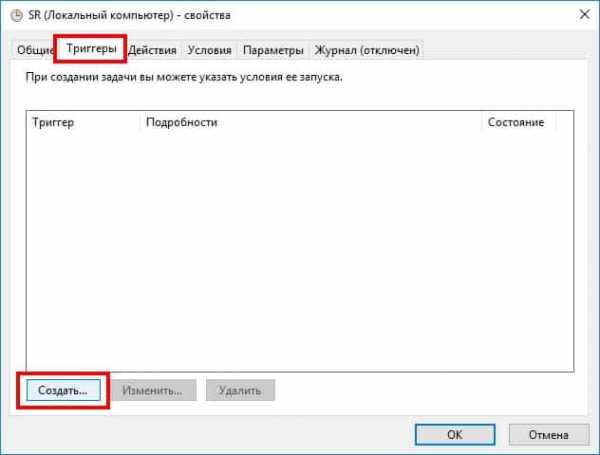
И вот оно, долгожданное финальное окно – планирование расписания для автоматического и постоянного создания контрольных точек для восстановления операционной системы.
Настройки расписания относительно просты. Вы определяете частоту выполнения задания – разово, либо же ежедневно, еженедельно или ежемесячно. Устанавливаете эту опцию, и нажимаете “Ок” – всё, расписание настроено. В нашем примере расписание настроено на еженедельном копировании образа системы, по пятницам:
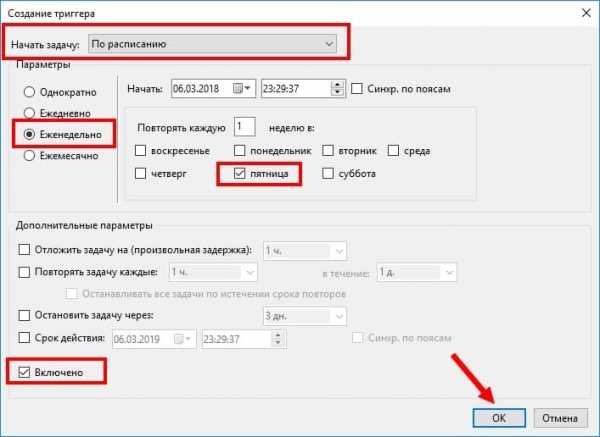
Жмём “Ок” – расписание создано! Теперь Вы можете не беспокоиться о безопасной работе в Windows 10, и свежие копии системы будут сами записываться на диск, в автоматическом режиме.
Как восстановить систему из созданной ранее точки?
Итак, по какой-то причине Вам понадобилось откатить систему Windows до более ранней даты (события).
Например, Вы только что установили новый драйвер устройства, и Windows начала некорректно работать. Причём ситуация такова, что Вы вручную удалить этот драйвер не можете. Случаи, когда проблему с драйверами можно решить – мы уже рассматривали.
Но если возникла ситуация, что восстановление “ручками” невозможно? В таком случае нужно приступить к откату системы. Конечно же, используем для этого то, что мы подготовили заранее – наши контрольные точки отката!
Открываем окно “Защита системы” – процедура описана выше. Нажимаем кнопку “Восстановить”:

Следующее окно – это просто системное уведомление о предстоящей процедуре восстановления, ничего интересного тут нет, сразу жмём “Далее”:

А вот и главное окно, в котором нужно сделать выбор – к какой созданной ранее точке восстановления нужно вернуться. Как правило, выбирается самая свежая, последняя копия системы. Хотя случаи бывают разные – возможно, Вам понадобится самая первая точка из всех предложенных. Выбираем нужный вариант, нажимаем “Далее”:

И последнее окно, которое Вы увидите – уведомление о начале процесса восстановления. Особо интересной информации тут так же нет, нажимаем кнопку “Готово”. Система совершит откат, после чего компьютер совершит перезагрузку:

Соответственно, после загрузки Вам предстанет операционная система Windows с системными настройками, соответствующими дате точки отката. Процесс восстановления завершён.
Возможен вариант развития событий, когда Windows перестаёт функционировать настолько, что работа с папками Windows становится невозможной – перестали работать устройства ввода (клавиатура, мышь, сенсорный дисплей), есть какие-либо проблемы с отображением Windows на экране.
В этом случае возможно воспользоваться альтернативным, аварийным, вариантом использования точек восстановления системы.
Осуществите загрузку системы в режиме “Безопасный”(как зайти в безопасный режим?) и запустите после этого командную строку, использовав известное сочетание клавиш “Win” + “R”. Либо используйте загрузочную флешку с установочной версией ОС Windows 10, и по факту загрузки – также выберите режим работы пользователя Windows в командной строке.
В этом окне, в строке ввода наберите следующееrstrui.exeи нажмите “Enter”:
После этого появится привычное окно настроек, и начнется описанная нами выше процедура восстановления одного из дампов системы.
Удаление точек восстановления системы
В случае, если Вы выделили достаточно много места для хранения точек восстановления Windows, и эти бэкапы создаются автоматически, то в какой-то момент всё это выделенное место будет занято копиями данных точек.
В этом случае можно произвести очистку системы от лишних копий, что освободит определённое место на диске. Рассмотрим, как делается эта процедура.
Заходим в окно “Защита устройства”, процедура описана Выше по тексту. Выбираем пункт “Настроить…”, и далее нажимаем кнопку “Удалить”:

Новое окно запросит подтверждение удаления:
При нажатии на кнопку “Продолжить” – система удалит все системные копии Windows, хранилище будет очищено:
Заключение и выводы
Мы рассмотрели процедуру создания точек-бэкапов для отката системы в определённый предыдущий вид (по времени). Не останавливаясь на этом, мы детально проштудировали и обратный процесс – процедуру восстановления системы ОС Windows, с использованием ранее созданных резервных точек (бэкапов). А также мы рассказали, а Вы узнали, как можно удалить ненужные копии данных точек, созданных и хранящихся в системе.
Создание точек отката предусмотрено разработчиками операционной системы, и не представляет собой ничего сложного, нужно лишь последовательно выполнить определённые шаги по созданию копий системы.
Рекомендуем не рисковать, и включить функционал автоматического создания точек восстановления, наши примеры Вам в этом помогут. Вы не затратите много времени на это, пошагово следуя нашим инструкциям.
В ответ Вы получите ту самую защиту своей операционной системы от сбоев. И даже самые опасные атаки со стороны компьютерных вирусов, кишащих на просторах всемирной глобальной Сети – будут не так страшны Вам, как при вариации отсутствия точек отката. И это утверждение верно даже в том случае, если Ваш, идеально настроенный, антивирус даст слабину и пропустит вирус, что приведёт к заражению компьютера.
Читайте статью про основные принципы компьютерной гигиены и защиты компьютера от вирусов и зловредов.
Точки восстановления можно создавать также и вручную, если Вы посчитаете, что в какой-то, очень определённый, момент времени Вам нужно получить и хранить какое-то время копию всей системы.
Позаботившись раз о безопасности работоспособности, о возможности быстрого восстановления Windows – Вы и Ваш компьютер, Ваши данные на ПК будут защищены навсегда.
Если у кого-то из наших читателей есть что рассказать по этому поводу – просим написать свой опыт в комментариях!
Рекомендовать
ddr64.ru
Точки восстановления Windows 10
Точка восстановления Windows 10 позволяет вам откатить операционную систему к предыдущему рабочему состоянию, если что-то идет не так, возникает неполадка или критический баг, который не удается устранить. Это полезная функция, которая в определенный момент может в буквальном смысле спасти пользователя и избавить его от головной боли. Ее представили еще в Windows ME. Точка восстановления создает отдельные копии реестра, драйверов и различных системных файлов, что позволяет в нужный момент вернуть Windows в рабочее состояние. Рекомендуем вам пополнить свои навыки общения с компьютером и узнать о том, как создать точку восстановления в Windows 10 или как настроить операционную систему на автоматическое создание точки восстановления.
Примечание: для выполнения этой инструкции нужны права Администратора. Если ваша учетная запись не обладает таковыми, вам понадобится пароль Администратора.
Как создать точку восстановления Windows 10
- Нажмите Win + R и введите SystemPropertiesProtection. Откроется окно Свойства системы и вкладка Защита системы.

- Обратите внимание, что защита для всех доступных накопителей по умолчанию отключена. Поэтому вам надо активировать ее вручную. Выберите нужный вам диск (для системы это всегда будет диск C) и нажмите Настроить.
- Выберите Включить защиту системы и установите слайдер Максимальное использование в положение 10-15%. Этот слайдер отвечает за объем дискового пространства, которое система будет использовать для создания точек восстановления. Когда их количество будет увеличиваться, а объем заполняться, Windows будет удалять старые, уже ненужные точки восстановления. Нажмите Ок.

- Теперь на окне Свойства системы – Защита системы. Нажмите Создать.
- Назовите новую точку восстановления и нажмите Создать. Подождите, пока система выполнит необходимые ей операции.

На этом ручное создание точки восстановления в Windows 10 завершено.
Автоматическое создание точки восстановления Windows 10
- Нажмите Win + R и введите Taskschd.msc. Система запустит встроенный в нее Планировщик Задач.

- В правой части окна нажмите Создать задачу.

- В открывшемся окне на вкладке Общие дайте имя вашей задаче в поле Имя. К примеру, «Автоматическое создание точки восстановления».
- Отметьте пункт Выполнить с наивысшими правами и Выполнять для всех пользователей.
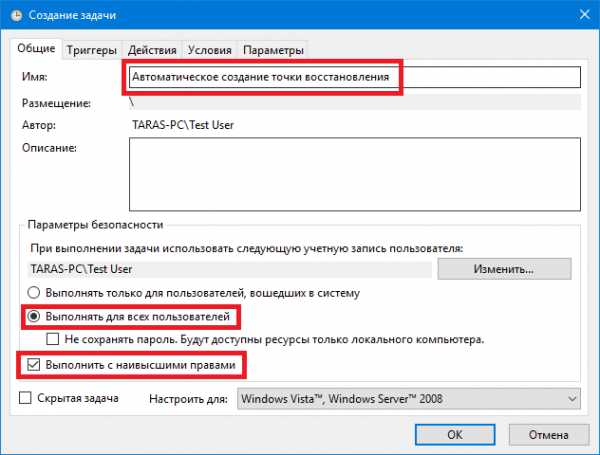
- Перейдите на вкладку Действия, нажмите Создать.
- В окне Создание действия в поле Программа или сценарий пропишите powershell.exe, а в пункт Добавить аргументы (необязательно) введите -ExecutionPolicy Bypass -Command "Checkpoint-Computer -Description \"Restore Point (Automatic)\" -RestorePointType \"MODIFY_SETTINGS\"".

- Нажмите Ок и теперь переходите на вкладку Триггеры.
- Нажмите Создать.
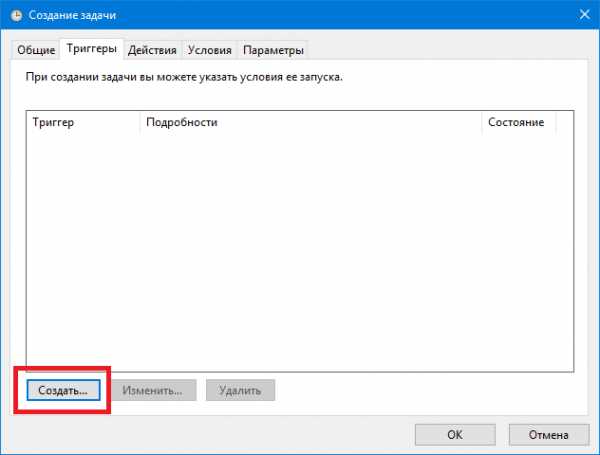
- Откроется окно планировки триггера. Здесь вы уже сами можете настроить частоту создания точки восстановления. Чтобы система делала резервное копирование своих важных элементов каждые несколько дней, в части окна Параметры отметьте Ежедневно. В окошке Повторять каждые укажите частоту повторения. К примеру, выполнять создание точки восстановления каждые 3 дня. В части Начать можно указать время, когда состоится первое исполнение запланированной задачи.
- Нажмите Ок.
- Переходите на вкладку Условия и снимите отметки возле пунктов Запускать только при питании от электросети и Останавливать при переходе на питание от батарей.

- Откройте вкладку Параметры и установите отметку возле Немедленно запускать задачу, если пропущен плановый запуск.

- Нажмите Ок.
- Появится окно авторизации. Ощутите запах Windows XP и введите пароль от вашей учетной записи.
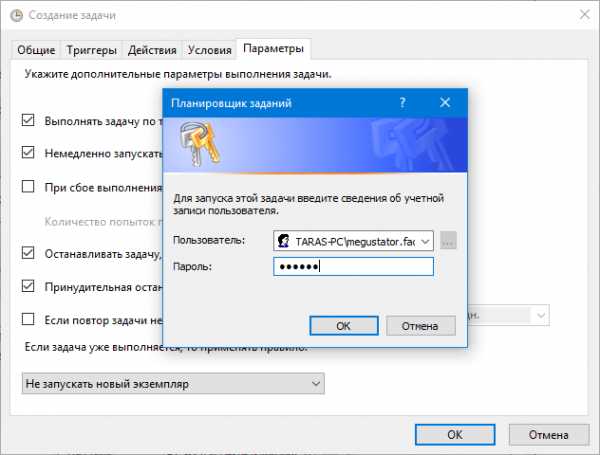
Теперь система будет автоматически создавать точки восстановления с указанной вами частотой.
Как откатить компьютер из точки восстановления Windows 10
Если неприятность все-таки случилась, и вы заметили проблемы или сбои в работе операционной системы, время воспользоваться созданной точкой восстановления операционной системы.
- Нажмите Win + R и введите SystemPropertiesProtection. Откроется окно Свойства системы и вкладка Защита системы.
- Нажмите кнопку Восстановить. Система откроет мастер восстановления.

- В открывшемся окне нажмите Далее.
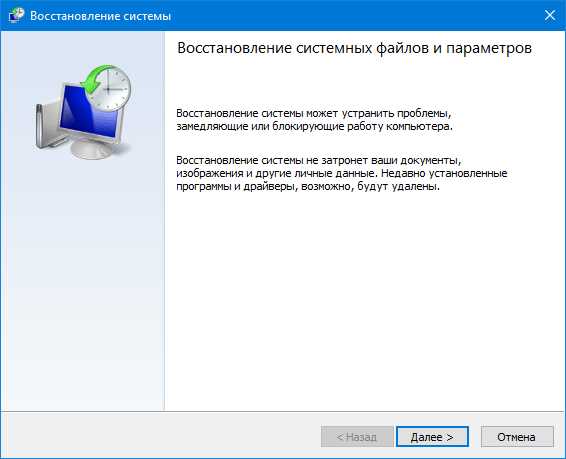
- Следующее окно – меню выбора готовых точек восстановления. Выберите нужную вам из списка и нажмите Далее.

- На последнем этапе проверьте, все ли правильно, и нажмите Готово. Дождитесь завершения процесса.

Откат компьютера до точки восстановления через Параметры
Если первый вариант для вас не вариант, тогда воспользуйтесь меню Особые варианты загрузки. Через него можно запустить этот же мастер восстановления и откатить операционную систему до одной из созданных точек восстановления.
- Откройте Параметры – Обновление и безопасность – Восстановление. Выберите Особые варианты загрузки – Перезагрузить сейчас. Опционально и проще – зажать кнопку Shift и затем нажать Пуск – Выключение – Перезагрузка.
- Откроется синий экран особых вариантов загрузки (его же кто-то называет «рекавери»). Вам надо нажать на первый пункт Восстановление системы.

- После этого запустится точно такой же мастер восстановления, как и тот, что описан в методе выше.
Как откатить компьютер, если система не включается
Если ситуация радикально ухудшилась и система не стартует, попробуйте запустить компьютер в безопасном режиме с использованием командной строки. Когда система включится, просто введите в командную строку rstrui.exe. Затем следуйте инструкциям мастера.
Как удалить точку восстановления в Командной строке
- Запустите Командную строку от имени Администратора. Для этого в меню Пуск введите cmd и в поисковой выдаче отобразится Командная строка. Нажмите правой кнопкой мыши и выберите Запуск от имени Администратора.
- Введите команду vssadmin list shadows. Командная строка отобразит список доступных в системе точек восстановления. Вам надо найти нужную точку и скопировать ее идентификатор в фигурных скобках (Shadow Copy ID).

- Введите команду vssadmin delete shadows /Shadow={XXXXX}. Вместо XXXXX введите идентификатор. В конечном итоге команда должна выглядеть на подобии vssadmin delete shadows /Shadow={9507f3a5-4500-abde-aec6-bbed19fd1849}. Разумеется, ваш идентификатор будет другим.

- Подтвердите удаление резервной копии.
Как удалить все точки восстановления в Windows 10
- Нажмите Win + R и введите SystemPropertiesProtection.
- Выберите диск C: и нажмите Настроить. В правой нижней части экрана будет расположена кнопка Удалить. Нажмите ее и подтвердите свой выбор.

Другой вариант – удалить точки восстановления с помощью Командной строки.
- Опять же, надо запустить Командную строку от имени Администратора. Для этого в меню Пуск введите cmd и в поисковой выдаче отобразится Командная строка. Нажмите правой кнопкой мыши и выберите Запуск от имени Администратора.
- Введите команду vssadmin delete shadows /all.
- Подтвердите решение и нажмите кнопку Y на клавиатуре.
- Чтобы удалить точки восстановления Windows 10 без подтверждения, используйте команду vssadmin delete shadows /all /quiet.

Как удалить точки восстановления через Очистку диска
С удалением точек восстановления Windows 10 замечательно справится утилита очистки системного диска:
- Откройте Мой компьютер, кликните правой кнопкой мыши по диску C: и выберите Свойства.
- На вкладке Общие нажмите кнопку Очистка Диска. Откроется окно выбора элементов для удаления.
- Нажмите Очистить системные файлы, после чего появится вкладка Дополнительно. Нажмите на нее.

- Кликните на кнопку Очистить в секции Восстановление системы и теневое копирование. Подтвердите очистку точек восстановления.

После выполнения этих команд все точки восстановления будут удалены и на вашем системном разделе появится больше свободного пространства.
wp-seven.ru
Как создать точку восстановления в Windows 10 вручную и автоматически
Точки восстановления содержат информацию для восстановления работоспособности раннего состояния системы. Данные точки автоматически генерируются при установке приложения, драйвера, обновления Windows, а также создаются вручную. В материале изучим, как создать точку восстановления в Windows 10 различными способами. Советуем войти в систему, как администратор.
Подготовительный этап: включение защиты системы дисков и изменение частоты создания точек восстановления
Чтобы создание точек проходило без проблем нужно включить защиту системы и поменять частоту создания точек. Для этого проделайте шаги 1 и 2 соответственно.
1. Откройте панель управления Windows 10. В ПУ выберите просмотр крупные (мелкие) значки. Найдите и перейдите в пункт «Восстановление».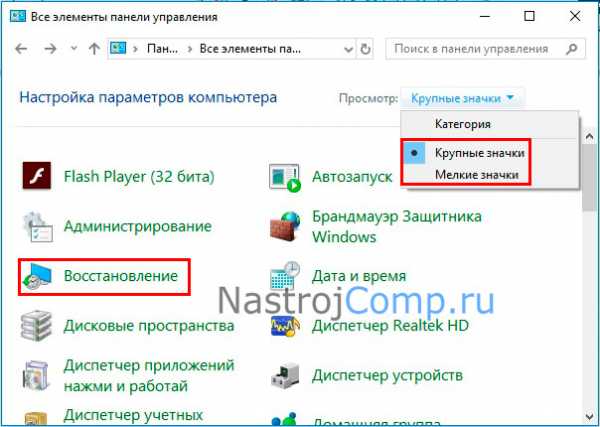
Кликните ссылку настроек восстановления системы.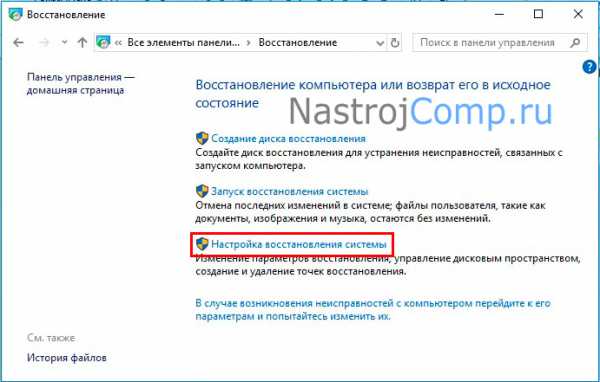
На вкладке «Защита системы» обратите внимание на диски, где либо включена защита, либо выключена. Если на нужном Вам диске защита выключена, тогда выберите его и щелкните «Настроить».
Включить защиту системы. Далее установите объем хранения точек восстановления на диске путем передвижения ползунка. Выделите хотя бы пару гигабайт, чем больше места Вы выделяете, тем больше точек может храниться и создаваться на Вашем диске. Когда не будет хватать места для создания новых точек, старые будут удаляться. После настройки щелкните OK.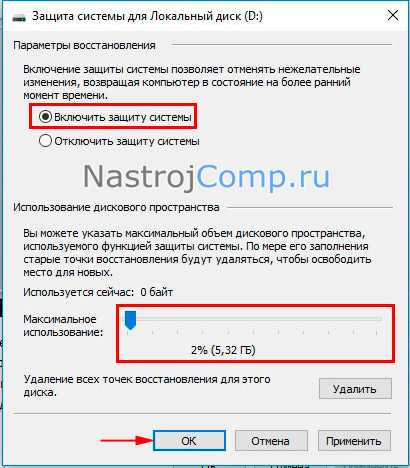
2. По умолчанию точку восстановления системы можно создавать каждые 24 часа (1440 минут). Если попробовать создать точку раньше отведенного времени Вы увидите соответствующее предупреждение. Для использования способов ниже потребуется изменить это значение. Однако пользователи всегда смогут создать точку восстановления системы Windows 10 ручным методом номер 1 ниже.
Зайдите в редактор реестра Windows 10, и перейдите до раздела SystemRestore (путь на скриншоте). В правой области найдите параметр SystemRestorePointCreationFrequency, если его нет, тогда создайте его. Кликните ПКМ на пустой области справа, наведите на «Создать», щелкните «Параметр DWORD (32 бита)».
Введите имя SystemRestorePointCreationFrequency, кликнув Enter. Двойным щелчком ЛКМ откройте параметр и введите число в минутах. Ввод 0 означает, что точки восстановления системы будут создаваться в любое время без ограничений. После ввода сделайте нажатие OK. Перезагрузите ПК.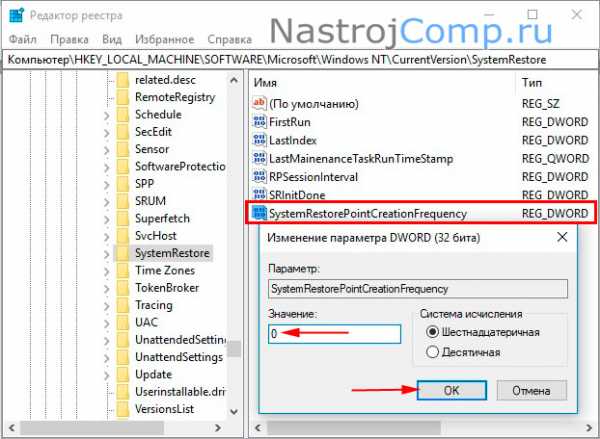
Ручные способы создания точек восстановления системы
Система сама сохраняет точки восстановления, но бывает, что нужно создать свои точки. Сделать это Вы можете через окно свойств системы, либо через PowerShell.
1. Откройте окошко свойств системы, как в способе 1 выше, либо вызовите команду «Выполнить» Windows 10 и впишите sysdm.cpl, нажав Enter или OK. Посетите вкладку «Защита системы».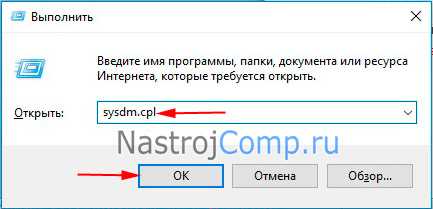
Произведите нажатие по «Создать». Задайте имя точки, кликнув «Создать».
Дождитесь окончания процедуры создания. Вы увидите соответствующее сообщение.
2. В поиск впишите PowerShell. На найденном объекте щелкните ПКМ, выбрав запуск от имени админа.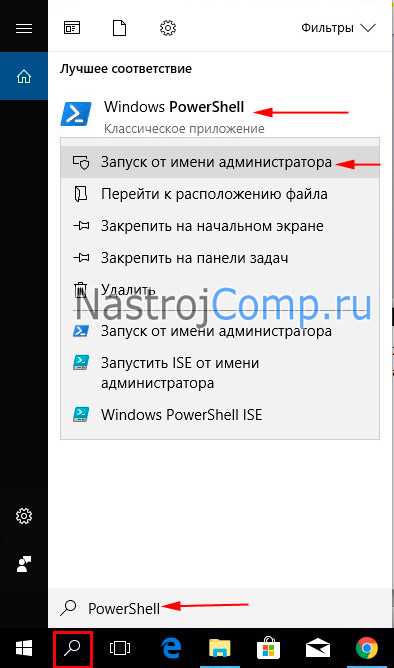
Чтобы сделать точку восстановления Windows 10, скопируйте в PowerShell конструкцию ниже:
Checkpoint-Computer -Description "XXXX" -RestorePointType "YYYY"
Где XXXX – это имя точки, YYYY – тип создания, бывают такие типы:
| Значение YYYY | Тип |
| APPLICATION_INSTALL | Установка |
| APPLICATION_UNINSTALL | Удаление |
| DEVICE_DRIVER_INSTALL | Установка |
| MODIFY_SETTINGS | Система |
После того, как задали имя и тип, кликните Enter. Дождитесь окончание процедуры.
Автоматическое создание точки восстановления системы при запуске ОС
Для успешной работы этого способа убедитесь, что: включена защита системы, в параметре SystemRestorePointCityFrequency стоит 0 (смотрите выше), включен контроль учетных записей Windows 10 по умолчанию.
Сочетанием Win + R запустите «Выполнить». В строке окошка введите taskschd.msc, сделайте нажатие OK или Enter.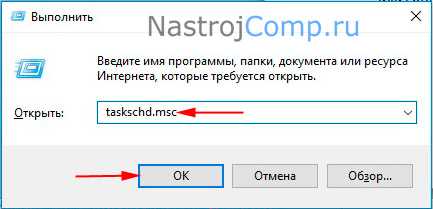
Слева сделайте щелчок на «Библиотека планировщика заданий», справа «Создать задачу».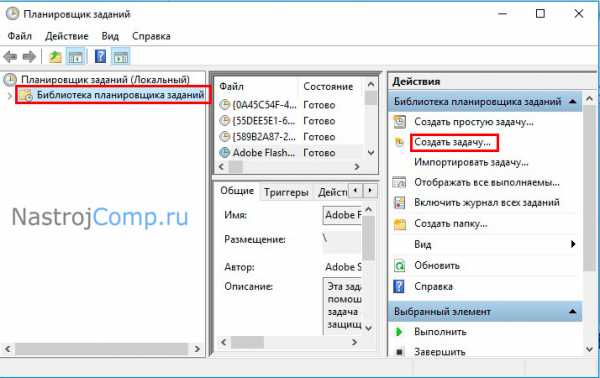
На вкладке «Общие», задайте имя. Отметьте выполнение для всех пользователей и с наивысшими правами. В выпадающем списке выберите «Настроить для Windows 10».
Переместитесь в «Триггеры». Сделайте нажатие «Создать».
Выберите начать задачу при запуске. Еще можете выбрать по расписанию, тогда создание точки восстановления Windows 10 будет запускаться в определенное Вами время. Нажмите OK.
Далее перейдите в «Действия». Произведите клик на «Создать».
Действие оставьте «Запуск программы». В область программы или сценария впишите wmic.exe, и добавьте аргумент:
/Namespace:\\root\default Path SystemRestore Call CreateRestorePoint "Авто точка восстановления", 100, 7
Кликните OK.
На вкладке «Условия» снимите флажок с опции питания, как на скриншоте. Щелкните OK. Если требуется введите пароль.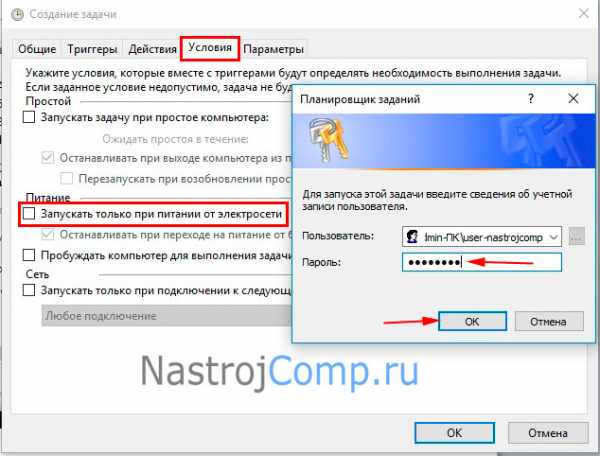
Ваша созданная задача будет в библиотеке планировщика заданий. Если ее нужно убрать, сделайте щелчок ПКМ по задаче, выберите «Удалить» в меню, затем «Да».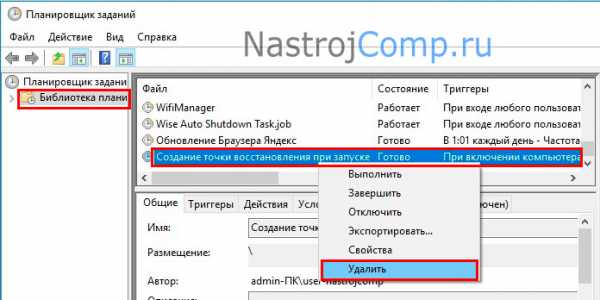
Теперь при запуске или в определенное время, будет сохраняться точка восстановления.
Альтернативные методы создания точки восстановления
Перед использованием ярлыка соблюдайте правила, которые написаны в первом абзаце предыдущего метода, их 3. Перед добавлением пункта в меню достаточно включить защиту системы. Данные способы удобно использовать, если Вам нужно периодически создавать точки. Проделайте такие действия для использования ярлыка:
- Скачайте архив отсюда, распаковав его.
- Папку vkl_tv переместите в каталог Program Files системного диска.
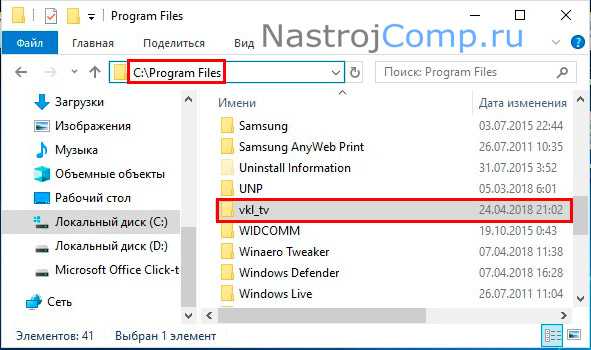
- Сам ярлык поместите, например, на рабочий стол, закрепите в пуске, на панели задач.
- Двойным щелчком ЛКМ запустите ярлык «Создать точку восстановления». В окне UAC щелкните «Да». Подождите, сообщение знаменует успешное создание без ошибок, сделайте клик OK.
Для добавления пункта «создание точки восстановления» в контекстное меню проделайте такие шаги:
- Скачайте reg файл тут. Распакуйте архив.
- ЛКМ дважды щелкните по tv_v_cm, произведите череду кликов «Запустить», «Да», «Да», и в крайнем окошке OK.
Теперь, кликнув ПКМ на пустом месте в проводнике, рабочего стола. В меню появится надпись «Создание точки восстановления». Щелкните по нему.
В предупреждении контроля учетных записей щелкните «Да». Далее в cmd отразится процесс создания точки, подождите. После завершения процедуры cmd закроется.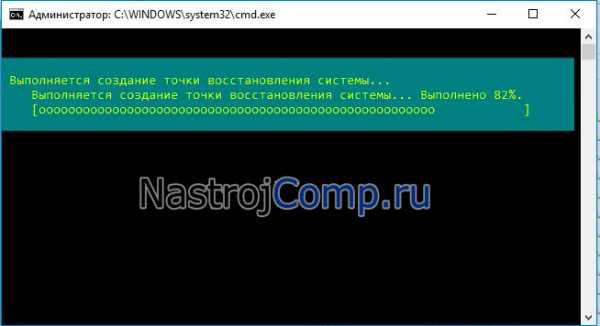
Теперь в окошке свойств системы на уже знакомой вкладке «Защита системы», щелкните «Восстановление». Далее выберите другую точку восстановления, сделайте клик «Далее». В итоге Вы попадете в окошко, где будет перечень созданных точек. Подробнее читайте: как восстановить систему Windows 10 из точки.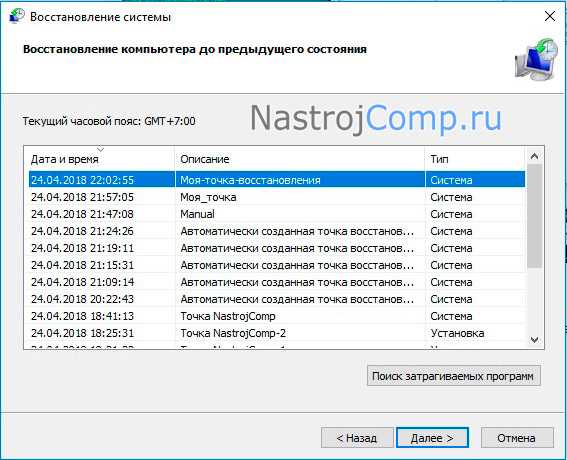
Теперь Вы знаете, что такое контрольная точка восстановления Windows 10 и как ее создать. Если нужно одноразовое создание, тогда используйте ручной метод, для многоразового использования подойдут операции с планировщиком заданий, либо с ярлыком или пунктом контекстного меню.
Посмотрите еще статьи:
Вы можете пропустить чтение записи и оставить комментарий. Размещение ссылок запрещено.
nastrojcomp.ru
Как создать точку восстановления в Windows (Виндовс) 10

При помощи «Точек восстановления» в случае каких-либо проблем с системой, например, некорректно работающее обновление, можно быстро вернуть ОС к состоянию, когда работала нормально. При этом вы не потеряете своих данных (в большинстве случаев потерь удаётся избежать или они остаются незначительными).
Про точки восстановления
«Точка восстановления» — это что-то похожее на резервную копию основных системных файлов и реестра, которая может быть «развёрнута» пользователем в любой момент, дабы восстановить работоспособность ОС до того состояния, в котором та пребывала в момент создания «точки». Существенным отличием «Точки восстановления» от резервной копии системы является то, что в ней записывается краткая информация о самых важных системных файлах и разделах реестра (файлы пользователя не записываются).
Именно из-за этих различий «Точка восстановления» не занимает много места на диске, что позволяет свободно создавать её каждый раз, когда в системе намечаются какие-либо перемены (например, вот-вот должно прийти важное обновление).
Этап 1: Подготовка системы
Изначально в системе может быть отключена возможность создания «Точек восстановления», поэтому её нужно включить:
- Перейдите в «Панель управления». В Windows 10 это можно сделать так – вызовите поисковую строку нажатием на иконки лупы в «Панели задач» или используйте сочетание клавиш Win+Q. Затем просто введите в строке название искомого объекта.
- В открывшейся «Панели управления» обратите внимание на варианты просмотра, предложенные в правом верхнем углу. Чтобы быстро найти нужный элемент, выберите «Крупные значки» или «Мелкие значки» (зависит от того как вам будет удобнее).
- Теперь ищите элемент «Восстановление». Для быстрого поиска можно использовать поисковую строку, что расположена в верхнем правом углу окна.
- Затем перейдите в «Настройка восстановления системы».
- В окне «Параметры защиты» обратите внимание включена ли таковая напротив системного диска. Если нет, то нажмите на него левой кнопкой мыши, а затем перейдите в «Настройки».
- Поставьте галочку напротив «Включить защиту системы». Внизу, где установлен бегунок с подписью «Максимальное использование», настройте размер раздела диска, который будет выделен под «Точки восстановления». Обычно всегда достаточно только одного гигабайта.

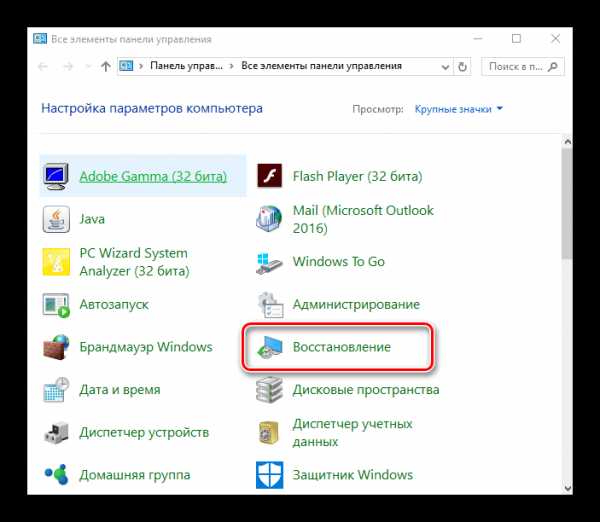

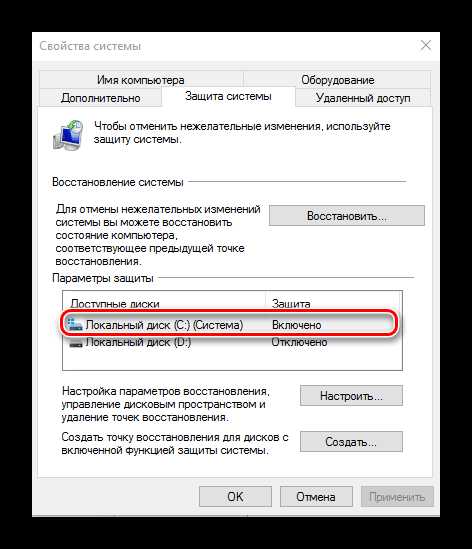

Этап 2: Создание точки восстановления
Если все настройки выставлены правильно, то вы можете приступить к созданию «Точки восстановления»:
- Вам придётся снова вернуться в окно «Защита системы». Смотрите как его открыть в инструкции выше.
- Найдите и используйте кнопку «Создать».
- Вас попросят дать название и описание для «Точки». Можете сильно не заморачиваться над этим пунктом. Вписывать дату создания в описание не нужно, так как она будет задана автоматически.
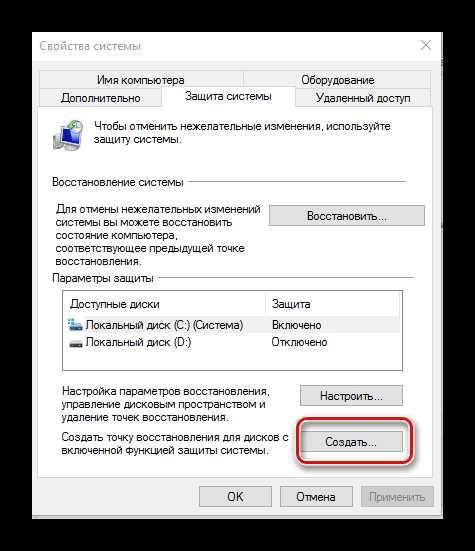

На этом процесс создания «Точки восстановления» в Windows 10 можно считать завершённым. При необходимости вы можете откатываться до нужных настроек системы, используя созданную «Точку».
public-pc.com
Как сделать точку восстановления windows 10: инструкция
При работе с ОС даже у опытного пользователя могут возникнуть некоторые проблемы. От сбоев и неполадок не застрахован совершенно никто. Разумеется, можно полностью перезагрузить систему и начать все «с чистого листа». Проблема состоит в сохранении важных файлов, программ и прочей информации.
Для этого разработчики ОС Виндовс предлагают восстановление системы. Происходит это следующим образом. Автоматически создается точка восстановление. Это момент, когда ваш компьютер находится в определенном нормальном состоянии. В случае сбоев или потере нужных данных у пользователя есть возможность вернуть систему в то состояние, которое зафиксировалось в «точке».
Как создается точка восстановления?
Оболочками Виндовс точки восстановления создаются автоматически с определенной периодичностью. Функция «Защита системы» может создавать резервные копии файлов, установленных параметров и даже состояние реестра. Периодичность создания таких «точек» пользователь может выбрать самостоятельно.
Случается и так, что человек, работающий за компьютером, может сознательно выполнять какие-либо рискованные действия, связанные с системой. Например, это может быть установка сомнительного, но важного ПО или изменение параметров системы, которые напрямую влияют на ее работоспособность. В таком случае он может создать точку восстановления самостоятельно. Как сделать точку восстановления Windows 10? Кстати, это функция есть и в Windows 7.
Как самому сделать точку восстановления на Виндовс 10?
До функции «Защита системы» можно добраться несколькими способами. Первый – нажать на «Компьютер», затем перейти в «Свойства», кликнуть на «Система» и вот перед вами раздел «Защита системы». Можно зайти и в:
- «Панель управления» через «Пуск»;
- нажать на «Система и безопасность».
Далее переходим в «Свойства системы». Вам необходимо отыскать кнопку «Создать» и нажать на нее. От вас потребуется ввести название (имя) точки восстановления.

Имя можно подобрать любое, на ваше усмотрение, это ни на что не повлияет. Название точки восстановления необходимо для того, чтобы вы смогли отыскать нужную, если у вас их несколько. Теперь нажимаем «Создать». Точка восстановления создается не моментально, скорее всего, вам придется подождать несколько минут. После этого вы в любой момент сможете сделать бэкап до выбранного момента.
learnwindows.ru
- Файл это в информатике определение

- Громко шумит компьютер

- Как удалить вирус

- Самсунг а5 2018 года инструкция по применению

- Wifi отключается постоянно
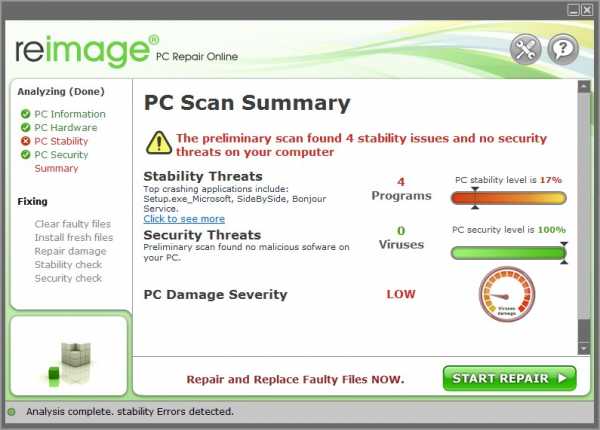
- Систем вай фай

- Ненужные папки на диске с
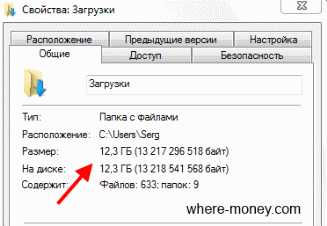
- Программа poweroff

- Как на компьютере найти биос
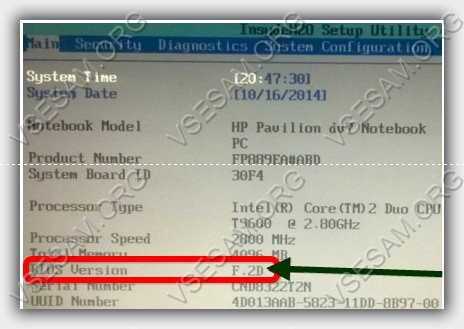
- Ccleaner как пользоваться программой новичку
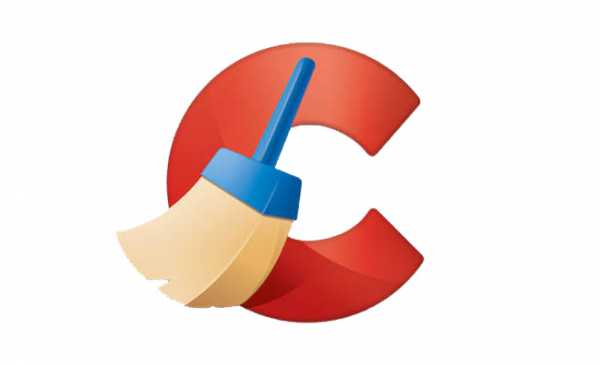
- Не отображается рабочий стол

