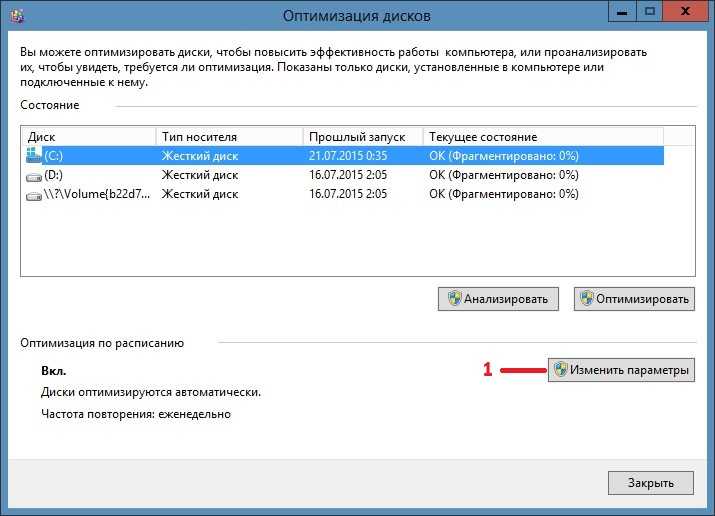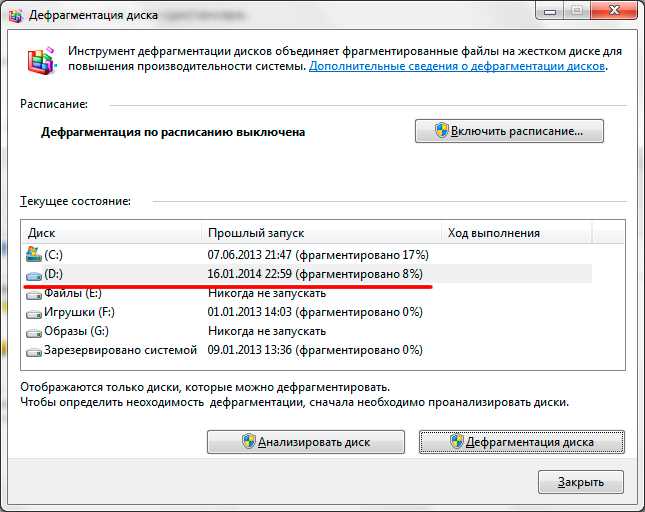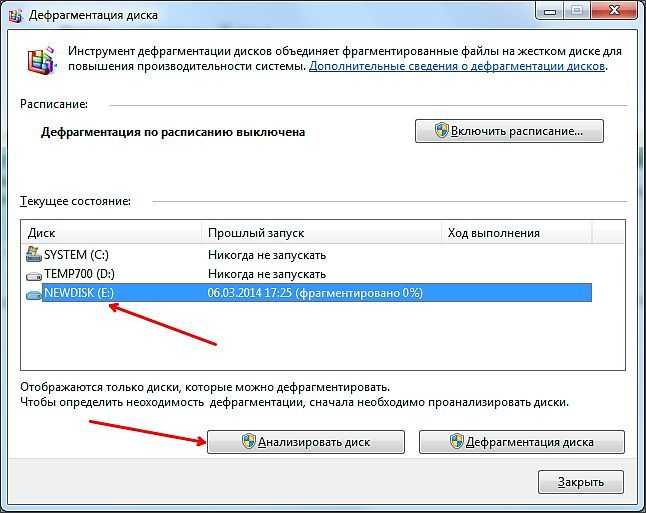Дефрагментация диска windows 7 что такое: Сколько раз нужно делать дефрагментацию и для чего она нужна?
Требования. Информация. Например система нашла свободное место на диске, но этого места не достаточно для записи всего файла,
Когда Вы захотите получить доступ к этому файлу, то система начинает искать все его части во всех «углах»
Как сделать дефрагментацию диска в Windows 7. 2. В открывшемся окне щелкаем правой кнопкой
3. 4. В окне «Дефрагментация диска» будут
6. После того как пройдет процесс анализа
|
| |||||||||||||||||||||||||||||||||||||||||||||
Дефрагментация диска в Windows 7
Дефрагментация диска — необходимое условие для ускорения работы компьютера и повышения быстродействия операционной системы Windows.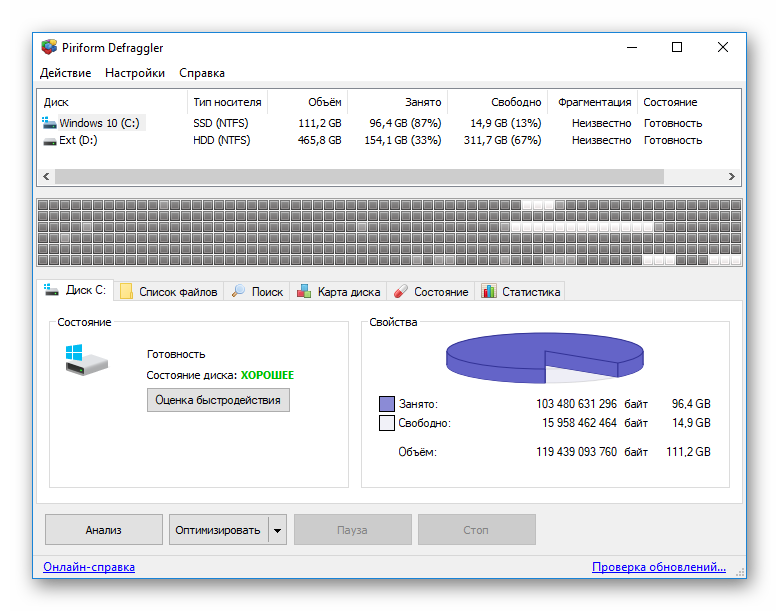 С помощью этой операции повышается скорость считывания информации на жестком диске компьютера.
С помощью этой операции повышается скорость считывания информации на жестком диске компьютера.
В операционной системе Windows пользователи сохраняют большое количество различных файлов: изображение, видео, документы, музыку и так далее. Помимо пользовательских данных на ПК установлены программы, с помощью которых выполняются те или иные действия.
Содержание:
- Для чего нужна дефрагментация жесткого диска
- Дефрагментация диска на Windows 7 — 1 способ
- Дефрагментация диска на Виндовс 7 — 2 способ
- Как сделать дефрагментацию на Виндовс 7 в командной строке — 3 способ
- Дефрагментация диска с помощью сторонних программ
- Выводы статьи
Вся эта информация находится на жестком диске компьютера. Физический жесткий диск может быть разделен на несколько разделов для более удобного использования.
Для быстрой и эффективной работы необходимо поддерживать оптимальную производительность системы. Среди прочих мероприятий, поддерживающих высокую производительность ОС, рекомендуется регулярно выполнять дефрагментацию жесткого диска.
Для чего нужна дефрагментация жесткого диска
Сначала нужно разобраться с тем, зачем нужна дефрагментация диска и как сделать дефрагментацию жесткого диска.
В процессе работы на ПК, пользователи добавляют в систему новую информацию, удаляют старые данные, перемещают файлы и папки в новое место. При выполнении всех этих процессов производятся записи на жестком диске компьютера.
Новая информация записывается на свободном месте жесткого диска. По мере использования компьютера, диск постепенно заполняется данными.
После удаления ненужных файлов, на жестком диске остаются незанятые части, окруженные записанными областями на дисковом пространстве. Новые данные записываются в эти свободные места диска.
Но размеры незанятой области, окруженной записанной информацией, не совпадают с размером нового файла. Поэтому, данный файл записывается на диске фрагментами: в незанятой части на месте удаленных файлов и на другом свободном месте дискового пространства.
В результате на диске, одна часть файла находится в одном месте, другая — в другом расположении.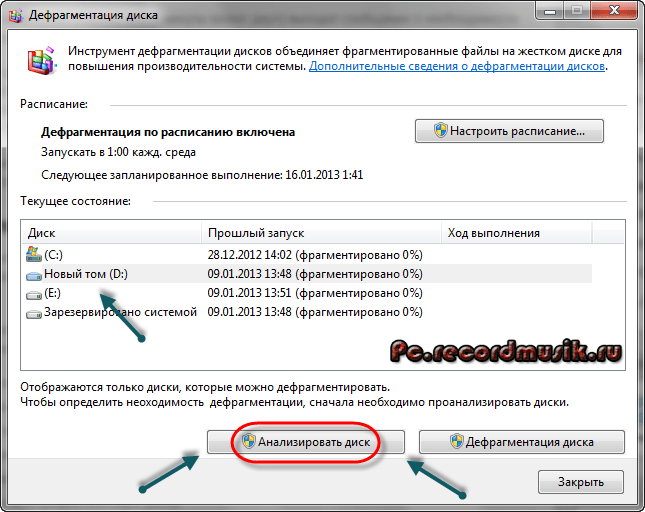 Для чтения и обработки этой информации операционной системе Windows приходится затрачивать дополнительное время.
Для чтения и обработки этой информации операционной системе Windows приходится затрачивать дополнительное время.
Если подобных данных слишком много на дисковом пространстве, жесткий диск становится фрагментированным. Это оказывает негативное воздействие на оптимальную работу ОС, потому что система из-за этого начинает медленнее работать.
Чтобы оптимизировать работу системы, необходимо периодически проводить дефрагментацию диска. Дефрагментация Windows 7 позволит решить проблему фрагментированных файлов.
Дефрагментация жесткого диска выполняется несколькими способами:
- с помощью встроенного средства операционной системы Windows 7;
- при помощи стороннего программного обеспечения.
Пользователь имеет возможность выбрать подходящий дефрагментатор для Windows 7, чтобы использовать его на своем компьютере. В этом руководстве вы найдете инструкции об использовании стандартного средства, и нескольких бесплатных программ.
Дефрагментация диска на Windows 7 — 1 способ
В операционную систему встроено средство дефрагментации Виндовс 7.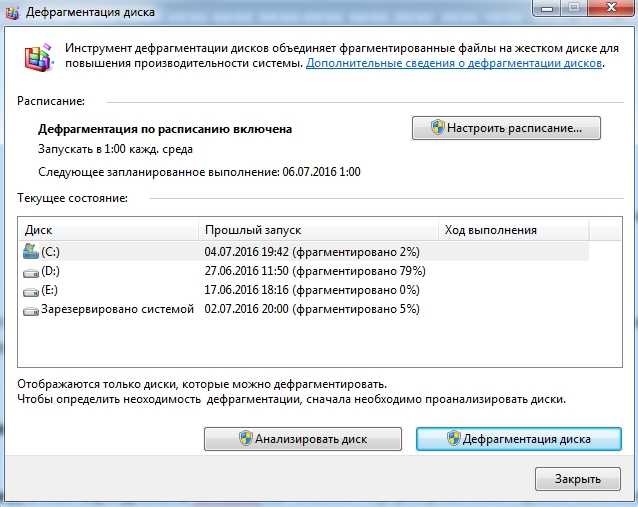 Системный инструмент включен в настройках по умолчанию. Но, на некоторых ПК, дефрагментация может быть отключена, поэтому стоит проверить текущее состояние системного приложения.
Системный инструмент включен в настройках по умолчанию. Но, на некоторых ПК, дефрагментация может быть отключена, поэтому стоит проверить текущее состояние системного приложения.
Получить необходимую информацию можно следующим способом:
- Откройте Проводник Windows.
- В окне Проводника щелкните правой кнопкой мыши по диску компьютера.
- В контекстном меню нажмите на «Свойства».
- В открывшемся окне свойств диска откройте вкладку «Сервис».
- В разделе «Дефрагментация диска» нажмите на кнопку «Выполнить дефрагментацию…».
- В окне «Дефрагментация диска» отображена информация о текущем состоянии оптимизации. В данном случае, дефрагментация по расписанию включена.
- Нажмите на кнопку «Настроить расписание…».
- В окне настроек расписания установите предпочтительные параметры.
Здесь нужно выбрать периодичность, день, время и диски, или оставить настройки по умолчанию.
При использовании дефрагментации по расписанию, на компьютере выполняется оптимизация в автоматическом режиме.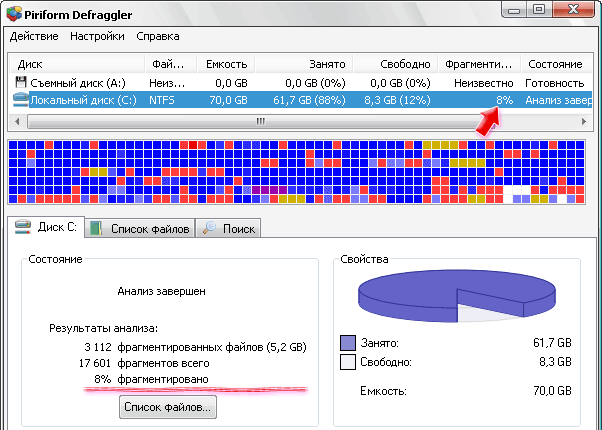 Операционная система Windows 7 проведет дефрагментацию с выбранным интервалом в указанное время, а если ПК был выключен, то при следующем запуске системы во время простоя компьютера.
Операционная система Windows 7 проведет дефрагментацию с выбранным интервалом в указанное время, а если ПК был выключен, то при следующем запуске системы во время простоя компьютера.
Читайте также: Дефрагментация в Windows 10
Дефрагментация диска на Виндовс 7 — 2 способ
Наряду с автоматической дефрагментацией, имеются возможности для ручного запуска оптимизации диска. Пользователь в любой момент времени может самостоятельно выполнить этот процесс на ПК.
Запустить утилиту оптимизации дисков можно указанным выше способом или использовать другие методы.
Выполните следующее:
- Войдите в меню кнопки «Пуск».
- В поле «Найти программы и файлы» введите выражение «defrag» (без кавычек).
- В результатах поиска откроется встроенная утилита defrag.exe, по которой нужно щелкнуть мышкой.
- В окне «Дефрагментация диска» выделите нужный диск, а затем нажмите на кнопку «Анализировать диск».
- После проведения анализа, в окне приложения отобразится информация о том, сколько процентов используемого дискового пространства фрагментировано.

- Нажмите на кнопку «Дефрагментация диска».
- Программа дефрагментации Windows 7 выполнит необходимые операции по оптимизации дискового пространства в несколько проходов.
Процесс объединения фрагментов занимает некоторое время, зависящее от величины диска и количества фрагментированных файлов.
Если вам нужно срочно выключить ПК во время проведения этих действий, сначала нажмите на кнопку «Остановить дефрагментацию», а только затем завершите работу операционной системы.
Читайте также: Оптимизация Windows 7: ускорение работы компьютера
Как сделать дефрагментацию на Виндовс 7 в командной строке — 3 способ
Выполнить дефрагментацию жесткого диска можно с помощью системного инструмента — командной строки. Этот способ подойдет в ситуации, когда запуск операции из графического интерфейса не получается в следствие разных причин. Например, запуск дефрагментации запланирован с помощью другой программы.
Пройдите последовательные шаги:
- Запустите командную строку Windows от имени администратора.

- В окне интерпретатора командной строки выполните команду «defrag» (без кавычек).
- В командной строке отобразится информация о синтаксисе выполняемых команд (смотрите в таблице).
| Параметры | Описание |
|---|---|
| /A | Анализ указанных томов |
| /C | Выполнение операции для всех томов |
| /E | Выполнение операции для всех томов, за исключением указанных |
| /H | Запуск операции с обычным приоритетом (по умолчанию с низким) |
| /M | Запуск операции одновременно на каждом томе в фоновом режиме |
| /T | Отслеживание операции, которая уже выполняется на указанном томе |
| /U | Отображение хода выполнения операции на экране |
| /V | Вывод подробных данных статистики фрагментации |
| /X | Объединение свободного пространства на указанных томах |
Примеры команд в таблице:
| Выполняемая команда | Описание |
|---|---|
| defrag /A /C /U /V | Анализирует фрагментированность всех разделов, отображая ход операции, и выводит подробный отчет |
| defrag C: /W /V | Выполняет полную дефрагментацию раздела «C:», а затем выводит подробный отчет |
| defrag C: /E /H /F | Выполняет дефрагментацию всех разделов кроме «C:», с обычным приоритетом вне зависимости от количества свободного пространства на них |
- Запустите дефрагментацию с подходящими параметрами.

Например, здесь используется команда для дефрагментации диска «С:» с отображением хода операции и выводом подробного отчета о статистике фрагментации.
defrag C: /U /V
Дефрагментация диска с помощью сторонних программ
Если системное средство вам не подходит, выполните дефрагментацию при помощи стороннего софта. Для проведения этой операции имеется довольно много решений, как платных, так и бесплатных.
О некоторых приложениях есть подробные статьи на сайте, с которыми вы можете ознакомиться после переда по ссылкам.
Бесплатная программа Defraggler проводит все необходимые действия в случае фрагментации жесткого диска. Основные возможности приложения:
- Выполнение дефрагментации всего диска, отдельных частей и файлов.
- Дефрагментация системных файлов во время загрузки Windows.
- Более глубокий анализ и оптимизация, чем у встроенного средства Windows
- Обычная или пакетная дефрагментация.
На сайте есть подробная статья о всех аспектах использования программы Defraggler.
Читайте также: Defraggler — бесплатная программа для дефрагментации дисков
Бесплатная версия программы Auslogics Disk Defrag поможет вам провести дефрагментацию дисков компьютера. Основные характеристики Auslogics Disk Defrag Free:
- Глубокий анализ состояния дисков.
- Высокая скорость дефрагментации.
- Дефрагментация папок и файлов.
- Автоматическая и запланированная дефрагментация.
Прочитайте статью о возможностях программы Auslogics Disk Defrag Free.
Читайте также: Auslogics Disk Defrag — программа для дефрагментации
Программа IObit Smart Defrag имеет бесплатную версию, которой можно воспользоваться для проведения оптимизации дисков. Бесплатная программа IObit Smart Defrag Free решает следующие задачи:
- Использование нескольких режимов — быстрая дефрагментация, дефрагментация больших файлов, дефрагментация свободного пространства, дефрагментация и приоритет файлов.
- Дефрагментация во время загрузки.

- Очистка диска от мусорных файлов.
- Оптимизация приложений Windows.
- Дефрагментация отдельных папок и файлов.
Ознакомьтесь со статьей на сайте, посвященной программе IObit Smart Defrag.
Читайте также: IObit Smart Defrag для дефрагментации жесткого диска
Выводы статьи
При активной работе на компьютере на жестком диске появляются фрагментированные файлы, части которых находятся в разных местах дискового пространства. Большое количество фрагментированных данных замедляет работу операционной системы Windows 7.
Для решения проблемы необходимо регулярно выполнять процесс дефрагментации с целью выявления и объединения фрагментов файлов на диске компьютера. Пользователь может запустить дефрагментацию с помощью стандартного встроенного средства Windows, или использовать сторонние программы.
Нажимая на кнопку, я даю согласие на обработку персональных данных и принимаю политику конфиденциальности
Как дефрагментировать Windows 7 для повышения производительности компьютера?
Знаете ли вы, что такое дефрагментация жесткого диска? Вы знаете, как дефрагментировать Windows 7? Знаете ли вы, как дефрагментация повышает производительность? Этот пост покажет вам ответы, а также предоставит вам другую программу для расширения раздела, чтобы улучшить производительность жесткого диска.
Что такое дефрагментация жесткого диска?
При поиске в Интернете способов повышения производительности жесткого диска или компьютера пользователям всегда предлагается выполнить дефрагментацию жесткого диска. Тогда что такое дефрагментация жесткого диска? Как появляется фрагмент на жестком диске? Как дефрагментация повышает производительность? Как сделать эффективную дефрагментацию диска? Как дефрагментировать Windows 7?
Возможно, некоторые из вас хорошо разбираются в одном или нескольких вопросах, но большинство людей просто мало или вообще ничего не знают о дефрагментации жесткого диска. Поэтому мы составляем этот пост, отвечая на эти вопросы один за другим.
Дефрагментация во многом связана с файловыми системами на электромеханических дисковых накопителях, и это процесс сбора всех фрагментов данных, разбросанных по разделу ( его также называют томом ), а затем объединения этих фрагментов. Возможно, некоторым людям сложно четко представить себе сам процесс, просто увидев описание, поэтому далее давайте рассмотрим конкретный пример.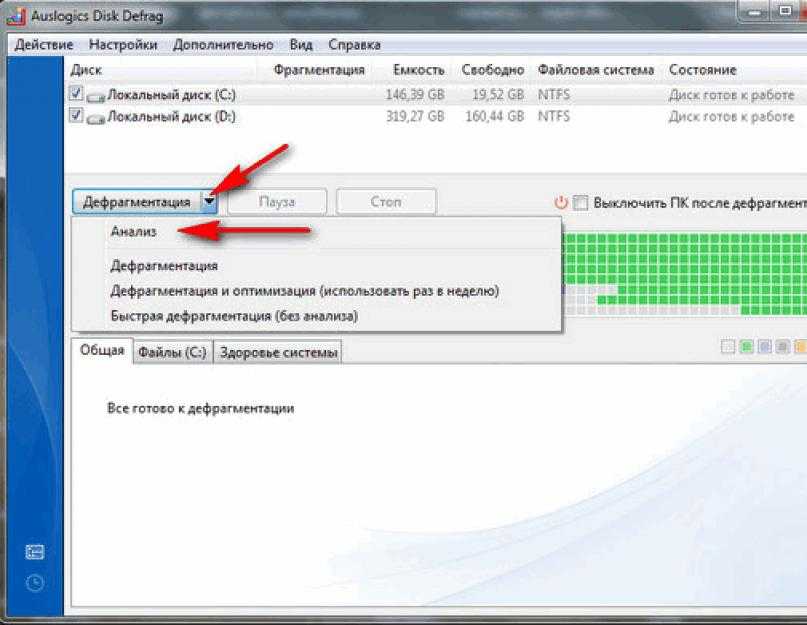
Предположим: в одном разделе 10 кластеров, и файл использует первый, третий и девятый кластер, так как один кластер не может вместить все содержимое файла, например:
То есть файл 1 состоит из 3 частей, и каждый кластер содержит одну часть. Дефрагментация жесткого диска — это процесс объединения этих трех фрагментов данных для сохранения файла в непрерывном пространстве, как показано на следующем рисунке:
Теперь пользователи будут знать, как работает дефрагментация диска. Но в настоящее время некоторые пользователи могут спросить, почему файл можно сохранить в нескольких разных местах на диске, а не хранить в одном месте. Собственно, это наш второй вопрос из как генерируются фрагменты . Давайте посмотрим следующее объяснение.
Статья по теме: 10 причин зависаний компьютера и способы устранения медленной работы ПК
Как появляются фрагменты?
Как правило, когда мы сохраняем файлы в новый раздел или том, все файлы будут сохраняться постоянно, например:
этот файл будет помечен как доступный для новых файлов, и файловая система сможет сохранить любой новый файл во вновь освободившемся пространстве, даже если в конце диска осталось неиспользуемое место ( файловая система просто выделяет место случайным образом ).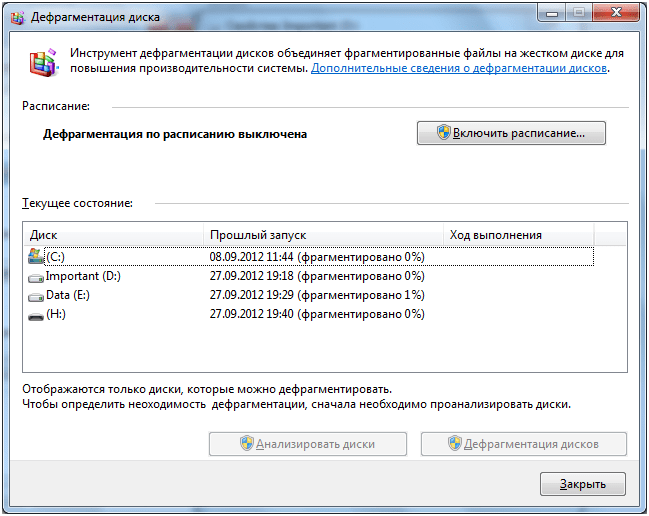 Предположим, что файл 3 освобождает 2 МБ пространства, но файл размером 3 МБ будет сохранен на освобожденном пространстве 2 МБ, что произойдет? Определенно, пространство, освобожденное Файлом 3, не может вместить все содержимое нового файла, и файловая система должна выделить больше места для этого файла из другого освобожденного пространства или неиспользуемого пространства. Таким образом, мы можем получить следующий результат:
Предположим, что файл 3 освобождает 2 МБ пространства, но файл размером 3 МБ будет сохранен на освобожденном пространстве 2 МБ, что произойдет? Определенно, пространство, освобожденное Файлом 3, не может вместить все содержимое нового файла, и файловая система должна выделить больше места для этого файла из другого освобожденного пространства или неиспользуемого пространства. Таким образом, мы можем получить следующий результат:
Новый файл состоит из 2 частей: одна после Файла 2, а другая после Файла 5. В этой ситуации мы говорим, что генерируются фрагменты данных.
На самом деле, помимо операции удаления и записи, редактирование или изменение старого файла может привести к фрагментации. Например, исходный размер файла 1 составляет 20 МБ, но затем мы добавили в этот файл некоторый контент, и теперь он составляет 30 МБ. То есть требуется дополнительное место на 10 МБ. В это время, если после файла 1 нет свободного места, файловая система должна выделить 10 МБ неиспользуемого пространства из других мест для добавленного контента, что означает, что файл 1 будет распространяться по диску, а также генерируются фрагменты данных.
Когда количество фрагментов достигает определенной степени, пользователям необходимо дефрагментировать диск или дефрагментировать компьютер. В противном случае производительность жесткого диска сильно пострадает. Итак, обратимся к третьему вопросу.
Как дефрагментация диска повышает производительность компьютера (преимущества)?
Существует множество преимуществ дефрагментации жесткого диска, и в этом посте мы перечислим только основные 3.
1. Значительное сокращение времени доступа к данным (ускорение работы компьютера) жесткий диск ( здесь мы имеем в виду механический жесткий диск, а не SSD ), доступ к которым осуществляется через магнитную головку. Если файл состоит из нескольких фрагментов, жесткий диск ( особенно магнитная головка диска ) будет выполнять много дополнительной работы. Чтобы быть конкретным, когда мы обращаемся к файлу, который сохранен в 2 или более разных местах, голова должна перемещаться туда и сюда, чтобы прочитать все фрагменты файла, тем самым увеличивая время поиска.
Однако после дефрагментации жесткого диска все части файла будут собраны в один экстент, так что головке нужно работать только в одном экстенте. Естественно, наш компьютер будет работать намного быстрее, так как время поиска уменьшится. Кроме того, дефрагментация больше всего помогает, когда дело доходит до времени запуска. Таким образом, ускорение работы компьютера является самым большим улучшением, которое дает дефрагментация.
2. Увеличить время обслуживания жесткого диска в значительной степени
Мы сказали, что магнитная головка должна перемещаться туда и сюда для чтения фрагментированных данных. То есть, если на томе или разделе сохранено множество фрагментированных данных, голове нужно совершать гораздо больше движений. При частом чтении и записи данных наш жесткий диск может быть физически поврежден через долгое время. То есть время его службы может быть сокращено.
Однако, если в это время мы выполняем дефрагментацию жесткого диска на томе, операция чтения-записи значительно сократится, поскольку все фрагментированные файлы будут переупорядочены и воссоединены.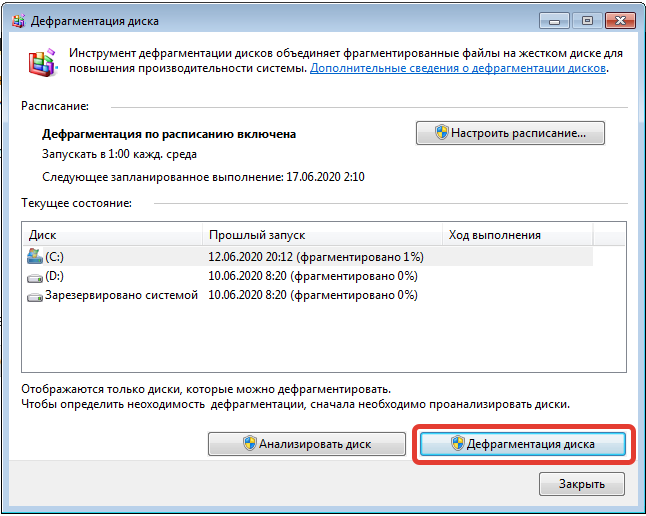 Другими словами, время обслуживания жесткого диска может быть увеличено.
Другими словами, время обслуживания жесткого диска может быть увеличено.
3. Упростить управление дисками и разделами
Для того, чтобы в полной мере использовать пространство на жестком диске и оптимизировать производительность диска, многие пользователи планируют управлять дисками и разделами, например, расширять небольшой раздел, изменять размер кластера, преобразование файловой системы, проверка файловой системы и объединение разделов. Однако, если они управляют диском или разделом с большим количеством фрагментированных файлов, они могут получить различные типы ошибок.
Например, программа создания разделов ( либо встроенный в Windows, либо сторонний ) внезапно выходит из строя. Поэтому, прежде чем выполнять операции, связанные с разделами ( , особенно относительно сложные операции ), пользователям лучше заранее дефрагментировать жесткий диск или том.
Совет: Оснастка Windows «Управление дисками» всегда не может выполнить некоторые сложные или сложные операции, например, она не может увеличить раздел, если справа нет непрерывного нераспределенного или свободного пространства.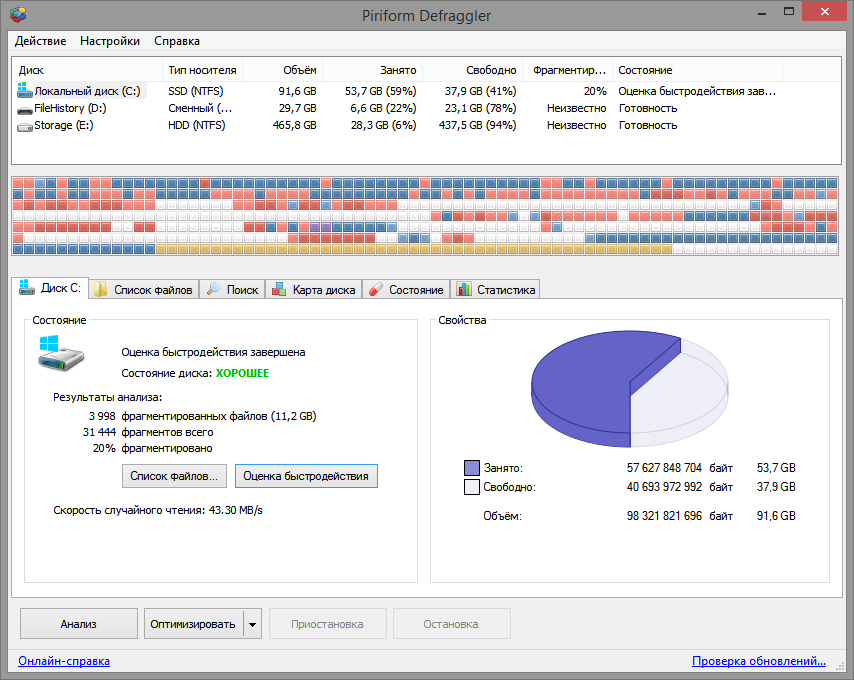 Поэтому здесь мы предлагаем использовать бесплатную, но замечательную стороннюю программу для создания разделов, такую как MiniTool Partition Wizard, для создания разделов. Если вы не нашли подходящего инструмента, просто попробуйте.
Поэтому здесь мы предлагаем использовать бесплатную, но замечательную стороннюю программу для создания разделов, такую как MiniTool Partition Wizard, для создания разделов. Если вы не нашли подходящего инструмента, просто попробуйте.
Теперь, когда дефрагментация принесет нам большие преимущества, как мы можем выполнить эту задачу? Далее мы рассмотрим, как дефрагментировать Windows 7 в качестве примера, чтобы показать пользователям подробные шаги.
Как дефрагментировать Windows 7?
Совет: пользователям SSD лучше не делать дефрагментацию, потому что она не помогает и даже сокращает срок службы SSD. И это рекомендуется только для пользователей жестких дисков.
Чтобы выполнить дефрагментацию жесткого диска, пользователям требуется помощь дефрагментатора диска, и они могут использовать либо встроенный в Windows дефрагментатор диска, либо сторонние программы. Здесь мы просто рекомендуем оснастку для Windows, поскольку этот инструмент достаточно мощный для выполнения этой операции.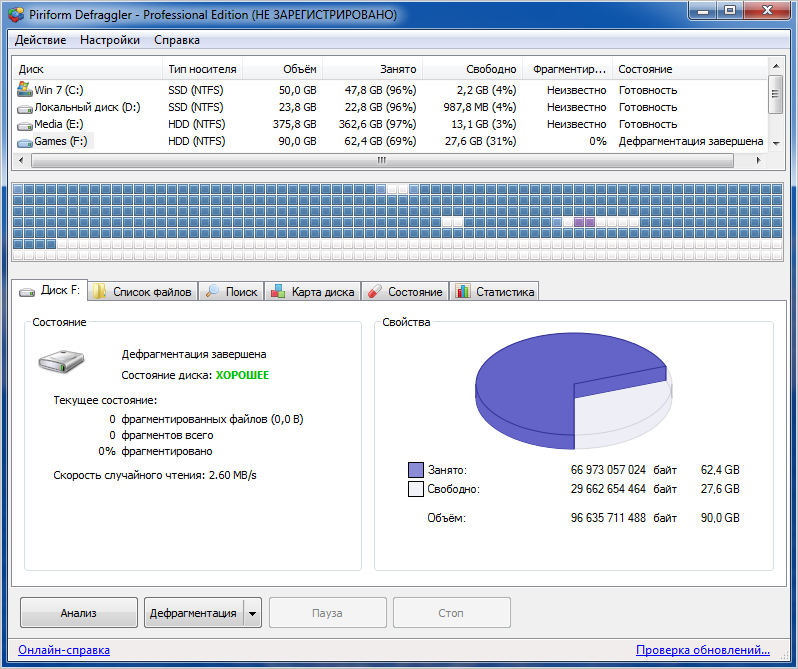
Но перед выполнением дефрагментации пользователи должны обратить внимание на следующие примечания:
1. Не запускать никаких программ и закрыть все автоматически запускаемые приложения во время дефрагментации Windows
Когда мы делаем дефрагментацию диска, жесткий диск будет работать на высокой скорости. Если мы будем читать или записывать данные в это время, наш компьютер может выйти из строя или весь жесткий диск может быть физически поврежден.
2. Не делайте часто дефрагментацию жесткого диска
Дефрагментация сильно отличается от других компьютерных операций, так как первая заставляет жесткий диск вращаться с высокой скоростью. Если пользователи часто дефрагментируют компьютер ( часто работают с жестким диском ), время обслуживания может быть сокращено, а не увеличено. Поэтому настоятельно рекомендуется при необходимости выполнять дефрагментацию диска. Обратите внимание, что они могут проанализировать диск, чтобы увидеть, нужна ли дефрагментация или нет. Таким образом, хорошим выбором будет функция Space Analyzer в MiniTool Partition Wizard.
Таким образом, хорошим выбором будет функция Space Analyzer в MiniTool Partition Wizard.
3. Лучше не дефрагментировать раздел, который сохраняет резервную копию системы.
Если пользователи выполняют дефрагментацию разделов, на которых хранится резервная копия системы, эта резервная копия может оказаться бесполезной.
Зная эти 3 аспекта, пользователям необходимо активировать программу, выполнив следующие операции: нажмите кнопку Start , введите дефрагментация диска в поле поиска и запустите дефрагментацию диска от имени администратора. После этих операций мы получим следующее окно:
Встроенная в Windows программа дефрагментации диска предоставляет пользователям 2 варианта дефрагментации жесткого диска: запустить дефрагментацию диска по расписанию или запустить вручную . Если вы просто хотите, чтобы программа запускалась в запланированное время, выберите Включить расписание… .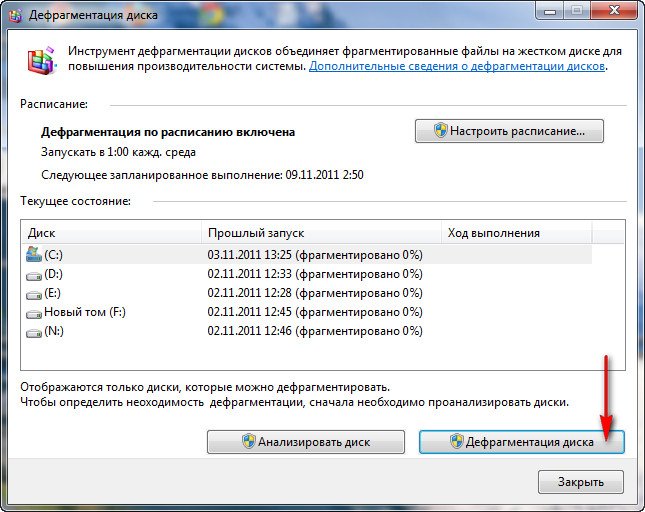
Затем установите флажок Запускать по расписанию , настройте дефрагментацию Частота/день/время , выберите диски для дефрагментации и, наконец, нажмите OK для подтверждения операций.
Конечно, мы также можем запускать эту программу вручную каждый раз, когда мы хотим дефрагментировать диск:
- Выберите раздел или том, который мы хотим дефрагментировать под Текущее состояние .
- Нажмите Проанализировать диск , чтобы определить, требуется ли дефрагментация диска.
- Нажмите Дефрагментация
Дефрагментация диска может занять от нескольких минут до нескольких часов, что зависит от размера и степени фрагментации вашего тома. Однако, чтобы помочь пользователям лучше запускать дефрагментацию диска, мы показываем следующие советы:
В разделе Текущее состояние отображаются только те разделы, которые можно дефрагментировать. Если раздел, который вы хотите дефрагментировать, не отображается там, возможно, он содержит ошибки. В этой ситуации попробуйте сначала восстановить раздел, а затем повторить дефрагментацию. Чтобы восстановить том, сделайте следующее: откройте Компьютер , щелкните правой кнопкой мыши раздел, который может содержать ошибки, выберите Свойства и выберите Проверить сейчас на вкладке Инструменты .
Если раздел, который вы хотите дефрагментировать, не отображается там, возможно, он содержит ошибки. В этой ситуации попробуйте сначала восстановить раздел, а затем повторить дефрагментацию. Чтобы восстановить том, сделайте следующее: откройте Компьютер , щелкните правой кнопкой мыши раздел, который может содержать ошибки, выберите Свойства и выберите Проверить сейчас на вкладке Инструменты .
После завершения анализа мы можем увидеть процент фрагментов на выбранном диске в столбце Last Run . Если число выше 10%, пользователям предлагается дефрагментировать диск. Конечно, когда число ниже 10%, пользователи также могут дефрагментировать диск, но рекомендуемым значением является 10%.
Если Анализ диска не работает при обычной загрузке, пользователи могут попробовать запустить компьютер через безопасный режим : нажмите F8 при запуске компьютера, а затем выделите Безопасный режим .
Программа дефрагментации диска Windows может дефрагментировать только раздел, отформатированный в NTFS, FAT или FAT32.
Дефрагментация диска может не работать, если в целевом разделе осталось менее 15% свободного места. Если пользователи хотят выполнить дефрагментацию в этой ситуации, доступны 3 варианта: удалить некоторые бесполезные файлы, перенести часть файлов на другой диск и увеличить целевой раздел .
Считается, что почти все пользователи знают, как удалить файл, но что делать, если все файлы в этом разделе нужны или удаление ненужных файлов освобождает мало места? На самом деле, в этой ситуации пользователи могут попытаться расширить раздел, заняв свободное место с других разделов на том же диске, хотя перед расширением лучше провести дефрагментацию.
Расширение раздела с помощью мастера создания разделов MiniTool
Помимо дефрагментации жесткого диска, вы также можете расширить раздел для повышения производительности компьютера и жесткого диска.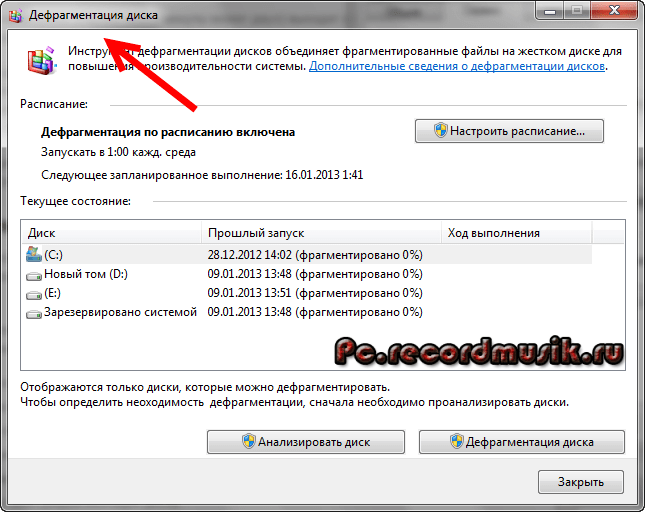 Или вы можете обновить свой жесткий диск до более крупного.
Или вы можете обновить свой жесткий диск до более крупного.
А вы знаете как расширить раздел без потери данных?
Собственно говоря, для расширения раздела можно использовать стороннюю программу. Поэтому настоятельно рекомендуется использовать MiniTool Partition Wizard
Это профессиональный менеджер разделов, предназначенный для оптимизации использования разделов и дисков. Это может помочь вам расширить раздел, скопировать диск и раздел и перенести ОС на SSD без потери данных. Конечно, он также имеет много других мощных функций.
Таким образом, чтобы расширить раздел, вы можете сначала загрузить его с помощью следующей кнопки. Чтобы испытать более расширенные функции, вы можете приобрести расширенную версию.
Скачать бесплатно Купить сейчас
А теперь мы покажем вам, как расширить раздел без потери данных.
Шаг 1: Установите программное обеспечение и запустите его, чтобы войти в его основной интерфейс.
Шаг 2: Выберите раздел, который вы хотите расширить, и выберите Расширить в контекстном меню, чтобы продолжить.
Шаг 3: Во всплывающем окне вы можете открыть раскрывающийся список Take Free Space From и решить, где вы хотите занять свободное место. И перетащите слайд, чтобы решить, сколько места вы хотите занять, и нажмите OK , чтобы продолжить.
Шаг 4: Затем вы можете просмотреть изменения и нажать Применить для подтверждения изменений.
Когда процесс завершится, вы сможете успешно расширить раздел без потери данных, чтобы повысить производительность компьютера и жесткого диска.
Нажмите, чтобы твитнуть
Прочитав этот пост, знаете ли вы, как дефрагментировать Windows 7 или как дефрагментация повышает производительность?
И если у вас есть лучшие методы дефрагментации компьютера Windows 7, вы можете поделиться ими в зоне комментариев.
Если у вас есть какие-либо проблемы с MiniTool Partition Wizard, свяжитесь с нами по электронной почте [email protected].
Часто задаваемые вопросы по дефрагментации Windows 7
Нужно ли дефрагментировать Windows 7?
По умолчанию Windows 7 будет автоматически планировать сеанс дефрагментации диска каждую неделю. Если вы хотите улучшить производительность жесткого диска, дефрагментация жесткого диска будет одним из способов.
Если вы хотите улучшить производительность жесткого диска, дефрагментация жесткого диска будет одним из способов.
Где находится опция дефрагментации в Windows 7?
Чтобы найти параметр дефрагментации, выполните следующие действия.
- Откройте этот компьютер и выберите диск, который хотите дефрагментировать.
- Щелкните правой кнопкой мыши, чтобы выбрать «Свойства».
- Перейти на вкладку Инструменты.
- Затем вы найдете опцию дефрагментации. Если вы хотите дефрагментировать Windows 7, нажмите «Дефрагментация сейчас», чтобы продолжить.
Какая польза от дефрагментации диска в Windows 7?
- Значительно сократить время доступа к данным.
- Значительно увеличить время обслуживания жесткого диска.
- Значительно упростить управление разделами и дисками.
Удаляет ли дефрагментация файлы?
Обычно дефрагментация не приводит к потере данных. Дефрагментация во многом связана с файловыми системами на электромеханических дисковых накопителях и представляет собой процесс сбора всех фрагментов данных, разбросанных по разделу (его также называют томом), и последующего объединения этих фрагментов.
Дефрагментация во многом связана с файловыми системами на электромеханических дисковых накопителях и представляет собой процесс сбора всех фрагментов данных, разбросанных по разделу (его также называют томом), и последующего объединения этих фрагментов.
- Твиттер
- Линкедин
- Реддит
Дефрагментация жесткого диска в Windows 7
Автор: Вуди Леонхард и
Обновлено: 26 марта 2016 г.
Из книги: Windows 7 All-in-One для чайников
Windows 7 All-in-One для чайников
Обзор книги Купить на Amazon
3 900 жесткий диск с Windows 7 проще, чем когда-либо — по сути, вам не нужно ничего делать. . . вроде, как бы, что-то вроде.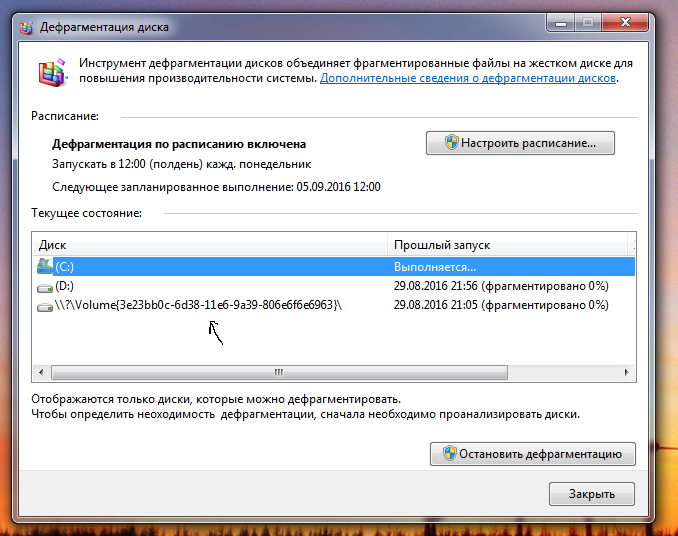 По умолчанию Windows 7 автоматически назначает сеанс дефрагментации диска каждую неделю. Однако вы должны убедиться, что ваш компьютер готов к процессу дефрагментации.
По умолчанию Windows 7 автоматически назначает сеанс дефрагментации диска каждую неделю. Однако вы должны убедиться, что ваш компьютер готов к процессу дефрагментации.
Не так давно дефрагментация жесткого диска была оценена как действительно большое дело. Жесткие диски становились все более загроможденными случайными битами файлов, которые были разбросаны по всей поверхности диска, вызывая ряд проблем; однако мало кто удосужился дефрагментировать свои диски до того, как этот процесс был автоматизирован.
В Windows Vista Microsoft автоматизировала процесс дефрагментации, но удалила пользовательский интерфейс. У пользователя не было возможности узнать, как далеко компьютер находится в процессе дефрагментации, который мог занять несколько часов, и он мог запланировать только один диск за раз. Многие люди жаловались на отсутствие контроля, поэтому Microsoft переработала процесс для Windows 7.
Теперь, когда вы открываете дефрагментацию диска (выберите «Пуск» → «Все программы» → «Стандартные» → «Системные инструменты» → «Дефрагментация диска»), вы увидите знакомое окно расписания, но вы также увидите окно «Текущий статус», в котором диски, когда они были в последний раз дефрагментированы, и процент выполнения для текущего сеанса.

 В открывшемся окне переходим на вкладку «Сервис»
В открывшемся окне переходим на вкладку «Сервис»

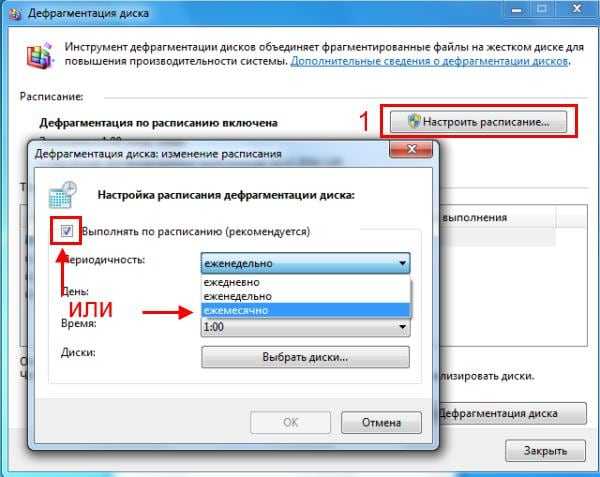 09.2015 22:01)
09.2015 22:01)