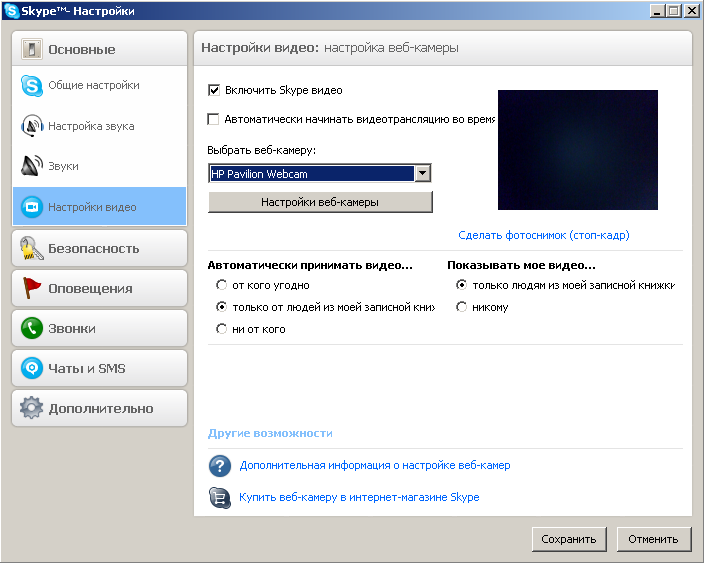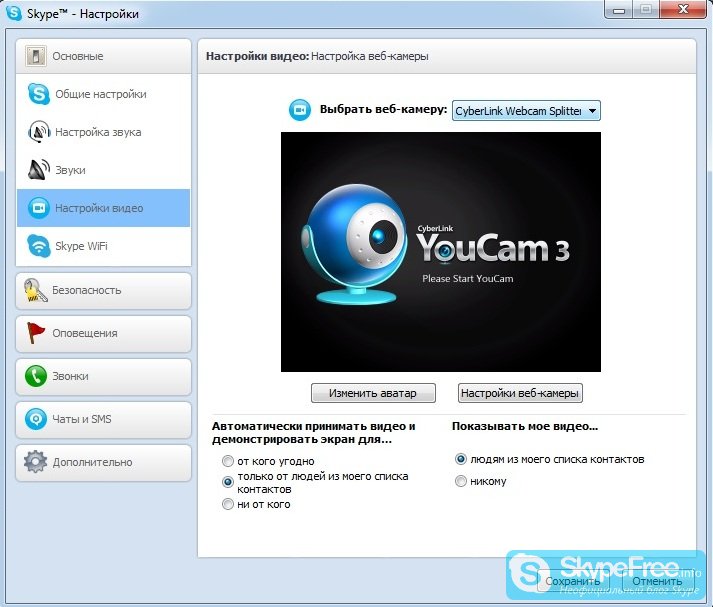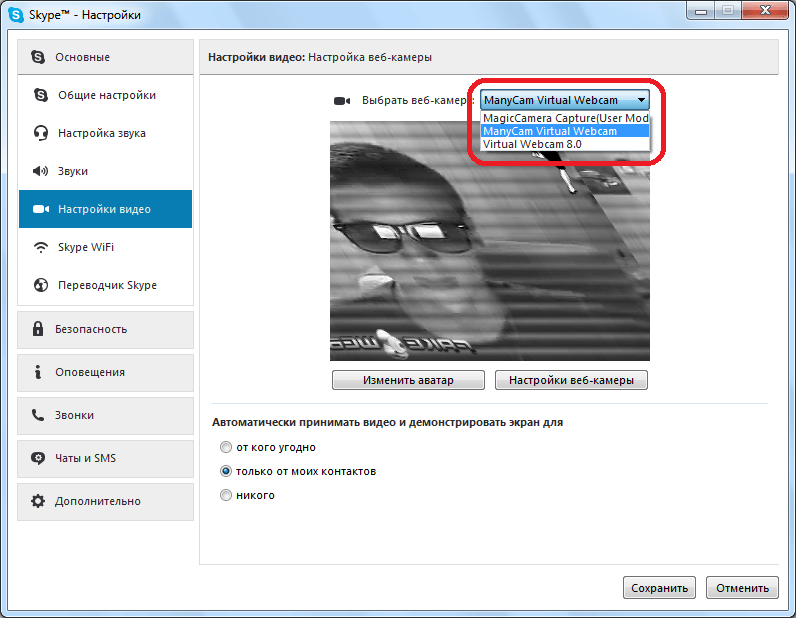Камера в скайпе вверх ногами что делать виндовс 10: Перевернутое изображение веб камеры — как исправить?
Содержание
Перевернутое изображение веб камеры — как исправить?
Частая и распространенная проблема многих пользователей — перевернутое изображение веб-камеры ноутбука (и обычной USB веб-камеры) в Skype и других программах после переустановки Windows или же обновления каких-либо драйверов. Рассмотрим, как исправить эту проблему.
При этом будет предложено три варианта решения: с помощью установки официальных драйверов, с помощью изменения настроек веб-камеры, а также, если ничто другое не помогает — с использованием сторонней программы (Так что если вы все перепробовали — можете прямиком перейти к третьему способу).
1. Драйвера
Самый частый вариант возникновения ситуации — именно в скайпе, хотя возможны и другие варианты. Наиболее частая же причина того, что видео с камеры вверх ногами — драйвера (или, вернее, не те драйвера, что нужны).
В случаях, где причиной перевернутого вверх ногами изображения являются драйвера, это происходит когда:
- Драйвера были установлены автоматически при установке Windows.
 (Или так называемой сборки «где есть все драйвера»).
(Или так называемой сборки «где есть все драйвера»). - Установка драйверов была произведена с использованием какого-либо драйвер-пака (например, Driver Pack Solution).
Для того, чтобы узнать, какой драйвер установлен для вашей веб камеры, откройте диспетчер устройств (наберите «Диспетчер устройств» в поле поиска в меню «Пуск» в Windows 7 или на начальном экране Windows 8), затем найдите свою веб-камеру, которая обычно находится в пункте «Устройства обработки изображений», кликните по камере правой кнопкой мыши и выберите «Свойства».
В диалоговом окне свойств устройства откройте вкладку «Драйвер» и обратите внимание на поставщика драйвера и дату разработки. Если вы увидите, что поставщик — Microsoft, а дата далека от актуальности, то практически точно причина перевернутого изображения именно в драйверах — у вас на компьютере используется стандартный драйвер, а не тот, который специально предназначен именно для вашей веб-камеры.
Для того, чтобы установить правильные драйвера, зайдите на официальный сайт производителя устройства или же вашего ноутбука, где все нужные драйвера можно скачать полностью бесплатно.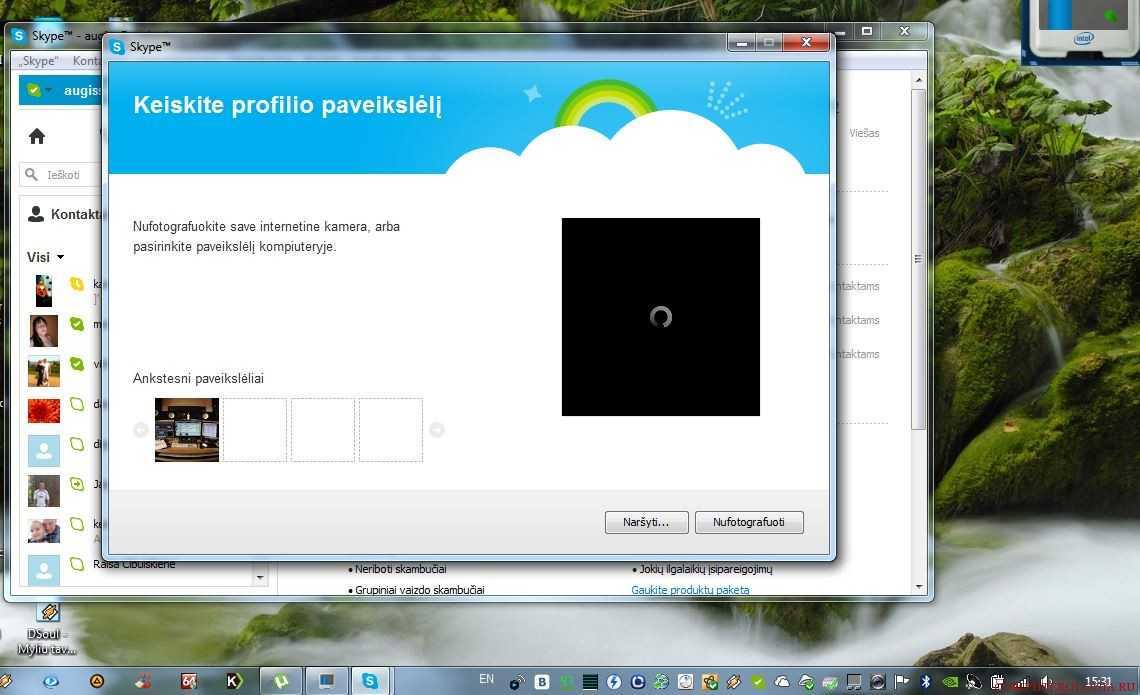 Более подробно о том, где найти драйвера именно для вашего ноутбука вы можете прочесть в статье: Как установить драйвера на ноутбук (откроется в новой вкладке).
Более подробно о том, где найти драйвера именно для вашего ноутбука вы можете прочесть в статье: Как установить драйвера на ноутбук (откроется в новой вкладке).
2. Настройки веб-камеры
Иногда может случиться так, что даже несмотря на то, что для веб-камеры в Windows установлены те драйвера, которые разработаны специально для использования с этой камерой, изображение в скайпе и в других программах, использующих ее изображение все равно остается перевернутым. В этом случае, возможности вернуть изображение в нормальный вид можно поискать в настройках самого устройства.
Самый простой и быстрый способ для начинающего пользователя попасть в настройки Web камеры — запустить Skype, в меню выбрать «Инструменты» — «Настройки» — «Настройки видео», затем, под своим перевернутым изображением нажать «Настройки веб-камеры» — откроется диалоговое окно, которое для разных моделей камеры будет выглядеть по-разному.
Например, у меня возможность для поворота изображения отсутствует. Однако для большинства камер такая возможность есть. В английском варианте это свойство может называться Flip Vertical (отразить по вертикали) или же Rotate (поворот) — в последнем случае, нужно задать поворот на 180 градусов.
Однако для большинства камер такая возможность есть. В английском варианте это свойство может называться Flip Vertical (отразить по вертикали) или же Rotate (поворот) — в последнем случае, нужно задать поворот на 180 градусов.
Как я уже сказал, это простой и быстрый способ попасть в настройки, так как скайп почти у всех есть, а в панели управления или устройствах камера может и не отображаться. Еще один несложный вариант — воспользоваться программой для управления вашей камерой, которая, скорее всего, была установлена одновременно с драйверами еще при выполнении первого пункта этого руководства: там так же могут присутствовать необходимые возможности для поворота изображения.
Программа управления камерой от производителя ноутбука
3. Как исправить перевернутое изображение веб-камеры с помощью сторонних программ
Если ничто из вышеперечисленного не помогло, все равно остается возможность перевернуть видео с камеры таким образом, чтобы оно отображалось нормально. Один из лучших и почти гарантированно работающих способов — программа ManyCam, которую вы можете скачать бесплатно здесь (откроется в новом окне).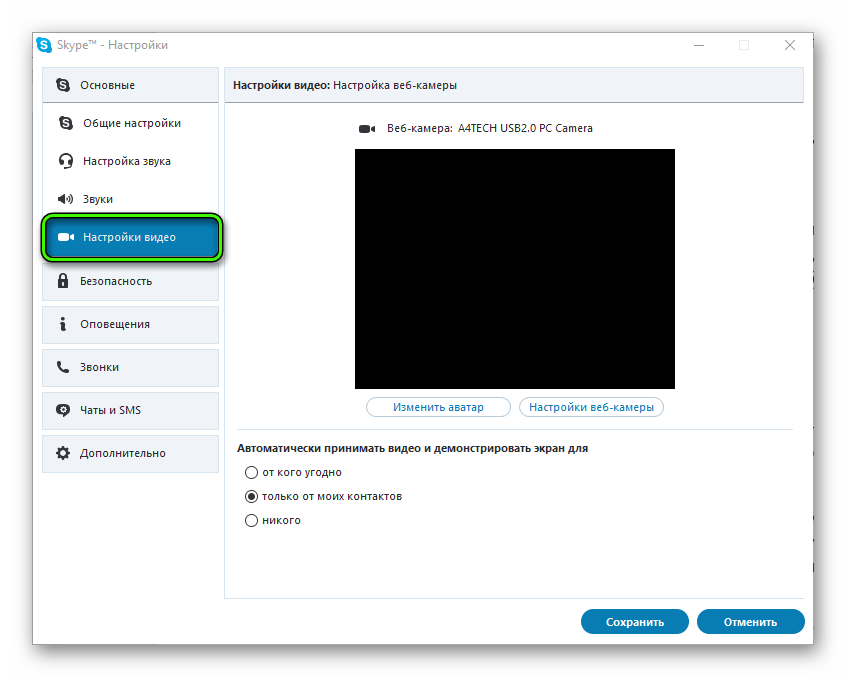
Установка программы не представляет особых сложностей, только рекомендую отказаться от установки Ask Toolbar и Driver Updater, которые программа попытается установить заодно с собой — этот мусор Вам не нужен (нужно нажимать Cancel и Decline там, где вам их предлагают). В программе поддерживается русский язык.
После запуска ManyCam, проделайте следующее:
- Откройте вкладку Видео — Источники и нажмите кнопку «Отразить по вертикали» (см. картинку)
- Закройте программу (т.е. нажмите крестик, она не закроется, а свернется в значок области уведомлений).
- Откройте Skype — Инструменты — Настройки — Настройки видео. И в поле «Выбрать веб-камеру» выберите пункт «ManyCam Virtual WebCam».
Готово — теперь изображение в скайпе будет нормальным. Единственный недостаток бесплатной версии программы — ее логотип внизу экрана. Тем не менее, изображение будет показываться в нужном Вам состоянии.
Если я вам помог, то прошу поделиться этой статьей, используя кнопки социальных сетей внизу страницы.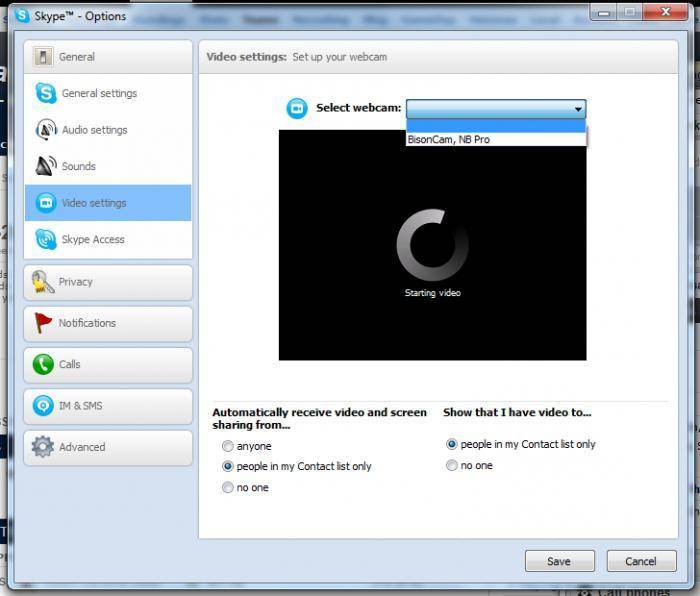 Удачи!
Удачи!
remontka.pro в Телеграм | Способы подписки
В Скайпе перевернуто изображение: как исправить
Что делать, если в Скайпе перевернуто изображение, как исправить эту ошибку и почему она могла возникнуть – расскажем сегодня в нашем обзоре. Видеосвязь между абонентами в мессенджере занимает большое место в ежедневном общении пользователей, ведь это одна из основных функций приложения, поэтому мы постарались разобраться в этой проблеме, как можно подробнее.
Возможные причины
Несмотря на то, что программа гарантирует видеосвязь отличного качества, порой случается такое, что картинка поворачивается на 180 градусов. Прежде чем разбираться, что делать если изображение в Скайпе перевернуто, важно выяснить, в чем именно кроется проблема, а уже затем устранять причину. Существуют два основных случая, которые объясняют, почему в Скайпе камера показывает вверх ногами.
- Проблемы в работе драйверов: некорректная версия, отсутствие или неправильная установка;
- Сбой в настройках программы: внесение неправильных изменений или установка по умолчанию неверных данных.
Зная основные причины, можно начинать искать пути решения проблемы и разбираться, как перевернуть камеру в Скайпе и нормализовать подачу видео.
Устраняем сбои в работе веб-камеры
Перевернутое изображение веб камеры в Скайпе – это неприятность, от которой необходимо избавиться как можно скорее, ведь повернутая картинка не дает полноценно общаться с коллегами, родственниками или друзьями. Чтобы избавиться от проблемы, необходимо:
- Открыть мессенджер;
- Перейти в меню «Инструменты»;
- Далее откройте вкладку «Настройки».
- В новом окне появятся разнообразные разделы, вам необходим первый – «Основные»;
- Выберите пункт «Настройки видео»;
- Откроется окно, демонстрирующее изображение, поступающее с веб-камеры и станет доступна кнопка настроек;
- Выберите вкладку «Управление камерой», где перед вами появятся несколько ползунков, которые можно двигать, чтобы изменить параметры;
- Найдите пункт «Разворот», зажмите его правой кнопкой мыши и поворачивайте направо или налево до того момента, пока картинка не займет нужное положение;
- Снимите галочки напротив пунктов «Image Mirror Flip» и «Image Vertical Flip».

Вот и все, теперь вопрос, почему в Скайпе веб камера перевернута, решен. Однако если вы обнаружили, что все параметры камеры настроены корректно, а ситуация не изменилась, значит проблема кроется в драйверах. Ниже разберем, как в Скайпе перевернуть изображение на ноутбуке и исправить проблему некорректной работы программы.
Настройка драйверов
Итак, вы вошли в мессенджер и поняли, что наблюдаете видео вверх ногами: как перевернуть картинку, чтобы в дальнейшем общение не вызывало дискомфорта? Необходимо проверить корректность установки драйверов.
Проблема может возникнуть при обновлении уже установленных или инсталляции новых драйверов не с официального сайта поставщика программы. Чтобы убедиться в этом и понять, как перевернуть экран, необходимо:
- Войти в диспетчер устройств любым из этих способов:
-Кликните на значок «Мой компьютер» правой кнопкой мыши, выберите пункт «Свойства», далее «Диспетчер устройств»;
-Введите словосочетание в поисковой строке, находящейся в меню «Пуск». Кликните по найденному ярлыку два раза левой кнопкой мыши;
Кликните по найденному ярлыку два раза левой кнопкой мыши;
- Среди всего перечня установленных программ необходимо найти веб-камеру. Чаще всего устройство располагается в папке «Устройства обработки изображений» или «Звуковые, видео- и игровые устройства»;
- Правой кнопкой мыши нажмите на название ярлыка и откройте пункт «Свойства» в всплывающем меню. Снимите галочки напротив пунктов«Image vertical flip», «Image mirror flip»;
- Посмотрите на установленные драйверы, если по умолчанию используется программа Windows, скорее всего именно это и является причиной проблемы;
- Если стоят драйвера, подходящие для вашей камеры, нажмите на кнопку «Обновить»;
- Программу по умолчанию необходимо заменить на официальную от разработчика, для этого перейдите на сайт Скайп и скачайте последнюю версию драйверов.
Перевернутое изображение в Скайпе в ноутбуке ASUS
Если у вас в Скайпе перевернутое изображение на ноутбуке Asus, не стоит расстраиваться. Мы поможем вам исправить эту проблему. Выполните следующую инструкцию:
Мы поможем вам исправить эту проблему. Выполните следующую инструкцию:
- Определите какая именно у вас модель ноутбука;
- Откройте официальный сайт технической поддержки Asus
- Выберите раздел Центр загрузок и отыщите там вашу модель компьютера;
- Скачайте и установите драйвер, который будет предложен на сайте;
- И, после установки, перезагрузите свой ноутбук.
Теперь вы должны без проблем знать, как перевернуть картинку в Скайпе на ноутбуке.
Надеемся, что мы смогли ответить на вопрос, почему в Скайпе изображение вверх ногами и помогли найти пути его решения. Если вас интересует, почему в Skype камера вверх ногами на ASUS или другом ноутбуке – попробуйте поискать ответы в комментариях.
Камера Skypeперевернута? У нас есть исправления для этого
by Эндрю Вафер
Эндрю Вафер
Автор
Эндрю не просто пытается приблизить вас к Windows, он действительно интересуется этой платформой. Просто он страстно любит делиться этими знаниями… читать дальше
Просто он страстно любит делиться этими знаниями… читать дальше
Обновлено
Раскрытие информации о партнерах
- Skype — одно из лучших приложений для обмена мгновенными сообщениями и видеозвонков.
- Многие пользователи сообщают, что их камера переворачивается во время видеозвонков.
- Чтобы устранить проблемы с веб-камерой, обновите драйверы веб-камеры и проверьте ее программное обеспечение.
- Ранее мы подробно рассказывали о Skype, и если вам нужны дополнительные руководства по Skype, советуем вам посетить наш центр Skype.
XУСТАНОВИТЬ, щелкнув файл для загрузки
Для устранения различных проблем с ПК мы рекомендуем Restoro PC Repair Tool:
Это программное обеспечение исправит распространенные компьютерные ошибки, защитит вас от потери файлов, вредоносного ПО, аппаратного сбоя и оптимизирует ваш компьютер для достижения максимальной производительности. Исправьте проблемы с ПК и удалите вирусы прямо сейчас, выполнив 3 простых шага:
Исправьте проблемы с ПК и удалите вирусы прямо сейчас, выполнив 3 простых шага:
- Загрузите Restoro PC Repair Tool , который поставляется с запатентованными технологиями (патент доступен здесь).
- Нажмите Начать сканирование , чтобы найти проблемы Windows, которые могут вызывать проблемы с ПК.
- Нажмите Восстановить все , чтобы устранить проблемы, влияющие на безопасность и производительность вашего компьютера.
- Restoro был загружен 0 читателями в этом месяце.
При использовании портативного устройства, такого как ноутбук или планшет, мы говорим о социальных сетях и общаемся с друзьями, семьей или коллегами.
Итак, каждое устройство на базе Windows 10 предлагает специальные функции, которые можно использовать в этом вопросе. Одним из самых популярных программ, которые используются для чата в реальном времени или видеозвонков, является Skype.
По этой причине в следующих строках я постараюсь показать вам, как решить проблему, связанную со Skype: перевернутая или перевернутая камера.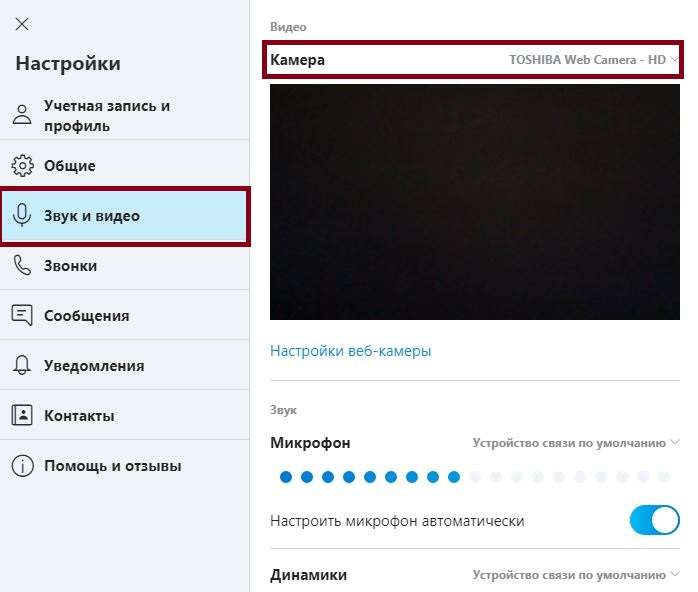
Если ваша камера Skype перевернута, это может стать неприятной проблемой во время видеозвонков. Говоря о проблемах с веб-камерой, пользователи также сообщали о следующих проблемах:
- Перевернуть видео в Skype по горизонтали . Если ваше видео переворачивается в Skype, вы можете исправить это, просто изменив несколько параметров. По словам пользователей, проблема обычно связана с настройками Skype и может быть легко решена.
- Перевернутая камера Skype ASUS, Fujitsu, ноутбук — Эта проблема может появляться на различных устройствах, и владельцы ASUS и Fujitsu сообщили об этой проблеме. Скорее всего, это вызвано вашими драйверами, но вы сможете решить проблему, переустановив или обновив их.
- Камера Skype перевернута, отражена . Это довольно распространенная проблема в Skype, и если ваша камера перевернута или отражена, вы сможете решить эту проблему с помощью одного из наших решений.
- Веб-камера перевернута — Иногда ваша веб-камера может быть перевернута в других приложениях, а не только в Skype.
 Если это произойдет, у вас, скорее всего, проблема с драйвером, поэтому вам необходимо обновить или переустановить драйверы.
Если это произойдет, у вас, скорее всего, проблема с драйвером, поэтому вам необходимо обновить или переустановить драйверы.
Есть несколько способов починить перевернутую камеру. Как вы увидите, выполнить эти методы устранения неполадок легко, и вам потребуется всего несколько минут, чтобы решить проблему, поэтому не стесняйтесь и применяйте рекомендации из этого руководства.
- Проверьте программное обеспечение веб-камеры
- Обновите драйвер веб-камеры
- Проверьте настройки камеры в Skype
- Переустановите драйвер веб-камеры 9000 4
- Используйте стороннее программное обеспечение для поворота камеры
- Внесите изменения в реестр
1. Проверьте программное обеспечение веб-камеры
Если ваша камера перевернута, проблема может быть связана с программным обеспечением веб-камеры. Используя программное обеспечение веб-камеры, вы можете настроить различные параметры, такие как яркость, контрастность, но вы также можете перевернуть или отразить веб-камеру.
Чтобы убедиться, что ваша веб-камера зеркальна, обязательно проверьте программное обеспечение камеры. Перейдите в раздел «Настройки» и убедитесь, что опция флип или зеркальное отображение не отмечена. После отключения этих опций ваша проблема должна быть полностью решена.
2. Обновите драйвер веб-камеры
Обновите драйверы вручную
Если предыдущее решение вам не помогло, мы рекомендуем вам установить последнее обновление для вашей веб-камеры прямо с веб-сайта производителя.
Если проблема с перевернутой камерой вызвана недавним обновлением, вам следует вернуться к предыдущей версии программного обеспечения веб-камеры.
Некоторые пользователи также предлагают проверить идентификатор оборудования вашей веб-камеры перед ее обновлением. Вы можете сделать это, выполнив следующие действия:
- Нажмите Клавиша Windows + X , чтобы открыть меню Win + X, и выберите Диспетчер устройств из списка.

- Когда откроется Диспетчер устройств , найдите драйвер веб-камеры и дважды щелкните его, чтобы открыть его свойства.
- Перейдите на вкладку Подробности и выберите Идентификаторы оборудования из списка Свойство . Вы увидите несколько значений в поле Value . Эти значения представляют ваши драйверы, и в нашем случае нужный драйвер — 1BCF&PID_0005 , но это значение будет другим на вашем ПК.
Получив идентификатор оборудования, просто зайдите на веб-сайт производителя веб-камеры и введите идентификатор, полученный в шаге 3 , в поле поиска. После этого вы сможете найти нужный драйвер.
Теперь вам просто нужно скачать и установить драйвер, и проблема должна быть решена.
Если вы не можете найти веб-камеру в диспетчере устройств, ознакомьтесь с этой краткой статьей, которая поможет вам решить проблему в кратчайшие сроки.
Автоматическое обновление драйверов
Совет эксперта:
СПОНСОРЫ
Некоторые проблемы с ПК трудно решить, особенно когда речь идет о поврежденных репозиториях или отсутствующих файлах Windows. Если у вас возникли проблемы с исправлением ошибки, возможно, ваша система частично сломана.
Если у вас возникли проблемы с исправлением ошибки, возможно, ваша система частично сломана.
Мы рекомендуем установить Restoro, инструмент, который просканирует вашу машину и определит, в чем заключается неисправность.
Нажмите здесь, чтобы загрузить и начать восстановление.
Если вы хотите исправить проблемы с оборудованием и периферийными устройствами, крайне важно постоянно обновлять драйверы, но загрузка драйверов вручную может быть длительным и утомительным процессом.
Поэтому вы можете захотеть использовать специализированное программное обеспечение для обновления драйверов, которое автоматически загружает и устанавливает необходимые драйверы после того, как вы выбрали нужные для себя.
⇒ Получить DriverFix
3. Проверьте настройки камеры в Skype
- Откройте Skype .
- При запуске Skype перейдите к Инструменты > Параметры .
- Теперь перейдите к Настройки видео на левой панели.

- Щелкните вкладку Дополнительно и в разделе Зеркальное отображение убедитесь, что опции Зеркальное отображение по горизонтали и Зеркальное отображение по вертикали не отмечены флажками.
Как только вы отключите эти две опции, проблема с вашей камерой Skype будет решена.
4. Переустановите драйвер веб-камеры
- Откройте Диспетчер устройств .
- Когда откроется Диспетчер устройств , найдите драйвер веб-камеры, щелкните его правой кнопкой мыши и выберите в меню Удалить устройство .
- Если доступно, установите флажок Удалить программное обеспечение драйвера для этого устройства Установите флажок и нажмите Удалить .
- После удаления драйвера веб-камеры щелкните значок Сканировать на наличие аппаратных изменений . Кроме того, вы можете перезагрузить компьютер.

Теперь Windows попытается установить отсутствующие драйверы. После переустановки драйвера проверьте, сохраняется ли проблема.
5. Используйте стороннее программное обеспечение, чтобы перевернуть камеру
Если ваша камера Skype по-прежнему перевернута, вы можете попробовать использовать стороннее приложение. Существует бесплатное программное обеспечение, которое легко загрузить и которое может помочь вам решить эту проблему.
У нас есть несколько идей по поводу лучшего программного обеспечения для камеры. Даже если это просто временное решение для загрузки другого приложения для камеры, эти инструменты способны выполнять множество функций, которые могут пригодиться в какой-то момент в будущем.
Другие функции включают забавные функции, такие как десятки фильтров, которые больше подходят для повседневного использования. Приложения веб-камеры могут повысить скорость и четкость видеозвонков.
Все, что вам нужно сделать, это загрузить и установить приложение камеры по вашему выбору на свой компьютер с Windows 10.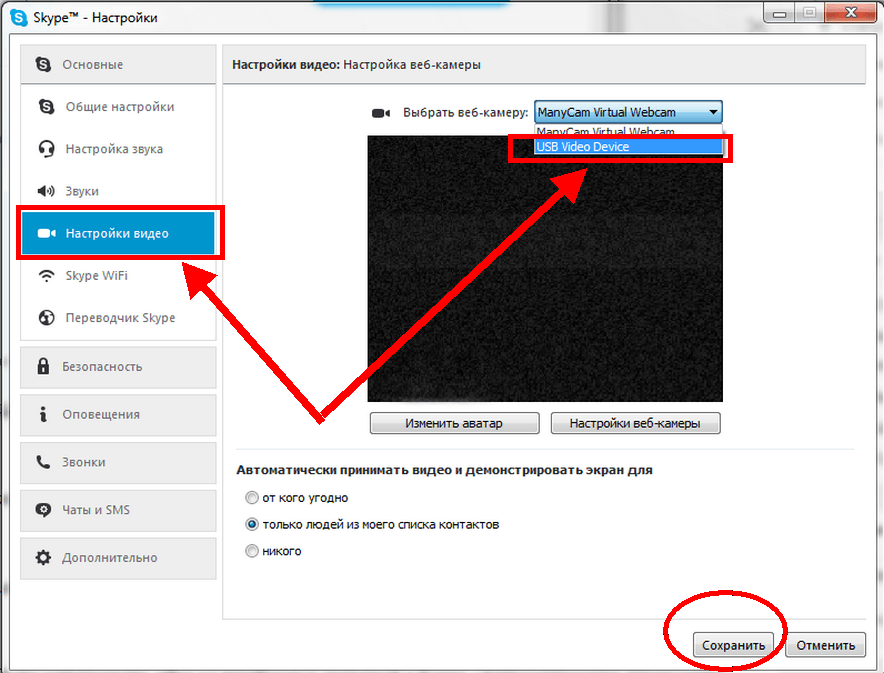 Затем запустите программу и перейдите к пункту 9.0003 Источники > Камеры и выберите веб-камеру.
Затем запустите программу и перейдите к пункту 9.0003 Источники > Камеры и выберите веб-камеру.
6. Внесите изменения в реестр
- Откройте Редактор реестра . Чтобы сделать это быстро, просто нажмите Windows Key + R , введите regedit , а затем нажмите OK или нажмите Enter .
- Поскольку изменение реестра может быть потенциально опасной задачей, рекомендуется заранее создать резервную копию реестра. Это довольно просто, и для этого вам просто нужно нажать на Файл > Экспорт .
Теперь установите Экспортировать диапазон как Все и введите желаемое имя файла. Нажмите кнопку Сохранить , чтобы сохранить изменения.
Если что-то пойдет не так после изменения вашего реестра, вы можете легко восстановить его, просто запустив этот файл. - Теперь на левой панели перейдите к ключу HKEY_LOCAL_MACHINESYSTEMCurrentControlSetControlClass{6BDD1FC6-810F-11D0-BEC7-08002BE2092F}000Settings .

- На правой панели вы должны увидеть DWORD с именем Перевернуть. D дважды щелкните по нему, чтобы открыть его свойства. Если для данных значения установлено значение 0 , измените его на 1 . С другой стороны, если для данных значения установлено значение 1 , измените его на 0 . Теперь нажмите кнопку OK , чтобы сохранить изменения.
После этого проблема с перевернутой камерой должна быть решена. Имейте в виду, что этот DWORD может находиться в другом месте, поэтому у вас могут возникнуть проблемы с его поиском.
Если вы не можете найти этот DWORD или ключ, это означает, что это решение к вам не относится.
Если вы не можете редактировать реестр Windows 10, прочитайте это удобное руководство и найдите самые быстрые решения проблемы.
Это лучшие решения по устранению неполадок, которые можно применить, если вы заметили, что ваша веб-камера перевернута, и вы не можете вернуть ее обратно.
Итак, теперь вы сможете правильно использовать Skype, не сталкиваясь с какими-либо проблемами (по этому вопросу также проверьте, как исправить проблемы со звонками в Skype).
Как всегда, если у вас есть другие предложения или вопросы, не стесняйтесь оставлять их в разделе комментариев ниже, и мы обязательно их рассмотрим.
Проблемы остались? Устраните их с помощью этого инструмента:
СПОНСОРЫ
Если приведенные выше советы не помогли решить вашу проблему, на вашем ПК могут возникнуть более серьезные проблемы с Windows. Мы рекомендуем загрузить этот инструмент для восстановления ПК (оценка «Отлично» на TrustPilot.com), чтобы легко устранять их. После установки просто нажмите кнопку Start Scan , а затем нажмите Repair All.
Была ли эта страница полезной?
Начать разговор
Делиться
Копировать ссылку
Новостная рассылка
Программное обеспечение сделок
Пятничный обзор
Я согласен с Политикой конфиденциальности в отношении моих персональных данных
Как исправить перевернутую камеру Skype в Windows?
Вопрос
Проблема: Как исправить перевернутую камеру Skype в Windows?
У меня проблема с перевернутой камерой Skype, когда я делаю видеовызов. Как это исправить?
Как это исправить?
Решено Ответ
Skype [1] — популярная программа для общения, позволяющая совершать видеозвонки, которые удобны для того, чтобы пообщаться с друзьями или родственниками, проживающими за границей, или сделать важный деловой звонок. Однако проблема с перевернутой камерой Skype не позволяет получить наилучшие впечатления.
Кроме того, пользователи Skype сообщают, что их видео переворачиваются по горизонтали, переворачиваются или зеркально отображаются на компьютерах с Windows. В большинстве случаев эти проблемы связаны с:
- ПО для веб-камеры;
- Драйверы веб-камеры;
- Настройки Скайпа.
Изменение определенных настроек, обновление или переустановка драйверов веб-камеры может помочь решить проблему перевернутой камеры Skype. Наша команда предлагает попробовать пять разных способов решения этой надоедливой проблемы.
Методы исправления перевернутой камеры Skype в Windows
Исправьте это сейчас! Исправьте это сейчас!
Для восстановления поврежденной системы необходимо приобрести лицензионную версию Restoro Mac Washing Machine X9.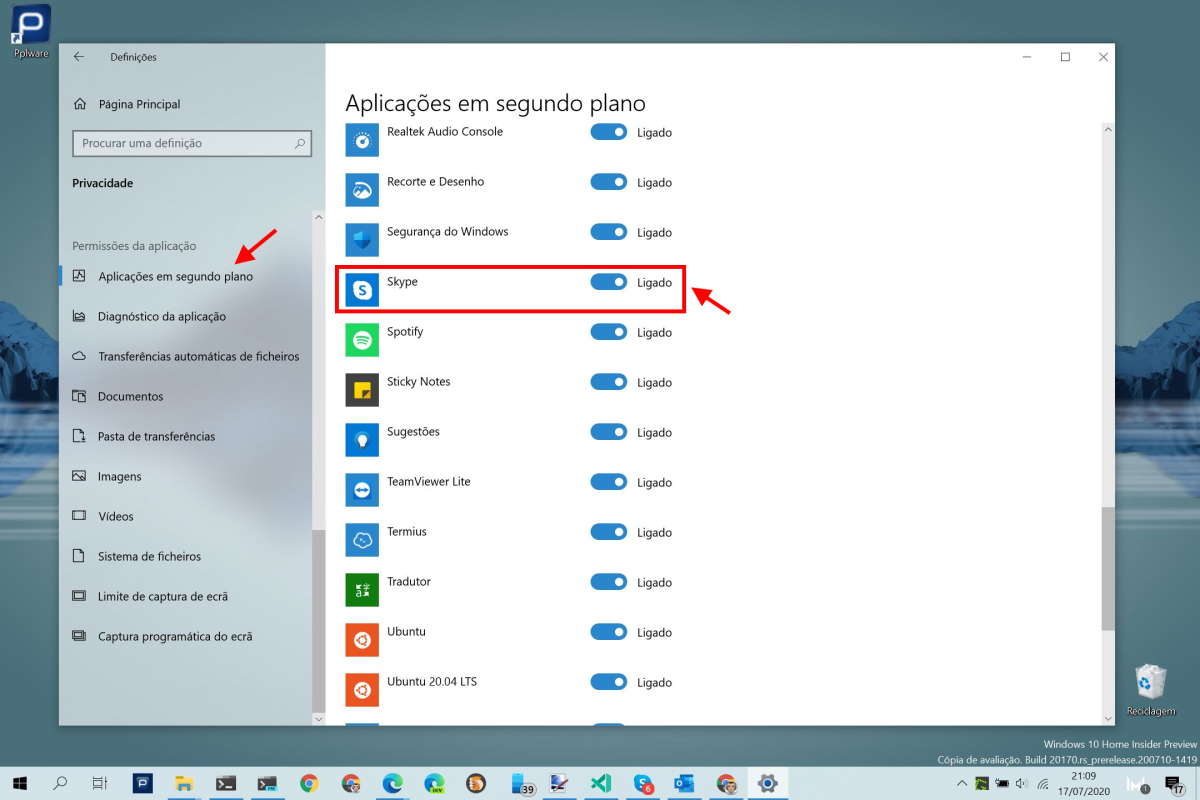
Ниже вы можете найти несколько методов, которые помогли многим пользователям компьютеров решить проблему. Надеюсь, они помогут и вам.
Метод 1. Проверьте программное обеспечение веб-камеры
Исправьте прямо сейчас! Исправьте прямо сейчас!
Для восстановления поврежденной системы необходимо приобрести лицензионную версию Restoro Mac Washing Machine X9.
Если ваша камера Skype зеркальна, проблема, скорее всего, связана с программным обеспечением веб-камеры:
- Перейдите к Настройки .
- Отключить параметры флипа или зеркального отображения.
Однако, если эти параметры не были включены или проблема остается, попробуйте второй способ.
Способ 2. Обновите драйверы веб-камеры
Исправьте прямо сейчас! Исправьте прямо сейчас!
Для восстановления поврежденной системы необходимо приобрести лицензионную версию Restoro Mac Washing Machine X9.
Для обновления драйверов веб-камеры необходимо узнать идентификатор вашего оборудования. Затем вы сможете загрузить нужное программное обеспечение и проверить, решена ли проблема перевернутой камеры Skype.
Затем вы сможете загрузить нужное программное обеспечение и проверить, решена ли проблема перевернутой камеры Skype.
- Нажмите Ключ Windows + X и выберите Диспетчер устройств [2] из появившегося списка.
- В Диспетчере устройств найдите драйвер вашей веб-камеры и дважды щелкните его.
- В появившемся окне свойств перейдите на вкладку Подробности .
- Выберите Идентификаторы оборудования из списка Свойство .
- В списке Value вы увидите несколько записей. Скопируйте имя драйвера вашей веб-камеры.
- Перейдите на веб-сайт разработчика и найдите там последнюю версию драйвера веб-камеры.
После установки проблема должна быть решена. Имейте в виду, что скачивать драйвера нужно только с сайта производителя. Сторонние веб-сайты могут содержать поврежденные или даже вредоносные драйверы, которые могут нанести вред системе.
Способ 3. Отключите параметры «Зеркало по горизонтали» и «Зеркало по вертикали» в Skype
Исправьте прямо сейчас! Исправьте прямо сейчас!
Для восстановления поврежденной системы необходимо приобрести лицензионную версию Restoro Mac Washing Machine X9.
- Откройте Скайп.
- Перейдите к Tools и выберите Options…
- Перейдите в раздел Настройки видео на левой панели.
- Открыть вкладку «Дополнительно» .
- В разделе Зеркало изображения вы должны увидеть опции Зеркало по горизонтали и Зеркало по вертикали .
- Снимите галочки, если выбраны эти записи.
Способ 4. Переустановите драйвер веб-камеры
Исправьте сейчас! Исправьте прямо сейчас!
Для восстановления поврежденной системы необходимо приобрести лицензионную версию Restoro Mac Washing Machine X9.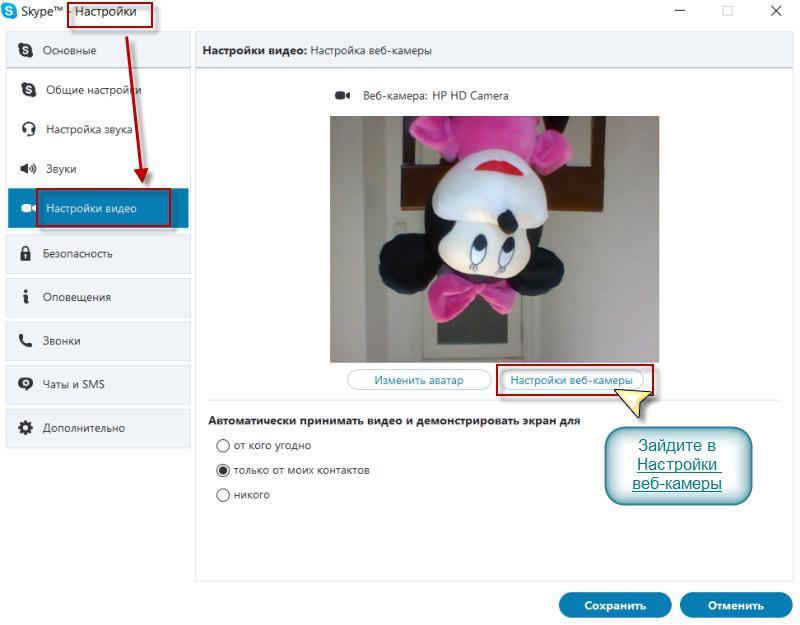
Если ни один из предыдущих способов не помог исправить перевернутую камеру Skype, вам может потребоваться переустановить драйвер веб-камеры:
- Нажмите Клавиша Windows + X и выберите Диспетчер устройств из списка.
- В D evice Manager найдите драйвер веб-камеры и щелкните его правой кнопкой мыши.
- Выберите Удалить устройство вариант из списка.
- В поле Удалить устройство может отображаться флажок Удалить программное обеспечение драйвера для этого устройства . Отметьте галочку рядом с ним и нажмите кнопку Uninstall .
- Когда драйвер удален, вы можете либо щелкнуть значок Сканировать на наличие изменений оборудования в диспетчере устройств, либо перезагрузить компьютер, чтобы запустить автоматическую установку отсутствующего драйвера.
Когда ОС Windows переустанавливает дайвера, вы должны проверить, были ли устранены проблемы с камерой Skype.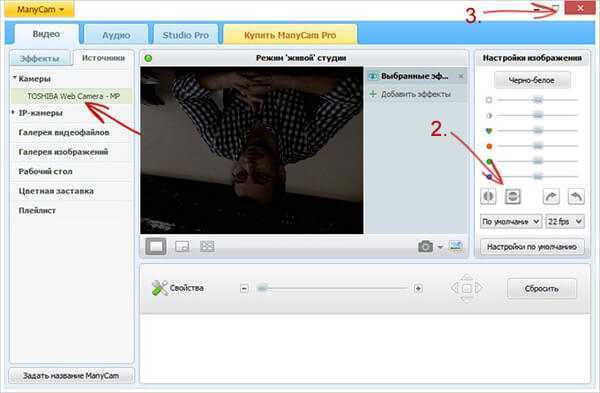 Если проблема все еще существует, есть пятый способ, который может помочь — модификация реестра.
Если проблема все еще существует, есть пятый способ, который может помочь — модификация реестра.
Способ 5. Изменить реестр Windows
Исправить сейчас! Исправить сейчас!
Для восстановления поврежденной системы необходимо приобрести лицензионную версию Restoro Mac Washing Machine X9.
Прежде чем вносить изменения в реестр Windows, мы настоятельно рекомендуем сначала создать резервные копии. [3] Спасет от случайного повреждения или удаления важных записей. Для этого выполните следующие действия:
- Нажмите Windows Key + R и введите regedit 9.0004 в поле Run . Нажмите OK .
- В редакторе реестра щелкните File и выберите Export…
- В появившемся поле введите имя резервной копии.
- Задать Диапазон экспорта от до Все.
- Нажмите Сохранить, чтобы создать резервную копию.

После этого выполните следующие действия:
- Перейдите к HKEY_LOCAL_MACHINE\\SYSTEM\\CurrentControlSet\\Control\\Class\\{6BDD1FC6-810F-11D0-BEC7-08002BE2092F}\\0000\\Settings ключ, который находится на левой панели.
- Теперь вы должны увидеть DWORD под названием Flip на правой панели. Дважды щелкните по нему.
- В окне свойств DWORD вы должны: —
— Установить значение данных на 0, если оно было установлено на 1;
— Установить значение данных равным 1, если оно было установлено равным 0. - Нажмите OK , чтобы сохранить изменения.
Примечание. Если вы не можете найти DWORD или он находится в другом месте, это решение не поможет вам решить проблему с перевернутой камерой Skype в Windows.
Автоматическое исправление ошибок
Команда ugetfix.com делает все возможное, чтобы помочь пользователям найти лучшие решения для устранения их ошибок. Если вы не хотите возиться с методами ручного ремонта, используйте автоматическое программное обеспечение. Все рекомендуемые продукты были протестированы и одобрены нашими специалистами. Ниже перечислены инструменты, которые вы можете использовать для исправления ошибки:
Если вы не хотите возиться с методами ручного ремонта, используйте автоматическое программное обеспечение. Все рекомендуемые продукты были протестированы и одобрены нашими специалистами. Ниже перечислены инструменты, которые вы можете использовать для исправления ошибки:
Restoro — запатентованная специализированная программа восстановления Windows. Он продиагностирует ваш поврежденный компьютер. Он будет сканировать все системные файлы, библиотеки DLL и ключи реестра, которые были повреждены угрозами безопасности. Стиральная машина Mac X9- запатентованная специализированная программа восстановления Mac OS X. Он продиагностирует ваш поврежденный компьютер. Он будет сканировать все системные файлы и ключи реестра, которые были повреждены угрозами безопасности.
Этот запатентованный процесс восстановления использует базу данных из 25 миллионов компонентов, которые могут заменить любой поврежденный или отсутствующий файл на компьютере пользователя.
Для восстановления поврежденной системы необходимо приобрести лицензионную версию средства удаления вредоносных программ Restoro. Для восстановления поврежденной системы необходимо приобрести лицензионную версию Mac Washing Machine X9.инструмент для удаления вредоносных программ.
Для восстановления поврежденной системы необходимо приобрести лицензионную версию Mac Washing Machine X9.инструмент для удаления вредоносных программ.
Private Internet Access — это VPN, которая может предотвратить отслеживание вашего интернет-провайдера, правительства и третьих лиц в Интернете и позволит вам оставаться полностью анонимным. Программное обеспечение предоставляет выделенные серверы для торрентов и потоковой передачи, обеспечивая оптимальную производительность и не замедляя работу. Вы также можете обойти географические ограничения и просматривать такие сервисы, как Netflix, BBC, Disney+ и другие популярные потоковые сервисы без ограничений, независимо от того, где вы находитесь.
Атаки вредоносных программ, особенно программ-вымогателей, представляют наибольшую опасность для ваших фотографий, видео, рабочих или учебных файлов. Поскольку киберпреступники используют надежный алгоритм шифрования для блокировки данных, его больше нельзя использовать, пока не будет выплачен выкуп в биткойнах.
 (Или так называемой сборки «где есть все драйвера»).
(Или так называемой сборки «где есть все драйвера»).

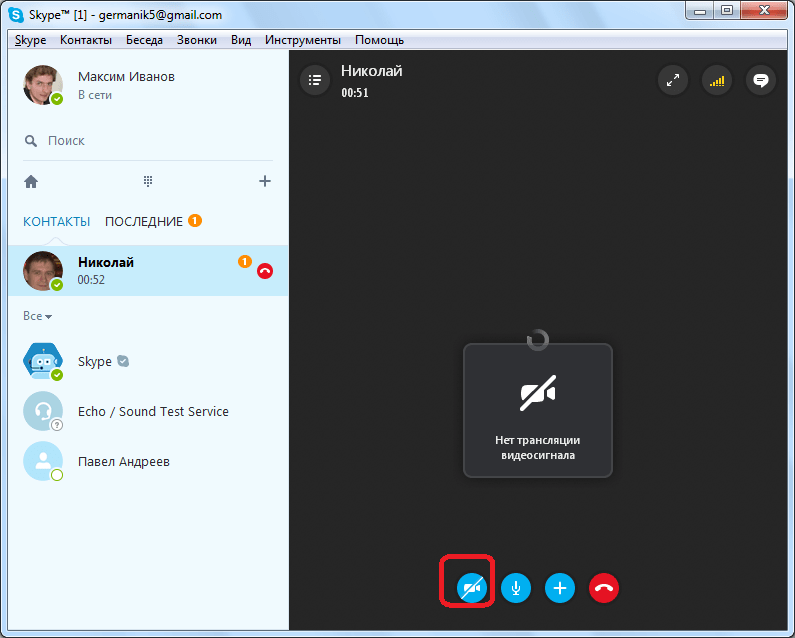 Если это произойдет, у вас, скорее всего, проблема с драйвером, поэтому вам необходимо обновить или переустановить драйверы.
Если это произойдет, у вас, скорее всего, проблема с драйвером, поэтому вам необходимо обновить или переустановить драйверы.