Дефрагментация внешнего жесткого диска: Как дефрагментировать внешний жесткий диск
Содержание
как сделать (выполнить) на HDD и SSD
При длительной эксплуатации компьютера пользователь может заметить замедление его работы. Это может быть связано с неполноценной работой жесткого диска HDD или SSD. Для оптимизации их работы используется дефрагментация диска на Windows 10 для HDD и TRIM для SSD. В материале рассмотрим, что это такое, как сделать эту процедуру, как решить проблемы.
Что такое дефрагментация диска
Жесткий диск в Windows использует файловые системы NTFS, FAT, или FAT32, которые разбивают его на кластеры. При копировании файлов на HDD происходит запись частей файла именно в эти кластеры. Система старается записывать информацию в кластеры для файлов последовательно. Со временем занятых кластеров становится больше, и они распределяются по всему жесткому диску. Когда файл удаляется, соответственно занятые им фрагменты освобождаются, образуя последовательность свободных кластеров. При записи файла большего размера, чем освободившееся последовательность кластеров, происходит дробление фрагментов записи, то есть одна часть файла занимает эти свободные кластеры, а другая часть дозаписывается в другие последовательности кластеров. Со временем таких фрагментов может стать много.
Со временем таких фрагментов может стать много.
Считывание файлов на HDD осуществляется при помощи магнитной головки. Если фрагменты файла разбросаны по разным кластерам, то по времени считывание будет происходить дольше, нежели если бы фрагменты файла располагались в последовательности. Чем больше фрагментированных файлов, чем дольше происходит обращение к ним, отсюда и общее замедление работы.
Дефрагментация диска – это процесс перемещения фрагментов файлов к последовательности с целью быстрого считывания и ускорения работы. Дефрагментация применима только для HDD, для SSD она не нужна. В SSD к разным кластерам происходит обращение с одинаковым временем. Для SSD применима технология TRIM, которая выявляет блоки SSD не несущие полезную функцию и удаляет их.
По умолчанию Windows 10 еженедельно выполняет оптимизацию диска в зависимости от его типа. В таких случаях ручную оптимизацию Вам навряд-ли нужно делать, но ситуации бывают разные, например, внешний жесткий диск не всегда подключен и не может быть оптимизирован по расписанию. Давайте рассмотрим, как сделать дефрагментацию диска на Windows 10 в таком случае подробнее.
Давайте рассмотрим, как сделать дефрагментацию диска на Windows 10 в таком случае подробнее.
Важно! Дефрагментацию нужно делать, если фрагментировано более 10% пространства диска. Иначе особого толка не будет. Проделывайте действия ниже под администраторской учетной записью.
Дефрагментация диска через стандартное приложение оптимизации
Данным мероприятием занимается утилита «Оптимизация дисков». Для ее открытия проделайте один из шагов ниже.
- Щелкните иконку поиска, напечатайте «Оптимизация», выберите найденный объект.
- Кнопкой Windows + E вызовите проводник. Выберите любой локальный диск, чтобы появилась вкладка «Управление», зайдите в нее. Нажмите элемент «Оптимизировать».
- Откройте проводник. Перейдите в раздел «Этот компьютер» («Мой компьютер» Windows 10). Кликните на любом диске ПКМ, выбрав «Свойства» в меню.
Вкладка «Сервис» содержит кнопку «Оптимизировать» ее Вам и надо нажать.
В окне оптимизации дисков представлена информация: перечень носителей и их тип, дата включения дефрагментации и процент фрагментированности. По этой информации Вы сможете узнать текущее состояние Ваших носителей. Если отсутствует информация о фрагментированности, либо Вы захотели ее обновить, тогда выберите нужный диск и кликните кнопочку «Анализировать».
По этой информации Вы сможете узнать текущее состояние Ваших носителей. Если отсутствует информация о фрагментированности, либо Вы захотели ее обновить, тогда выберите нужный диск и кликните кнопочку «Анализировать».
Помните, если фрагментировано более 10% тогда нужно выполнить дефрагментацию. Для этого сделайте нажатие на «Оптимизировать». Дождитесь окончание процедуры. Обычно у пользователей возникает вопрос, а сколько проходов в дефрагментации Windows 10? Дать однозначный ответ невозможно, так как это зависит от степени фрагментированности и размера жесткого диска. Например, HDD 500 ГБ может дефрагментировать за 10 проходов. Данная процедура выполняется в фоновом режиме, Вы просто можете закрыть окно оптимизации и заниматься дальше своими делами.
Оптимизация происходит по расписанию. Чтобы настроить его под себя, нажмите «Изменить параметры».
Если нужна дефрагментация по расписанию, тогда оставьте отметку, если нет снимите. Рекомендуется оставить отметку, при этом пользователь может выбрать частоту дефрагментации, здесь доступны: ежедневная, еженедельная, ежемесячная частота. Также оставьте пометку на уведомлении в случае пропуска дефрагментации по расписанию в течении 3-х раз подряд. Кнопка «Выбрать» позволяет указать диски, для которых применима автоматическая дефрагментация, а также позволяет задать автооптимизацию для новых дисков. После настройки щелкните во всех окнах OK.
Также оставьте пометку на уведомлении в случае пропуска дефрагментации по расписанию в течении 3-х раз подряд. Кнопка «Выбрать» позволяет указать диски, для которых применима автоматическая дефрагментация, а также позволяет задать автооптимизацию для новых дисков. После настройки щелкните во всех окнах OK.
Оптимизация диска через Cmd и PowerShell
Провести дефрагментацию диска (TRIM) можно с использованием консолей Cmd и PowerShell. Для Cmd выполните такую последовательность шагов.
- Запустите командную строку Windows 10 от имени админа.
- Если Вы открыли Cmd при загрузке, тогда введите diskpart, кликнув Enter. В режиме diskpart напишите команду list volume, нажав Enter. Это позволит узнать буквы дисков. Напечатайте exit, щелкнув Enter для выхода из режима diskpart.
- Напечатайте конструкцию:
defrag C: /A
Где C – это диск, а A – это анализ. Установите свое значение буквы диска. Кликните Enter. Анализ покажет процент фрагментированности и даст рекомендации, нужно ли делать дефрагментацию.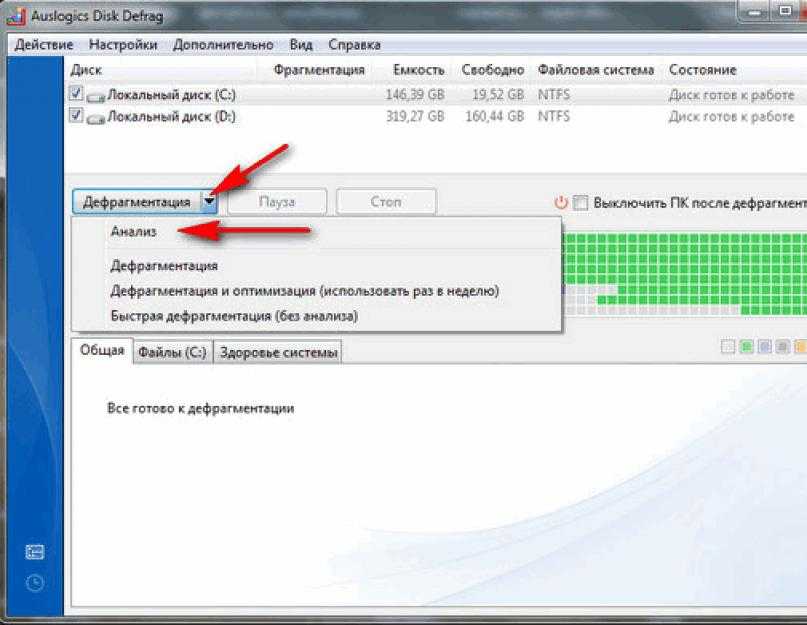
- Если дефрагментацию нужно выполнить, тогда используйте конструкцию вида:
defrag C: /O
Где C – это диск, а O – это оптимизация, соответствующая типу носителя (дефрагментация, TRIM). Щелкните Enter. Дождитесь окончание процедуры. Также для оптимизации всех дисков (HDD, SSD) можно использовать конструкцию:
defrag /C /O
Где /C – это параметр, указывающий на все диски. Здесь вы увидите статус фрагментации до и после.
Для более подробного знакомства с параметрами команды defrag в Cmd напишите defrag /?, кликнув Enter. Это выведет справку.
Выполнить дефрагментацию диска на Windows 10 возможно с использованием PowerShell. Проделайте такие действия.
- В поиск вбейте PowerShell, выберите нужный, кликните по нему ПКМ, запустите от имени администратора.
- В PowerShell впишите конструкцию:
Optimize-Volume -DriveLetter C -Analyze -Verbose
Где C – Буква диска, ее заменяем на свою. Нажмите Enter. В анализе Вы получите всю информацию о фрагментировании, а также рекомендации по нужности проведения дефрагментации.
- Если требуется дефрагментация, используйте команду:
Optimize-volume -DriveLetter C –Verbose
Где C – Буква диска, ее измените на свою. Кликните Enter. Эта команда автоматически выбирает оптимизацию по типу носителя (дефрагментацию для HDD, TRIM для SSD). Дождитесь окончания процедуры. Во время оптимизации Вы можете использовать ПК.
Программы для дефрагментации диска
Помимо стандартных средств дефрагментации можно использовать дополнительные, в виде программ. К таким относятся:
- UltraDefrag;
- Defraggler;
- Piriform Defraggler;
- Auslogics Disk Defrag;
- Puran Defrag Free;
- Другие.
Для примера рассмотрим дефрагментацию программой Defraggler. Выполните такие действия:
- Скачайте утилиту из сети, установите ее.
- Запустите Defraggler, выберите диск.
- Кликните «Анализ». Нажмите «Да», если нужно удалить содержимое корзины. Дождитесь окончания анализа.
- Далее если фрагментация более 10% имеет смысл сделать дефрагментацию.
 Также проследите, чтобы свободного места на диске было не менее 10%. Нажмите «Действие», выберите тип дефрагментации.
Также проследите, чтобы свободного места на диске было не менее 10%. Нажмите «Действие», выберите тип дефрагментации. - Дождитесь пока пройдет дефрагментация. Далее оцените процедуру и закройте программу.
Что делать если дефрагментация диска не работает
Иногда складываются ситуации, что провести дефрагментацию диска на Windows 10 затруднительно или невозможно. Вот возможные варианты решения проблем данного характера:
- Выполните сканирование выполнить sfc / scannow или DISM в CMD.
- Проверьте работоспособность службы дефрагментации, она называется «Оптимизация дисков», и запуск у нее должен быть «Вручную». Кроме того, убедитесь, что у служб «Удаленный вызов процедур (RPC)», «Модуль запуска процессов DCOM-сервера», и «Сопоставитель конечных точек RPC» стоит тип запуска «Автоматически».
- Отключите Вашу антивирусную программу.
- Запустите безопасный режим Windows 10, и попробуйте выполнить дефрагментацию диска здесь.
- Завершите работу приложений, которые могут быть связаны с дефрагментацией и работают в фоновом режиме.
 Например, сделать Вы это сможете из диспетчера задач.
Например, сделать Вы это сможете из диспетчера задач. - Создайте новую учетную запись в Windows 10 и попробуйте сделать дефрагментацию тут.
- Используйте утилиту восстановления файлов chkdsk через Cmd.
- Попробуйте использовать программы, например, описанные выше.
Теперь Вы знаете, что такое дефрагментация диска на Windows 10 для HDD и TRIM для SSD, и как ее осуществить. Оставьте автоматическую оптимизацию, либо проводите ее регулярно вручную.
Вы можете пропустить чтение записи и оставить комментарий. Размещение ссылок запрещено.
Дефрагментация внешнего жесткого диска | Rmmedia.ru
roma.vsrgv
Member
#1
Система стоит на ssd,семплы и лупы на внешнем терабайтнике Transcend StoreJet под форматом mac os extended (журнальный). Я не знаю,происходит ли на нем дефрагментация диска самостоятельно или мне нужно самому производить ее,для того чтобы файлы с него daw быстрее читала.Если нужно,то какой программой лучше всего?
Я не знаю,происходит ли на нем дефрагментация диска самостоятельно или мне нужно самому производить ее,для того чтобы файлы с него daw быстрее читала.Если нужно,то какой программой лучше всего?
Alf_Zetas
Инопланетянин
#2
https://coriolis-systems.com/iDefrag/
NRami
Well-Known Member
#3
Можно обойтись проще, имея свободный диск, перегнать на него семплы и лупы, стереть (очистить диск) и всю бибилиотеку вернуть назад.
Последнее редактирование:
sunet
Victor Buruiana, 1959
#4
А происходит ли на диске с хранилищем сэмплов фрагментация?
Реакции:
AslashA и Oliver_Cray
Alf_Zetas
Инопланетянин
#5
т.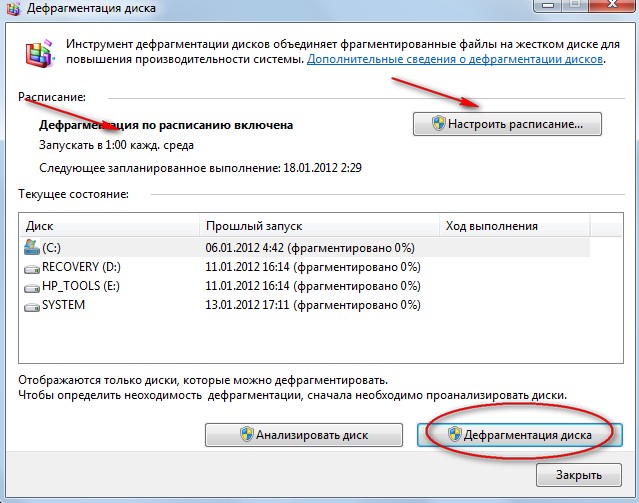 е. ты всю жизнь используешь один и тот же набор семплов?
е. ты всю жизнь используешь один и тот же набор семплов?
Rash
Active Member
#6
А что, DAW тормозит, затыкается? Если диск 5400 оборотов, то дефрагментация ситуацию особо не исправит. А если все работает, то зачем вам эти фантомные боли недавно перешедших с писи на мак)
Anton Vorozhtsov
ex TonyAlien
#7
Обратите внимание, пользователь заблокирован на форуме.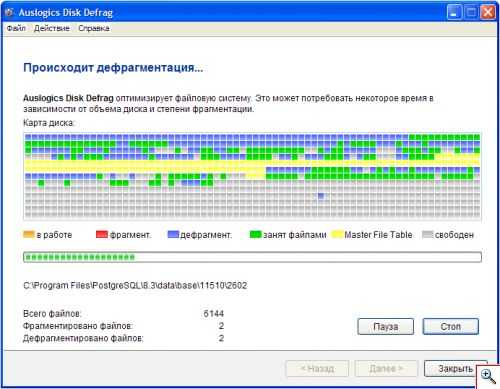 Не рекомендуется проводить сделки.
Не рекомендуется проводить сделки.
Ни разу не дефрагментировал диски в HFS+, был один буферный с exFAT, вот на нем со временем ад со скоростью начался, а в родном формате ощутимых изменений не происходит.
[DOUBLEPOST=1482348755][/DOUBLEPOST]@Rash, да нормально 5400 тянут, если современные.
belovw
Well-Known Member
#8
Что бы быстрее читал, можно попробовать кэшировать часто используемые файлы в SSD. eBuster в помощь
Как исправить медленный внешний жесткий диск на Mac без потери данных
Дефрагментация жесткого диска Mac осталась в прошлом из-за того, как OS X управляет файлами.
Содержание
Внешний жесткий диск становится невероятно медленным после обновления High Sierra
«У меня очень медленный внешний жесткий диск после обновления High Sierra на моем iMac. Как только я подключаю его и хочу просматривать, он сильно зависает, требуется время для загрузки содержимого и открытия файлов. Я оставил его на несколько часов и перезапустил его.» подключил, но он все еще работает нормально. Теперь он говорит мне, что он недоступен и его необходимо отформатировать.»
Вы сталкиваетесь с той же проблемой, когда внешний жесткий диск внезапно становится очень медленным без причины? Чтобы ускорить работу очень медленного внешнего жесткого диска на Mac и повысить его производительность без потери данных, вы обратились по адресу.
Рабочие решенияРемонт шаг за шагом
| Часть 1. Восстановление данных с внешнего жесткого диска, который становится все медленнее | Шаг 1. Загрузите программное обеспечение для восстановления данных EaseUS для Mac |
| Часть 2. Исправление медленного внешнего жесткого диска на Mac | Решение 1. Очистите ненужные дубликаты файлов… Все шаги |
Инструменты для дефрагментации
Прежде чем перейти к дефрагментации, для усиления эффекта можно использовать, например, утилиту Onyx для очистки системного и пользовательского кеша. А для самой дефрагментации можно использовать специальные утилиты.
Drive Genius — более мощная программа, позволяющая выполнять широкий спектр профилактических действий, работать с разделами жесткого диска и восстанавливать данные. На сайте программы сказано, что технические сотрудники Apple используют утилиту для работы с проблемным оборудованием. Drive Genius стоит 99 долларов$.
TechTool Pro 5 — Приложение претендует на роль универсального инструмента на Mac, среди его функций — дефрагментация.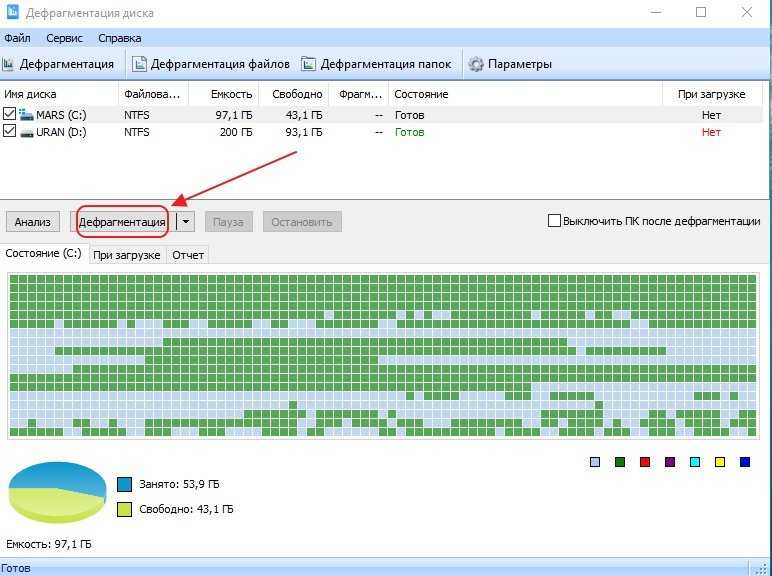 TechTool Pro 5 стоит 98 долларов$.
TechTool Pro 5 стоит 98 долларов$.
А после дефрагментации можно еще раз попробовать посмотреть свободное место с помощью команды в Терминале; изображение должно существенно измениться.
Мой Mac очень медленный, нужно ли его дефрагментировать?
К сожалению, это не так. В то время как Windows всегда включала программное обеспечение для дефрагментации диска (даже если оно было переименовано в «Оптимизировать диск» в последних версиях операционной системы), Apple никогда не включала программное обеспечение для дефрагментации в macOS.
В этой статье мы покажем вам, как дефрагментировать Mac, и объясним плюсы и минусы этого. Но прежде чем мы перейдем к этому, вероятно, лучше объяснить, как данные записываются на диск, почему ПК необходимо дефрагментировать и почему на Mac это не так.Читать далее: Как ускорить медленный Mac
Вопросы безопасности при дефрагментации Mac.
Прочитав все это руководство, вы можете задаться вопросом, не повредит ли дефрагментация ваш жесткий диск (HDD).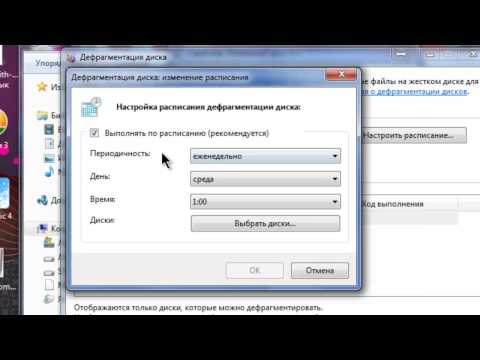
Но не беспокойтесь. Дефрагментация диска может не принести пользы вашему диску. Жесткие диски обычно делят данные на разные части и хранят их в разных местах.
Поэтому чтение файла со всеми фрагментами в разных местах может занять некоторое время.
Дефрагментация диска организует все эти данные и не повредит ваш жесткий диск. Это просто приводит к увеличению производительности вашего устройства.
Конечно, не рекомендуется принимать крайние меры для повышения производительности вашего Mac.Дефрагментация всегда является безопасным процессом, если все сделано правильно.
Однако, если ваш Mac оснащен SSD, НИКОГДА не выполняйте дефрагментацию. Твердотельные накопители отличаются от жестких дисков и работают по-разному.
Твердотельные накопители поддерживают себя с помощью автоматических процессов. Поэтому дефрагментация SSD не рекомендуется.
Процесс дефрагментации также может повредить SSD. Это связано с тем, что в нем используется флэш-память с ограниченным сроком службы.
Циклы чтения и записи данных ограничены. Во время дефрагментации процесс считывает данные и записывает их в другое место.
Если вы дефрагментируете SSD, он будет считывать и записывать тысячи раз, что сократит срок службы диска.
Откройте программу «Дисковая утилита», расположенную в папке «Утилиты» в каталоге «Приложения». Выделите свой жесткий диск из списка и попросите программу сбросить разрешения. Это простой способ исправить некоторые распространенные компьютерные ошибки, которые могут замедлить работу вашего жесткого диска.
Как перенести файлы с Mac на внешний жесткий диск
Приложение Finder на Mac под управлением OS X Yosemite позволяет передавать файлы на компьютер и с него. Когда вы подключаете внешний жесткий диск к вашему Mac, он появляется в формате .
Как выполнить дефрагментацию Mac?
Вы должны использовать надежный сторонний инструмент для дефрагментации Mac, чтобы сделать это на своем устройстве.
Однако перед тем, как безопасно дефрагментировать жесткий диск Mac, вы должны сделать резервную копию своих данных. Как только что-то случится, вы легко сможете восстановить свои файлы.
Как только что-то случится, вы легко сможете восстановить свои файлы.
Выбирая или ища инструмент дефрагментации, вы должны проверить его требования совместимости.
Устройства Mac, работающие под управлением операционных систем до версии 10.2 для OS X, как правило, несовместимы с более новыми типами программного обеспечения для дефрагментации. Поэтому иногда сложно найти полезный инструмент.
Как только вы нашли программу, установите ее на свое устройство. Откройте инструмент и внимательно следуйте инструкциям по дефрагментации вашего Mac.
Процесс займет много времени. Пожалуйста, будьте терпеливы и никогда не перемещайте устройство, пока процесс не будет завершен. Иногда вам потребуется перезагрузить устройство Mac, чтобы завершить весь процесс дефрагментации.
Зачем еще требуется дефрагментация свободного места?
Например, если вы хотите создать раздел BootCamp, вам потребуется большой объем свободного места на жестком диске. В противном случае пользователь просто получит уведомление о том, что «Не удалось создать раздел, переустановите OSX и повторите попытку».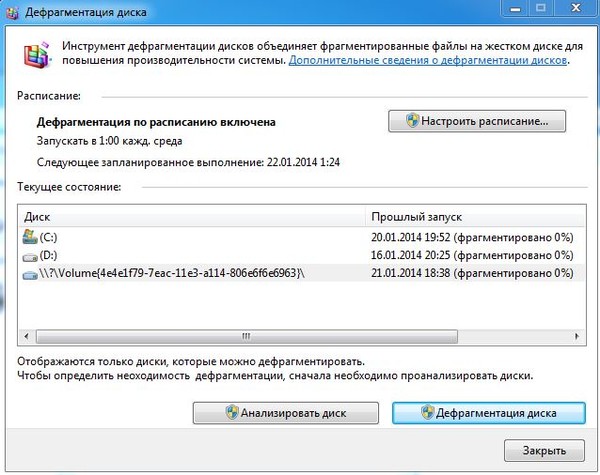 А все из-за того, что в Mac OS X просто нет инструмента для дефрагментации жесткого диска. В этом случае Apple рекомендует сделать полную резервную копию данных, отформатировать жесткий диск, переустановить операционную систему и восстановить файлы. На мой взгляд, это не самое дружелюбное поведение операционной системы.
А все из-за того, что в Mac OS X просто нет инструмента для дефрагментации жесткого диска. В этом случае Apple рекомендует сделать полную резервную копию данных, отформатировать жесткий диск, переустановить операционную систему и восстановить файлы. На мой взгляд, это не самое дружелюбное поведение операционной системы.
Поэтому лучше использовать специальные сторонние приложения для дефрагментации данных; по крайней мере, вам не нужно делать трюки с резервным копированием/восстановлением. Да и времени на это должно уйти меньше.
Альтернативы дефрагментации
Существуют альтернативы дефрагментации, если у вас проблемы с общей скоростью вашего Mac.
Восстановление прав доступа к диску
Самый популярный совет, который дают пользователи Mac, — восстановить права доступа к диску с помощью Дисковой утилиты, программы, встроенной прямо в macOS, которая позволяет управлять жесткими дисками и восстанавливать их. Фактически, он исправляет только права доступа к файлам, которые были установлены как часть установочного пакета, созданного Apple; таким образом, те, которые были предварительно установлены на вашем Mac, и файлы, загруженные из Mac App Store.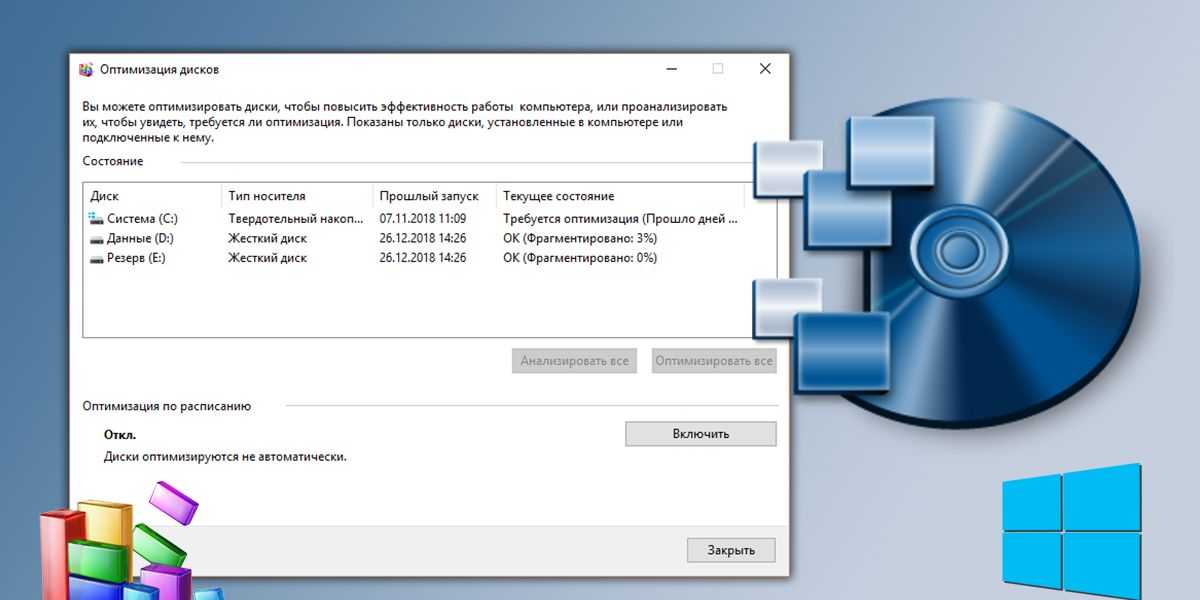
Мы должны добавить еще одно предостережение: Дисковая утилита поможет только с правами доступа к диску в OS X Yosemite и более ранних версиях. В OS X El Capitan и более поздних версиях Apple настаивает на том, что «разрешения для системных файлов автоматически защищаются. Вам больше не нужно проверять или исправлять разрешения с помощью Дисковой утилиты».
Разрешения определяют, какие пользователи и системные процессы имеют доступ к тем или иным файлам, и все разрешения собираются в файлах базы данных BOM (.bom). При обычном использовании права доступа к некоторым файлам могут отличаться от первоначально установленных. Когда это происходит, часто что-то идет не так: программа может предоставить вашей учетной записи доступ только для чтения к вашей домашней папке и, например, ограничить доступ к вашим файлам.
Люди часто думают об этом как о чем-то, что может исправить дефрагментация диска, когда на самом деле все, что вам нужно сделать, это восстановить права доступа к диску — простой и безопасный процесс.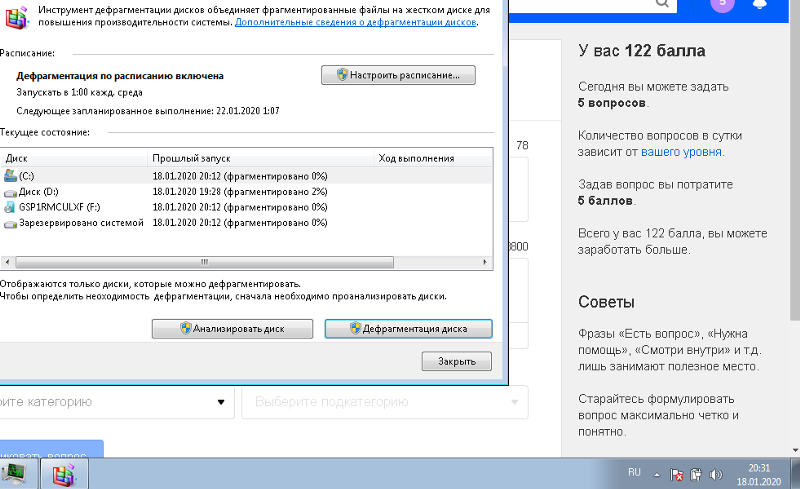
Подробнее: Как исправить разрешения Mac?
Когда вы восстанавливаете свои разрешения, ваш Mac просматривает файлы .bom и проверяет файлы в вашей системе, чтобы убедиться, что разрешения совпадают. Если нет, программное обеспечение автоматически изменит права доступа к файлам, чтобы они соответствовали тем, которые были изначально установлены для файлов .bom, и, надеюсь, исправит все возникшие проблемы.
Чтобы восстановить права доступа к диску, откройте Дисковую утилиту (ее можно найти в разделе Приложения > Утилиты), выберите свой жесткий диск и на вкладке «Первая помощь» нажмите «Проверить права доступа к диску». Дисковая утилита проверит ваш Mac и выделит любые разрешения, которые не соответствуют связанным с ними файлам .bom.
После завершения этого процесса вы можете нажать «Восстановить права доступа к диску», чтобы исправить любые проблемы с разрешениями, процесс, который не должен занимать более нескольких минут, в зависимости от общего состояния вашего Mac.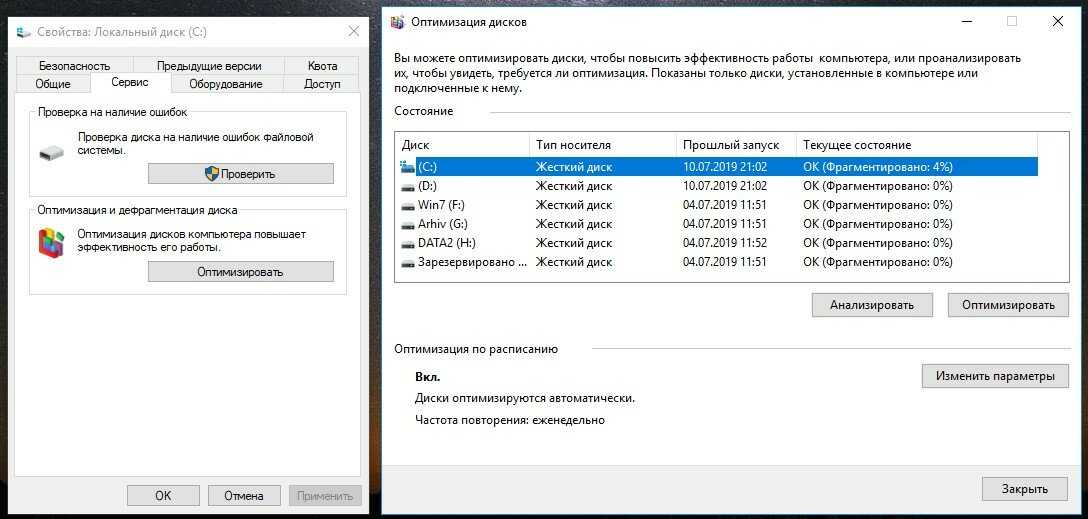
Когда рекомендуется дефрагментировать мой Mac?
Время, когда нам понадобится дефрагментация, наступит, когда на нашем жестком диске останется менее 10% свободного места, потому что в это время ваш жесткий диск не может автоматически дефрагментировать. Это может случиться с нами, когда мы храним большое количество больших файлов, как в случае с профессионалами в области мультимедиа. Если вы один из тех, кто регулярно сохраняет на своем компьютере файлы размером более 1 ГБ, мы рекомендуем выполнить дефрагментацию перед использованием внешнего жесткого диска для хранения этих файлов.
Еще одна причина, по которой вы можете захотеть выполнить дефрагментацию, заключается в том, что ваш Mac содержит традиционный жесткий диск с механическими частями, поскольку диски с движущимися частями могут замедляться, если файлы сильно фрагментированы.
Узнайте вовремя, что идет не так
Прежде чем приступить к дефрагментации, рекомендуется следить за состоянием нашего Mac и его активностью, чтобы систематически проверять, все ли идет хорошо.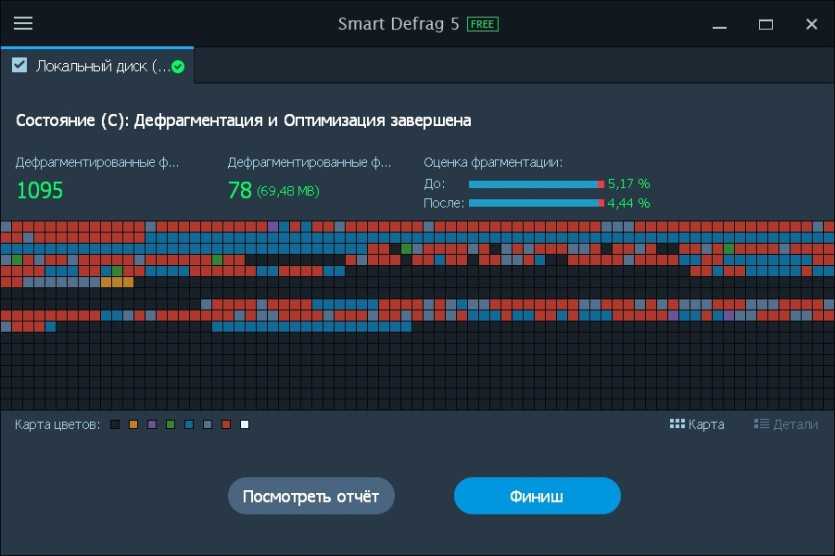 Для этого в Mac есть определенные инструменты, такие как системный монитор, который позволяет нам убедиться, что он использует чрезмерную загрузку ЦП и, следовательно, снижает его производительность. Другой вариант — Дисковая утилита, которая позволит нам увидеть, есть ли какие-либо связанные проблемы.
Для этого в Mac есть определенные инструменты, такие как системный монитор, который позволяет нам убедиться, что он использует чрезмерную загрузку ЦП и, следовательно, снижает его производительность. Другой вариант — Дисковая утилита, которая позволит нам увидеть, есть ли какие-либо связанные проблемы.
Почему мы дефрагментируем?
Проблема в том, что данные не перемещаются обратно, чтобы заполнить доступное пространство, поэтому дыры начинают образовываться при большем количестве операций чтения и записи. Кроме того, может происходить сбой, а это означает, что головки должны перемещаться по всему диску для загрузки файлов или программ, что в целом замедляет работу системы.
Если в двух словах, то дефрагментация диска традиционно приводит все в порядок и заделывает все дыры, появившиеся за время ее использования.
Как восстановить данные с внешнего жесткого диска, работающего все медленнее и медленнее
Для начала у вас должна быть программа восстановления данных Mac, чтобы восстанавливать данные с недоступного внешнего жесткого диска на вашем Mac после того, как он стал работать все медленнее. И не форматируйте диск, пока данные не будут полностью восстановлены, если вы получите сообщение об ошибке, в котором говорится, что его необходимо отформатировать, прежде чем вы сможете его использовать.
И не форматируйте диск, пока данные не будут полностью восстановлены, если вы получите сообщение об ошибке, в котором говорится, что его необходимо отформатировать, прежде чем вы сможете его использовать.
Чтобы безопасно экспортировать данные с медленного внешнего жесткого диска на Mac, загрузите программное обеспечение EaseUS для восстановления диска Mac и выполните три шага ниже.
Скачать для macOS 12.0–10.9 Скачать для ПК
- Шаг 1: Правильно подключите внешний жесткий диск к вашему Mac.Запустите мастер восстановления данных EaseUS, выберите внешний диск и нажмите «Сканировать», чтобы запустить программу на предмет утерянных данных.
- Шаг 2. После быстрого и глубокого сканирования все файлы будут представлены на левой панели.
- Шаг 3. Выберите файлы, которые хотите восстановить, и нажмите кнопку «Восстановить». Не сохраняйте восстановленные файлы на том же внешнем жестком диске, который вы сканировали (иначе восстановленные данные перезапишут те файлы, до которых программа еще не добралась!).

Что это за фрагментация свободного места на диске?
Фрагментация свободного пространства очень заметна, если пользователи имеют небольшой процент свободного места на жестком диске и часто работают с файлами, а затем освобождают место на диске (например, удаляя временные файлы). При этом драгоценные гигабайты оставшегося свободного места на практике оказываются не сплошной областью на диске, а «островками свободы», разбросанными между блоками данных: немного здесь, немного там, еще немного после эта папка.
А в чем, собственно, проблема, спросит любой мак. Он заключается в том, что в этом случае увеличивается время доступа к файлам как на запись, так и на чтение. А это негативно сказывается как на состоянии винчестера, так и на воспроизводимом им шуме, а также на скорости отклика системы. А так как Mac OS X активно использует кэширование файлов, то система просто будет тормозить, так как кэш разбросан по всему жесткому диску.
Сделай это бесплатно
Один из лучших и безопасных способов повысить производительность вашего Mac — создать его резервную копию с помощью Time Machine и выполнить чистую установку операционной системы. Это может быть наиболее надежным вариантом из-за низкой рекомендации, которую мы даем этой практике, потому что, как мы уже говорили ранее, она может повредить ваше оборудование, в дополнение к тому, что из-за постоянного ухода и хранения файлов, либо самостоятельно Mac или на внешнем жестком диске, это избавит нас от необходимости добираться до этого момента в будущем.
Это может быть наиболее надежным вариантом из-за низкой рекомендации, которую мы даем этой практике, потому что, как мы уже говорили ранее, она может повредить ваше оборудование, в дополнение к тому, что из-за постоянного ухода и хранения файлов, либо самостоятельно Mac или на внешнем жестком диске, это избавит нас от необходимости добираться до этого момента в будущем.
Когда Mac необходимо дефрагментировать?
Маки вообще не нуждаются в дефрагментации. Это просто потому, что файловая система macOS была разработана иначе, чем Microsoft, и автоматически дефрагментирует файлы самостоятельно. Этот процесс также известен как адаптивное объединение горячих файлов (HFC).
Это не означает, что ручная дефрагментация никогда не требуется; встречается редко Люди (обычно творческие), у которых есть сотни фильмов, аудио или мультимедийных файлов размером более 1 ГБ, могут нуждаться в дефрагментации своего Mac.Жесткий диск также должен быть довольно старым, чтобы заслуживать дефрагментацию, поскольку производительность со временем ухудшается.
Когда пришло время дефрагментации Mac?
Если на вашем жестком диске меньше 10% свободного места, у macOS могут возникнуть проблемы с автоматической дефрагментацией.
Это часто случается с медиа-специалистами, которые хранят много больших файлов в таких программах, как Photoshop, Final Cut и Adobe Premiere.
Если у вас есть много больших фильмов размером более 1 ГБ, вам следует рассмотреть возможность перемещения этих файлов на внешний жесткий диск или их полного удаления.
То же самое касается творческих документов и аудиофайлов. Другой вариант, который вы можете сделать, — это полностью дефрагментировать ваш Mac.
Что касается удаления неважных больших файлов с вашего устройства Mac, вы можете использовать такой инструмент, как iMyMac PowerMyMac.
Этот инструмент может помочь повысить производительность, избавив ваш Mac от ненужных файлов, которые могут замедлить его работу.
Вот как это сделать шаг за шагом:
Шаг 1. Загрузите и запустите iMyMac PowerMyMac на вашем Mac
Загрузите PowerMyMac.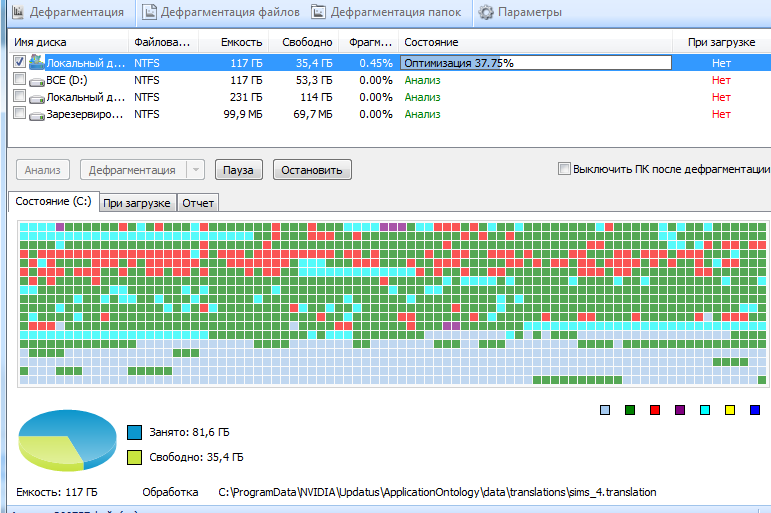 Запустите программу. Как только он откроется, вы сможете просмотреть состояние системы вашего Mac из основного интерфейса.
Запустите программу. Как только он откроется, вы сможете просмотреть состояние системы вашего Mac из основного интерфейса.
Утилита без которой нельзя переехать на Mac. Как читать, писать, форматировать NTFS диски на Mac?
Получите бесплатную пробную версию прямо сейчас!
В левой части интерфейса нажмите «Базовое сканирование».
Шаг 2. Сканирование системного мусора
Нажмите кнопку «Сканировать», чтобы начать сканирование всего вашего Mac на наличие ненужных файлов. После завершения процесса вам будут показаны все ненужные файлы.
Файлы будут отображаться в различных категориях, таких как «Кэш приложений», «Нежелательная почта», «Кэш системы», «Нежелательные фотографии», «Системные журналы», «Журналы пользователей» и «Корзина.
Шаг 3. Просмотрите и выберите элементы для очистки
Выберите категорию, чтобы отобразить сведения об этой конкретной классификации.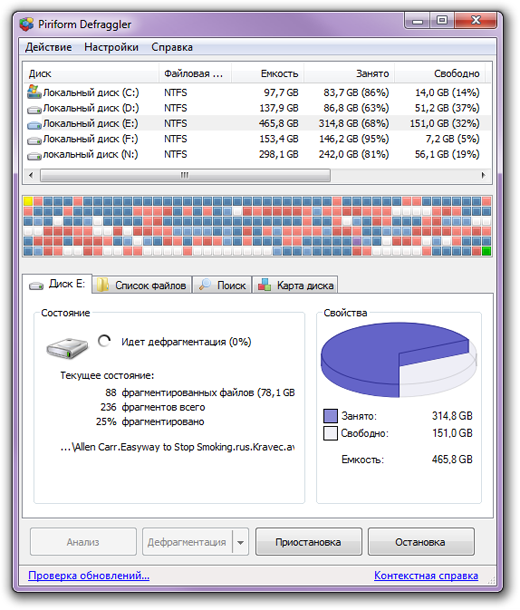 Выберите данные или файлы, которые вы хотите удалить, а затем нажмите кнопку «Очистить». Программа спросит, уверены ли вы, что хотите удалить выбранные данные.
Выберите данные или файлы, которые вы хотите удалить, а затем нажмите кнопку «Очистить». Программа спросит, уверены ли вы, что хотите удалить выбранные данные.
Шаг 4. Очистка системного мусора Mac завершена
Дождитесь завершения процесса. После этого файлы будут помечены как Zero KB. Некоторые файлы не будут помечены как таковые, так как это автоматически воссозданная папка.
Повторите шаги, чтобы выбрать разные модули как «Большие и старые файлы» вместо «Системный мусор».
Как скопировать диск на жесткий диск компьютера
Одним из самых удобных и популярных способов переноса файлов с одного компьютера на другой является использование диска. Диск может выступать в качестве переносного диска, на котором может храниться множество файлов…
Как исправить медленный внешний жесткий диск на Mac OS X?
Для информации: Многие факторы влияют на производительность внешнего жесткого диска в Mac OS X и снижают его скорость при передаче файлов или загрузке жесткого диска. Ниже приведены некоторые примеры.
Ниже приведены некоторые примеры.
- Логические ошибки и битые сектора на внешнем диске
- Отличные программы на внешнем жестком диске
- Копии видео, изображений и других файлов на внешнем жестком диске
- Слишком много приложений запущено, когда диск активен
- Долго дефрагментировать внешний жесткий диск
- Внешний жесткий диск очень старый
Далее вы узнаете об уникальных решениях, предлагаемых на этой странице, и быстро решите проблему медленного внешнего жесткого диска на Mac после перемещения всех ваших файлов данных в безопасное место с помощью EaseUS Data Recovery Wizard для Mac.
Решение 1. Очистите бесполезные дубликаты файлов с внешнего жесткого диска Mac используя софт для очистки Mac
Большие повторяющиеся файлы, такие как видео, фотографии и музыка, занимают значительный объем дискового пространства, а накапливающийся мусор замедляет работу жесткого диска вашего Mac. Поэтому, чтобы увеличить скорость внешнего жесткого диска на Mac, главное действие, которое вам нужно предпринять, — очистить все дубликаты файлов, чтобы освободить место на диске.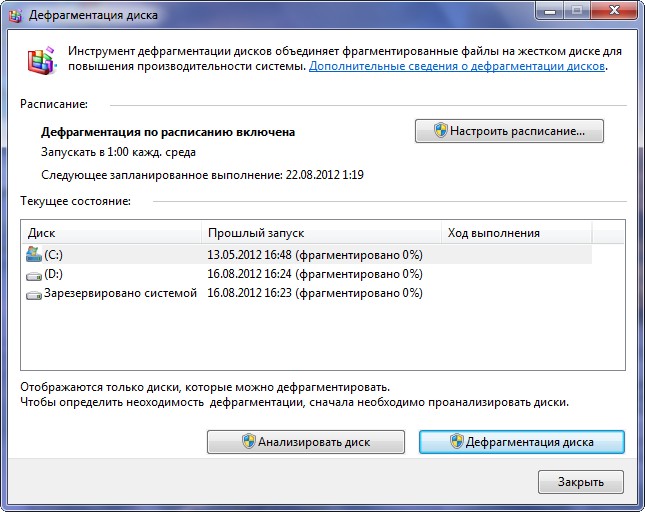
Мы рекомендуем EaseUS CleanGenius, лучшую программу для ускорения работы Mac с тяжелым внешним жестким диском Mac.
- Шаг 1. Запустите EaseUS CleanGenius и нажмите Duplicate Finder;
- Перетащите папки для сканирования или щелкните значок «Папки», чтобы добавить папку для проверки на наличие дубликатов файлов;
- Шаг 2. Выберите папку назначения и нажмите «Открыть», чтобы выполнить сканирование на наличие дубликатов файлов;
- Шаг 3. Щелкните правой кнопкой мыши найденные файлы и выберите «Просмотр», чтобы определить, какой файл вы хотите сохранить;
- Выберите ненужные дубликаты файлов и нажмите «Удалить», чтобы удалить файлы с Mac.
Решение 2. Дисковая утилита восстановления для решения проблемы с медленным внешним диском
Многие пользователи не знают, что утилита восстановления диска Mac поможет улучшить производительность медленного внешнего жесткого диска, и ее также стоит попробовать прямо сейчас.
- Шаг 1: Нажмите Command + S, чтобы запустить Mac в однопользовательском режиме.

- Шаг 2: Введите команду: fsck -fy
- Шаг 3. После команды fsck вы получите сообщение «файловая система изменена»).
- Шаг 4: Теперь перезагрузите Mac, чтобы продолжить процесс восстановления.
Почему никогда не следует дефрагментировать SSD Mac
Если вы используете более новый Mac с SSD (твердотельным накопителем), нет смысла тратить время на дефрагментацию, поскольку у них уже есть встроенный процесс обслуживания под названием TRIM. На самом деле попытка дефрагментации SSD опасна и может сократить срок его службы.
В любом случае твердотельные накопители работают иначе, чем традиционные жесткие диски, обеспечивая более быстрый доступ с меньшими трудностями, что делает их предпочтительным выбором для современных систем. Читать дальше: что делать, если ваш жесткий диск или твердотельный накопитель выходит из строя, а резервной копии нет
Источники:
- [https://www.easeus.ru/data-recovery/slow-external-hard-drive-mac.
 html]
html] - [https://rus.wishcomputer.net/51-how-to-defrag-a-mac-hard-drive-33424]
- [https://kompyutery-programmy.ru/komplektuyuschie/defragmentaciya-diska-na-mac-os.html]
- [https://www.imymac.com/ru/mac-cleaner/defrag-mac.html]
- [https://www.iphones.ru/iNotes/464406]
- [http://macovod.net/2009/04/defragmentaciya-zhestkogo-diska-v-mac-os-x/]
- [http://helpexe.ru/apple/makintosh/kak-defragmentirovat-mac-i-pochemu-vam-jeto-ne]
- [https://itigic.com/ru/defragment-a-macs-disk-to-improve-performance/]
Как исправить медленный внешний жесткий диск в Windows 10
Подключил внешний жесткий диск к компьютеру и заметил, что он медленнее, чем раньше? Если вы регулярно используете диск, это легко объяснимо: возможно, он замедляется, потому что он старый или требует дефрагментации.
Разблокируйте БЕСПЛАТНУЮ шпаргалку Ultimate Windows Keyboard Shortcuts прямо сейчас
Это подпишет вас на нашу рассылку
Прочитайте нашу политику конфиденциальности
Но если привод используется только изредка, и вы только что обнаружили проблему со скоростью, есть вероятность, что она может быть связана с чем-то другим. Может ли ваш компьютер иметь вирус? Есть ли в Windows 10 параметр, который замедляет работу? Или проблема может быть в чем-то столь же простом, как замена кабелей?
Может ли ваш компьютер иметь вирус? Есть ли в Windows 10 параметр, который замедляет работу? Или проблема может быть в чем-то столь же простом, как замена кабелей?
Давайте разберемся.
Ваш внешний жесткий диск медленнее, чем раньше?
Если производительность вашего внешнего жесткого диска снизилась, можно выполнить несколько шагов, чтобы либо диагностировать проблему, либо устранить ее.
- Дефрагментируйте ваш диск
- Запустите проверку диска
- Посмотрите на повреждение корпуса или самого диска
- Проверьте кабели, при необходимости замените
- Слишком большая активность на диске
- Проверьте диск и компьютер на наличие вирусов и вредоносных программ.
- Отключите индексирование Windows для повышения производительности
Остальная часть этой статьи покажет вам, как именно выполнить каждый из этих шагов. Однако, если ни одно из этих исправлений не сработает, то, вероятно, самое время подумать о новом внешнем жестком диске .
Чем раньше вы сделаете это и сможете скопировать данные со старого устройства, тем лучше. Оставьте это слишком поздно, и данные на старом жестком диске могут быть полностью безвозвратными.
1. Дефрагментируйте ваш дисковод
Всякий раз, когда у вас возникают проблемы с жестким диском, первое, что вы должны сделать, это дефрагментировать ваш диск. В Windows 10 имеется инструмент «Дефрагментировать и оптимизировать диски», который можно открыть, введя «дефрагментировать» или «оптимизировать» в меню «Пуск».
В списке проблемных дисков выберите его и выберите « Анализ» . Подождите, пока это не завершится; В столбце «Текущий статус» будет указано, требуется ли действие. Если это так, убедитесь, что диск по-прежнему выбран, нажмите « Оптимизировать» и подождите, пока произойдет дефрагментация диска.
Помните, что эти инструкции в основном предназначены для традиционных жестких дисков, а не для твердотельных дисков.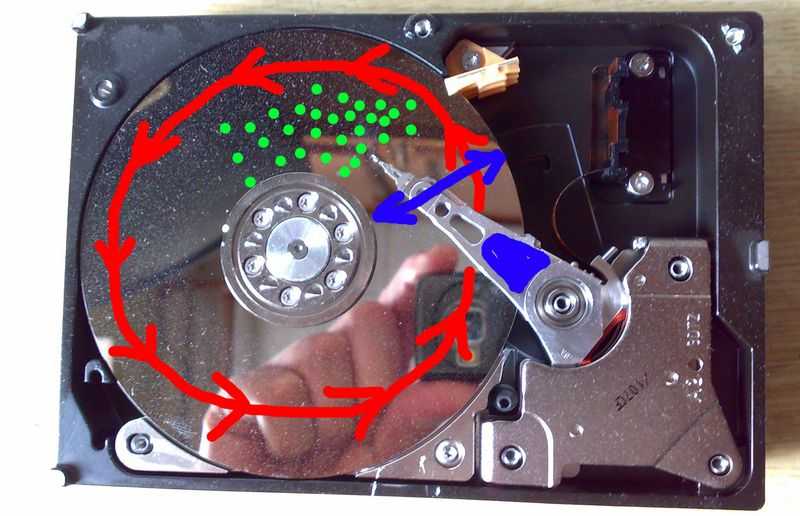 (SSD).
(SSD).
В старых версиях Windows твердотельные накопители не следует использовать со стандартными инструментами дефрагментации. Поскольку твердотельные накопители основаны на флэш-памяти, старые инструменты дефрагментации могут повредить ваши данные, если не сам диск.
К счастью, в Windows 10 такой проблемы нет. Инструмент «Дефрагментировать и оптимизировать диски» управляет оптимизацией как SSD, так и HDD.
2. Запустите проверку диска
Если дефрагментация завершена успешно, но по сравнению с вашим жестким диском улучшения отсутствуют, стоит воспользоваться инструментом Check Disk. Это инструмент, который восходит к ранним версиям Windows. Он способен обнаруживать (а иногда и исправлять) проблемы с жестким диском. Это часто включает поврежденные сектора, которые могут привести к повреждению данных.
У вас есть два варианта запуска Check Disk:
- Щелкните правой кнопкой мыши букву диска в проводнике Windows, выберите « Свойства»> «Инструменты» и найдите «Проверка ошибок».
 Здесь нажмите « Проверить» и следуйте инструкциям.
Здесь нажмите « Проверить» и следуйте инструкциям. - Проверка диска также может быть запущена в Windows PowerShell (администратор). Чтобы получить доступ к нему, щелкните правой кнопкой мыши кнопку «Пуск» .
После запуска введите:
chkdsk.exe /f [DRIVE_LETTER]
Убедитесь, что вы вводите букву диска (или раздела), который вызывает у вас проблемы.
Проверка диска часто требует перезагрузки Windows, поэтому убедитесь, что вы закрыли все свои приложения заранее.
3. Проверьте диск на физическое повреждение
Если вы сделали это далеко, есть вероятность, что ваш жесткий диск поврежден. Вы должны быть в состоянии проверить это, внимательно наблюдая за диском, обращая особое внимание на следующее:
- Светодиод мигает или нет?
- Компьютер зависает при попытке просмотра диска?
- Сбой проверки диска?
- Дрожит ли диск, когда вы слышите его вращение?
Несмотря на то, что они защищены корпусом дисковода, жесткие диски чувствительны, независимо от их громоздкого внешнего вида. Не только сами диски могут быть повреждены легким стуком, но и считывающие головки (как показано на фото выше).
Не только сами диски могут быть повреждены легким стуком, но и считывающие головки (как показано на фото выше).
Между тем, маленькие осколки печатной платы, часто демонстрируемые на экране, являются тонкими и чувствительными к контакту. Даже слишком плотное ввинчивание жесткого диска в корпус (или даже в ПК или ноутбук) может привести к проблемам.
Если более низкая производительность связана с поврежденным жестким диском, вы должны организовать замену как можно скорее. Если в будущем у вас снова возникнет эта проблема, возможно, стоит купить более прочный и долговечный портативный жесткий диск жестких и надежных портативных жестких жестких и надежных портативных жестких
4. Проверьте кабели на износ и разрыв.
Другая проблема, которая может привести к тому, что диск будет плохо реагировать, это изношенные кабели. Когда внешний жесткий диск отключен от компьютера и от стены, уделите время проверке USB-кабеля и кабеля питания.
Любые трещины в резиновой изоляции часто могут указывать на повреждение кабеля внутри.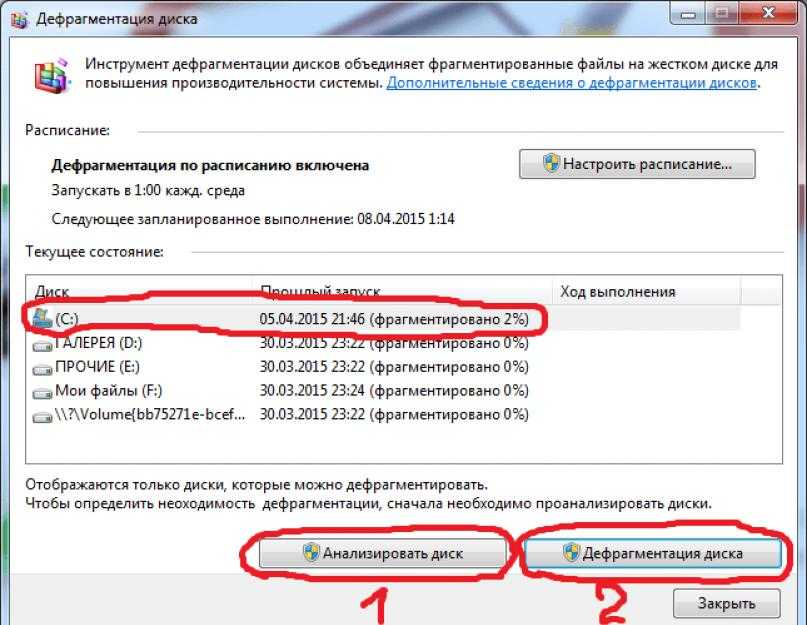 Между тем, кабели с поврежденными или поврежденными разъемами (расщепление или свисание) следует немедленно утилизировать.
Между тем, кабели с поврежденными или поврежденными разъемами (расщепление или свисание) следует немедленно утилизировать.
Если эти проблемы возникают с кабелем питания, вы играете в кости со смертью. Между тем, если USB-кабель явно поврежден, возможно, ваш диск не отвечает.
Сменные USB-кабели стоят недорого. Просто убедитесь, что вы покупаете правильный тип для вашего внешнего жесткого диска; Современные устройства почти все USB 3.0, а старые будут USB 2.0. В идеале, вы должны были уже перейти на USB 3.0 .
Пока мы обсуждаем порты USB, также стоит проверить, работает ли ваш внешний жесткий диск при подключении к другому порту. Иногда один порт будет работать лучше, чем другой. В качестве альтернативы вы можете использовать устройство USB 3.0 через порт USB 2.0, что часто не работает. Переключитесь на совместимый порт и попробуйте снова!
5. Слишком много дисковой активности
Если вы используете внешний диск для копирования большого количества данных на компьютер или с него, это также может привести к значительному замедлению.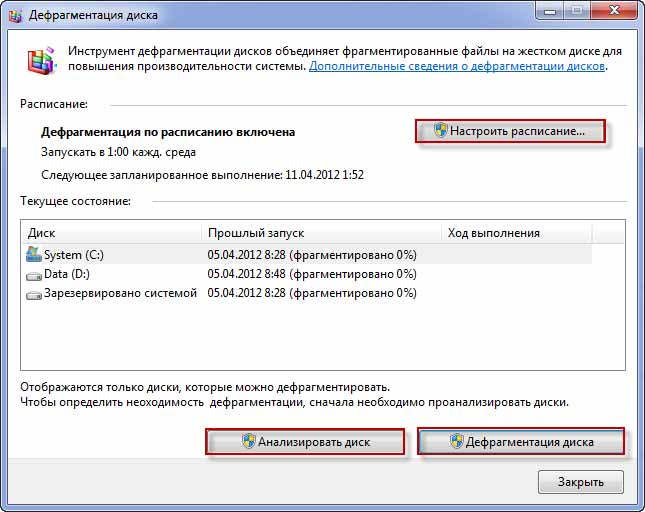
Например, вы можете копировать огромные видеофайлы с вашего компьютера на диск. Или вы можете использовать его в качестве целевого диска для торрент-файлов. В любом случае, если задействованы большие объемы данных, внешний жесткий диск (или внутренний) может значительно замедлиться.
Чтобы выяснить, так ли это, запустите диспетчер задач ( Ctrl + Shift + Esc или просто щелкните правой кнопкой мыши панель задач и выберите Диспетчер задач ). После этого щелкните заголовок столбца « Диск», чтобы узнать, какие приложения используют ваши диски.
Если ответ Windows Explorer, то проблема связана с копированием данных. Но вы можете использовать торрент-приложение, инструмент для редактирования изображений или видео или даже запустить видеоигру с USB 3.0. Каким бы ни было приложение, выберите его и нажмите « Завершить задачу», чтобы остановить его. Это, мы надеемся, вернет привод к его обычной рабочей скорости.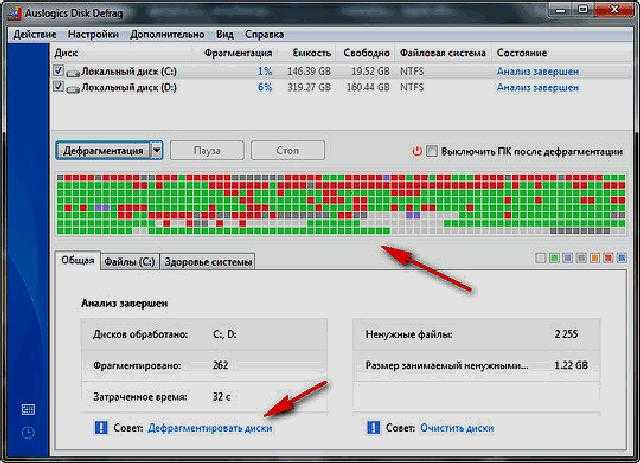
Заметили большую активность диска, возможно, целых 100 процентов? Это известная ошибка Windows 10 , который имеет собственный набор решений.
6. Проверьте наличие вирусов и вредоносных программ.
Об этом нельзя говорить достаточно регулярно: на вашем компьютере должен быть запущен активный антивирус. Даже если это не так (это не всегда идеально для систем с низким уровнем спецификации), у вас должен быть инструмент, который вы можете использовать для запуска специального сканирования.
Ознакомьтесь с нашим списком лучших наборов средств обеспечения безопасности в Интернете о помощи.
В любом случае, мошеннический скрипт может получить доступ к вашему жесткому диску и замедлить его. Хуже того, сценарий (который мы обычно называем вредоносным ПО) может уже находиться на вашем внешнем жестком диске, и замедление происходит не с самого диска, а с вашего ПК или ноутбука.
Для сканирования диска найдите его в проводнике Windows и щелкните правой кнопкой мыши.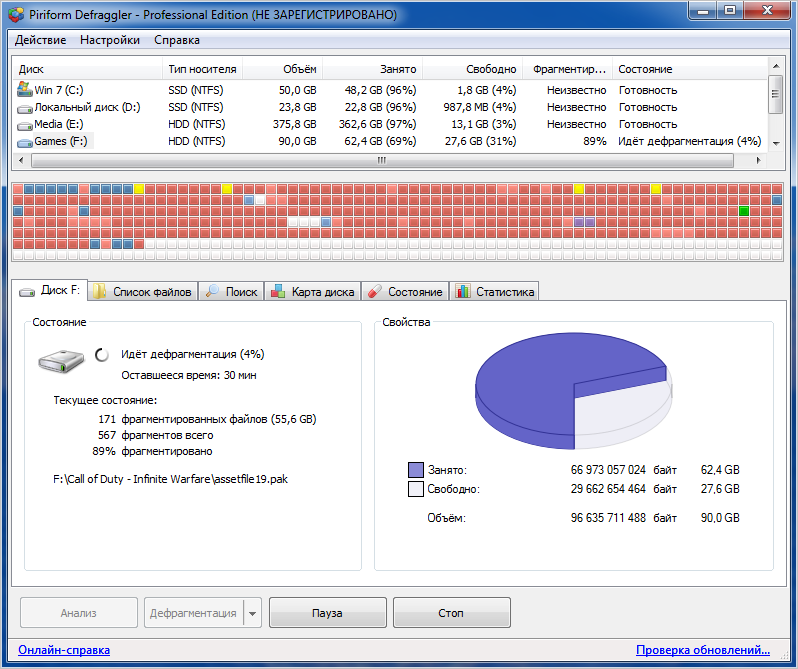 Ваш антивирус или средство сканирования на наличие вредоносных программ должно быть указано в контекстном меню вместе с опцией сканирования диска. Если нет, вам нужно открыть инструмент и выбрать диск для сканирования (это зависит от комплектов безопасности).
Ваш антивирус или средство сканирования на наличие вредоносных программ должно быть указано в контекстном меню вместе с опцией сканирования диска. Если нет, вам нужно открыть инструмент и выбрать диск для сканирования (это зависит от комплектов безопасности).
Обратите внимание, что это может быть невозможно при нормальной работе Windows; Вам может потребоваться перезагрузка в безопасном режиме.
7. Отключите индексирование Windows 10
Наконец, вы можете запустить свой медленный внешний жесткий диск, отключив службу индексации в Windows 10. Идея заключается в том, что когда вы подключаете жесткий диск к компьютеру, Windows всегда тратит время, чтобы отобразить его содержимое в Проводнике, поскольку он занят их индексацией.
Отключение индексации останавливает это и ускоряет процесс. Недостатком является то, что поиск Windows будет ограничен файлами, которые хранятся на диске.
Чтобы отключить индексирование, нажмите Windows + R и введите services. msc . Нажмите кнопку « ОК» и подождите, пока откроется окно «Службы», затем прокрутите вниз до пункта « Поиск Windows» . Щелкните правой кнопкой мыши и выберите « Свойства» , затем « Стоп» . Это может занять некоторое время, но после этого щелкните раскрывающееся меню Тип запуска: и выберите Отключено .
msc . Нажмите кнопку « ОК» и подождите, пока откроется окно «Службы», затем прокрутите вниз до пункта « Поиск Windows» . Щелкните правой кнопкой мыши и выберите « Свойства» , затем « Стоп» . Это может занять некоторое время, но после этого щелкните раскрывающееся меню Тип запуска: и выберите Отключено .
Отключите и снова подключите внешний жесткий диск и откройте его в проводнике Windows. Теперь он должен загружаться быстро, как если бы это был внутренний диск.
Снова увеличьте скорость внешнего накопителя!
Выполнение этих шагов от начала до конца должно помочь решить проблемы с внешним жестким диском. Для более новых дисков отключение функции индексации в Windows 10 часто является наиболее эффективным решением.
ЧТО ТАКОЕ ДЕФРАГМЕНТАЦИЯ ДИСКА — Ключевые фишки 5 сторонних утилит
Никто не хочет работать на медленном компьютере, но не все вовремя обновляют комплектующие. Желающим экономить остается следить за настройками системы, правильно обслуживать ПК: гонять пыль под корпусом, удалять программный мусор, бороться с фрагментацией. Ниже речь пойдет о дефрагментации диска, что она делает, насколько эффективна.
Желающим экономить остается следить за настройками системы, правильно обслуживать ПК: гонять пыль под корпусом, удалять программный мусор, бороться с фрагментацией. Ниже речь пойдет о дефрагментации диска, что она делает, насколько эффективна.
Немного истории: Кто и как изобрел первый жесткий диск: 4 эпохи истории HDD
Что такое дефрагментация диска
В жестких дисках старого образца (HDD) файлы хранятся на пластинах. Процесс считывания данных можно сравнить с работой проигрывателя виниловых пластинок. В винчестерах несколько головок считывают информацию с намагниченных «блинов».
Запись на диск — всего лишь одна из разновидностей операции. Есть еще удаление файлов. В результате содержимое винчестера со временем начинает напоминать голландский сыр: заполненные участки чередуются с пустыми.
Когда свободное место на диске подходит к концу, найти достаточное количество рядом расположенных пустых кластеров становится проблематично. В результате приходится записывать большие файлы по частям по принципу «кусочек там, кусочек здесь». Дробление информации не способствует высокой скорости считывания, ускоряет износ винчестера.
Дробление информации не способствует высокой скорости считывания, ускоряет износ винчестера.
Избавиться от пустых участков можно с помощью дефрагментации — процесса заполнения пустот и переноса частей больших файлов в смежные кластеры. Теперь мы разобрались, что такое программная дефрагментация диска, и можем рассмотреть особенности этой нехитрой процедуры.
Для чего нужна дефрагментация диска
Пользователи, которые знают, для чего нужна регулярная дефрагментация диска, поддерживают компьютер в тонусе путем упорядочивания файлов на винчестере. Однако оптимизация накопителя — не панацея. Важно помнить, что есть также другие факторы, влияющие на скорость получения информации от HDD:
- быстрота вращения шпинделя,
- процент свободного места,
- интерфейс подключения,
- файловая система и прочее.
Также не стоит забывать, что дефрагментация актуальна только для HDD. У SSD нет никаких пластин и головок, твердотельники работают как большие флешки, поэтому размещение файлов на скорость не влияет.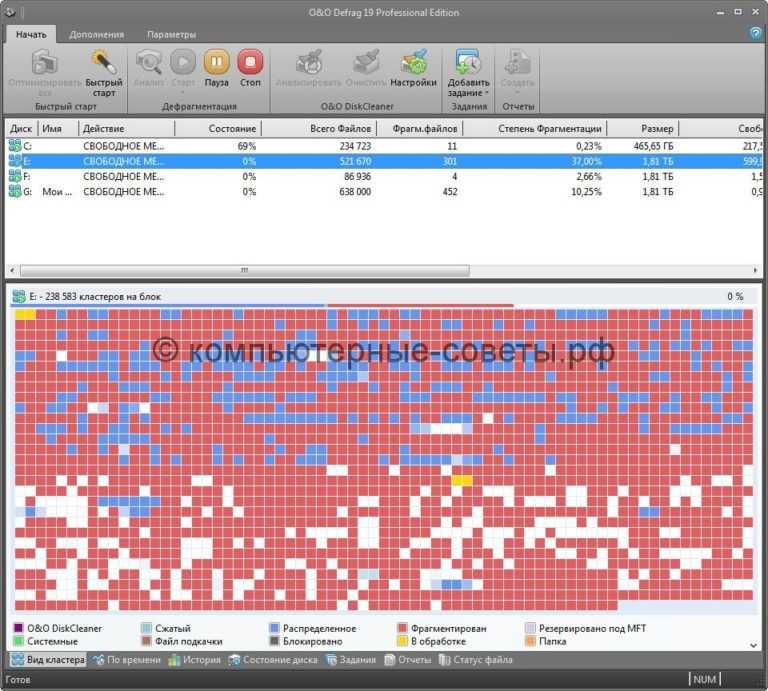
Еще один аспект, мотивирующий делать дефрагментацию, — уменьшение износа винчестера. Однако и тут есть множество факторов, которые более существенно влияют на его долголетие, например, многое зависит от производителя. Перед покупкой нужно читать отзывы, смотреть на продолжительность гарантии.
Небольшой топчик: ТОП-5 лучших производителей внутренних жестких дисков (HDD)
Дефрагментация диска: как часто нужно делать
Для начала стоит решить для себя: нужна ли мне дефрагментация диска, а потом уже определяться с периодичностью. Всего существует 3 варианта.
- Отказ от дефрагментации
Если винчестер наполовину пустой, новые программы пользователь устанавливает изредка, можно пока пожить без оптимизации диска. - Дефрагментация с периодичностью, настроенной самостоятельно или запускаемой вручную
В зависимости от интенсивности использования винчестера процедуру проводят раз в неделю, месяц или квартал.
- Оптимизация в Windows 10 по умолчанию
В Microsoft посчитали, что дискам нужен еженедельный уход, запуск процедуры активен по умолчанию. Словом, «оптимизация» заменили «дефрагментацию» неслучайно. Разработчик полагает, что в регулярном обслуживании нуждаются также твердотельники. Для них, правда, применяется другой алгоритм, основанный на чистке блоков.
В SSD система не гоняет байты туда-сюда как в HDD. Пользователь может отключить дефрагментацию или изменить ее периодичность. Для этого кликаем «Панель управления», далее — «Администрирование» — «Оптимизация дисков» и меняем параметры по своему усмотрению.
О выборе диска для компьютера: SSD или HDD — что лучше: отличия 2 видов накопителей
Как запустить дефрагментацию в Windows
Для запуска оптимизации можно использовать как функционал системы, так и утилиты сторонних разработчиков. В первом случае есть возможность воспользоваться графическим интерфейсом Винды или командной строкой.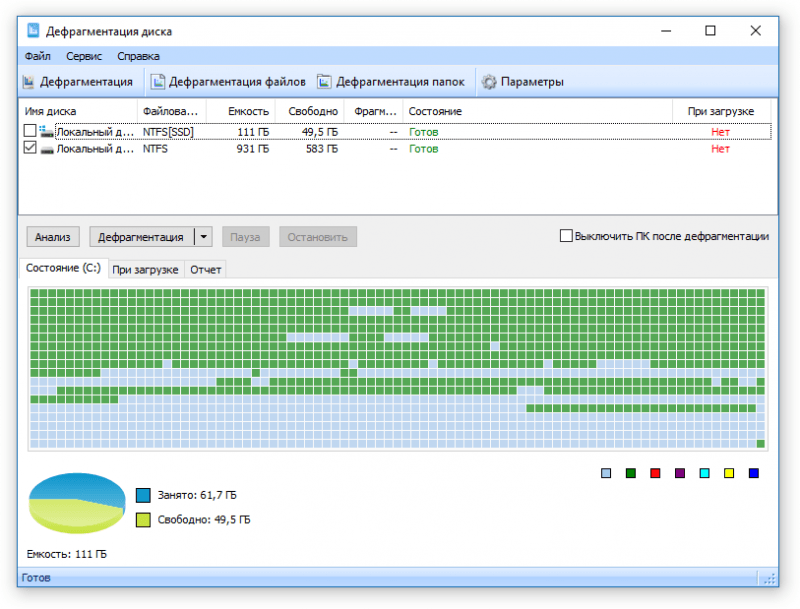 Для пользователей, которых не устраивает встроенный функционал ОС, в интернете имеются специализированные приложения.
Для пользователей, которых не устраивает встроенный функционал ОС, в интернете имеются специализированные приложения.
Вникаем в работу харда: Как работает жесткий диск (HDD): устройство и принцип работы жесткого диска в 6 разделах
Использование панели управления
Воспользовавшись функционалом панели управления, можно не только изменить расписание дефрагментации, но и запустить ее вручную. Для этого заходим в окно оптимизации. Там есть 3 кнопочки:
- Анализировать. После ее нажатия Винда подсчитает процент фрагментации.
- Оптимизировать. В зависимости от типа диска система выберет алгоритм увеличения его производительности.
- Корректировка параметров. Откроется расписание оптимизации. Пользователь может вместо «еженедельно» выбрать «ежедневно» или «ежемесячно». Что дает запуск дефрагментации диска проще понять, если проводить процедуру ежемесячно или еще реже. При частой оптимизации эффект малозаметен. В этом же окошке есть выбор накопителя и настройка уведомлений о пропусках процедуры.

Альтернативные пути к окну оптимизации:
- Правой клацаем по локальному диску. Жмем: «Свойства» — «Сервис» — «Оптимизировать».
- В поисковой строке «Пуска» пишем, к примеру, «фраг» и в результатах выбираем дефрагментацию.
Интересная статья: Как вылечить жесткий диск (HDD) и исправить битые сектора: 7 хороших программ для диагностики
Запуск с командной строки
Клацаем «Пуск», набираем команду cmd. Пишем, к примеру: «defrag C: /U». В этом случае запустится дефрагментация диска С и ход операций будет отображаться на экране. Кроме «U» есть и другие параметры команды, просмотреть их значения можно, набрав просто defrag без продолжения.
После запуска оптимизации система выполнит анализ раздела, дефрагментацию и выдаст отчет с информацией о свободном дисковом пространстве.
Сторонние программы
Выбор программ, которые умеют дефрагментировать HDD, довольно широк.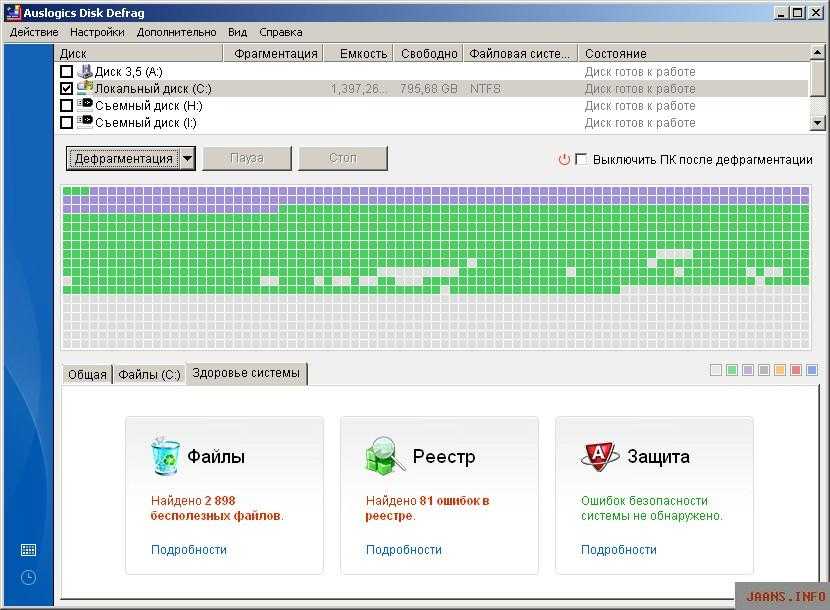 Их можно разделить на две категории. Для первой оптимизация винчестера — основная функция, а для второй — побочная. Примеры утилит первой категории:
Их можно разделить на две категории. Для первой оптимизация винчестера — основная функция, а для второй — побочная. Примеры утилит первой категории:
Как видите, стоимость полнофункциональной утилиты может быть довольна высока. Прицениваясь к такому софту, желательно четко знать, зачем нужна платная дефрагментация жесткого диска, когда доступны бесплатные решения.
К сожалению, оптимизация не всегда дает ожидаемый эффект. В одних случаях комп начинает работать намного шустрее, в других — не может похвастаться более быстрой работой после процедуры. Чтобы сэкономить время и обеспечить максимальный эффект, перед оптимизацией стоит запустить приложуху, удаляющую программный мусор, например, CCleaner. После нее дефрагментатор займется только нужными файлами.
О программной чистке компьютера: Как очистить жесткий диск: 5 проверенных технологий
Disk Defrag — лучшая бесплатная программа для дефрагментации вашего жесткого диска!
Пожалуйста, включите JavaScript для доступа к полному функционалу страницы.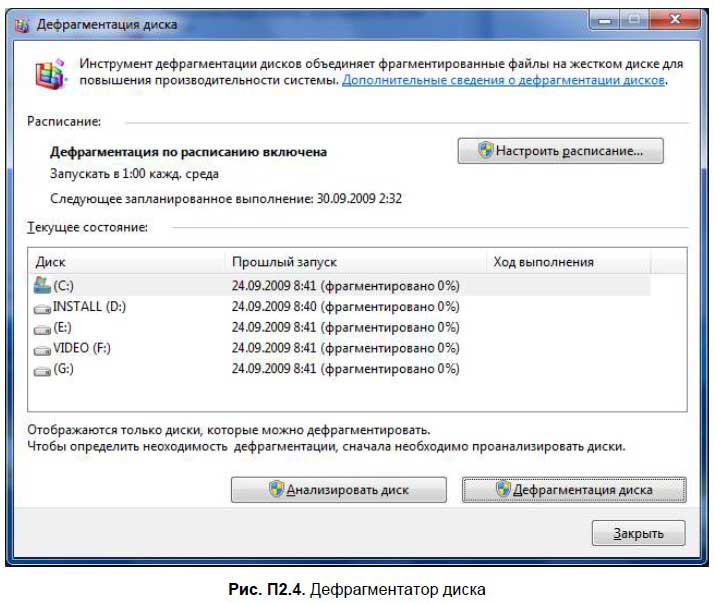 Узнайте как.
Узнайте как.
Disk Defrag Free
Скорость и эффективность дефрагментации,
рекомендованная экспертами
СКАЧАТЬ БЕСПЛАТНОПодробнее о PRO версии
Версия 10.3.0.1 | 17.5MB.
Совместим с Windows 7, 8, 8.1, 10, 11.
на рынке
по рейтингам экспертов
загрузок
Что делает Disk Defrag?
Высокая скорость работы
Один из самых быстрых дефрагментаторов в мире, Disk Defrag обычно дефрагментирует диск среднего размера менее, чем за 10 минут.
Консолидация свободного пространства
Объединение разрозненных фрагментов свободного пространства в непрерывный блок, что предотвращает фрагментацию вновь создаваемых файлов.
Список фрагментированных файлов
Вы можете видеть, какие файлы наиболее фрагментированы, а также расположение каждого фрагмента на карте диска.
Дефрагментация отдельно выбранного файла или папки
Может сэкономить вам время, позволяя дефрагментировать только те файлы или папки, которые этого требуют, а не весь жесткий диск.
Подстраивается под вас
Вы можете использовать настройки по умолчанию для удобной дефрагментации одним щелчком мыши или настроить профили программы и внешний вид в соответствии с вашими потребностями.
Качество, признанное экспертами
Эксклюзивные разработки компании Auslogics, прошедшие многократные тесты и подтвердившие свою безопасность и эффективность, используются лидирующими производителями ПК и рекомендуются экспертами индустрии.
Рекомендуется ведущими IT-журналами и сайтами
«Free, fast, and thorough, it can defrag whole disks or individual files and folders, on schedule or on demand.»
«Given the many features and pros listed above, Auslogics Disk Defrag is obviously one of the better defrag programs out there right now»
«With the ultra-fast defragmentation engine, it can scan and fix the fragmented portions of the disk swiftly. «
«
Скачайте
Disk Defrag Free сегодня
и ускорьте работу жесткого диска
СКАЧАТЬ БЕСПЛАТНОПодробнее о PRO версии
Версия 10.3.0.1 | 17.5MB.
Совместим с Windows 7, 8, 8.1, 10, 11.
Нужна информация или помощь?
Свяжитесь с нами!
ПРИНЯТЬ
Auslogics использует файлы cookie для улучшения содержания и обеспечения вашего удобства при посещении сайта.
Оставаясь на сайте, вы соглашаетесь с нашей Политикой конфиденциальности.
Disk Defrag
Версия продукта 10.1.0.0
Auslogics Disk Defrag Pro — это профессиональная версия Disk Defrag Free с расширенными возможностями размещения файлов и планирования дефрагментации.
Купить лицензию на Pro
Disk Defrag ULTIMATE
Версия продукта 4. 12.0.4
12.0.4
Ранее известный как Disk Defrag Pro, Ultimate предоставляет все необходимые инструменты для профессиональной оптимизации HDD- и SSD-накопителей.
Узнать о версии Ultimate
BACK TO SCHOOL SALE
All our software is
48% OFF
August 25-28 only
Get the deal
Play our game to win great discounts
or free software
Ends in:
—
:
—
:
—
Days
Hours
Minutes
Try your luck!
Your 40% discount coupon
for Any
We can send the coupon to your email address or you can print it right
away and use later
Send me a weekly newsletter with special deals, discounts and Auslogics
news. I can unsubscribe anytime by clicking a link in any letter. I understand that any personal data I
provide will not be sold or abused, but will be handled in accordance with applicable laws, including
the European GDPR (see Privacy Policy for details).
Send by email
Error sending message. Try again later.
Coupon successfully sent to your email address
OK
35%
Только сегодня: получите скидку 35% на любой продукт Auslogics!
Получить скидку
Только сегодня: нажмите здесь, чтобы получить скидку 33% на любое программное обеспечение Auslogics!
Fantastic Discounts on any Auslogics
Software are About to Expire
00
:
00
:
00
Get the Best Deal
Не упустите это уникальное предложение от
Auslogics, чтобы выиграть крутые призы
Ваш шанс откроется в
00
мин.
доп. информация
00
часов
00
минут
00
секунд
Выберите коробку и получите отличные скидки
Испытать удачу
Дефрагментация внешнего жесткого диска | Средство дефрагментации диска
Внешний жесткий диск — это удобное портативное запоминающее устройство, которое можно подключить к компьютеру или ноутбуку через USB-соединение.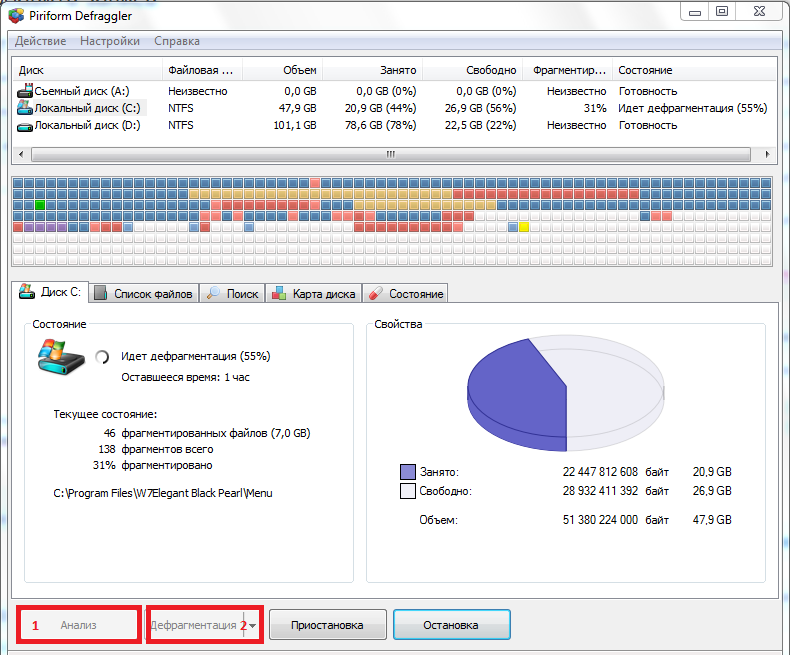 Внешние жесткие диски имеют большую емкость и часто используются для резервного копирования компьютеров.
Внешние жесткие диски имеют большую емкость и часто используются для резервного копирования компьютеров.
Они хранят ваши ценные данные и обеспечивают высокий уровень безопасности. Внешние жесткие диски расположены вне компьютера, что позволяет сохранять резервные копии всех жизненно важных файлов. Конфиденциальные данные можно сохранить на внешнем диске и хранить в безопасном месте. Различные марки внешних жестких дисков имеют разную емкость.
Что такое дефрагментация жесткого диска?
Иногда, когда вы подключаете внешний жесткий диск к вашей системе и пытаетесь получить доступ к файлу, его открытие может занять много времени. Это может произойти, когда данные на внешнем жестком диске фрагментированы.
При сохранении, удалении или изменении файлов на внешнем жестком диске со временем происходит фрагментация. Файлы сохраняются в виде несмежных сегментов на внешнем жестком диске. Вносимые в дальнейшем изменения сохраняются в других сегментах внешнего жесткого диска.
С течением времени доступ к файлам с внешнего диска становится трудоемким процессом, поскольку для открытия файла необходимо просмотреть множество разных мест.
Таким образом, возникает необходимость дефрагментации внешнего жесткого диска . Дефрагментацию также следует выполнять, когда скорость передачи данных очень низкая. Дефрагментация жесткого диска является ключевым фактором производительности ПК. Вкратце, дефрагментация или дефрагментация жесткого диска — это процесс переупорядочивания файлов на жестком диске для более быстрого доступа .
Зачем выполнять дефрагментацию внешнего жесткого диска?
Дефрагментация жесткого диска может решить и предотвратить ряд проблем, с которыми ваш компьютер может столкнуться в будущем.
Если вы не выполняете дефрагментацию внешнего жесткого диска регулярно, ваш компьютер может работать медленно, и его запуск или загрузка после включения может занять продолжительное время.
Если жесткий диск сильно фрагментирован, компьютер может зависнуть или вообще не запуститься. Следовательно, дефрагментация становится наиболее важной вещью, которую следует учитывать для проверки работоспособности вашего ПК.
Но когда дело доходит до твердотельных накопителей, ситуация становится противоположной. Многие пользователи высказывают опасения по поводу того, следует ли дефрагментировать SSD. Следовательно, вот ответ на вопрос.
Нужно ли дефрагментировать твердотельный накопитель?
В отличие от традиционных жестких дисков, твердотельные накопители не имеют подвижных частей, поэтому их называют «твердотельными», а хранящиеся на них данные хранятся на электронном чипе, содержащем ячейки. Из-за этих ячеек твердотельные накопители могут получать доступ к данным с гораздо более высокой скоростью, используя вентили NAND, что примерно в 300 раз больше, чем у любого традиционного жесткого диска.
Когда вы на самом деле дефрагментируете SSD, вы причиняете этим дискам больше вреда, чем пользы. SSD хранят данные в ячейках, и каждый раз, когда вы удаляете/перезаписываете данные в ячейках SSD, вы, как правило, изнашиваете ячейки.
SSD хранят данные в ячейках, и каждый раз, когда вы удаляете/перезаписываете данные в ячейках SSD, вы, как правило, изнашиваете ячейки.
Поскольку каждая ячейка в SSD имеет возможность перезаписи примерно 1000-3000 раз, после этого ячейки будут постоянно изнашиваться, но регулярная дефрагментация увеличит количество циклов перезаписи.
Таким образом, дефрагментация не рекомендуется из-за того, как работает SSD, так как данные не будут легко фрагментированы на твердотельных накопителях, поскольку они не имеют подвижных частей, в которых данные могут быть фрагментированы, а запуск утилиты дефрагментации фактически прожигает диск. циклы программирования/стирания SSD и делают SSD восприимчивыми к преждевременному повреждению.
Теперь давайте вернемся к методу, с помощью которого вы можете эффективно дефрагментировать внешний жесткий диск с помощью инструмента. Remo Drive Defrag — один из лучших инструментов для дефрагментации внешнего жесткого диска.
Возможности средства Remo Drive Defrag Tool
- Дефрагментация с помощью средства Remo Defrag увеличивает срок службы вашего жесткого диска, поскольку снижает нагрузку на него.

- Инструмент позволяет дефрагментировать файлы в зависимости от типа файла и расширения, а также предоставляет встроенный планировщик для планирования фрагментации диска.
- Программное обеспечение обеспечивает полную проверку внешнего жесткого диска перед процессом дефрагментации. Он даже поддерживает дефрагментацию на серверах Microsoft Windows 8, Windows 7, Windows Vista, Windows XP, Windows 2003 и Windows 2008 и т. д.
Какие существуют режимы в Remo Drive Defrag Tool?
Средство дефрагментации диска Remo предоставляет два режима дефрагментации: « Режим быстрой дефрагментации » и « Режим глубокой дефрагментации ».
Для дефрагментации файлов на основе типов файлов используйте режим быстрой дефрагментации, а для дефрагментации полных дисков, которые не подвергались дефрагментации в течение длительного времени, в которых вы не заметите никакой разницы в производительности, используйте режим глубокой дефрагментации.
При выборе параметра «Глубокая дефрагментация» программа пытается упорядочить все данные для представления на диске непрерывно.
После завершения процесса дефрагментации вы можете просмотреть сгенерированный аналитический отчет, который дает полное представление о снижении уровня фрагментации.
Теперь, когда вы знаете о различных режимах, которые можно использовать в Remo Drive Defrag Tool, найдите приведенные ниже шаги для дефрагментации внешнего жесткого диска.
Действия по дефрагментации внешнего жесткого диска
- Загрузите программу Remo Drive Defrag на свой компьютер и установите ее.
- Подключите внешний жесткий диск для дефрагментации к вашей системе.
- После того, как вы запустите программное обеспечение, выберите внешний диск, на котором вы хотите выполнить дефрагментацию, и нажмите «Анализ», как в пункте «Анализ».
- После завершения анализа на следующем экране вы можете просмотреть отчет о фрагментированном файле, например.

- Нажмите «Далее», а затем выберите один из двух режимов дефрагментации, т. е. «Быстрая дефрагментация» или «Глубокая дефрагментация», в зависимости от ваших требований, как показано на рисунке.
- Выберите режим «глубокой дефрагментации» для дефрагментации внешнего диска, при этом файлы на внешнем жестком диске будут располагаться непрерывно.
- После выбора режима дефрагментации программа запускает процесс дефрагментации, как описано выше.
- После завершения нажмите «Далее», чтобы просмотреть анализ жесткого диска после процесса дефрагментации.
- Нажмите «Готово», чтобы завершить процесс дефрагментации
Важное примечание
- Не используйте вашу систему или какие-либо файлы с внешнего жесткого диска во время дефрагментации
- Такие приложения, как антивирус и брандмауэр, должны быть закрыты для эффективной дефрагментации
Могу ли я дефрагментировать внешний жесткий диск Mac? – Письма о мозге
Рекомендации
Могу ли я дефрагментировать внешний жесткий диск Mac?
Могу ли я дефрагментировать внешний жесткий диск Mac?
Apple не предлагает для него никаких настроек или утилит, а современные компьютеры Mac плохо воспринимают сторонние приложения для дефрагментации. Вы можете пойти по этому пути, если хотите, но обязательно используйте Get Backup Pro, чтобы создать полную резервную копию вашего Mac, прежде чем начинать возиться с файловой системой.
Вы можете пойти по этому пути, если хотите, но обязательно используйте Get Backup Pro, чтобы создать полную резервную копию вашего Mac, прежде чем начинать возиться с файловой системой.
Нужно ли дефрагментировать внешние жесткие диски?
Дефрагментация внешнего жесткого диска ускорит такой диск. В последних версиях Windows эта функция выполняется автоматически, но не всегда. Поэтому для гарантированного улучшения работы вашего жесткого диска рекомендуется периодически его дефрагментировать.
Нужно ли дефрагментировать жесткие диски Mac?
Mac не нуждается в дефрагментации, потому что файловая система (первоначально HFS+, а в последнее время APFS) предотвращает фрагментацию и при необходимости автоматически дефрагментирует файлы — если файл содержит более восьми фрагментов или меньше 20 МБ, он будет автоматически дефрагментирован.
Как оптимизировать внешний жесткий диск Mac?
Для этого выполните следующие действия:
- Нажмите кнопку «Пуск».

- В поле поиска введите «Дефрагментация и оптимизация дисков»
- В результатах поиска нажмите «Дефрагментация и оптимизация дисков».
- Выберите жесткий диск, который вы хотите дефрагментировать, и нажмите «Анализ»
- Проверьте процент фрагментации вашего жесткого диска в результатах.
Почему я могу дефрагментировать внешний жесткий диск?
Основной причиной дефрагментации или «дефрагментации» диска является производительность. Операция дефрагментации просто перемещает файлы и части файлов по поверхности жесткого диска, чтобы они физически оказались ближе друг к другу.
Следует ли сначала выполнить дефрагментацию или очистку диска?
Всегда правильно проводите дефрагментацию жесткого диска — сначала очистите все ненужные файлы, запустите очистку диска и Scandisk, сделайте резервную копию системы, а ЗАТЕМ запустите дефрагментатор. Если вы заметили, что ваш компьютер стал работать вяло, запуск программы дефрагментации должен стать одним из первых корректирующих действий.
Что произойдет, если я отключу оптимизацию хранилища Mac?
Что произойдет, если я отключу Оптимизацию хранилища Mac? Фактически Optimized Storage узурпирует контроль над локальным хранилищем, автоматически удаляя выбранные файлы. Поэтому, если вы отключите его, все ваши данные будут храниться как в iCloud, так и на вашем компьютере Mac.
Как перенести все с моего Mac на внешний жесткий диск?
Перейдите к папке на внешнем диске, где вы хотите хранить файлы или папки, а затем перетащите папки и файлы из окна Finder вашего Mac в окно внешнего жесткого диска. На экране появится строка состояния, показывающая прогресс. Дождитесь завершения полного переноса.
Почему я не могу переместить файлы с моего Mac на внешний жесткий диск?
Если вы не можете переместить или скопировать файл или папку, вам может потребоваться изменить настройки разрешений. Вам также может понадобиться изменить настройки разрешений для диска, сервера или папки, куда вы хотите переместить элемент.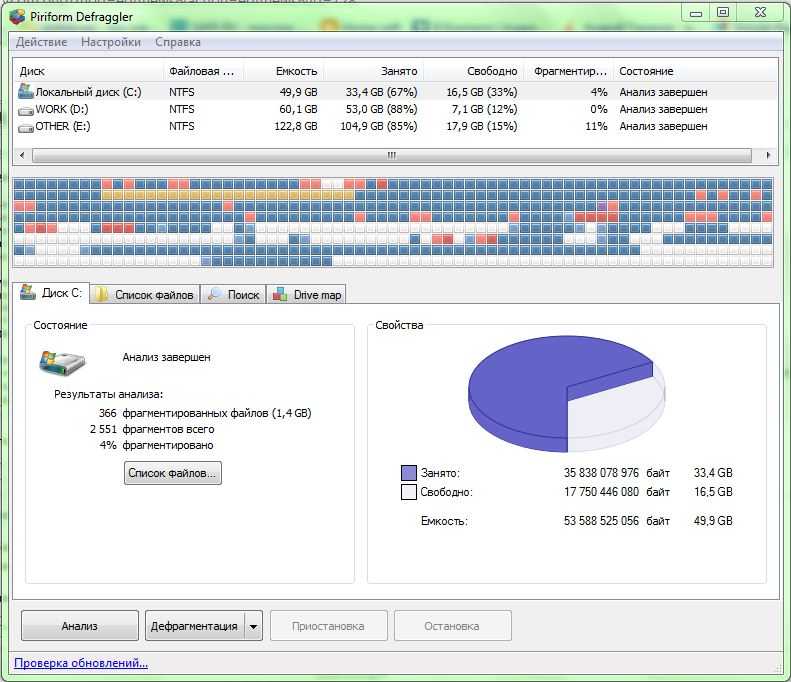 Измените разрешения на «Чтение и запись» или «Только чтение».
Измените разрешения на «Чтение и запись» или «Только чтение».
Как оптимизировать внешний жесткий диск?
Ускорение внешних жестких дисков
- Нажмите кнопку «Пуск», затем щелкните правой кнопкой мыши «Компьютер» и выберите «Управление».
- Нажмите «Диспетчер устройств» в боковом меню.
- Разверните Диски и найдите свой внешний диск в списке.
- Щелкните правой кнопкой мыши диск и выберите «Свойства».
- На вкладке Политики выберите Оптимизировать для повышения производительности.
Действительно ли необходимо дефрагментировать диск Mac?
Если на вашем Mac установлен твердотельный накопитель, дефрагментация Mac не требуется. Нет необходимости регулярно дефрагментировать Mac. OS X уже записывает небольшие файлы одним пакетом, поэтому вам не нужно прилагать усилия для дефрагментации. Жесткие диски работают быстро в начале диска и замедляются по мере записи данных в конец.
Как быстро дефрагментировать Mac?
Как дефрагментировать Mac? Решение 1. MacKeeper. Этот инструмент специально разработан для значительного повышения производительности вашей системы Mac. Решение 2. iDefrag. Для эффективной дефрагментации диска Mac OS вы можете положиться на iDefrag. Решение 3. DiskTools Pro: DiskTools Pro — один из лучших инструментов, который подскажет вам, как дефрагментировать MacBook Pro.
MacKeeper. Этот инструмент специально разработан для значительного повышения производительности вашей системы Mac. Решение 2. iDefrag. Для эффективной дефрагментации диска Mac OS вы можете положиться на iDefrag. Решение 3. DiskTools Pro: DiskTools Pro — один из лучших инструментов, который подскажет вам, как дефрагментировать MacBook Pro.
Как дефрагментировать Mac?
Нажмите кнопку «Пуск» в правом нижнем углу. Убедитесь, что у вас есть безопасная резервная копия всех данных на устройстве, которое вы будете дефрагментировать (важно для защиты от скачков напряжения, сбоев и т. д.), и нажмите кнопку «Дефрагментация».
Какой диск резервного копирования лучше всего подходит для Mac?
Лучший портативный накопитель для резервного копирования: портативный накопитель Seagate Backup Plus для Mac. Портативная версия накопителя Seagate Backup Plus также выгодна. Это самый доступный портативный накопитель емкостью 2 ТБ или 4 ТБ, который мы предлагаем. Накопитель смонтирован в прочном металлическом корпусе, причем корпус на 4 ТБ немного толще версии на 2 ТБ.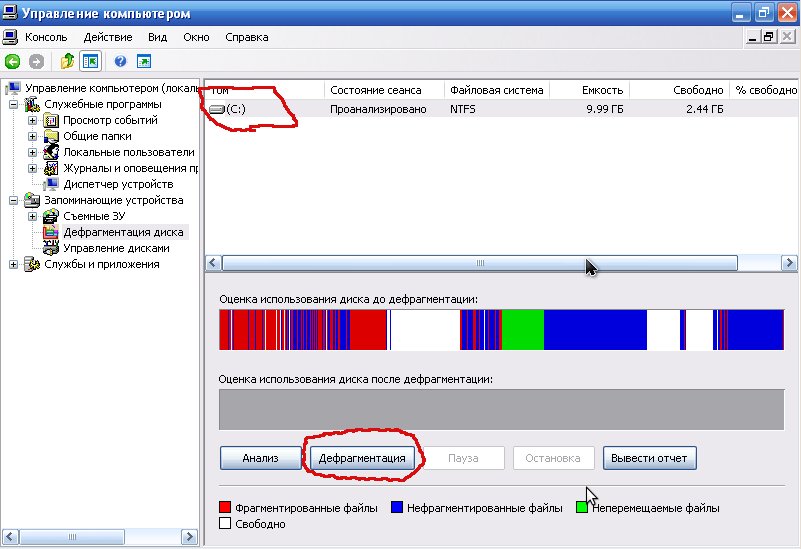
Как дефрагментировать жесткий диск Windows
Из-за различий в технологиях жесткие диски по своей природе медленнее, чем их аналоги SSD, и их производительность со временем снижается по мере того, как вы храните на них все больше и больше данных. Это может быть связано с фрагментацией данных в процессе записи. Однако для этого есть простое решение, называемое дефрагментацией. В этой статье мы рассмотрим несколько простых способов, которые помогут вам дефрагментировать жесткий диск Windows и значительно повысить производительность.
Содержимое
- 1. Используйте инструмент оптимизации диска
- 2. Расписание оптимизации
- 3. Используйте командную строку
- 4.
 Используйте сторонний инструмент дефрагментации
Используйте сторонний инструмент дефрагментацииЧтобы понять, что такое дефрагментация, нужно знать, как работает жесткий диск. Думайте о последнем как о поезде, в котором вагоны хранят и перевозят данные. Каждый раз, когда вы добавляете новые данные на жесткий диск, они разбиваются на более мелкие части или фрагменты, и в поезд добавляется новый вагон для хранения этих данных. Эти тренеры добавляются последовательно.
Однако всякий раз, когда вы удаляете файл, вагон, содержащий этот конкретный файл, опустошается, но не удаляется из поезда полностью, что создает пустое пространство. По мере того как жесткий диск считывает и записывает данные, со временем создается больше таких пространств.
Теперь, в процессе хранения дополнительных данных, жесткий диск заполняет пустые вагоны некоторыми фрагментами данных и создает новые вагоны для оставшихся кусков. Это приводит к тому, что данные разбрасываются по всему жесткому диску. Несмотря на то, что кажется эффективным то, что эти пустые места, наконец, используются, это не так.

Проблема здесь в том, что всякий раз, когда фрагменты данных хранятся дальше друг от друга, вашему компьютеру требуется некоторое время, чтобы вспомнить их все, прежде чем они могут быть представлены вам снова. Это замедляет общую скорость чтения этого жесткого диска. Это еще одна причина, по которой компьютеры с жестким диском имеют тенденцию замедляться, когда ваше хранилище почти заполнено. Процесс устранения этой поломки и реорганизации данных на жестком диске называется дефрагментацией.
В наши дни Windows автоматически дефрагментирует механические жесткие диски. Однако это работает только для дисков, которые физически подключены к вашей материнской плате. Так что, если у вас есть старый или внешний жесткий диск, всегда полезно дефрагментировать его самостоятельно для более плавной работы.
Как дефрагментировать жесткий диск в Windows 10 и 11
Теперь, когда мы знаем, что означает дефрагментация, мы можем начать с шагов, чтобы сделать это вручную на вашем ПК.

1. Используйте инструмент оптимизации диска
- Откройте инструмент оптимизации диска — найдите программу «Дефрагментация и оптимизация дисков» в поиске Windows.
- Выберите свой жесткий диск из списка доступных дисков и нажмите «Анализ». Обратите внимание, что если у вас есть SSD, эта опция будет недоступна.
- Проверьте процент фрагментированных файлов в результатах.
Примечание: Не существует жесткого правила относительно того, насколько фрагментированным должен быть ваш диск, прежде чем вы сможете его дефрагментировать. Тем не менее, вы должны стараться поддерживать уровень фрагментации ниже 5%, чтобы процесс дефрагментации не занимал слишком много времени.
- Нажмите «Оптимизировать», если хотите выполнить дефрагментацию диска. Предпочтительно выполнять это действие, когда вам не нужно использовать компьютер для чего-либо еще, чтобы позволить Windows должным образом дефрагментировать жесткий диск.

Когда Windows завершит процесс, программа Optimize Drives покажет, что ваш диск фрагментирован на 0%.
2. Оптимизация расписания
Весь процесс дефрагментации можно включить в автоматизированное расписание из одного и того же места.
- Найдите раздел «Оптимизация по расписанию» и нажмите «Изменить настройки».
- В раскрывающемся меню «Расписание оптимизации» установите частоту «Еженедельно» или «Ежемесячно» и нажмите «Выбрать».
- Отметьте диски, для которых вы хотите запланировать дефрагментацию, и нажмите OK.
- Нажмите OK еще раз, чтобы сохранить изменения.
3. Используйте командную строку
- Нажмите Win + X и выберите «Windows Terminal (Admin)» во всплывающем меню.
- Чтобы выполнить дефрагментацию этого диска, используйте следующую команду, заменив X буквой вашего диска:
дефрагментация X
Дождитесь завершения процесса дефрагментации.

Если вы хотите дефрагментировать всю систему, кроме основного диска, используйте вместо этого эту команду:
defrag /E X:. Здесь X — это буква диска, который вы хотите исключить.4. Используйте стороннее средство дефрагментации
Вместо использования встроенного средства дефрагментации вы также можете использовать сторонние средства дефрагментации, такие как MyDefrag или Auslogics Disk Defrag, для достижения тех же результатов.
- Загрузите и установите инструмент дефрагментации диска Auslogics на свой компьютер.
- Запустить дефрагментацию диска. На главном экране выберите накопитель и нажмите «Дефрагментация».
- В зависимости от размера вашего диска дефрагментация жесткого диска может занять некоторое время.
- После завершения процесса вы получите сообщение «Дефрагментация завершена».
- Закрыть дефрагментацию диска.
Часто задаваемые вопросы
Каковы преимущества дефрагментации жесткого диска?
Всякий раз, когда ваш компьютер создает новый файл, он сохраняет его по частям в разных местах.
 В следующий раз, когда вы захотите открыть этот файл, вам придется открыть все места, где хранятся фрагменты данных. Это занимает дополнительное время, потому что ваша система считывает ваш диск несколько раз. Выполнив дефрагментацию диска, вы соберете эти фрагменты данных вместе и, в свою очередь, повысите производительность своего устройства.
В следующий раз, когда вы захотите открыть этот файл, вам придется открыть все места, где хранятся фрагменты данных. Это занимает дополнительное время, потому что ваша система считывает ваш диск несколько раз. Выполнив дефрагментацию диска, вы соберете эти фрагменты данных вместе и, в свою очередь, повысите производительность своего устройства.Есть ли причины не выполнять дефрагментацию компьютера?
Если на вашем компьютере установлен механический жесткий диск или у вас есть внешний жесткий диск, вам всегда нужно дефрагментировать эти диски. Единственное исключение, когда вам никогда не нужно дефрагментировать компьютер, — это когда он использует только твердотельный накопитель (SSD) или накопитель M.2 NVMe, потому что это современные версии механических дисков, которые автоматически дефрагментируют себя, не требуя ручного вмешательства. Если вы дефрагментируете эти диски, в лучшем случае это ничего не даст, но это также может привести к ненужному износу, если делать это несколько раз.

Как часто следует дефрагментировать жесткий диск?
Для большинства пользователей Windows вполне достаточно дефрагментации жесткого диска раз в месяц. Вы можете использовать встроенную функцию «оптимизации по расписанию» вашего ПК, чтобы установить ежемесячный цикл очистки для вашего жесткого диска. Это не только избавляет от необходимости делать это вручную, но и повышает производительность вашего жесткого диска. Однако, если регулярная дефрагментация вашего жесткого диска не ускорит его работу, вам следует подумать о переходе на SSD.
Изображение предоставлено: Pixabay
Полезна ли эта статья?
Подпишитесь на нашу рассылку!
Наши последние учебные пособия доставляются прямо на ваш почтовый ящик
Подпишитесь на все информационные бюллетени.
Регистрируясь, вы соглашаетесь с нашей Политикой конфиденциальности, а европейские пользователи соглашаются с политикой передачи данных.
 Мы не будем передавать ваши данные, и вы можете отказаться от подписки в любое время.
Мы не будем передавать ваши данные, и вы можете отказаться от подписки в любое время. - Твитнуть
8 способов исправить то, что дефрагментация диска не запускается в Windows 10/11
Ознакомьтесь с этими решениями, чтобы исправить дефрагментацию диска, не работающую на вашем ПК
by Иван Енич
Иван Енич
Эксперт по устранению неполадок
Увлеченный всеми элементами, связанными с Windows, и в сочетании с его врожденной любознательностью, Иван глубоко погрузился в понимание этой операционной системы, специализируясь на драйверах и… читать далее
Обновлено
Рассмотрено
Влад ТуричануВлад Туричану
Главный редактор
Увлеченный технологиями, Windows и всем, что имеет кнопку питания, он тратил большую часть своего времени на развитие новых навыков и изучение мира технологий.
 Скоро… читать дальше
Скоро… читать дальшеРаскрытие партнерской информации
- Дефрагментация диска является жизненно важным компонентом любого ПК с Windows.
- Позволяет переупорядочивать кластеры памяти для более быстрого доступа к данным на диске.
- Несколько пользователей сообщили, что дефрагментация диска не работает в Windows 10/11.
- В этом руководстве перечислены некоторые популярные решения, которые помогут решить проблему.
XУСТАНОВИТЕ, щелкнув файл загрузки
Для устранения различных проблем с ПК мы рекомендуем Restoro PC Repair Tool:
Это программное обеспечение устраняет распространенные компьютерные ошибки, защищает вас от потери файлов, вредоносного ПО, аппаратного сбоя и оптимизирует ваш ПК для максимальной производительности. . Исправьте проблемы с ПК и удалите вирусы прямо сейчас, выполнив 3 простых шага:- Загрузите Restoro PC Repair Tool , который поставляется с запатентованными технологиями (патент доступен здесь).

- Нажмите Начать сканирование , чтобы найти проблемы Windows, которые могут вызывать проблемы с ПК.
- Нажмите Восстановить все , чтобы устранить проблемы, влияющие на безопасность и производительность вашего компьютера.
- Restoro был загружен 0 читателями в этом месяце.
Выполнение дефрагментации диска всегда полезно, особенно в Windows 10 Technical Preview. Поскольку вы получаете новые обновления почти каждый день, вам следует использовать дефрагментацию диска, чтобы оптимизировать диск.
Однако в нескольких отчетах пользователей утверждается, что дефрагментация диска не работает на их ПК с Windows 10/11.
Если дефрагментация диска не работает, вам становится сложно оптимизировать диск, а также заполняет пробел на диске, объединяя все части файла.
К счастью, в этом руководстве перечислено множество решений, которые помогут вам решить проблему с неработающей дефрагментацией диска в Windows 10 и 11.
 Итак, давайте проверим это.
Итак, давайте проверим это.Почему дефрагментация не открывается?
Что ж, первое, о чем вы должны знать, это распространенные причины, которые могут вызвать проблему. В нашем случае давайте рассмотрим наиболее распространенные причины, по которым дефрагментация диска не работает в Windows 10/11.
- Служба дефрагментации диска отключена
- Некоторые сторонние приложения конфликтуют со службой
- Антивирусное средство блокирует службу
- Поврежденные системные файлы также могут привести к сбоям в работе службы
- На вашем жестком диске могут быть ошибки
Ускоряет ли дефрагментация работу компьютера?
Если ваш ПК загружается с жесткого диска, дефрагментация диска поможет ускорить работу ПК. Кроме того, вы заметите заметную разницу в скорости, если вы давно не выполняли процесс дефрагментации диска.
Однако это не следует делать ежедневно, так как это не поможет ускорить работу вашего ПК. При дефрагментации жесткого диска все части файла располагаются в одном месте, что ускоряет работу ПК.

Как исправить дефрагментацию диска, которая не работает в Windows 10?
Многие пользователи часто дефрагментируют свои диски для достижения максимальной производительности; однако иногда могут возникать проблемы с дефрагментацией диска.
Говоря о проблемах, вот некоторые из наиболее распространенных проблем с дефрагментацией диска:
- Служба дефрагментации диска отсутствует в Windows 10 . Многие пользователи сообщают, что служба дефрагментации диска отсутствует в Windows 10. Если это так, попробуйте запустить дефрагментацию диска из безопасного режима или другой учетной записи пользователя.
- Оптимизация дефрагментации Windows 10 недоступна . Это еще одна проблема, которая может появиться в Windows 10. Однако вы сможете исправить ее, используя одно решение.
- Дефрагментация диска Windows не работает — Многие пользователи сообщают, что дефрагментация диска не работает. Это может быть связано с поврежденными файлами, но вы можете исправить это с помощью сканирования SFC или DISM.

- Дефрагментация не запускается в безопасном режиме . Несколько пользователей сообщили, что не могут дефрагментировать свой диск в безопасном режиме. Обычно это происходит, если ваша установка повреждена. Если сканирование SFC или DISM может решить эту проблему, возможно, вам придется переустановить Windows 10.
- Дефрагментация не запускается, не работает, не открывается . На вашем ПК могут возникнуть различные проблемы с инструментом дефрагментации, и если у вас возникли какие-либо из этих проблем, вы сможете исправить их с помощью одного из наших решений. .
Эта проблема может возникнуть из-за поврежденной установки стороннего дефрагментатора или из-за того, что дефрагментатор не совместим с Windows 10. Чтобы решить эту проблему, попробуйте следующие решения из этой статьи.
1. Отключите антивирус
Если дефрагментация диска не запускается на вашем ПК, возможно, проблема в антивирусе. Некоторые антивирусные инструменты могут мешать работе компонентов Windows и препятствовать запуску таких приложений, как дефрагментация диска.

Чтобы решить эту проблему, рекомендуется проверить конфигурацию антивируса и попробовать отключить функции, которые могут мешать дефрагментации диска.
Если это не сработает, попробуйте полностью отключить антивирусное программное обеспечение. Наконец, в последнем случае вы можете попробовать удалить антивирус и проверить, решает ли это проблему.
Если удаление антивируса устраняет проблему, вы можете подумать о переходе на другое антивирусное решение.
Доступно множество вариантов, а некоторые из лучших антивирусных программ предлагают полнофункциональные бесплатные пробные версии, так что вы можете попробовать некоторые из них, если не знаете, что выбрать.
2. Используйте сторонние инструменты
Если вы по-прежнему не можете запустить дефрагментацию диска в Windows 10/11, вы можете рассмотреть возможность использования стороннего инструмента. Disk Defragmenter — надежное приложение, но предлагает ограниченные возможности по сравнению с другими инструментами.

Если вам нужен доступ к расширенным функциям, вы можете рассмотреть возможность использования стороннего решения.
Одним из замечательных примеров такого инструмента является IObit Smart Defrag 6 , специальный инструмент, предназначенный для перераспределения памяти на вашем ПК для повышения ее скорости и отклика.
Он может похвастаться упрощенным пользовательским интерфейсом, знакомым с собственным инструментом дефрагментации Windows 10/11, но с множеством других функций.
Если ни одно из этих решений не работает, вы можете попробовать изменить инструмент дефрагментации. Возможно, вам поможет наш список из пяти лучших инструментов дефрагментации для Windows 10/11.
Со временем ваш компьютер забивается ненужными файлами и папками. Избавьтесь от них с помощью IObit Smart Defrag 6, чтобы ускорить работу ПК, сократить время загрузки и повысить производительность в играх.
Интеллектуальная дефрагментация IObit
Врач для вашего ПК, чтобы он работал как никогда гладко.

Бесплатная пробная версия Посетите веб-сайт
3. Выполните сканирование SFC
- Откройте меню Пуск .
- Введите командную строку и откройте ее от имени администратора.
- Введите ниже и нажмите Введите , чтобы запустить его.
sfc/scannow - Начнется сканирование SFC. Сканирование может занять до 15 минут, а иногда и больше, поэтому не прерывайте его.
Совет эксперта: Некоторые проблемы с ПК трудно решить, особенно когда речь идет о поврежденных репозиториях или отсутствующих файлах Windows. Если у вас возникли проблемы с исправлением ошибки, возможно, ваша система частично сломана. Мы рекомендуем установить Restoro, инструмент, который просканирует вашу машину и определит, в чем проблема.
Щелкните здесь, чтобы загрузить и начать восстановление.После завершения сканирования SFC проверьте, сохраняется ли проблема.
 Если вам не удалось запустить сканирование SFC или сканирование SFC не устранило проблему, вам необходимо запустить сканирование DISM.
Если вам не удалось запустить сканирование SFC или сканирование SFC не устранило проблему, вам необходимо запустить сканирование DISM.Для этого выполните следующие действия:
- Запустите Командную строку от имени администратора.
- Введите ниже, а затем нажмите Введите , чтобы запустить его:
DISM /Online /Cleanup-Image /RestoreHealth - Теперь начнется сканирование DISM. Помните, что это сканирование может занять до 20 минут и более, поэтому не отменяйте его.
После завершения сканирования DISM проверьте, сохраняется ли проблема.
Если проблема не устранена или вы не могли запустить сканирование SFC ранее, попробуйте запустить его повторно. После завершения сканирования SFC проблема должна быть решена.
Несколько пользователей сообщили, что сканирование DISM устранило проблему на их ПК, так что не стесняйтесь попробовать.
4. Проверьте, правильно ли работает служба дефрагментации диска.

- Откройте меню «Пуск».
- Введите services.msc и нажмите Введите .
- Убедитесь, что для службы дефрагментации диска установлено значение Вручную .
- Также убедитесь, что для следующих служб установлено значение «Автоматически»:
- Удаленный вызов процедур (RPC)
- Средство запуска процессов сервера DCOM
- Сопоставитель конечных точек RPC
Возможно, ваша служба дефрагментации диска работает неправильно. Эта служба необходима для выполнения дефрагментации диска; если он отключен, вы не сможете запустить инструмент дефрагментации.
После внесения этих изменений проверьте, устранена ли проблема.
5. Попробуйте использовать безопасный режим
- Откройте меню «Пуск» .
- Нажмите кнопку Power , удерживайте клавишу Shift и выберите в меню «Перезагрузить».

- Когда компьютер перезагрузится, выберите «Устранение неполадок».
- Затем нажмите Дополнительные параметры.
- Выберите «Параметры запуска» и нажмите «Перезагрузить».
- Нажмите F5, чтобы выбрать безопасный режим с поддержкой сети, когда ваш компьютер снова перезагрузится.
Если дефрагментация диска не запускается в Windows 10, вы можете решить проблему, запустив ее из безопасного режима.
Если вы не знакомы, безопасный режим — это сегмент Windows, который работает с настройками и драйверами по умолчанию, поэтому он идеально подходит для устранения неполадок.
Иногда некоторые приложения, такие как дефрагментация диска, не работают, потому что им мешают ваши настройки или сторонние приложения. Вам нужно запустить Windows 10 в безопасном режиме, чтобы обойти проблему.
После входа в безопасный режим снова запустите дефрагментацию диска; должно работать без проблем.
Имейте в виду, что это всего лишь обходной путь, и если дефрагментация диска не работает в Windows 10, вам всегда придется запускать ее с помощью этого метода.

6. Убедитесь, что другие приложения не запущены.
- Нажмите Ctrl + Shift + Esc , чтобы запустить Диспетчер задач .
- Перейдите на вкладку Процессы и найдите приложение, которое хотите закрыть.
- Щелкните его правой кнопкой мыши и выберите в меню Завершить задачу .
- Повторите предыдущий шаг для всех запущенных приложений.
Если вы не можете запустить программу дефрагментации диска, проблема может заключаться в других приложениях, работающих в фоновом режиме. Кроме того, многие приложения могут мешать дефрагментации диска, вызывая определенные проблемы.
Во избежание возможных проблем рекомендуется отключить все сторонние приложения, которые могут мешать дефрагментации диска.
Вы можете закрыть эти приложения вручную, но если вы хотите сделать это быстрее, вы можете попробовать использовать диспетчер задач.

После этого попробуйте запустить дефрагментацию диска и проверьте, правильно ли она работает.
7. Создайте новый профиль пользователя
- Нажмите Win + I , чтобы открыть приложение «Настройки» .
- Когда откроется окно «Настройки», перейдите в раздел «Учетные записи».
- На левой панели выберите Семья и другие люди . На правой панели выберите Добавить кого-то еще на этот компьютер .
- Выберите У меня нет данных для входа этого человека .
- Выберите Добавить пользователя без учетной записи Microsoft .
- Введите желаемое имя пользователя и нажмите Далее .
После создания новой учетной записи пользователя переключитесь на нее и проверьте, работает ли дефрагментация диска. Если это работает в новом профиле, проблема вызвана вашим старым профилем.

8. Используйте утилиту CHKDSK
- Откройте командную строку от имени администратора.
- Введите приведенную ниже команду и нажмите Введите .
чкдск /ф Х:- Помните, что вам нужно заменить X на букву, обозначающую ваш диск.
- Если вы выбрали сканирование диска C, нажмите Y, чтобы запланировать перезагрузку и перезагрузить компьютер.
- Теперь должно начаться сканирование CHKDSK.
- Имейте в виду, что сканирование CHKDSK может занять 20 минут или более, в зависимости от размера вашего раздела.
Если вы не можете запустить дефрагментацию диска, проблема может быть вызвана поврежденными файлами на жестком диске. Чтобы решить эту проблему, во-первых, вам нужно попытаться восстановить эти файлы.
Это относительно просто, и вы можете сделать это с помощью команды CHKDSK. После завершения процесса сканирования диска попробуйте снова выполнить дефрагментацию этого диска.

Что делать, если дефрагментация не работает в Windows 11?
Может быть несколько причин, по которым дефрагментация диска не работает на вашем ПК с Windows 11, однако некоторые из распространенных причин этой проблемы, которые беспокоят пользователей, перечислены ниже.
- Отключить или закрыть все фоновые приложения : Некоторые сторонние или фоновые приложения/процессы мешают службе дефрагментации диска на вашем ПК.
- Исправление поврежденных системных файлов : На вашем ПК с Windows есть некоторые основные поврежденные системные файлы.
- Отключить антивирус : Ваш антивирус или брандмауэр блокирует службу дефрагментации диска.
- Устранение проблем с жестким диском : Наличие проблем с жестким диском также может вызвать проблему.
- Включить службу : Во-первых, вы не включили службу дефрагментации диска.
- Отключить все сторонние приложения : Сторонняя программа отключила службу.

Как принудительно выполнить дефрагментацию?
- Откройте меню Пуск .
- Найдите Командную строку и откройте ее от имени администратора .
- Выполните приведенную ниже команду и нажмите Введите .
дефрагментация C: - Это заставит вашу систему запустить процесс дефрагментации диска.
Как видите, вариантов решения этой проблемы раз и навсегда предостаточно, так что пробуйте их по отдельности.
Если у вас есть какие-либо предложения, свяжитесь с нами, используя раздел комментариев под этим руководством.
Была ли эта страница полезной?
Есть 3 комментарияДелиться
Копировать ссылку
Информационный бюллетень
Программное обеспечение сделок
Пятничный обзор
Я согласен с Политикой конфиденциальности в отношении моих персональных данных
Бесплатная дефрагментация жесткого диска из командной строки
Существуют различные способы дефрагментации жесткого диска, в то время как командная строка является одним из решений для
дефрагментация диска.
==> Чтобы получить больше других методов дефрагментации жесткого диска
раздел, пожалуйста, перейдите на эту страницу – Бесплатно
для дефрагментации жесткого диска в Windows>>Когда на жестком диске слишком много фрагментов, это может повлиять на производительность
жесткий диск и замедлить работу компьютера. Дефрагментация — это процесс анализа диска.
разбиение и дефрагментация фрагментов, чтобы освободить место на диске и улучшить
производительность вашего диска. Поскольку данные записываются случайным образом в разные кластеры на жестком
диск, невозможно избежать фрагментов жесткого диска. Поэтому необходимо регулярно
дефрагментация жесткого диска для повышения производительности.Бесплатная дефрагментация жесткого диска из командной строки
Командная строка — это приглашение в Windows, которое позволяет выполнять различные задачи на вашем компьютере.

компьютер. Вы можете запустить командную строку для дефрагментации раздела жесткого диска в Windows, выполнив следующие действия.
руководство ниже:Подготовка перед дефрагментацией диска
Перед дефрагментацией диска вам необходимо выполнить некоторые подготовительные действия.
1. Убедитесь, что на разделе диска есть как минимум 15% свободного места, чтобы завершить
дефрагментация раздела диска. Если доступное место на разделе, который вы хотите дефрагментировать
менее 15%, он может дефрагментировать только часть фрагментов. Вы можете удалить некоторые
ненужные файлы, переместите файлы в другой раздел или освободите
дисковое пространство, чтобы получить больше свободного места на разделе.2. Необходимо проанализировать диск на предмет необходимости его дефрагментации.
 Если система
Если система
сообщает, что дефрагментация диска не требуется, диск лучше не выполнять
дефрагментация.Бесплатно для дефрагментации раздела диска с помощью командной строки
Чтобы выполнить дефрагментацию раздела диска с помощью командной строки, выполните следующие действия:
Шаг 1. Запустите командную строку на вашем компьютере==> Способы доступа к командной строке различаются на
различные операционные системы Windows. Если вы не знаете, как открыть командную строку на вашем
компьютер, обратитесь к этой статье – Как запустить командную строку на
разные винды >>Шаг 2. Введите defrag.exe плюс соответствующие параметры (например, defrag.exe c:
/a) для анализа или дефрагментации раздела, который необходимо дефрагментировать.Вы можете ввести defrage.
 exe, чтобы отобразить список параметров командной строки, а затем ввести
exe, чтобы отобразить список параметров командной строки, а затем ввести
правильный, основанный на ваших потребностях.Список параметров командной строки:
параметры
Значение различных параметров
Объем
Указывает букву диска или путь к точке монтирования
том для дефрагментации или анализаdefrag.exe -c
Используйте defrag.exe для дефрагментации всех томов на вашем
компьютерdefrag.
 exe c: -a
exe c: -a Используйте программу defrage.exe для анализа диска C:
defrag.exe c: -r
Используйте defrage.exe для выполнения частичной дефрагментации
эта попытка объединяет только фрагменты размером менее 64 МБ.defrag.exe c: -w
Используйте Defrage.exe для полной дефрагментации
defrag.exe c: -f
Используйте программу defrage.
 exe для принудительной дефрагментации, даже если
exe для принудительной дефрагментации, даже если
свободного места меньше 15% на разделе Cdefrag.exe c: -v
Используйте defrage.exe для отображения подробного анализа и
вывод дефрагментацииСовет :
Буква c: в приведенном выше списке относится к диску C, вы можете заменить c: любой буквой диска
другое на вашем компьютере.CMD сообщает, что дефрагментация жесткого диска не требуется
Если вы запускаете CMD для анализа жесткого
выбранного диска, вам лучше прекратить его дефрагментацию. Обычно вы получаете это сообщение, когда
тип defrag. exe x: -a команда для анализа выбранного
exe x: -a команда для анализа выбранного
диск (x: относится к разделу, который вы хотите дефрагментировать)Если вы получили это сообщение, это означает, что в разделе нет фрагмента. Так что вы делаете
не нужно дефрагментировать этот диск.Бесплатная дефрагментация жесткого диска с помощью программного обеспечения
IM-Magic Partition Resizer — это бесплатное волшебное
диск со следующими двумя шагами:Шаг 1. Щелкните правой кнопкой мыши раздел, который вы хотите дефрагментировать, и выберите опцию «Дефрагментация».
Шаг 2. Подтвердите дефрагментацию выбранного тома
==> Если вы хотите найти другие методы жесткой дефрагментации
диск, перейдите на эту страницу – Бесплатно
для дефрагментации жесткого диска на компьютере с Windows >>Скачать правильную версию IM-Magic Partition Resizer
Для Windows 11/10/8/7/Vista/XP/2000 ==> Скачать IM-Magic Partition Resizer Free
Для Windows Server Все версии ==> Скачать IM-Magic Partition Resizer
СерверКак дефрагментировать компьютер
На протяжении десятилетий владельцам настольных компьютеров и ноутбуков рекомендовали дефрагментировать свои жесткие диски, чтобы добиться максимальной производительности, особенно на ПК с ОС Windows.
 Дефрагментация реорганизует диск, поэтому операционная система не тратит больше времени на сбор всех разбросанных фрагментов при загрузке программы или файла.
Дефрагментация реорганизует диск, поэтому операционная система не тратит больше времени на сбор всех разбросанных фрагментов при загрузке программы или файла.Содержание
- Не дефрагментируйте SSD
- Вам не нужно дефрагментировать Mac или Chromebook
- Как дефрагментировать жесткий диск в Windows 10
Но времена изменились. Современные ПК в основном зависят от твердотельных накопителей (SSD), которые не требуют дефрагментации старой школы и не поддерживают ее — действительно, это может нанести вред их общей производительности и сроку службы. Даже на компьютерах с жесткими дисками MacOS и Windows теперь работают эффективнее, чем когда-либо, и выполняют очистку в фоновом режиме. Точно так же Chrome OS на базе Linux записывает файлы чрезвычайно логичным образом, требуя очень небольшой фоновой дефрагментации.
Это руководство расскажет вам, как дефрагментировать ваш компьютер, но прежде чем вы это сделаете, убедитесь, что это стоит делать.

Не дефрагментировать SSD
SATA SSD Auxo.co.kr
SSD не имеют той же проблемы фрагментации, что и жесткие диски. Здесь нет механических частей, которые двигаются в поисках файловых битов. Конечно, файлы могут быть фрагментированы, но вы не увидите проблем с производительностью, связанных с вращающимися дисками и движущимися головками. SSD могут находить разрозненные блоки данных действительно быстро .
Выполнение ручной дефрагментации на SSD также может нанести вред диску. Почему? Потому что данные записываются в ячейки памяти, а не хранятся на магнитных дорожках на пластине. Со временем эти ячейки изнашиваются — дефрагментация сократит их общий срок службы. Более того, твердотельные накопители используют «выравнивание износа» для записи данных во все ячейки, чтобы они изнашивались равномерно, а не порциями.
В отличие от жестких дисков, данные на твердотельные накопители записываются страницами — 128 страниц равны одному блоку данных.
 Без команды TRIM контроллер SSD будет временно перемещать страницы нужных, действительных данных в память, удалять страницы нежелательных, недопустимых данных, очищать блок, а затем записывать действительные страницы обратно в блок. Сборка мусора происходит, когда компьютер простаивает.
Без команды TRIM контроллер SSD будет временно перемещать страницы нужных, действительных данных в память, удалять страницы нежелательных, недопустимых данных, очищать блок, а затем записывать действительные страницы обратно в блок. Сборка мусора происходит, когда компьютер простаивает.Команда TRIM более эффективна. Он сообщает контроллеру SSD, какие страницы блока можно стереть. Таким образом, вместо того, чтобы стирать весь блок и перезаписывать корректные данные, контроллер помечает недопустимые страницы для сборки мусора. Этот метод продлевает срок службы SSD.
В конечном счете, SSD не нуждается в дефрагментации. Кроме того, ручная дефрагментация диска сократит его общий срок службы, поэтому просто позвольте Windows и SSD собирать мусор в фоновом режиме.
Вам не нужно дефрагментировать Mac или Chromebook
Современные компьютеры Mac используют не жесткие диски, а твердотельные накопители. Однако, если ваш Mac имеет жесткий диск , MacOS автоматически дефрагментирует диск в фоновом режиме, как и Windows 10.

На более глубоком уровне старая иерархическая файловая система Apple (HFS+) использует адаптивную кластеризацию горячих файлов, которая автоматически предотвращает фрагментацию файлов, перемещая часто используемые (и в основном неизмененные) файлы в специальный раздел. Более новая система APFS, первоначально поддерживавшая только твердотельные накопители, но расширенная до жестких дисков и дисков Fusion в Мохаве (10.14), вместо этого создает моментальные снимки файлов.
Хотя в MacOS нет встроенного приложения для дефрагментации, как в Windows, вы можете найти несколько сторонних инструментов для ручной дефрагментации диска. Проблема в том, что они не работают с новой файловой системой Apple (APFS), встроенной в High Sierra (10.13) и новее. К ним относятся:
- CleanMyMac X
- Привод Genius 5
- TechTool Pro 13
Между тем, как и современные компьютеры Mac, устройства Chromebook не нуждаются в дефрагментации, поскольку они используют флэш-память.
 Более того, Chrome OS основана на Linux, который использует файловые системы ext2, ext3 и ext4. Эти платформы сохраняют файлы в разных местах с достаточным количеством пустого пространства вокруг них для обеспечения роста. Если файлы становятся фрагментированными, платформа будет перемещать эти файлы, чтобы объединить разбросанные биты.
Более того, Chrome OS основана на Linux, который использует файловые системы ext2, ext3 и ext4. Эти платформы сохраняют файлы в разных местах с достаточным количеством пустого пространства вокруг них для обеспечения роста. Если файлы становятся фрагментированными, платформа будет перемещать эти файлы, чтобы объединить разбросанные биты.Если производительность является проблемой, можно решить ее одним из крайних способов, чтобы установить для обоих устройств заводские настройки по умолчанию. У нас есть отдельные руководства для MacOS и Chrome OS (она же Powerwash).
Как дефрагментировать жесткий диск в Windows 10
Опять же, Windows 10 выполняет дефрагментацию жесткого диска в фоновом режиме. Когда вы откроете инструмент «Оптимизировать устройства», вы, вероятно, увидите, что диск фрагментирован на 0%. Однако вот как вручную дефрагментировать диск, если это необходимо:
Шаг 1: Открыть Проводник .
Шаг 2: Панель «Этот компьютер» должна появиться на экране по умолчанию, отображая ваши диски.

 Также проследите, чтобы свободного места на диске было не менее 10%. Нажмите «Действие», выберите тип дефрагментации.
Также проследите, чтобы свободного места на диске было не менее 10%. Нажмите «Действие», выберите тип дефрагментации.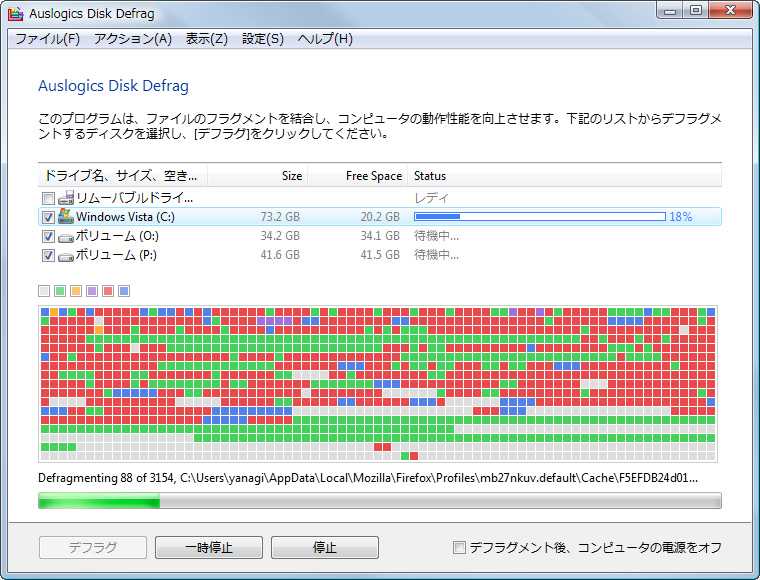 Например, сделать Вы это сможете из диспетчера задач.
Например, сделать Вы это сможете из диспетчера задач. Выберите внешний жесткий диск для сканирования
Выберите внешний жесткий диск для сканирования
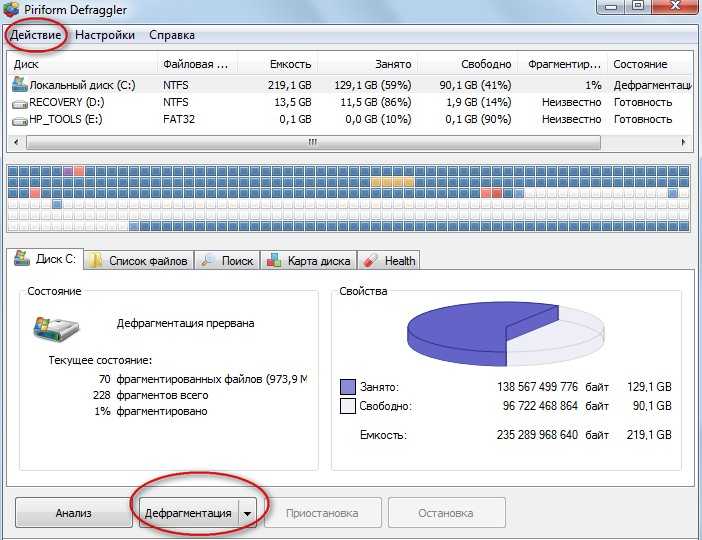
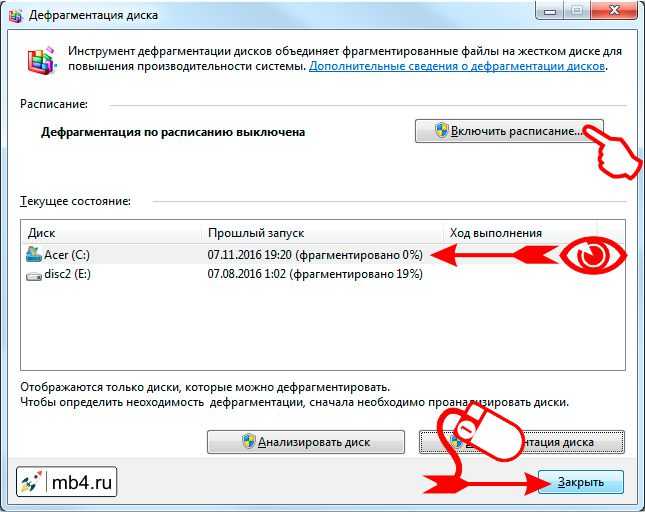 html]
html] Здесь нажмите « Проверить» и следуйте инструкциям.
Здесь нажмите « Проверить» и следуйте инструкциям.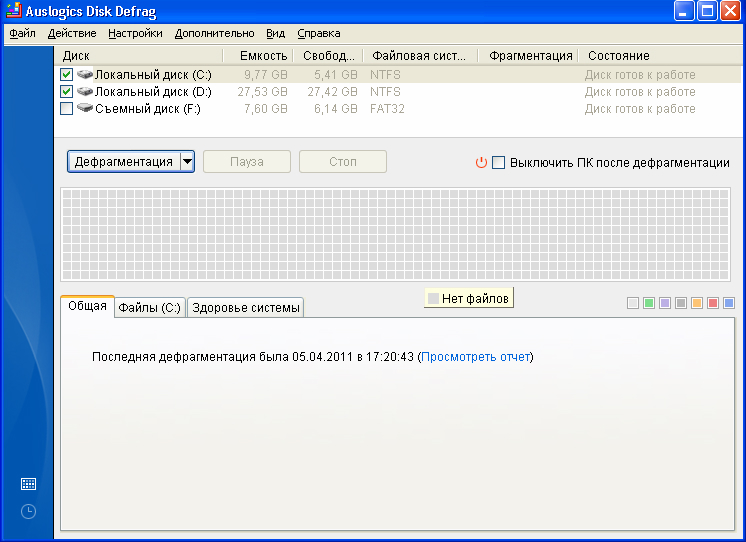



 Используйте сторонний инструмент дефрагментации
Используйте сторонний инструмент дефрагментации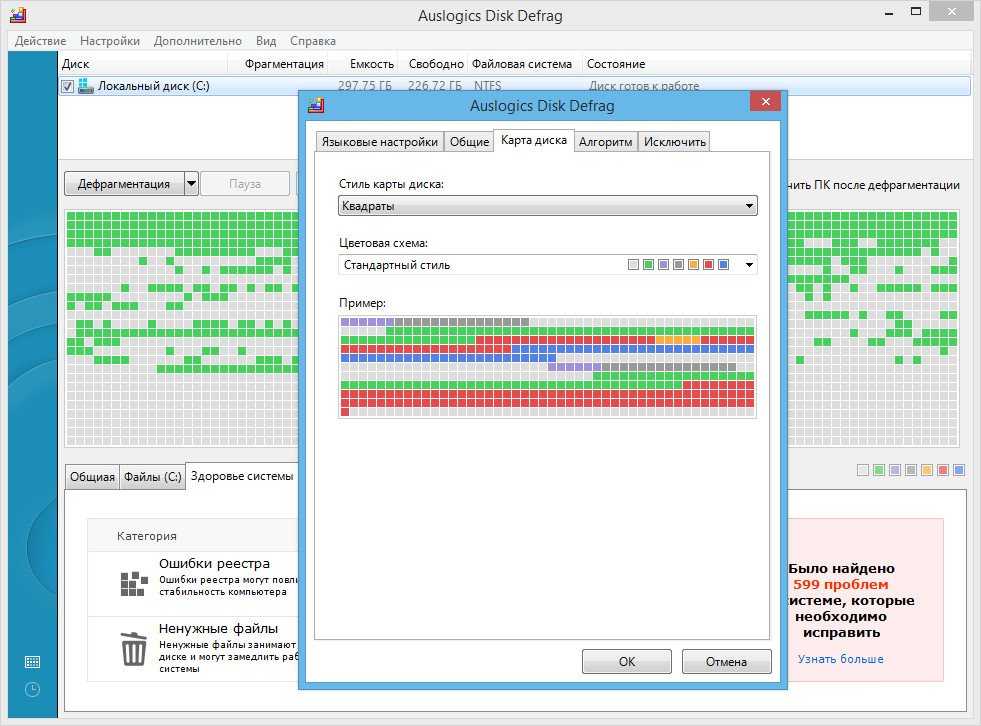
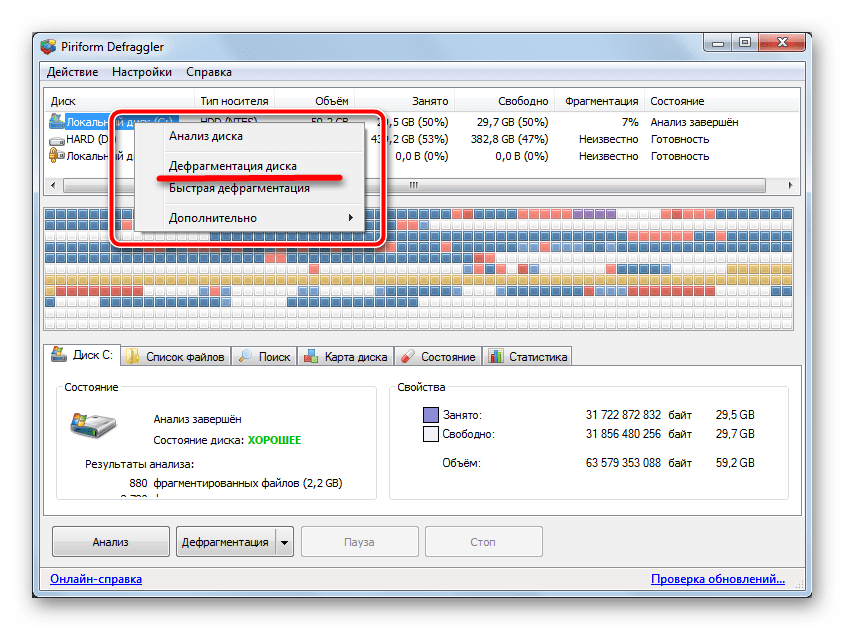
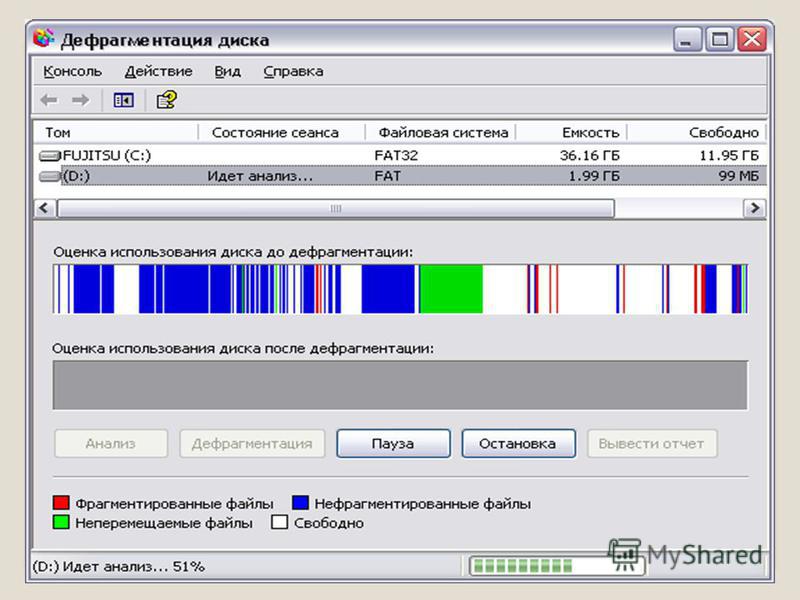
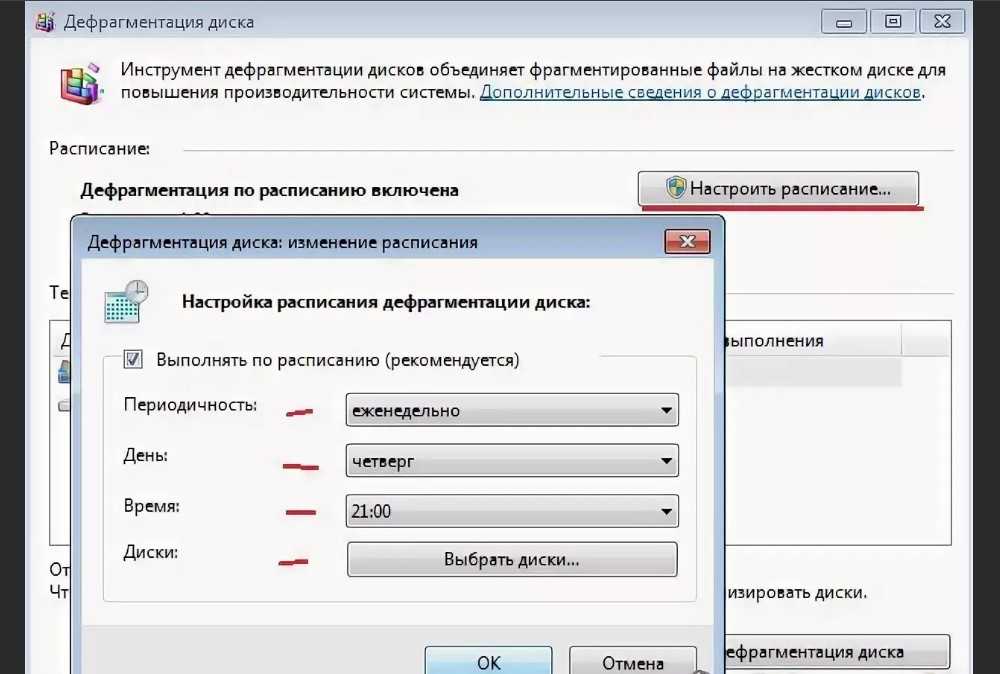
 В следующий раз, когда вы захотите открыть этот файл, вам придется открыть все места, где хранятся фрагменты данных. Это занимает дополнительное время, потому что ваша система считывает ваш диск несколько раз. Выполнив дефрагментацию диска, вы соберете эти фрагменты данных вместе и, в свою очередь, повысите производительность своего устройства.
В следующий раз, когда вы захотите открыть этот файл, вам придется открыть все места, где хранятся фрагменты данных. Это занимает дополнительное время, потому что ваша система считывает ваш диск несколько раз. Выполнив дефрагментацию диска, вы соберете эти фрагменты данных вместе и, в свою очередь, повысите производительность своего устройства.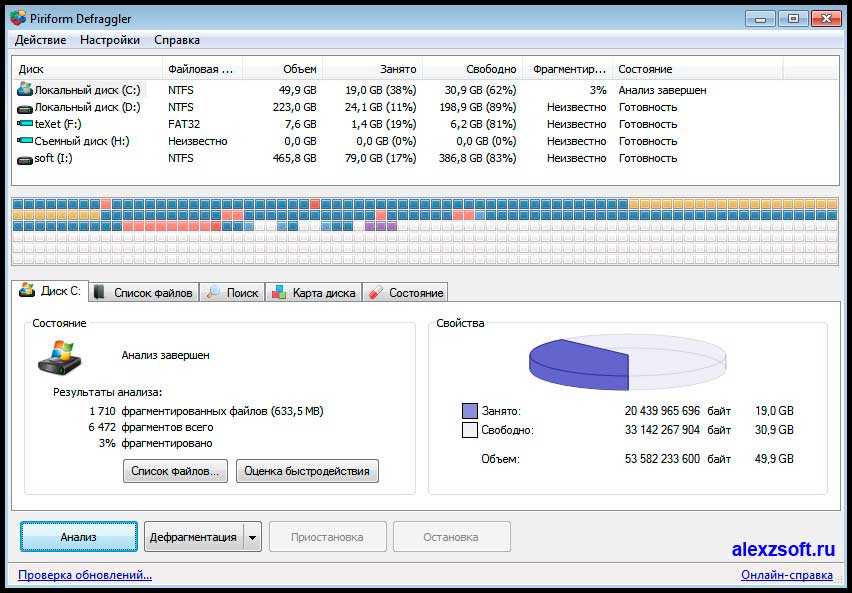
 Мы не будем передавать ваши данные, и вы можете отказаться от подписки в любое время.
Мы не будем передавать ваши данные, и вы можете отказаться от подписки в любое время.  Скоро… читать дальше
Скоро… читать дальше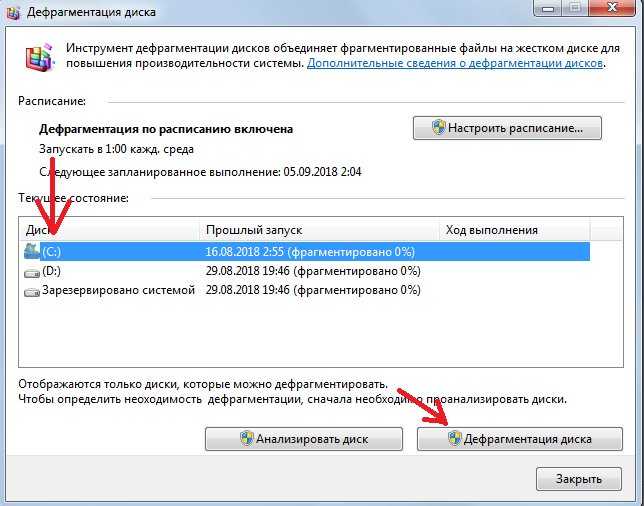
 Итак, давайте проверим это.
Итак, давайте проверим это.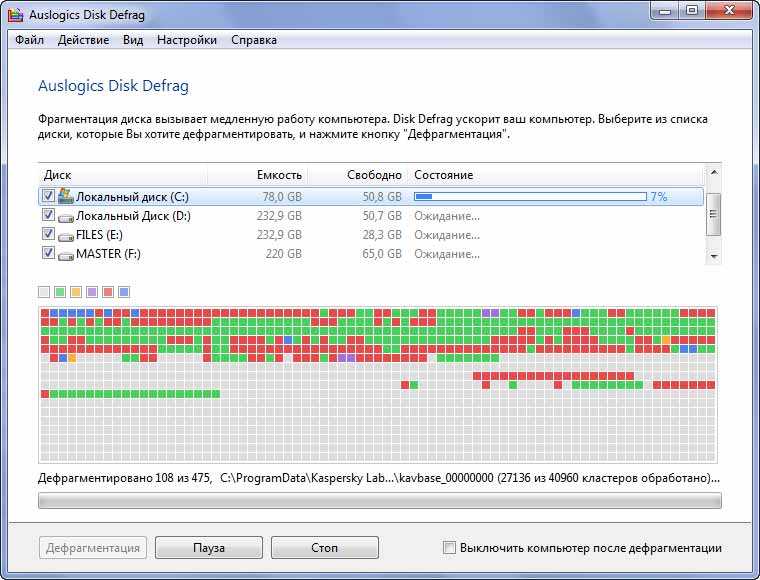
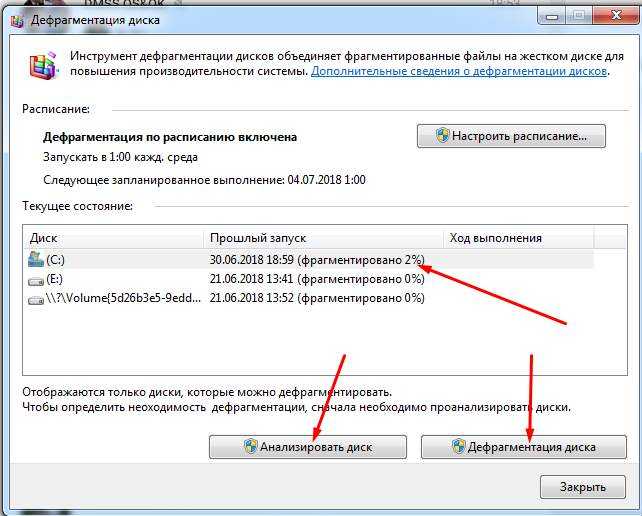
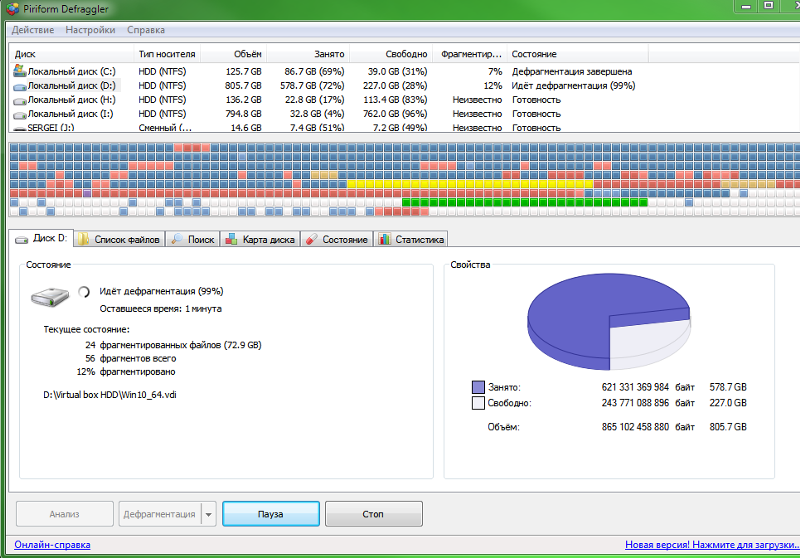
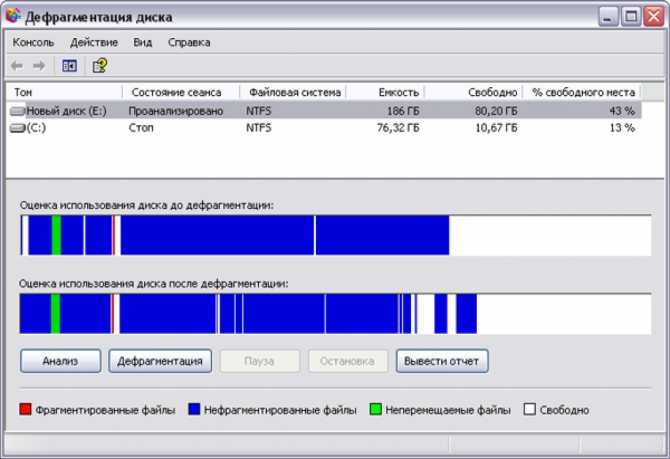

 Если вам не удалось запустить сканирование SFC или сканирование SFC не устранило проблему, вам необходимо запустить сканирование DISM.
Если вам не удалось запустить сканирование SFC или сканирование SFC не устранило проблему, вам необходимо запустить сканирование DISM.