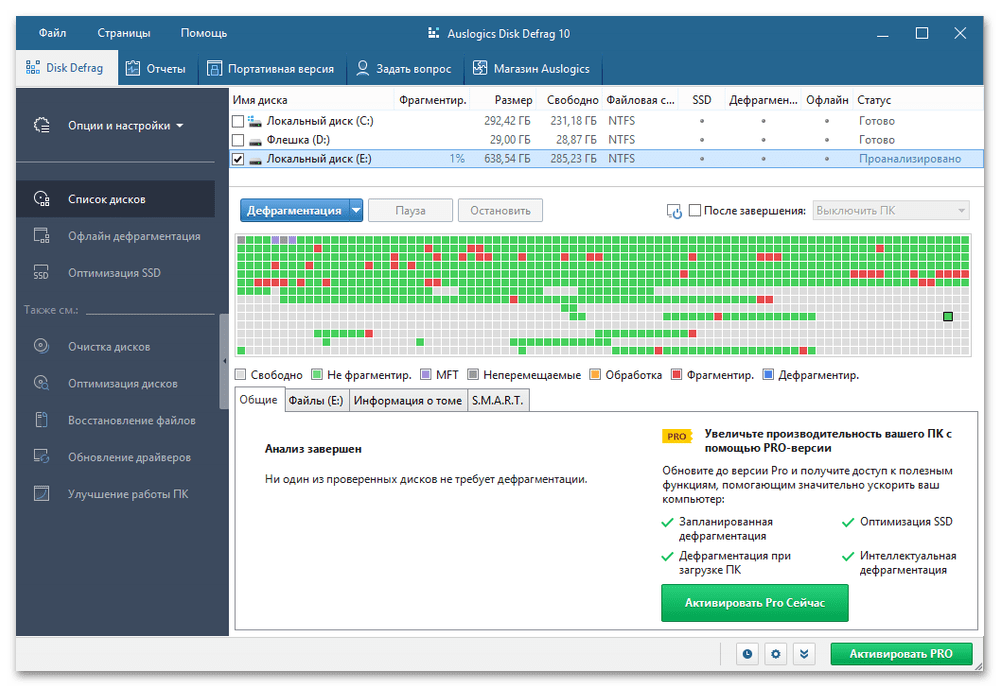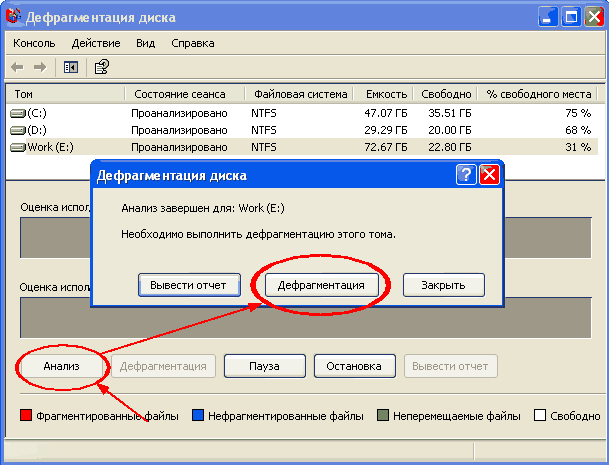Дефрагментация диска и очистка диска: Windows 7 10 | Windows 7 Windows 10
Содержание
Как использовать встроенные инструменты Windows для очистки и дефрагментации диска
Если у вас есть Если вы долгое время работали на своем компьютере с Windows, вы, несомненно, заметили, что со временем он становится медленнее. Это может быть вызвано перегрузкой жесткого диска, фрагментацией данных и слишком большим количеством программ, работающих в фоновом режиме. К счастью, в Windows есть встроенные инструменты для оптимизации жесткого диска и повышения производительности системы.
В этой статье мы рассмотрим, как использовать два из этих инструментов: очистку диска и дефрагментацию Windows.
1) Очистка диска
Очистка диска — это программа, которая помогает очистить место на жестком диске, удалив ненужные файлы. Яркими примерами являются временные файлы, кэшированные веб-страницы, системные файлы и другие элементы, занимающие ценное место на диске. Следуйте этой процедуре, чтобы использовать очистку диска:
- Нажмите кнопку «Пуск» и введите «Очистка диска» в поле поиска.

- В результатах поиска выберите приложение «Очистка диска».
- После того как вы запустите программу, она просканирует ваш жесткий диск на наличие данных, которые можно безопасно удалить.
- Из списка выберите тип файла, который вы хотите удалить. Тщательно проверьте параметры, чтобы предотвратить удаление важных файлов.
- Нажмите «ОК», чтобы подтвердить удаление выбранных файлов.
Важно отметить, что при очистке диска удаляются только те файлы, которые можно безопасно стереть, и не удаляются важные системные файлы или документы. Регулярное использование программы очистки диска поможет очистить жесткий диск от ненужных файлов и повысить производительность системы.
2) Дефрагментация Windows
Файлы на вашем жестком диске могут со временем фрагментироваться, что означает, что они хранятся в нескольких местах на диске. Это может привести к замедлению работы вашего компьютера, так как жесткий диск должен работать с большей нагрузкой, чтобы получить доступ к данным и прочитать их.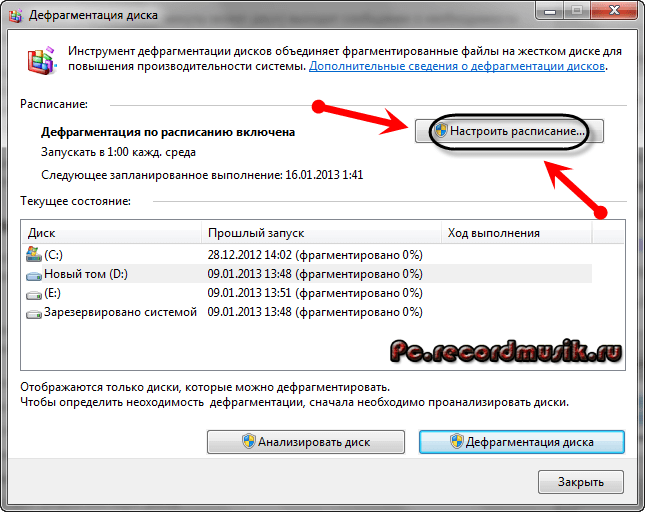
Дефрагментация Windows — это функция, которая реорганизует данные на вашем жестком диске, чтобы хранить их в непрерывных блоках, что позволяет вашему компьютеру получить к ним доступ проще и быстрее. Чтобы использовать эту функцию, выполните следующие действия.
- Нажмите кнопку «Пуск» и введите «Дефрагментация и оптимизация дисков» в поле поиска.
- Нажмите на приложение «Дефрагментация и оптимизация дисков» в результатах поиска.
- Выберите нужный диск. хотите дефрагментировать из предоставленного списка.
- Нажмите «Анализ», чтобы проверить, нужно ли дефрагментировать диск.
- Если анализ показывает, что диск нужно дефрагментировать, нажмите «Оптимизировать», чтобы начать процесс.
Этот процесс может занять некоторое время, в зависимости от того, насколько он фрагментирован и велик. Чтобы жесткий диск работал бесперебойно, регулярно запускайте дефрагментацию Windows, возможно, раз в месяц.
Советы по оптимизации производительности диска
Хотя очистка диска и дефрагментация Windows могут помочь повысить производительность системы, вы также можете оптимизировать работу жесткого диска, выполнив следующие действия. :
:
- Удалите программы, которые вы больше не используете: Это освободит место на диске и уменьшит количество программ, работающих в фоновом режиме.
- Используйте внешний жесткий диск или облачное хранилище. Внешний жесткий диск или облачное хранилище могут помочь в ограничение объема данных, хранящихся на жестком диске.
- Регулярное удаление временных файлов: это поможет освободить место на диске и повысить производительность системы.
Поддерживайте порядок на жестком диске: сортируйте данные по папкам и удаляйте все, что вам больше не нужно.
Заключение
Регулярный ремонт жесткого диска крайне важен. для эффективной работы вашего компьютера. Очистка диска и дефрагментация Windows — это две встроенные утилиты, которые могут помочь вам оптимизировать жесткий диск и повысить производительность системы.
Вы можете сохранить жесткий диск в хорошем состоянии и увеличить срок его службы, используя эти инструменты на регулярной основе. и следуя приведенным выше предложениям.
и следуя приведенным выше предложениям.
Примечание. Мы можем получать небольшую комиссию за ссылки, содержащиеся в статье.
Дефрагментация диска на Windows 7, 8, 8.1, 10: пошаговая инструкция
Жесткий диск компьютера, это настоящая энциклопедия, где хранятся все данные вашего компьютера, начиная от обычного текстового файла и заканчивая музыкой, фильмами, играми. Предусмотренный алгоритм техники делит все файлы на несколько сотен, тысяч и десятки тысяч фрагментов. Со временем вы начинаете замечать, что комп начинает «глючить» или «тормозить». В итоге, возникает затор в работе техники и пользователи задают резонный вопрос, как выполнить дефрагментацию диска на Windows 7, чтобы можно было «оживить» работу компьютера.
Как проходит дефрагментация диска на Windows 7
Если у вас установлена операционная система Windows 7, то можно использовать несколько вариантов очистки жёсткого диска.
К слову, от перегруженности ОС страдают чаще всего ноутбуки. Постоянный пользователь компьютера задаётся вопросом, как произвести дефрагментацию диска на Windows 7, т. к. некоторые рабочие процессы происходят в фоновом режиме работы ПК.
к. некоторые рабочие процессы происходят в фоновом режиме работы ПК.
От вас никаких действий не требуется выполнять, автоматический режим очистки осуществляется при помощи планировщика задач, который имеется на вашем ПК. В данном случае анализ диска, а также запуск дефрагментации и настройка расписания осуществляются в одном режиме. Есть дополнительная утилита, которая поможет решить задачу проведения дефрагментации диска Windows 7, выполнение этого действия осуществляется через командную строку и выполнения команды defrag.exe.
ОС будет сразу адаптирована по времени выполнения всех операций дефрагментации жёсткого диска. В автоматическом режиме система осуществляет выполнение всех операций, при этом будет доступна информация, сколько проходов в дефрагментации Windows 7 было в прошлых запусках и реальный уровень фрагментирования для дисков. Рекомендуется настроить автоматическую работу в удобном для вас временном интервале.
При необходимости вы можете использовать ручной режим настройки. Кнопка «Выбрать диски» скрывает за собой автоматически режим настройки по умолчанию. Если не запускается дефрагментация диска на Windows 7, попробуйте иные варианты «лечения» диска, но, чтобы санация прошла успешно, необходимо выполнить 3 простых правила:
Кнопка «Выбрать диски» скрывает за собой автоматически режим настройки по умолчанию. Если не запускается дефрагментация диска на Windows 7, попробуйте иные варианты «лечения» диска, но, чтобы санация прошла успешно, необходимо выполнить 3 простых правила:
- Осуществляем скачивание утилит и программ, которые подходят для вашей операционной системы.
- Своевременно очищаем диск от накопившегося мусора.
- Проводим комплексную дефрагментировку.
Дефрагментация диска Windows 8.1, что нужно знать пользователю
Благодаря специальным программам, можно провести эффективное лечение персонального компьютера, ноутбука. Если вы устанавливаете программы, то лучшим вариантом как запустить дефрагментацию диска на Windows 7 или 8, 10 станут CCleaner и Defraggle, которые являются бесплатными версиями. Вы можете заказать платную версию, но она подойдёт для тех, кто занимается серьёзными работами на персональном компьютере.
На этапе очистки диска рекомендуем использовать CCleaner. Здесь есть специальная вкладка «Очистка» и дефрагментация диска на Windows 8 осуществляется в автоматическом режиме при помощи активации соответствующей кнопки, но перед этим нужно пройти «Анализ», чтобы понять, какой «мусор» будет удалён.
Здесь есть специальная вкладка «Очистка» и дефрагментация диска на Windows 8 осуществляется в автоматическом режиме при помощи активации соответствующей кнопки, но перед этим нужно пройти «Анализ», чтобы понять, какой «мусор» будет удалён.
В программе имеются специальные настройки, которые помогут вам пройти правильную дефрагментацию диска, например, если вы хотите сохранить пароли, снимите или установите галочки в программе.
Рекомендуется закрыть все браузеры, иначе очистка не даст эффективного результата. После этого, активируем кнопку «Анализ», вам будет представлен полный список «мусора», после этого активируем кнопку «Очистка».
Обращаем внимание, что эта программа не очищает «мусор» рабочих аудио и видео-файлов. В данном случае можно сделать удаление вручную. Открываем меню «Сервис», активируем опцию «Анализ дисков».
После этого изучаем детально информацию и удаляем ненужные файлы.
Дефрагментация диска на Windows 10: особенности очистки
Чтобы ваш компьютер, где установлена требовательная операционная система не «барахлил» в процессе эксплуатации, рекомендуется дефрагментация диска компонентами Windows.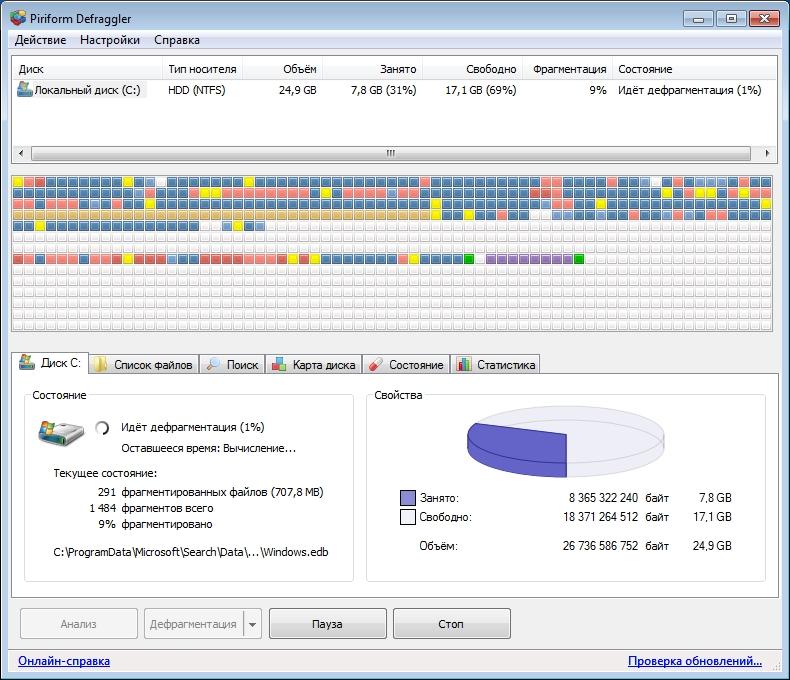 Максимальный эффект могут дать простые советы, которые выстроят правильную тактику по очистке системы от ненужного мусора.
Максимальный эффект могут дать простые советы, которые выстроят правильную тактику по очистке системы от ненужного мусора.
- Для того, чтобы очистка прошла безболезненно, необходимо иметь определённое количество свободного места на компьютере. Специалисты утверждают, что минимальный объем должен составлять 10-15% свободного места. Если на компьютере имеется достаточное количество свободного объёма, то очистка пройдёт ускоренно.
- Рекомендуется, прежде чем знать, как выполнить дефрагментацию диска на Windows 10, не использовать в работе задействованный раздел. В данном случае, не открывайте файлы, не перемещайте, вообще никаких действий не делайте с ними.
- Чтобы знать, сколько проходов в дефрагментации Windows 10 можно использовать, рекомендуется проводить очистку хотя бы 1 раз в месяц. Если вы используете работу компьютера в повышенном темпе, например, постоянно закачиваете файлы, устанавливаете программы и т.д, рекомендуется проводить очистку чаще, например, 1 раз в неделю.

Теперь вы всё знаете про работу вашего компьютера. Старайтесь максимально оперативно «лечить» его, чтобы не было проблем в будущем в процессе эксплуатации.
Похожие записи
Ошибка в работе жесткого диска Windows 10
Если компьютер (ноутбук) начал «подвисать», медленно работать, ОС работает некорректно, всему виной может стать ошибка жесткого диска Windows 10. Проверить винчестер можно несколькими способами – начиная со стандартных средств операционной…
Что лучше Windows 10 или Windows 7?
Не утихают споры о том, что лучше Windows 10 или Windows 7. Такое явление не является случайным. Разработчики из Майкрософта уверяют, что лучше, чем Windows 10 ничего не найти, а опытные пользователи говорят наоборот, мол надёжнее системы, чем Windows 7 сейчас…
Как обновиться до Windows 10?
Давненько у нас на сайте не было крупных обзоров, а уж тем более таких глобальных, которые связаны с обновлением/переустановкой операционной системы. Представляем вашему вниманию сжатый, но очень полезный обзор о том, как обновиться до Windows. ..
..
Разница между очисткой диска и дефрагментацией диска
Ключевая разница: Очистка диска помогает пользователям удалять ненужные файлы на компьютере, которые могут занимать место на жестком диске. Дефрагментация диска — это утилита, предлагаемая в Microsoft Windows, которая переупорядочивает файлы на диске, чтобы они занимали постоянное место для хранения.
Чем дольше используется компьютер, тем медленнее он работает. Это связано с тем, что компьютер сохраняет файлы не так, как мы. Файлы сохраняются в фрагментированном виде в нескольких местах, поэтому, когда человек открывает файлы, жесткому диску приходится выполнять поиск в разных местах, чтобы найти настоящий файл. Теперь, даже если программы удаляются, чтобы освободить место для других программ, они не очень хорошо убирают за собой, оставляя кусочки файлов в разных местах. Со временем все идет и файлы начинают блокировать систему, тормозит жесткий диск и оперативная память. Чтобы справиться с такими проблемами, Microsoft выпустила две программы: Disk Cleanup и Disk Defragmenter.
Очистка диска помогает пользователям удалить с компьютера ненужные файлы, которые могут занимать место на жестком диске. Microsoft Windows начала предлагать эту утилиту обслуживания компьютера для удаления таких файлов и ускорения работы компьютера. Программа очистки диска анализирует жесткий диск на наличие ненужных файлов, которые больше не используются, а затем удаляет эти файлы. Во время анализа disk Cleanup нацелен на различные файлы, такие как сжатие старых файлов, временные файлы Интернета, временные файлы Windows, загруженные программные файлы, корзину, удаление неиспользуемых приложений или дополнительных компонентов Windows, файлы журнала установки и автономные файлы. Помимо удаления файлов, очистка диска также может предоставить возможность сжатия старых файлов, которые не открывались в течение определенного периода времени. Сжатие позволяет освободить больше места. Однако, если пользователь хочет получить доступ к сжатому файлу, время доступа будет увеличено в зависимости от системы. В дополнение к указанным категориям в системе есть вкладка «Дополнительные параметры», которая предлагает дополнительные параметры для освобождения места на аппаратном диске путем удаления компонентов Windows, установленных программ и т. д.
В дополнение к указанным категориям в системе есть вкладка «Дополнительные параметры», которая предлагает дополнительные параметры для освобождения места на аппаратном диске путем удаления компонентов Windows, установленных программ и т. д.
Доступ к очистке диска можно получить, нажав кнопку «Пуск» и поле поиска, указав «Очистка диска», а затем выбрав вариант из списка результатов. Затем он предоставит список жестких дисков, из которого пользователь может выбрать жесткий диск, который он хочет очистить. В диалоговом окне «Очистка диска» на вкладке «Очистка диска» пользователь может отметить файлы, которые он хочет очистить, а затем начать процесс очистки, нажав кнопку «ОК».
Дефрагментация диска — это утилита, предлагаемая в Microsoft Windows, которая переупорядочивает файлы на диске, чтобы они занимали постоянное место для хранения. Веб-сайт Windows определяет «дефрагментацию диска» как «процесс объединения фрагментированных файлов на жестком диске вашего компьютера».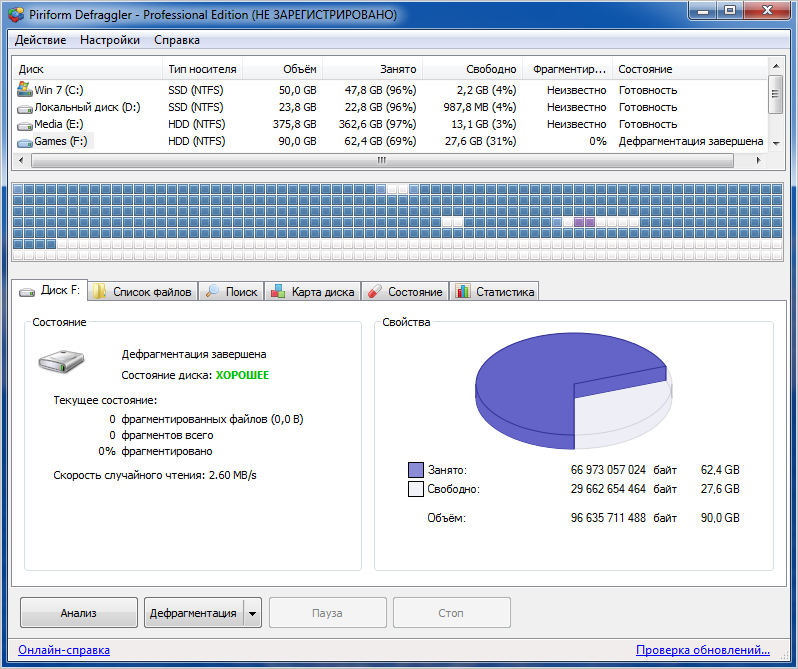 Фрагментация происходит на диске компьютера с течением времени, когда пользователь сохраняет, изменяет и удаляет файлы из системы. Изменения и дополнения к файлу часто сохраняются в другом месте на диске. При открытии файлов, которые фрагментированы в нескольких местах, система замедляется, так как компьютеру приходится искать во многих местах, чтобы восстановить файлы. Дефрагментатор помогает системе упорядочивать файлы в непрерывном порядке, чтобы сэкономить больше места и облегчить компьютеру поиск файлов. Это также помогает сократить время запуска компьютера.
Фрагментация происходит на диске компьютера с течением времени, когда пользователь сохраняет, изменяет и удаляет файлы из системы. Изменения и дополнения к файлу часто сохраняются в другом месте на диске. При открытии файлов, которые фрагментированы в нескольких местах, система замедляется, так как компьютеру приходится искать во многих местах, чтобы восстановить файлы. Дефрагментатор помогает системе упорядочивать файлы в непрерывном порядке, чтобы сэкономить больше места и облегчить компьютеру поиск файлов. Это также помогает сократить время запуска компьютера.
Операционная система IBM PC DOS, которая поставлялась с персональными компьютерами IBM в 1982 году, включала Оптимизатор организации томов дисков для дефрагментации 5¼-дюймовых гибких дисков, которые использовались машинами. В то время MS-DOS от Microsoft не дефрагментировала жесткие диски. Потребность в дефрагментаторе заставила ряд сторонних компаний начать предлагать свои продукты. В то время как MS-DOS 6.0 представила возможность дефрагментации, Windows NT не предлагала никаких подобных утилит, побуждая своих клиентов использовать дефрагментатор Symantec. Надлежащие утилиты дефрагментации диска были предложены как часть Windows 9.5, Windows 98 и Windows ME. Последние версии Windows часто имеют дефрагментацию по времени, которая запускается по заданному расписанию, поэтому пользователю не нужно дефрагментировать систему вручную.
Надлежащие утилиты дефрагментации диска были предложены как часть Windows 9.5, Windows 98 и Windows ME. Последние версии Windows часто имеют дефрагментацию по времени, которая запускается по заданному расписанию, поэтому пользователю не нужно дефрагментировать систему вручную.
Обе эти утилиты обслуживания являются эффективными инструментами для уменьшения системных задержек и позволяют системе освободить больше места, чтобы она могла работать более плавно. Однако помните, что эти утилиты необходимо запускать периодически, чтобы компьютер не тормозил, поскольку они носят временный характер, и в системе часто начинает накапливаться больше файлов.
Использование дефрагментации диска, проверки диска и очистки диска :: Глава 14. Управление хранилищем данных :: Microsoft Windows XP Professional. Учебный комплект :: Продукты Microsoft :: eTutorials.org
Windows XP Professional сохраняет файлы и папки в первом доступном месте на жестком диске и не обязательно в области непрерывного пространства. Части файлов и папок разбросаны по жесткому диску, а не находятся в непрерывной области. Такое разбрасывание файлов и папок по жесткому диску называется фрагментацией. Когда ваш жесткий диск содержит множество фрагментированных файлов и папок, вашему компьютеру требуется больше времени для доступа к ним, поскольку для сбора различных фрагментов требуется несколько дополнительных операций чтения. Создание новых файлов и папок также занимает больше времени, поскольку доступное свободное место на жестком диске разбросано. Ваш компьютер должен сохранить новый файл или папку в разных местах на жестком диске.
Части файлов и папок разбросаны по жесткому диску, а не находятся в непрерывной области. Такое разбрасывание файлов и папок по жесткому диску называется фрагментацией. Когда ваш жесткий диск содержит множество фрагментированных файлов и папок, вашему компьютеру требуется больше времени для доступа к ним, поскольку для сбора различных фрагментов требуется несколько дополнительных операций чтения. Создание новых файлов и папок также занимает больше времени, поскольку доступное свободное место на жестком диске разбросано. Ваш компьютер должен сохранить новый файл или папку в разных местах на жестком диске.
Временные файлы, файлы кэша Интернета и ненужные программы также занимают место на жестком диске вашего компьютера. Иногда возникают ошибки файловой системы, а иногда секторы на жестком диске выходят из строя, что может привести к потере данных, хранящихся на жестком диске. На этом уроке вы познакомитесь с тремя инструментами Windows XP Professional: дефрагментацией диска, проверкой диска и очисткой диска, которые помогут вам упорядочить ваши жесткие диски, восстановить читаемую информацию из поврежденных областей на жестком диске и очистить все временные файлы и ненужные программы, занимающие место. на вашем жестком диске.
на вашем жестком диске.
После этого урока вы сможете
- Описание фрагментации и дефрагментации
- Используйте дефрагментацию диска для организации ваших жестких дисков
- Используйте Check Disk для поиска и исправления ошибок файловой системы и восстановления читаемой информации из поврежденных секторов
- Используйте очистку диска для очистки жестких дисков
Расчетное время урока: 60 минут
Дефрагментация дисков
Процесс поиска и объединения фрагментированных файлов и папок называется дефрагментацией . Программа дефрагментации диска находит фрагментированные файлы и папки и дефрагментирует их, перемещая фрагменты каждого файла или папки в одно место, чтобы каждый из них занимал одно непрерывное место на жестком диске. Следовательно, ваша система может более эффективно получать доступ к файлам и папкам и сохранять их. Объединяя файлы и папки, Disk Defragmenter также объединяет свободное пространство, снижая вероятность того, что новые файлы будут фрагментированы. Disk Defragmenter может дефрагментировать тома FAT, FAT32 и NTFS.
Disk Defragmenter может дефрагментировать тома FAT, FAT32 и NTFS.
Чтобы получить доступ к дефрагментации диска, выберите «Пуск», выберите «Все программы», «Стандартные», «Инструменты системы» и нажмите «Дефрагментация диска». Диалоговое окно «Дефрагментация диска» разделено на три области, как показано на рис. 14.8.
Рисунок 14.8?? Диалоговое окно «Дефрагментация диска»
В верхней части диалогового окна перечислены тома, которые вы можете проанализировать и дефрагментировать. Средняя часть обеспечивает графическое представление того, насколько фрагментирован выбранный том. Нижняя часть обеспечивает динамическое представление тома, которое постоянно обновляется во время дефрагментации. Цвета дисплея указывают на состояние тома следующим образом:
- Красный указывает на фрагментированные файлы.
- Синий указывает на непрерывные (нефрагментированные) файлы.
- Зеленый цвет указывает на системные файлы, которые программа дефрагментации диска не может переместить.

- Белый указывает на свободное место на томе.
Сравнивая полосу «Отображение анализа» с полосой «Отображение дефрагментации» во время и после дефрагментации, вы можете легко увидеть улучшение громкости.
Вы также можете открыть дефрагментацию диска, выбрав диск, который вы хотите дефрагментировать, в проводнике Windows или в разделе «Мой компьютер». В меню «Файл» выберите «Свойства», перейдите на вкладку «Инструменты» и нажмите «Дефрагментировать сейчас». Затем выберите один из вариантов, описанных в таблице 14.6.
Таблица 14.6?? Параметры дефрагментации диска
На рис. 14.9 показано диалоговое окно «Дефрагментация диска» после того, как вы проанализировали диск C. В Windows XP Professional отображается другое диалоговое окно «Дефрагментация диска», указывающее на необходимость дефрагментации тома. Вы можете просмотреть отчет с более подробной информацией о фрагментации тома, закрыть диалоговое окно и запустить дефрагментацию позже или выполнить дефрагментацию тома сейчас.
Рисунок 14.9?? Окно дефрагментации диска, показывающее завершенный анализ
Если уровень фрагментации недостаточен для того, чтобы потребовать дефрагментации тома, Windows XP Professional отображает диалоговое окно «Дефрагментация диска», указывающее, что в данный момент нет необходимости дефрагментировать том.
Эффективное использование дефрагментации диска
В следующем списке приведены некоторые рекомендации по использованию дефрагментации диска:
- Запускайте дефрагментацию диска, когда компьютер используется меньше всего. Во время дефрагментации данные перемещаются по жесткому диску, и этот процесс интенсивно использует микропроцессор. Процесс дефрагментации негативно повлияет на время доступа к другим ресурсам на диске.
- Научите пользователей дефрагментировать свои локальные жесткие диски не реже одного раза в месяц, чтобы предотвратить накопление фрагментированных файлов.
- Проанализируйте целевой том перед установкой больших приложений и при необходимости выполните дефрагментацию тома.
 Установка выполняется быстрее, если на целевом носителе достаточно непрерывного свободного пространства. Кроме того, доступ к приложению после установки стал быстрее.
Установка выполняется быстрее, если на целевом носителе достаточно непрерывного свободного пространства. Кроме того, доступ к приложению после установки стал быстрее. - Когда вы удаляете большое количество файлов или папок, ваш жесткий диск может стать чрезмерно фрагментированным, поэтому обязательно проанализируйте его позже. Как правило, жесткие диски на загруженных файловых серверах следует дефрагментировать чаще, чем на однопользовательских клиентских компьютерах.
Использование проверки диска
Check Disk пытается исправить ошибки файловой системы, найти поврежденные сектора и восстановить читаемую информацию из этих поврежденных секторов. Все файлы должны быть закрыты для запуска этой программы. Чтобы получить доступ к Check Disk, выберите диск, который вы хотите проверить, в проводнике Windows или в разделе «Мой компьютер». Откройте меню «Файл», выберите «Свойства», перейдите на вкладку «Инструменты» и нажмите «Проверить сейчас». Выберите один из вариантов в диалоговом окне «Проверить диск», показанном на рис. 14.10. Опции поясняются в Таблице 14.7.
14.10. Опции поясняются в Таблице 14.7.
Рисунок 14.10?? Диалоговое окно «Проверка диска»
Таблица 14.7?? Проверка опций диска
| Флажок | Описание |
|---|---|
Автоматическое исправление ошибок файловой системы | Установите этот флажок, чтобы Windows XP Professional попыталась исправить ошибки файловой системы, обнаруженные во время проверки диска. Все файлы должны быть закрыты для запуска этой программы. Если диск в настоящее время используется, появится сообщение с вопросом, не хотите ли вы перенести проверку диска на следующий раз при перезагрузке компьютера. Ваш диск недоступен для выполнения других задач, пока диск проверяется. |
Сканирование и попытка восстановления поврежденных секторов | Установите этот флажок, чтобы Windows XP Professional попыталась исправить ошибки файловой системы, обнаруженные во время проверки диска, найти поврежденные сектора и восстановить любую доступную для чтения информацию, содержащуюся в этих поврежденных секторах. |
Проверка диска выполняется в пять этапов: проверка файла, проверка индекса, проверка дескриптора безопасности, проверка данных файла и проверка свободного места.
Вы также можете использовать версию Check Disk для командной строки. Синтаксис командной строки для Chkdsk выглядит следующим образом:
Chkdsk [ том [[ путь ] имя файла ]]] [/f] [/v] [/r] [/x] [/i] [/c] [/l[:size]]
Переключатели, используемые Chkdsk, описаны в таблице 14. 8.
8.
Таблица 14.8?? Чкдск Переключатели
| Переключатель | Описание |
|---|---|
Имя файла | Указывает файл или набор файлов для проверки на фрагментацию. Вы можете использовать подстановочные знаки |
Путь | Указывает расположение файла или набора файлов в структуре папок тома. |
Размер | Изменяет размер файла журнала. Вы должны использовать ключ /l с этим ключом. Этот переключатель действителен только для томов, отформатированных в NTFS. |
Том | Указывает букву диска (после двоеточия), точку подключения или имя тома. |
/с | Пропускает проверку циклов в структуре папок. Этот переключатель действителен только для томов, отформатированных в NTFS. |
/ ф | Исправляет ошибки на томе. Если Chkdsk не может заблокировать том, вам будет предложено проверить его Chkdsk при следующем запуске компьютера. |
/я | Выполняет менее энергичную проверку записей индекса. Этот переключатель действителен только для томов |
/л | Отображает текущий размер файла журнала. Этот переключатель действителен только для томов, отформатированных |
/р | Находит поврежденные сектора и восстанавливает читаемый |
/v | На томах, отформатированных в FAT12, FAT16 или FAT32, отображается полный путь и имя каждого файла на томе. На томах, отформатированных в NTFS, отображает все сообщения об очистке. |
/с | Принудительно отключает том, если это необходимо. |
/? | Отображает этот список переключателей. |
При использовании без параметров Chkdsk отображает состояние диска в текущем томе.
Использование очистки диска
Вы можете использовать очистку диска, чтобы освободить место на диске, удалив временные файлы и программы. В разделе «Очистка диска» перечислены временные файлы, файлы кэша Интернета и ненужные программы, которые можно безопасно удалить. Чтобы получить доступ к очистке диска, выберите диск, который вы хотите проверить, в проводнике Windows или в разделе «Мой компьютер». В меню «Файл» выберите «Свойства» и на вкладке «Общие» нажмите «Очистка диска». Диалоговое окно «Очистка диска» показано на рис. 14.11, а его параметры объясняются в табл. 14.9..
Чтобы получить доступ к очистке диска, выберите диск, который вы хотите проверить, в проводнике Windows или в разделе «Мой компьютер». В меню «Файл» выберите «Свойства» и на вкладке «Общие» нажмите «Очистка диска». Диалоговое окно «Очистка диска» показано на рис. 14.11, а его параметры объясняются в табл. 14.9..
Рисунок 14.11?? Диалоговое окно очистки диска
Таблица 14.9?? Параметры удаления очистки диска
| Флажок | Описание |
|---|---|
Загруженные файлы программы | Установите этот флажок, чтобы Windows XP Professional удаляла загруженные элементы управления ActiveX и апплеты Java. Эти файлы временно хранятся в папке Downloaded Program Files на жестком диске компьютера. |
Временные интернет файлы | Установите этот флажок, чтобы Windows XP Professional удаляла файлы из папки Temporary. Эти файлы представляют собой веб-страницы, хранящиеся на жестком диске для быстрого просмотра. персонализированные пользователи |
Корзина | Установите этот флажок, чтобы Windows XP Professional удаляла файлы из корзины. Когда вы удаляете файл с вашего компьютера, |
Временные файлы | Установите этот флажок, чтобы Windows XP Professional удаляла все временные файлы на этом томе. Программы иногда хранят временную информацию в папке Temp. Перед закрытием программа обычно удаляет эту информацию. Вы можете смело удалять временные |
Временные файлы WebClient/Publisher | Установите этот флажок, чтобы Windows XP Professional удаляла все временные веб-клиенты/издатели. Служба WebClient/Publisher поддерживает |
Сжать старые файлы | Установите этот флажок, чтобы сжать файлы, к которым давно не было доступа. Никакие файлы не удаляются, и все файлы по-прежнему доступны. Поскольку файлы сжимаются с разной скоростью, отображаемое значение объема восстанавливаемого пространства является приблизительным. |
Файлы каталога для любого индексатора контента | Установите этот флажок, чтобы Windows XP Professional удаляла старые файлы каталога, оставшиеся от предыдущих операций индексирования. Служба индексирования ускоряет и обогащает поиск файлов, поддерживая индекс файлов на этом диске. |
Существуют дополнительные способы освободить место на жестком диске с помощью программы «Очистка диска». Перейдите на вкладку «Дополнительные параметры» в диалоговом окне «Очистка диска» (см. рис. 14.12). Доступные опции описаны в Таблице 14.10.
Перейдите на вкладку «Дополнительные параметры» в диалоговом окне «Очистка диска» (см. рис. 14.12). Доступные опции описаны в Таблице 14.10.
Рисунок 14.12?? Вкладка «Дополнительные параметры» диалогового окна «Очистка диска»
Таблица 14.10?? Очистка диска Параметры вкладки «Дополнительные параметры»
Практика: Управление сжатием NTFS
В этом упражнении вы используете дефрагментацию диска, чтобы определить, фрагментирован ли ваш жесткий диск. Если это так, вы будете дефрагментировать свой жесткий диск. Затем вы используете Check Disk для проверки вашего жесткого диска на наличие ошибок файловой системы, исправления их, обнаружения любых поврежденных секторов и восстановления любой читаемой информации из этих поврежденных секторов. Наконец, вы используете очистку диска, чтобы освободить место на диске, удалив временные файлы и программы.
Если вы начали с чистого жесткого диска и установили Windows XP Professional в Главе 2, «Установка Windows XP Professional», для очистки или восстановления любого из этих инструментов обслуживания диска должно быть немного.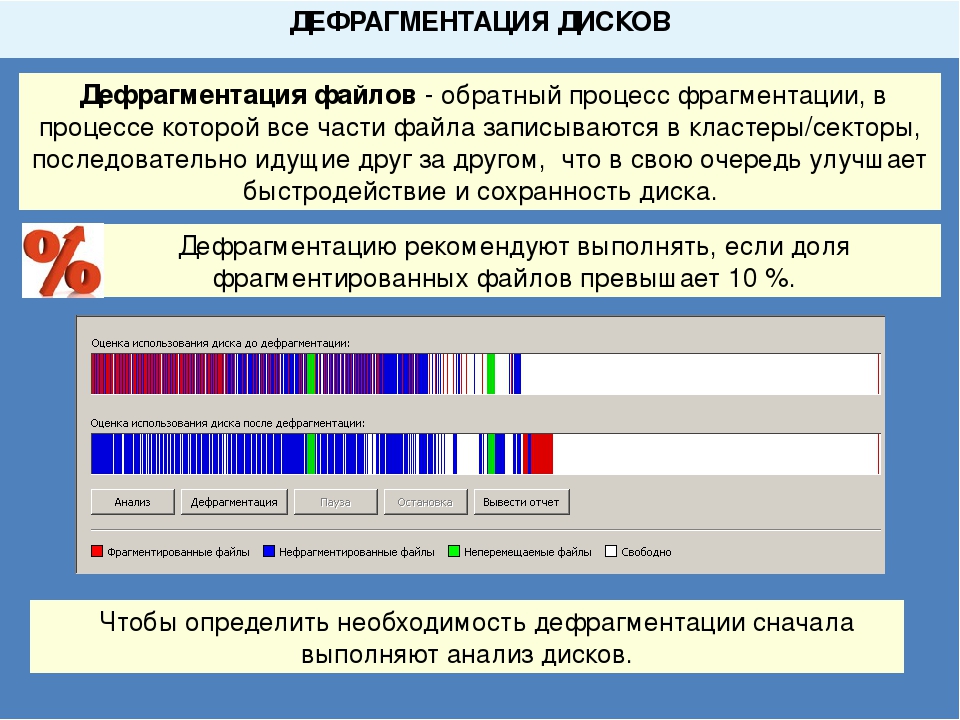
Упражнение 1. Дефрагментация жесткого диска
В упражнении 1 вы используете дефрагментацию диска, чтобы определить, фрагментирован ли ваш жесткий диск. Если это так, вы будете дефрагментировать свой жесткий диск.
Дефрагментация жесткого диска
- Войдите в систему как Fred или под учетной записью, которая является членом группы администраторов.
- Нажмите «Пуск» и выберите пункт «Дополнительные программы».
- Выберите «Стандартные», выберите «Инструменты системы» и щелкните «Дефрагментация диска».
Windows XP Professional отображает диалоговое окно «Дефрагментация диска».
- Если на вашем компьютере несколько томов, выберите C и нажмите Анализировать.
- Если Windows XP Professional отображает диалоговое окно, указывающее, что в данный момент дефрагментация тома не требуется, нажмите кнопку «Закрыть» и прочтите шаги с 6 по 12.
- Если Windows XP Professional отображает диалоговое окно «Дефрагментация диска», указывающее, что вам необходимо немедленно выполнить дефрагментацию тома (см.
 рис. 14.13), нажмите «Просмотреть отчет».
рис. 14.13), нажмите «Просмотреть отчет».Рисунок 14.13?? Диалоговое окно «Дефрагментация диска»
- В диалоговом окне «Отчет об анализе», показанном на рис. 14.14, прокрутите окно «Информация об объеме».
Рисунок 14.14?? Диалоговое окно Отчет об анализе
- Прокрутите поле «Самые фрагментированные файлы» и нажмите «Сохранить как».
Windows XP Professional отображает диалоговое окно «Сохранить отчет о дефрагментации». Обратите внимание, что заголовок отчета по умолчанию — VolumeC, а расположение отчета по умолчанию — папка «Мои документы».
- Нажмите «Сохранить», чтобы сохранить отчет как VolumeC в папке «Мои документы».
Вы вернетесь в диалоговое окно Отчет об анализе.
- Щелкните Дефрагментация.
Disk Defragmenter дефрагментирует том. Это может занять много времени, в зависимости от размера тома и степени фрагментации.
- Сравните экран анализа с экраном дефрагментации (см.
 рис. 14.15).
рис. 14.15).Рисунок 14.15?? Диалоговое окно «Дефрагментация диска»
- Закрыть дефрагментацию диска.
Оставьте диалоговое окно свойств локального диска (C:) открытым для следующего упражнения.
Упражнение 2: Запуск Check Disk
В упражнении 2 вы запускаете Check Disk, чтобы проверить жесткий диск на наличие ошибок файловой системы. Если будут обнаружены ошибки, вы их исправите. Вы также обнаруживаете любые поврежденные сектора и восстанавливаете любую читаемую информацию из этих поврежденных секторов.
Чтобы использовать Check Disk на жестком диске
- В диалоговом окне свойств локального диска (C:) перейдите на вкладку Инструменты.
- На вкладке Инструменты щелкните Проверить сейчас.
Windows XP Professional отображает диалоговое окно Check Disk Local Disk (C:).
- Выберите «Сканировать и попытаться восстановить поврежденные сектора».
- Нажмите Пуск.

Выполнение всех пяти этапов может занять несколько минут.
- При появлении сообщения о завершении проверки диска нажмите кнопку ОК.
Оставьте диалоговое окно свойств локального диска (C:) открытым для следующего упражнения.
Упражнение 3. Запуск очистки диска
В упражнении 3 вы запускаете очистку диска, чтобы освободить место на диске. Очистка диска позволяет удалять временные файлы и деинсталлировать программы.
Чтобы использовать очистку диска на жестком диске
- На вкладке «Общие» диалогового окна «Свойства локального диска (C:)» нажмите «Очистка диска».
Появится диалоговое окно «Очистка диска», указывающее, что оно подсчитывает, сколько места вы сможете освободить на диске C.
- В списке «Файлы для удаления» в диалоговом окне «Очистка диска для (C:)» просмотрите файлы, которые программа «Очистка диска» рекомендует удалить.
Если вы начали с чистого жесткого диска и установили Windows XP Professional в главе 2, может оказаться, что файлов, которые программа очистки диска нашла для удаления, очень мало, если они вообще есть.
 Если вы хотите удалить какие-либо файлы, рекомендованные программой «Очистка диска», убедитесь, что файлы, которые вы хотите удалить, выбраны (флажок стоит перед файлами), а затем нажмите «ОК».
Если вы хотите удалить какие-либо файлы, рекомендованные программой «Очистка диска», убедитесь, что файлы, которые вы хотите удалить, выбраны (флажок стоит перед файлами), а затем нажмите «ОК». - Перейдите на вкладку Дополнительные параметры.
Когда бы вы использовали параметры, доступные на вкладке «Дополнительные параметры»?
- Нажмите кнопку «Отмена».
- Закройте программу очистки диска и все открытые окна.
Обзор урока
Следующие вопросы помогут вам определить, достаточно ли вы узнали, чтобы перейти к следующей главе. Если вам трудно ответить на эти вопросы, просмотрите материал этого урока, прежде чем переходить к следующей главе. Ответы находятся в Приложении А, «Вопросы и ответы».
- Что такое фрагментация и какие проблемы она вызывает?
- Процесс поиска и объединения фрагментированных файлов и папок называется _______________. Системный инструмент Windows XP Professional, который находит фрагментированные файлы и папки и упорядочивает их в непрерывном пространстве, называется ___________________________.

- Windows XP Professional предоставляет инструмент для поиска фрагментированных файлов и папок и размещения их в непрерывном пространстве на томах, отформатированных в какой файловой системе?
- Какие из следующих функций выполняет Check Disk? (Выберите все правильные ответы.)
- Найдите фрагментированные файлы и папки и расположите их рядом
- Найдите и попытайтесь исправить ошибки файловой системы
- Найдите сбойные сектора и восстановите читаемую информацию из этих сбойных секторов
- Удалить временные файлы и автономные файлы
- Зачем нужно очищать корзину?
Резюме урока
- Windows XP Professional сохраняет файлы и папки в первом доступном месте на жестком диске, а не обязательно в области непрерывного пространства, что может привести к фрагментации файлов и папок.
- Windows XP Professional требуется больше времени для доступа к существующим файлам и папкам и для создания новых файлов и папок, когда жесткий диск фрагментирован.




 Установка выполняется быстрее, если на целевом носителе достаточно непрерывного свободного пространства. Кроме того, доступ к приложению после установки стал быстрее.
Установка выполняется быстрее, если на целевом носителе достаточно непрерывного свободного пространства. Кроме того, доступ к приложению после установки стал быстрее. Все файлы должны быть закрыты для запуска этой программы. Если диск в настоящее время используется, появится сообщение с вопросом, не хотите ли вы перенести проверку диска на следующий раз при перезагрузке компьютера. Ваш диск недоступен для выполнения других задач, пока диск проверяется. Если вы установите этот флажок, вам не нужно выбирать «Автоматически исправлять ошибки файловой системы», поскольку Windows XP Professional пытается исправить любые ошибки на диске.
Все файлы должны быть закрыты для запуска этой программы. Если диск в настоящее время используется, появится сообщение с вопросом, не хотите ли вы перенести проверку диска на следующий раз при перезагрузке компьютера. Ваш диск недоступен для выполнения других задач, пока диск проверяется. Если вы установите этот флажок, вам не нужно выбирать «Автоматически исправлять ошибки файловой системы», поскольку Windows XP Professional пытается исправить любые ошибки на диске.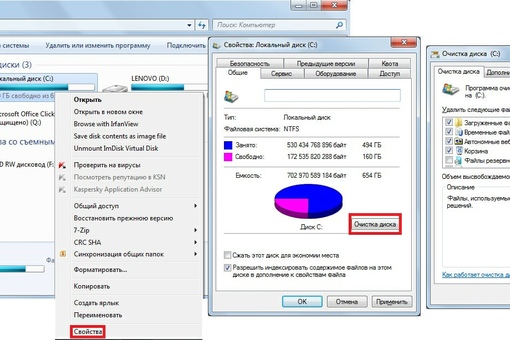 Этот переключатель действителен только для томов, отформатированных
Этот переключатель действителен только для томов, отформатированных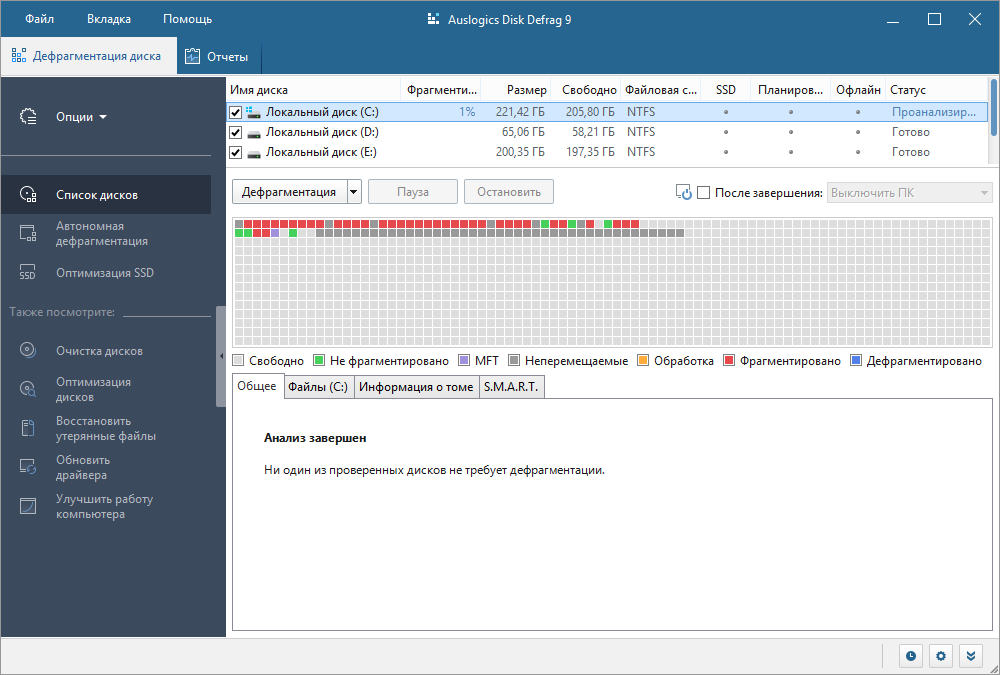 Если Chkdsk не может заблокировать том, вам будет предложено, чтобы Chkdsk проверил его в следующий раз, когда компьютер
Если Chkdsk не может заблокировать том, вам будет предложено, чтобы Chkdsk проверил его в следующий раз, когда компьютер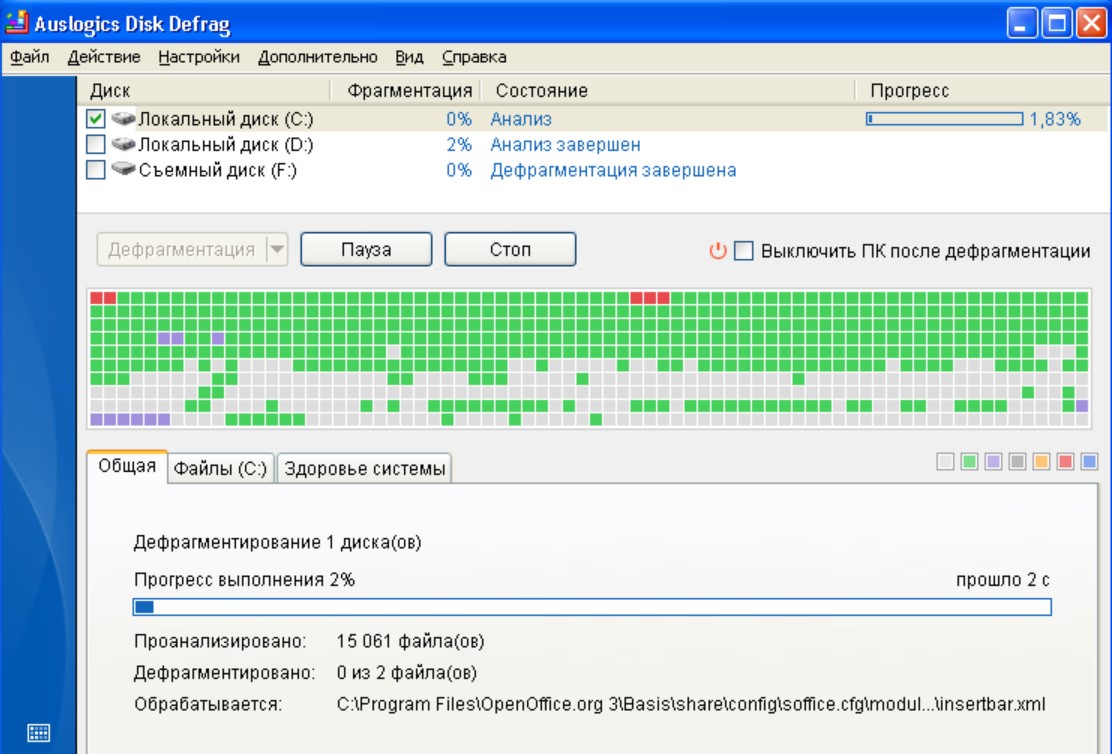

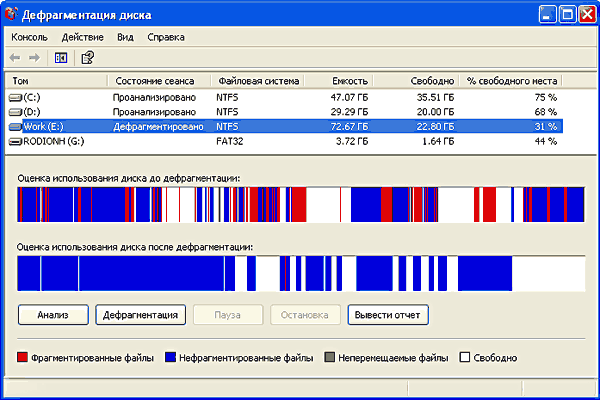 рис. 14.13), нажмите «Просмотреть отчет».
рис. 14.13), нажмите «Просмотреть отчет». рис. 14.15).
рис. 14.15).
 Если вы хотите удалить какие-либо файлы, рекомендованные программой «Очистка диска», убедитесь, что файлы, которые вы хотите удалить, выбраны (флажок стоит перед файлами), а затем нажмите «ОК».
Если вы хотите удалить какие-либо файлы, рекомендованные программой «Очистка диска», убедитесь, что файлы, которые вы хотите удалить, выбраны (флажок стоит перед файлами), а затем нажмите «ОК».