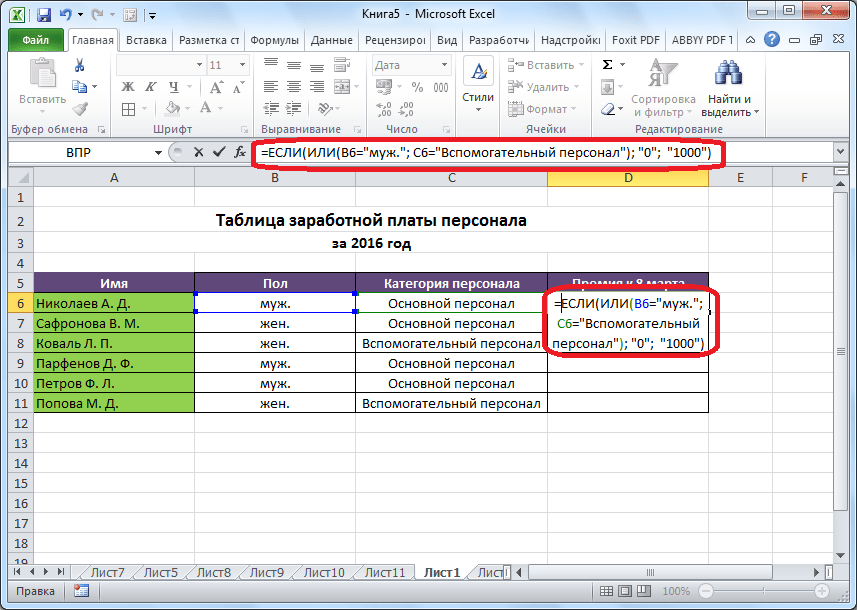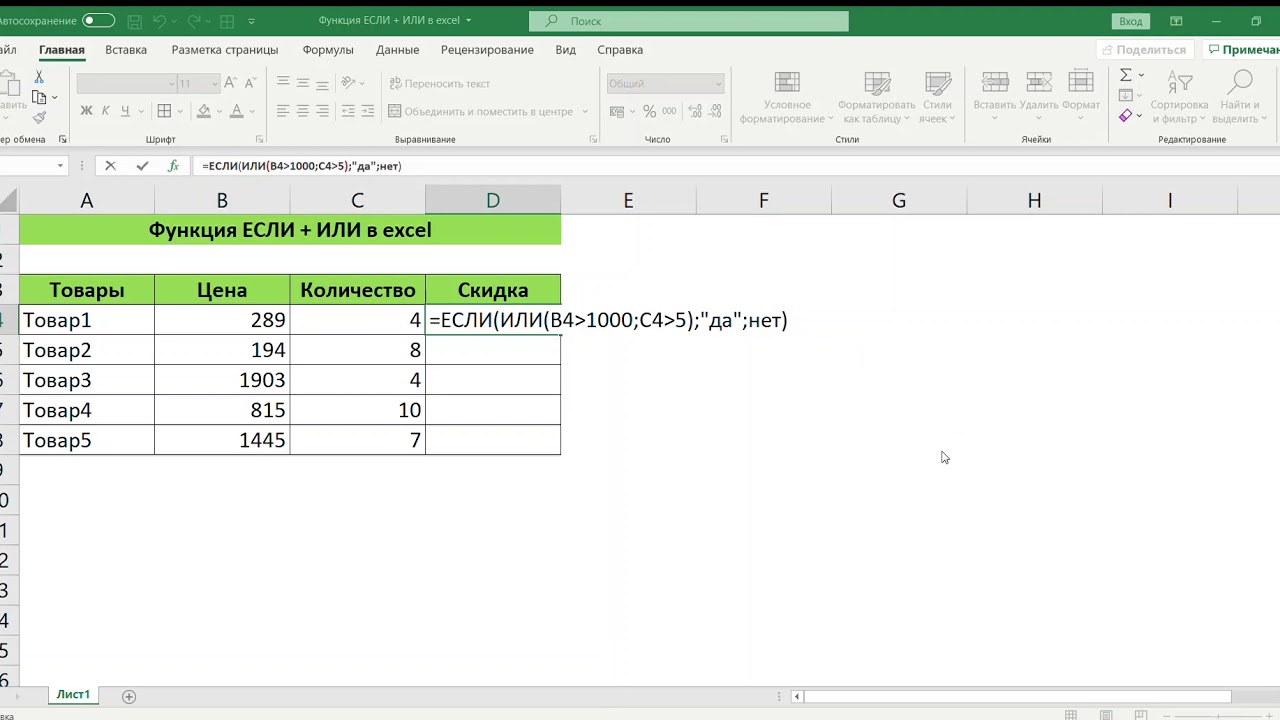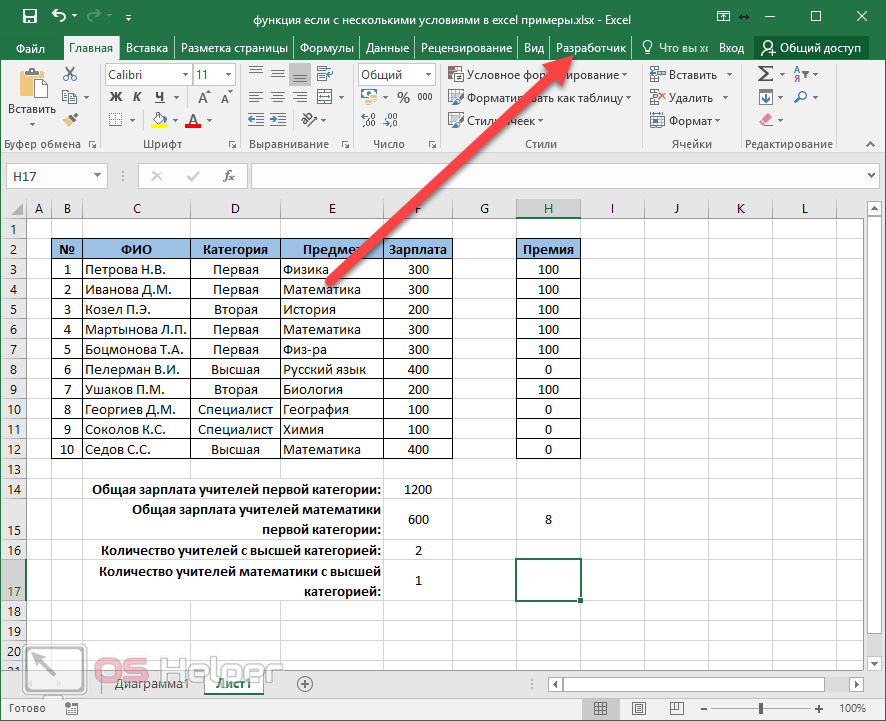Функции excel если: Функция ЕСЛИ — вложенные формулы и типовые ошибки
Содержание
Логические функции — Компьютерные курсы Среда 31
В этой статье мы рассказали о работе с логическими функциями в Excel:
Функция ЕСЛИ
Функция ЕСЛИ проверяет, выполняется ли заданное условие и в зависимости от этого выдает результат.
Формула: если(лог_выражение;[значение_если_истина];[значение_если_ложь])
лог_выражение – выражение, которое проверяет функция;
значение_если_истина – значение, которое покажет функция, если выражение правдиво. Необязательный элемент. Если его не указать, автоматически примет значение ИСТИНА;
значение_если_ложь – значение, которое покажет функция, если выражение ложно. Необязательный элемент. Если его не указать, автоматически примет значение ЛОЖЬ.
Пример:
Проверим, верно ли, что ячейка B1 больше ячейки C1. Формулу запишем в ячейке A1:
=ЕСЛИ(B1>C1;”Все верно”;”Не верно”)
Получаем следующий результат:
youtube.com/embed/eWnafEJSgPg?feature=oembed&wmode=opaque» frameborder=»0″ allow=»accelerometer; autoplay; clipboard-write; encrypted-media; gyroscope; picture-in-picture» allowfullscreen=»»>
Функция И
Функция И проверяет, все ли аргументы являются истинными и возвращает значение ИСТИНА (если да) и ЛОЖЬ (если нет).
Формула: и(логическое_значение_1;логическое_значение_2…)
Количество аргументов может быть от 1 до 255.
Пример: проверим, существуют ли оба значения в столбцах B и C.
Функция И
Функция ИЛИ
Функция ИЛИ проверяет, является ли хотя бы один аргумент истинным и возвращает значение ИСТИНА (если да) и ЛОЖЬ (если нет).
Формула: или(логическое_значение_1;логическое_значение_2…)
Количество аргументов может быть от 1 до 255.
Пример: проверим, существуют ли хотя бы какие-то значения в столбцах B и C.
Функция ИЛИ
Функции ЕСЛИМН и ПЕРЕКЛЮЧ
В этом видео-уроке мы рассказали о новых логических функциях в Excel 2019: ЕСЛИМН и ПЕРЕКЛЮЧ.
Расписание ближайших групп:
Загружаю…
Наши курсы:
Как использовать функцию Если в Excel?
Функции Excel обеспечивают огромное преимущество, помогая нам автоматизировать результаты различных операций даже на логическом уровне.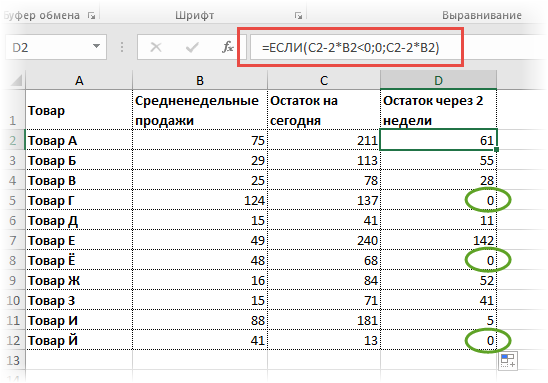 . Последнее относится к факту возможности анализа значения с целью определения, выполняется ли какое-либо ранее установленное условие. Например, если у вас есть список учащихся с их соответствующими оценками, вы можете включить ячейку, в которой они проверяются, чтобы узнать, были они одобрены или нет. Если вам нужно использовать подобную альтернативу, вы попали в нужное место, потому что мы собираемся показать вам, как использовать функцию If в Excel.
. Последнее относится к факту возможности анализа значения с целью определения, выполняется ли какое-либо ранее установленное условие. Например, если у вас есть список учащихся с их соответствующими оценками, вы можете включить ячейку, в которой они проверяются, чтобы узнать, были они одобрены или нет. Если вам нужно использовать подобную альтернативу, вы попали в нужное место, потому что мы собираемся показать вам, как использовать функцию If в Excel.
Это формула, которая из-за своей работы в логических операциях может показаться пугающей и сложной в использовании. Однако все наоборот, и здесь мы собираемся продемонстрировать это на практическом примере, чтобы лучше понять это.
Индекс
- 1 Для чего нужна функция Если в Excel?
- 2 Действия по использованию функции Да
- 2.1 Операторы сравнения
- 2.2 Если синтаксис функции
- 2.3 Пример использования функции Если
- 3 Заключение
Для чего нужна функция Если в Excel?
Ранее мы упомянули пример, в котором мы проанализировали значение, чтобы определить, является ли оценка учащегося проходной или нет. Это один из тысяч сценариев, в которых мы можем использовать функцию «Если» в Excel, и если вы часто используете этот инструмент, наверняка у вас есть документ, в котором вы можете воспользоваться им.
Это один из тысяч сценариев, в которых мы можем использовать функцию «Если» в Excel, и если вы часто используете этот инструмент, наверняка у вас есть документ, в котором вы можете воспользоваться им.
Например, у нас есть не только возможность проанализировать число, чтобы узнать, находится ли оно в определенном пороге или нет, мы также можем сравнить две ячейки и определить, есть ли совпадения.. Это очень полезно в сценариях, когда вам нужно проверить наличие одних и тех же данных в двух листах или книгах Excel. Достаточно будет прибегнуть к функции If и ввести искомые совпадения среди параметров.
Далее мы собираемся показать вам все шаги, которые необходимо выполнить, и предыдущие соображения, чтобы успешно и без осложнений использовать функцию «Если» в Excel.
Действия по использованию функции Да
Операторы сравнения
Функция If в Excel работает за счет использования так называемых операторов сравнения. и знание их позволит нам узнать, какие инструменты у нас есть для выполнения процессов, которые нам нужны с этой формулой. Логические операторы следующие:
Логические операторы следующие:
- То же, что: =
- Больше, чем: >
- Меньше чем:
- Больше или равно: >=
- Меньше или равно: <=
- Отличие от: <>
В предыдущем списке есть все сравнения или анализ, которые мы можем делать с цифрами и значениями в любой ячейке Excel.. Единственными установленными правилами использования этих операторов являются те, которые устанавливают синтаксис функции, так что вы можете полностью настроить их под то, что вам нужно, если вы соблюдаете вышеизложенное.
Если синтаксис функции
Мы уже знаем, каковы возможные сравнения или анализы с функцией If в Excel, теперь мы рассмотрим ее синтаксис. Синтаксис относится к элементам, из которых состоит функция, и к порядку, в котором они должны быть заданы, чтобы Excel мог их понять и выполнить расчет.. В случае с функцией If синтаксис такой:
= ЕСЛИ (логический тест, значение, если оно истинно, значение, если оно ложно)
Это означает, что после скобок мы должны ввести:
- логическое доказательство: Это не что иное, как сравнение, которое мы хотим сделать, то есть, если данная ячейка равна, больше, меньше или отличается от другой или от определенного значения.

- значение, если правда: относится к тому, что будет отображаться в ячейке, если условие будет выполнено.
- значение, если ложь: то, что будет отображаться в ячейке, если условие не выполнено.
Пример использования функции Если
Теперь, если мы перейдем к более практическому примеру, мы собираемся вернуться к примеру, который мы обсуждали в начале, где у нас есть список со студентами и оценками. Мы хотим иметь комнату, где анализируется рассматриваемая квалификация и указывается, была ли она утверждена или нет на основе 100 баллов, где 50 — проходной балл..
Для этого нажмите на ячейку и введите:
=ДА(Е7>=50, «Да», «Нет»)
Замените E7 на ячейку, в которой находится оценка в вашем случае. В конце, и нажав Enter, сразу отобразится результат. Остальное будет перетаскивать формулу в другие ячейки, чтобы автоматически отображалась информация, которую мы хотим получить. Это все, что вам нужно для использования функции If в Excel в подобных сценариях.
Это все, что вам нужно для использования функции If в Excel в подобных сценариях.
Заключение
Как мы видели, функция if в Excel чрезвычайно полезна во многих различных сценариях. В этом смысле это формула, которую мы должны знать и использовать в совершенстве, если нам нужно очень часто взаимодействовать с Excel в нашей повседневной работе. Операторы сравнения, хорошо применяемые в этой функции, сэкономят вам много времени и позволят вам иметь более полезные и универсальные электронные таблицы.
Как использовать функцию ЕСЛИ в Excel
Тепинг Крокер
Категории: Excel®
Теги: Excel Формула ЕСЛИ
Иногда вам нужны ваши данные, чтобы рассказать вам больше о себе. Универсальная функция ЕСЛИ позволяет превратить необработанные числа в полезную информацию .
Например, : Ваша оптовая компания взимает разные тарифы в зависимости от размера оптовых заказов. Клиенты, которые заказывают больше, получают оптовые скидки. Вам нужен способ быстро рассчитать оптовую скидку на партию заказов, чтобы ваша команда по продажам могла предоставить своим клиентам правильные расценки. Короче говоря, вам нужно рассчитать свои затраты и объемы в цену для ваших клиентов на основе дополнительной логики.
Вам нужен способ быстро рассчитать оптовую скидку на партию заказов, чтобы ваша команда по продажам могла предоставить своим клиентам правильные расценки. Короче говоря, вам нужно рассчитать свои затраты и объемы в цену для ваших клиентов на основе дополнительной логики.
Вот как ваши данные могут выглядеть в простой электронной таблице:
Чтобы настроить функцию ЕСЛИ, попробуйте подумать о своей проблеме на естественном языке:
Проблема: ЕСЛИ( количество единиц превышает 1000 , покупатель получает оптовую скидку в размере 3% , в противном случае покупатель не получает скидку ).
Теперь просто заполните ячейки и значения для утверждения:
- D2 — это ячейка, которая показывает количество проданных единиц.
- 03 скидка (3%), полученная, если D2 больше 1000
- 0 — полученная скидка, если D2 не превышает 1000
Если вы все еще не знаете, как использовать функцию ЕСЛИ, Excel предлагает помощь:
- Щелкните вкладку Формулы , затем щелкните Вставить функцию
- Выберите ЕСЛИ из Вставить функцию диалоговое окно; нажмите ОК .

- Введите аргументы функции в следующем диалоговом окне. Диалоговое окно содержит подсказки, которые помогут вам настроить функцию ЕСЛИ. Нажмите «ОК». Excel заполнит ячейку функцией в правильном формате.
Расширенный:
Когда вы освоитесь с функцией ЕСЛИ, вы можете начать строить более сложные формулы. Например, Вложенные функции ЕСЛИ могут помочь вам рассчитать более сложные скидки, такие как несколько ставок для нескольких уровней закупок.
Проблема:
ЕСЛИ( количество единиц больше 1000 , проверьте ЕСЛИ( количество больше 5000 , дайте покупателю скидку 6%, в противном случае дайте покупателю скидку 3%), если количество единиц не более 1000 скидка покупателю не предоставляется ).
=ЕСЛИ( D2 >1000, ЕСЛИ ( D2 >5000, 0,06, 0,03 ) , 0)
- D2 — это ячейка, которая показывает количество проданных единиц.

- Если D2 больше 1000, формула проверяет, не больше ли D2 5000
- 06 — скидка (6%), полученная, если D2 больше 5000, в противном случае 0,03 — скидка (3%), полученная за D2, превышающий 1000
- 0 — полученная скидка, если D2 не превышает 1000
Функция ЕСЛИ дает вам мощный инструмент для добавления логики истинности/ложности к вашим данным, что поможет ускорить принятие решений (например, о скидках!) и сэкономить время на повторяющихся задачах.
PRYOR+ 7 ДНЕЙ БЕСПЛАТНОГО ОБУЧЕНИЯ
Курсы по обслуживанию клиентов, Excel, управлению персоналом, лидерству,
ОСАГО и многое другое. Нет кредитной карты. Без комментариев. Индивиды и команды.
НАЧАТЬ ПРОБНЫЙ ПЕРИОД
Как использовать функции ВПР и ЕСЛИ вместе | Excelchat
ВПР — мощная функция для поиска в Excel. Он выполняет поиск по строкам, пока не будет найдено совпадение. Функция ЕСЛИ выполняет логическую проверку и возвращает одно значение для результата ИСТИНА, а другое — для результата ЛОЖЬ. Функции ЕСЛИ и ВПР используются вместе во многих случаях: для сравнения результатов ВПР, для обработки ошибок, для поиска по двум значениям. Чтобы использовать функции ЕСЛИ и ВПР вместе, вы должны вложить функцию ВПР внутрь функции ЕСЛИ.
Он выполняет поиск по строкам, пока не будет найдено совпадение. Функция ЕСЛИ выполняет логическую проверку и возвращает одно значение для результата ИСТИНА, а другое — для результата ЛОЖЬ. Функции ЕСЛИ и ВПР используются вместе во многих случаях: для сравнения результатов ВПР, для обработки ошибок, для поиска по двум значениям. Чтобы использовать функции ЕСЛИ и ВПР вместе, вы должны вложить функцию ВПР внутрь функции ЕСЛИ.
Вы можете использовать ЕСЛИ и ВПР вместе, вложив функцию ВПР внутрь функции ЕСЛИ. Далее будет представлен более подробный обзор использования функции ЕСЛИ с функцией ВПР.
Сравнение значений с результатом ВПР
ЕСЛИ и ВПР используются вместе в основном для сравнения результатов ВПР с другим значением. В следующем примере, на основе списка в ячейках A1:B6, , чтобы узнать, имеет ли имя, указанное в ячейке D2, бонус, основанный на продажах свыше 2500 долларов США:
- Выберите ячейку E2 , щелкнув по ней.

- Назначьте формулу
=ЕСЛИ(ВПР(D2,A2:B6,2,ЛОЖЬ)>2500,"Да","Нет")ячейке E2. - Нажмите Enter, чтобы применить формулу в ячейке E2.
Это вернет результат Нет, так как продажи барона Вендала составили 2350 долларов. Вы также можете сравнить результаты ВПР со значениями ячеек аналогичным образом. Все, что вам нужно сделать, это установить ссылку на ячейку в качестве условия внутри функции ЕСЛИ.
Обработка ошибок
Другое распространенное использование функции ЕСЛИ с функцией ВПР — обработка ошибок. В предыдущем примере присвойте ячейке D2 значение Джейсона Уильямса. Чтобы найти продажи, присвойте ячейке E2 формулу = ВПР(D2,A2:B6,2,ЛОЖЬ) .
Это вернет ошибку #Н/Д. Имя Джейсон Уильямс отсутствует в ячейках A2:A6. Чтобы обработать эту ошибку с помощью собственного пользовательского сообщения, вы вложите функции ВПР и ISNA в функцию ЕСЛИ. Для этого:
- Выберите ячейку E2 , щелкнув по ней.

- Назначьте формулу =
ЕСЛИ(ИСНА(ВПР(D2,A2:B6,2,ЛОЖЬ)),"Имя не найдено",ВПР(D2,A2:B6,2,ЛОЖЬ))ячейке E2. - Нажмите клавишу ВВОД, чтобы применить формулу к ячейке E2.
Это вернет Имя не найдено. Функция ISNA проверяет, является ли результат ВПР ошибкой #Н/Д, и выполняет соответствующее условие ЕСЛИ. Вы можете установить другие текстовые сообщения или даже 0 или пустой ( «» ) в качестве вывода.
Поиск На основе двух значений
Вы также можете использовать ЕСЛИ и ВПР вместе для выполнения поиска на основе двух значений. В этом примере ячейки A1:C6 содержат цены на товары в двух разных магазинах. Чтобы узнать цену товара в ячейке E2:
- Выберите ячейку G2 , нажав на нее.
- Назначить формулу
=ЕСЛИ(F2="Магазин 1",ВПР(E2,A2:C6,2,ЛОЖЬ),ВПР(E2,A2:C6,3,ЛОЖЬ))на ячейку G2. - Примените формулу к G2, нажав Enter.