Дефрагментация жесткого диска в windows 7: Как дефрагментировать жесткий диск в Windows 7
Содержание
Как дефрагментировать диск на Windows 7
Если ваш персональный компьютер начал работать несколько медленнее, чем раньше, возможно, необходимо провести дефрагментацию жесткого диска. Данный процесс «наводит порядок» на всех разделах HDD, оптимизируя расположение хранящейся информации так, чтобы работа с ней выполнялась как можно быстрее. В данной статье подробно описывается, что такое дефрагментация, а также как дефрагментировать диск на персональном компьютере под управлением windows 7.
Данную операцию можно выполнить как стандартными средствами windows, так и с помощью стороннего программного обеспечения. Пользователи могут использовать привычный графический интерфейс или выполнить дефрагментацию с помощью командной строки. Далее в статье подробно рассмотрен каждый вариант.
Общие сведения
При записи на HDD каждый файл разбивается на отдельные кусочки, называемые кластерами. В результате многочисленных операций с данными, например, копирования, удаления, изменения файла и прочего, кластеры могут оказаться довольно далеко друг от друга. В этом считывающая головка жесткого диска должна совершать огромное количество перемещений по поверхности, чтобы найти все составляющие всего одного файла.
В этом считывающая головка жесткого диска должна совершать огромное количество перемещений по поверхности, чтобы найти все составляющие всего одного файла.
Это никак не влияет на сохранность данных и их работоспособность, однако серьезно замедляет скорость считывания и записи новой информации. Дефрагментация позволяет рассортировать кластеры. Все кусочки каждого файла будут находиться рядом друг с другом, чтоб значительно увеличит скорость работы жесткого диска.
Конечно, данный процесс может занимать довольно долгое время, так как компьютеру необходимо проверить каждый кластер и переместить его на свое место, однако польза, которую вы получите, будет существенной. Эту операцию можно сравнить с уборкой в доме – если периодически тратить на нее определенное время, то вы гораздо быстрее найдете нужную вещь, когда она вам потребуется.
Стандартная утилита windows
Для того чтобы выполнить дефрагментацию, пользователям совершенно необязательно загружать дополнительный софт – все необходимое уже предустановлено в windows 7. Чтобы запустить данный процесс, выполните несколько шагов, описанных в инструкции:
Чтобы запустить данный процесс, выполните несколько шагов, описанных в инструкции:
- Откройте Проводник Виндовс с помощью ярлыка «Мой компьютер» на рабочем столе или в меню «Пуск».
- ПКМ щелкните по значку того жесткого диска, который вы хотите дефрагментировать.
- В контекстном ниспадающем меню необходимо выбрать опцию «Свойства»
- С помощью находящегося в верхней части окна ниспадающего меню требуется перейти во вкладку «Сервис».
- Щелкните по кнопке «Выполнить дефрагментацию».
- Перед тем как начать дефрагментировать диск, рекомендуется кликнуть по кнопке «Анализировать».
- Нажмите «Дефрагментация», чтобы запустить процесс.
Другой способ открыть данную утилиту — ввести строку «Дефрагментация диска» в поисковой строке меню «Пуск» и нажать Энтер.
Вы также можете воспользоваться консолью windows (программа CMD). Запустите консоль и введите команду «defrag буква_жесткого_диска: /W /V».
youtube.com/embed/jip8mkPTlWo?feature=oembed» frameborder=»0″ allow=»accelerometer; autoplay; clipboard-write; encrypted-media; gyroscope; picture-in-picture» allowfullscreen=»»>
Дефрагментация диска в Windows 7, 8.1 и XP
Давайте попробуем разобраться, что такое дефрагментация жестких дисков и зачем она нужна.
Файлы на жестком диске компьютера могут храниться целиком, а могут разбиваться на несколько частей, причем части этих файлов могут храниться в разных местах диска.
Если файл хранится целиком, без разбиения на части, тогда говорят, что файл не фрагментирован, то есть, не разделен на отдельные фрагменты. Если же файл разбит на отдельные фрагменты, то говорят, что файл фрагментирован.
Содержание статьи
- Что такое дефрагментация диска
- Зачем нужна дефрагментация диска
- О дефрагментации SSD диска
- Как часто нужно делать дефрагментацию
- Дефрагментация диска на Виндовс 7
- Дефрагментация диска в Windows 8.
 1
1 - Дефрагментация диска в Windows XP
- Стоит ли работать на ПК во время дефрагментации диска?
Не фрагментированное хранение файлов бывает довольно редко. Например, если писать файлы на новый, еще не занятый другими файлами диск. Тогда файлы действительно могут записаться на диск без деления на фрагменты.
Если же на диске уже есть другие файлы, то между ними могут образоваться пустые кластеры, например, из-за удаления файлов, которые в этих кластерах находились. Тогда новый файл может записаться фрагментами, между уже имеющимися на диске другим файлами. Получится уже фрагментированный файл.
Фрагментированные файлы замедляют работу операционной системы и прикладных программ. Поскольку компьютеру приходится такой файл читать с диска частями, переводя считывающие головки жесткого диска из одной области диска в другую и тратя на это драгоценное время.
Постепенно со временем все больше и больше файлов на жестком диске становятся фрагментированными. Поэтому можно предположить, что операционная система должна предоставлять возможность проведения дефрагментации файлов на дисках, для того чтобы ускорить работу с файлами и таким образом ускорить работу системы и программного обеспечения в целом. Такие программы есть в Windows XP, 7 и 8.1, рассмотрим их ниже.
Поэтому можно предположить, что операционная система должна предоставлять возможность проведения дефрагментации файлов на дисках, для того чтобы ускорить работу с файлами и таким образом ускорить работу системы и программного обеспечения в целом. Такие программы есть в Windows XP, 7 и 8.1, рассмотрим их ниже.
Дефрагментация диска – это как наведение порядка в доме, когда мы складываем на свои места разбросанные со временем вещи. Почему вещи имеет обыкновение оказываться не на своих местах? Наверное, потому что ими пользуются.
Так и с файлами, чем мы чаще ими пользуемся, тем быстрее они фрагментируются («разбрасываются» по всему диску), и потому нам надо их «убрать на место», то есть, дефрагментировать. Приставка «де» к любому слову означает обратное действие, поэтому дефрагментация – это своего рода анти-фрагментация, уход от состояния фрагментации, переход к состоянию не фрагментированных, не разделенных на отдельные фрагменты файлов.
Нужно наводить порядок в доме? Наверное, можно и не наводить. Но тогда придется поискать любую вещь, ибо она будет лежать не на своем месте. То же самое происходит и с файлами. Можно не делать дефрагментацию, ничего страшного, файлы все равно будут найдены на диске. Но обращение к диску для поиска, чтения или записи будет происходить дольше, чем поиск, чтение и запись не фрагментированных файлов.
Но тогда придется поискать любую вещь, ибо она будет лежать не на своем месте. То же самое происходит и с файлами. Можно не делать дефрагментацию, ничего страшного, файлы все равно будут найдены на диске. Но обращение к диску для поиска, чтения или записи будет происходить дольше, чем поиск, чтение и запись не фрагментированных файлов.
Длительный отказ от дефрагментации в отдельных случаях даже может приводить к существенному замедлению работы операционной системы и программного обеспечения. Однако на современных компьютерах такое уже редко случается. Все-таки современные жесткие диски своим быстродействием компенсируют проблемы, вызываемые фрагментированными файлами.
О дефрагментации SSD диска
SSD-диск — сокращение от Solid State Disk, что можно перевести как «твердотельный жесткий диск» или иными словами «твердотельный накопитель».
SSD-диски вообще можно не дефрагментировать. Так как в них нет движущихся частей, считывающих/записывающих головок. В них запись и чтение выполняется электронным образом.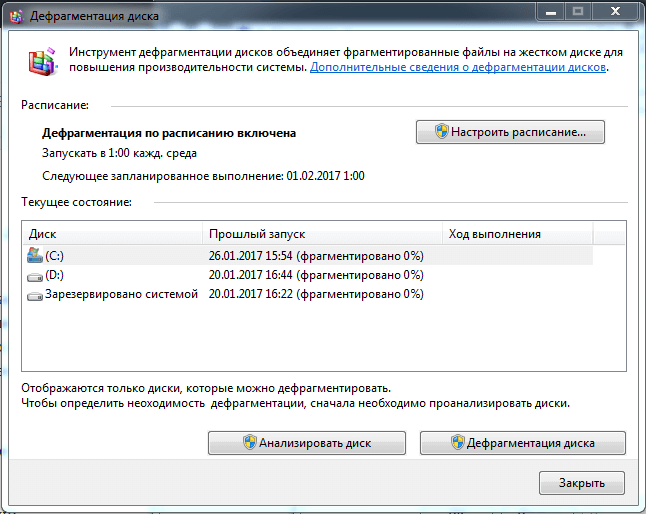
При такой технологии не существенно, как размещены файлы на носителе. Фрагментация файлов на SSD-дисках практически не влияет на скорость их работы.
Как часто нужно делать дефрагментацию
Если мы не являемся обладателями SSD-дисков, то хотя бы иногда надо делать дефрагментацию жестких дисков. Некоторые советуют это делать регулярно, чуть ли не каждую неделю.
Но поскольку дефрагментация делается долго (это может занимать несколько часов), то не нужно этим злоупотреблять. Достаточно это делать иногда, ну, может быть, раз в три месяца. Или тогда, когда возникает подозрение, что компьютер стал «тормозить» без особых на то причин.
Как это делается? В Проводнике нужно найти ярлык жесткого диска. Это может быть только жесткий диск C:. В других компьютерах это могут быть два жестких диска C: и, например, D:. Может быть и больше жестких дисков в зависимости от конкретной конфигурации Вашего ПК или ноутбука. Каждый из них нужно дефрагментировать, если подошло время или возникла необходимость.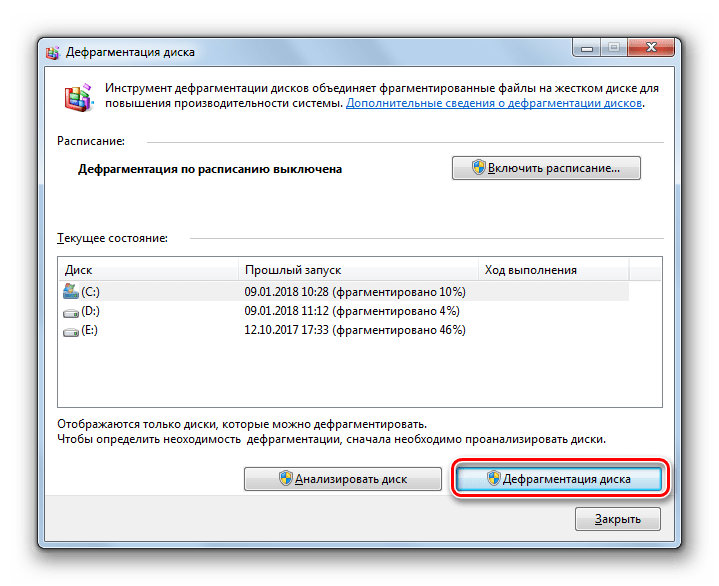
Далее рассмотрим дефрагментацию дисков по отдельности для Windows 7, для Windows 8.1 и коротко упомянем Windows XP.
Дефрагментация диска на Виндовс 7
Займемся дефрагментацией диска C:, для других дисков это делается аналогичным образом. На компьютере или ноутбуке пользователей ПК могут быть другие диски: D:, E: и др. Только это должны быть обязательно жесткие диски, но никак не CD-/DVD-room, флешки и иные подобные им устройства хранения данных. Только жесткие диски ПК или ноутбука.
Кликнем правой кнопкой мыши по значку диска. В выпадающем меню выбираем «Свойства», и в открывшемся окне переходим на вкладку «Сервис». Здесь мы нажимаем на кнопку «Выполнить дефрагментацию» (рис. 1):
Рис. 1 Windows 7: Выполнить дефрагментацию
После этого, возможно, что появится окно – предупреждение (рис. 2), в котором нужно кликнуть по кнопке «Удалить параметры», иначе мы не сможем продолжить работу и перейти к дефрагментации диска.
Рис. 2 Удалить параметры дефрагментации диска
Открыв окно дефрагментации диска, мы увидим все системные настройки на эту тему. На рисунке 3 видно, что установлен параметр, запрещающий когда-либо делать дефрагментацию диска C: и двух других служебных дисков компьютера – «Никогда не запускать», так написано в столбце «Прошлый запуск». Это связано с тем, что на данном компьютере стоит SSD-диск, который не требует дефрагментации. Но мы все-таки сделаем ее, чтобы показать, как это происходит.
На рисунке 3 видно, что установлен параметр, запрещающий когда-либо делать дефрагментацию диска C: и двух других служебных дисков компьютера – «Никогда не запускать», так написано в столбце «Прошлый запуск». Это связано с тем, что на данном компьютере стоит SSD-диск, который не требует дефрагментации. Но мы все-таки сделаем ее, чтобы показать, как это происходит.
Рис. 3 Windows 7: Анализировать диск
Кликаем по кнопке «Анализировать диск» (рис. 3). Анализ необходим, чтобы понять, насколько диск фрагментирован. И затем принять решение о том, нужна ли дефрагментация, или от нее можно отказаться. Ход анализа диска на предмет необходимости его дефрагментации можно видеть на рис. 4:
Рис. 4 Windows 7: Ход выполнения дефрагментации диска
Цифрой 1 на рис. 4 показано, как идет анализ диска. Величина процента анализа постоянно увеличивается, пока не достигнет 100%. В любой момент анализ можно остановить, если Вы передумали делать дефрагментацию диска, нажав на кнопку «Остановить дефрагментацию» (цифра 2 на рис. 4).
4).
Если не отказываться от анализа, и дождаться его выполнения до самого конца, то мы увидим, насколько наш диск фрагментирован. Это показано на рисунке 5 – цифра 1 на рис. 5 демонстрирует, что диск фрагментирован всего на 6% (а после дефрагментации станет 0%). То есть 94% диска занято не фрагментированными (нормальными, не поделенными на фрагменты) файлами, что очень даже хорошо. По идее, такой диск не требует дефрагментации. Но мы ее все-таки сделаем, хуже от этого не будет. И таким образом, будет продемонстрировано, как это происходит.
Рис. 5 Результат анализа диска перед дефрагментацией
Итак, будем считать, что нам требуется дефрагментация. Поэтому кликаем по кнопке «Дефрагментация диска» (цифра 2 на рис. 5).
Запускается дефрагментация. На рисунке 6 показан ход ее выполнения (цифра 1 на рис. 6).
Рис. 6 Ход выполнения дефрагментации диска
Повторюсь, что дефрагментация проходит достаточно долго. Даже на SSD-дисках это могут быть часы работы. На больших по размеру жестких дисках, например, объемом 500Гб, дефрагментация может проходить полдня или более. Особенно, если до этого дефрагментация не делалась никогда. Для тех, кому это не подходит, кто торопится, кому надоело и т.п., в любой момент можно отказаться, и кликнуть по кнопке «Остановить дефрагментацию» (цифра 2 на рис. 6).
На больших по размеру жестких дисках, например, объемом 500Гб, дефрагментация может проходить полдня или более. Особенно, если до этого дефрагментация не делалась никогда. Для тех, кому это не подходит, кто торопится, кому надоело и т.п., в любой момент можно отказаться, и кликнуть по кнопке «Остановить дефрагментацию» (цифра 2 на рис. 6).
Даже отказавшись от дефрагментации, придется немного набраться терпения и дождаться, пока дефрагментация прервется. Это не происходит в одно мгновение, программа дефрагментации должна закончить перенос фрагментов файлов, над которыми она трудилась в момент ее принудительного останова. Не торопите, и не прерывайте процесс остановки дефрагментации, а дождитесь его завершения.
Тем, кто дождется завершения процедуры дефрагментации диска, будет выдано сообщение, что диск фрагментирован на 0% (цифра 1 на рис. 7). И остается только закрыть данное окно, ибо процедура дефрагментации успешно завершилась (цифра 2 на рис. 7).
Рис. 7 Дефрагментация диска завершена.
Дефрагментация диска в Windows 8.1
В Windows 8.1 дефрагментация запускается аналогично:
- клик правой кнопкой мыши по ярлыку жесткого диска, например, диска C:,
- выбор из контекстного меню значения «Свойства»,
- далее – переход на вкладку «Сервис» – см. рис. 8.
На вкладке «Сервис» надо кликнуть по кнопке «Оптимизировать» (рис. 8). Этим в основном и отличается Windows 8.1 от Windows 7, где подобная кнопка называлась «Выполнить дефрагментацию».
Рис. 8 Windows 8.1: Окно «Свойства диска C:»
Далее в открывшемся окне «Оптимизация дисков» (рис. 9) можно видеть, каково состояние каждого жесткого диска, что с ними можно и нужно сделать в плане оптимизации и дефрагментации.
Рис. 9 Windows 8.1: Окно «Оптимизация дисков»
В том варианте, как показано на рис. 8, диски невозможно оптимизировать по причине того, что они являются твердотельными (то есть, это SSD-диски или флеш-накопители). Поэтому продемонстрировать дефрагментацию этих дисков под Windows 8.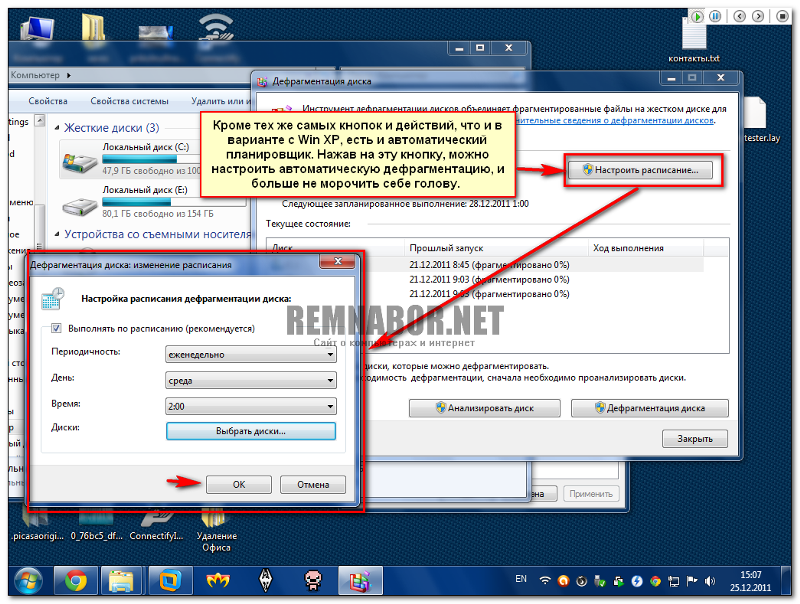 1 с помощью данного компьютера невозможно. На самом деле это делается так же, как под Windows 7.
1 с помощью данного компьютера невозможно. На самом деле это делается так же, как под Windows 7.
Дефрагментация диска в Windows XP
Все почти так же, как в Windows 7. Только нет расписания дефрагментации:
- открываем окно «Свойства» диска, например, диска C:,
- переходим на вкладку «Сервис» и
- нажимаем на кнопку «Дефрагментация диска».
И сразу же начинается процедура дефрагментации: сначала анализ, затем дефрагментация, если она требуется.
В остальном все процедуры дефрагментации похожи. Как и в Windows 7, в операционных системах Windows 8.1 и Windows XP дефрагментация больших по объему жестких дисков выполняется долго, продолжается часами. Поскольку быстродействие здесь целиком и полностью зависит от быстродействия жесткого диска и от того, насколько сильно было «запущено» состояние файлов на диске. Чем дольше диск не дефрагментировался, тем дольше выполняется данная процедура.
Стоит ли работать на ПК во время дефрагментации диска?
Во время проведения дефрагментации, как в Windows 7, так и в Windows 8. 1 или в Windows XP на компьютере (или на ноутбуке) лучше не работать, и тем более нежелательно на нем копировать, восстанавливать, перемещать файлы. Это противоречит процедуре дефрагментации, наведения порядка, и привносит новый беспорядок и проблемы с фрагментированием файлов.
1 или в Windows XP на компьютере (или на ноутбуке) лучше не работать, и тем более нежелательно на нем копировать, восстанавливать, перемещать файлы. Это противоречит процедуре дефрагментации, наведения порядка, и привносит новый беспорядок и проблемы с фрагментированием файлов.
Дефрагментацию лучше делать на свободном компьютере, когда на нем отключены все остальные программы. И не нужно торопиться, ожидая завершения данной процедуры. Наведение порядка требует времени. Зато потом компьютер станет работать живее, чем раньше.
В этом и есть основная польза от дефрагментации дисков персонального компьютера.
P.S. Продолжаем повышать свою компьютерную грамотность:
Настройки архивации Windows 8
Создаем средства восстановления Windows 7
Сказка про Главный файл
Как переслать файл большого размера (до 50 Гб)
Физические и логические диски
Получайте новые статьи по компьютерной грамотности на ваш почтовый ящик:
Необходимо подтвердить подписку в своей почте. Спасибо!
Спасибо!
Автор: Юрий Воробьев
24 января 2016
Углубление дефрагментации Windows 7
Общепринятое мнение всегда гласит, что дефрагментацию следует выполнять всегда. На самом деле, чем больше вы используете свой компьютер и чем старше он становится, тем чаще нужно дефрагментировать жесткий диск. Одним из очень немногих улучшений в Windows Vista является запланированная дефрагментация. Прямо из коробки, обычно в среду вечером, Vista автоматически дефрагментировала ваш жесткий диск.
Следующей идет Windows 7, и у нее такая же запланированная дефрагментация, как и у Vista, но с изюминкой. Изюминка связана с SSD или твердотельными накопителями. Microsoft признала тот факт, что будущее за твердотельными накопителями. Твердотельные накопители — это качественный скачок в компьютерной памяти. В отличие от обычных жестких дисков, у твердотельных накопителей нет быстро вращающихся пластин и крошечных головок, которые считывают данные с этих вращающихся пластин. Вместо этого SSD ведут себя гораздо больше как чип, который хранит фотографии в вашей камере. При всем при этом твердотельные накопители надежнее, быстрее и потребляют меньше энергии, чем их механические собратья. SSD — это круто, и их единственный недостаток — цена. Даже сегодня они значительно дороже обычных жестких дисков, но, как и все остальное, разрыв между SSD и HDD сокращается.
Вместо этого SSD ведут себя гораздо больше как чип, который хранит фотографии в вашей камере. При всем при этом твердотельные накопители надежнее, быстрее и потребляют меньше энергии, чем их механические собратья. SSD — это круто, и их единственный недостаток — цена. Даже сегодня они значительно дороже обычных жестких дисков, но, как и все остальное, разрыв между SSD и HDD сокращается.
Корпорация Майкрософт, должно быть, предвидела такой результат. Есть одно золотое правило о SSD. Никогда, никогда не дефрагментируйте SSD. Хотя файлы на SSD действительно фрагментируются, нет никакой маленькой головы, пытающейся собрать все части. Диск SSD может получить доступ к фрагментированному файлу так же быстро, как и к непрерывному (дефрагментированному) файлу. Еще одна задокументированная проблема с твердотельными накопителями — срок их службы. Чем больше вы читаете и записываете на диск, тем короче срок его службы. Следовательно, очень интенсивный процесс чтения/записи, такой как дефрагментация, никогда не рекомендуется для SSD.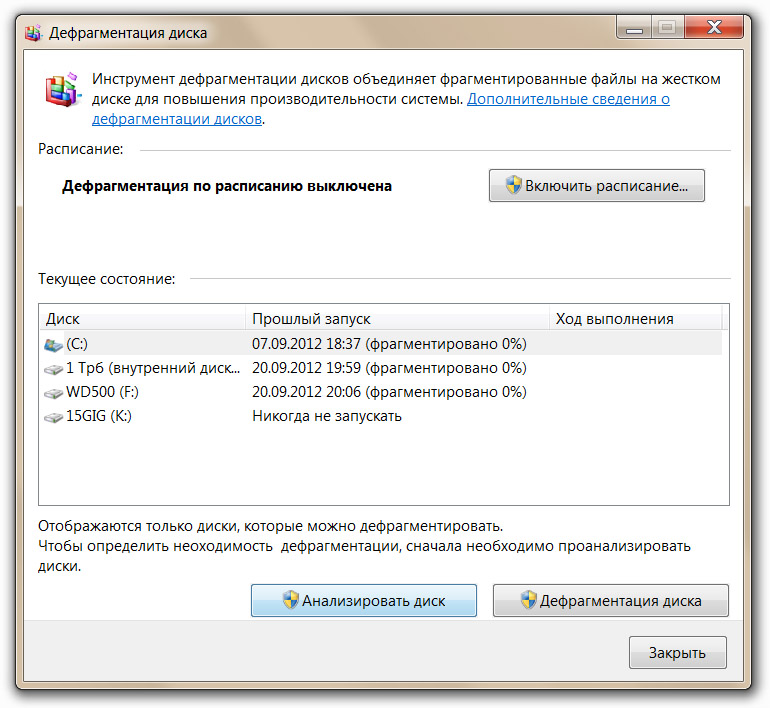
Итак, Windows 7 дефрагментирует только то, что она считает обычным вращающимся диском. Другими словами, Windows 7 никогда не дефрагментирует SSD. Так что это хорошая новость. Здесь, в PC Pitstop, поскольку все наши продукты, включая OverDrive и PC Matic, являются облачными продуктами, это дает нам беспрецедентный взгляд на подобные проблемы. У нас ушло много месяцев и около 1/4 миллиона компьютеров, но вот краткая информация о Windows 7 и дефрагментации.
Если у вас есть SSD и Windows 7, вы быстро обнаружите, что Windows 7 действительно не знает, что у вас есть SSD. Если вы нажмете на свойства или посмотрите на диск, вы быстро обнаружите, что Windows 7 обрабатывает ваш SSD так же, как обычный жесткий диск. Мы очень тесно сотрудничали с Microsoft в этом проекте и узнали, что Microsoft разработала метод опроса диска, является ли он SSD или нет. Я не буду вдаваться в технические детали, но суть в том, что МНОГИЕ производители твердотельных накопителей не следуют этому протоколу.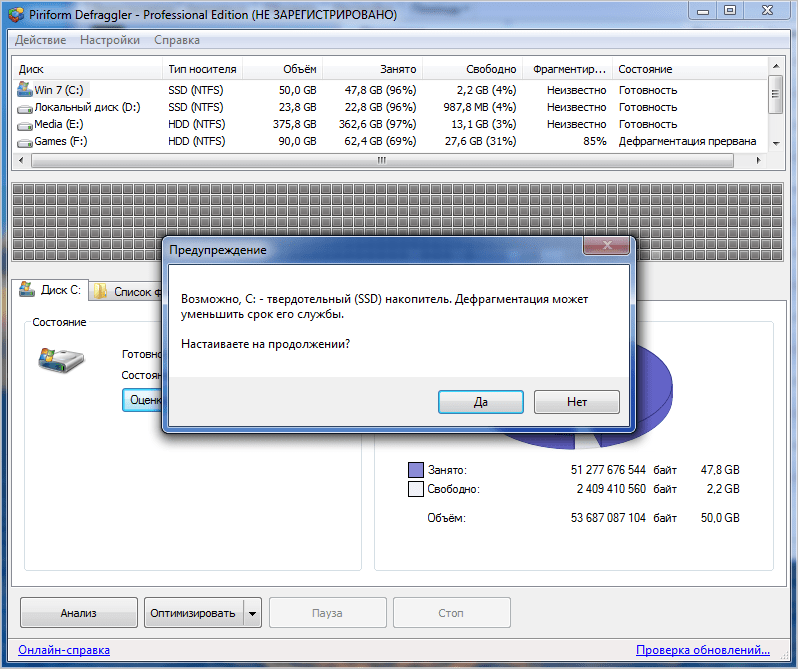
За это время ПК Pitstop разработал собственный алгоритм обнаружения SSD. На всех 1/4 миллиона тестовых машин он работал все время. Когда мы показали Microsoft наши результаты, они показали, что у них есть вторичный способ обнаружения SSD в Windows 7. Windows 7 запускает простой тест на диске, и если он быстрее 8 МБ/с, Window 7 считает его SSD. Вот хорошие новости: мы провели этот тест на более чем 5000 SSD, и только один SSD работал медленнее 8 МБ/с. Вы можете воспроизвести точный тест, запустив его в командной строке в режиме администратора.
winsat disk /ran /read /drive c
Есть две проблемы с этой реализацией в Windows 7, а также мы предполагаем, что в Windows 8. обычные жесткие диски, которые возвращают более 8 МБ/с в этом тесте. Мы изучили более 200 000 жестких дисков, и примерно 15% из этих дисков имели положительный результат теста, и, следовательно, Windows 7 считает их твердотельными накопителями. Это означает, что Windows 7 НЕ дефрагментирует много жестких дисков, которые необходимо дефрагментировать. Некоторые диски были сильно фрагментированы, что неудивительно, поскольку они никогда не подвергались дефрагментации. Таким образом, если у вас есть компьютер с Windows 7, существует 15% вероятность того, что ваш компьютер стал сильно тормозить из-за чрезмерной фрагментации. Вы можете запустить ручную дефрагментацию и устранить проблему, но сканирование по расписанию никогда не будет работать, поскольку диск прошел тест SSD. Если вам нужен планировщик, мы, конечно же, рекомендуем PC Matic, который имеет лучшее обнаружение SSD и лучший планировщик, чем Windows.
Некоторые диски были сильно фрагментированы, что неудивительно, поскольку они никогда не подвергались дефрагментации. Таким образом, если у вас есть компьютер с Windows 7, существует 15% вероятность того, что ваш компьютер стал сильно тормозить из-за чрезмерной фрагментации. Вы можете запустить ручную дефрагментацию и устранить проблему, но сканирование по расписанию никогда не будет работать, поскольку диск прошел тест SSD. Если вам нужен планировщик, мы, конечно же, рекомендуем PC Matic, который имеет лучшее обнаружение SSD и лучший планировщик, чем Windows.
2. Это подводит нас к проблеме с Windows 7. Если вы похожи на меня, вы хотите убедиться, что Windows не выполняет дефрагментацию вашего нового SSD-накопителя. Если вы посмотрите на интерфейс Windows 7, он на самом деле говорит, что дефрагментация по расписанию включена!
Это НЕ означает, что ваш SSD будет дефрагментирован Планировщиком Windows.
Мы работали над этим с Microsoft, и они сообщили нам, что то, что запланированная дефрагментация включена, НЕ означает, что она будет дефрагментировать ваш SSD.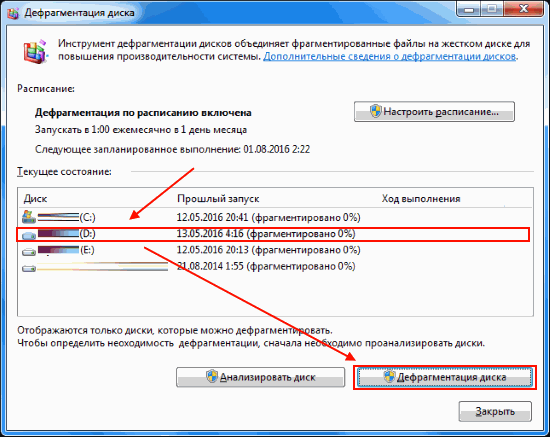 По-видимому, прямо перед запуском запланированной дефрагментации Windows 7 выполняет последнюю проверку, чтобы убедиться, что это не SSD. Мы провели несколько тестов и подтвердили этот результат, но нужно ли было делать его настолько нелогичным?
По-видимому, прямо перед запуском запланированной дефрагментации Windows 7 выполняет последнюю проверку, чтобы убедиться, что это не SSD. Мы провели несколько тестов и подтвердили этот результат, но нужно ли было делать его настолько нелогичным?
НИЖНЯЯ ЧАСТЬ
| Жесткий диск | Твердотельный накопитель | |
| XP | Применение настроек SSD, таких как TRIM | |
| Виста | Отключить запланированную дефрагментацию и применить настройки, такие как TRIM | |
| Win 7 | Регулярно проводите дефрагментацию. Планировщик Win 7 может не работать. |
Действительно ли Windows 7 выполняет дефрагментацию SSD-накопителя, если вы ему это скажете?
Задавать вопрос
спросил
Изменено
7 лет, 7 месяцев назад
Просмотрено
33 тысячи раз
Дефрагментация SSD-накопителя — плохая идея, а Windows 7 (должна быть?) достаточно умна, чтобы не планировать дефрагментацию на таких дисках.
Однако я открыл программу дефрагментации диска в своей системе и, к моему удивлению, обнаружил, что мой SSD действительно был дефрагментирован… совсем недавно!
Затем я проверил диски, выбранные для плановой дефрагментации (у меня один SSD и один обычный диск), и там в списке корректно отображается только диск без SSD.
Этот пост на форуме MSDN, по-видимому, предполагает, что, по крайней мере, в Windows 8 дефрагментация SSD-накопителя просто вызовет отправку команды TRIM на диск, но нет ни слова о том, что на самом деле произойдет, если вы попытаетесь дефрагментировать SSD-накопитель. в Windows 7 (кроме того, что это не должно происходить автоматически).
Что произойдет в Windows 7, если выбрать дефрагментацию и SSD? Что могло быть причиной дефрагментации моего SSD-накопителя?
РЕДАКТИРОВАТЬ:
Я только что вспомнил — я переместил несколько папок ( Users и ProgramData ) с моего SSD-накопителя на обычный диск, используя соединения. Этот вопрос предполагает, что это вообще не должно влиять на процесс дефрагментации, но может ли это повлиять на «последний запуск» в дефрагментации диска?
Этот вопрос предполагает, что это вообще не должно влиять на процесс дефрагментации, но может ли это повлиять на «последний запуск» в дефрагментации диска?
- windows-7
- жесткий диск
- ssd
- дефрагментация
2
По умолчанию Windows 7 должна автоматически отключать запланированные
дефрагментации, но, к сожалению, я видел слишком много случаев, когда
встроенная дефрагментация диска все еще была включена, несмотря на то, что
SSD был встроен! Пользователи должны убедиться, что он отключен. Вот
как: Перейдите в меню «Пуск» и нажмите «Все программы», «Стандартные»,
«Системные инструменты» и «Дефрагментация диска».
(цитата из блога Tune-up).
Microsoft подтверждает это здесь:
Windows 7 обычно обнаруживает SSD-диск после его установки или
подключен и интегрирует его должным образом. Сюда же относится обнаружение
что некоторые службы отключены, что ограничило бы
функциональность, производительность и срок службы накопителя.Первый из
все, вы должны проверить, включена ли автоматическая дефрагментация.
неполноценный. Это не так, вы должны отключить автоматическую
деактивация диска вручную.
Из этих цитат я делаю вывод, что выполнение дефрагментации на самом деле сделает то, что она говорит (иначе предупреждения были бы бессмысленными).
4
Я думаю, что он должен дефрагментировать по требованию , если вы скажете. Что делать, если вы хотите добавить новый раздел в «конец» диска? Вам нужно будет дефрагментировать и объединить данные в начало диска. Очевидно, что «конец» диска — сомнительная фраза для твердотельных накопителей, но, поскольку твердотельные накопители эмулируют механический привод и работают в рамках механической парадигмы по соображениям совместимости, вам все равно может потребоваться консолидация данных.
Теперь есть уровень выравнивания износа, который реализован в большинстве твердотельных накопителей, но большинству программ для работы с разделами нужно только обнаружить наличие свободного места в конце диска.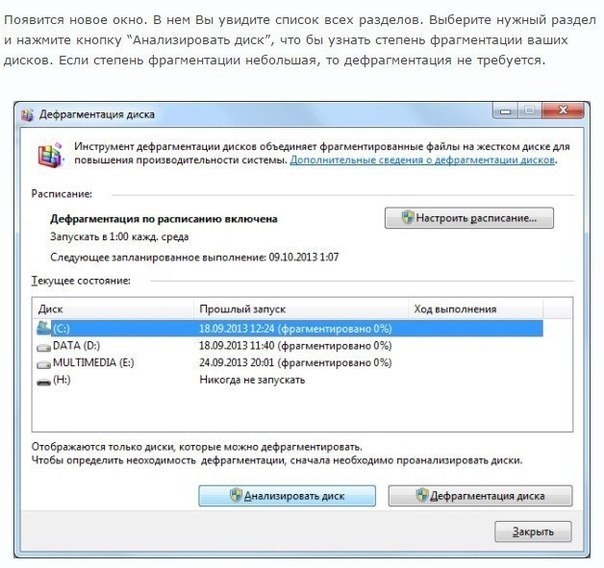
просто для информации, если вы хотите дефрагментировать, вы можете использовать инструмент Contig
его бесплатное программное обеспечение от sysinternals (куплено Microsoft), после запуска его сегодня на SSD в подробном режиме, он показал, что выполнил дефрагментацию на диске. (у которого была триммерная поддержка).
Когда вы используете программное обеспечение Magician, поставляемое с некоторыми твердотельными накопителями, вы можете выбрать, хотите ли вы производительность или длительный срок службы. Это относится также к внутреннему использованию TRIM.
В самой Windows происходит то же самое при изменении некоторых настроек в КОМПЬЮТЕР — СВОЙСТВА — ПРОИЗВОДИТЕЛЬНОСТЬ.
В действительности, при средней наработке на отказ более 100 лет иногда не стоит волноваться первые пять лет о дефрагментации или нет. У вас будет только некоторое снижение производительности в циклах записи, но не такое катастрофическое, как «рассказывают в Интернете о SSD».
Ваш SSD скорее состарится, чем «состарится» в эксплуатации.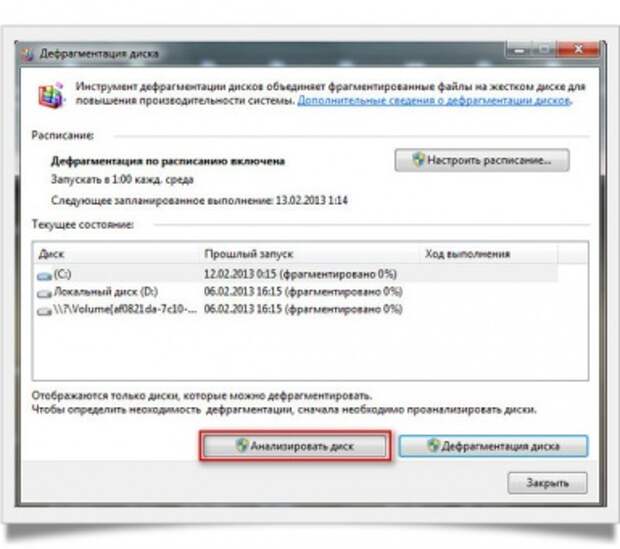
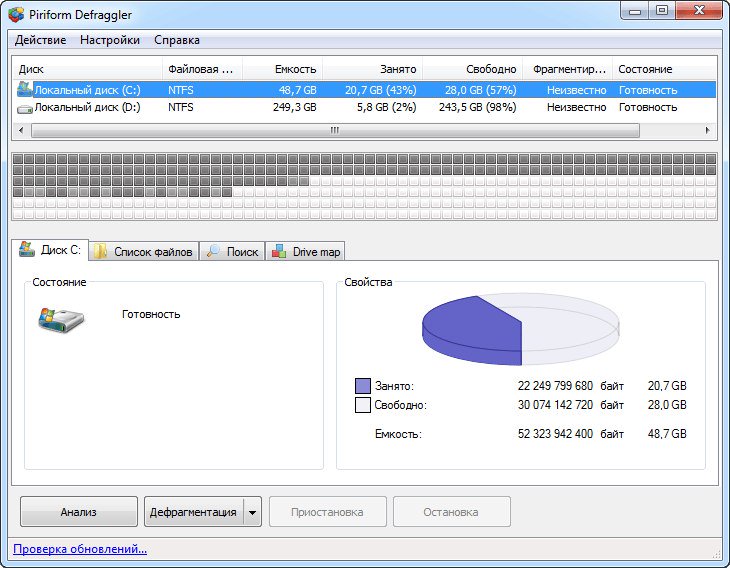 1
1 Первый из
Первый из