Windows 2018 vpn сервер: Создаем свой VPN-сервер. Пошаговая инструкция — Разработка на vc.ru
Содержание
VPN-сервер на Windows 7 — создание и правильная настройка
Доброго времени суток, уважаемые читатели, Тришкин Денис на связи.
Я недавно встретился с проблемой, для решения которой мне необходимо было создать VPN-сервер на Windows 7. Если рассматривать в общем, Virtual Private Network или виртуальная частная сеть является «шагом в прошлое». Но при этом он вынужденный и даже эффективный. Технология дает возможность отказаться от глобальной сети и перейти к локальной. Зачем это может понадобиться? Системы удобна для RDP-подключения к другим компьютерам или серверу. Кроме того, такой подход обеспечивает безопасное использование сети Интернет посредством общедоступных точек. Подсоединение производится с помощью VPN-сервера через протокол PPTP.
Содержание статьи
- Создание сервера
- Особенности
- Проброс портов
- Настройка клиентских компьютеров
Создание сервера( к содержанию ↑ )
Итак, теперь приступим непосредственно к созданию VPN-сервера. Это будет компьютер, к которому осуществляется подсоединение других пользователей сети. Как поднять сервер? Для этого делаем несколько несложных движений:
Это будет компьютер, к которому осуществляется подсоединение других пользователей сети. Как поднять сервер? Для этого делаем несколько несложных движений:
1Заходим в «Пуск» и «Панель управления». Нас интересует меню, которое отвечает за сети и общий доступ.
увеличить
2Теперь в левой части окна находим строчку «Изменение параметров адаптера».
увеличить
3Выбираем в верхнем меню «Файл», а потом «Новое входящее соединение». Если первой кнопки нет – нажмите сначала «Alt».
увеличить
4Теперь вы должны видеть что-то подобное:
увеличить
5Нажимаем кнопку «Добавить…». Система подразумевает, что можно предусмотреть несколько пользователей.
6Появляется небольшое окно, в котором необходимо ввести логин, пароль и его подтверждение. Строка «Полное имя» заполняется по желанию, так как на функции это не влияет.

7Подтверждаем действия. Нажимаем «Далее».
увеличить
8В следующем окне выбираем «Через Интернет». В противном случае «Далее» не будет активно. Продолжаем и попадем на вот такое вот меню:
увеличить
9Далее нам необходимо настроить протоколы. Если говорить об их выборе – лучше оставить все, как и есть – остается только IPv4. При этом очень важно правильно выставить все нюансы. Выделяем соответствующую строку и нажимаем «Свойства». Ставим галочку напротив «Разрешить звонящим доступ к…». Выбираем «Указать IP-адреса…». Вводим начальный и конечный адреса.
10Все это нужно, чтобы в будущем было просто находить клиентов, подсоединившихся к серверу. Кроме того, можно выставить ограничение на количество активных пользователей.
1Нужно осознавать все риски, которые связаны с такого рода соединением.
2Легально можно создавать несколько подключений, но нельзя открыть доступ группе людей сразу.
3Информация открывается только для одной локальной учетной записи.
4Чтобы все настроить, необходимо иметь возможности администратора.
5Если выход в Интернет осуществляется через роутер, к панели управления должен быть полный доступ. Также важно сделать некий «проброс портов», чтобы все работало нормально.
1Заходим в «Пуск» и «Панель управления».
2Отправляемся на иконку, отвечающую за сетевые подсоединения и выбираем «Настойка нового подключения».
увеличить
3Появится небольшой мастер. Тут нажимаем «Подключение к рабочему месту» и «Далее».
увеличить
4Отмечаем первый пункт.
увеличить
5Если все выполнено правильно, теперь нужно установить адрес сервера.
6У нас таким выступает сочетание цифр 157.57.121.54 (у вас это значение будет другим).
7Нужно отметить «Не подключаться сейчас».
увеличить
8Нажимаем «Далее».
9Появляется окно, где нужно ввести «Имя пользователя» (логин, который прописывался во время создания VPN-сервера), «Пароль».

увеличить
10Нажимаем «Создать».
После всех проделанных движений нажимаем «Ок» и «Разрешить доступ».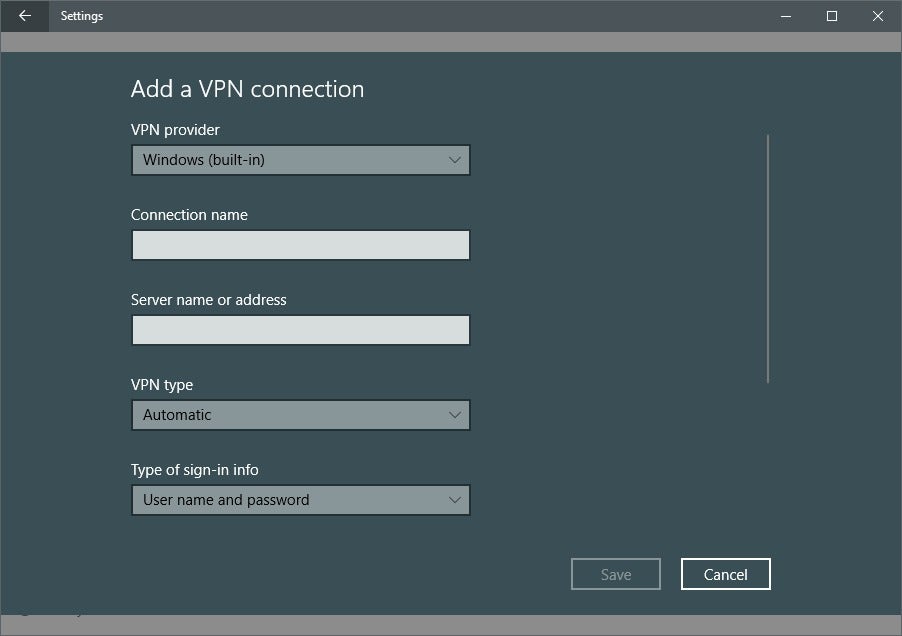
Особенности( к содержанию ↑ )
Обязательно стоит знать, что эта технология обладает некоторыми ограничениями и особенностями:
Проброс портов( к содержанию ↑ )
В случае, когда в Windows установлен Firewall, необходимо сделать процедуру проброса портов. В частности, это относится к слоту 1723. Что это и как это делается, написано в инструкции отдельно к каждому роутеру.
Настройка клиентских компьютеров( к содержанию ↑ )
Сначала необходимо точно узнать адрес компьютера, к которому осуществляется подсоединение. После этого нужно сделать несколько движений:
Если сервер уже запущен, и вы точно уверены, что все было введено правильно, можно сразу подсоединяться.
Нужно обязательно уточнить, что стандартные инструменты операционной системы от компании Microsoft позволяют бесплатно сделать все необходимые действия, чтобы работало соединение стандарта Virtual Private Network. Несмотря на то, что в самой ОС уже существует технология, также есть несколько простых программ, с помощью которых можно сделать то же самое. Многие пользователи сходятся на мнении, что именно последние дают возможность более удобно создавать такую взаимосвязь.
Что ж, надеюсь в этой статье вы найдете ответы на все вопросы, связанные с VPN-подсоединением. Подписывайтесь и рассказывайте обо мне друзьям.
Материалы по теме
Как настроить сервер VPN на Windows 10
Содержание:
Вам нужно создать VPN-сервер? В этой статье будут описаны шаги, которые необходимо выполнить для этого при помощи встроенной функций Windows 10 под названием «Входящее подключение» (Incoming Connection).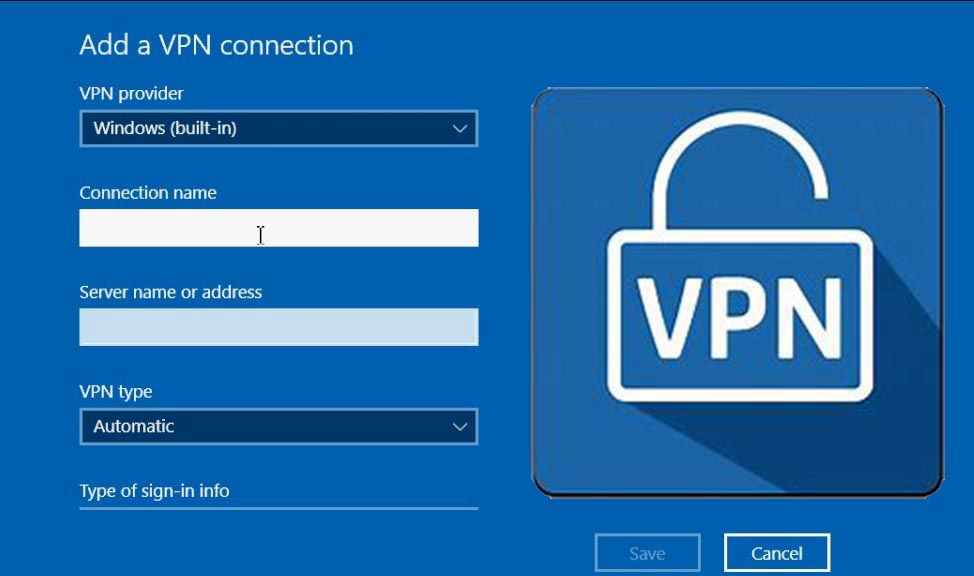
Виртуальные частные сети (VPN) представляет собой один из наиболее популярных методов дистанционного доступа к файлам и ресурсам вроде приложений, веб-сайтов и принтеров при помощи зашифрованного подключения.
Обычно компании пользуются VPN для расширения собственных частных сетей. Они позволяют сотрудникам получать доступ к ресурсам через публичные сети, словно напрямую подключаясь к сети компании.
Как и другие версии операционных систем, Windows 10 обладает функцией под названием «Входящее подключение». Она позволяет настроить сервер VPN для дистанционного подключения к вашей домашней сети и получения доступа к файлам и периферийным устройствам на вашем компьютере и другим компьютерах в сети.
В этом руководстве вы узнаете, как настроить сервер VPN на Windows 10 без необходимости ставить сторонние приложения. Описываются версии Windows 10 Pro и Home.
Как узнать свой IP-адрес
Прежде всего нужно узнать свой публичный IP-адрес, который вам выдал провайдер. Данная информация потребуется для дистанционного подключения к серверу VPN.
Данная информация потребуется для дистанционного подключения к серверу VPN.
Чтобы узнать свой IP-адрес, достаточно открыть браузер и вбить в поиск «Мой IP». Любой из первых результатов поиска покажет ваш IP-адрес.
Если вы настраиваете «Входящее подключение» на домашнем компьютере, то скорее всего у вас динамический IP-адрес, который время от времени меняется. В таком случае на маршрутизаторе нужно настроить динамическую систему доменных имен (DDNS, Dynamic Domain Name System), чтобы не настраивать VPN каждый раз при смене IP-адреса.
Для настройки динамической системы доменных имён на маршрутизаторе есть отдельные статьи. Также можно посетить веб-сайт производителя маршрутизатора, чтобы узнать информацию по настройке DDNS.
Как настроить проброс портов на маршрутизаторе
Чтобы подключаться через публичную сеть к домашнему серверу VPN, вам потребуется проброс порта 1723 при помощи протокола PPTP (туннельный протокол типа точка-точка). Это даст возможность создавать соединения VPN.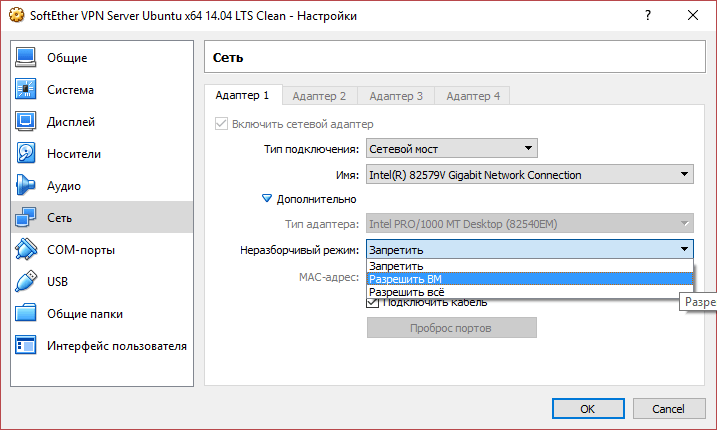
Для проброса портов на маршрутизаторе также есть отдельные статьи. Или же можно посетить сайт производителя маршрутизатора, чтобы получить помощь в настройках.
Как настроить сервер VPN на Windows 10
Когда вы настроили DDNS для использования доменного имени вместо сложного IP-адреса и выполнили проброс порта 1723, всё готово для установки сервера VPN на вашем компьютере.
1. Откройте панель управления. Для этого можно нажать на кнопку «Пуск», набрать «панель управления» и нажать на первый результат.
2. Перейдите в раздел «Центр управления сетями и общим доступом».
3. На панели слева нажмите «Изменение параметров адаптера».
4. В окне «Сетевые подключения» нажмите на раздел меню «Файл» и на команду «Новое входящее подключение».
5. Выделите того пользователя, которому вы хотите дать доступ к вашему компьютеру через VPN, нажмите на кнопку «Далее».
Bright flower
Вместо этого можно нажать на кнопку «Добавить пользователя» для создания нового пользователя VPN.
6. Поставьте галочку «Через интернет».
7. Нажмите на кнопку «Далее».
Bright flower
8. В окне «Разрешить подключения к этому компьютеру» выберите IP версии 4 (TCP/IPv4).
9. Нажмите на кнопку «Свойства».
Bright flower
10. Поставьте галочку напротив команды «Разрешить звонящим доступ к локальной сети».
11. В разделе «Назначение IP-адресов» нажмите «Указать IP-адрес явным образом» и впишите номера клиентов, которым разрешён доступ при помощи VPN-подключения. Это делается при помощи задания диапазона IP-адресов. При этом рекомендуется использовать более высокий диапазон IP-адресов, чтобы избежать конфликтов в сети с определяемыми вашим маршрутизатором IP-адресами.
Bright flower
Подсказка: чтобы узнать диапазон IP-адресов, которым вы можете воспользоваться, откройте страницу настроек маршрутизатора и посмотрите на настройки DHCP.
12. Нажмите на кнопку OK.
13. Нажмите на кнопку «Разрешить доступ».
14. Нажмите на кнопку «Закрыть» для завершения установки сервера VPN на Windows 10.
Bright flower
Как разрешить VPN-подключение через брандмауэр
При настройке функции «Входящее подключение» на Windows 10 должны автоматически открываться необходимые порты брандмауэра Windows. Для этого необходимо правильно настроить его.
1. Нажмите на кнопку «Пуск».
2. Введите в поиск «Брандмауэр» и выберите «Разрешение взаимодействия с приложением через брандмауэр».
3. Нажмите на кнопку «Изменить параметры».
4. Прокрутите список вниз и убедитесь, что компоненту «Маршрутизация и удалённый доступ» доступ разрешён как в частных, так и в публичных сетях.
5. Нажмите на кнопку OK.
Как установить VPN-подключение на Windows 10
После завершения настройки сервера на Windows 10 нужно настроить устройства, которые будут дистанционно получать доступ к вашей локальной сети. Можно настраивать любое устройство, такие как компьютеры, ноутбуки, планшеты, смартфоны.
Для установки VPN-соединения на Windows 10 есть отдельные инструкции.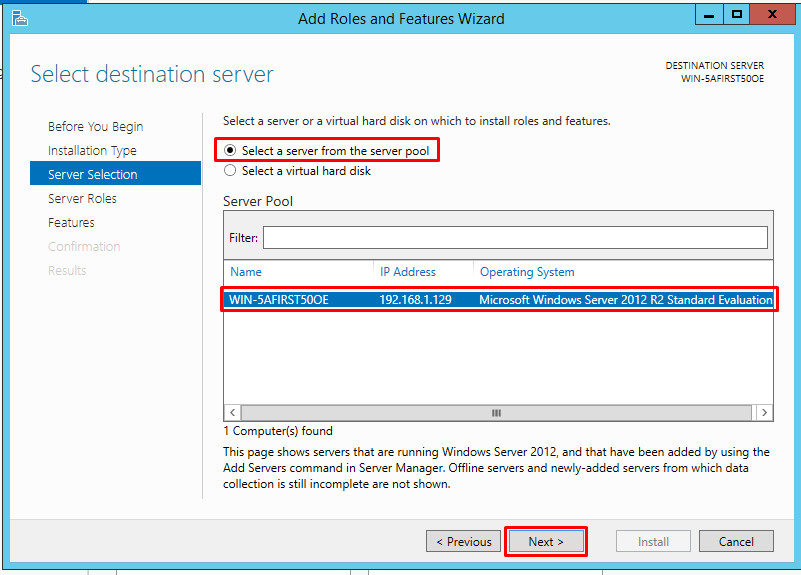
Когда вы создали VPN-соединение на компьютере, нужно поменять настройки:
1. Откройте панель управления.
2. Перейдите в раздел «Центр управления сетями и общим доступом».
3. В панели слева нажмите «Изменение параметров адаптера».
4. Правой кнопкой мыши нажмите на VPN-адаптер и выберите «Свойства».
5. На вкладке «Общие» убедитесь, что вы используете правильный домен, который вы создали во время настройки DDNS. Или что вы используете правильный публичный IP-адрес.
6. Нажмите на вкладку «Безопасность».
7. В разделе «Тип VPN» выберите «Туннельный протокол типа точка-точка» (PPTP).
8. В разделе «Шифрование данных» выберите «Максимально сильное шифрование» (соединение разрывается при отклонении сервером).
9. Нажмите на кнопку OK.
10. Нажмите на вкладку «Сеть».
11. Снимите галочку с опции «IP версии 6 (TCP/IPv6)».
12. Поставьте галочку «IP версии 4 (TCP/IPv4)».
13. Выделите «IP версии 4 (TCP/IPv4)».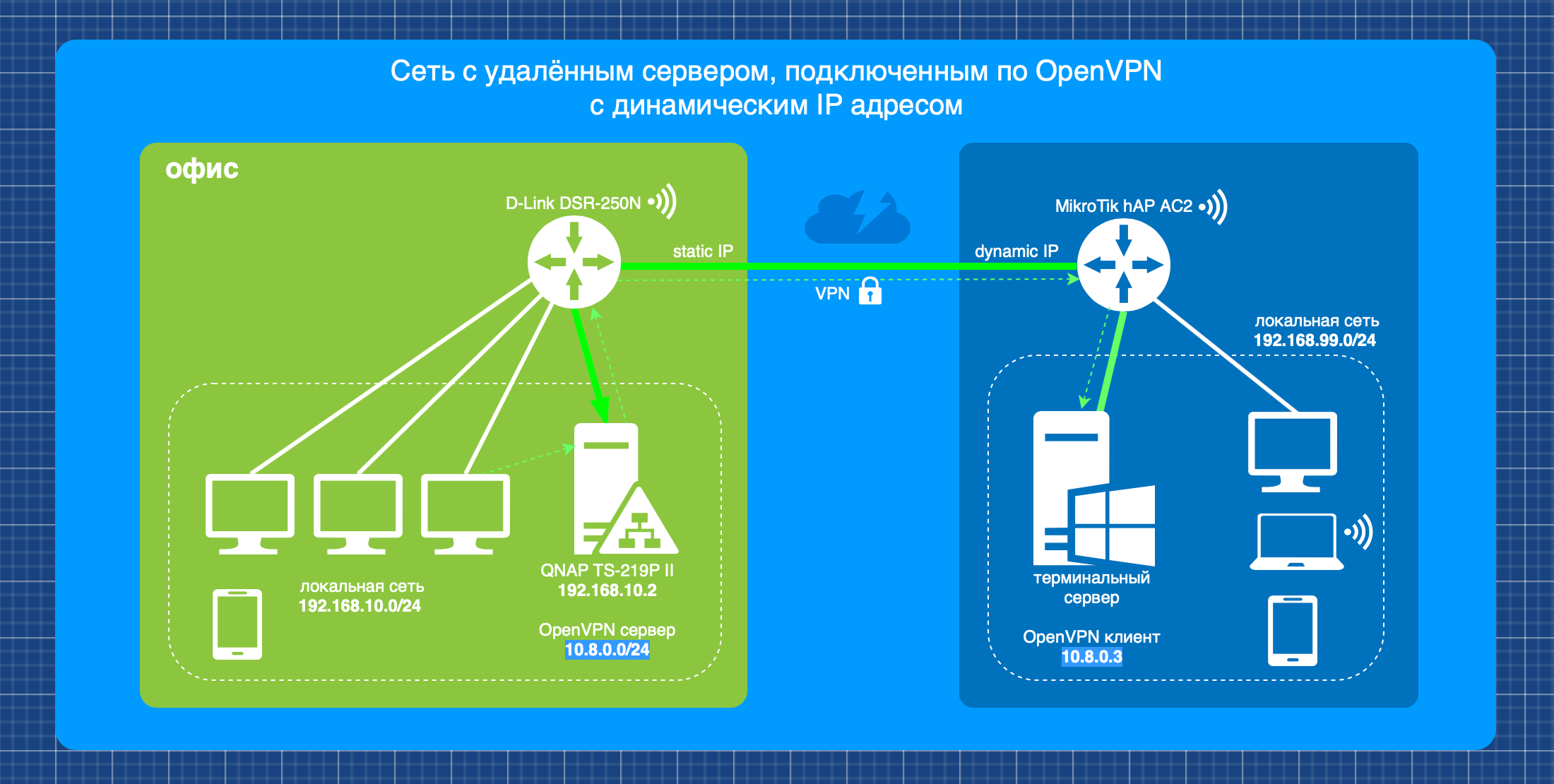
14. Нажмите на кнопку Свойства».
15. Нажмите на кнопку «Дополнительно».
16. Снимите галочку с опции «Использовать шлюз по умолчанию для удалённой сети».
Важно: данная опция отключена, чтобы веб-трафик не проходил через удалённое подключение, что может замедлить скорость доступа в интернет. Если вы хотите получить доступ в интернет через VPN, не нужно менять последнюю настройку.
17. Нажмите на кнопку ОK.
18. Снова нажмите на кнопку OK.
19. Ещё раз нажмите на кнопку OK.
20. Откройте приложение «Параметры».
21. Перейдите в раздел «Сеть и интернет».
22. Нажмите на раздел VPN.
23. Выберите созданное VPN-подключение и нажмите на кнопку «Подключиться».
Есть множество решений, которые позволяют пользователям дистанционно подключаться к частным сетям при помощи VPN. Можно создать собственный сервер при помощи встроенных инструментов Windows 10 без необходимости ставить сторонние программы.
Одним из главных преимуществ настройки VPN-сервера на компьютере под управлением Windows 10 является не только безопасность и надёжность, но и тот факт, что это альтернатива облачным сервисам. Не все доверяют хранение своей информации посторонним сервисам. При помощи виртуальной частной сети вы можете получать доступ к своему устройству через удалённый рабочий стол.
Always On VPN и Windows Server 2019 NPS Bug
Примечание. Этот пост обновлен 19 марта 2019 г., чтобы отразить новые рекомендации по настройке обходного пути.
При развертывании сервера политики сети Windows Server 2019 (NPS) для поддержки реализации Windows 10 Always On VPN администраторы могут столкнуться со следующей ошибкой при попытке установить VPN-подключение на удаленном клиенте Windows 10.
Не удается подключиться к [имя подключения].
Соединение было запрещено из-за политики, настроенной на вашем сервере RAS/VPN. В частности, метод аутентификации, используемый сервером для проверки вашего имени пользователя и пароля, может не совпадать с методом аутентификации, настроенным в вашем профиле подключения. Обратитесь к администратору сервера RAS и сообщите ему об этой ошибке.
Обратитесь к администратору сервера RAS и сообщите ему об этой ошибке.
Кроме того, событие с идентификатором 20227 от RasClient будет записано в журнале событий приложения со следующим сообщением об ошибке.
Пользователь [имя пользователя] набрал соединение с именем [имя соединения], которое не удалось. В случае сбоя возвращается код ошибки 812.
Общие причины
Код ошибки Always On VPN 812 указывает на несоответствие политики проверки подлинности между клиентом и сервером. Это часто происходит, когда, например, сервер настроен на использование защищенного расширяемого протокола аутентификации (PEAP), а клиент настроен на использование Microsoft CHAP версии 2 (MS-CHAP v2).
Устранение неполадок
Внимательно проверьте политику аутентификации на клиенте и сервере, чтобы убедиться, что они совпадают. Затем включите ведение журнала брандмауэра на сервере политики сети, чтобы регистрировать как разрешенные, так и отброшенные пакеты.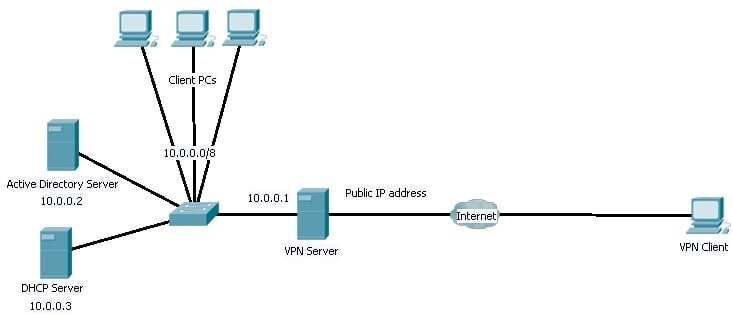 Попробуйте еще раз подключиться к VPN и просмотрите журналы брандмауэра. В этом примере брандмауэр отбрасывает входящие пакеты через UDP-порт 1812.
Попробуйте еще раз подключиться к VPN и просмотрите журналы брандмауэра. В этом примере брандмауэр отбрасывает входящие пакеты через UDP-порт 1812.
Интересно, что правило брандмауэра Windows по умолчанию, разрешающее входящий UDP-порт 1812, включено и разрешено для всех профилей.
Ошибка Windows Server 2019
Похоже, что недавно выпущенная Microsoft Windows Server 2019 содержит ошибку, из-за которой NPS не может работать корректно. В частности, похоже, что правила брандмауэра Windows по умолчанию, разрешающие входящий порт UDP 1812 (аутентификация RADIUS) и входящий порт UDP 1813 (учет RADIUS), не работают.
Решение
Чтобы решить эту проблему, откройте командное окно с повышенными привилегиями и введите следующую команду.
sc.exe sidtype IAS без ограничений
После завершения перезапустите сервер, и правила брандмауэра Windows по умолчанию для трафика NPS будут работать правильно.
Дополнительная информация
Windows 10 Всегда на стратегиях балансировки нагрузки на нагрузки VPN
Например:
, как загрузка .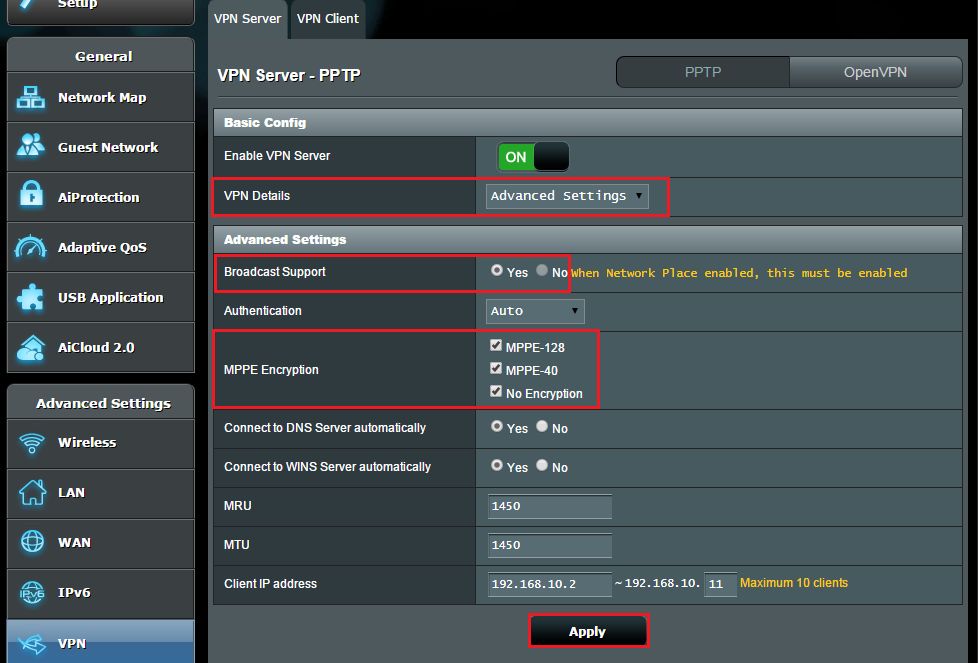 ..
..
Опубликовано в VPN, Enterprise Mobility, Mobility, сервер сетевой политики, NPSHELL, Удаленный доступ, Windows 10, Windows Server 2019
Tagged Always On VPN, аутентификация, брандмауэр, мобильность, сервер политики сети, NPS, PowerShell, RAS, RasClient, удаленный доступ, VPN, Windows 10 Always On VPN, брандмауэр Windows
Лучший VPN для Windows 10 в 2023 году
Когда После запуска Windows 10 люди указывали на проблемы, связанные с настройками конфиденциальности программного обеспечения. В настоящее время по умолчанию Windows собирает все данные о просмотре пользователем, если не больше.
Простого изменения настроек программного обеспечения Windows недостаточно, чтобы остановить сбор данных. Чтобы обойти эту проблему, можно использовать VPN для обеспечения онлайн-безопасности и анонимности. Используя VPN на ПК с Windows, все ваши данные будут зашифрованы. Это означает, что даже если он будет отправлен на серверы Microsoft, он будет совершенно неразборчив.
Если вы ищете наш лучший выбор, мы думаем, что лучший VPN для Windows 10 — это ExpressVPN.
В этой статье
Как VPN работает с Windows 10
Первый шаг, выполняемый провайдером VPN, — предоставление пользователям нового сервера и IP-адреса, а второй — шифрование их данных. VPN делает это, передавая данные по зашифрованному туннелю, так что онлайн-активность пользователя становится нечитаемой. Вот как VPN создает безопасное соединение для создания виртуальной частной сети.
Это отлично подходит для пользователей Windows 10, так как это означает, что они могут создавать безопасное соединение, где бы они ни находились, даже через бесплатные соединения Wi-Fi. В результате они могут выполнять некоторые операции с конфиденциальными данными, не беспокоясь о том, что посторонние увидят, чем они занимаются.
Лучшие VPN для Windows 10
Вот список из 4 лучших VPN для пользователей Windows 10:
#1 ExpressVPN
ExpressVPN имеет высокие оценки практически по всем показателям. Вот почему это наш лучший выбор VPN на 2021 год.
Вот почему это наш лучший выбор VPN на 2021 год.
- Простота использования : Он невероятно прост в использовании, имеет интуитивно понятный пользовательский интерфейс и специальные приложения для различных мобильных и настольных систем. Это означает, что если вы используете другие операционные системы, кроме Windows, вы можете использовать тот же VPN.
- Лучшее на рынке обслуживание клиентов: Если вы застряли, сотрудники ExpressVPN доступны 24/7 через чат и поддержку по электронной почте, при этом среднее время ответа по электронной почте составляет менее 20 минут.
- Большая сеть во многих местах: Располагая более чем 145 серверами в 94 странах мира, ExpressVPN работает молниеносно и позволяет переключаться между серверами так часто, как вы хотите. Таким образом, вы не замедляетесь при использовании VPN для Windows 10.
- Протоколы шифрования военного уровня: ExpressVPN позволяет использовать протоколы OpenVPN (TCP, UDP), L2TP-IPsec, SSTP и PPTP.
 Таким образом, вы можете быть уверены в анонимности даже при использовании последней версии программного обеспечения Windows.
Таким образом, вы можете быть уверены в анонимности даже при использовании последней версии программного обеспечения Windows.
Цены
Вы можете получить Express VPN за 12,9 долларов США.5 в течение одного месяца или 9,99 долларов в месяц в течение шести месяцев. Если вы зарегистрируетесь на 15 месяцев, вы получите еще три месяца — это всего 6,67 долларов в месяц.
Если вы хотите попробовать бесплатную VPN для Windows, ExpressVPN предлагает 30-дневную бесплатную пробную версию.
Зарегистрируйтесь в ExpressVPN здесь.
#2 NordVPN
NordVPN немного дешевле, чем ExpressVPN. Это не так быстро, но нет никаких компромиссов в отношении безопасности. У них есть VPN-клиент для каждой платформы, а их приложения без проблем работают на мобильных и настольных устройствах, что идеально подходит для использования на нескольких устройствах Windows.
- Множество местоположений серверов: Услуга очень гибкая для путешественников, с 360 расположенными по всему миру серверами в 60 разных странах.

- Отличные меры безопасности: Технология NordVPN «Double VPN» дважды шифрует ваши данные, а их функция CyberSec может помочь вам заблокировать подозрительные веб-сайты. Это фантастическая новость для пользователей Windows 10, которые справедливо беспокоятся о своих данных.
- Простой в использовании интерфейс: Их обслуживание клиентов не так хорошо, как у ExpressVPN, но их настройка довольно интуитивно понятна, поэтому у вас не должно возникнуть никаких проблем.
- Протоколы шифрования: OpenVPN используется в качестве протокола по умолчанию для всех приложений NordVPN, что еще больше усиливает онлайн-безопасность при использовании Windows 10.
Цены
Один месяц NordVPN стоит 11,95 долларов США, шесть месяцев — 7 долларов США в месяц, а один год — 5,75 долларов США в месяц. Если вы зарегистрируетесь на полные два года, вы получите колоссальную скидку 72%. Это выходит всего за 3,29 доллара в месяц за одно из лучших программ VPN для Windows на рынке.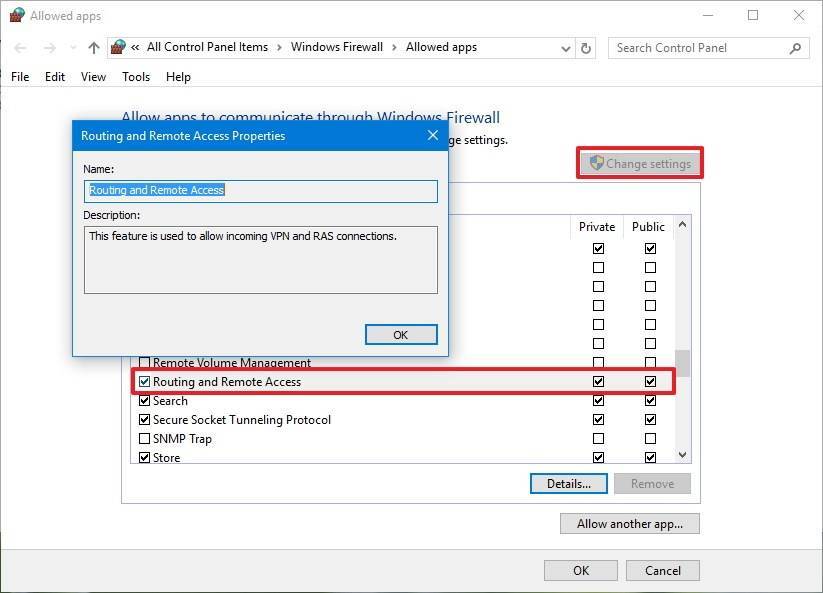
Примечание: С другой стороны, в отличие от щедрого 30-дневного предложения Express VPN, бесплатная пробная версия NordVPN действует всего три дня, так что вам придется быстро принимать решение.
Зарегистрируйтесь в NordVPN здесь.
#3 Cyberghost
CyberGhost — это недорогой вариант использования VPN с Windows 10 из любой точки мира. Он имеет сверхвысокую скорость, очень полезные функции и 100% политику нулевого ведения журнала. Кроме того, недавно было объявлено, что теперь он может даже разблокировать Netflix.
- Широкая сеть: Имея более 1000 доступных серверов, вы получаете доступ к контенту через операционную систему Windows практически из любой точки мира, где бы вы ни находились в данный момент.
- Надежные настройки конфиденциальности: Если вы беспокоитесь о конфиденциальности своих данных при использовании программного обеспечения Windows 10, вы можете быть уверены, что Cyberghost шифрует все ваши данные с помощью надежного военного шифрования AES 256-BIT, которое использует 2048-BIT RSA.
 Ключ.
Ключ.
Цены
Если вы оформляете двухлетнюю подписку, Cyberghost взимает всего 2,90 доллара в месяц, что является одним из самых дешевых доступных вариантов. Месячная подписка стоит 10,99 долларов, 6-месячная — 7,99 долларов, годовая подписка — 4,99 долларов. Каждый план, на который вы подписываетесь, имеет 60-дневную гарантию возврата денег.
Зарегистрируйтесь в Cyberghost здесь.
#4 PrivateVPN
PrivateVPN не так известен, как предыдущие провайдеры, но его все же стоит проверить.
- Простота в использовании: Их специальные приложения для мобильных устройств, компьютеров и маршрутизаторов просты в использовании, и они предлагают круглосуточную поддержку клиентов, если у вас возникнут какие-либо проблемы.
- Надежный размер сети: Частная VPN предлагает серверы в 52 точках по всему миру — не так много, как ExpressVPN или NordVPN, но все же превосходно и более чем достаточно для большинства людей.
 Этого вполне достаточно для Windows 10 VPN.
Этого вполне достаточно для Windows 10 VPN. - Много много одновременных подключений: Эту услугу особенно стоит рассмотреть, если у вас большая семья пользователей Windows 10 (или если вы делите маршрутизатор с соседями по комнате) и все хотят быть в сети одновременно. PrivateVPN позволяет вам одновременно использовать шесть устройств на своих серверах и является единственным провайдером, который делает это.
- Несколько протоколов: Поддерживаются все протоколы, включая OpenVPN.
Цены
Стоимость PrivateVPN составляет 10,95 долларов США в месяц и 6,75 долларов США в месяц в течение трех месяцев. Как и ExpressVPN, вы можете заплатить за 15 месяцев и получить три месяца бесплатно. Это 2,98 доллара в месяц, примерно столько же, сколько вы можете получить за высококачественный VPN.
Как и ExpressVPN, PrivateVPN предлагает щедрую 30-дневную пробную версию.
Зарегистрируйтесь в PrivateVPN здесь.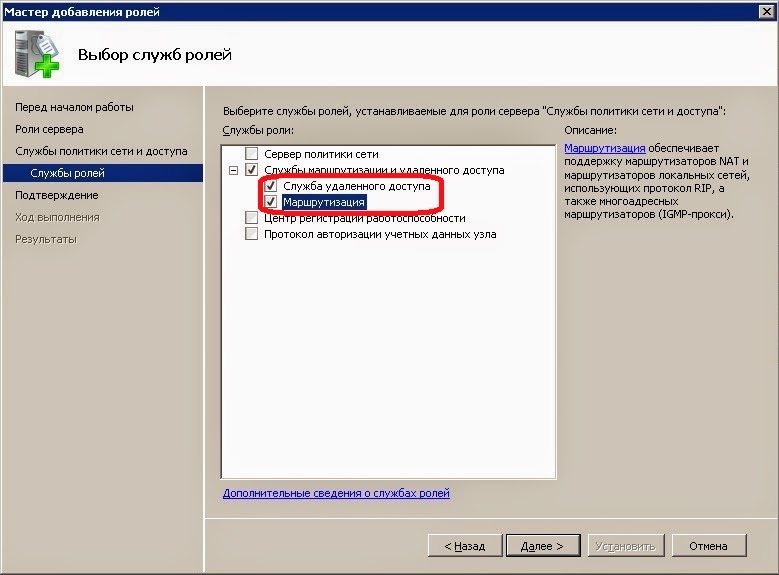
Что делает VPN хорошей для Windows 10
Существует ряд функций, которые обязательно должны быть полезны для Windows VPN и на которые стоит подписаться.
Количество серверов:
Важно обратить внимание на то, сколько серверов предлагает ваш провайдер VPN. В общем, чем больше, тем лучше. Чем больше серверов предлагает VPN, тем больше у вас шансов избежать VPN-сервера, который уже переполнен тысячами других пользователей.
Количество расположений серверов:
Также обратите внимание на количество расположений серверов. Использование VPN с несколькими местоположениями серверов означает, что у вас есть несколько возможностей подделать свое местоположение, и вы сможете найти ближайший VPN-сервер, куда бы вы ни отправились.
Его протоколы безопасности:
Лучшие VPN для Windows 10 используют протокол OpenVPN. OpenVPN, быстрый, безопасный и с открытым исходным кодом, стал стандартом для отрасли. В отличие от стандартных протоколов, таких как SSTP, L2TP и PPTP, он не встроен в Windows 10, поэтому выберите провайдера VPN, который позволит легко настроить OpenVPN с минимальными трудностями.
В отличие от стандартных протоколов, таких как SSTP, L2TP и PPTP, он не встроен в Windows 10, поэтому выберите провайдера VPN, который позволит легко настроить OpenVPN с минимальными трудностями.
Примечание: Существует встроенная Windows VPN, но ее сложно настроить, требуя нескольких шагов. Встроенная в Windows VPN также использует протокол PPTP (протокол двухточечного туннелирования), который не так безопасен, как протокол OpenVPN.
Зачем мне нужен VPN для Windows 10?
Microsoft возмутила пользователей по всему миру своим последним обновлением операционной системы. Выяснилось, что хваленая Windows 10 была ужасна с точки зрения конфиденциальности пользователей.
Это означает, что Windows 10 собирает всевозможные пользовательские данные, включая контакты, информацию календаря, действия в Интернете и данные Wi-Fi. Он регистрирует каждое нажатие на клавиатуру и даже отслеживает местоположение. Все это довольно фундаментальная информация, которую большинство из нас хотели бы сохранить при себе.
Кроме того, некоторые службы Windows 10 особенно виновны в сборе личной информации. Cortana, например, — новый личный помощник Microsoft и соперник Siri. Это также угроза безопасности, поскольку каждый ваш запрос передается серверам Microsoft, от запроса информации о погоде до доступа к картам.
Существует множество руководств, объясняющих, как защитить себя от Microsoft с помощью данных, а также дающих рекомендации по изменению различных настроек на любом устройстве с Windows 10. Это важно, но отключения некоторых функций недостаточно. Анализ Ars Technica показал, что компьютеры под управлением Windows 10 отправляли запросы в Cortana и другие службы Microsoft, даже если эти службы были отключены. Вот почему мы, среди прочего, настоятельно рекомендуем VPN для пользователей Windows.
Ибо, хотя Microsoft утверждает, что использует данные, которые она собирает от вас, для улучшения своих услуг, существует множество возможностей для злоупотреблений. Ранее Microsoft обвиняли в тесном сотрудничестве с Агентством национальной безопасности, в том числе в помощи АНБ в преодолении собственного шифрования Microsoft. Использование VPN, несомненно, является одним из лучших способов защитить себя и свои данные. Даже если вы не использовали VPN для Windows 7, но обновились до Windows 10, из-за этих нарушений безопасности это теперь практически обязательно.
Использование VPN, несомненно, является одним из лучших способов защитить себя и свои данные. Даже если вы не использовали VPN для Windows 7, но обновились до Windows 10, из-за этих нарушений безопасности это теперь практически обязательно.
Кроме того, использование Windows VPN также защищает вас от DNS-атак. Отслеживая ваши DNS-запросы, хакеры могут отслеживать ваши перемещения в Интернете. Они также могут использовать методы отравления DNS для размещения ложной информации в кэшах системы DNS, перенаправляя все ваши DNS-запросы на веб-сайты, которые воруют ваши данные. Когда вы устанавливаете VPN на свой компьютер, ваш компьютер переключается на использование DNS-системы VPN, а не своей собственной, что обеспечивает более высокий уровень защиты.
Могу ли я использовать бесплатное программное обеспечение VPN для Windows?
Мы никогда не рекомендуем использовать бесплатную VPN, особенно если основной причиной установки программного обеспечения VPN для Windows на ваших устройствах является повышение безопасности.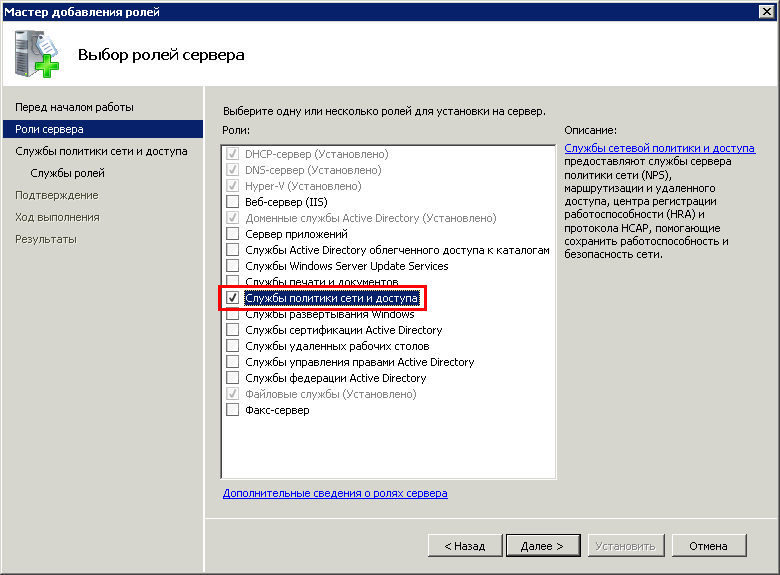
Хотя некоторые варианты в этом списке, очевидно, относительно дороже, чем бесплатные VPN, помните, что эти VPN бесплатны по определенной причине. Помимо того, что это медленно и ненадежно, быть свободным имеет подвох.
Недавно был пойман бесплатный VPN, отслеживающий данные просмотра своих пользователей и позволяющий другим пользователям перенаправлять трафик через ваше соединение, что означает, что вы можете быть привлечены к ответственности за любые незаконные действия, которые они совершают.
По этой и многим другим причинам мы считаем, что несколько долларов в месяц — стоящая инвестиция, особенно когда речь идет о защите ваших самых важных и личных данных.
Кроме того, большинство провайдеров VPN предлагают бесплатную пробную версию, поэтому вам не нужно брать на себя обязательства заранее.
Итог
Без сомнения, мы искренне рекомендуем использовать ExpressVPN в качестве VPN для Windows 10. Это один из лучших, потому что он неизменно надежен в обеспечении подключения, а также является отличным средством шифрования данных для Windows 10.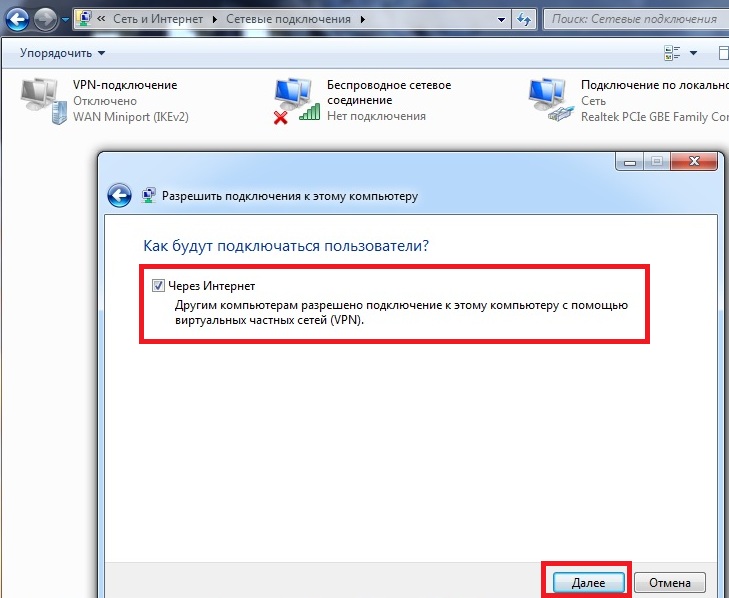



 Таким образом, вы можете быть уверены в анонимности даже при использовании последней версии программного обеспечения Windows.
Таким образом, вы можете быть уверены в анонимности даже при использовании последней версии программного обеспечения Windows.
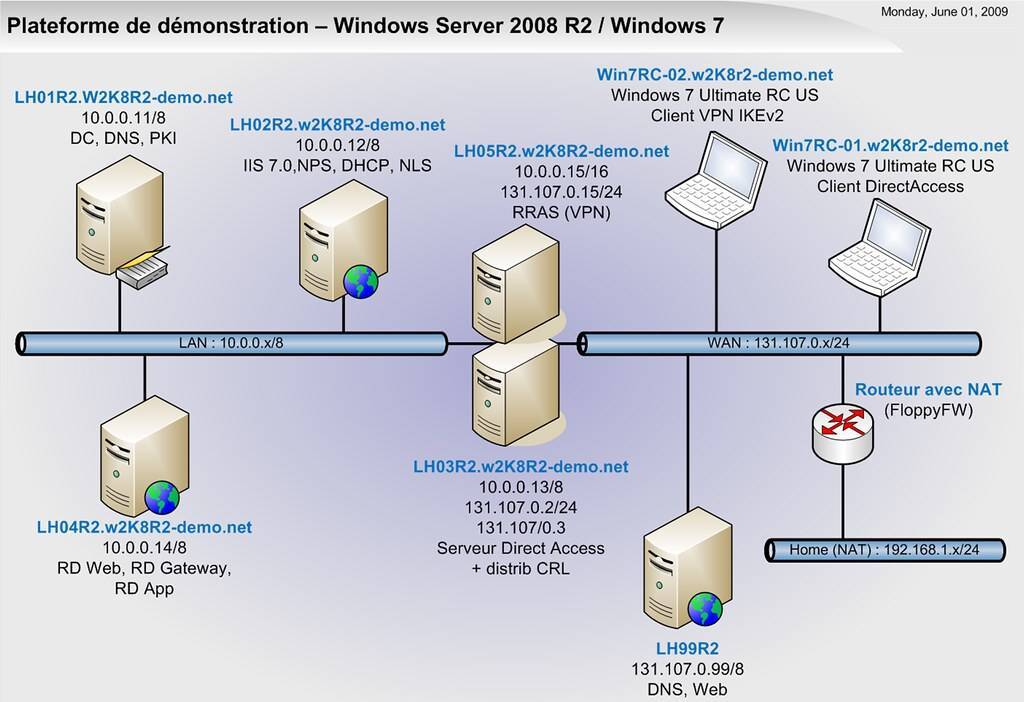 Ключ.
Ключ. Этого вполне достаточно для Windows 10 VPN.
Этого вполне достаточно для Windows 10 VPN.