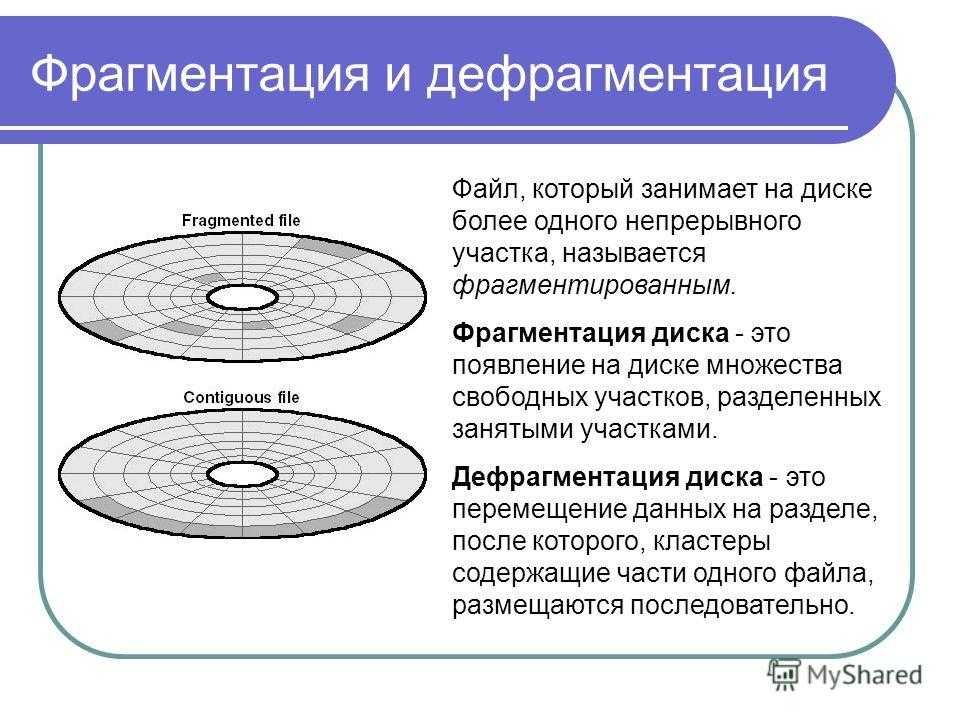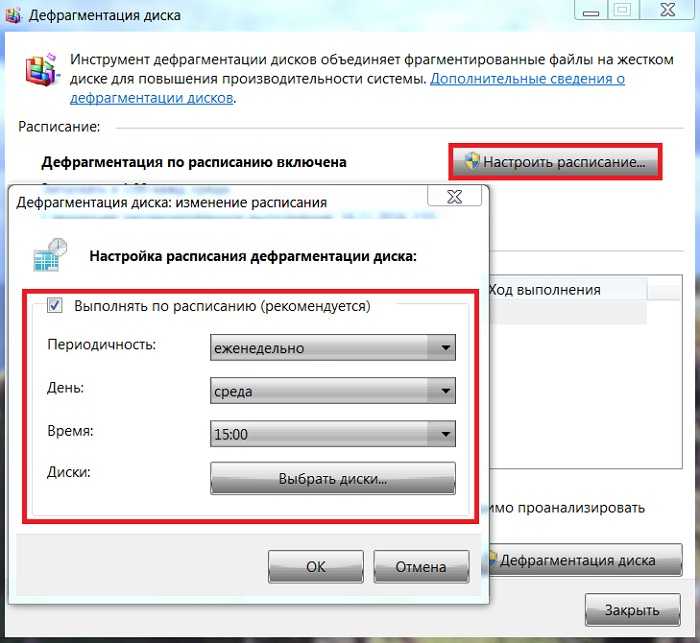Дефрагментировать жесткий диск как: Способы повышения производительности компьютера
Способы повышения производительности компьютера
Windows 7 Еще…Меньше
Фрагментация делает жесткий диск лишней работой, которая может замедлить работу компьютера. Съемные запоминающие устройства, например USB-устройства флэш-памяти, также могут подвергаться фрагментации. Входящая в состав Windows программа дефрагментации диска упорядочивает фрагментированные данные, повышая эффективность работы жесткого диска. Программа дефрагментации диска работает по расписанию, но можно запустить анализ и дефрагментацию жесткого диска вручную. Для этого выполните следующие действия:
-
Откройте дефрагмент для диска, нажав кнопку «Начните . В поле поиска введите Дефрагментация диска, затем в списке результатов выберите Дефрагментация диска.

-
В разделе Текущее состояние выберите диск, который вы хотите дефрагментировать.
-
Чтобы определить, необходимо ли дефрагментировать диск, щелкните Анализировать диск. Если вам будет предложено ввести пароль администратора или подтверждение, введите его или подскакийте.
После того как Windows завершит анализ диска, вы можете проверить процент фрагментации на диске в столбце «Последнее запуск». Если значение превышает 10 %, то рекомендуется выполнить дефрагментацию диска.
-
Щелкните диск дефрагмента. Если вам будет предложено ввести пароль администратора или подтверждение, введите его или подскакийте.

В зависимости от размера и степени фрагментации жесткого диска дефрагментация может занять от нескольких минут до нескольких часов. Во время дефрагментации вы по-прежнему можете использовать компьютер.
Примечания:
-
Если диск монопольно используется другой программой или отформатирован для файловой системы, отличной от NTFS, FAT или FAT32, то вам не удастся дефрагментировать его.
-
Вам не удастся выполнить дефрагментацию сетевых расположений.
-
Если диск, который должен отображаться в разделе Текущее состояние, не отображается там, то, возможно, это связано с тем, что на нем есть ошибки. Попробуйте сначала исправить диск, а затем снова запустите программу дефрагментации диска.
Windows 10: как дефрагментировать жесткий диск
Наверх
22. 08.2019
08.2019
Автор: Ольга Дмитриева
1 звезда2 звезды3 звезды4 звезды5 звезд
Windows 10: как дефрагментировать жесткий диск
5
5
1
3
1
Если регулярно проводить дефрагментацию жесткого диска в Windows 10, система будет работать быстро и без сбоев. Мы объясним, как это сделать.
Дефрагментация жесткого диска под Windows 10
Наша краткая инструкция поможет провести дефрагментацию на ПК с Windows 10.
- Откройте Проводник с помощью одновременного нажатия клавиш [Windows] + [E], а затем перейдите в категорию «Этот компьютер» слева.

- Выберите нужный диск правой кнопкой мыши и выберите «Свойства».
- Перейдите на вкладку «Инструменты» вверху и нажмите кнопку «Оптимизировать».
- Теперь здесь вы увидите все доступные разделы, а также статус фрагментации в процентах справа. Выберите нужный раздел и нажмите кнопку «Оптимизировать».
В зависимости от размера раздела процесс может занять от нескольких минут до нескольких часов. Кроме того, на классических жестких дисках (HDD) можно изменить порядок загрузочных файлов с помощью дефрагментации. Это должно ускорить процесс загрузки. Для этого запустите командную строку с правами администратора и введите следующую команду: «defrag-B c:». Для SSD-накопителей команда не работает.
Дефрагментация Windows 10: SSD и программное обеспечение
Если в вашем компьютере установлен твердотельный SSD-накопитель, провести дефрагментацию не получится. Почему она не нужна SSD-дискам, читайте в этой статье.
В качестве альтернативы дефрагментации под Windows вы также можете воспользоваться внешним программным обеспечением.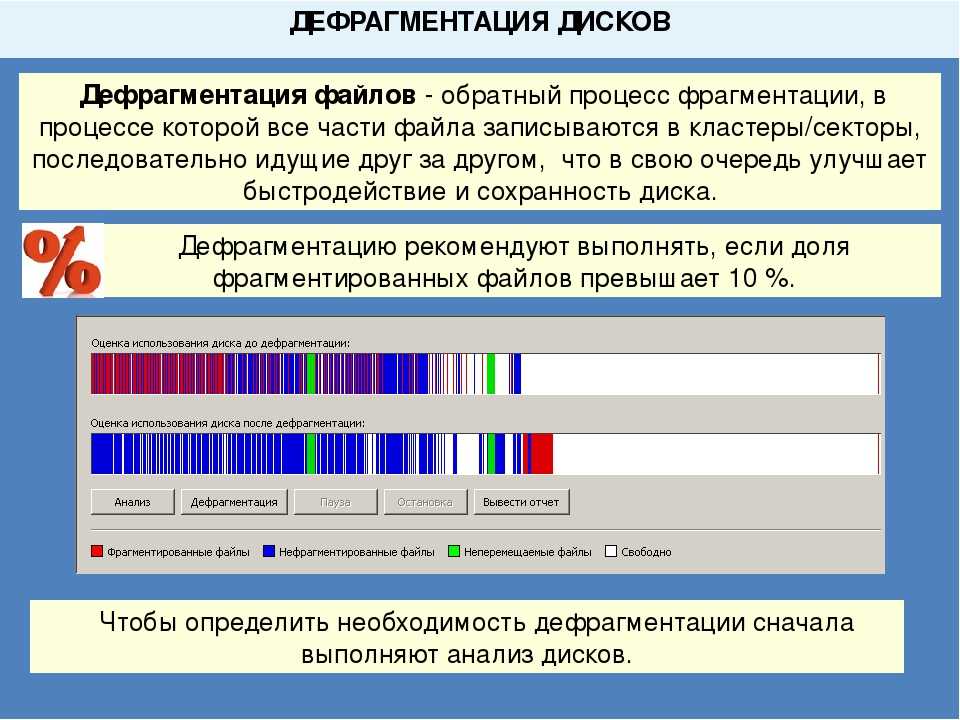 Особенно популярной и надежной является бесплатная утилита Disk Defrag.
Особенно популярной и надежной является бесплатная утилита Disk Defrag.
Также бесплатные и очень популярные программы — Smart Defrag и Defraggler. Обе программы предлагают дополнительные опции в платной полной версии, однако и бесплатных основных функций, как правило, оказывается вполне достаточно.
Читайте также:
- Собирать компьютер VS покупать готовый: плюсы и минусы вариантов
- Как выбирать ноутбук: 9 важных параметров
Теги
windows
Автор
Ольга Дмитриева
Была ли статья интересна?
Поделиться ссылкой
Нажимая на кнопку «Подписаться»,
Вы даете согласие на обработку персональных данных
Рекомендуем
Реклама на CHIP
Контакты
Как дефрагментировать жесткий диск — ПК с ОС Windows
Назад к результатам
Если вы не используете твердотельный накопитель, ваша система в конечном итоге будет страдать от потери производительности, когда данные, хранящиеся на жестком диске, станут фрагментированными. Когда это происходит, нет причин для беспокойства — дефрагментация жесткого диска — это простое решение.
Когда это происходит, нет причин для беспокойства — дефрагментация жесткого диска — это простое решение.
Жесткие диски фрагментируют данные, потому что они случайны по своей природе. Жесткие диски, состоящие из привода, диска, шпинделя, рычага привода и головки чтения/записи (среди прочих частей), работают путем хранения и поиска информации на вращающемся диске.
Когда данные записываются (сохраняются), они записываются в первую пустую часть диска, к которой может получить доступ записывающая головка. Когда на жесткий диск записан значительный объем данных, пустые участки становятся все реже. Дисководу становится все труднее и труднее своевременно находить всю информацию или программы, к которым вы хотите получить доступ. Дефрагментируя жесткий диск, вы просите компьютер объединить информацию в одной области диска. Это позволит накопителю быстрее находить информацию и находить открытые участки для более быстрой записи новой информации.
Лучший способ дефрагментировать жесткий диск — использовать утилиту Microsoft ® Windows ® Disk Defragmenter . Следуйте этим быстрым шагам, чтобы дефрагментировать жесткий диск.
Следуйте этим быстрым шагам, чтобы дефрагментировать жесткий диск.
Как дефрагментировать ваш ПК с Windows 8/7/Vista/10
Способ 1. Разрешить автоматический запуск дефрагментации диска
Windows 8, Windows 7, Windows Vista ® и Widows 10 содержат обновленную утилиту дефрагментации диска, которая автоматически выполняет периодическую дефрагментацию. Если вам не нужно выполнять ручную дефрагментацию, вам не нужно ничего делать — просто дайте программе работать!
Если вы хотите изменить время запуска дефрагментации диска, выполните следующие действия.
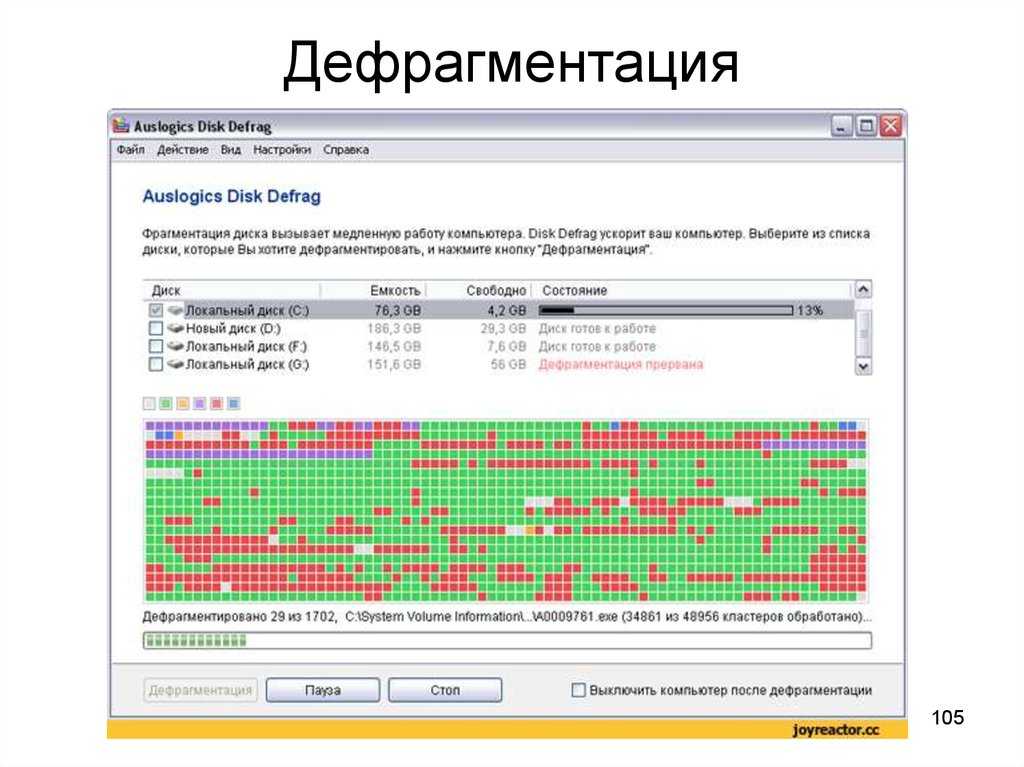 Компьютер может спать.
Компьютер может спать.Способ 2. Запустите дефрагментацию диска вручную
Чтобы запустить дефрагментацию диска вручную, обычно лучше сначала проанализировать диск.
- Щелкните меню Пуск или кнопку Windows
- Выберите Панель управления, , затем Система и безопасность
- В разделе Администрирование нажмите Дефрагментация жесткого диска
- Выберите Проанализировать диск. В полученном отчете будет указано, нужно ли вам дефрагментировать диск.
- Если вам нужно вручную дефрагментировать диск, нажмите Дефрагментация диска
После дефрагментации производительность вашего компьютера должна повыситься.
Как дефрагментировать компьютер с Windows XP
Чтобы получить доступ к программе дефрагментации диска в Windows XP, выполните следующие действия:
1.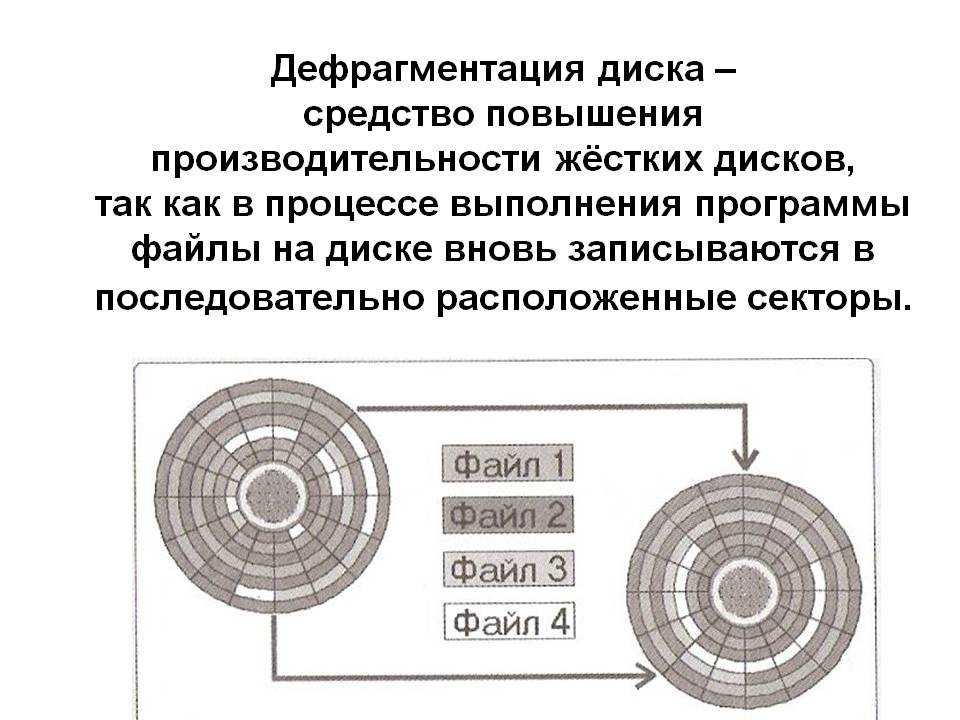 Нажмите значок Нажмите кнопку Пуск и выберите Мой компьютер
Нажмите значок Нажмите кнопку Пуск и выберите Мой компьютер
2. Выберите том локального диска, который вы хотите дефрагментировать, щелкнув его правой кнопкой мыши, затем щелкните Свойства .
3. На вкладке Инструменты нажмите Дефрагментация сейчас , затем нажмите Дефрагментация
Дефрагментация жесткого диска несложная, но если он не настроен на автоматический запуск, это еще один элемент обслуживания, о котором следует помнить. . Если вы хотите избежать хлопот, подумайте об обновлении компьютера, заменив жесткий диск на твердотельный накопитель. Как Мак ® твердотельные накопители не нуждаются в дефрагментации. Они хранят данные в более крупных последовательных блоках, поэтому данные не фрагментируются. Узнайте, как установить SSD на рабочий стол, здесь.
© Micron Technology, Inc., 2017 г. Все права защищены. Информация, продукты и/или технические характеристики могут быть изменены без предварительного уведомления.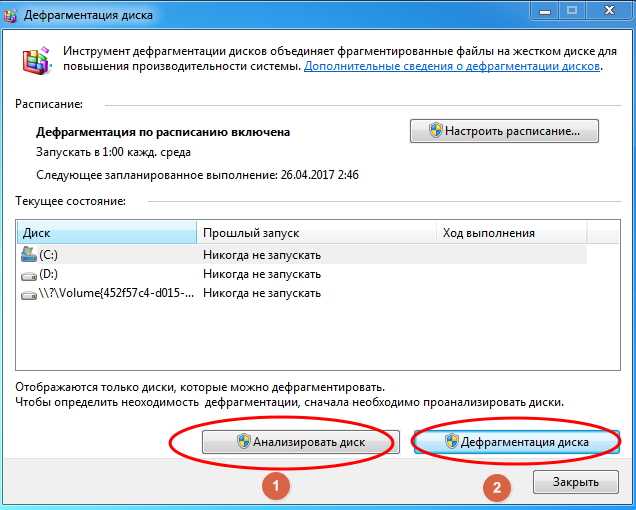 Ни Crucial, ни Micron Technology, Inc. не несут ответственности за упущения или ошибки в типографике или фотографии. Micron, логотип Micron, Crucial и логотип Crucial являются товарными знаками или зарегистрированными товарными знаками Micron Technology, Inc. Microsoft, Window и Windows Vista являются либо зарегистрированными товарными знаками, либо товарными знаками Microsoft Corporation в США и/или других странах. Mac является товарным знаком Apple, Inc., зарегистрированным в США и других странах. Все другие товарные знаки и знаки обслуживания являются собственностью их соответствующих владельцев.
Ни Crucial, ни Micron Technology, Inc. не несут ответственности за упущения или ошибки в типографике или фотографии. Micron, логотип Micron, Crucial и логотип Crucial являются товарными знаками или зарегистрированными товарными знаками Micron Technology, Inc. Microsoft, Window и Windows Vista являются либо зарегистрированными товарными знаками, либо товарными знаками Microsoft Corporation в США и/или других странах. Mac является товарным знаком Apple, Inc., зарегистрированным в США и других странах. Все другие товарные знаки и знаки обслуживания являются собственностью их соответствующих владельцев.
Что делает дефрагментация? | HP® Tech принимает
Скопированная ссылка!
Линси Кнерл
|
17 октября 2019 г.
Вы когда-нибудь слышали рекомендацию «дефрагментировать» свой компьютер? Это странное слово потенциально имеет положительный эффект для владельцев компьютеров, которые имеют дело с медленными ноутбуками или настольными ПК. С новой операционной системой Windows 10 вам все еще нужна дефрагментация? А если у меня SSD? Узнайте больше о том, что делает этот процесс и как вы можете использовать его, чтобы ускорить загрузку компьютера и повысить общую производительность.
С новой операционной системой Windows 10 вам все еще нужна дефрагментация? А если у меня SSD? Узнайте больше о том, что делает этот процесс и как вы можете использовать его, чтобы ускорить загрузку компьютера и повысить общую производительность.
Что означает дефрагментация компьютера?
Думайте о дефрагментации как об организации гигантского шкафа, полного полуоткрытых коробок и частично собранных нарядов. Поскольку вещи сгруппированы вместе более удобным образом, их можно разместить в местах, которые они лучше всего подходят. Вы экономите место, оставляя больше места для новых вещей. В случае с вашим компьютером дополнительное пространство можно использовать для выполнения большего количества задач, более быстрого выполнения или сохранения ценных файлов.
Каждый раз, когда вы используете свой компьютер, вы создаете или вызываете файлы, затем сохраняете их, затем вызываете их, редактируете и отправляете обратно в хранилище. При доступе к ним эти файлы могут быть разделены на несколько блоков, которые затем сохраняются в разных частях вашего жесткого диска.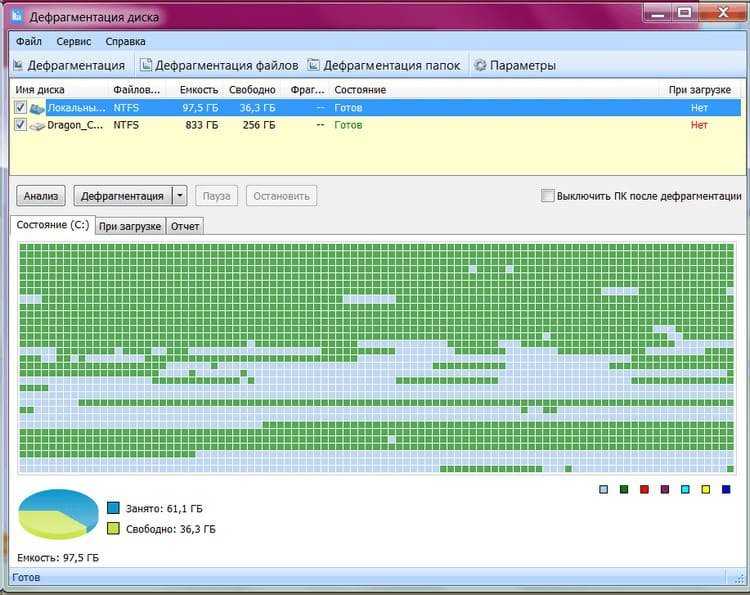
Снова представьте свой шкаф, но вместо множества коробок, сложенных в одном месте, каждый раз, когда вы надеваете одежду, вы бросаете ее в любой старый шкаф в доме. Пройдет совсем немного времени, прежде чем ваши вещи будут разбросаны повсюду, а одевание по утрам занимает гораздо больше времени. То же самое с вашими файлами.
Со временем количество файлов может стать огромным, и их фрагменты могут быть разбросаны по всему жесткому диску. Поскольку ваш диск вращается в каждом месте, где хранится часть файла, который вы вызываете, их сборка и загрузка требует времени. Даже если ваш компьютер имеет огромную емкость для хранения, все эти неуправляемые файловые данные могут накапливаться, что значительно замедляет извлечение всего файла.
Когда вы пользуетесь компьютером, эти файлы разделяются, обрываются и перемешиваются таким образом, что занимают больше места, чем должны. Правильная дефрагментация может вернуть все в порядок, позволяющий наилучшим образом использовать доступное пространство.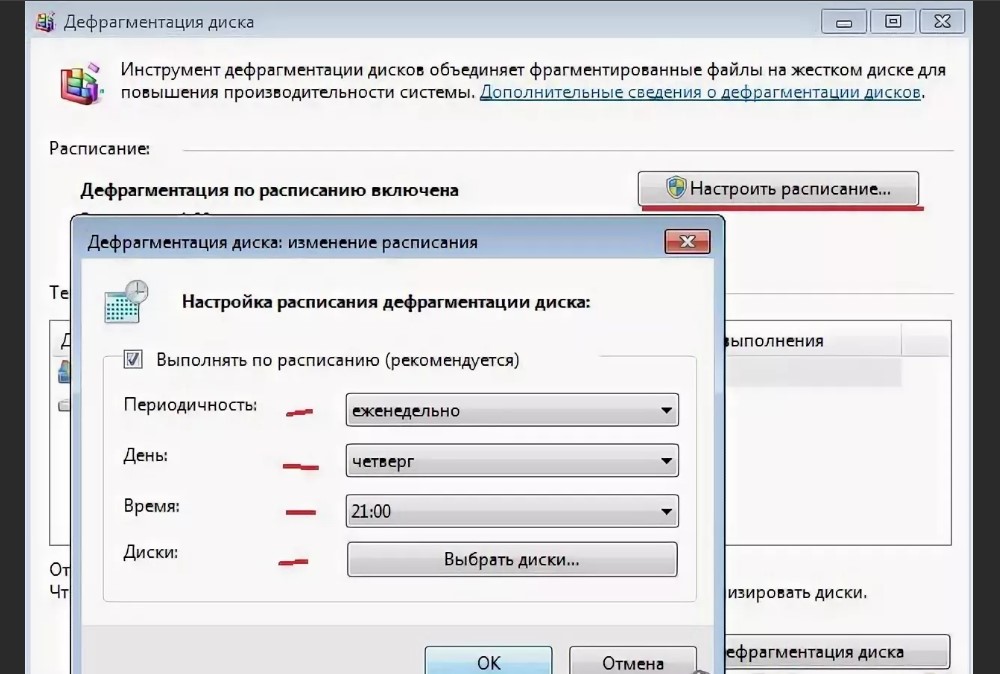
В старых версиях Windows средство, выполняющее дефрагментацию, называлось «Дефрагментация диска», поскольку оно фактически объединяет фрагментированные файлы и частичные системы папок, а затем перемещает их, чтобы занимать как можно меньше места.
Более новые версии Windows включают процесс дефрагментации как часть процесса «Оптимизация диска», поэтому, даже если они относятся к программному обеспечению по-разному, этот процесс все еще существует. Вы можете рассматривать дефрагментацию как часть более крупного общего мастера обслуживания, где вам может быть предложено добавить дефрагментацию в контрольный список процессов, которые ваш компьютер может выполнить за вас. Если вы видите ссылки на дефрагментацию, оптимизацию диска или дефрагментацию, все они делают одно и то же.
Должен ли я дефрагментировать свой SSD?
Для твердотельных накопителей дефрагментация не требуется. Фактически, это может даже привести к тому, что срок службы вашего SSD закончится раньше. Поскольку процесс дефрагментации предназначен для объединения файлов на вращающемся диске в последовательно упорядоченные блоки для более быстрого доступа к ним, дефрагментация будет полезна пользователям жестких дисков.
Поскольку процесс дефрагментации предназначен для объединения файлов на вращающемся диске в последовательно упорядоченные блоки для более быстрого доступа к ним, дефрагментация будет полезна пользователям жестких дисков.
SSD, с другой стороны, не имеют движущихся частей, поэтому файлы не фрагментируются по разным ячейкам во время использования, как это происходит с жесткими дисками. Если вы дефрагментируете SSD, вы, по сути, используете некоторые из конечных циклов программирования/стирания без необходимости, что может привести к старению вашего диска. Хорошая новость заключается в том, что иногда наши технологии умнее нас. Если у вас есть SSD, скорее всего, если вы попытаетесь его дефрагментировать, ваш компьютер выдаст препятствия или, по крайней мере, попросит вас пересмотреть свое решение.
Нужно ли дефрагментировать компьютеры Mac?
Компьютеры Mac не нуждаются в дефрагментации. Они используют ОС, отличные от ПК (AFPS), которые автоматически дефрагментируют файлы по мере их сохранения. Этот процесс требуется только для ПК с жестким диском.
Этот процесс требуется только для ПК с жестким диском.
Безопасна ли дефрагментация для моего жесткого диска?
Процесс дефрагментации является частью инструмента обслуживания на базе Windows, поэтому сделать это неправильно очень сложно. Ваш компьютер уже настроен на дефрагментацию нажатием нескольких кнопок. Даже если вы каким-то образом прервете процесс, маловероятно, что ваш жесткий диск пострадает. Дефрагментация — один из самых безопасных и простых способов позаботьтесь о своем жестком диске и обеспечьте оптимальную производительность вашего ПК.
Удаляются ли файлы при дефрагментации?
Дефрагментация не удаляет файлы. Некоторые программы, особенно те, которые производятся и продаются сторонними компаниями, могут включать дефрагментацию как часть общей программы обслуживания, и эта программа может включать удаление временных файлов или дубликатов файлов.
Если вы используете инструмент дефрагментации Windows, который входит в стандартную комплектацию большинства компьютеров и ноутбуков HP, вам будет предложено выполнить дефрагментацию как независимый процесс.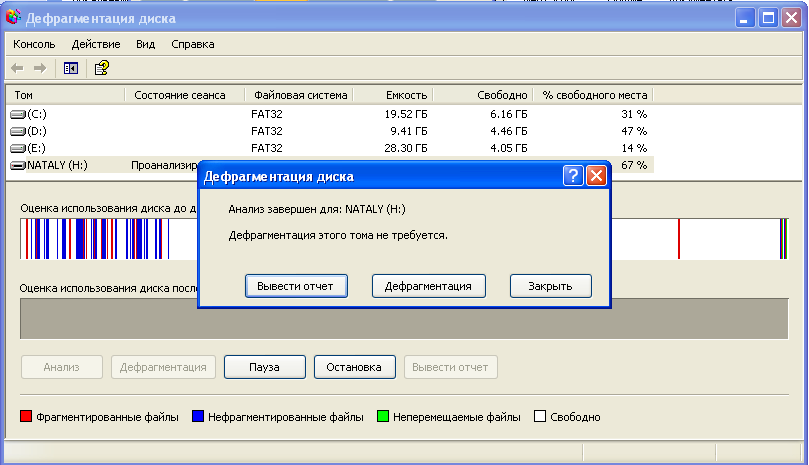 Вы можете запустить инструмент дефрагментации, не удаляя файлы и не создавая резервные копии любого типа.
Вы можете запустить инструмент дефрагментации, не удаляя файлы и не создавая резервные копии любого типа.
Как дефрагментировать компьютер или ноутбук с Windows 10
На удивление легко запустить процесс дефрагментации на компьютере или ноутбуке с Windows 10. Хотя эту услугу иногда рекомендуют как часть более комплексного процесса оптимизации , вы можете в любой момент выполнить дефрагментацию компьютера, выполнив следующие действия:
- Используйте строку поиска в левом нижнем углу вашего компьютера и введите « дефрагментация»
- Выберите окно дефрагментации, затем в нем выберите Дефрагментация и оптимизация дисков
- Выберите диск, который вы хотите дефрагментировать. Обычно это « C :» для большинства жестких дисков, но его можно назвать и по-другому. Если у вас более одного дисковода, выберите тот, с которого вы хотите начать
- Нажмите Оптимизировать
Процесс может занять минуту или несколько минут; время зависит от того, сколько времени прошло с момента вашего последнего сеанса дефрагментации.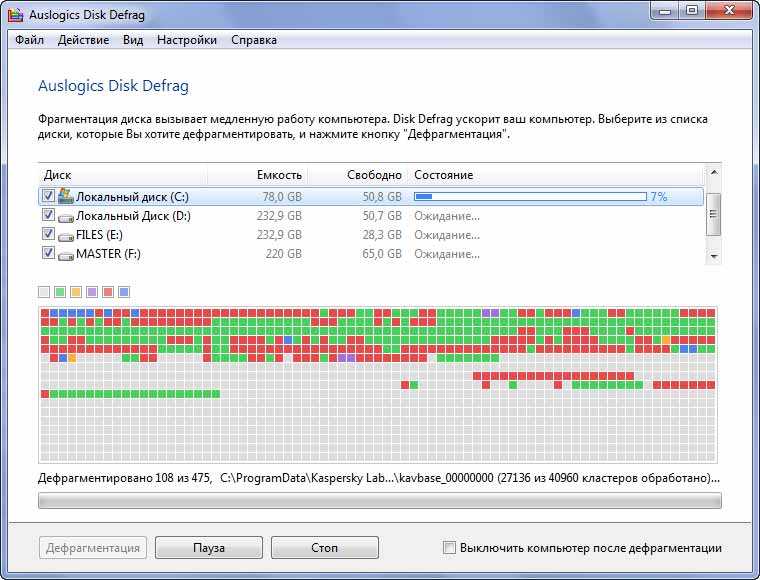 Когда это будет сделано, вы можете использовать свой компьютер как обычно.
Когда это будет сделано, вы можете использовать свой компьютер как обычно.
Преимущества дефрагментации компьютеров
Процесс дефрагментации может дать вам больше места на вашем жестком диске, что может быть большим преимуществом для тех, кто близок к пределу емкости своего жесткого диска. Это также может обеспечить более стабильный опыт работы с компьютером. Оптимизированные диски просто работают лучше в целом.
Посмотреть, сколько места у вас осталось
Вы можете увидеть, сколько места на вашем диске используется, просто проанализировав его. После открытия инструмента дефрагментации вы должны увидеть два варианта: дефрагментация или оптимизация .
Если кнопка оптимизации не выделена серым цветом, вы можете выбрать ее и позволить вашему компьютеру просмотреть ваш дисковод, чтобы увидеть, сколько места будет сэкономлено при выполнении полной дефрагментации. Полосы с цветовой кодировкой обеспечивают визуальное представление типов файлов, которые можно перемещать, а также место, которое освободится после процесса.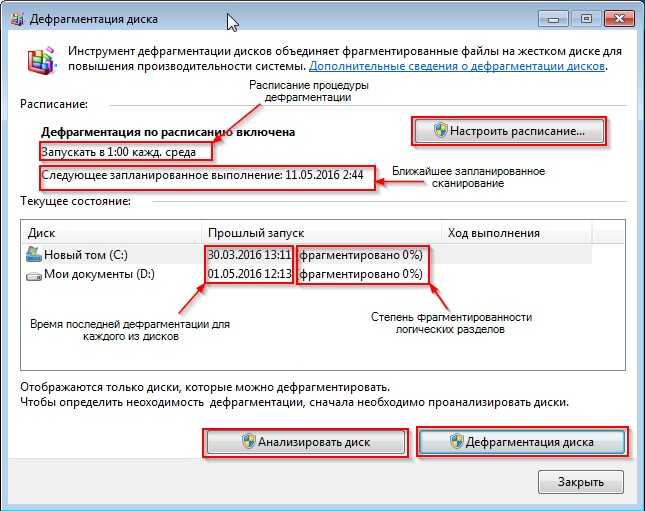 Если вы видите, что значительная сумма будет сохранена, стоит продолжить и выполнить дефрагментацию диска.
Если вы видите, что значительная сумма будет сохранена, стоит продолжить и выполнить дефрагментацию диска.
Ваш компьютер может делать это автоматически
Вы можете выбрать регулярную и автоматическую дефрагментацию компьютера. Это полезно, если вы не хотите помнить об этом или не хотите ждать, пока на вашем компьютере возникнут проблемы с дефрагментацией. Мы рекомендуем дефрагментировать компьютер не реже одного раза в месяц для достижения наилучших результатов.
Включив оптимизацию по расписанию, вы можете выбрать, чтобы она выполнялась автоматически с выбранным вами интервалом. Выберите ежедневно, еженедельно или ежемесячно для выбранных дисков. Вы также можете установить приоритет этого процесса над любыми другими конкурирующими процессами, которые могут произойти во время запланированной дефрагментации. Это сработает, если вы пропустите более трех последовательных сеансов.
Помогает ли дефрагментация?
Если вы давно не запускали инструмент дефрагментации, вы можете заметить, что его использование сразу же влияет на работу вашего компьютера.