Почему долго загружается виндовс: Очень долго загружается windows 10
Очень долго загружается windows 10
В статье мы расскажем:
- Долго грузится Windows 10
-
Удаление кеша браузера
-
2.1 Браузер Хром -
2.2 Удаление данных -
2.3 Очистка
-
- Медленно загружается Windows 10
- Активация опции FastBoot
-
Установка параметров загрузки
-
5.1 Конфигурация системы -
5.2 Дополнительные параметры -
5.3 Выбор значения -
5. 4 Установка значения
4 Установка значения
-
5.5 Окончание настройки
-
- Проверка наличия битых системных файлов
- Отключение служб Windows
-
Увеличение быстродействия за счет отключения визуальных эффектов
-
8.1 Меню «Пуск» -
8.2 Пункт меню «О программе» -
8.3 Вкладка «Дополнительно» -
8.4 Вкладка «Визуальные эффекты»
-
- Выбор схемы питания ноутбука
-
Способы проверки жесткого диска и исправление ошибок
-
10. 1 Вкладка «Сервис»
1 Вкладка «Сервис»
-
10.2 Запуск командной строки
-
- Обновление, восстановление или переустановка операционной системы
- Очень долго загружается Windows 10
- Стоимость услуг
Если на компьютере долго загружается Windows 10, проблема может быть в использовании HDD в качестве системного диска, перегреве ПК, естественном износе основных комплектующих или наличии проблем программного или аппаратного характера. Чтобы понять, что ноутбук или стационарный компьютер грузиться дольше обычно, нужно знать, какое время считается нормой.
Так, если на устройстве установлена 10-я версия Виндоуз, твердотельный накопитель SSD и не активна опция быстрого запуска, то загрузка системы должна занимать не больше 25 секунд. При использовании HDD и прочих равных условиях это время увеличивается до 1,5 минут. Функция «Быстрый запуск» сокращает временной интервал за счет «сброса» системного ядра в отдельный файл, но может вызвать сбой в работе ОС в случае использования технологии Wake-on-LAN или двойной загрузки Windows.
Функция «Быстрый запуск» сокращает временной интервал за счет «сброса» системного ядра в отдельный файл, но может вызвать сбой в работе ОС в случае использования технологии Wake-on-LAN или двойной загрузки Windows.
При запуске операционной системы в оперативную память загружается ее ядро, драйвера и программы, которые используются владельцем устройства. Если компьютер стал долго включаться, это указывает на проблемы с самой системой, установленным софтом или аппаратную поломку. Подобная симптоматика может наблюдаться при недостаточном количестве свободного места на жестком диске.
Разберемся, какими способами можно ускорить загрузку компьютера:
- удаление ненужных и временных файлов, неиспользуемых программ;
- выполнение дефрагментации диска, что позволяет отсортировать данные и улучшить их поиск;
- чистка списка автозагрузки;
- установка обновлений системы;
- удаление или отключение программ, работающих в фоновом режиме, если они не используются;
- проверка ПК на вирусы и удаление вредоносного ПО.

Долго грузится Windows 10
Наличие «мусорных» файлов в системе серьезно снижает производительность устройства. Существует 2 способа их очистки – автоматический и ручной. В первом случае речь идет об использовании специальных утилит. Они сделают это быстрее и качественнее, чем встроенный чистильщик Виндоуз. Ниже перечислены программы, которые чаще используются для чистки системы:
- Ускоритель компьютера – позволяет избавиться от ненужных файлов и программ, ошибок в системном реестре, настроить список автозагрузки.
- Advanced SystemCare – многофункциональная утилита для комплексного обслуживания ОС, сочетающая в себе возможности нескольких программ, включая защиту браузера от тулбаров, случайного изменения настроек, рекламы и т.п.
- Wise Care – бесплатное узкоспециализированное приложение для оптимизации работы ПК.
- CCleaner – бесплатная русскоязычная программа, которая может чистить кэш браузеров, «хвосты» от удаленного ПО и многое другое.

Пользование любой из этих программ происходит на интуитивном уровне. Для успешного выполнения задачи достаточно сделать несколько простых манипуляций. После запуска утилиты для начала сканирования требуется нажать кнопку «Старт». В Advanced SystemCare при этом активируется режим AI (искусственного интеллекта). Затем нужно дождаться результатов проверки и нажать «Исправить». Весь процесс занимает не больше 10 минут.
Чистку операционной системы рекомендуется выполнять ежемесячно, при высокой интенсивность работы – дважды в месяц. От регулярности процедуры зависит быстродействие техники.
Перечислим файлы, от переизбытка которых Windows 10 долго загружается:
- серверные логи;
- архивы обновлений ОС;
- Cookie;
- ошибки в дампе памяти;
- файлы антивируса, которые не используются;
- папки и документы временного характера;
- старые отчеты об ошибках в работе ПК;
- вредоносное ПО;
- остатки удаленных приложений;
- игры и программы, которыми редко пользуются.

Чтобы почистить систему от мусора, можно воспользоваться мастером очистки в Виндоуз. Для этого одновременным нажатием клавиш «WIN» и «R» вызываем командную строку и в нем вписываем команду «cleanmqr.exe».
В открывшемся окне выбираем диск «C:/», на которым обычно находится больше всего системного мусора. Сканирование займет меньше минуты, после чего в открывшемся списке нужно вручную отметить галочкой документы для удаления и подтвердить свое намерение.
Следующий этап – выполнение дефрагментации диска. Это актуально только для HDD-накопителей, особенно если они имеют файловую систему FAT 32. Для SSD процедура не выполняется. Чтобы запустить процесс, нужно в командной строке ввести значение «dfrgui», в новом окне выбрать нужный диск и нажать «Анализировать».
Далее, если долго загружается Windows 10, нужно пересмотреть весь список программ, установленных на ПК, отобрав те, которые не используются, для удаления. Делать это удобно в Панели управления в разделе «Программы» — «Удаление программ».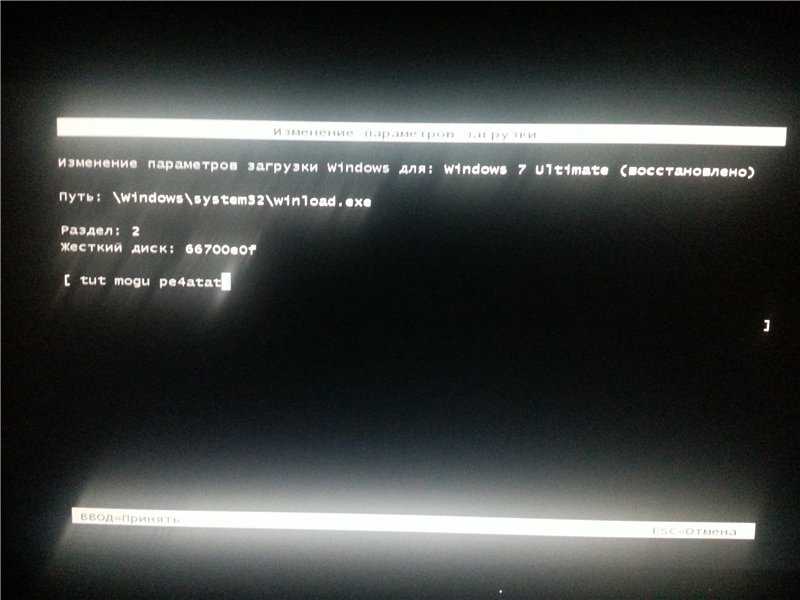 Здесь же доступна сортировка по названию, дате установки и прочим параметрам. Также при помощи антивируса следует удалить вредоносное ПО, которое часто само «прописывается» в автозагрузку или в задания планировщика.
Здесь же доступна сортировка по названию, дате установки и прочим параметрам. Также при помощи антивируса следует удалить вредоносное ПО, которое часто само «прописывается» в автозагрузку или в задания планировщика.
Для изменения или очистки списка автозагрузки нужно найти соответствующую вкладку в «Конфигурации системы» или зайти в «Диспетчер задач». В первом случае пользователи Windows 10 увидят в содержимом вкладки ссылку на Диспетчер. Для программ, которые не нужны при запуске, здесь устанавливается значение «выключено». Из сторонних сервисов для решения вопроса можно воспользоваться утилитой AIDA64.
Удаление кеша браузера
Для удаления браузерного кэша можно воспользоваться утилитой CCleaner, которых по одному нажатию очистить сохраненные страницы во всех используемых браузерах (Chrome, Opera, Firefox, Internet Explorer и пр.). Это удобнее, чем делать процедуру вручную отдельно в каждом веб-обозревателе. Для примера укажем порядок действия для Google Chrome:
1.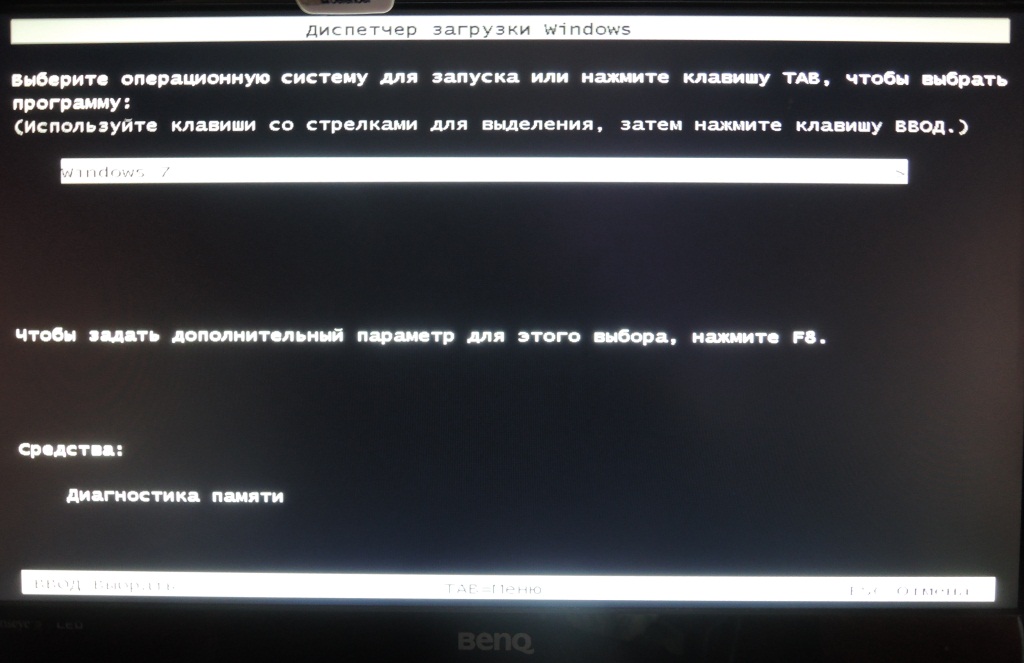 Браузер Хром.
Браузер Хром.
Открыть Хром.
2. Удаление данных.
В правом верхнем углу найти иконку с тремя точками, нажать на нее левой кнопкой мыши и выбрать пункт «Дополнительные инструменты» — «Удаление данных о просмотренных страницах».
3. Очистка.
В раскрывающемся списке выбрать период «За все время», проверить, чтобы возле первых 4-х пунктов стояла синяя «галочка» и нажать «Очистить».
Это базовые вещи, которые рекомендуется выполнять регулярно для стабильной работы персонального компьютера.
Медленно загружается Windows 10
Рассмотрим, какие еще меры можно предпринять, чтобы увеличить скорость загрузки компьютера.
Активация опции FastBoot
Чтобы понимать, как работает данная функция, нужно представлять себе процесс загрузки ПК. После нажатия на кнопку включения начинает грузиться БИОС.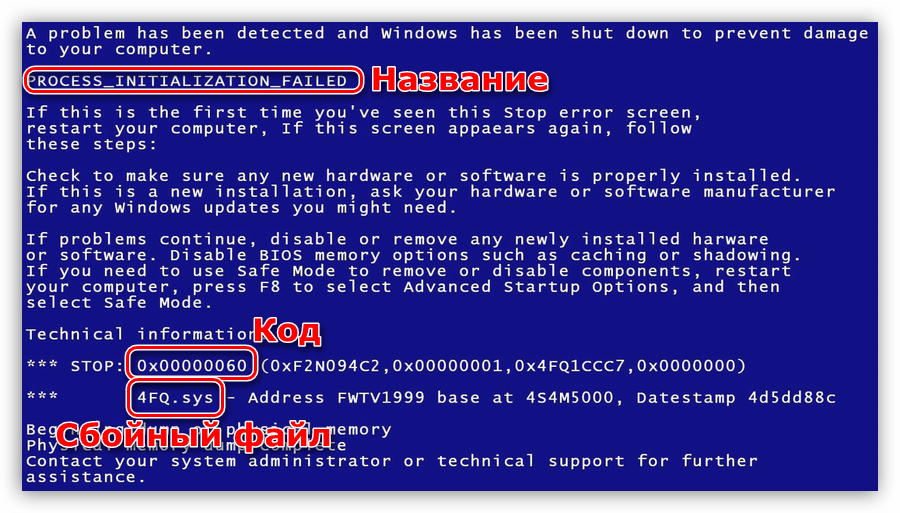 Он тестирует железо (ОЗУ, видеокарту, материнскую плату и пр. компоненты). После того как ответ от всех комплектующих получен, начинается запуск ОС. Fastboot позволяет пропустить этап проверки и сразу приступить к загрузке Windows.
Он тестирует железо (ОЗУ, видеокарту, материнскую плату и пр. компоненты). После того как ответ от всех комплектующих получен, начинается запуск ОС. Fastboot позволяет пропустить этап проверки и сразу приступить к загрузке Windows.
Для активации опции нужно зайти в BIOS. В ноутбуках Lenovo, ASUS это можно сделать многократным нажатием клавиши F2. В редких случаях используются комбинации DEL+F8 и DEL+F9 соответственно. В HP вход в первичную систему осуществляется при помощи кнопок ESC или F10, в Samsung (в зависимости от модели) – F2, F8, F12 или DEL и т.д.
Далее требуется в меню найти раздел «Boot», в нем строку под названием Fast Boot или Quick Boot и задать в ней значение «Enabled» (включено).
Установка параметров загрузки
Если долго загружается ПК, можно произвести ручную настройку ОС Windows, позволяющую выделить для работы ПК определенное количество ресурсов ОЗУ и процессора. Для этого нужно воспользоваться следующей инструкцией:
1. Конфигурация системы.
Конфигурация системы.
Зайти в конфигурации системы (ввести msconfig в командной строке).
2. Дополнительные параметры.
Во вкладке «Загрузка» зайти в «Дополнительные параметры».
3. Выбор значения.
В поле возле параметра «Число процессоров» поставить галочку, затем в разворачивающемся списке выбрать максимальное значение.
4. Установка значения.
Возле пункта «Максимум памяти» поставить «птичку», значение в ячейке под ним установится автоматически.
5. Окончание настройки.
Применить настройки, нажав «OK» внизу окна.
Проверка наличия битых системных файлов
Сканирование системы можно выполнить в режиме Администратора, введя в командной строке sfc/scannow.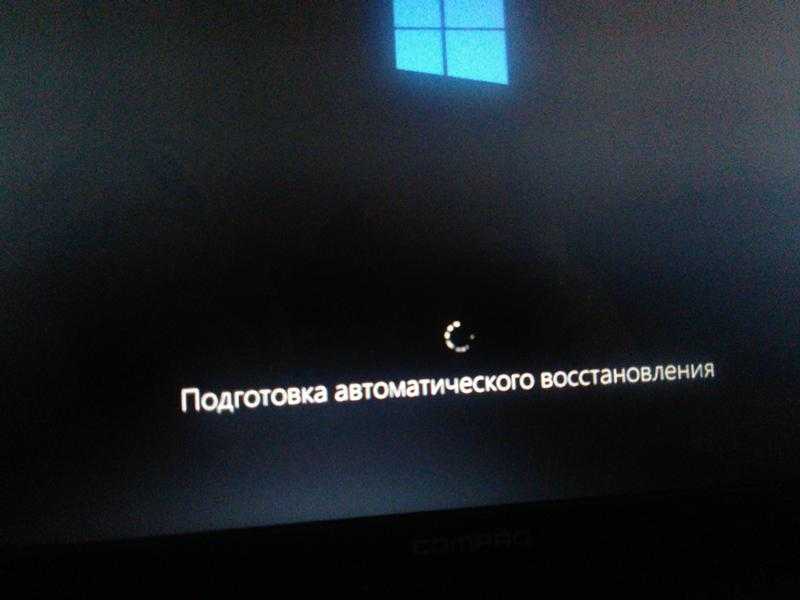 При обнаружении поломанных или побитых файлов, они автоматически загрузятся (обновятся) из образа или «слепка» ОС.
При обнаружении поломанных или побитых файлов, они автоматически загрузятся (обновятся) из образа или «слепка» ОС.
Отключение служб Windows
Если компьютер не подключен к локальной сети или не использует принтер, на нем можно отключить службы, отвечающие за датчики, наблюдение за ними и контроль полученных данных. Когда Виндоуз 10 долго загружается, может ускорить загрузку также выключение служб поддержки Bluetooth, географического положения, биометрии, телеметрии, X-box Live, маршрутизатора AllJoyn, вторичный вход в систему, факс и другие.
Увеличение быстродействия за счет отключения визуальных эффектов
Показ различной анимации требует много ресурсов. Если ПК устарел или имеет слабые комплектующие, эту функцию рекомендуется отключить:
1. Меню «Пуск».
Нажать «Пуск», затем иконку шестеренки (Параметры) и выбрать раздел «Система».
2. Пункт меню «О программе».
Пункт меню «О программе».
Через левое меню открыть пункт «О программе», в нем в колонке справа выбрать «Дополнительные параметры системы».
3. Вкладка «Дополнительно».
В открывшемся окне во вкладке «Дополнительно» в пункте «Быстродействие» нажать кнопку «Параметры».
4. Вкладка «Визуальные эффекты».
Откроется окно с вкладкой «Визуальные эффекты», где нужно выбрать третий по счету пункт «Обеспечить наилучшее быстродействие» и подтвердить выбор, нажав «OK».
Выбор схемы питания ноутбука
Установить схему №2 «Производительность» можно в разделе «Электропитание» в Панели управления. Вызывается она вводом команды control в командной строке. Данный пункт актуален для ноутбуков, т.к. они работают с аккумулятором.
Способы проверки жесткого диска и исправление ошибок
На быстродействие компьютера по части жесткого диска влияют два фактора: наличие битых секторов и исправность самого накопителя. Первое обстоятельство можно проверить двумя способами:
Первое обстоятельство можно проверить двумя способами:
1. Вкладка «Сервис».
Зайти в свойства диска и запустить проверку на наличие ошибок во вкладке «Сервис».
2. Запуск командной строки.
Открыть командную строку от имени администратора и ввести в ней «chkdsk C: /F /R, где:
С – это диск, на котором находятся файлы операционной системы;
F – команда для системы об исправлении ошибок битых секторов в случае их обнаружения;
R – требование восстанавливать найденную поврежденную информацию.
Проверку на необходимость замены HDD или SSD удобно делать при помощи программы Victoria. Она не только помогает выявить проблемные сектора, но и выставляет оценку диска. Если показатель неудовлетворительный, винчестер подлежит замене.
При длительной загрузке ПК имеет смысл задуматься о покупке твердотельного накопителя (SSD) и использовать его вместе с основным диском. В этом случае на него рекомендуется установить операционную систему заново (в нашем случае Windows) либо клонировать ее с HDD при помощи одной из специальных утилит (Acronis True Image, Samsung Data Migration, Macrium Reflect и др.)
В этом случае на него рекомендуется установить операционную систему заново (в нашем случае Windows) либо клонировать ее с HDD при помощи одной из специальных утилит (Acronis True Image, Samsung Data Migration, Macrium Reflect и др.)
Обновление, восстановление или переустановка операционной системы
Разработчики постоянно следят за исправлением багов, улучшением функциональности и производительности Виндоуз. Поэтому для ее корректной работы важно вовремя устанавливать подготовленные обновления.
Если проблема с загрузкой ПК появилась недавно, можно попробовать восстановить систему на определенную дату. Для этого в разделе «Система» (в Панели управления) нужно в левой колонке выбрать пункт «Защита системы», далее нажать кнопку «Восстановление» или «Настроить», если требуется выбрать отдельные объекты.
Полный сброс системы делается через «Параметры» — «Обновление и безопасность». Здесь потребуется выбрать опцию возврата ПК в исходное состояние, предварительно выбрав режим сохранения файлов.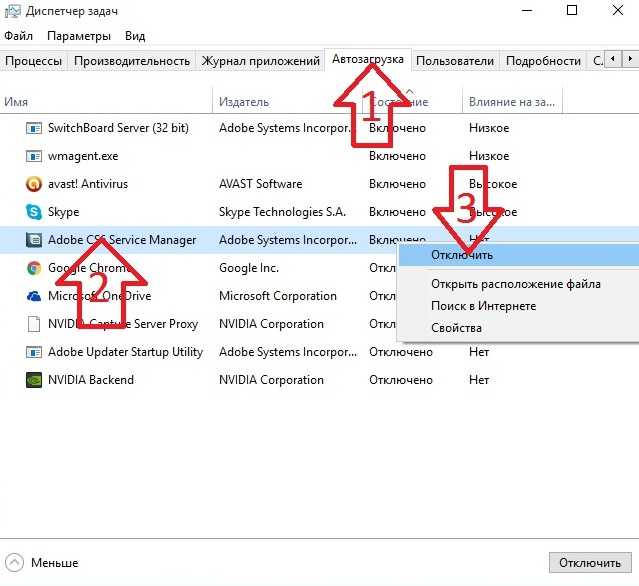 Если озвученные программные методы не помогли, радикально решить вопрос можно полной переустановкой Windows.
Если озвученные программные методы не помогли, радикально решить вопрос можно полной переустановкой Windows.
Очень долго загружается Windows 10
Какие главные и основные причины долгой загрузки?
Подытожив сказанное выше, выделим основные причины долгой загрузки компьютера. Их можно разделить на 2 группы: программные и аппаратные. К первой относятся:
- большое количество «мусорных» файлов;
- на диске заканчивается свободное место;
- наличие вирусного ПО;
- установлена пиратская версия ОС;
- слишком большой список Автозагрузки;
- устарели драйвера или не установлены обновления Windows;
- в BIOS неверно задан приоритет загрузки;
- системный сбой в БИОС.
Долгая загрузка Виндоуз 10 может быть следствием наличия аппаратных проблем. Для установления их работоспособности рекомендуется пригласить мастера и выполнить комплексную диагностику компьютера. Большинство компаний предоставляют услугу бесплатно.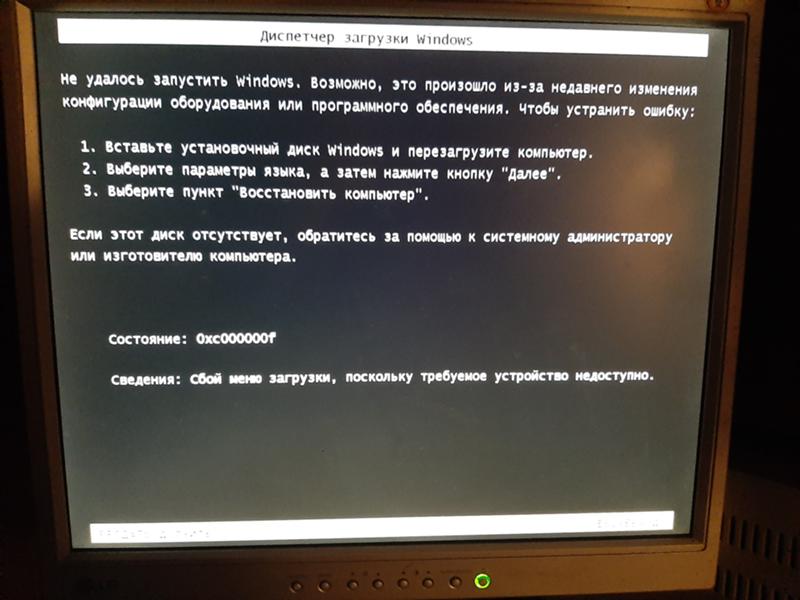 Разберемся, с какими поломками, кроме естественного износа внутренних комплектующих и большого количества пыли на них, вы можете столкнуться:
Разберемся, с какими поломками, кроме естественного износа внутренних комплектующих и большого количества пыли на них, вы можете столкнуться:
- Процессор – устарел и его мощности стало не хватать, перегрелся, использует не все ядра.
- Нехватка ОЗУ. Минимальный объем для корректной работы техники – 4 Гб.
- Жесткий диск – на «С» осталось меньше 15% места, в загрузочном секторе есть «битые» участки, длительная эксплуатация (свыше 5 лет непрерывно), повреждения механического характера.
- Блок питания – вздулись конденсаторы либо ресурс элемента меньше суммарной потребляемой мощности основных компонентов.
- Система охлаждения – много пыли в радиаторах или вышел из строя вентилятор.
Мы попытались максимально полно рассказать о возможных причинах длительной загрузки Windows 10 и способах их решения. Если приведенные инструкции оказались слишком сложными или самостоятельно проблему устранить не удалось, обратитесь к нашим мастерам.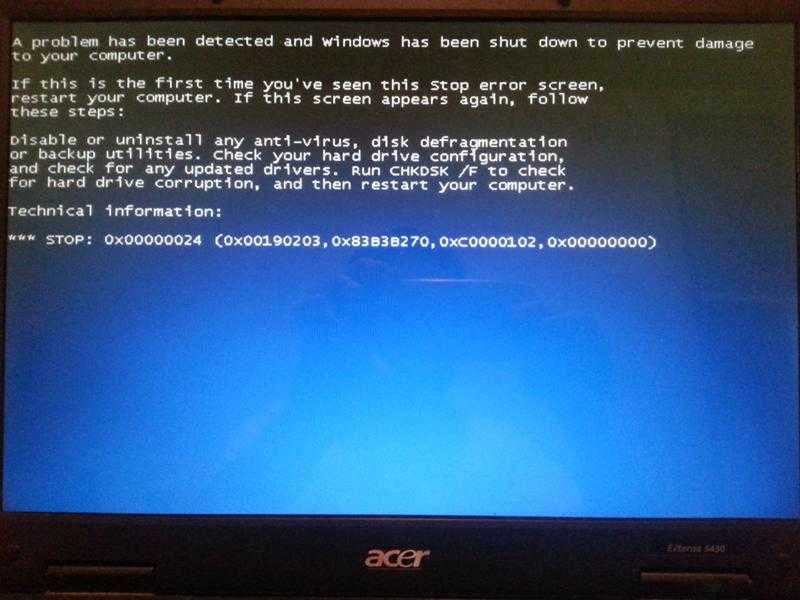
ДОЛГО ЗАГРУЖАЕТСЯ WINDOWS 10 — устранение 12 причин
Замедленная загрузка и дальнейшая работа ПК может быть обусловлена тем, что ему уже пора в утиль или необходим апгрейд. Но как быть, если медленно загружается компьютер, которому всего 2-3 года? Причин не так уж и много.
Укрощаем строптивый комп: Самопроизвольная перезагрузка компьютера: 4 аппаратных и 5 программных причин
Замедление загрузки может происходить по причинам программного и/или аппаратного характера. К первым относится ряд легко устранимых факторов: захламленная автозагрузка, переполнение винчестера, проблемы с драйверами, системными файлами и прочим. Дольше придется возиться, если подкачало железо, особенно когда Винда тормозит из-за сыплющегося диска.
По времени этапы загрузки с SSD могут выглядеть так:
Собственно, загрузка Винды здесь начинается с 10 секунды, до этого диск практически не участвует в процессе.
Интересная статья: Как загрузить словарь в электронную книгу: гайд на 3 шага и для 2 кейсов
Жесткий диск
При запуске Windows слабым местом может оказаться накопитель.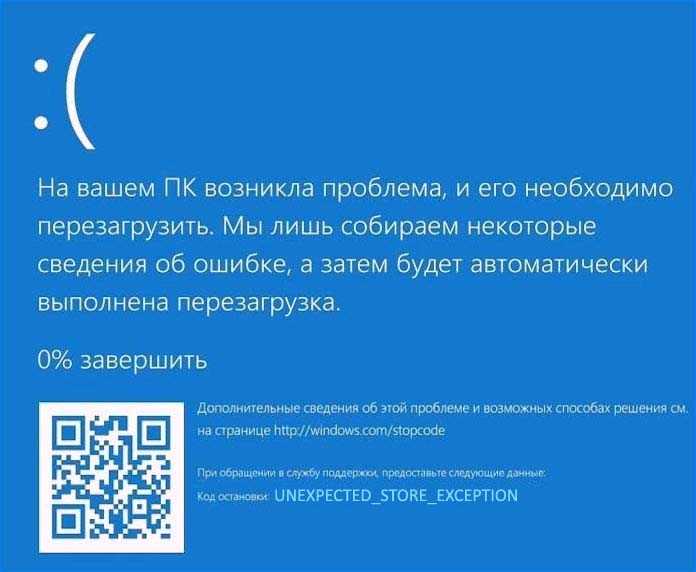 Это относится как к HDD, так и к SSD. Самая банальная причина, из-за которой долго и нудно загружается Виндовс 10, — переполнение диска. Если на нем осталось меньше 10% свободного пространства, система в «Моем компьютере» окрашивает занятое место красным цветом. Попробовать освободить пространство от мусорных файлов можно, например, с помощью приложения CCleaner. Эта утилита также умеет работать с системным реестром: удалять лишнее, находить и исправлять ошибки. При отсутствии должного эффекта стоит прибегнуть к ручной чистке. Возможны следующие варианты:
Это относится как к HDD, так и к SSD. Самая банальная причина, из-за которой долго и нудно загружается Виндовс 10, — переполнение диска. Если на нем осталось меньше 10% свободного пространства, система в «Моем компьютере» окрашивает занятое место красным цветом. Попробовать освободить пространство от мусорных файлов можно, например, с помощью приложения CCleaner. Эта утилита также умеет работать с системным реестром: удалять лишнее, находить и исправлять ошибки. При отсутствии должного эффекта стоит прибегнуть к ручной чистке. Возможны следующие варианты:
- Удаление ненужных файлов, заполонивших диск, например, просмотренных сериалов или игр, которые давно не запускаете.
- Перенос части файлов системного диска на другой носитель или в облако. Это могут быть семейные фото, видео, музыка и т.п.
Если места на винчестере хватает, запустите дефрагментацию. Для этого кликните «Пуск», наберите «дефраг», клацните в параметрах на дефрагментацию. Если в столбце «Текущее состояние» прописано, что диск фрагментирован на 0-10% — делать ничего не нужно.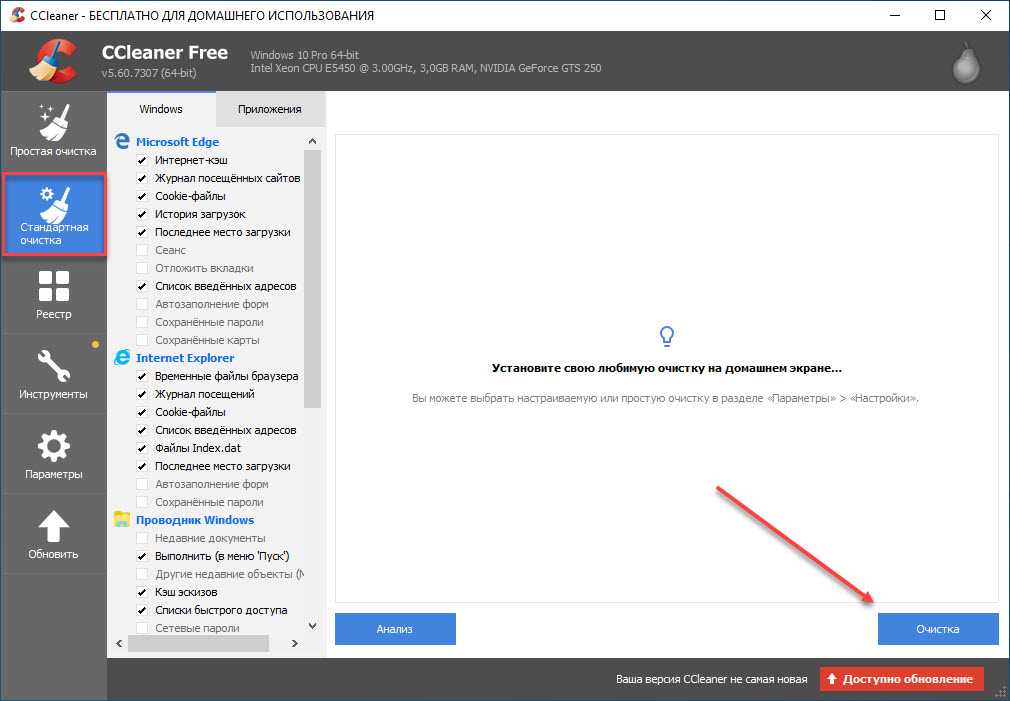 По умолчанию в Windows 10 оптимизация запускается без участия пользователя, по расписанию. Если этого не происходит и диск сильно фрагментирован — нажмите «Оптимизировать».
По умолчанию в Windows 10 оптимизация запускается без участия пользователя, по расписанию. Если этого не происходит и диск сильно фрагментирован — нажмите «Оптимизировать».
Винда может медленно загружаться из-за винчестера, который постепенно приходит в негодность — «сыпется». В таком случае наверняка периодически возникают проблемы с открытием файлов. «Подлатать» диск можно с помощью лечащих программ. Пример — утилита Victoria. Приложения такого типа умеют быстро находить бэд-блоки и помечают их, после чего система обходит негодные участки стороной. Полезного пространства становится меньше, но тормозов и сбоев — тоже. Если диск свое уже отработал — подумайте о замене его на новый.
Побеждаем фрагментацию: Что дает дефрагментация диска средствами Windows. Ключевые фишки 5 сторонних утилит
Автозагрузка
Захламленная автозагрузка заметно увеличивает время подготовки системы к работе. Если ее годами не чистить и устанавливать периодически новые программы — в ней могут скопиться десятки записей.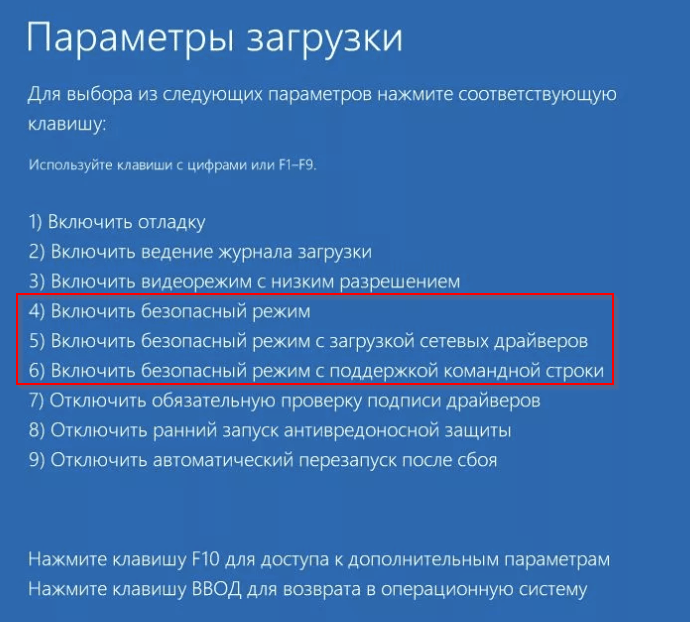 При таком подходе загрузка ПК будет постепенно замедляться, и пользователь может не замечать этого. Чтобы избежать ненужных пауз, нужно периодически чистить автозагрузку:
При таком подходе загрузка ПК будет постепенно замедляться, и пользователь может не замечать этого. Чтобы избежать ненужных пауз, нужно периодически чистить автозагрузку:
- Заходим в Диспетчер задач.
- Клацаем на вкладку «Автозагрузка».
- Бодро кликаем правой по ненужным записям и выбираем «Отключить».
Не стоит мешать автозагрузке антивируса. Антивирусное ПО должно загружаться сразу после запуска системы и отслеживать подозрительные активности. Мессенджеры тоже оставьте, если ими пользуетесь и хотите всегда быть на связи.
Винда в Диспетчере задач дает информацию по программам из автозагрузки:
- Показывает влияние на запуск (обращаем внимание прежде всего на приложения с высоким влиянием).
- Показывает «ЦП при запуске» в мс. По умолчанию этот столбец не виден. Чтобы включить его, нужно клацнуть правой по панели автозагрузки и выбрать соответствующий пункт.
При среднем влиянии на автозапуск значение «ЦП при запуске» порой больше, чем при высоком, поэтому слишком серьезно к этим показателям относиться не стоит.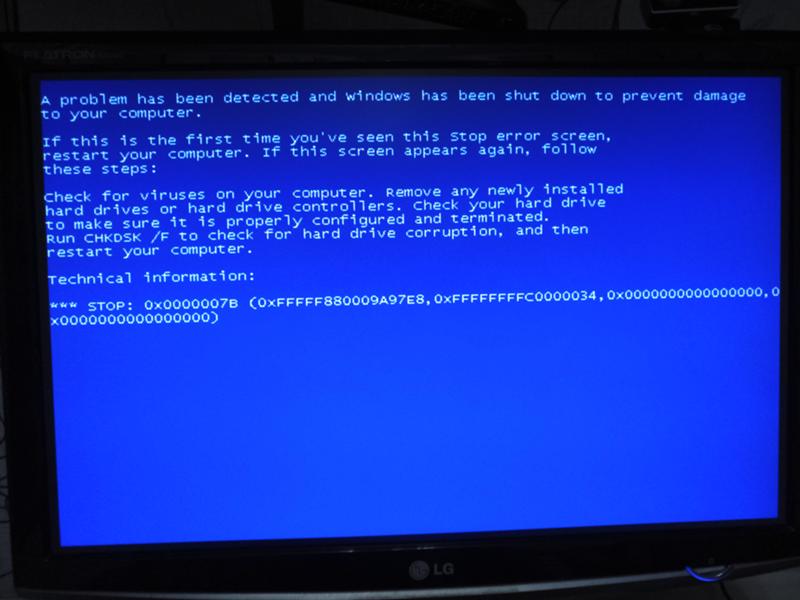 Лучше воспринимать их как подсказки для дальнейших действий. Всегда можно отключить одну или несколько программ, и посмотреть, насколько это повлияет на скорость загрузки. Включаются пункты автозагрузки тем же способом, поэтому не бойтесь экспериментировать.
Лучше воспринимать их как подсказки для дальнейших действий. Всегда можно отключить одну или несколько программ, и посмотреть, насколько это повлияет на скорость загрузки. Включаются пункты автозагрузки тем же способом, поэтому не бойтесь экспериментировать.
Познавательная статья: Windows 11: обзор перспективного дизайна и новых возможностей — 7 претензий пользователей
Устаревшее ПО
На сомнительных сайтах порой рекомендуют бороться с долгой загрузкой легальной Windows 10 путем обновления системы и/или драйверов. Однако эти варианты помогают далеко не всегда. Обновление операционки может ускорить или замедлить загрузку ПК — это лотерея. Обновки клепают совсем не для того, чтобы Винда загружалась быстрее. Возможно, она будет работать стабильнее и безопаснее, но рецепт увеличения скорости ПК от Microsoft другой — периодически обновлять комплектующие.
Обновление драйверов единственной видеокарты и материнки может ускорить загрузку, но вероятность такого эффекта в районе 1%.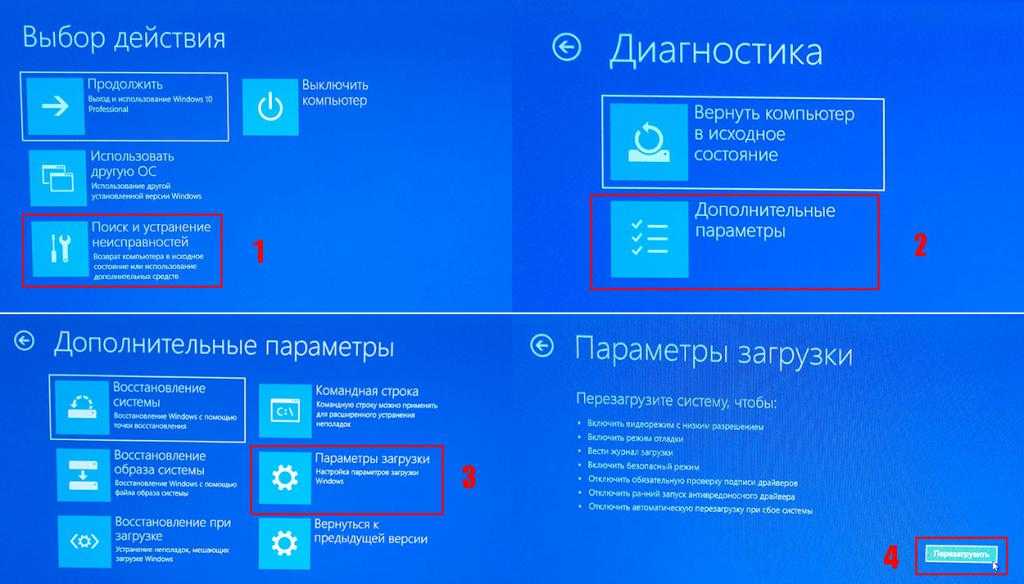 Тратить ради этого время — сомнительное занятие. Добиться реального ускорения загрузки поможет полная переустановка Windows. За годы работы даже при регулярной чистке от программного мусора накопятся проблемки. Победить их всех сразу поможет переустановка ОС.
Тратить ради этого время — сомнительное занятие. Добиться реального ускорения загрузки поможет полная переустановка Windows. За годы работы даже при регулярной чистке от программного мусора накопятся проблемки. Победить их всех сразу поможет переустановка ОС.
После нее на всех этапах компьютер будет работать быстрее. Но тут нужно подумать: стоит ли тратить время на переустановку операционки, программ и их настройку ради выигрыша во времени запуска системы. Если Винда тратит на загрузку вместо 30 секунд — 1,5 минуты, вряд ли есть смысл так сильно заморачиваться.
Куда более актуальная причина для переустановки Windows — притормаживания во время работы. Одно дело терять каждый день по минуте при включении компьютера, но совсем другое — каждый раз ждать, пока произойдет определенное действие в какой-нибудь ресурсоемкой программе.
Вырубаем обновления: Как отключить обновление Windows 10: 5 целенаправленных «надо»
Быстрый запуск ОС
Ускоренный запуск — одна из сомнительных фишек Windows 10. С этим режимом комп, по идее, должен загружаться быстрее за счет запоминания ядра операционки и системного сеанса на жестком диске. На практике так происходит не всегда, а вот проблемы из-за ускоренного запуска очень даже могут быть. Например, после обновления ОС.
С этим режимом комп, по идее, должен загружаться быстрее за счет запоминания ядра операционки и системного сеанса на жестком диске. На практике так происходит не всегда, а вот проблемы из-за ускоренного запуска очень даже могут быть. Например, после обновления ОС.
Когда Винда собирается обновляться, она предлагает пользователю перезагрузиться, не мешкая, или отложить этот процесс до конца рабочего дня. Пользователи часто не спешат перезагружать комп, а вечером просто выключают его. Утром происходит быстрая загрузка, при этом системные процессы полностью не обновляются. В результате обновления Windows могут инсталлироваться некорректно. Поэтому быстрый запуск лучше отключить. Для этого:
- открываем «Пуск», следом клацаем на «Панель управления» и «Электропитание»;
- слева выбираем пункт «Действие кнопки питания»;
- переходим по ссылке изменения недоступных параметров;
- убираем галочку с чекбокса быстрого запуска;
- сохраняемся.

Топчик плееров: Топ 10 видеоплееров на ПК для Windows
Перегрев процессора и долгая загрузка Windows 10
Иногда резвая Windows 10 может долго загружаться из-за перегрева процессора. В основном этим грешат ноутбуки, владельцы которых не хотят чистить пыль под корпусом, менять термопасту. При перегреве после медленной загрузки компьютер может через некоторое время выключаться, особенно если запустили какую-нибудь серьезную игру или ресурсоемкую программу. Таким способом ПК предотвращает выход из строя процессора.
Выполнить проверку компа на перегрев можно, например, с помощью программы AIDA64. Есть портативная версия утилиты, не доставляющая никаких хлопот в использовании. Для проверки комплектующих на перегрев нужно запустить приложение, а затем клацнуть на «Компьютер» и перейти к «Датчикам». Программа покажет текущую температуру процессора, диода РСН, а также обороты процессорного кулера, напряжения узлов. При простое температура чипа не должна превышать 30-50 градусов.
Справиться с перегревом обычно помогает чистка накопившейся пыли и замена подсохшей термопасты процессора. Если такие мероприятия не привели к положительному результату, то, возможно, комп замедленной работой намекает на необходимость замены кулера или проца. Охладить ноутбук летом поможет охлаждающая подставка.
Обеспароливаем компьютер: Как сбросить пароль Windows 10: вручную или с помощью 3 программ
Повреждение компонентов Windows
В случае проблем с компонентами Винды, в процессе загрузки операционки могут высвечиваться предупреждающие сообщения. Если ОС не может сама привести себя в чувство, системные файлы можно реанимировать командой sfc /scannow. Утилитка проверит хранилище компонентов и при необходимости заменит проблемные файлы кэшированными копиями, предусмотрительно зарезервированными на диске. Сбои, связанные с ошибками при загрузке Винды, более подробно рассмотрим ниже, в другом разделе статьи.
В Майкрософтовской операционке предусмотрена возможность активации подсистемы для Linux. Если этот компонент Windows не нужен — отключите его, поскольку он потребляет много ресурсов. Для этого:
Если этот компонент Windows не нужен — отключите его, поскольку он потребляет много ресурсов. Для этого:
- Клацните «Пуск» и наберите «Вкл. или откл. компонентов Windows». Откройте одноименный значок.
- На экране монитора нарисуется окошко с древовидной структурой компонентов Винды. Найдите чекбокс с подсистемой для Linux и отключите его.
- Перезагрузите комп для вступления изменений в силу.
Может возникнуть соблазн убрать еще несколько галочек в окне с компонентами. Лучше не трогать, как минимум, следующие пункты: NET Framework, PowerShell, Print to PDF, Media Features, службы печати. Из-за отключенного Фреймворка перестанут запускаться некоторые программы. Без печати PDF система вообще не захочет работать с документами этого формата.
Приводим в чувство смартфон: Перезагружается телефон: 6 частых причин и решение проблемы
Некорректная работа драйверов
Две видеокарты в ноутбуке — это, конечно, большой плюс для игр, требующих графики с высокой производительностью, но такой тандем в некоторых моделях приводит к тому, что Windows 10 очень долго и нудно загружается.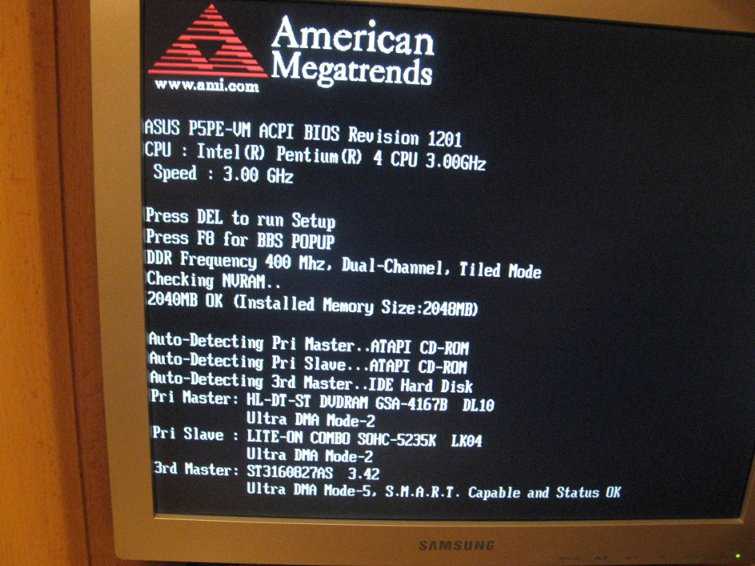 Задержка происходит из-за длительного переключения с одного видеоадаптера на другой. Убедиться в причастности видях к медленной загрузке поможет проверка:
Задержка происходит из-за длительного переключения с одного видеоадаптера на другой. Убедиться в причастности видях к медленной загрузке поможет проверка:
- В «Диспетчере устройств» открываем папку «Видеоадаптеры».
- В ней выбираем строчку с Nvidia или Radeon.
- Жмем правой по ней и выбираем «Отключить».
- Перезагружаемся.
Если Винда перестала тормозить во время загрузки, это означает, что стоит обновить драйвера видеокарты. Открываем сайт AMD или Nvidia, скачиваем дрова для дискретной видеокарты, устанавливаем их на ноутбук. Перед установкой удаляем дискретную видяху в «Диспетчере устройств».
Выбираем операционку: Какую версию Windows 10 выбрать: 5 актуальных вариантов
Повреждение системных файлов
Если на этапе запуска Винды комп нервирует сообщениями об ошибках, возможно, причина в файлах ОС, пострадавших из-за сыплющегося диска, вирусной активности или других факторов. Для исправления ситуации используют:
- Утилиту DISM.
 Для лечения Винды в командной строке набираем комбинацию с параметрами: DISM /Online /Cleanup-Image /RestoreHealth и нажимаем Enter. Ждем 10-15 минут. При благополучном исходе утилита отрапортует о восстановлении файлов, после чего нужно перезагрузить комп.
Для лечения Винды в командной строке набираем комбинацию с параметрами: DISM /Online /Cleanup-Image /RestoreHealth и нажимаем Enter. Ждем 10-15 минут. При благополучном исходе утилита отрапортует о восстановлении файлов, после чего нужно перезагрузить комп. - Утилиту SFC. Из той же командной строки запускаем: sfc /scannow. После сканирования системы утилита отчитается о результатах. Возможные итоги: целостность операционки не нарушена; проблемные файлики восстановлены; ошибки обнаружены, но исправить их не удалось. Если утилита отрапортует, что запрошенная операция не может быть выполнена, нужно повторить команду, загрузившись в безопасном режиме.
Еще один способ устранения притормаживаний при запуске ОС — восстановление при загрузке. Алгоритм действий:
- Жмем «Пуск».
- Выбираем в меню окончания работы перезагрузку, удерживая Shift.
- В меню восстановления кликаем на «Диагностику».
- Клацаем на «Дополнительные параметры», переходим на «Восстановление при загрузке».

Привести Винду в чувство также можно, откатив ее обратно, воспользовавшись точками восстановления.
Последний способ, который стоит тут упомянуть, — возвращение Винды в исходное состояние. Для запуска процесса:
- Клацаем «Параметры» — «Восстановление».
- Стартуем кнопкой «Начать».
- Выбираем «Сохранить мои файлы».
- Подтверждаем предстоящие действия системы.
После такой процедуры придется заново инсталлировать установленные на ПК приложения.
Разбираемся с виртуальной памятью: Как увеличить файл подкачки, если ОЗУ — 4, 8, 16, 32 Гб
Вирусы
Вышеперечисленные методы восстановления файлов ОС не смогут обеспечить долговременный эффект, если компьютер оккупировали вирусы, способные навредить Windows. При медленном запуске системы имеет смысл провести полную проверку ПК с помощью антивируса. Если сомневаетесь в эффективности установленного антивирусного ПО — выполните дополнительную проверку альтернативной программой, не устанавливая ее на компьютер.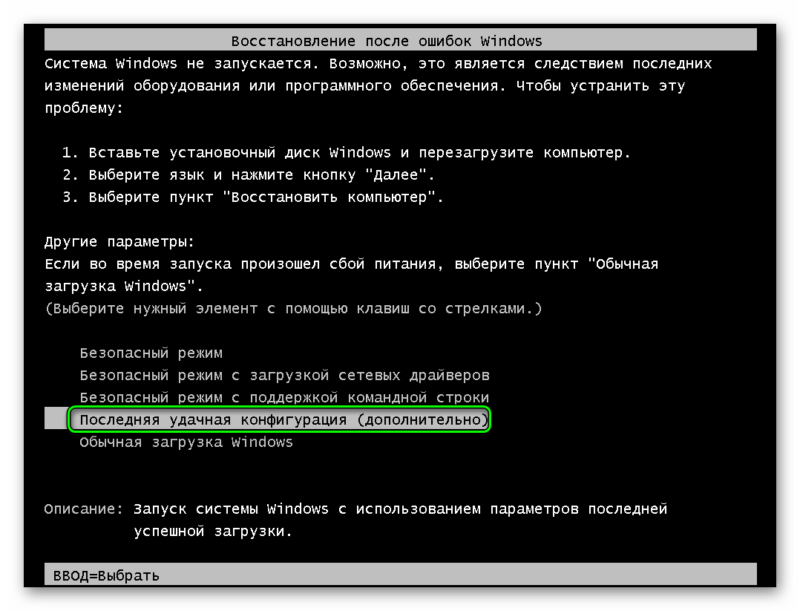 Для этого подойдет, например, портативный Dr.Web.
Для этого подойдет, например, портативный Dr.Web.
Чрезмерная бдительность может тоже привести к тому, что Виндовс 10 будет долго и нудно загружаться при включении: не инсталлируйте больше одного антивируса на компьютер. Обе программы наверняка пропишутся в автозагрузке, а это потерянные секунды при запуске системы. Кроме того, между ними могут быть конфликты, мешающие нормальной работе Windows.
Также не стоит сбрасывать со счетов встроенный антивирус «десятки» — Защитник Windows. Пользователи, которые целиком полагаются на майкрософтовский софт и не устанавливают антивирусное ПО сторонних разработчиков, экономят оперативную память, уменьшают время загрузки системы. Такой вариант подходит юзерам, которые редко пользуются поисковиками, стараются не скачивать софт с подозрительных сайтов. Кроме сомнительной надежности у Защитника Windows есть еще один недостаток — проблемы с техподдержкой. В этом плане он уступает платным антивирусам.
Обзор облачного хранилища: OneDrive: как пользоваться в Windows 10
Другие причины, из-за которых долго загружается Виндовс 10
На десерт еще 3 причины замедленной загрузки:
- Windows много раз восстанавливали, откатываясь к заранее сохраненным точкам.

- В системе BIOS выбрана первоочередная загрузка с привода, а не с диска. На этом, правда, теряется лишь несколько секунд. Более значительные паузы могут быть, если какие-то комплектующие не реагируют на запросы БИОСа. Тот ждет сколько положено и, лишь не дождавшись, продолжает загрузку дальше.
- Неподходящая прошивка БИОСа.
В заключении приведем ошибочные действия, которые предпринимают неопытные пользователи, желая ускорить запуск Windows:
- Отключают файл подкачки. После этого некоторые программы не запускаются.
- Отключают некоторые службы Винды, решив, что они не нужны.
- Отключают индексацию файлов на компьютере с HDD.
Обычно для оперативного старта Винды достаточно следить за автозагрузкой, свободным дисковым пространством и держать комп в чистоте как в программном, так и в аппаратном смысле.
В поисках утраченного: Как восстановить удаленные файлы с компьютера: 5 программ в помощь
Очень долго загружается компьютер Windows 10 при включении: что делать?
Всем привет! Сегодня мы рассмотрим еще одну проблему, когда очень долго загружается компьютер c Windows 10 при включении или перезагрузке. Для начала давайте коротко посмотрим причины, почему же так происходит:
- Поломка в самой системе или прикладных программах.
- Вирусы.
- Поломанные или неверные драйвера.
- Кривое обновление ОС.
- Неправильная настройка загрузки Виндовс.
- Система забита кешем и другим мусором.
- Дополнительные программы в автозагрузке.
- Битые сектора на жестком диске.
- Фрагментация на системном томе.
- Выключена функция FastBoot.
В статье ниже я привел 14 шагов, которые точно должны помочь. Я в этом уверен на 100%, так как сам лично их проверял. Если в процессе что-то будет не получаться, то смело пишем свои вопросы в комментариях ниже.
Содержание
- ШАГ 1: Активация FastBoot
- ШАГ 2: Удаление лишнего из автозагрузки
- ШАГ 3: Настройка загрузки ОС
- ШАГ 4: Обновление
- ШАГ 5: Проверка на вирусы
- ШАГ 6: Дефрагментация диска
- ШАГ 7: проверка системных файлов
- ШАГ 8: Отключение визуальных эффектов
- ШАГ 9: Установка свежих драйверов
- ШАГ 10: Проверка жесткого диска
- ШАГ 11: Чистка и оптимизация системы
- ШАГ 12: Настройка электропитания (ДЛЯ НОУТБУКОВ)
- ШАГ 13: Еще одна проверка жесткого диска
- ШАГ 14: Установка SSD
- Задать вопрос автору статьи
ШАГ 1: Активация FastBoot
Когда компьютер включается при нажатии по кнопке, сначала идет загрузка BIOS.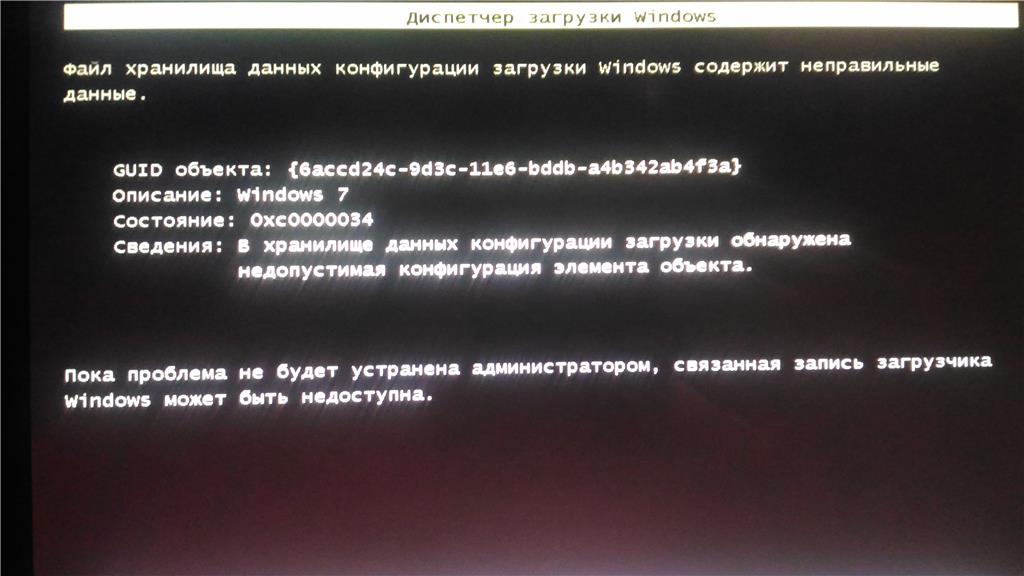 Потом основная система БИОС в первую очередь тестирует все основные компоненты железа (материнскую плату, видеокарту, оперативную память и т.д.). Когда BIOS понимает, что у ПК все в порядке, идет загрузка ОС. Функция «Fast Boot» позволяет убрать данную проверку, значит ускорить загрузку основной операционной системы.
Потом основная система БИОС в первую очередь тестирует все основные компоненты железа (материнскую плату, видеокарту, оперативную память и т.д.). Когда BIOS понимает, что у ПК все в порядке, идет загрузка ОС. Функция «Fast Boot» позволяет убрать данную проверку, значит ускорить загрузку основной операционной системы.
Для начала нам нужно зайти в BIOS. Для этого перезагружаем компьютер. В момент, когда он только начнет включаться, и на экране вы увидите начальный экран загрузки БИОС вам нужно несколько раз понажимать на вспомогательную клавишу. А вот какую клавишу – нужно посмотреть на подсказку загрузочного экрана. Чаще всего используют кнопки: Del, F2, F10, Esc.
Еще раз повторюсь, что нужно именно несколько раз понажимать на кнопку, пока вы не увидите экран BIOS или UEFI. После этого ваша задача найти меню «Boot», найти там «Fast Boot» (или «Quick Boot») и включить эту функцию.
На самом деле мы всего лишь немного сократили время загрузки, но это еще не все. Поэтому читаем следующие шаги.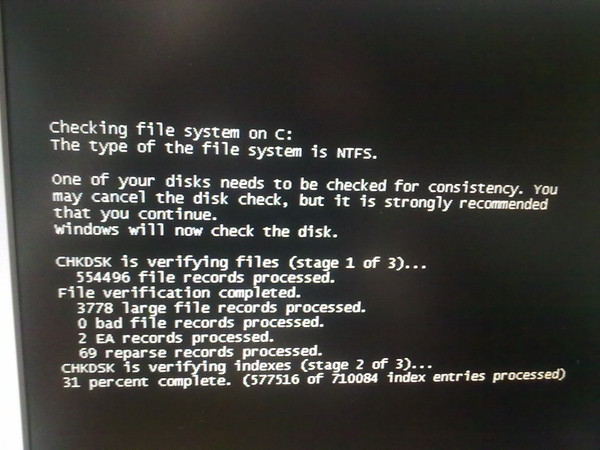
ШАГ 2: Удаление лишнего из автозагрузки
Автозагрузка – это те программы, которые загружаются вместе с операционной системой. То есть сначала вам нужно ждать загрузку Виндовс 10, а уже потом ждем, когда подгрузятся дополнительные программные модули. Хотите открою тайну? – чаще всего те программы, которые висят в автозагрузке вообще не нужны. Мало того – они очень вредные, так как дополнительно забивают оперативную память и ресурсы компьютера. Поэтому нам нужно просто их выключить.
Открываем «Диспетчер задач» – туда можно попасть несколькими способами. Проще всего нажать правой кнопкой мыши по нижней полоске. Щелкаем по пустому месту. Или вы можете кликнуть по кнопке «Пуск» (также правой кнопкой).
Перейдите на вкладку «Автозагрузка». Далее нажмите один раз по «Состоянию» так, чтобы вверху отображались только «Включенные» приложения. Вот это вот все и продлевает загрузку системы.
А теперь выключаем почти все, кроме:
- Realtek… – это драйвер звуковой карты
- Ваш антивирус – смотря каким вы пользуетесь.

Все остальное можете смело выключать.
ШАГ 3: Настройка загрузки ОС
В системе есть настройка, которая выделяет ресурсы процессора и оперативной памяти для работы системы. Эту настройку можно сконфигурировать вручную. Давайте попробуем сделать это.
- Найдите на клавиатуре кнопку , зажмите её, а потом кликните по клавише R.
- Откроется окно, куда надо будет ввести команду:
msconfig
- На второй вкладке зайдите в доп параметры.
- Сначала включаем галочку «Число процессоров» и выставляем максимально возможное значение. После этого просто установите галочку «Максимум памяти» – параметр установится. Жмем «ОК» и «Применить». Перезагружаем компьютер.
ШАГ 4: Обновление
Windows 10 активно развивается. Постоянно выходят какие-то дополнения, которые фиксят баги, и улучшают работу системы. Поэтому обязательно нужно выполнить загрузку и установку всех обновлений.
- Нажимаем по главной кнопке и далее выбираем «Параметры» системы.
- Находим пункт с обновлением.
- Сразу в первом подразделе, кликаем по кнопке «Проверить наличие обновлений». Ждем пока они все загрузятся. Некоторые обновы устанавливаются при перезагрузке, поэтому скорее всего вам придется это сделать вручную – «Пуск» – «Выключение» – «Обновить и перезагрузить».
ШАГ 5: Проверка на вирусы
Выполните полную проверку антивирусной программой. К счастью в Windows 10 есть свой «Защитник» – это встроенная антивирусная программа, которая по защите ничем не уступает другим подобным утилитам. Она также активно развивается как сама винда, поэтому можно провести проверку и через неё.
- Переходим в параметры.
- «Обновление и безопасность».
- В разделе «Безопасность Windows» находим пункт «Защита от вирусов и угроз».
- Не спешите нажимать по кнопке проверки – кликаем ниже по ссылке «Параметры сканирования».

- Выбираем «Полное сканирование», ведь мы не знаем, где именно мог засесть враг. А вот теперь выполняем проверку.
ШАГ 6: Дефрагментация диска
Вся информация на жестком диске хранится в разнобой – то есть одна и та же программа или даже системный файл может храниться как в начале, так и в конце жесткого физического носителя (HDD). Это явление называется «Фрагментацией» (от слова «фрагмент»). И как итог – чтение с жесткого диска замедляется, а значит и загрузка ОС будет медленнее. Поэтому наша задача провести процедуру «Дефрагментации» – когда все кусочки данных собираются в единое целое.
ВНИМАНИЕ! Если у вас операционная система хранится на SSD носителе, то ни в коем случае не выполняйте этот шаг. Дефрагментация вредна для SSD. Пропускаем этот шаг и приступаем к следующему.
- Зайдите в проводник (или «Этот компьютер»).
- Заходим в «Свойства» вашего системного тома, где хранится Виндовс 10.

- На вкладке «Сервис» нажимаем по кнопке «Оптимизировать». Раньше эта кнопка имела нормальное название «Дефрагментация», но название решили поменять, чтобы было более понятно.
- В списке выделяем наш системный диск «C» и жмем по кнопке «Оптимизировать».
ШАГ 7: проверка системных файлов
Если есть проблема с ОС, то есть вероятность, что некоторые файлы просто побиты (вирусами или другими программами). Мы можем выполнить проверку системных файлов. Если в ходе проверки будут обнаружены какие-то поломанные файлы, то они будут загружены со «слепка» или образа системы. Открываем консоль с правами админа.
Вводим команду:
sfc /scannow
А теперь ждем.
ШАГ 8: Отключение визуальных эффектов
На самом деле система тратит достаточно ресурсов на улучшение отображения и анимацию. Если у вас слабый компьютер, то стоит все это выключить.
- «Пуск» – «Параметры».
- Заходим в раздел «Система».
- Слева выбираем подраздел «О программе» и находим пункт «Дополнительные параметры системы».
- На вкладке «Дополнительно» в «Быстродействии» жмем по кнопке «Параметры».
- Переходим в «Визуальные эффекты», выбираем «Обеспечить наилучшее быстродействие». Жмем по кнопке «Применить».
ШАГ 9: Установка свежих драйверов
Наш компьютер – это по сути «сборная солянка» различного вычислительного железа. Чтобы это железо нормально работало, нам нужны драйвера. Драйвера могут как ускорять работу компьютера, так и замедлять. Именно поэтому периодически нужно выполнять обновление дров. Чаще всего обновление происходит в фоновом режиме без участия пользователя через «Диспетчер устройств».
Минус этого способа в том, что все драйвера скачиваются с серверов Microsoft. А там, как правило, не всегда есть свежие драйвера. Именно поэтому их лучше обновлять вручную. Я уже писал об этом подробную инструкцию – поэтому дуем сюда.
Именно поэтому их лучше обновлять вручную. Я уже писал об этом подробную инструкцию – поэтому дуем сюда.
ШАГ 10: Проверка жесткого диска
Жесткий диск, на котором хранится вся информация, с течением времени начинает потихоньку «Стареть» – это значит на нем появляются битые сектора. Если вашему диску больше 3-х лет, то стоит выполнить проверку диска. Мы будем использовать консольную команду:
chdsk
Мы проверим системный диск «C», и по мере нахождения ошибок программа попытается их исправить. Нужно помнить, что данная проверка может занять достаточно много времени, поэтому не запускайте её, если пока не готовы столько ждать.
Откройте командную строку с правами администратора – проще всего это сделать через поиск Виндовс.
Далее вводим команду:
chkdsk C: /F /R
- C – это диск, на котором хранится операционная система. Кстати, таким же образом можно потом выполнить проверку и других секторов.

- F – автоматически исправлять ошибки битых секторов. Если это возможно.
- R – восстановление поврежденных данных.
Если при запуске программы вы видите ошибку и предложение выполнить проверку при следующей перезагрузке: выбираем «Да» – клавиша Y.
Проверку можно выполнить и другим путем – в свойствах системного диска на вкладке «Сервис», там где мы делали ранее дефрагментацию.
ШАГ 11: Чистка и оптимизация системы
Давайте еще выполним два шага, которые помогут, когда медленно загружается ПК. Что можно еще сделать для ускорения загрузки ОС:
- Выполняем комплексную чистку системы от ненужных файлов, кеша и другого мусора – об этом подробно читаем тут.
- Выполняем оптимизацию операционной системы – инструкцию читаем тут.
ШАГ 12: Настройка электропитания (ДЛЯ НОУТБУКОВ)
Ноутбуки работают с батареей, поэтому в них есть настройки электропитания, которые могут влиять на производительность.
- Жмем + R и вводим:
control
- В панели управления заходим в «Электропитание».

- Включаем «Производительность».
ШАГ 13: Еще одна проверка жесткого диска
Но ведь мы уже проверяли его – зачем проверять снова? Да, мы недавно делали проверку, но немного другую. Там мы проверяли диск на наличие битых секторов. В таком случае система подстраивается и начинает использовать рабочие зоны носителя. Но что делать, если битых секторов слишком много? В таком случае нам та проверка почти ничего не даст.
Я сам сталкивался с этой проблемой, поэтому могу поделиться опытом. Когда битых секторов становится много – система начинает грузиться все медленнее и медленнее. А при загрузке вы можете слышать скрежет и треск. Это говорит о том, что жесткий диск скоро «уйдет в мир иной». Но зачем расстраиваться раньше времени. Лучше всего выполнить проверку носителя.
Моя любимая программа – это «Victoria HDD/SSD» – она позволяет полностью проверить носитель и выставит оценку. Ничего сложного в ней нет. Скачиваем, устанавливаем, запускаем проверку.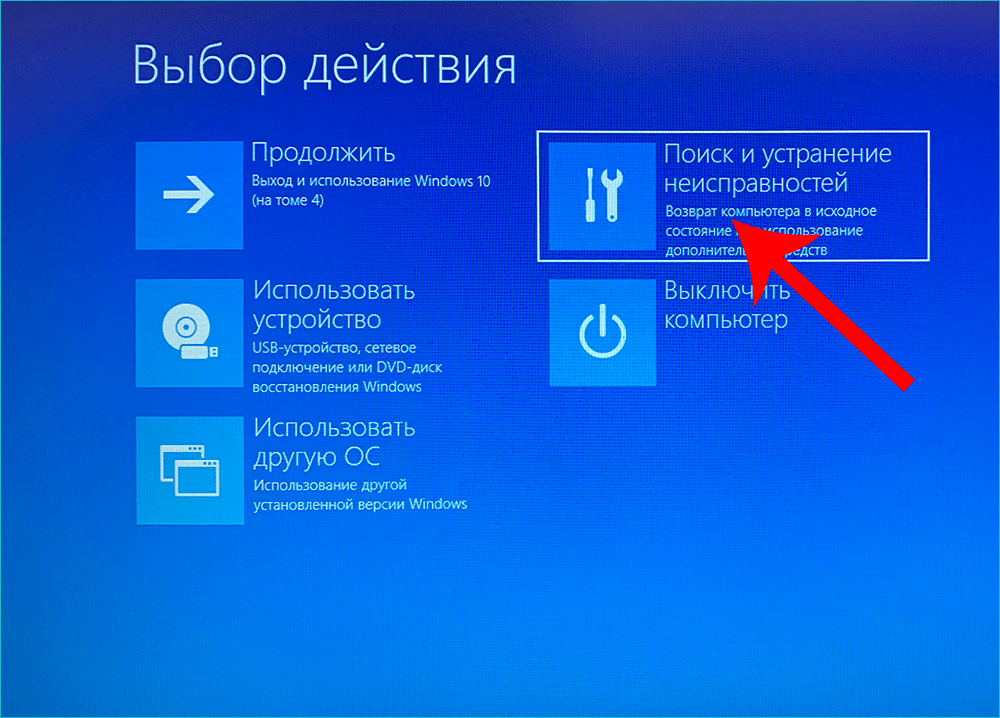 Во время проверки вы сможете увидеть поломанные и битые сектора. В конце программа выведет оценку. Если оценка будет неудовлетворительная, то стоит данный диск поменять. Я настоятельно не рекомендую делать хоть какие-то попытки по восстановлению носителя, и лучше прикупить новый.
Во время проверки вы сможете увидеть поломанные и битые сектора. В конце программа выведет оценку. Если оценка будет неудовлетворительная, то стоит данный диск поменять. Я настоятельно не рекомендую делать хоть какие-то попытки по восстановлению носителя, и лучше прикупить новый.
ШАГ 14: Установка SSD
Если система грузится долго, то я советую прикупить для неё отдельный SSD – носитель. Даже если у вас очень старый ноутбук или компьютер, SSD позволит в разы ускорить работу системы, а также её загрузку в самом начале. Поэтому делаем следующее:
- Покупаем SSD на 256 ГБ. Можно взять диск и на больший размер, но мы рассматриваем ситуацию, когда HDD, который у вас уже установлен в компе, останется там. SSD будет просто дополнительным диском.
- Подключаем диск к компу или ноутбуку.
- Устанавливаем Windows 10 заново – об этом подробно написано тут. Или вы можете выполнить копирование Виндовс 10 с нынешнего диска на новый SSD – про клонирование системы читаем инструкцию тут.

Вы можете на всякий случай перенести нужные данные с бывшего жесткого носителя. После данной процедуры вы удивитесь, насколько быстрее станет ваша ОС.
Что делать, если компьютер на Windows 10 медленно загружается?
Ваш компьютер загружается несколько минут? Это вас раздражает и беспокоит? Что нужно в таких ситуациях делать, как ускорить загрузку компьютера на Windows 10 — я расскажу в этой статье.
Содержание
- Замените HDD на SSD
- Драйверы и операционная система
- Настройки BIOS / UEFI
- FastBoot
- Быстрая загрузка
- Автозагрузка
- Переустановка Windows
- Визуальные эффекты
- Службы
- Процессы
- Хардверные неполадки
- Дополнительно
- Программы для ускорения компьютера
- Подведём итоги
Часто в комментариях под статьями и обзорами, а также при личном общении встречаю одно и то же : «Мой компьютер долго загружается. Что мне с ним делать?». Ответов на этот вопрос может быть множество, все зависит от конкретной ситуации, от конфигурации настольного ПК или ноутбука. Не стоит сразу же бежать в магазин покупать новый ноутбук. Иногда даже это не решит данную проблему. Сегодня попробуем разобраться, как избавится от этих неприятностей. Я не буду сильно углубляться в какие-то сложные методы оптимизации самой системы или ее настроек. Попробую дать вам лишь несколько действительно полезных способов ускорения запуска вашей системы, а также объясню, как именно они влияют на время загрузки Windows.
Не стоит сразу же бежать в магазин покупать новый ноутбук. Иногда даже это не решит данную проблему. Сегодня попробуем разобраться, как избавится от этих неприятностей. Я не буду сильно углубляться в какие-то сложные методы оптимизации самой системы или ее настроек. Попробую дать вам лишь несколько действительно полезных способов ускорения запуска вашей системы, а также объясню, как именно они влияют на время загрузки Windows.
Стоит заметить, что все мои советы будут для отдельно взятого случая. Иногда необходимо выполнить целый комплекс необходимых настроек, чтобы ускорить запуск Windows 10 на ноутбуке или настольном ПК. И так начнем.
Замените HDD на SSD
Последнее время заметил, что мне стало не комфортно работать и тестировать ноутбуки, у которых установлен HDD- жесткий диск. Они намного медленнее работают, часто долго думают, уже не говорю про запуск самой Windows 10.
Покупка твердотельного SSD-накопителя станет чуть ли не единственным способом, после применения которого вы увидите просто-таки драматичный прирост в скорости не только загрузки операционной системы, но и ее работы. Иными словами, медленный HDD – главная причина подтормаживания вашего компьютера. Неважно, что у вас может быть установлен мощный и разогнанный Core i7, но медленный жесткий диск все равно будет сдерживать быстродействие работы системы, увеличивать время ее старта и запуск приложений. Мне часто говорят, что игры и приложения и так довольно быстро при этом будут работать и с этим не поспоришь. Но само включение ПК или ноутбука может занимать несколько минут, вызывая раздражение и нервозность. Ну уж извините, Windows 10 здесь ни при чем. Законы физики работают правильно, так как жесткие диски HDD намного медленнее SSD-накопителя.
Иными словами, медленный HDD – главная причина подтормаживания вашего компьютера. Неважно, что у вас может быть установлен мощный и разогнанный Core i7, но медленный жесткий диск все равно будет сдерживать быстродействие работы системы, увеличивать время ее старта и запуск приложений. Мне часто говорят, что игры и приложения и так довольно быстро при этом будут работать и с этим не поспоришь. Но само включение ПК или ноутбука может занимать несколько минут, вызывая раздражение и нервозность. Ну уж извините, Windows 10 здесь ни при чем. Законы физики работают правильно, так как жесткие диски HDD намного медленнее SSD-накопителя.
Я иногда не понимаю тех, кто жалуется на медленную загрузку системы, если причина кроется в жестком диске. К счастью, современные SSD сейчас стоят очень дешево. К тому же Вам не обязательно покупать накопитель с большой емкостью. Очень часто SSD-накопители покупают только под Windows 10 и самые важные приложения (те же браузеры, Photoshop и так далее), а остальные данные, вроде фильмов или игр, оставляют на жестком диске.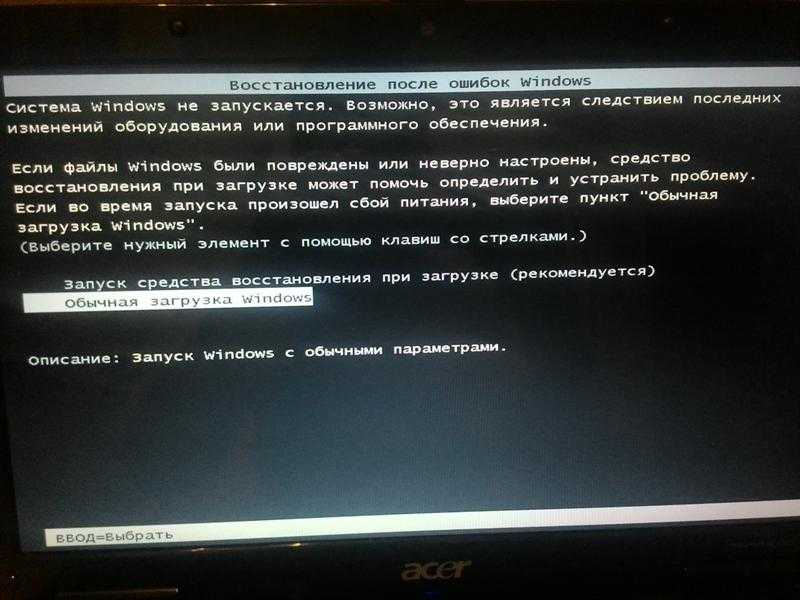 Для этих целей достаточно SSD-диска на 120 ГБ, которого хватит более чем. Конечно, если бюджет позволяет, можно купить диск побольше и вовсе отказаться от традиционных шуршащих винчестеров. К тому же скорость обмена данными намного возрастет. Но здесь уже ориентируйтесь на свой бюджет и предпочтения, тем более, что в магазинах довольно обширный выбор. Кстати, если надумаете купить SSD, рекомендуем почитать статью, которая расскажет, как выбрать SSD-диск для компьютера.
Для этих целей достаточно SSD-диска на 120 ГБ, которого хватит более чем. Конечно, если бюджет позволяет, можно купить диск побольше и вовсе отказаться от традиционных шуршащих винчестеров. К тому же скорость обмена данными намного возрастет. Но здесь уже ориентируйтесь на свой бюджет и предпочтения, тем более, что в магазинах довольно обширный выбор. Кстати, если надумаете купить SSD, рекомендуем почитать статью, которая расскажет, как выбрать SSD-диск для компьютера.
На личном опыте убедился в действенности этого способа, когда поменял HDD-диск на шустренький SSD-накопитель на своем стареньком ноутбуке от ASUS, Он просто ожил, мгновенно загружался, чего за ним не наблюдалось раньше.
Драйверы и операционная система
Последнее время я часто призываю всех вовремя обновлять свое устройство. Дело в том, что разработчики Microsoft, выпуская новые обновления стараются всячески исправлять возникающие проблемы. Не обновляя свое устройство, вы не только делаете его уязвимым для вирусов и троянов, но и замедляете его загрузку и работу.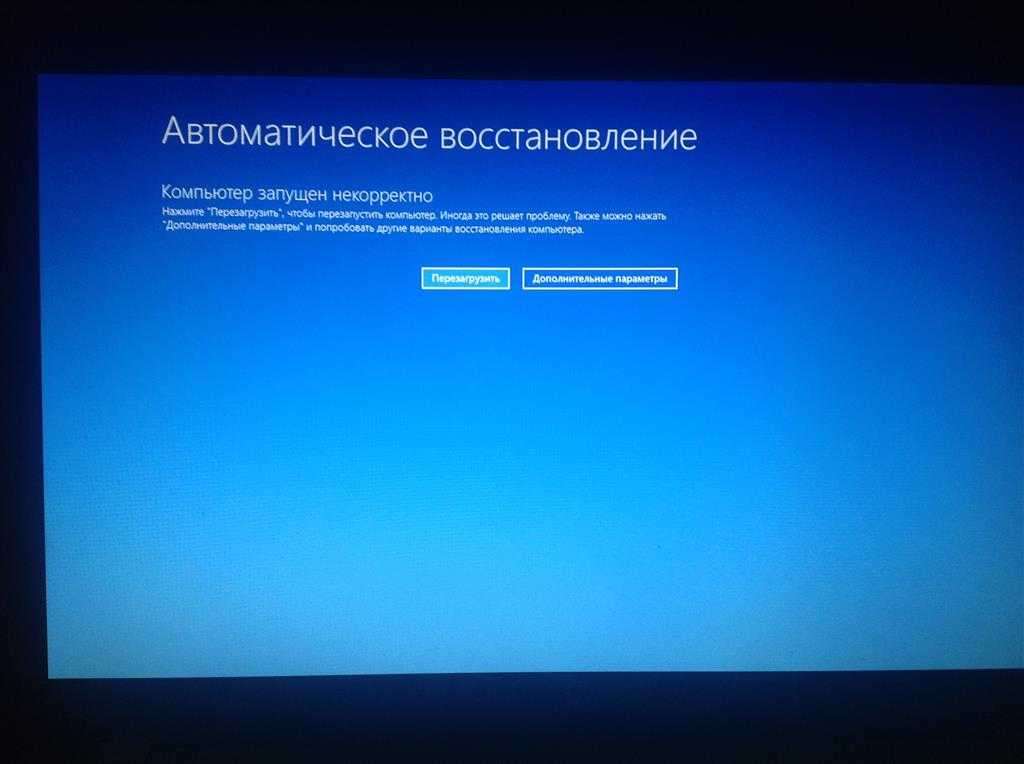 Нельзя не согласится, что иногда после обновлений ноутбук или ПК работают некорректно, ошибки нельзя исключить, но в большинстве случаев своевременное обновление Windows 10 только благотворно сказывается на работе ноутбука. Поэтому не читайте и не слушайте глупых советов, что следует отключить обновления Windows 10. Их, в основном, дают люди, которые не понимают о чем пишут или говорят. По крайней мере, в последнее время ОС от Microsoft очень стабильна в работе и установка нового обновления только исправит ошибки и ускорит работу вашего ноутбука.
Нельзя не согласится, что иногда после обновлений ноутбук или ПК работают некорректно, ошибки нельзя исключить, но в большинстве случаев своевременное обновление Windows 10 только благотворно сказывается на работе ноутбука. Поэтому не читайте и не слушайте глупых советов, что следует отключить обновления Windows 10. Их, в основном, дают люди, которые не понимают о чем пишут или говорят. По крайней мере, в последнее время ОС от Microsoft очень стабильна в работе и установка нового обновления только исправит ошибки и ускорит работу вашего ноутбука.
То же самое касается и драйверов устройств, которые вы используете. Старайтесь всегда загружать обновления для них, потому что их некорректная работа может повлиять на скорость загрузки вашего устройства. Всегда держите драйверы своей системы в актуальном состоянии, так как разработчики трудятся над тем, чтобы в каждом релизе ваше железо работало как можно оптимальнее и быстрее.
Настройки BIOS / UEFI
Стоит также обратить внимание на настройки BIOS, которые тоже сильно влияют на скорость загрузки компьютера.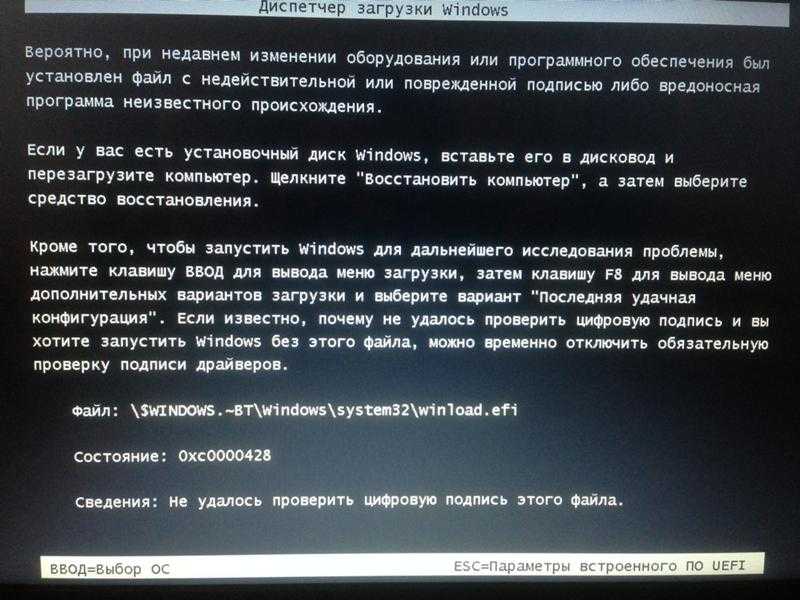 Конкретнее говоря, они либо увеличивают, либо уменьшают время, которое компьютер тратит еще до начала загрузки операционной системы. Речь идет о неправильном приоритете дисков. Чтобы добиться максимальной скорости запуска компьютера, в приоритете должен быть накопитель, на котором установлена система. BIOS не будет тратить время на сканирование других носителей (другие диски, флешки, привод и так далее) и сразу же запустит установленную Windows. В отдельных случаях задержки запуска из-за неправильно приоритета могут достигать минуты, поэтому стоит убедиться, что у вас правильно настроен BIOS.
Конкретнее говоря, они либо увеличивают, либо уменьшают время, которое компьютер тратит еще до начала загрузки операционной системы. Речь идет о неправильном приоритете дисков. Чтобы добиться максимальной скорости запуска компьютера, в приоритете должен быть накопитель, на котором установлена система. BIOS не будет тратить время на сканирование других носителей (другие диски, флешки, привод и так далее) и сразу же запустит установленную Windows. В отдельных случаях задержки запуска из-за неправильно приоритета могут достигать минуты, поэтому стоит убедиться, что у вас правильно настроен BIOS.
У каждой материнской платы свой принцип строения BIOS, поэтому я не могу упомянуть все конкретные пути к настройкам. Вам надо найти раздел с загрузкой и пункт Boot Priority / Hard Drive Priority или что-то в этом духе. Когда найдете этот параметр, установите свой системный накопитель на первое место. Это хоть и незначительно, но все же может повысить скорость загрузки вашего устройства.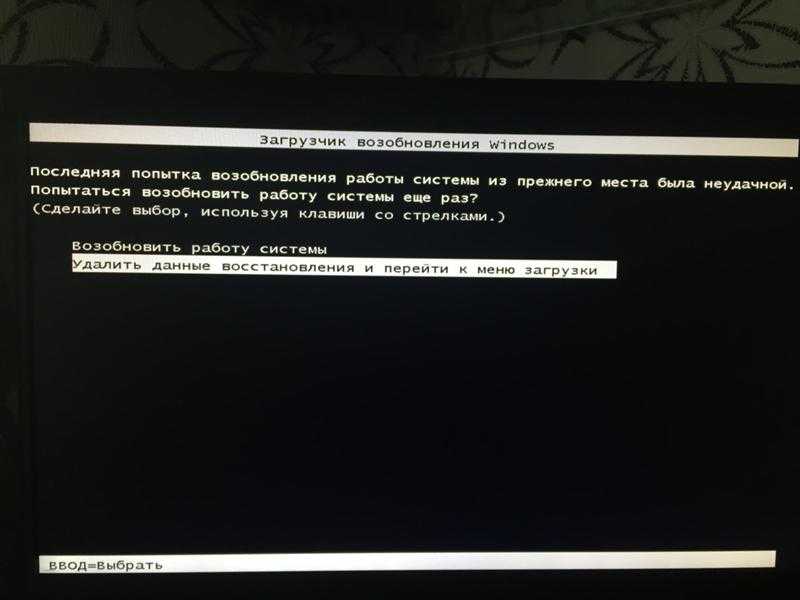 Правда есть один нюанс. Он состоит в том, что после изменения этой настройки вам надо будет вручную входить в меню загрузки и выбирать другой накопитель, если понадобится, к примеру, загрузиться из флешки для установки Windows. Если вы не готовы к таким траблам, то лучше и вовсе не нужно лезть в эти настройки.
Правда есть один нюанс. Он состоит в том, что после изменения этой настройки вам надо будет вручную входить в меню загрузки и выбирать другой накопитель, если понадобится, к примеру, загрузиться из флешки для установки Windows. Если вы не готовы к таким траблам, то лучше и вовсе не нужно лезть в эти настройки.
FastBoot
Иногда перед запуском системы BIOS проверяет работоспособность компонентов компьютера, то есть запускает так называемую процедуру POST. Естественно, для выполнения данной процедуры требуется немного времени, что может повлиять на запуск системы. Но в BIOS / UEFI существует одна интересная функция, которая называется FastBoot. Включение данной функции заставляет компьютер пропускать процедуру POST. При старте компьютера проверку осуществляет BIOS, а затем еще и операционная система. На это тратится дополнительное время, поэтому можно отключить проверку самым BIOS.
К вашему сведению: не все материнские платы поддерживают функцию Fast Boot.
Параметр включения или выключения Fast Boot обычно расположен в меню загрузки Boot. Если вы проверили весь БИОС, но так его и не нашли, значит материнская плата не поддерживает быструю загрузку. В отдельных случаях для изменения параметров Fast Boot надо включить SecureBoot и выключить CSM-режим.
Если вы проверили весь БИОС, но так его и не нашли, значит материнская плата не поддерживает быструю загрузку. В отдельных случаях для изменения параметров Fast Boot надо включить SecureBoot и выключить CSM-режим.
Быстрая загрузка
Прочитав этот заголовок, что-то подумает, Fast Boot и «Быстрая загрузка» — это фактически одно и то же выражение, суть их немного разная. Первая функция настраивается в BIOS, вторая в самой Windows. Кстати, доступ к ней напрямую появился только в Windows 10.
Быстрая загрузка изменяет принцип выключения вашего компьютера и по своей сути напоминает гибернацию, но при этом не занимает много места на диске для сохранения состояния операционной системы. Вместо сохранения полной информации о работе компьютера, на диск записывается лишь состояние ядра системы. Поскольку данные хранятся в энергонезависимой памяти, питание компьютера можно полностью отключить, оставив при этом возможность быстро загрузиться обратно.
Кстати, следы быстрой загрузки можно обнаружить в Диспетчере задач. На вкладке производительность щелкните ЦП и найдите пункт Время работы. Если быстрая загрузка включена, вы увидите, что время работы будет гораздо больше, чем время после последнего включения. К примеру, вы включили компьютер 10 минут назад, а время работы отображает 4 часа. Это признак работы быстрой загрузки.
На вкладке производительность щелкните ЦП и найдите пункт Время работы. Если быстрая загрузка включена, вы увидите, что время работы будет гораздо больше, чем время после последнего включения. К примеру, вы включили компьютер 10 минут назад, а время работы отображает 4 часа. Это признак работы быстрой загрузки.
Зачастую быстрая загрузка включена по умолчанию, но стоит проверить лишний раз. Если эта функция отключена, рекомендуем включить ее. Это сэкономит вам пару секунд на загрузке компьютера.
- Нажмите Win + R, введите control.
- На окне Панели управления перейдите в раздел Оборудование и звук – Электропитание.
- В левой части окна нажмите Действие кнопок питания.
- На новом окне нажмите Изменение параметров, которые сейчас недоступны. Эта команда потребует от вас наличия прав Администратора.
- Установите флажок возле Включить быстрый запуск и сохраните параметры.

Учтите, что перезагрузка сбрасывает информацию для быстрого запуска, поэтому рестарт системы будет занимать больше времени, чем ее включение после сохранения данных на диск.
Автозагрузка
Если вы считаете, что у вас в компьютере нет мусора, попробуйте ускорить его загрузку настройкой приложений, которые висят в автозагрузке. Автозагрузка – это функция, которая отвечает за автоматический старт приложений сразу после включения операционной системы. Это одна из главных причин, по которой компьютер долго «приходит в себя» после холодного старта. Системе надо некоторое время на запуск всех приложений, поэтому она отдает ресурсы компьютера на их обработку. Именно из-за этого вы будете наблюдать подвисания и лаги первые пару минут после старта. В первую очередь это актуально для компьютеров с системой на жестком диске, но и на SSD наблюдаются задержки и просадки, если в автозагрузке висит куча приложений (подавляющее большинство из которых зачастую не нужны).
Отключение приложений в автозагрузке увеличит производительность Windows после старта, но в момент, когда вам понадобятся эти приложения, компьютер потратит больше времени на их запуск. Так что подумайте перед тем, как отключать то или иное приложение из Автозагрузки. Найти данную функцию довольно легко.
Так что подумайте перед тем, как отключать то или иное приложение из Автозагрузки. Найти данную функцию довольно легко.
Щелкните правой кнопкой мыши по Пали задач. Откройте Диспетчер задач и перейдите на вкладку Автозагрузка. В этом списке будут отображаться все приложения, которые пытаются стартовать сразу после включения системы. Сами решайте, какие можно отключить. Помочь принять решение сможет вкладка Влияние на загрузку. Система подсчитывает задержки, причиняющие этими приложениями, и выдает оценку. Выключить можно все, даже если вы пользуетесь какими-то приложениями (не отключаете только Windows Defender или другой антивирус). Они запустятся, как только вы откроете их по своему желанию, но при этом не будут мешать быстрому старту операционной системы.
Переустановка Windows
Вместо этого пункта можно написать что-то в духе «почистите систему от мусора», но мы рекомендуем просто сделать резервную копию важных данных и переустановить систему, чтобы не тратить время на точечное удаление так называемого «компьютерного мусора».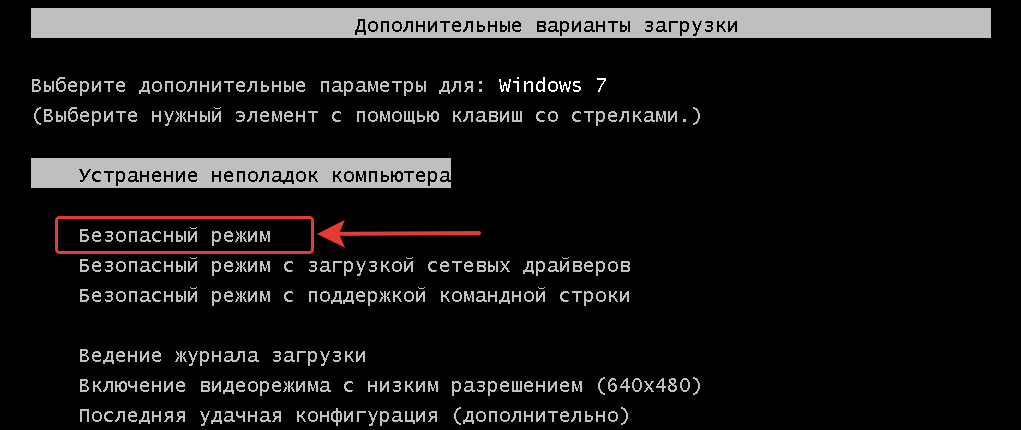 Переустановка Windows – навык крайне полезный в современном мире, поэтому не поленитесь потратить время на этот любопытный процесс. Польза от переустановки Windows иногда сравнима с покупкой SSD, особенно, когда речь заходит о старых компьютерах, которые не обслуживались уже длительное время или содержат в себе скрытые вирусы или нежелательные программы. После установки системы вы сможете сами решить, какие приложения вам нужны. В таком случае вы получите «чистый» компьютер только с самым необходимым софтом.
Переустановка Windows – навык крайне полезный в современном мире, поэтому не поленитесь потратить время на этот любопытный процесс. Польза от переустановки Windows иногда сравнима с покупкой SSD, особенно, когда речь заходит о старых компьютерах, которые не обслуживались уже длительное время или содержат в себе скрытые вирусы или нежелательные программы. После установки системы вы сможете сами решить, какие приложения вам нужны. В таком случае вы получите «чистый» компьютер только с самым необходимым софтом.
Визуальные эффекты
Это для компьютеров сегмента «картошка». Если вам приходится пользоваться совсем уж убогим компьютером, вытащить немного производительности можно за счет деградации визуальных эффектов и различных свистелок операционной системы. В конце концов, когда выбора нет, производительность и отзывчивость Windows будет в приоритете перед ее красотой. На современных и более мощных ПК этот способ стоит пропустить – толку от него не будет никакого.
- Нажмите Win + X и выберите Система.
 Опуститесь ниже и нажмите Сведения о системе.
Опуститесь ниже и нажмите Сведения о системе. - В левом меню окна выберите Дополнительные параметры системы. Эта команда выполняется от имени Администратора.
- Откроется новое окно, в котором вам надо перейти на вкладку Дополнительно и щелкнуть кнопку Параметры в разделе Быстродействие.
- Появится еще одно окно. На вкладке Быстродействие выберите Обеспечить наилучшее быстродействие. Нажмите Ок, после чего система заметно преобразится. Исчезнут анимации, прозрачности, сглаживание шрифтов, окна будут перетаскиваться только прозрачными рамками, исчезнут тени окон, иконок, указателя мыши, эскизы приложений и так далее. Если это изменение не дало желаемого эффекта или вы не можете мириться со столь угрюмым видом системы, нажмите Восстановить значения по умолчанию или Обеспечить наилучший вид.
- Также нажмите Win + I, после чего откроется окно Параметров Windows.
 Откройте раздел Персонализация и перейдите в раздел Цвета. Выключите пункт Эффекты прозрачности, а также снимите флажки для параметра Отображать цвет элементов на следующих поверхностях.
Откройте раздел Персонализация и перейдите в раздел Цвета. Выключите пункт Эффекты прозрачности, а также снимите флажки для параметра Отображать цвет элементов на следующих поверхностях. - Затем откройте раздел Экран блокировки и выключите параметр Отображать забавные факты, шутки, подсказки и другую информацию на экране блокировки.
Если ваш компьютер страдает подергиваниями интерфейса или медлительной отзывчивостью, попробуйте изменить настройки Защитника Windows.
- В правом нижнем углу нажмите на иконку Центр безопасности защитника Windows и перейдите в раздел Управление приложениями / браузером.
- Опуститесь ниже и нажмите Параметры защиты от эксплойтов.
- Из выпадающего меню Защита потока управления CFG выберите Выкл. Эта опция защищает компьютер от вредоносных программ, которые теоретически могут использовать уязвимости для доступа к информации в памяти компьютера.

Если отключение помогло, вам надо будет самым решить, что для вас важнее – производительность или безопасность. Атака с использованием уязвимостей на компьютер обычного пользователя – дело весьма редкое, но вполне реальное. Здесь уже решайте сами. Если отключение параметра не помогло, верните его во включенное состояние.
Службы
Если вы уже пробовали искать статьи на тему «Как ускорить Windows», наверняка сталкивались с «советом» отключить часть служб Windows. Я не советую этого делать пользователям-новичкам, так как отключение служб без знания дела может повлечь за собой непредвиденные последствия, исправить которые будет сложно. Если же вам все равно хочется отключить часть служб Windows, устанавливайте параметр Автоматически (отложенный запуск). Эта опция позволит системе активировать нужные ей службы, но они уже будут меньше влиять на старт операционной системы. Как вариант, можно выбирать опцию Вручную. В таком случае служба будет включаться только когда она потребуется какому-то приложению или операционной системе. Но мы все же настоятельно рекомендуем не трогать те службы, назначение которых вы не знаете. Никогда не изменяйте настройки компьютера просто так.
Но мы все же настоятельно рекомендуем не трогать те службы, назначение которых вы не знаете. Никогда не изменяйте настройки компьютера просто так.
Процессы
Если вы заметили, что компьютер временами подтормаживает или вовсе работает медленно не только после загрузки, проверьте, как ведут себя процессы в Диспетчере задач. Возможно, какой-то процесс постоянно нагружает ваш диск, процессор или оперативную память.
Откройте Диспетчер задач и перейдите на вкладку Процессы. Отфильтруйте процессы, нажав по порядку на ЦП, затем Память и затем Диск. Если какой-то процесс отображается с одним из трех ресурсом с подсвеченными красным или оранжевым цветом, или высокой нагрузкой выше 30%, значит он может быть причиной плохой производительности. Кстати, на нашем сайте в разделе с инструкциями есть описания большого количества процессов, а также объяснение, что с ними надо делать, если нагрузка не падает.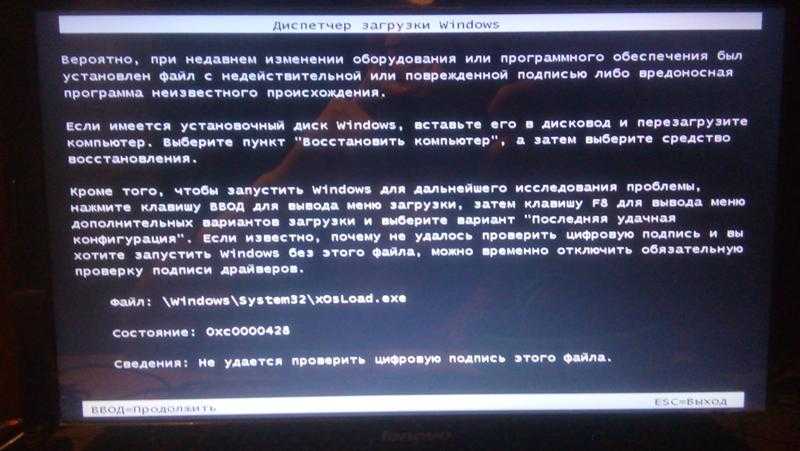
Хардверные неполадки
Физические неполадки компонентов компьютера очень часто являются причиной медленной загрузки компьютера. Понять, что что-то идет не так, очень легко, поскольку зачастую задержки становятся чрезмерно длинными. К примеру, битые секторы на диске могут повлечь за собой очень долгий старт компьютера. Если вы перепробовали все, но компьютер все равно запускается очень долго, первым делом вам надо проверить ваши накопители на физические неисправности, а затем провести диагностику остальных компонентов компьютера.
Дополнительно
Проверьте, не заполнен ли у вас системный диск. На нем всегда должно быть несколько десятков гигабайт свободных, поскольку Windows всегда работает с какими-то временными файлами, объем которых иногда достигает десятков гигабайт (тот же файл подкачки или файл гибернации). Если на накопителе меньше 5 ГБ, есть большая вероятность столкнуться с низкой производительностью.
Также мы рекомендуем пользоваться программным обеспечением, скачанным из официальных источников (как платные, так и бесплатные приложения), поскольку это снижает риск установить на компьютер приложение, содержащее в себе вирус, или другой вредитель.
Программы для ускорения компьютера
Иногда можно в Интернете прочитать о том или ином чудодейственном приложении или программе, которые ускорять загрузку вашего компьютера. Не верьте таким словам. И старайтесь не использовать приложения, которые дают громкие обещания ускорить ваш компьютер в 500 раз за счет какого-то шаманства с софтом. От них зачастую больше вреда, чем пользы. Также не используйте приложения для очистки или «оптимизации» реестра системы и не отключайте файл подкачки Windows 10. Кроме того, не стоит устанавливать на компьютер больше одного антивируса, они попросту начнут враждовать между собой, тем самым нагружая еще больше систему. Этим вы не защитите себя и не оптимизируете свою систему. Скорее пострадает производительность, а также стабильность обеих антивирусов и другого софта на вашем компьютере.
Подведём итоги
И напоследок хочу вам сказать, что иногда не пытайтесь выжать из своего ноутбука максимум. Всё зависит только от его возможностей.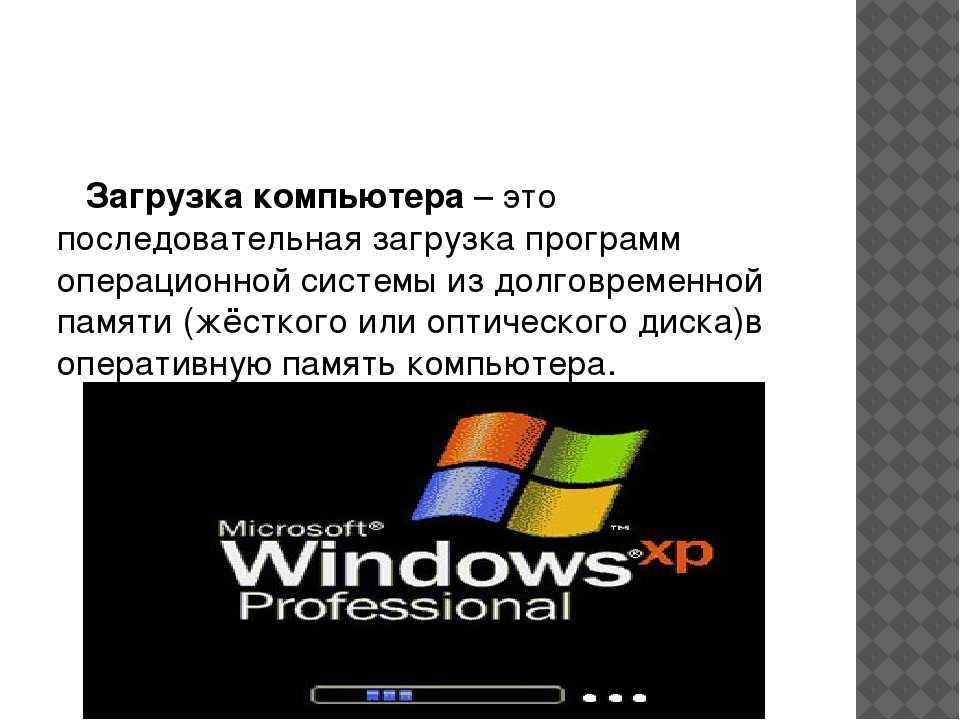 Если в вашем устройстве установлен новый и быстрый SSD-накопитель, то и загрузка компьютера вырастит в разы. Но иногда ненужные программы и приложения наоборот его замедлят. Помните, что компьютер можно сравнить с домом. Если захламить его ненужным мусором, безответственно относится к вещам в доме, то он становится не комфортным. Старайтесь заботиться и беречь свой компьютер, тогда он будет приносить вам только удовольствие при использовании.
Если в вашем устройстве установлен новый и быстрый SSD-накопитель, то и загрузка компьютера вырастит в разы. Но иногда ненужные программы и приложения наоборот его замедлят. Помните, что компьютер можно сравнить с домом. Если захламить его ненужным мусором, безответственно относится к вещам в доме, то он становится не комфортным. Старайтесь заботиться и беречь свой компьютер, тогда он будет приносить вам только удовольствие при использовании.
Почему Windows 11 долго загружается?
- Почему Windows 11 долго загружается?
- Что делать, если Windows 11 долго загружается?
- Подготовка компьютера к очистке от мусора
- Очистка реестра
- Очистка дисков от мусора
- Удаление программ и прочих элементов из автозагрузки Windows 11
- Восстановление реестра из резервной копии и откат Windows 11 к точке восстановления
Все пользователи операционных систем Windows, независимо от версии, дистрибутива и т.д., сталкиваются со снижением производительности работы ПК, что особенно сильно проявляется на стадии загрузки. Разберемся, почему это происходит и как с этим бороться.
Разберемся, почему это происходит и как с этим бороться.
Почему Windows 11 долго загружается?
Работа с компьютером включает в себя установку и удаление программного обеспечения, посещение сотен сайтов в браузере, скачивание, создание и выполнение различных операции с файлами и т.д. И практически все эти пользовательские действия Windows внимательно отслеживает, ведя всевозможные журналы. Запускаемые пользователем программы создают тысячи временных кэш-файлов, могут менять системные параметры или даже первоначальную конфигурацию драйверов от тех или иных устройств.
Все вышеперечисленное постепенно приводит к тому, что операционной системе приходится обрабатывать все большее количество данных, учитывая при этом изменившуюся конфигурацию. И сильнее всего, как правило, это сказывается именно на первоначальной стадии работы Windows, т.е. при загрузке.
Во время загрузки за одну единицу времени ОС выполняет больше всего задач, т.к. ей требуется инициировать устройства, загружать в память массу данных, запускать программы, настроенные на автоматический запуск. Windows требуется все больше времени на загрузку ввиду накопления большого числа файлов в системных каталогах, засорения реестра ненужными записями вследствие работы программ и действий пользователя, а также появления множества заданий и/или программ, запускающихся при включении компьютера.
Windows требуется все больше времени на загрузку ввиду накопления большого числа файлов в системных каталогах, засорения реестра ненужными записями вследствие работы программ и действий пользователя, а также появления множества заданий и/или программ, запускающихся при включении компьютера.
Что делать, если Windows 11 долго загружается?
Для оптимизации времени загрузки Windows 11 существует, скажем так, стандартный набор операций (выполнение их всех не обязательно):
- Очистка реестра от различных ошибок (ошибочных и более ненужных записей).
- Удаление временных файлов и прочего мусора, сгенерированного системой, программами, драйверами и действиями пользователя.
- «Чистое» (вместе с остаточными файлами и записями в реестре) неиспользуемых программ.
- Отключение ненужных системных функции и встроенных в Windows 11 приложений как, например, в запускающийся по умолчанию клиент облачного хранилища OneDrive или Xbox Game Bar — программа для записи игр с экрана, которая нужна разве что геймерам
- Выполнение дефрагментации жесткого диска (не возымеет эффекта в случае с твердотельными SSD-накопителями).

Выполнение всех перечисленных выше операции в автоматическом режиме предлагается десятками различных приложений, разработчики которых уверяют в 100%-й эффективности своего программного продукта. Однако мало кто из пользователей подобных приложений обращают внимание на наличии в «Пользовательском соглашении» об отсутствии ответственности со стороны разработчиков за возможное ухудшение работы компьютера. Другими словами, программу-чистильщик от мусора или какой-нибудь оптимизатор ПК пользователям предлагается использовать на свой страх и риск.
Но мы не хотим сказать, что нужно подобные приложения следует обходить стороной. Пользоваться ими, конечно, можно, но с крайней степенью осторожности. Например, утилиты-чистильщики от мусора, предлагающие очистку и/или исправление ошибок реестра, могут легко навредить, если они отнесут к «ошибочным» исправные записи. Скажем больше. Если такую программу запустить сразу после установки Windows, то она в ходе сканирования все равно обнаружит «ошибочные» записи и мусорные данные в реестре.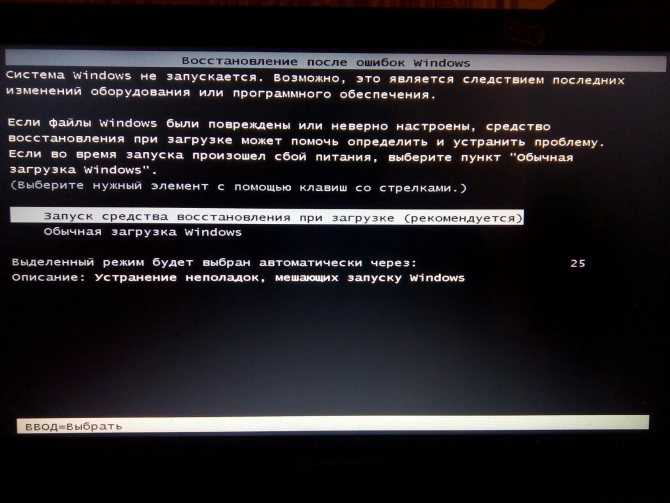 А ведь пользователь даже не успел толком поработать за компьютером.
А ведь пользователь даже не успел толком поработать за компьютером.
Далее мы приведем несколько полезных рекомендаций по безопасному использованию подобных утилит в решении задач очистки реестра и мусорных данных с диска.
Подготовка компьютера к очистке от мусора
Перед использованием любых программ-чистильщиков-оптимизаторов строго рекомендуется создание резервной копии реестра, а также контрольной точки восстановления системы, что поможет в будущем вернуть конфигурацию Windows к первоначальному состоянию. Операцию по созданию резервной копии реестра можно выполнить штатными инструментами Windows, в частности — системным приложением «Редактор реестра»:
- Выполните комбинацию клавиш «Win + R», затем введите в отобразившееся окно «Выполнить» без кавычек команду «regedit» и нажмите «ОК»:
- В левой части окна «Редактора реестра» кликните правой кнопкой мыши по корневому разделу реестра «Компьютер», затем выберите в меню пункт «Экспортировать», укажите имя и выберите папку для сохранения резервной копии реестра, нажмите «Сохранить»:
Для создания контрольной точки восстановления в Windows 11 выполните следующие действия:
- Откройте окно «Параметры», используя комбинацию клавиш «Win + I», перейдите в нем в раздел «Система», а оттуда — в подраздел «О системе», затем кликните по элементу «Дополнительные параметры системы»:
- Откроется окно «Свойства системы».
 Перейдите в нем во вкладку «Защита системы». В блоке «Параметры защиты» выберите диск, напротив названия которого стоит метка «Включено», затем нажмите кнопку «Создать…». Во вновь открывшемся окне укажите имя контрольной точки, затем нажмите «Создать» уже в нем.
Перейдите в нем во вкладку «Защита системы». В блоке «Параметры защиты» выберите диск, напротив названия которого стоит метка «Включено», затем нажмите кнопку «Создать…». Во вновь открывшемся окне укажите имя контрольной точки, затем нажмите «Создать» уже в нем.
- Дождитесь окончания процесса создания контрольной точки.
В последней части данной статьи описаны процедуры восстановления реестра и отката Windows к созданной точке восстановления. Идем дальше.
Очистка реестра
В качестве примера будем рассматривать широко известную утилиту CCleaner, но не бесплатную, а платную ее версию (если чуть постараться, CCleaner Professional можно найти бесплатно — например, на каком-нибудь торрент-трекере, не имеющего репутацию распространителя вредоносного ПО).
Запустите CCleaner. Дальнейшие действия:
- Во вкладке «Реестр» отображен список категорий записей реестра, с которыми работает программа CCleaner. Мы бы порекомендовали очищать перечисленные разделы по очереди, перезагружая компьютер после очередного сканирования и очистки с целью проверки эффективности выполненной очистки.

- Для примера выполним очистку секции «Отсутствующие библиотеки DLL», для чего установите флажок напротив соответствующей опции и нажмите кнопку «Поиск проблем»:
- Отобразившееся в результате сканирования файлы — это те DLL-библиотеки, данные о которых внесены в реестр, но самих этих библиотек на компьютере более нет (обычно они остаются после удаления программ). Нажмите кнопку «Исправить выбранное…» в правом нижнем углу, затем кнопку «Исправить отмеченные» в небольшом отобразившемся окошке.
- Перезагрузите компьютер. Если Windows по-прежнему долго загружается, вновь запустите программу CCleaner и выполните очистку следующей категории записей реестра — «Неиспользуемые расширения файлов». Затем повторите процедуру с секцией «Ошибки ActiveX и Class». И так — до конца.
Можно, конечно, сильно не утруждаться и очистить все предлагаемые CCleaner категории записей за раз, но этот вариант не столь безопасен.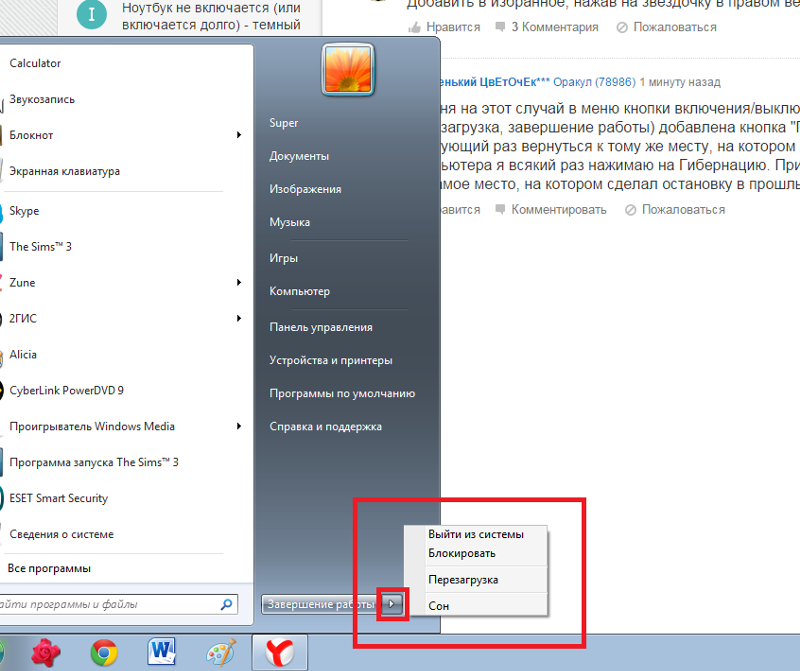 Впрочем, мы не просто так создавали резервную копию реестра и контрольную точку восстановления. Если что-то пойдет не так, мы всегда сможет восстановить как реестр, так и конфигурацию системы (об этом ниже).
Впрочем, мы не просто так создавали резервную копию реестра и контрольную точку восстановления. Если что-то пойдет не так, мы всегда сможет восстановить как реестр, так и конфигурацию системы (об этом ниже).
Очистка дисков от мусора
Далеко ходить не будем и для примера вновь воспользуемся программой CCleaner. Как и в случае с реестром, очистка диска от мусора при помощи CCleaner или иной утилиты требует осторожности. Конечно, полностью вывести систему из строя у программы вряд ли получится (судя по типам удаляемых ею файлов), но к некоторым неудобствам в работе с ПК процедура очистки мусора все же может привести (например, к ошибкам в работе тех или иных программ).
Очистка дисков от мусорных данных при помощи CCleaner выглядит следующим образом:
- Откройте слева вкладку «Стандартная очистка».
- Чуть правее отобразятся две дополнительные горизонтальные вкладки — «Windows» и «Приложения».
- Во вкладке «Windows» можно выбрать категории файлов, которые будут удалены из рабочих папок браузеров Microsoft Edge и Explorer, «Проводника», а также самой системы.
 Во вкладке «Приложения» можно удалить мусор, оставленный вследствие работы различных программ, в т.ч. и встроенных в Windows
Во вкладке «Приложения» можно удалить мусор, оставленный вследствие работы различных программ, в т.ч. и встроенных в Windows
- Как можно заметить, в CCleaner отмечены не все категории мусорных файлов, а лишь те, удаление которых точно не приведет к утере важных для пользователя, программ и/или системы данных.
- Если попробовать установить флажок напротив одного из неотмеченных пунктов, утилита CCleaner выведет на экран предупреждение с описанием возможных последствий. Можно ориентироваться на выведенное сообщение или найти в интернете более подробное описание удаляемых данных, чтобы не ошибиться.
- Отметив те или иные категории удаляемых файлов, нажмите кнопку «Анализ», а затем — после завершения сканирования — кнопку «Очистка».
Удаление программ и прочих элементов из автозагрузки Windows 11
Многие пользователи Windows полагают, что список автозагрузки состоит лишь из программ, но это далеко не так.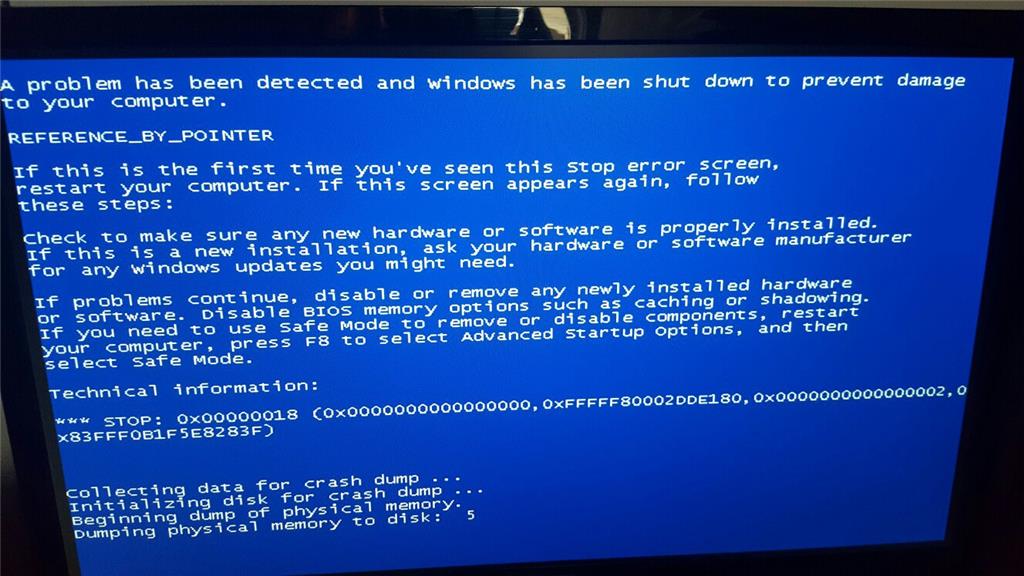 Сюда также стоит отнести задания, созданные в «Планировщике заданий», различные модули приложений (например, видеокодеки), загружающиеся при старте Windows в память отдельные файлы драйверов и многие другие элементы. Но обо всем по порядку.
Сюда также стоит отнести задания, созданные в «Планировщике заданий», различные модули приложений (например, видеокодеки), загружающиеся при старте Windows в память отдельные файлы драйверов и многие другие элементы. Но обо всем по порядку.
Сначала ознакомимся с «обычным» списком автозагрузки. В Windows 11 для этого можно использовать штатное приложение «Диспетчер задач»:
- Нажмите «Ctrl + Shift + Esc» для запуска «Диспетчера задач», затем перейдите в нем во вкладку «Автозагрузка»:
- Здесь будут перечислены автоматически загружающиеся программы. Чтобы удалить ее из списка автозагрузки, просто выделите название приложения, затем нажмите кнопку «Отключить» в правом нижнем углу.
Для управления «настоящим» списком автозагрузки придется использовать сторонние программы. Одна из самых известных — Autoruns. Это бесплатная утилита с широкими возможностями. В этом легко убедиться, просто запустив программу:
Из скриншота выше видно, что «настоящий» список автозагрузки огромен.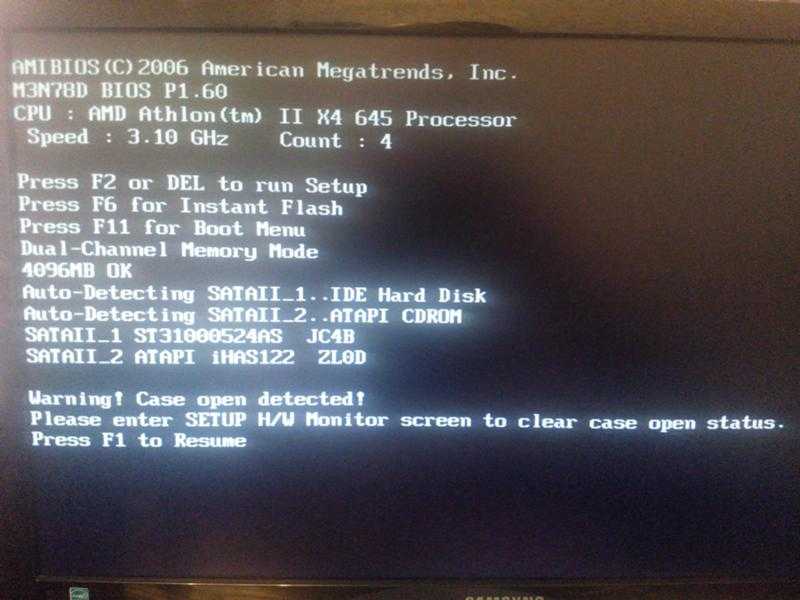 И его можно легко и быстро сократить, просто сняв галочку перед любой строкой в таблице. Другой вопрос — что именно можно убрать из автозагрузки? Как минимум — элементы, выделенные желтым цветом. Напротив них стоит отметка «File not found», что означает отсутствие на компьютере файла, помещенного в список автозагрузки:
И его можно легко и быстро сократить, просто сняв галочку перед любой строкой в таблице. Другой вопрос — что именно можно убрать из автозагрузки? Как минимум — элементы, выделенные желтым цветом. Напротив них стоит отметка «File not found», что означает отсутствие на компьютере файла, помещенного в список автозагрузки:
Дальше все немного сложнее. Перед удалением из автозагрузки того или иного элемента стоит найти описание по нему в сети. Например, в выведенном программой списке присутствуют два файла — «dtlitescsibus.sys» и «dtliteusbbus.sys». Если выполнить по ним поиск, то выяснится, что оба файла относятся к драйверу виртуального привода, который устанавливается на компьютер программой DAEMON Tools (знаменитый эмулятор ISO-образов дисков). Однако с компьютера эмулятор был удален, но эти два файла так и остались в системе, причем они загружаются при каждом включении компьютера. Словом, и их можно убрать из автозагрузки.
Подобных файлов в автозагрузке может оказаться довольного много.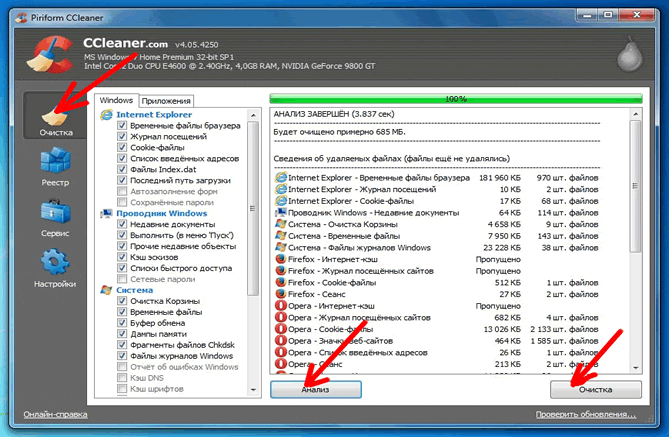 По ним нужно найти информацию в сети и, удостоверившись в их бесполезности, выключить. К счастью, удаление объекта из автозагрузки не удаляет сам файл либо запись о нем в реестре — Autoruns просто делает запись неактивной. Т.е. при необходимости программу/файл/библиотеку можно вновь вернуть в автозагрузку, установив галочку.
По ним нужно найти информацию в сети и, удостоверившись в их бесполезности, выключить. К счастью, удаление объекта из автозагрузки не удаляет сам файл либо запись о нем в реестре — Autoruns просто делает запись неактивной. Т.е. при необходимости программу/файл/библиотеку можно вновь вернуть в автозагрузку, установив галочку.
Восстановление реестра из резервной копии и откат Windows 11 к точке восстановления
Начнем с реестра. Действия следующие:
- Запустите «Редактор реестра» при помощи программы «Выполнить» (Win + R), скопировав в него команду regedit
- Откройте в редакторе меню «Файл», выберите в нем пункт «Импорт». В открывшемся окне укажите на ранее созданную копию реестра (в нашем случае — «reg_copy.reg»), нажмите «Открыть».
- Дождитесь окончания импорта, затем перезагрузите компьютер.
Для отката Windows к контрольной точке восстановления:
- Также откройте окно «Выполнить», используя комбинацию клавиш «Win + R», впишите в него rstrui и нажмите «ОК»:
- В открывшемся окне переведите переключатель в позицию «Выбрать другую точку восстановления», затем нажмите «Далее»:
- Кликните по созданной ранее точке восстановления и нажмите «Далее».

Ожидайте окончания процедуры, после чего компьютер будет перезагружен автоматически.
Почему долго загружается компьютер при включении Windows 7
Закажите бесплатный звонок
Установили Windows на
- 0
- 0
- 0
- 0
- 6
- 5
- 1
компьютерах
Каждый, кто хоть раз покупал новый компьютер, знает, как хорошо и быстро он работает, когда только принесешь его из магазина. Но спустя всего месяц или два каждый второй пользователь начинает замечать изменения в работе и задавать себе вопрос: «почему долго загружается компьютер при включении Windows 7, если еще недавно он работал гораздо быстрее?».
Возможно, что и вам знакома эта ситуация.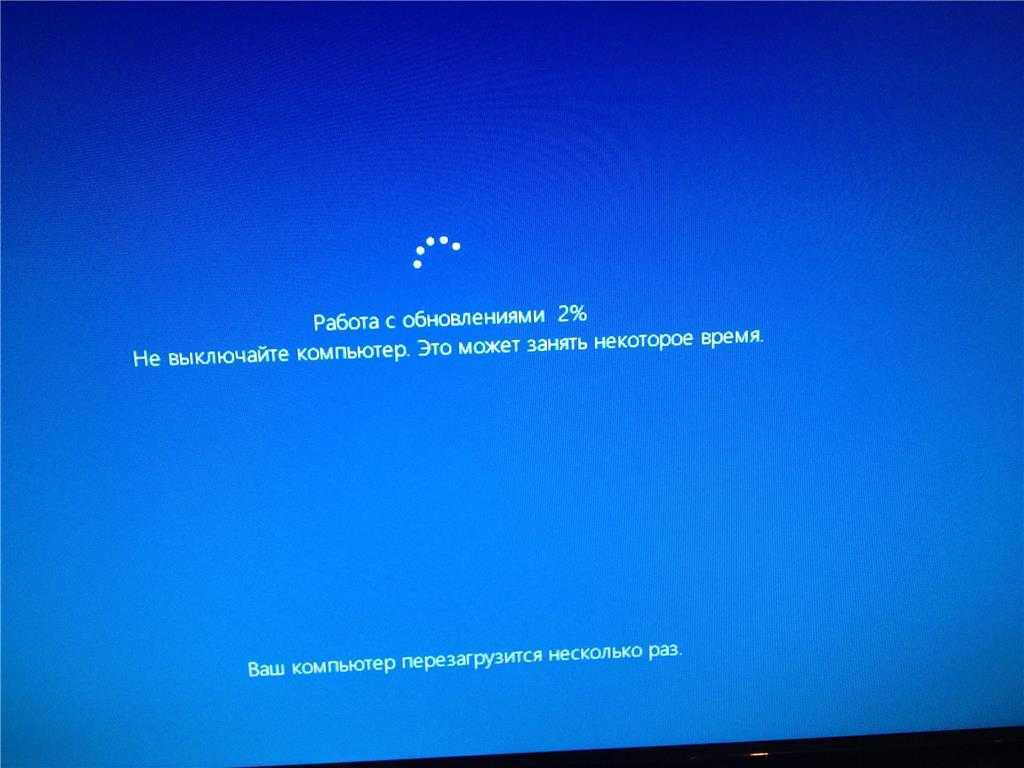 Тогда эта статья именно для вас. Мы не будем «лить воду» в текст статьи, а расскажем о реальных причинах, почему очень долго запускается компьютер. Все рассмотренные ситуации многократно подтверждены нашей практикой.
Тогда эта статья именно для вас. Мы не будем «лить воду» в текст статьи, а расскажем о реальных причинах, почему очень долго запускается компьютер. Все рассмотренные ситуации многократно подтверждены нашей практикой.
Содержание:
- Забита автозагрузка системы
- Виноват антивирус
- Компьютерные вирусы, трояны
- Засорение реестра операционной системы
- Проблемы с жестким диском
- Недостаточно места на диске C
- Засоренность и перегруженность Windows 7
- Пора обновлять компьютер
- Неправильная настройка приоритета загрузки в БИОС
Наш рейтинг причин мы построим следующим образом: начнем с самых распространенных случаев. А ближе к концу статьи расскажем о довольно редких, но тем не менее возможных ситуациях. Для каждой причины напишем, что надо сделать.
Забита автозагрузка системы
Каждый производитель программного обеспечения хочет, чтобы его творением пользовались как можно чаще.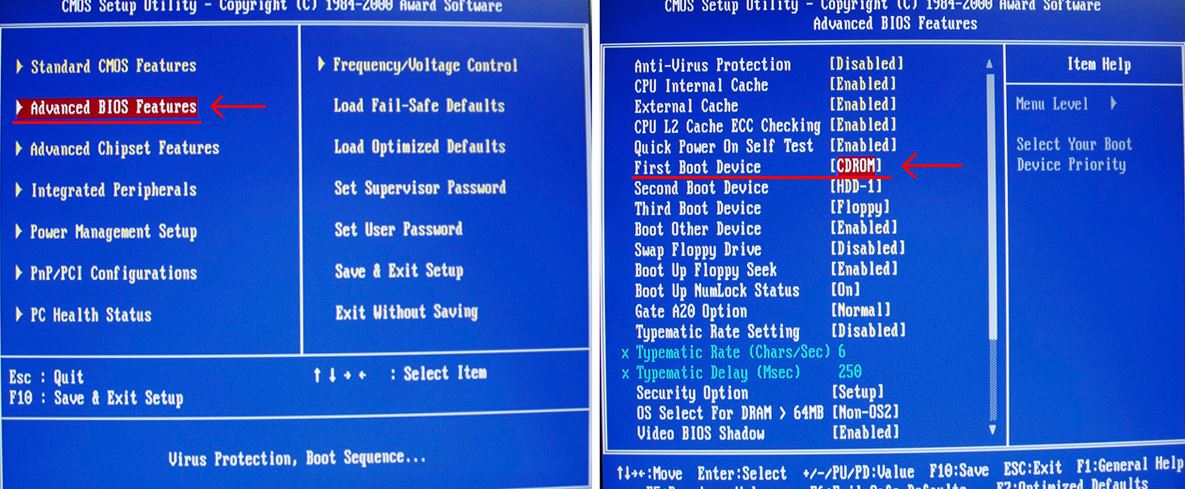 Поэтому при установке большинство программ автоматически добавляет себя в автозагрузку компьютера. Т.е. когда вы запускаете Windows, то вместе с ней запускаются и все эти программы, хотя большинство из них вам не нужны.
Поэтому при установке большинство программ автоматически добавляет себя в автозагрузку компьютера. Т.е. когда вы запускаете Windows, то вместе с ней запускаются и все эти программы, хотя большинство из них вам не нужны.
Логично, что чем больше программ нужно одновременно включить, тем дольше и медленнее будет грузиться Windows 7. Кроме этого, ваш ПК может тормозить во время работы – об этом читайте отдельно. Поэтому нужно регулярно проверять автозагрузку компьютера и убирать оттуда всё ненужное. А если у вас ноутбук, то там еще будет куча всяких утилит от производителя вашего ноутбука. Их тоже убираем.
Обязательно нужно оставить в автозагрузке антивирус, утилиты и драйвера для звука и видео, тачпада, горячих клавиш (если пользуетесь). Всё остальное можно смело убирать: расширения для браузеров, агенты проигрывателей, скайп, торрент и т.д. На примере рисунка ниже мы выделили красным, что можно было бы безболезненно отключить. Чтобы попасть в автозагрузку в меню «Пуск» в строке поиска набираем «msconfig» и нажимаем «Enter», переходим на вкладку «Автозагрузка».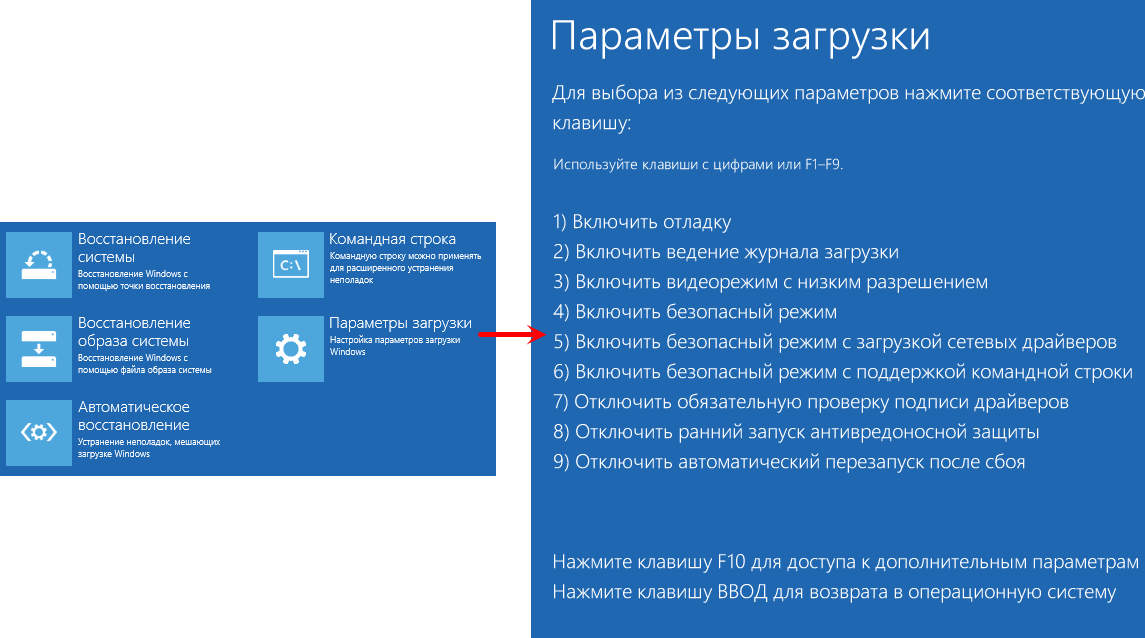
Отключаем ненужные программы в автозапуске
Если после изменений заметили, что компьютер или ноутбук стал плохо работать или пропали какие-то нужные функции, то всегда можно снова открыть автозагрузку и включить нужный компонент.
А более правильным вариантом будет вообще не позволять программам прописывать себя в автозапуск. Это можно сделать на этапе установки программы в дополнительных параметрах установки.
Компьютер долго грузится из-за антивируса
Антивирус – это одна из немногих программ, которая должна обязательно находиться в автозапуске компьютера. Иначе от неё пропадает весь смысл. Так что в этой ситуации придется выбирать: либо компьютер защищен, либо он будет включаться немного быстрее.
По некоторым исследованиям из-за установки антивируса компьютер может загружаться до 30% дольше при включении.
Компьютерные вирусы, трояны
Регулярно удаляйте вирусы
Если на ваш ПК смогли пробраться вирусы, то тогда понятно, почему может медленно загружаться компьютер при запуске Windows 7.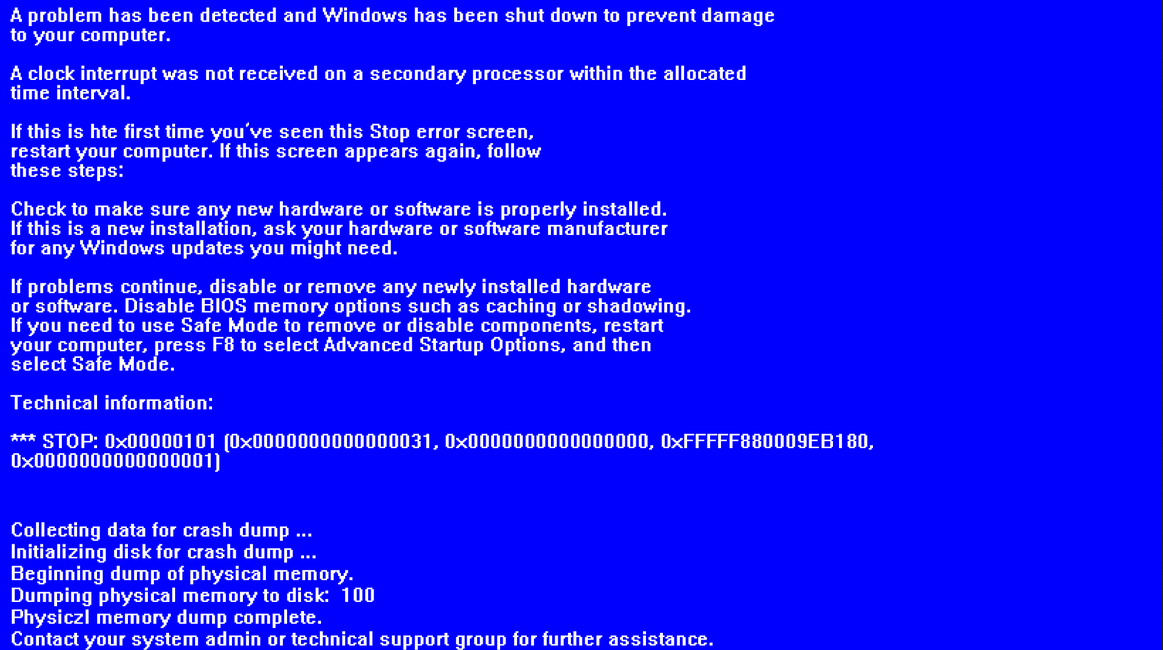 Как правило вирусы генерируют множество процессов, которые замедляют работу компа.
Как правило вирусы генерируют множество процессов, которые замедляют работу компа.
Если у вас установлен антивирус, то сделайте полное сканирование системы. Это может занять несколько часов, но оно стоит того. Если не установлен, то обязательно купите лицензионную программу в магазине или скачайте в интернете бесплатный аналог или пробную версию.
В случае сильного заражения может так оказаться, что чистка от вирусов уже ничем не поможет. В этом случаем можно обратиться за помощью к нам в сервис. Наши специалисты проведут восстановление и настройку системы — ваш ПК снова будет как новенький.
Засорение реестра операционной системы
Любой пользователь периодически устанавливает или удаляет какие-то программы, да и сами они тоже что-то делают, например, обновляются. Все процессы в операционной системе сопровождаются обязательно записью в реестр – определенный перечень команд и процедур для работы Windows.
Понятно, что через какое-то время реестр оказывается переполнен или появляются потерявшиеся и ненужные записи. Но ПК по-прежнему вынужден их обрабатывать, хотя они и не нужны уже. Вот еще одна причина, почему очень долго грузится компьютер с Windows 7.
Но ПК по-прежнему вынужден их обрабатывать, хотя они и не нужны уже. Вот еще одна причина, почему очень долго грузится компьютер с Windows 7.
В этом случае рекомендуется делать чистку реестра. Для этого существует много программ, которые работают в автоматическом режиме. Но на наш взгляд наиболее качественной является CCleaner. Её можно легко найти и бесплатно скачать в интернете.
После установки и запуска перейдите на вкладку «Реестр» и нажмите «Поиск проблем» и потом «Исправить».
CCleaner
Хотя программа очень хорошо себя зарекомендовала, но мы не рекомендуем производить данные манипуляции бездумно. Всегда нужно проверять и просматривать, что именно она собирается удалить или почистить. Иногда бывает так, что ошибочно удаляются нужные ключи реестра. Из-за этого ПК начинает работать еще хуже. Будьте осторожны.
Проблемы с жестким диском
Любые компьютерные комплектующие имеют свой ресурс работы. Также никто не застрахован от поломок или брака. Жесткий диск – одна из деталей ПК, которая часто становится виновницей многих проблем. В том числе и долгой загрузки компьютера.
В том числе и долгой загрузки компьютера.
На поверхности жесткого диска со временем могут появляться битые или плохо считываемые сектора. Головке HDD требуется гораздо больше времени, чтобы прочитать информацию, записанную на них. Иногда это приводит к тому, что ПК вообще намертво зависает – об этом может почитать дополнительно.
Проверить свой жесткий диск можно с помощью программ Victoria или MHDD. Если результаты тестирования будут отрицательными (будет много оранжевых, красных или синих секторов), то придется покупать новый винчестер.
Проверка HDD с помощью программы Victoria
Недостаточно места на диске C
Для того, чтобы Windows запустилась, её нужно какое-то свободное место на системном диске C. Если его мало или недостаточно, то этот процесс может затягиваться. В результате компьютер очень медленно и долго загружается или может не запуститься совсем.
Проверьте наличие свободного места на диске C на вашем ПК. Для комфортной работы для Windows 7 нужно хотя бы 5 Гб свободного пространства, а лучше 10 Гб. Если у вас недостаточно, то удалите или переместите ненужную информацию.
Если у вас недостаточно, то удалите или переместите ненужную информацию.
Контролируйте свободное место
Засоренность и перегруженность Windows 7
При долгом использовании в операционной системе скапливается много установленных программ, тысячи временных файлов. Всё это негативно сказывается на скорости включения компьютера, и он долго загружается. Кроме этого система скачивает из интернета обновления для себя и устанавливает их, всё больше разрастаясь.
Можем посоветовать вам следующее: периодически производите чистку компьютера от всякого мусора. Удаляйте все ненужные программы, временные файлы можно удалить с помощью всё той же программы CCleaner (в разделе «Очистка»). Обновления для операционной системы можно вообще отключить, т.к. большой пользы от них всё равно нет.
Пора обновлять компьютер
Если с момента покупки прошло уже несколько лет, то возможно пора задуматься о модернизации компьютера или о сборке нового под заказ. Как ни крути, а прогресс не стоит на месте. И вы сами не замечаете, что ваш комп уже давно устарел и требует обновления.
И вы сами не замечаете, что ваш комп уже давно устарел и требует обновления.
Неправильная настройка приоритета загрузки в БИОС
Данная настройка тоже может вносить свой вклад в то, что компьютер очень долго запускается. Как минимум секунд 5, а то и все 10 могут тратиться впустую.
Всё дело в том, что в БИОС компьютера настраивается определенный порядок загрузочных устройств. В идеале на первом месте должен стоять жесткий диск, на котором установлена Windows. Бывает так, что на первом месте оказывается, например, привод оптических дисков, на втором стоит загрузка с флешки, а только потом с HDD. В результате при включении компьютер по очереди перебирает все варианты, пока не доходит до нужного. Понятно, что на этот перебор и тратится время. Зайдите в BIOS и проверьте приоритет загрузки.
На первом месте должен быть HDD
Если вы знаете какие-то еще причины, почему компьютер долго загружается при включении, то можете рассказать о них в комментариях. Также задавайте свои вопросы – мы обязательно ответим.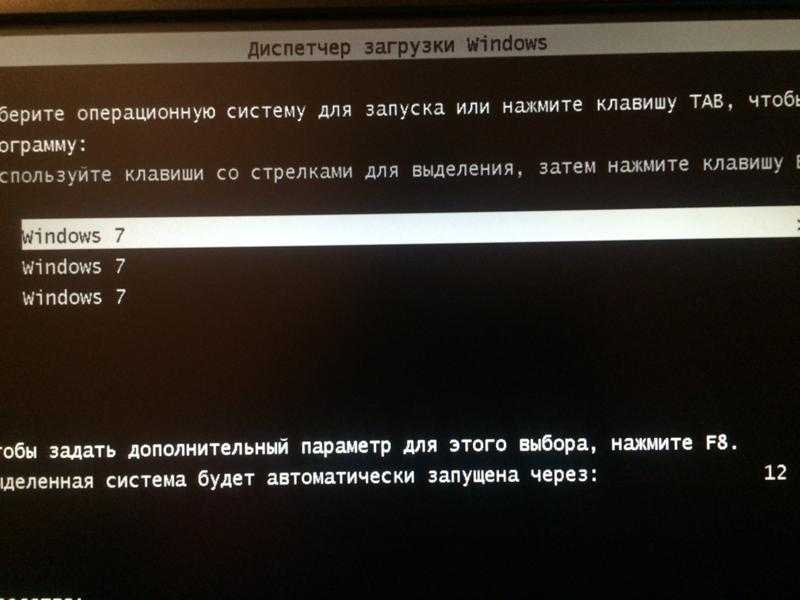
(495) 767-58-21
Вызвать мастера
Еще больше интересной и полезной информации
Комментарии (16)
Оставить комментарий
8 способов исправить медленную загрузку в Windows 10
Одной из самых неприятных проблем Windows является низкая скорость запуска. Когда Windows долго загружается, вы будете бояться включать или перезагружать компьютер.
К счастью, медленная загрузка — решаемая проблема. Мы покажем вам наиболее распространенные решения проблем с медленным запуском в Windows 10.
1. Отключить быстрый запуск
Одна из самых проблемных настроек, которая может вызвать медленную загрузку в Windows 10, — это опция быстрого запуска . Это включено по умолчанию и должно сократить время запуска за счет предварительной загрузки некоторой загрузочной информации перед выключением компьютера. (Обратите внимание, что хотя это относится к выключению компьютера, эта функция не влияет на перезагрузку компьютера.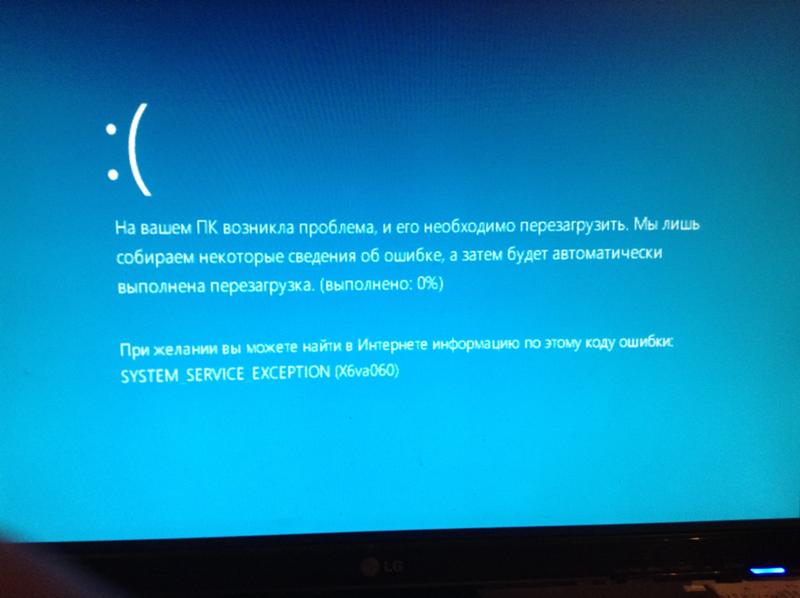 )
)
Хотя название звучит многообещающе, у многих оно вызывает проблемы. Таким образом, это первая настройка, которую вы должны переключать, когда у вас возникают проблемы с медленной загрузкой.
Чтобы отключить быстрый запуск, откройте Настройки и перейдите к Система > Питание и спящий режим . В правой части этого экрана щелкните Дополнительные параметры питания , чтобы открыть меню Параметры электропитания на панели управления.
Здесь нажмите Выберите, что делают кнопки питания на левой боковой панели. Вам потребуется предоставить разрешение администратора для изменения настроек на этой странице, поэтому щелкните текст в верхней части экрана, который гласит: Изменить настройки, которые в настоящее время недоступны .
Теперь уберите Включите быстрый запуск (рекомендуется) , а затем Сохранить изменения , чтобы отключить этот параметр.
Если вы не видите здесь быстрый запуск , у вас не включен режим гибернации, и поэтому он не появится. Чтобы включить гибернацию, откройте командную строку администратора или окно PowerShell. Вы можете сделать это, щелкнув правой кнопкой мыши кнопку «Пуск» или нажав Win + X и выбрав Командная строка (администратор) или Windows PowerShell (администратор) .
Введите следующую команду, чтобы включить режим гибернации, затем попробуйте снова отключить быстрый запуск:
powercfg /спящий режим на
2. Настройте параметры файла подкачки
Виртуальная память — это название функции, которая заставляет Windows выделять часть вашего накопителя в качестве условной оперативной памяти — этот раздел называется файлом подкачки. Имея больше оперативной памяти, вы можете одновременно запускать больше задач в своей системе. Поэтому, если Windows близка к максимальному использованию фактической оперативной памяти, она погружается в виртуальную память.
Некоторые люди обнаружили, что Windows 10 может самостоятельно изменять параметры виртуальной памяти, вызывая проблемы с загрузкой. Таким образом, вам следует взглянуть на настройки виртуальной памяти и посмотреть, можете ли вы изменить их, чтобы решить проблему медленной загрузки.
Для этого введите Performance в меню «Пуск» и выберите Настройка внешнего вида и производительности Windows . На вкладке Advanced вы увидите размер файла подкачки; щелкните Изменить , чтобы отредактировать его.
В результирующем окне важны нижние значения. Вы увидите Рекомендуемый объем памяти и значение Выделено в настоящее время . Некоторые пользователи, сталкивающиеся с этой проблемой, обнаруживают, что их текущее распределение намного превышает рекомендуемое число.
Если ваш выглядит так же, снимите флажок Автоматически управлять размером файла подкачки для всех дисков для внесения изменений. Затем выберите Custom Size и установите Initial Size и Максимальный размер до рекомендуемых значений, которые отображаются для вашей системы (которые могут отличаться от показанных на снимке экрана ниже). Перезагрузитесь, и время загрузки должно улучшиться.
Затем выберите Custom Size и установите Initial Size и Максимальный размер до рекомендуемых значений, которые отображаются для вашей системы (которые могут отличаться от показанных на снимке экрана ниже). Перезагрузитесь, и время загрузки должно улучшиться.
3. Отключите подсистему Linux
Windows 10 предлагает полный терминал Linux в дополнение к другим средам оболочки, таким как классическая командная строка. Это интересно для разработчиков, но это также может быть причиной ваших проблем с загрузкой. Однако эта функция не включена по умолчанию. Поэтому, если вы не знаете, что такое Bash, вам, скорее всего, не нужно выполнять этот шаг, поскольку вы бы знали, если бы включили его.
Чтобы отключить оболочку Linux, введите Функции Windows в меню «Пуск», чтобы открыть меню Включение или отключение функций Windows . Прокрутите вниз до Подсистема Windows для Linux , снимите флажок и перезапустите.
Если это устраняет проблемы с медленной загрузкой, но вам по-прежнему нужен интерфейс Bash, попробуйте новый терминал Windows для другого варианта.
4. Обновите графические драйверы
К сожалению, известно, что Windows 10 путается с драйверами. Обновление драйверов видеокарты иногда может решить проблемы с загрузкой, поэтому вам следует обратить на это внимание.
Откройте Диспетчер устройств, щелкнув правой кнопкой мыши кнопку «Пуск» (или нажав Win + X ) и выбрав Диспетчер устройств . Перейдите к Видеоадаптеры , чтобы узнать, какую видеокарту вы используете (обычно Nvidia или AMD, если у вас есть выделенная видеокарта).
Обычно вы можете открыть программное обеспечение соответствующего поставщика на своем ПК, чтобы проверить наличие обновлений графического драйвера. Если у вас нет программного обеспечения, вам нужно будет перейти на веб-сайт поставщика (или веб-сайт производителя вашего ноутбука, если вы используете встроенную графику), чтобы проверить наличие обновлений драйверов.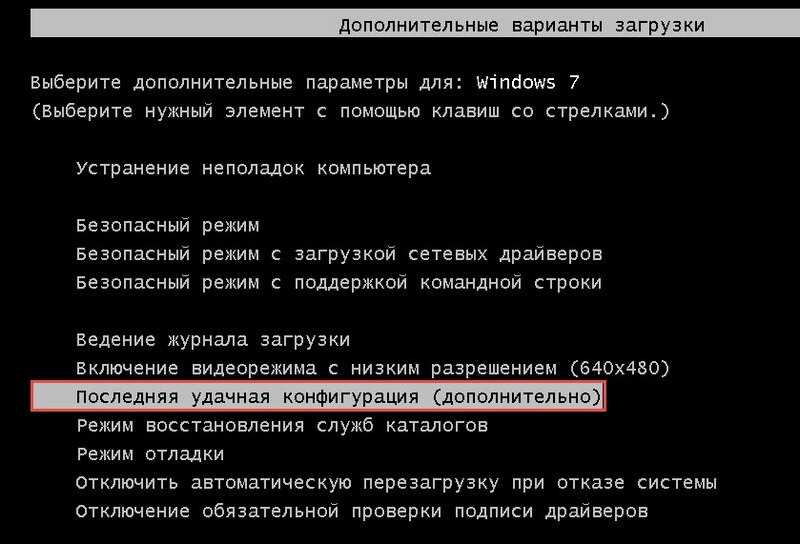
Установите все доступные новые версии, перезапустите и посмотрите, ускорится ли время загрузки.
Мы рассмотрели обновление драйверов вашего компьютера более подробно, если вам нужна помощь. Надеюсь, обновление решит вашу проблему. Возможно, стоит проверить наличие других обновлений драйверов, пока вы делаете это, но графические драйверы являются наиболее распространенными, которые вызывают медленную загрузку.
Во время установки обновлений рекомендуется проверить наличие обновлений Windows в разделе «Настройки» > «Обновление и безопасность» > «Центр обновления Windows 9».0010 и установите все, что ожидается.
5. Отключить некоторые программы автозагрузки
Возможно, ваша медленная загрузка не вызвана одной из перечисленных выше проблем. Если вы испытываете медлительность между входом в систему и фактическим использованием компьютера, причиной может быть слишком много программ, запущенных при запуске.
При установке или даже иногда при обновлении многие программы настраивают себя на автоматический запуск при запуске.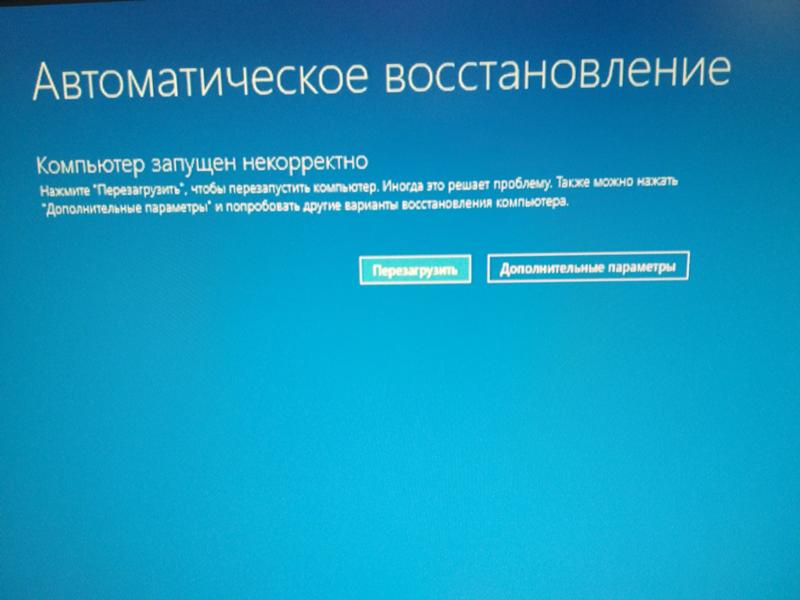 Если у вас загружаются десятки приложений, как только вы входите в систему, это действительно может привести к перегрузке вашей системы. Следуйте нашему руководству по удалению тяжелых программ автозагрузки и посмотрите, поможет ли выгрузка некоторых из них.
Если у вас загружаются десятки приложений, как только вы входите в систему, это действительно может привести к перегрузке вашей системы. Следуйте нашему руководству по удалению тяжелых программ автозагрузки и посмотрите, поможет ли выгрузка некоторых из них.
6. Запустите сканирование SFC
Команда SFC (Проверка системных файлов) проверит вашу установку Windows на наличие поврежденных системных файлов и попытается заменить их рабочими копиями. Это стоит запустить, чтобы устранить проблему с запуском, так как некоторые файлы Windows, отвечающие за процесс загрузки, могут быть причиной вашего медленного запуска.
См. наше руководство по SFC и связанным с ним инструментам командной строки, чтобы узнать, как их использовать.
7. Если ничего не помогло, выполните сброс
Если вы испробовали все вышеперечисленные решения и по-прежнему не можете ускорить загрузку, лучше всего сократить потери и переустановить свежую копию Windows 10.
У вас есть несколько вариантов перезагрузки ПК.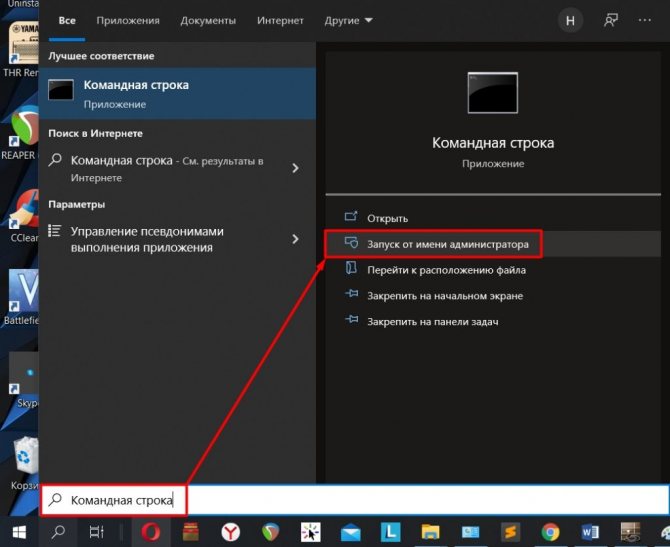 Встроенная функция обновления позволяет переустановить Windows, не удаляя файлы. Тем не менее, вы все равно должны сделать резервную копию данных вашего компьютера, прежде чем делать это.
Встроенная функция обновления позволяет переустановить Windows, не удаляя файлы. Тем не менее, вы все равно должны сделать резервную копию данных вашего компьютера, прежде чем делать это.
Перейдите к Настройки > Обновление и безопасность > Восстановление и выберите Начать под Сбросьте этот ПК для запуска.
8. Обновите накопитель
Если вы запускаете Windows с жесткого диска, вы столкнетесь с низкой производительностью по всем направлениям. Жесткие диски отлично подходят для хранения большого количества данных по низкой цене, но в наши дни они слишком медленны для использования в качестве основного диска операционной системы.
Если это возможно на вашем компьютере, вам следует перейти на твердотельный накопитель, который значительно улучшит производительность Windows. Это влечет за собой дополнительные расходы, но SSD — это серьезное обновление, которое вы оцените.
Медленная загрузка в Windows 10, уходите
Надеюсь, вам помогло применение одного или всех этих исправлений.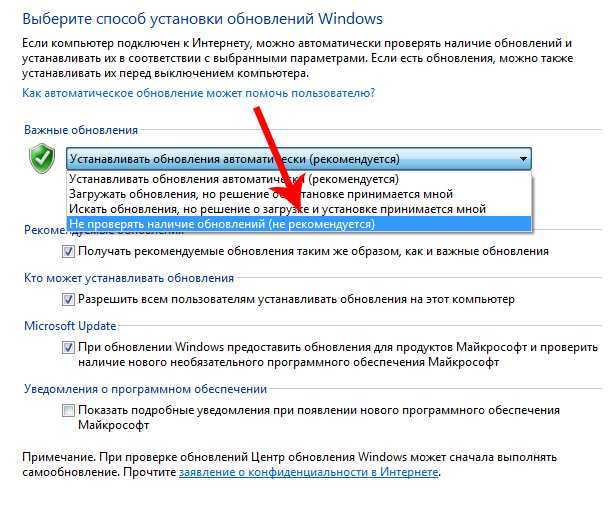 Медленное время запуска — огромная проблема, но, к счастью, у вас есть варианты борьбы с этим. Если больше ничего не работает, подождите до следующего крупного выпуска Windows 10, который, надеюсь, решит проблему. В качестве альтернативы рассмотрите возможность обновления до Windows 11.
Медленное время запуска — огромная проблема, но, к счастью, у вас есть варианты борьбы с этим. Если больше ничего не работает, подождите до следующего крупного выпуска Windows 10, который, надеюсь, решит проблему. В качестве альтернативы рассмотрите возможность обновления до Windows 11.
Если ваша медлительность сохраняется после загрузки, вам следует знать и о других способах ускорить работу ПК с Windows.
В чем разница между CHKDSK, SFC и DISM в Windows 10?
Когда ваш компьютер начинает сообщать об ошибках, замедляется или ведет себя неправильно, вы можете использовать встроенные средства диагностики Windows 10, чтобы попытаться устранить проблему. CHKDSK, SFC и DISM проверяют состояние вашего жесткого диска и восстанавливают поврежденные файлы, но эти три инструмента работают по-разному и нацелены на разные области вашей системы.
CHKDSK, SFC и DISM — это системные инструменты, и вы можете запустить все три. Но это может оказаться трудоемким и ненужным для вашей конкретной проблемы.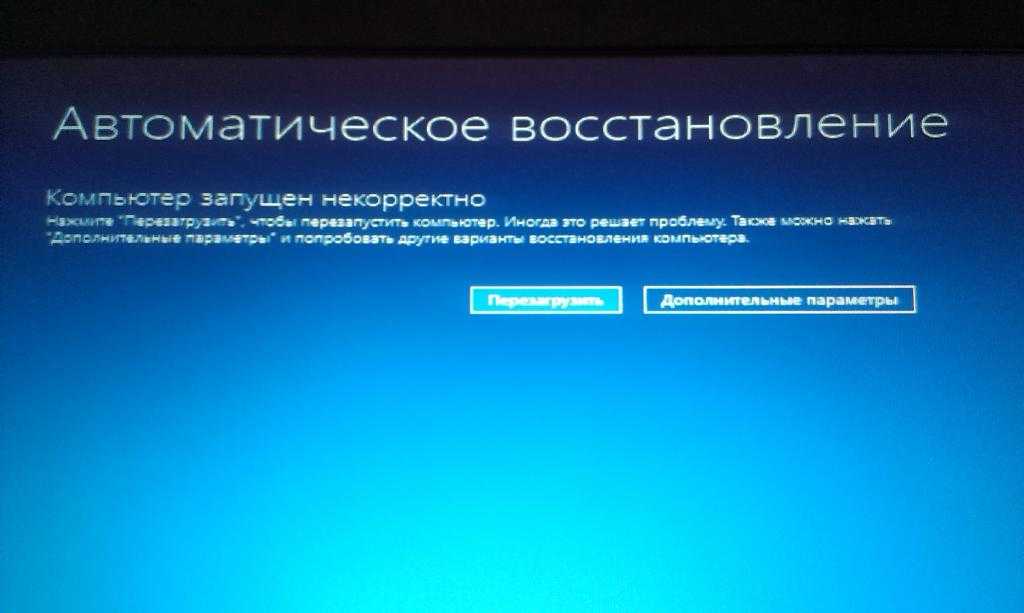 Мы объясним, когда и как использовать это три инструмента для устранения неполадок.
Мы объясним, когда и как использовать это три инструмента для устранения неполадок.
Когда следует использовать CHKDSK
CHKDSK (Проверить диск) — это первое средство диагностики Windows, которое следует попробовать, если ваш компьютер начинает вести себя странно. Например, если он зависает при завершении работы или становится раздражающе медленным.
CHKDSK сканирует весь ваш жесткий диск, чтобы найти и исправить ошибки в файлах и самой файловой системе. Он также проверяет ваш диск на наличие поврежденных секторов (кластеров данных, которые невозможно прочитать) и либо пытается их восстановить, либо сообщает вашей системе не использовать их.
Windows может запустить CHKDSK при запуске, если обнаружит проблему с жестким диском, иногда по безобидным причинам, таким как неправильное завершение работы, но также и по более серьезным причинам, включая заражение вредоносным ПО и надвигающийся отказ диска. Однако на самом деле он не решит никаких проблем, пока не будет проинструктирован об этом.
Чтобы предотвратить будущие ошибки и возможную потерю данных, стоит запускать CHKDSK вручную не реже одного раза в месяц в рамках процедуры обслуживания вашего ПК. Вы можете использовать один из следующих способов:
1. Запустите CHKDSK через проводник
Вы можете запустить CHKDSK из командной строки. Если вам неудобно использовать командную строку, откройте Проводник , нажмите Этот компьютер , затем щелкните правой кнопкой мыши диск, который вы хотите проверить, и выберите Свойства .
Выберите вкладку Инструменты , а затем выберите Проверить в разделе Проверка ошибок .
Если Windows определит, что все работает нормально, она предложит не сканировать диск. Чтобы запустить CHKDSK в любом случае, выберите 9.0009 Сканировать диск .
Сканирование может занять от нескольких минут до получаса, в зависимости от размера и состояния вашего диска.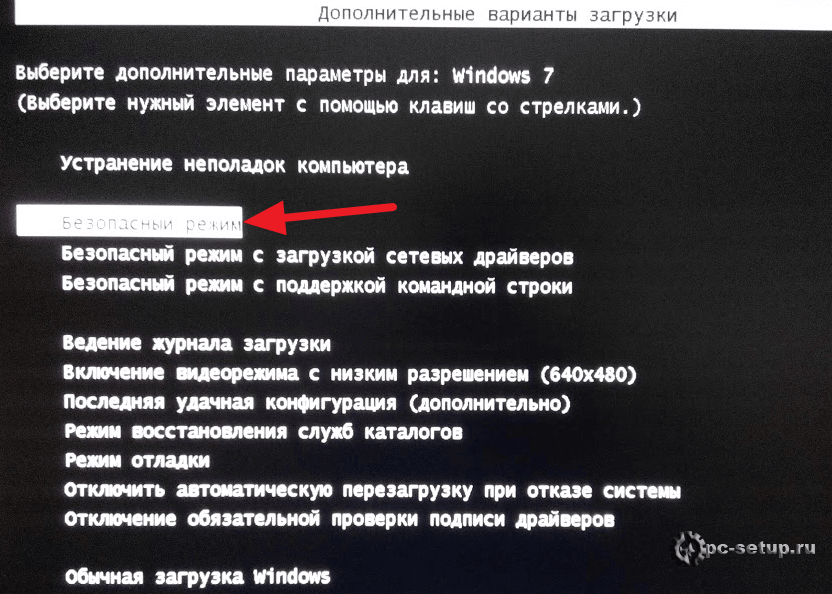 После завершения CHKDSK либо сообщит вам, что ошибок не обнаружено, либо, если обнаружит, предложит вам исправить их.
После завершения CHKDSK либо сообщит вам, что ошибок не обнаружено, либо, если обнаружит, предложит вам исправить их.
2. Запустите CHKDSK из командной строки
Для большего контроля над процессом проверки диска следует запустить CHKDSK из командной строки с повышенными привилегиями.
Введите cmd в поле поиска Windows, затем щелкните правой кнопкой мыши Командная строка в верхней части результатов и выберите Запуск от имени администратора .
В окне командной строки введите chkdsk , затем пробел и имя диска, который вы хотите проверить. Например, chkdsk c: для сканирования диска C:.
Нажмите Enter, чтобы выполнить сканирование на наличие ошибок в режиме только для чтения, что означает, что никакие изменения не будут внесены. Чтобы внести изменения, вы можете использовать параметры с командой CHKDSK. Вот два, которые вы можете использовать для решения проблем.
- Чтобы программа CHKDSK устранила найденные проблемы, введите chkdsk /f c: (для вашего диска C:).
- Для сканирования поврежденных секторов и ошибок введите chkdsk /rc: .
Если вы не можете выполнить эти команды, потому что «том используется другим процессом», командная строка предложит запланировать сканирование при перезагрузке компьютера.
В дополнение к этим сканированиям в Windows 10 есть много других полезных функций CHKDSK, которые стоит изучить.
Когда следует использовать SFC
В то время как CHKDSK находит и исправляет ошибки в файловой системе вашего жесткого диска, SFC (Проверка системных файлов) специально сканирует и восстанавливает системные файлы Windows. Если обнаруживается, что файл поврежден или изменен, SFC автоматически заменяет этот файл правильной версией.
Знание того, когда использовать SFC, обычно более очевидно, чем с CHKDSK, что зависит от подозрения, что ваш жесткий диск ведет себя неправильно.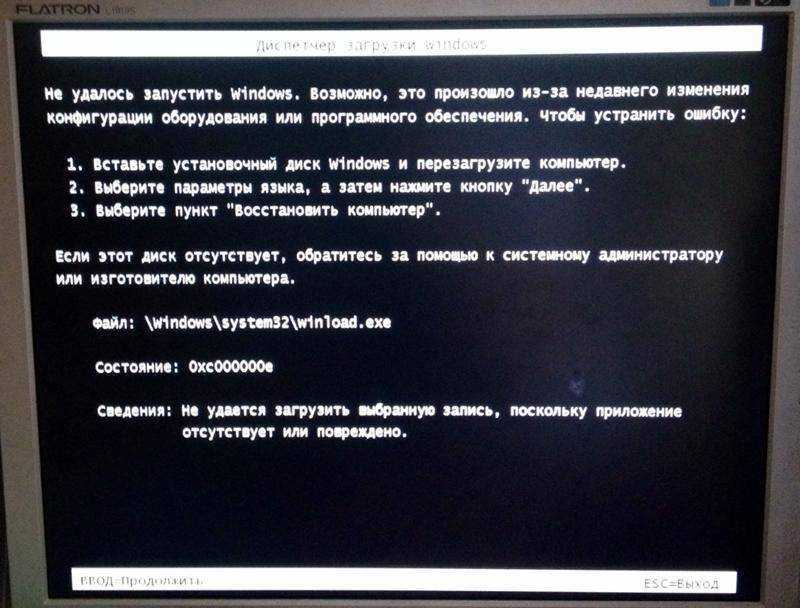 Если программы Windows дают сбой, вы получаете сообщения об ошибках об отсутствующих DLL-файлах или видите ужасный синий экран смерти, значит, определенно пора запустить SFC.
Если программы Windows дают сбой, вы получаете сообщения об ошибках об отсутствующих DLL-файлах или видите ужасный синий экран смерти, значит, определенно пора запустить SFC.
Откройте командную строку с повышенными привилегиями, запустив инструмент от имени администратора. Затем введите следующее и нажмите Введите :
sfc /scannow
SFC выполнит полное сканирование вашей системы и восстановит и заменит все поврежденные или отсутствующие файлы, используя версии из хранилища компонентов Windows. Сканирование может занять некоторое время, но не забудьте оставить окно командной строки открытым до его завершения.
Если вы хотите только сканировать, но не восстанавливать поврежденные системные файлы, введите:
Команда sfc /verifyonly
После завершения сканирования SFC вы увидите одно из трех сообщений:
- Защита ресурсов Windows не обнаружила нарушений целостности. Это означает, что то, что вызывает проблемы с вашим ПК, не связано с системным файлом.

- Защита ресурсов Windows обнаружила поврежденные файлы и успешно восстановила их. Надеюсь, это означает, что ваши проблемы решены.
- Защита ресурсов Windows обнаружила поврежденные файлы, но не смогла исправить некоторые из них. Это означает, что виноваты системные файлы, но SFC не может их заменить. Попробуйте снова запустить инструмент в безопасном режиме. Если вы по-прежнему получаете тот же результат, не отчаивайтесь: пришло время использовать DISM.
Когда следует использовать DISM
DISM (Обслуживание образов развертывания и управление ими) — самый мощный из трех инструментов диагностики Windows. Хотя обычно вам не нужно использовать эти инструменты, к ним следует обращаться, когда вы сталкиваетесь с частыми сбоями, зависаниями и ошибками, но SFC либо не может восстановить ваши системные файлы, либо вообще не может работать.
В то время как CHKDSK сканирует ваш жесткий диск и системные файлы SFC, DISM обнаруживает и исправляет поврежденные файлы в хранилище компонентов образа системы Windows, чтобы SFC могла работать правильно. Создайте резервную копию раздела диска перед запуском DISM на случай, если что-то пойдет не так.
Создайте резервную копию раздела диска перед запуском DISM на случай, если что-то пойдет не так.
Как и в случае с CHKDSK и SFC, для запуска DISM вам потребуется открыть командную строку с повышенными привилегиями. Чтобы сэкономить время и избежать ненужного ремонта, вы можете сначала проверить, не повреждено ли изображение, не внося никаких изменений. Введите следующую команду и нажмите Enter:
Dism /Online /Cleanup-Image /CheckHealth
Сканирование должно занять всего несколько секунд. Если повреждений не обнаружено, вы можете запустить более расширенное сканирование, чтобы определить, является ли хранилище компонентов работоспособным и ремонтопригодным, опять же без внесения каких-либо изменений, введя:
Dism /Online /Cleanup-Image /ScanHealth
Если DISM сообщает, что есть проблемы с образом системы, запустите еще одно расширенное сканирование, чтобы устранить эти проблемы автоматически. DISM подключится к Центру обновления Windows для загрузки и замены поврежденных файлов по мере необходимости. Учтите, что процесс может занять до 10 минут и зависнуть на 20 секунд, но это нормально. Введите эту команду:
Учтите, что процесс может занять до 10 минут и зависнуть на 20 секунд, но это нормально. Введите эту команду:
Dism /Online /Cleanup-Image /RestoreHealth
После завершения сканирования и восстановления перезагрузите компьютер и снова запустите SFC, чтобы заменить поврежденные или отсутствующие системные файлы.
Борьба с коррупцией и победа
Теперь, когда вы понимаете, что делают CHKDSK, SFC и DISM, запуск одного или нескольких из этих средств устранения неполадок Windows, надеюсь, поможет вам починить компьютер.
Если проблема не устранена, выполните восстановление системы. Это восстановит ваши системные файлы, настройки и программы до того времени, когда они работали должным образом. Если ваша система не была повреждена при создании точки восстановления, это может решить ваши проблемы с повреждением.
10 программ автозагрузки, которые можно безопасно отключить для ускорения работы Windows
Компьютеры
, запуск которых занимает много времени, являются одной из самых раздражающих вещей, с которыми сталкиваются пользователи Windows.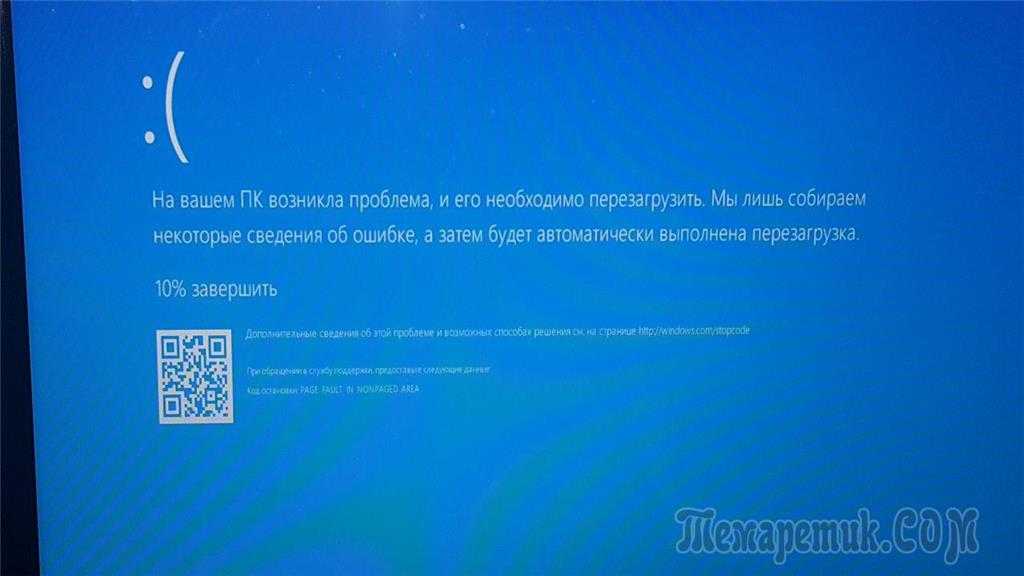 Причин медленной загрузки ПК может быть много; Основная причина медленного запуска — слишком много программ и служб, запущенных после загрузки Windows 10 или 11.
Причин медленной загрузки ПК может быть много; Основная причина медленного запуска — слишком много программ и служб, запущенных после загрузки Windows 10 или 11.
Давайте подробнее рассмотрим некоторые распространенные программы запуска, которые замедляют загрузку Windows, и способы их безопасного отключения. Кроме того, мы рассмотрим, как управлять запускаемыми программами и как определить, какой программе разрешать или не разрешать запускаться. Приведенное ниже руководство применимо как для Windows 10, так и для Windows 11.
Почему следует отключать автозагрузку программ?
Если ваш компьютер загружается медленно, возможно, у вас слишком много программ и служб, пытающихся запуститься одновременно. Но вы не настроили никаких программ запуска, так как же они туда попадают?
Часто программы автоматически добавляются в список запускаемых приложений. Наличие слишком большого количества запускаемых приложений может перегрузить вашу систему и помешать ее быстрому запуску. Всегда полезно обращать внимание на список запускаемых программ при установке программного обеспечения и регулярно удалять вредоносные программы.
Всегда полезно обращать внимание на список запускаемых программ при установке программного обеспечения и регулярно удалять вредоносные программы.
Однако некоторые программы и службы необходимы для работы вашего ПК, и их следует разрешить в качестве запускаемых приложений.
Часто встречающиеся программы и службы автозагрузки
1. Помощник iTunes
Если у вас есть устройство Apple (iPod, iPhone и т. д.), этот процесс автоматически запустит iTunes при подключении устройства к компьютеру. Это ненужный процесс, так как вы можете вручную запускать iTunes, когда захотите, и это особенно не нужно, если у вас вообще нет устройства Apple.
2. QuickTime
QuickTime позволяет воспроизводить и открывать различные медиафайлы. Программа часто требуется для просмотра веб-контента, в частности видео. Но зачем ему «запускаться»? Краткий ответ: это не так.
3. Зум
Да, мы все любим Zoom. Но нет необходимости в том, чтобы это была программа запуска, когда вы можете запускать ее вручную по мере необходимости для посещения собраний. Кроме того, его отключение при запуске не влияет на обновления Zoom.
Кроме того, его отключение при запуске не влияет на обновления Zoom.
4. Adobe Reader
Вероятно, вы знаете Adobe Reader как популярную программу для чтения PDF-файлов на вашем компьютере. Хотя вам это не нужно (и есть отличные альтернативные программы для чтения PDF), Adobe Reader по-прежнему является предпочтительной программой для многих. Почему он должен запускаться автоматически, нам не понятно.
5.Скайп
Skype — отличная программа для видеочата, с этим никто не спорит. Но нужно ли вам, чтобы он запускался и входил в систему, как только вы входите в Windows? Возможно нет.
6. Google Chrome
Знаете ли вы, что для того, чтобы Google Chrome постоянно обновлялся, вам не нужно запускать его и другие его службы? Все, что он делает при запуске, — это потребляет драгоценные системные ресурсы, которые ваша система могла бы использовать для более быстрой загрузки.
7. Веб-помощник Spotify
Spotify — это потрясающий способ открыть для себя новую музыку, а с новым веб-плеером Spotify вам даже не нужно его устанавливать.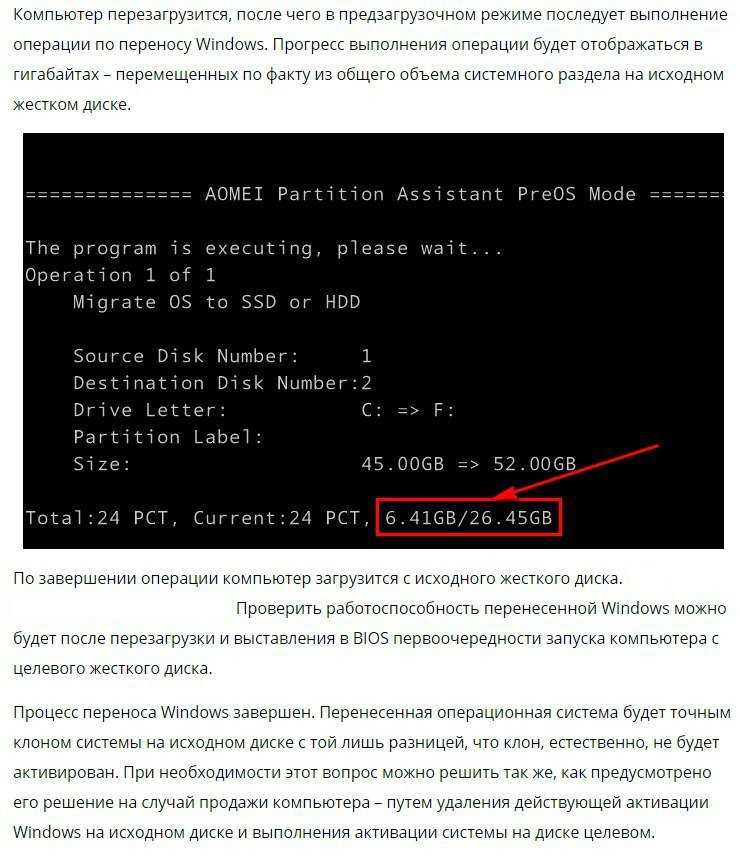 Однако, если он у вас установлен, вы можете найти это маленькое приложение в своем автозапуске.
Однако, если он у вас установлен, вы можете найти это маленькое приложение в своем автозапуске.
Это просто позволяет настольному приложению Spotify взаимодействовать с вашим браузером. Когда песня Spotify щелкается где-нибудь в Интернете, она автоматически открывается в настольном приложении. Стоит ли эта функция увеличения времени загрузки? №
8. Киберлинк YouCam
Если у вас есть веб-камера, вы, вероятно, будете использовать YouCam от CyberLink для своего программного обеспечения. Таким образом, «они» (производители) считают, что он должен запускаться автоматически. Итак, что он делает, когда запускается? Ничего, кроме добавления ненужных процессов. Снимите флажок.
9. Машинка для стрижки Evernote
Мы большие поклонники Evernote, и Web Clipper — это просто фантастика. Тем не менее, всегда было непонятно, почему его добавляют в стартап. Вы можете легко отключить его и использовать Web Clipper ежедневно, если не ежечасно, и вы не столкнетесь с какими-либо проблемами, если он не будет корректно обрезаться.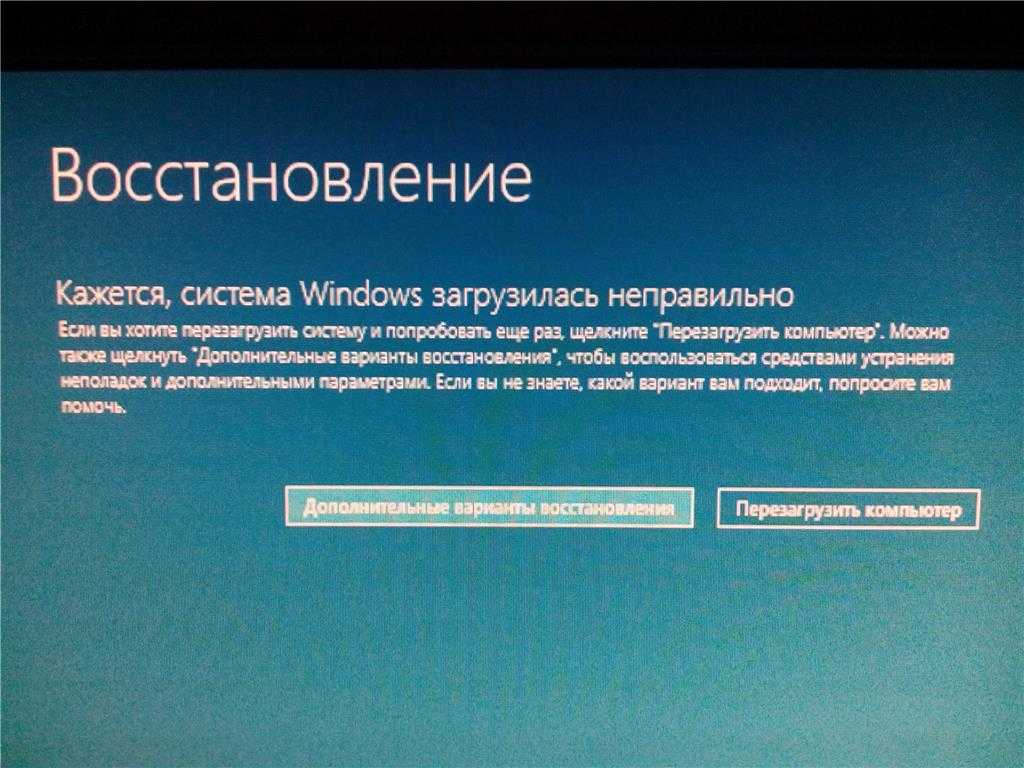
10. Microsoft Office
Microsoft Office — самый известный офисный пакет. Но какая польза от этого для вас при запуске? Если вы отключите его, вы все равно сможете открывать какие-либо файлы? Да. Можете ли вы запустить любую из программ вручную? Да. Есть ли какие-то функции, которыми вы не можете воспользоваться? Нет. Разрешение запуска — это просто нагрузка на вашу систему
Имейте в виду, что это относится и к любым альтернативным офисным пакетам.
Управление программами и службами автозапуска
System Configuration — отличный локальный инструмент для управления запускаемыми приложениями и службами. Вы можете запустить его, набрав MSConfig в строке поиска меню «Пуск» и выбрав «Лучшее соответствие».
Либо нажмите Win + R , чтобы открыть диалоговое окно «Выполнить», введите msconfig, и нажмите Enter.
Как пользователь Windows, вы также заметите, что на вкладке «Автозагрузка» в конфигурации системы больше не отображаются запускаемые приложения. Вместо этого есть ссылка, указывающая на вкладку «Автозагрузка» в диспетчере задач , на которую также можно попасть, щелкнув правой кнопкой мыши на панели задач Windows или с помощью комбинации горячих клавиш: Ctrl + Shift + Esc .
Вместо этого есть ссылка, указывающая на вкладку «Автозагрузка» в диспетчере задач , на которую также можно попасть, щелкнув правой кнопкой мыши на панели задач Windows или с помощью комбинации горячих клавиш: Ctrl + Shift + Esc .
После просмотра вкладки «Запуск» вы можете отсортировать элементы по имени, издателю, статусу (включено/отключено) и влиянию запуска (высокое, среднее, низкое).
Похоже, что для предотвращения запуска служб вы все равно должны снять их флажки в Конфигурация системы , так как остановка их в Диспетчере задач останавливает их только в это время, и они снова запустятся при перезагрузке системы.
Оставлять или не оставлять
Приведенный выше список ограничен типичными приложениями и службами, которые следует удалить, если они установлены на вашем ПК. У вас может быть больше или меньше в зависимости от программ, которые у вас есть. Например, Steam, популярное игровое программное обеспечение, — это еще одна программа, которая может отлично работать без необходимости добавления в автозагрузку системы.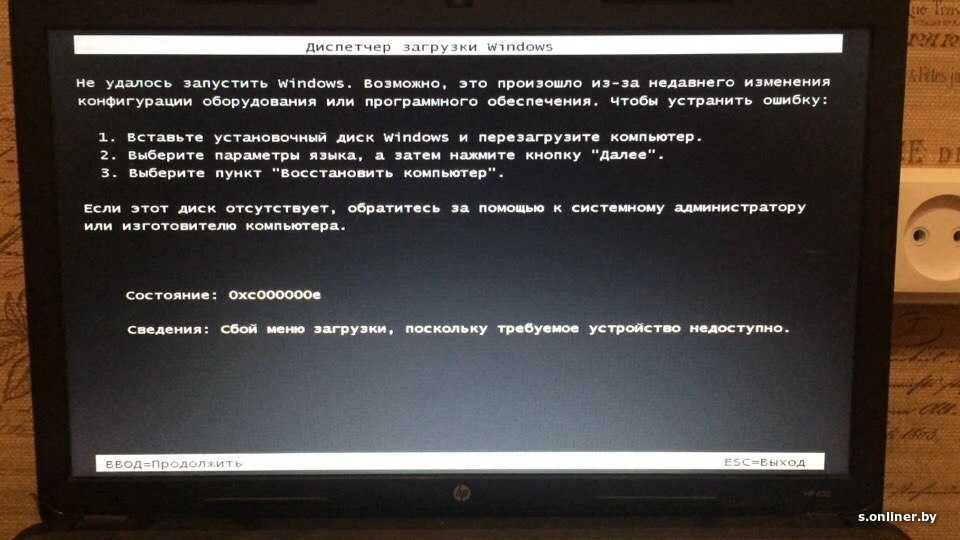 В Windows 10 также можно удалить множество вредоносных программ.0003
В Windows 10 также можно удалить множество вредоносных программ.0003
Предложения о том, что следует разрешить при запуске
Мы изложили некоторые рекомендации, которые помогут вам определить, какие запускаемые программы и службы должны быть разрешены в вашей системе:
- Оставьте в покое все, что связано с вашим антивирусом (например, Avast, Avira и т. д.).
- Службы, драйверы и приложения для аудио, беспроводных сетей, тачпадов (для ноутбуков) не следует отключать.
- Будьте осторожны при отключении служб Microsoft — точно знайте, что делаете.
- Службы графических карт Intel, AMD и Nvidia и драйверы дисплея, как правило, должны быть разрешены в качестве запускаемых приложений.
- Программы облачной синхронизации, такие как Dropbox, SugarSync, Google Drive и т. д., должны запускаться.
- Все, что вы хотите запустить автоматически, без вашего разрешения (Думайте: «установил и забыл»).
Если вам все еще интересно узнать о некоторых программах, которые вы должны разрешить запускать, помимо упомянутых в этой статье, то всегда полезно погуглить цель этой программы и следует ли вам специально отключать ее.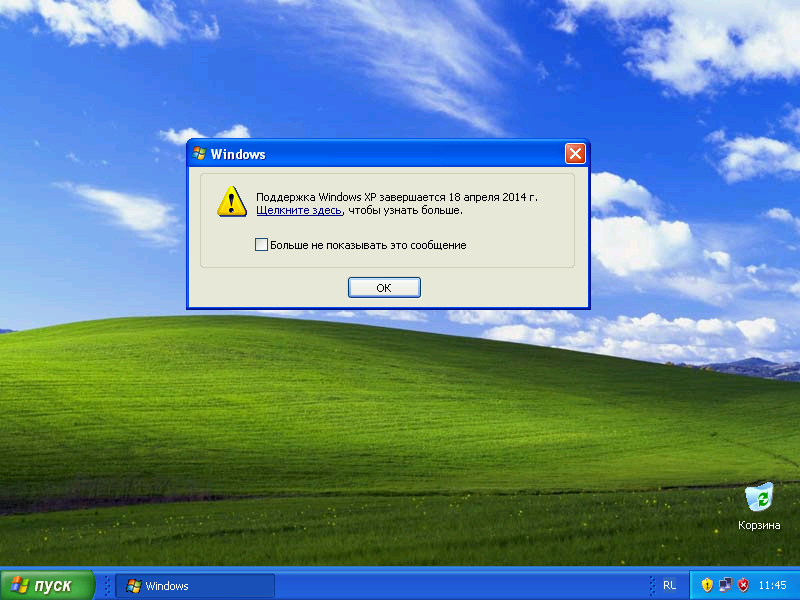
Имейте в виду, что вы хотите, чтобы компьютер загружался как можно реже, но вы также хотите использовать возможности вашего компьютера для запуска различных программ без необходимости делать это вручную.
Веб-сайты для помощи в оценке программы
Из-за постоянных изменений в технологии нельзя полагаться на одну статью, чтобы определить, что представляют собой все второстепенные элементы запуска. Даже с заданными рекомендациями иногда услуга или программа неузнаваемы или расплывчаты в описании.
Для этого вам нужно обратиться к веб-сайтам с базой данных приложений и служб, которые показывают, что они из себя представляют, кто их производит и нужны ли они для правильной работы вашего компьютера. Ниже приведен список рекомендуемых веб-сайтов:
- Должен ли я его заблокировать?
- Приложение Glarysoft Startup
- Библиотека процессов Pitstop для ПК
Ускорьте свой компьютер, отключив автозагрузку программ
Важно понимать, что существует риск удаления служб и программ из автозагрузки. Хотя многие не нужны, многие другие нужны. Если вы удалите что-то критическое для запуска вашего компьютера, это может привести к серьезным последствиям. Мы не можем еще раз повторить важность точного знания того, чего ожидать после прекращения запуска каждой службы и программы.
Хотя многие не нужны, многие другие нужны. Если вы удалите что-то критическое для запуска вашего компьютера, это может привести к серьезным последствиям. Мы не можем еще раз повторить важность точного знания того, чего ожидать после прекращения запуска каждой службы и программы.
Медленная загрузка Windows 10? 9 шагов, чтобы сделать это быстрее
Медленная загрузка может быть вызвана устаревшей системой или оборудованием
by Иван Енич
Иван Енич
Эксперт по устранению неполадок
Увлеченный всеми элементами, связанными с Windows, и в сочетании с его врожденной любознательностью, Иван глубоко погрузился в понимание этой операционной системы, специализируясь на драйверах и… читать далее
Обновлено на
Рассмотрено
Влад Туричану
Влад Туричану
Главный редактор
Увлеченный технологиями, Windows и всем, что имеет кнопку питания, он тратил большую часть своего времени на развитие новых навыков и изучение мира технологий. Скоро… читать дальше
Раскрытие партнерской информации
Перевести
- Если ваш ПК с Windows 10 загружается медленно, возможны проблемы с аппаратным или программным обеспечением.
- Используйте диспетчер запуска Windows 10, чтобы отключить приложения, которые могут вызывать проблемы с медленным запуском Windows 10.
- Многие пользователи утверждали, что решили проблему медленной загрузки Windows 10, обновив BIOS.
- Вы также должны убедиться, что ваши драйверы графического процессора обновлены. Мы рекомендуем использовать средство обновления драйверов.

XУСТАНОВИТЕ, щелкнув файл загрузки
Для устранения различных проблем с ПК мы рекомендуем Restoro PC Repair Tool:
Это программное обеспечение устраняет распространенные компьютерные ошибки, защищает вас от потери файлов, вредоносных программ, сбоев оборудования и оптимизирует ваш ПК для максимальной производительности. . Исправьте проблемы с ПК и удалите вирусы прямо сейчас, выполнив 3 простых шага:
- Загрузите Restoro PC Repair Tool , который поставляется с запатентованными технологиями (патент доступен здесь).
- Нажмите Начать сканирование , чтобы найти проблемы Windows, которые могут вызывать проблемы с ПК.
- Нажмите Восстановить все , чтобы устранить проблемы, влияющие на безопасность и производительность вашего компьютера.
- Restoro был загружен 0 читателями в этом месяце.
Как и Windows 8, Windows 10 была предназначена для повышения производительности оборудования и ускорения вашего компьютера, и большинство пользователей довольны своей производительностью в Windows 10.
К сожалению, не все пользователи имеют подобный опыт, и некоторые из них утверждают, что Windows 10 загружается вечно.
Медленная загрузка Windows 10 может быть большой проблемой, и в этой статье мы рассмотрим следующие проблемы:
- Медленная загрузка SSD, жесткий диск
- По словам пользователей, у владельцев твердотельных накопителей и жестких дисков возникают проблемы с медленной загрузкой. Однако вы сможете решить эту проблему, используя одно из наших решений. Не стесняйтесь ознакомиться с нашим полным руководством, посвященным исправлению медленной загрузки на SSD.
- Черный экран медленной загрузки Windows 10
- Пользователи сообщали, что во время загрузки они зависали на черном экране. Это раздражающая проблема, и обычно она вызвана драйверами вашей видеокарты.
- Медленная загрузка Windows 10 после обновления
- Многие пользователи сообщали об этой проблеме после обновления Windows.
 Это большая проблема, и, скорее всего, она вызвана несовместимым драйвером или программным обеспечением.
Это большая проблема, и, скорее всего, она вызвана несовместимым драйвером или программным обеспечением.
- Многие пользователи сообщали об этой проблеме после обновления Windows.
- Медленная загрузка Windows 10 AMD, Nvidia
- Ваша видеокарта может быть причиной медленной загрузки, и владельцы AMD и Nvidia сообщали об этой проблеме. Чтобы решить эту проблему, вам просто нужно переустановить или обновить драйверы.
- Медленная загрузка даже в безопасном режиме
- Если у вас возникли проблемы с медленной загрузкой в безопасном режиме, проблема может быть связана с вашим оборудованием или конфигурацией BIOS.
- Медленное время запуска Windows 10
- Это разновидность этой проблемы, и если у вас есть проблемы с медленным запуском, вы можете решить ее с помощью одного из наших решений.
Длительное время загрузки в операционных системах Windows обычно вызвано сторонними приложениями, которые вы устанавливаете, и, поскольку большинство из них автоматически запускаются вместе с Windows 10, они, как правило, замедляют вашу загрузку.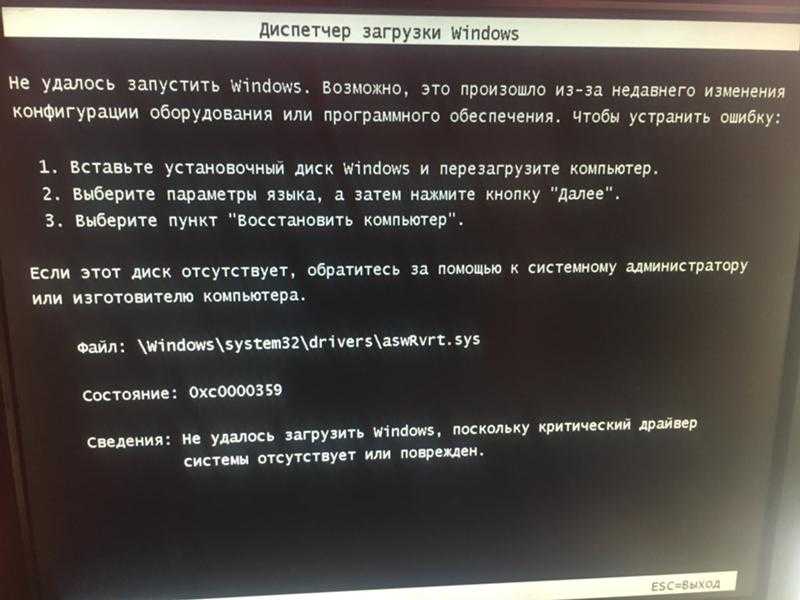
Если вы столкнулись с медленной загрузкой Windows 10, вот наши решения, чтобы исправить это.
Как исправить медленную загрузку в Windows 10?
1. Используйте Диспетчер запуска Windows 10
- Откройте Диспетчер задач , щелкнув правой кнопкой мыши панель задач и выбрав Диспетчер задач в меню.
- Кроме того, вы можете использовать Ctrl + Shift + Escape , чтобы напрямую открыть Диспетчер задач, или Ctrl + Alt + Delete и выбрать Диспетчер задач из списка.
- Нажмите кнопку Подробнее и перейдите к Запуск вкладка.
- На вкладке «Автозагрузка» вы увидите влияние запуска каждой программы, которая запускается с Windows 10.
Ключевым моментом является выбор правильных приложений для отключения, например, вы хотите, чтобы ваш антивирус работал, но вы можете отключить запуск Skype или программного обеспечения для обновления драйверов с Windows 10.
Конечно, вы можете вручную запускайте эти службы в любое время, если они вам нужны.
Если вам нужна дополнительная информация о том, как добавлять или удалять приложения для запуска в Windows 10, ознакомьтесь с этим простым руководством.
2. Обновите BIOS
Несколько пользователей сообщили, что исправили проблемы с медленной загрузкой в Windows 10, обновив BIOS. Обновление BIOS — сложная и потенциально опасная процедура, поэтому используйте ее на свой страх и риск.
После обновления BIOS проверьте, устранена ли проблема. Если у вас уже установлена последняя версия BIOS, вы можете перепрошить ее и снова установить ту же версию.
Немногие пользователи сообщили, что установка той же версии BIOS устранила их проблему, поэтому вы можете попробовать это сделать.
Если вам нужна дополнительная информация об обновлении BIOS, ознакомьтесь с этим полезным руководством, посвященным этому вопросу.
3. Обновите драйверы видеокарты
- Нажмите Клавиша Windows + X , чтобы открыть меню Win + X, и выберите Диспетчер устройств из списка.

- Когда откроется Диспетчер устройств , найдите драйвер видеокарты, щелкните его правой кнопкой мыши и выберите Удалить устройство .
- Проверить Удалить этот драйвер для этого устройства и нажмите Удалить .
Если у вас черный экран медленной загрузки Windows 10, проблема может быть связана с вашими драйверами. По словам пользователей, они решили эту проблему, просто обновив драйверы Nvidia.
Обновить драйверы видеокарты относительно просто, но если вы не знаете, как это сделать, мы написали краткое руководство о том, как обновить драйверы видеокарты.
В некоторых случаях может потребоваться удалить драйверы и установить их заново. Вы можете легко сделать это прямо из диспетчера устройств, выполнив вышеупомянутые шаги.
После удаления драйвера просто загрузите последнюю версию драйвера и проверьте, решена ли проблема. Если вы хотите полностью удалить драйвер вместе со всеми связанными с ним файлами, обязательно ознакомьтесь с нашим руководством по использованию программы удаления драйвера дисплея.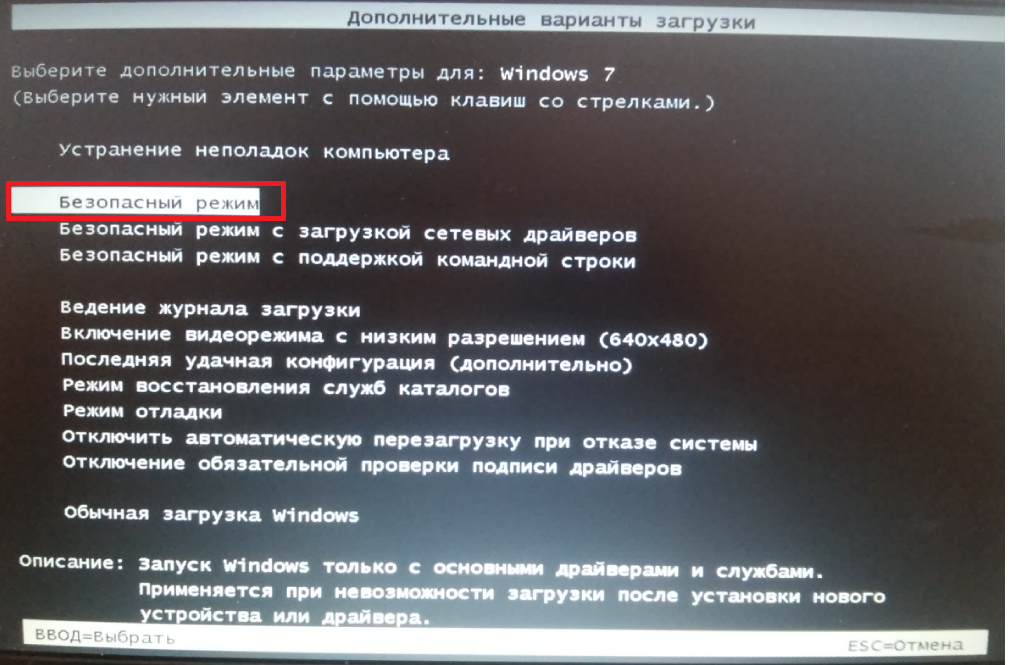
Автоматическое обновление драйверов
Обновить драйверы вручную не так просто, особенно для тех, у кого нет базовых знаний. Необходимость узнать номер модели вашего оборудования и поиск последней версии драйвера может быть утомительной.
К счастью, существуют программы, которые облегчат вам жизнь, автоматически сканируя ваше оборудование на наличие новых версий драйверов и соответствующим образом обновляя их.
Чтобы убедиться, что все идет гладко и избежать каких-либо ошибок драйвера графического процессора, обязательно используйте полный помощник по обновлению драйверов, который решит ваши проблемы всего за пару кликов, и мы настоятельно рекомендуем DriverFix . Следуйте этим простым шагам, чтобы безопасно обновить драйверы:
- Загрузите и установите DriverFix .
- Запустить программу.
- Подождите, пока DriverFix обнаружит все неисправные драйверы.
- Теперь приложение покажет вам все драйверы, у которых есть проблемы, и вам просто нужно выбрать те, которые вы хотели бы исправить.

- Подождите, пока приложение загрузит и установит новейшие драйверы.
- Перезагрузите компьютер, чтобы изменения вступили в силу.
DriverFix
Держите GPU на пике производительности, не беспокоясь о его драйверах.
Бесплатная пробная версия
Посетите веб-сайт
Отказ от ответственности: эта программа должна быть обновлена с бесплатной версии, чтобы выполнять некоторые определенные действия.
4. Запустите средство устранения неполадок Центра обновления Windows.
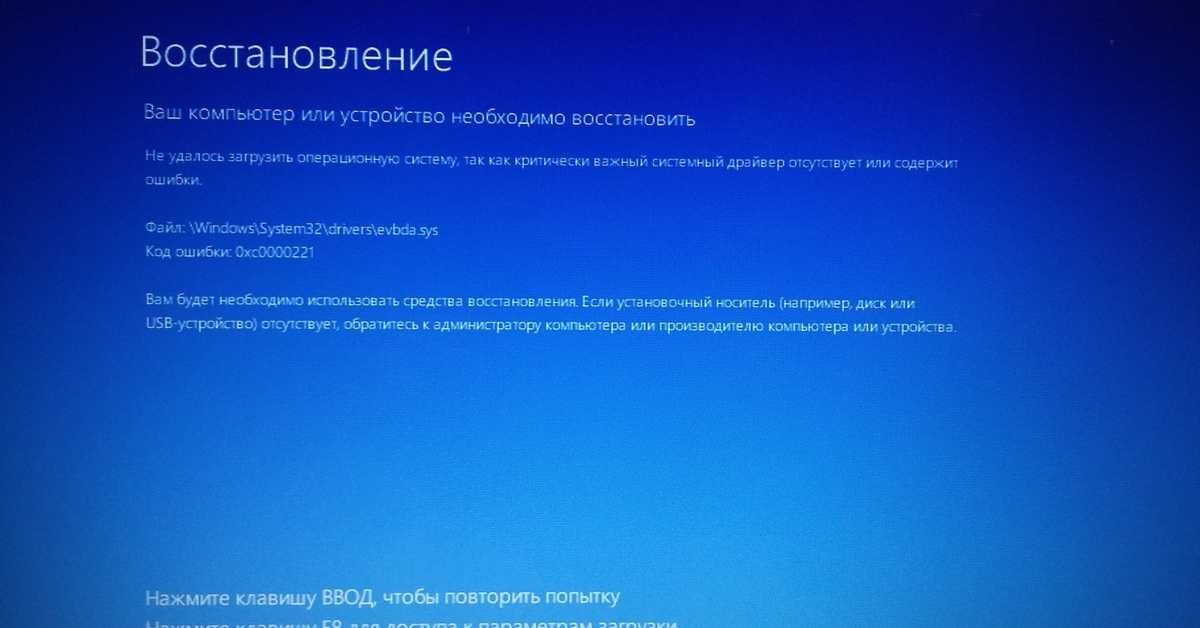
Многие пользователи сообщали о проблемах с медленной загрузкой в Windows 10, и, по мнению пользователей, эта проблема вызвана поврежденным файлом Центра обновления Windows. Чтобы решить эту проблему, вам просто нужно использовать средство устранения неполадок Windows.
Как только вы запустите инструмент, он должен автоматически исправить все проблемы и поврежденные файлы. После завершения устранения неполадок проверьте, решена ли проблема.
Если ваше средство устранения неполадок Windows останавливается до завершения процесса, вы можете легко исправить это с помощью нашего замечательного руководства.
5. Подумайте о приобретении твердотельного накопителя и настройте параметры BIOS.
Твердотельные накопители отлично подходят для вашего ПК с точки зрения скорости, и если вы можете себе это позволить, возможно, вам стоит подумать о приобретении их в будущем.
Совет эксперта:
СПОНСОРЫ
Некоторые проблемы с ПК трудно решить, особенно когда речь идет о поврежденных репозиториях или отсутствующих файлах Windows.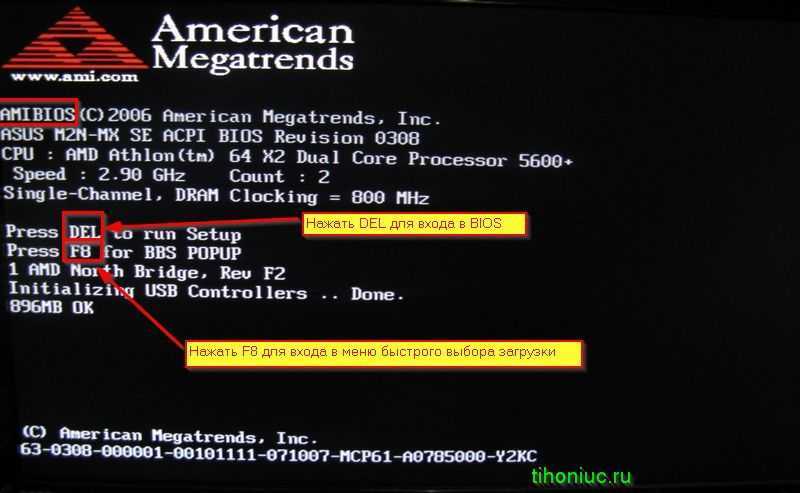 Если у вас возникли проблемы с исправлением ошибки, возможно, ваша система частично сломана.
Если у вас возникли проблемы с исправлением ошибки, возможно, ваша система частично сломана.
Мы рекомендуем установить Restoro, инструмент, который просканирует вашу машину и определит, в чем заключается неисправность.
Нажмите здесь, чтобы загрузить и начать восстановление.
Если вы не можете себе это позволить, вы можете настроить некоторые параметры BIOS, чтобы улучшить процедуру загрузки. Например, вы можете отключить проверку BIOS дисковода DVD или сетевых расположений при каждой загрузке и сократить время загрузки.
Несколько пользователей сообщили, что эта проблема возникает из-за функции USB Storage в BIOS. Эта функция используется для загрузки вашего ПК с флешки, и если вы не хотите этого делать, вы можете просто отключить ее.
Чтобы узнать, как найти и отключить эту функцию в BIOS, мы советуем вам обратиться к руководству по материнской плате.
Если вы ищете быстрый твердотельный накопитель, не теряйте ни минуты и прочтите эту статью, чтобы получить самые большие из доступных прямо сейчас.
6. Установите последние обновления
- Нажмите Клавиша Windows + I , чтобы открыть приложение «Настройки».
- Когда откроется приложение Настройки , перейдите в раздел Обновление и безопасность .
- Перейдите в раздел Windows Update и нажмите Проверить наличие обновлений .
Иногда проблемы с медленной загрузкой можно решить, просто установив последние обновления. Windows 10 обычно загружает необходимые обновления в фоновом режиме.
Внимательно изучите эту краткую статью об обновлениях Windows, если вы не уверены, когда ваша ОС устанавливает новые обновления.
Если доступны какие-либо обновления, они будут автоматически загружены и установлены после перезагрузки компьютера. Однако, если ваш компьютер уже обновлен, вы можете попробовать другое решение.
Приложение Windows Settings вызывает у вас проблемы? Следуйте инструкциям из этой подробной статьи, чтобы решить проблему.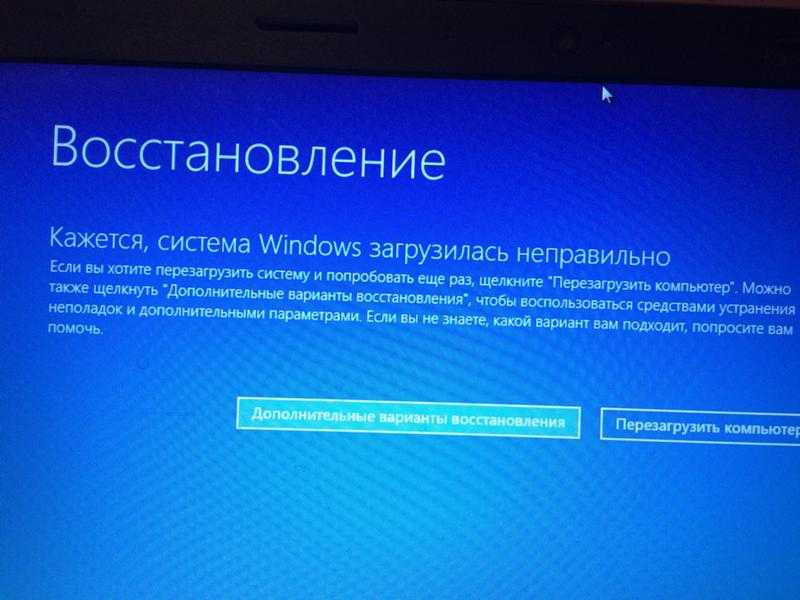 Кроме того, вот еще одно подробное руководство, посвященное решению проблем с Windows.
Кроме того, вот еще одно подробное руководство, посвященное решению проблем с Windows.
7. Удалите все файлы из каталога WDI
- Откройте File Explorer и перейдите в следующий каталог:
C:/Windows/System32/ - Теперь перейдите в каталог WDI .
- Если появится запрос безопасности, нажмите Продолжить для продолжения.
- Выберите все файлы из каталога WDI , щелкните их правой кнопкой мыши и выберите Удалить .
Если у вас возникли проблемы с медленной загрузкой, вы можете решить эту проблему, удалив содержимое каталога WDI, как указано в шагах выше.
После удаления содержимого каталога WDI проблема с медленным запуском Windows 10 будет устранена.
Вот подробное руководство, посвященное устранению проблем с проводником, которое поможет вам избежать проблем в будущем.
8.
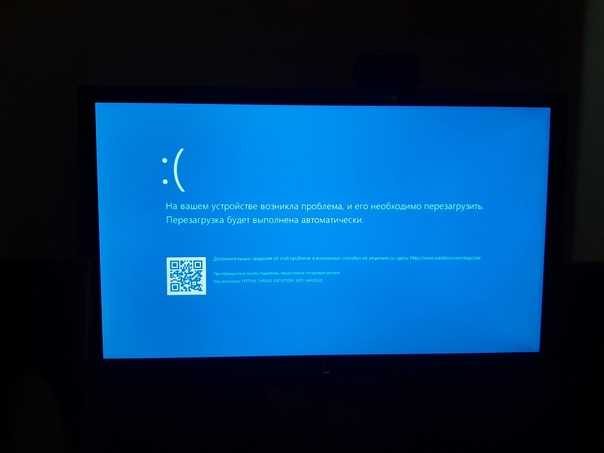 Установите драйвер Intel Rapid Store Technology
Установите драйвер Intel Rapid Store Technology
Чтобы устранить проблемы с медленной загрузкой, вам просто нужно установить на свой ПК драйвер Intel Rapid Store Technology. Многие пользователи сообщали, что этот драйвер не является последним, и это вызывает появление проблемы.
Чтобы устранить проблему, просто загрузите и установите последнюю версию драйвера Intel Rapid Store Technology с их официального сайта и проверьте, решена ли проблема.
Если вам не удается установить драйверы на ПК с Windows 10, вы найдете все причины и решения ваших проблем в этом замечательном руководстве.
9. Включить/отключить быстрый запуск
- Нажмите Клавиша Windows + S и введите Панель управления .
- Выберите Панель управления из списка.
- Когда Панель управления откроется, выберите Параметры электропитания в меню.
- Появится окно Power Options .

- Нажмите Выберите действие кнопки питания в меню слева.
- Нажмите Изменить настройки, которые в данный момент недоступны .
- Если установлен флажок Включить быстрый запуск , отключите его.
- Если эта функция не включена, проверьте ее.
- Теперь нажмите кнопку Сохранить изменения .
Иногда эта проблема может быть вызвана функцией быстрого запуска, но вы можете отключить/включить ее, следуя описанному выше методу. После отключения или включения быстрого запуска проблема должна быть решена.
Кроме того, вы также можете прочитать это полезное руководство, посвященное проблемам быстрого запуска, если вы хотите научиться быстро их решать.
Почему Windows 10 загружается так медленно после переустановки и как это исправить?
- Откройте панель управления и перейдите в Система .

- Используйте встроенный параметр поиска, чтобы найти Дополнительные параметры системы и нажмите на ссылку.
- Когда откроется окно Свойства системы , перейдите к Вкладка «Дополнительно» .
- Выберите Настройки прямо под первым разделом под названием Производительность .
- Наконец, установите флажок, соответствующий Настроить для лучшей производительности и нажмите Применить .
Если Windows 10 загружается 20 минут, после переустановки это решение обязательно вам поможет.
Как ускорить загрузку Windows 10?
Обратите внимание, что эта простая операция вместе с отключением других ресурсоемких служб высвободит больше ресурсов ЦП и ускорит загрузку компьютера. Вы даже можете добавить хороший инструмент для восстановления и оптимизации, чтобы ускорить запуск и загрузку.
Мы должны подчеркнуть, что если проблемы с медленной загрузкой Windows 10 сохраняются после чистой установки, возможно, вам придется повторить установку.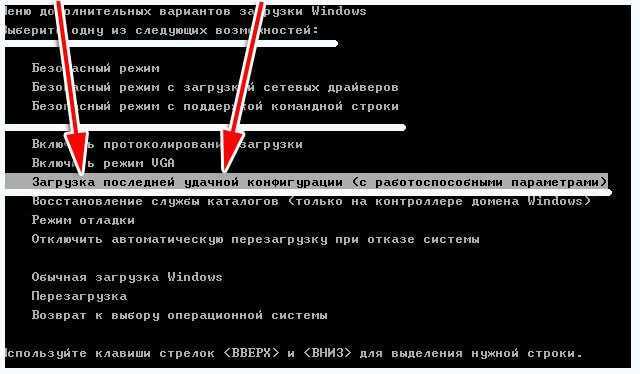
Убедитесь, что вы предварительно удалили другие версии и переформатировали или создали новый раздел на диске.
Остаточные файлы имеют тенденцию застревать, что приводит к скоплению вредоносных программ и замедлению работы. Излишне говорить, что вы должны создавать резервные копии своих файлов, чтобы защитить их от любого потенциального повреждения или потери.
Наконец, если ваш компьютер долго загружается после чистой установки, проблема может быть связана с неисправным или неисправным оборудованием. Не забудьте проверить свои жесткие диски с помощью соответствующих инструментов диагностики, чтобы убедиться, что они не повреждены.
Вот и все. Если ни одно из этих решений не помогло вам решить проблему с медленным запуском Windows 10, ознакомьтесь с решениями из нашей статьи о замедлении работы компьютеров в Windows 10.
Если у вас есть какие-либо замечания или предложения, сообщите нам об этом в комментарии. раздел ниже. Кроме того, если у вас есть какие-либо другие проблемы, связанные с Windows 10, вы можете найти решение в нашем специальном разделе Windows 10.
Была ли эта страница полезной?
Есть 3 комментария
Делиться
Копировать ссылку
Информационный бюллетень
Программное обеспечение сделок
Пятничный обзор
Я согласен с Политикой конфиденциальности в отношении моих персональных данных
Как исправить медленный запуск в Windows 10
Многие пользователи клянутся, что Windows 10 является одной из самых быстрых операционных систем на сегодняшний день. Будучи современной системой, она, безусловно, преодолела многие ограничения старых версий Windows, однако ей еще многое предстоит улучшить.
Многие пользователи сталкиваются с проблемой медленного запуска Windows 10 при перезагрузке или включении компьютера. Это невероятно расстраивает, так как большинство из нас ожидает, что наши устройства будут всегда доступны, когда они нам понадобятся.
Совет : Если вы знаете кого-то, кто испытывает подобные проблемы с Windows 10, обязательно порекомендуйте им наш веб-сайт! Мы стремимся сделать устранение неполадок доступным для всех, даже без предварительного опыта. Распространяйте информацию и делайте Windows 10 лучше, помогая другим.
Распространяйте информацию и делайте Windows 10 лучше, помогая другим.
К счастью, мы знаем, как исправить эту ошибку. В нашей статье вы можете найти несколько методов, которые можно применить для исправления медленного запуска в Windows 10.
Руководство по исправлению медленного запуска
Как и большинство ошибок и проблем Windows 10, существует множество причин, по которым ваш компьютер может запускаться медленнее, чем следовало бы. Это также означает, что проблема может быть решена несколькими различными способами.
Ниже приведены методы, которые люди считают полезными для ускорения загрузки своих устройств. Мы хотели бы порекомендовать вам использовать эти методы в сочетании друг с другом — это обеспечит максимально быструю загрузку вашего компьютера.
Почему мой компьютер работает медленно?
Ваша операционная система должна управлять ресурсами вашего компьютера (память, дисковое пространство, вычислительная мощность) между всеми работающими на нем программами. Многие вещи могут снизить производительность вашего компьютера, но обычно они сводятся к неэффективному использованию ресурсов вашего ПК.
Многие вещи могут снизить производительность вашего компьютера, но обычно они сводятся к неэффективному использованию ресурсов вашего ПК.
Вот некоторые факторы, которые замедляют работу вашего компьютера:
- Нехватка ОЗУ (оперативной памяти)
- Недостаточно места на диске (HDD или SSD)
- Старый или фрагментированный жесткий диск
- Слишком много фоновых программ
- Слишком много программ запуска
- Отстает от обновлений Windows или драйверов
- Вредоносное ПО или вирусы
- Специальные эффекты и визуальные эффекты
Если ваш компьютер работает медленно, ознакомьтесь со способами устранения каждой из этих проблем.
Не теряя времени, приступим к устранению неполадок!
Способ 1: отключить быстрый запуск
Хотя Быстрый запуск был реализован для ускорения загрузки, некоторые пользователи сообщают, что он только замедляет процесс загрузки. К счастью, вы можете легко отключить эту опцию.
К счастью, вы можете легко отключить эту опцию.
Вот шаги, которые необходимо предпринять, чтобы отключить быстрый запуск в Windows 10.
- Нажмите клавиши Windows + R на клавиатуре. Это вызовет утилиту «Выполнить».
- Введите « control » и нажмите ОК кнопка. Это запустит классическое приложение панели управления.
- Убедитесь, что для режима просмотра установлено значение « Мелкие значки » или « Крупные значки ». Это перечислит все элементы панели управления на одной странице.
- Нажмите « Power Options ».
- Нажмите ссылку « Выберите, что делают кнопки питания » на левой боковой панели.
- Нажмите « Изменить настройки, которые в данный момент недоступны » ссылка. Вам может быть предложено ввести учетные данные администратора.
- Снимите флажок « Включить быстрый запуск (рекомендуется) » и нажмите Сохранить изменения .
 Вы можете попробовать перезагрузить компьютер, чтобы увидеть, улучшилось ли время загрузки.
Вы можете попробовать перезагрузить компьютер, чтобы увидеть, улучшилось ли время загрузки.
Способ 2. Отключение процессов, сильно влияющих на запуск
Стороннее приложение, установленное на вашем компьютере, может вызывать проблемы, влияющие на время загрузки. В этом случае мы рекомендуем отключить все процессов запуска, отличных от Microsoft , а затем тестировать их один за другим, чтобы увидеть, какой из них так сильно замедляет время загрузки.
Вот как вы можете отключить запускаемые приложения в Windows 10.
- Откройте диспетчер задач одним из следующих способов:
- Щелкните правой кнопкой мыши на панели задач и выберите « Диспетчер задач » в контекстном меню.
- В противном случае нажмите клавиши Ctrl + Alt + Esc на клавиатуре.

Теперь ваш компьютер должен запускаться без автоматического запуска каких-либо тяжелых приложений. Это дает вам возможность проверить, улучшилось ли время загрузки.
Если вы заметили, что ваш компьютер загружается быстрее после отключения автозапуска приложений, скорее всего, одно из этих приложений вызвало ошибку.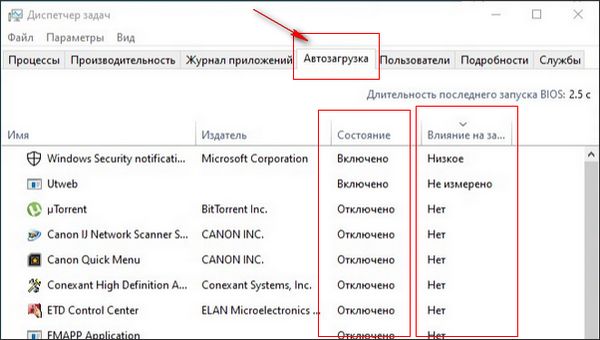 Попробуйте снова включить некоторые приложения и проверьте, остается ли время загрузки стабильным, пока не найдете виновника.
Попробуйте снова включить некоторые приложения и проверьте, остается ли время загрузки стабильным, пока не найдете виновника.
Способ 3. Внесите изменения в виртуальную память
Если ваша виртуальная память плохо настроена, это может вызвать проблемы с ресурсами вашей системы. Это может напрямую повлиять на время загрузки, что замедлит включение или перезагрузку компьютера.
Вот что вам нужно сделать, чтобы решить эту проблему.
- Нажмите одновременно клавиши Windows + R на клавиатуре, чтобы вызвать приложение «Выполнить».
- Введите « sysdm.cpl » и нажмите кнопку OK. Это откроет окно свойств системы.
- Перейдите на вкладку « Advanced ».
- Нажмите кнопку « Настройки » в разделе « Производительность ». Должно открыться новое окно под названием «Параметры производительности».
- Перейдите на вкладку « Advanced ».

- Нажмите кнопку « Изменить ».
- Снимите флажок « Автоматически управлять размером файла подкачки для всех дисков ».
- Выберите « Пользовательский размер », затем установите для параметра « Начальный размер » значение « 1000 » и для параметра « Максимальный размер » значение « 8192 ». Нажмите кнопку OK, чтобы завершить изменения.
- Перезагрузите компьютер с помощью автоматизированной подсказки и проверьте, не ускорилось ли время загрузки.
Способ 4. Дефрагментация жесткого диска компьютера
Если ни один из вышеперечисленных методов не сработал, вы все равно можете попробовать оптимизировать жесткие диски с помощью инструмента дефрагментации.
- Нажмите клавиши Windows + R на клавиатуре, чтобы запустить утилиту «Выполнить». Здесь введите « dfrgui » и нажмите кнопку OK .

- Выберите жесткий диск, который вы хотите дефрагментировать, затем нажмите кнопку « Оптимизировать 9».0010 ». Мы рекомендуем начать с диска, на котором установлена Windows 10, обычно это диск « C: ».
- Дождитесь завершения процесса дефрагментации. После этого вы можете оптимизировать другие диски и, возможно, еще больше сократить время загрузки.
Способ 5. Обновите драйверы видеокарты
Важно постоянно обновлять драйверы. Устаревший графический драйвер может вызвать неприятные ошибки на вашем устройстве и в конечном итоге привести к медленному запуску. К счастью, обновить эти драйверы довольно просто и не требует никаких знаний — просто следуйте нашим инструкциям, чтобы убедиться, что у вас установлена последняя версия драйвера.
Автоматическое обновление драйверов видеокарты
- Нажмите клавиши Windows + X на клавиатуре, затем выберите « Диспетчер устройств » в контекстном меню.

- Разверните раздел «Видеоадаптеры ». Вы должны увидеть свою видеокарту в списке устройств.
- Щелкните правой кнопкой мыши видеокарту и выберите « Обновить драйвер ».
- Выберите « Автоматический поиск обновленного программного обеспечения драйвера » и позволить Windows 10 автоматически найти обновленный драйвер.
Обновите драйверы видеокарты вручную
- Во-первых, вам нужно проверить, какую видеокарту вы используете . Если вы еще не знаете точную модель, выполните следующие действия:
- Нажмите клавиши Windows + R на клавиатуре, чтобы вызвать утилиту «Выполнить». Здесь просто введите « dxdiag » и нажмите кнопку OK.
- На экране должно открыться средство диагностики DirectX. Используйте меню заголовка, чтобы переключиться на « Дисплей ” закладка.
- В разделе « Устройство » отметьте « Имя ».
 Вы должны увидеть производителя и модель видеокарты. Имейте это в виду для следующих шагов.
Вы должны увидеть производителя и модель видеокарты. Имейте это в виду для следующих шагов. - После того, как вы определили свою видеокарту, перейдите на веб-сайт производителя и найдите страницу загрузки, посвященную драйверам. Мы составили список некоторых популярных брендов видеокарт со ссылками на их страницу загрузки:
- Драйверы и программное обеспечение Intel, стр.
- Страница загрузки драйвера NVIDIA
- Драйверы AMD и страница поддержки
- Найдите свою видеокарту с помощью встроенной функции поиска, затем загрузите последнюю версию драйвера , совместимого с вашей системой.
- Установите последнюю версию драйвера, дважды щелкнув загруженный файл и следуя инструкциям на экране.
.
Способ 6: убедитесь, что Windows 10 обновлена до последней версии
Что-то, что вы можете попытаться сократить время, необходимое для загрузки вашего устройства, — это просто выполнить обновление до последней версии Windows 10. Это может исправить известные ошибки, предоставить вам новые интересные функции, закрыть дыры в безопасности и многое другое.
Это может исправить известные ошибки, предоставить вам новые интересные функции, закрыть дыры в безопасности и многое другое.
Вот как вы можете обновить Windows 10.
- Нажмите на меню «Пуск» и выберите « Настройки ». В качестве альтернативы вы также можете использовать сочетание клавиш Windows + I .
- Щелкните плитку « Обновление и безопасность ».
- Обязательно оставайтесь на вкладке по умолчанию « Центр обновления Windows ».
- Нажмите кнопку « Проверить наличие обновлений ». Когда обновление будет найдено, нажмите кнопку « Установить » и подождите, пока Windows 10 загрузит и применит обновление.
- Перезагрузите компьютер после завершения обновления и посмотрите, сколько времени потребуется для загрузки. Мы рекомендуем выполнить как минимум два теста, так как после обновления вашей системе может потребоваться повторная настройка, что замедляет загрузку.

Способ 7. Выполните чистую установку Windows 10
Хотя это наименее желательный вариант, он, безусловно, может помочь при решении серьезных системных проблем. Многие пользователи прибегают к сбросу Windows 10, пытаясь начать все с чистого листа и исправить запутанные проблемы, которые в противном случае потребовали бы многочасового устранения неполадок.
Вот шаги для сброса Windows 10 с сохранением всех ваших данных.
- Нажмите на меню «Пуск» и выберите « Настройки ». В качестве альтернативы вы также можете использовать сочетание клавиш Windows + I .
- Щелкните плитку « Обновление и безопасность ».
- Перейдите на вкладку « Recovery ».
- Вы должны увидеть заголовок с надписью « Сбросить этот компьютер ». Просто нажмите на кнопку « Начать » под ним.
- Выберите, хотите ли вы сохранять личные файлы.
 Оба варианта означают, что ваши приложения будут удалены , но вы можете легко сохранить личные документы в безопасности.
Оба варианта означают, что ваши приложения будут удалены , но вы можете легко сохранить личные документы в безопасности. - Следуйте инструкциям на экране и перезагрузите компьютер. Вы должны увидеть некоторое улучшение во времени, необходимом для запуска вашего устройства.
Мы надеемся, что это руководство помогло вам сократить время запуска вашего устройства. Опять же, мы рекомендуем использовать несколько методов в сочетании друг с другом, чтобы обеспечить наилучшие результаты.
Если вы заметите, что ваш компьютер стал медленно загружаться в будущем, не стесняйтесь вернуться к нашей статье и применить некоторые другие исправления. Если ничего не работает, мы рекомендуем обратиться либо в службу поддержки клиентов Microsoft, либо заняться обновлением вашего ПК.
Заключительные мысли
Хотите узнать больше о Windows 10? Вы можете просмотреть наш специальный раздел Справочного центра и прочитать о том, как решить проблемы со входом в Windows.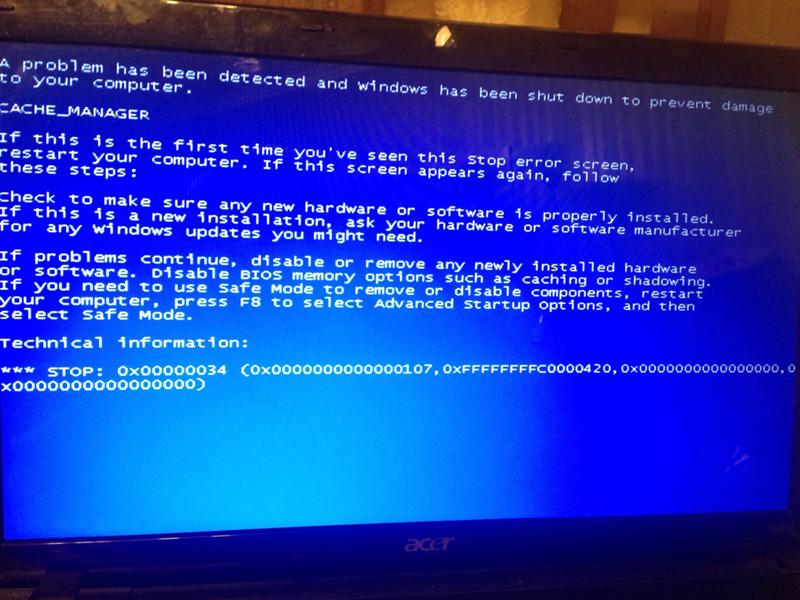
Если вы ищете компанию-разработчика программного обеспечения, которой можно доверять за ее добросовестность и честность в бизнесе, обратите внимание на SoftwareKeep. Мы являемся сертифицированным партнером Microsoft и аккредитованным BBB бизнесом, который заботится о том, чтобы предоставить нашим клиентам надежную и удовлетворяющую их работу с программными продуктами, в которых они нуждаются. Мы будем с вами до, во время и после всех распродаж. Это наша 360-градусная гарантия сохранения программного обеспечения.
Как ускорить загрузку Windows 10 и ускорить загрузку Windows
Со временем вы можете заметить, что ваш компьютер работает медленнее. Это естественное явление, особенно при интенсивном использовании, и вполне нормально задаваться вопросом «как ускорить загрузку Windows 10».
На вашем устройстве создается все больше и больше файлов, ваша система получает обновления, и ваше оборудование может стать менее мощным, чтобы справиться со всем этим.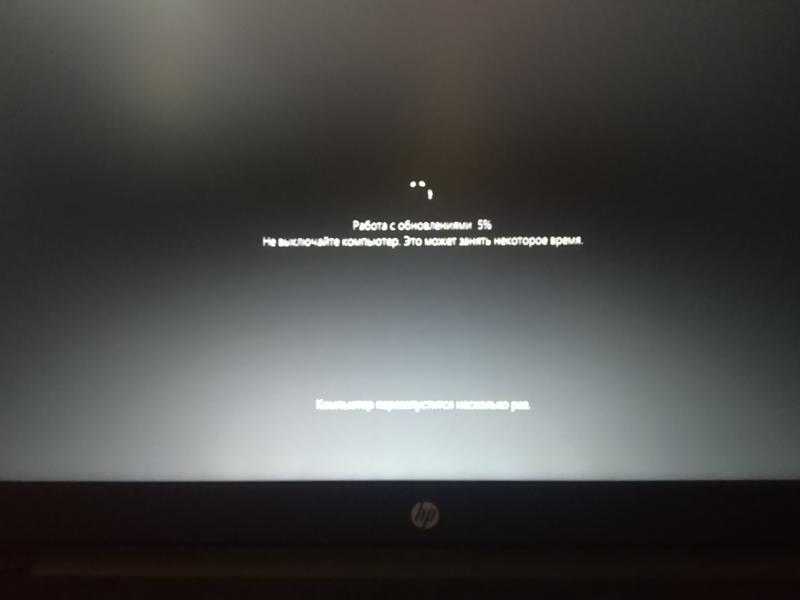
В этой статье вы узнаете, как ускорить работу всех версий Windows 10 даже без обновления установки.
Прежде чем мы начнем, узнайте, как начать работу с Windows 10, здесь.
Почему Windows 10 загружается так медленно?
Чтобы ответить на этот вопрос, давайте сначала спросим: «Каково среднее время загрузки Windows 10?» многие процессы запускаются во время загрузки.Большинство ПК с Windows загружаются в течение 30 секунд.
Таким образом, все, что превышает одну минуту, например 3,5 минуты, будет слишком медленным и будет способствовать медленной загрузке ПК.
Но многие пользователи продолжают сообщать о проблемах с медленной загрузкой в Windows 10, и, по мнению пользователей, эта проблема вызвана рядом признаков, в том числе:
- Поврежденный файл Центра обновления Windows.
- Многие автоматически запускаемые программы и приложения
- Устаревшая операционная система Windows
- использование старого жесткого диска вместо нового, более легкого и быстрого жесткого диска
- Вредоносное ПО (вредоносное ПО)
- Устаревшие драйверы устройств
- Многие фоновые программы
- Обновления Windows выполняются в часы активности
Как ускорить работу Windows 10
У нас есть статья о том, как ускорить работу Windows 10: советы по повышению производительности ПК.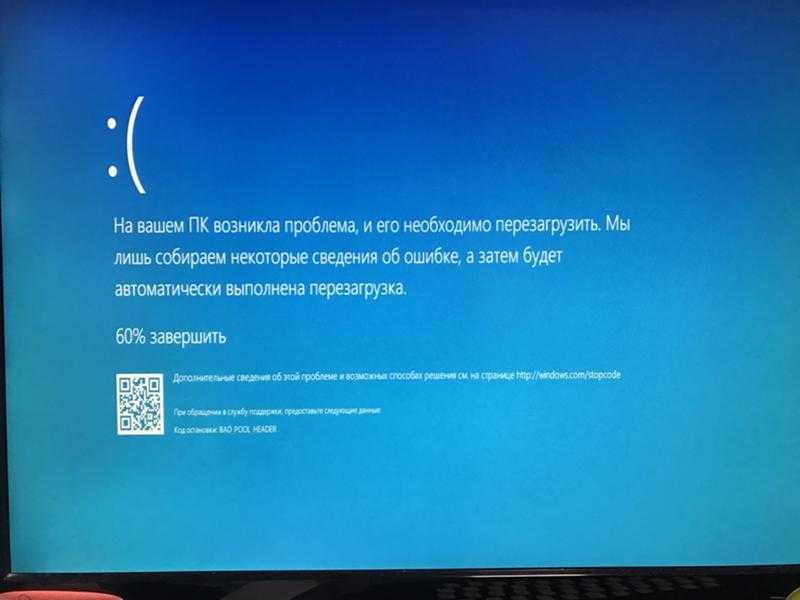 Вы можете проверить это.
Вы можете проверить это.
В этой статье наши советы сосредоточены на том, как повысить скорость работы вашей системы без ущерба для функций, внешнего вида и служб.
Мы также сделали приведенные ниже методы доступными и простыми в использовании, однако для еще лучших результатов мы связали некоторые продукты в нашем магазине для вас.
Совет. Если вы не знакомы с тем, как работает Windows 10, рекомендуем прочитать наш Начало работы с Windows 10 статья первая.

#1. Выполняйте регулярные перезагрузки
Чем дольше вы оставляете компьютер включенным, тем медленнее он может работать. При постоянно работающем оборудовании ваша система может замедляться из-за создания временных файлов или просто перегрева различных компонентов.
Хотя Windows 10 по умолчанию переводит ваш дисплей в спящий режим, многие пользователи оставляют свои компьютеры включенными на несколько дней или даже недель. В течение этого времени приложения продолжают работать в фоновом режиме, со временем занимая память и вызывая серьезные замедления.
Чтобы этого не произошло при следующем использовании устройства, выключите его, когда закончите. Вы можете сделать это, щелкнув меню «Пуск» на панели задач, а затем нажав кнопку Power .
Здесь выберите Выключить . Через несколько минут снова включите компьютер с помощью кнопки питания.
#2. Обновляйте свою систему
Очень важно постоянно обновлять операционную систему Windows. Новые обновления приносят новые функции, лучшую оптимизацию и часто даже исправления безопасности.
Вы можете обновить Windows 10 из приложения Настройки , где вы также можете найти дополнительные расширенные системные настройки.
Если вам нужно более подробное руководство по обновлению Windows 10, ознакомьтесь с нашей статьей Обновление Windows 10 .
Важно убедиться, что ваша ОС всегда находится на последней доступной версии, чтобы поддерживать систему в актуальном состоянии и обновлять все драйверы устройств.
Подробнее читайте здесь: Как обновить Windows 10
#3. Отключите ненужные приложения для запуска
Каждый раз, когда ваша система загружается, при запуске запускаются различные приложения. Это функция, используемая многими приложениями, которые вы, возможно, захотите иметь готовыми с момента получения доступа к компьютеру, например, антивирусным программным обеспечением.
Однако многие приложения не требуются для загрузки устройства при запуске , потому что в конечном итоге они используют слишком много системных ресурсов.
Некоторые приложения, особенно бесплатные, часто изменяют вашу систему и устанавливают ненужные приложения для запуска.
Это не только замедляет время загрузки, но и может привести к серьезному падению производительности, поскольку эти приложения продолжают работать в фоновом режиме.
Вот как вы можете отключить нежелательные автозагрузочные приложения, чтобы повысить скорость вашей операционной системы Windows 10.
- Откройте диспетчер задач одним из следующих способов:
- Щелкните правой кнопкой мыши любое место на панели задач. Это откроет контекстное меню. Здесь выберите Диспетчер задач .
- Можно также одновременно нажать клавиши Ctrl , Alt, и Esc на клавиатуре.
 Здесь вы можете увидеть все приложения, которые запускаются на вашем компьютере при запуске.
Здесь вы можете увидеть все приложения, которые запускаются на вашем компьютере при запуске.- Примечание. Убедитесь, что приложение, которое вы пытаетесь отключить, не имеет Microsoft Corporation , указанного в Издатель столбец. Эти приложения обычно не влияют на производительность вашей системы и могут потребоваться для правильной работы Windows 10.
Ваш компьютер должен запускаться без автоматического запуска тяжелых или ненужных приложений.
Это дает вам возможность проверить время загрузки и производительность вашего устройства.
#4. Запустите инструмент/утилиту очистки диска
Windows 10 поставляется со встроенным инструментом, который поможет вам очистить файлы вашего компьютера, который называется инструментом очистки диска.
Очистку диска легко запустить, и она может освободить много места на вашем устройстве, удалив файлы, о существовании которых вы даже не подозревали и уж точно не нуждаетесь в них.
Очистка диска удалит временные интернет-файлы, освободит место на вашем компьютере и улучшит его производительность.
Вот как запустить очистку диска на устройстве с Windows 10:
- Используйте поле поиска на панели задач или нажмите клавиши Windows и S на клавиатуре, чтобы открыть функцию поиска. .
- Введите « Очистка диска » и запустите инструмент из соответствующих результатов поиска.

- При появлении запроса выберите диск, который необходимо очистить. Мы рекомендуем начать с диска, на котором установлена Windows 10, а затем повторить эти шаги для любого или всех других дисков.
- Подождите некоторое время, пока утилита проанализирует ваше устройство, затем выберите то, что вы хотите удалить из системы. После выполнения действия вы также сможете увидеть, сколько места освободится на вашем диске.
- Нажмите кнопку OK , чтобы продолжить и безвозвратно удалить выбранные файлы.
- После завершения процесса очистки диска рекомендуется выполнить перезагрузку.
Вы также можете сделать это через дополнительных настроек системы, чтобы ускорить работу Windows 10.
#5. Удаление неиспользуемых приложений
На вашем компьютере могут быть приложения, которые вам больше не нужны или о которых вы даже не подозревали. Это может произойти по разным причинам. Некоторые поставщики поставляют свои машины с предустановленным программным обеспечением, которое часто называют вирусами.
Это может произойти по разным причинам. Некоторые поставщики поставляют свои машины с предустановленным программным обеспечением, которое часто называют вирусами.
Бесплатные приложения, также называемые бесплатными приложениями, могут успешно устанавливать скрытые приложения на ваш компьютер. Многие пользователи компьютеров устанавливают приложения для определенной цели, но никогда не используют их снова.
Лучшее, что вы можете сделать, это зайти в Настройки и удалить приложения, которые вам больше не нужны.
Это должно ускорить работу Windows и обеспечить максимальную производительность ПК.
Ознакомьтесь с нашим Установка и удаление приложений в Windows 10 статья для дальнейших инструкций.
#6. Запустите антивирусное сканирование
Устройство может работать медленно из-за вредоносных программ, особенно если вы часто пользуетесь Интернетом. Существует множество способов заразиться вредоносными угрозами, которые могут проникнуть на ваше устройство без надлежащей защиты.
Существует множество способов заразиться вредоносными угрозами, которые могут проникнуть на ваше устройство без надлежащей защиты.
Если вы хотите правильно защитить свое устройство, ознакомьтесь с нашей статьей Настройка безопасности в Windows 10 .
Мы рекомендуем использовать антивирусную программу Norton Security 2020 или Malwarebytes Premium для удаления и предотвращения будущих заражений вредоносным ПО и повышения производительности ПК.
Как ускорить загрузку ПК с Windows
В эпоху ноутбуков, элитных и ультрабуков время загрузки 30 секунд или меньше стало стандартом.
Все, что выше этого, считается медленным. К сожалению, на многих обычных ноутбуках загрузка операционной системы Windows может занять до полутора минут.
Как мы уже говорили, это часто происходит из-за обилия предустановленного программного обеспечения и зависимости от медленных жестких дисков. Мы рассмотрели, как ускорить Windows 10, а не давайте рассмотрим, как ускорить загрузку вашего ПК с Windows или ускорить загрузку Windows 10.
Мы рассмотрели, как ускорить Windows 10, а не давайте рассмотрим, как ускорить загрузку вашего ПК с Windows или ускорить загрузку Windows 10.
Если вы думаете о том, как ускорить загрузку ПК с Windows, вот 6 способов:
- Включите или включите режим быстрого запуска Windows.
- Настройте параметры UEFI/BIOS вашего ПК.
- Отключите или уменьшите количество запускаемых приложений и всех программ, которые вызывают замедление работы ПК и снижение производительности системы.
- Настройка запуска обновлений Windows во время простоя.
- Обновление до твердотельного накопителя.
- Очистить кэш Windows
Давайте подробно обсудим их ниже:
#1. Включить режим быстрого запуска Windows
Функция быстрого запуска Windows 10 делает именно то, на что она похожа. Быстрая загрузка — это функция BIOS, которая сокращает время загрузки компьютера.
По сути, быстрый запуск — это промежуточный режим между переходом в спящий режим и завершением работы Windows.
Открытые приложения не будут сохранены, как в спящем режиме, но встроенная ОС перейдет в спящий режим. Это поможет вам быстрее начать работу с чистым состоянием.
Вы включите режим быстрого запуска через панель управления Windows. Чтобы получить доступ к панели управления:
Нажмите клавишу Windows > Введите панель управления > Оборудование и звук > Параметры питания > Настройки системы
Кроме того, перезагрузка не влияет. Поэтому, если у вас возникнут проблемы с Центром обновления Windows или входом в BIOS, вам, возможно, придется перезагрузить компьютер, чтобы выполнить эти задачи, а не выключаться.
Из панели управления вы можете получить доступ к другим настройкам, таким как удаление некоторых фоновых приложений или всех программ, которые замедляют работу ПК.
Как включить быструю загрузку?
Вы можете сделать это через дополнительные параметры системы (вкладка «Дополнительно») или выполните следующие действия:
- Перейдите в раздел «Настройки» > «Система» > «Питание и спящий режим» (вы также можете получить доступ к этому через панель управления).

- Щелкните ссылку Дополнительные параметры питания в правой части окна.
- Оттуда нажмите Выберите, что делают кнопки питания
- Вы должны увидеть флажок рядом с Включить быстрый запуск в списке параметров.
- Если он неактивен, сначала нажмите ссылку Изменить параметры, которые в данный момент недоступны в верхней части этого окна, а затем включите функцию быстрого запуска.
- Убедитесь, что вы нажали кнопку Сохранить изменения , когда закончите.
Другой способ включить быструю загрузку:
- Нажмите F2 во время загрузки, чтобы войти в настройки BIOS.
- Перейдите на вкладку «Дополнительно» > «Загрузка» > вкладку «Конфигурация загрузки».
- Включите настройку быстрой загрузки.
- Нажмите F10, чтобы сохранить и выйти.
#2. Настройте параметры UEFI/BIOS вашего ПК
На некоторых компьютерах в BIOS предусмотрены другие параметры быстрой загрузки.
Но, в отличие от быстрого запуска Windows, этот параметр быстрой загрузки (название может отличаться в зависимости от вашей материнской платы) пропускает некоторые из начальных тестов вашего ПК при первом запуске.
Примечание: Если вы занимаетесь разгоном или иным образом регулярно заходите в BIOS, вы можете оставить этот параметр отключенным. Но большинству людей будет полезно включить его, если он еще этого не сделал.
Чтобы включить его:
- Перезагрузите компьютер и нажмите Delete, чтобы войти в настройки BIOS (или другую клавишу, если будет предложено).
- Найдите любые настройки быстрой загрузки в меню. Некоторые люди также рекомендуют изменить приоритет загрузки (убедитесь, что ваш жесткий диск находится в верхней части списка, а не DVD-привод или сетевая загрузка).
- У каждого компьютера своя материнская плата, поэтому проверьте настройки UEFI/BIOS, чтобы узнать, есть ли какие-либо функции, которые можно включить или отключить для ускорения процесса загрузки.

- Вы можете использовать руководство по материнской плате или ПК, чтобы понять, где это находится.
#3. Отключить или сократить количество приложений и программ при запуске
Чем больше приложений и программ вы настроили для запуска при включении ПК, тем больше времени потребуется для перехода в рабочее состояние во время загрузки ПК. Больше приложений во время запуска означает более длительный период загрузки ПК.
Вам может потребоваться запуск большинства программ при загрузке, но не всех.
Чтобы узнать, какие программы запускаются при запуске:
- Нажмите Ctrl+Shift+Esc , чтобы выбрать Диспетчер задач.
- Нажмите на Подробнее внизу
- Перейдите на вкладку «Автозагрузка».
- Здесь вы увидите список программ, которые запускаются на вашем компьютере, и оценку Windows того, насколько сильно это влияет на время загрузки.

- Вы также увидите «Последнее время BIOS» в правом верхнем углу, которое сообщает вам, сколько времени потребуется вашему BIOS, чтобы передать управление Windows. Если это число превышает несколько секунд, следует перепроверить настройки BIOS, описанные выше. Это также может быть результатом медленной материнской платы.
Если в списке есть программа, которая вам не нужна при запуске, и если программа влияет на запуск, вы можете сделать две вещи:
- Перейдите к настройкам этой программы и снимите флажок запустите его с загрузкой Windows.
- Отключите программу из диспетчера задач, чтобы она не запускалась при загрузке.
Чтобы отключить программу из диспетчера задач:
- Откройте Windows Настройки > Приложения > Автозагрузка
- Выберите приложения диспетчера задач
- Отключите или отключите все, что вы не хотите открывать при запуске.

Примечание . Затем вы можете открыть File Explorer и найдите системные файлы данных приложения запуска (введите %APPDATA%\Microsoft\Windows\Start Menu\Programs\Startup в адресной строке, чтобы получить доступ к папке автозагрузки). Любые ярлыки в этой папке будут автоматически запускаться при загрузке ПК. Итак, если есть какая-то программа, которую вы не хотите запускать при запуске, удалите ее из папки или системных файлов.
#4. Настройка запуска обновлений Windows во время простоя
Для установки этих обновлений во время перезагрузки и перезагрузки во время обновлений Windows требуется память, время и другие системные ресурсы.
Вот почему так важно позволить Windows делать свою работу, когда вы не используете ПК. Это отличается от запуска автоматических обновлений на вашем ПК.
Чтобы сделать это, не прерывая работу:
- Выберите «Настройки» > «Обновление и безопасность» > «Центр обновления Windows»
- Нажмите кнопку «Изменить часы активности».
- Отправлять Windows в то время, когда вы чаще всего используете устройство, например, с 9 до 5
- Это когда ПК попытается запустить автоматические обновления и перезагрузится, когда система простаивает.
.
#5. Переход на твердотельный накопитель (SSD)
В настоящее время многие современные компьютеры поставляются с твердотельными накопителями (SSD), поскольку они намного быстрее. Так что, если ваш компьютер все еще использует старый механический жесткий диск, пришло время изменить его, чтобы ваш ПК с Windows загружался быстрее.
Мало того, что ваши приложения и программы будут запускаться почти мгновенно по сравнению с жестким диском, ваш компьютер также будет загружаться намного быстрее.
Насколько быстр SSD по сравнению с HDD?
Разница в скорости между SSD и жестким диском наиболее заметна при копировании и перемещении больших файлов. Жесткие диски могут копировать от 30 до 150 МБ в секунду (МБ/с), в то время как стандартные твердотельные накопители выполняют те же действия со скоростью 500 МБ/с.
Жесткие диски могут копировать от 30 до 150 МБ в секунду (МБ/с), в то время как стандартные твердотельные накопители выполняют те же действия со скоростью 500 МБ/с.
Благодаря отсутствию движущихся частей твердотельные накопители обеспечивают сверхбыстрое время загрузки и пробуждения, а также скорость передачи файлов до 500 МБ/с. Но вам придется пожертвовать местом для хранения, если вы используете SSD из-за его меньшей емкости.
Установка SSD довольно проста: просто скопируйте содержимое жесткого диска на SSD, затем извлеките жесткий диск (может потребоваться отвертка) и замените его на SSD.
#6. Очистить кэш Windows
Кэширование в памяти (часто называемое кэшированием) — это метод, при котором компьютерные приложения временно сохраняют данные в основной памяти компьютера (т. е. в оперативной памяти или ОЗУ) для быстрого извлечения этих данных. Оперативная память, используемая для временного хранения, называется кешем.
Как очистить кеш в Windows 10?
Вы можете очистить кэш или удалить временные файлы в настройках Windows:
- Нажмите меню «Пуск» (логотип Windows) в левом нижнем углу экрана, затем нажмите значок «Настройки».
- Щелкните меню настроек > щелкните Система.
- Щелкните Хранилище > щелкните Освободить место сейчас.
- Дождитесь завершения процесса сканирования.
#7: Используйте оптимизатор для ПК
Может показаться, что оптимизаторы для ПК ушли в прошлое, но это не так! Оптимизаторы для ПК существуют уже несколько десятилетий, и ежедневно разрабатываются новые.
Оптимизаторы работают, исправляя ошибки компьютера, удаляя ненужные файлы с вашего ПК, повышая и ускоряя работу Windows 10 и исправляя вашу конфигурацию. Эти действия повышают производительность системы вашего устройства и могут даже устранять различные ошибки.
Если вы хотите узнать о лучших оптимизаторах для ПК, узнайте здесь: Лучшие оптимизаторы для ПК.
Заключительные мысли
Мы надеемся, что это руководство смогло научить вас тому, как увеличить скорость вашего устройства с Windows 10. Если вам когда-либо понадобится дополнительная помощь, наша служба поддержки клиентов будет рада помочь вам решить любые проблемы, которые могут у вас возникнуть.
Хотите узнать больше об ОС Windows 10?
Мы рекомендуем перейти к нашей статье Обновление Windows 10 или вернуться на нашу главную страницу руководств по Windows 10, чтобы найти следующий урок.
Подпишитесь на нашу рассылку, если вы ищете дополнительные руководства или хотите прочитать больше статей, связанных с технологиями. Мы регулярно публикуем учебные пособия, новостные статьи и руководства, чтобы помочь вам.
Кроме того, регулярно посещайте наш блог и справочный центр, чтобы получать информативные и обновленные статьи по устранению неполадок Windows, а также советы и рекомендации по ежедневному использованию компьютера.
Рекомендуемое дополнительное чтение
>> Как настроить и включить систему безопасности Windows в Windows 10
>> Какое средство обновления драйверов лучше для Windows?
>> Как заблокировать и разблокировать клавиатуру в Windows и Mac
>> Новый терминал Windows: функции и способы его получения
>> Как исправить сенсорный экран, не работающий в Windows
>> Как управлять учетными записями пользователей в Windows 10
Часто задаваемые вопросы: как ускорить загрузку Windows 10
Какое самое быстрое время загрузки?
Самый быстрый в мире запуск Windows 10: как мы загружались за 4,9 секунды.
И сколько времени нужно ПК для загрузки?
Как правило, загрузка нового компьютера под управлением Windows может занять всего 45 секунд или меньше. Поэтому, если вашему компьютеру требуется больше минуты, чтобы выйти из него, пришло время принять меры.
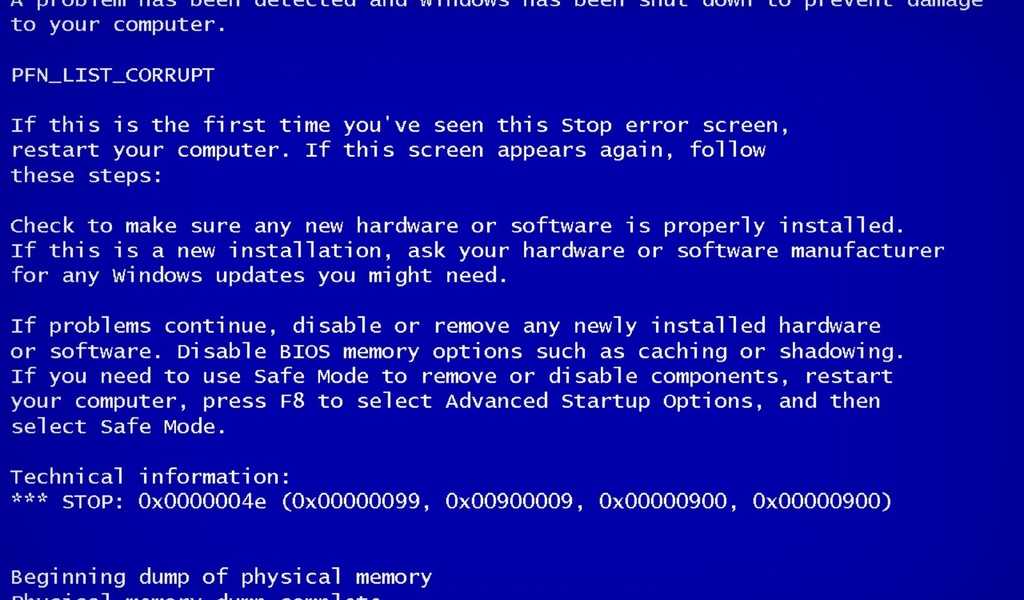 1 Вкладка «Сервис»
1 Вкладка «Сервис»
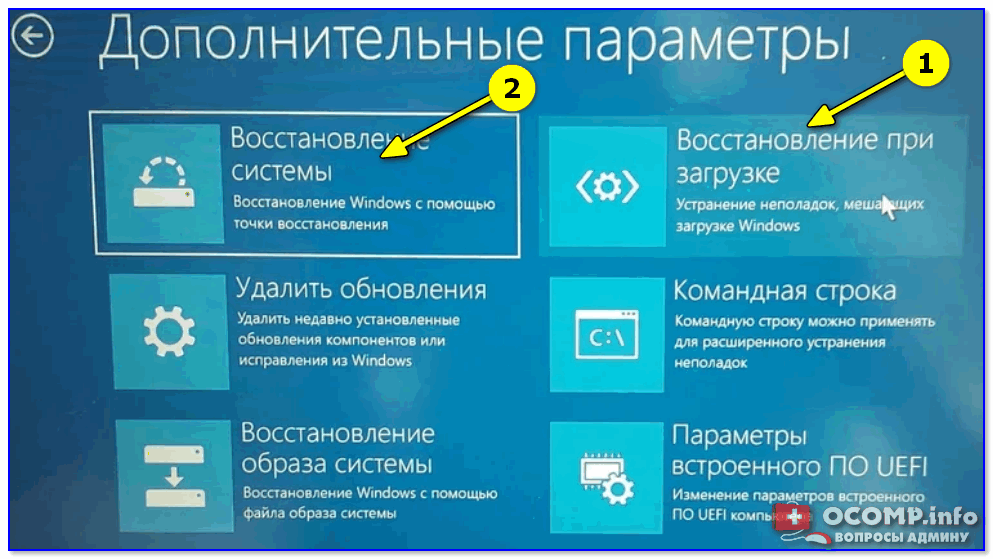



 Для лечения Винды в командной строке набираем комбинацию с параметрами: DISM /Online /Cleanup-Image /RestoreHealth и нажимаем Enter. Ждем 10-15 минут. При благополучном исходе утилита отрапортует о восстановлении файлов, после чего нужно перезагрузить комп.
Для лечения Винды в командной строке набираем комбинацию с параметрами: DISM /Online /Cleanup-Image /RestoreHealth и нажимаем Enter. Ждем 10-15 минут. При благополучном исходе утилита отрапортует о восстановлении файлов, после чего нужно перезагрузить комп.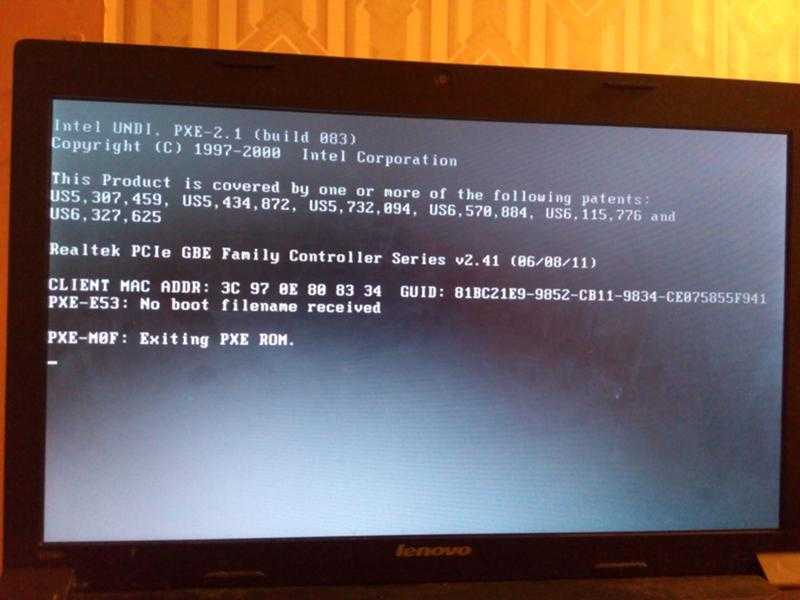

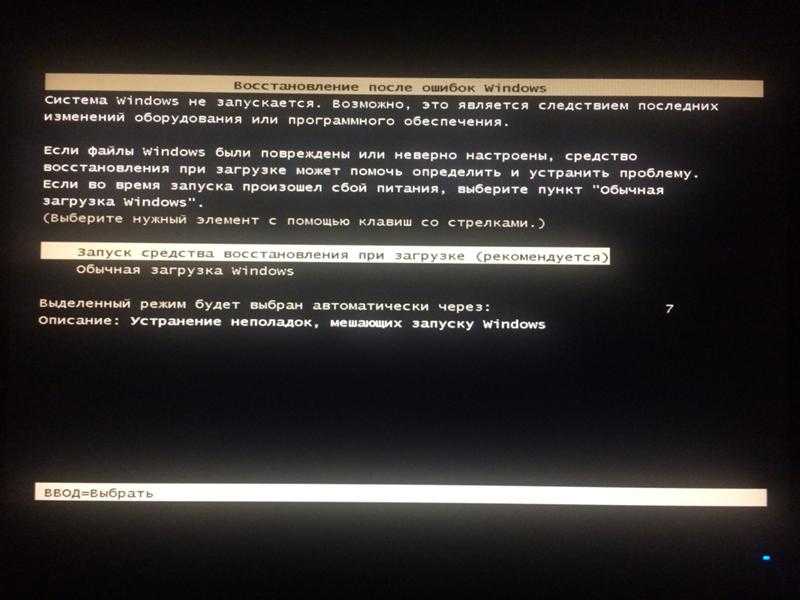

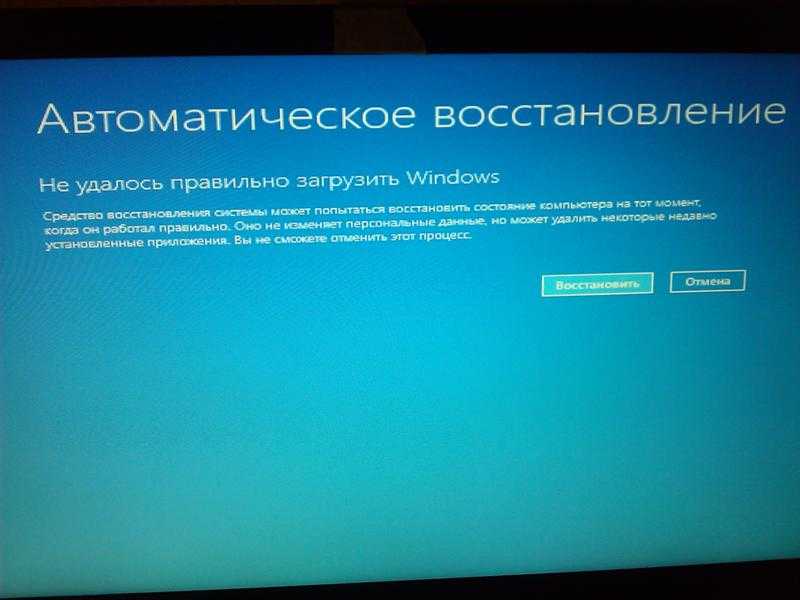
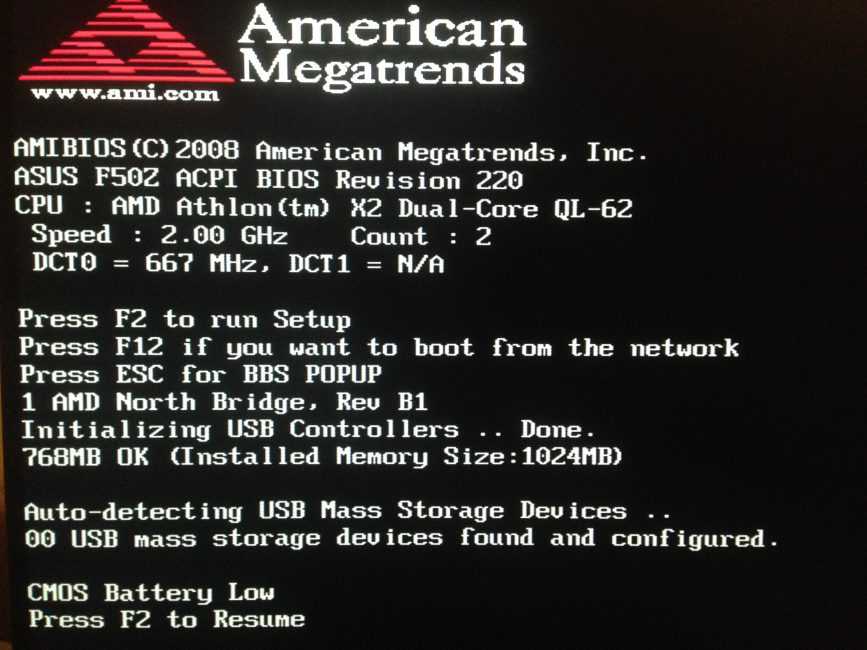



 Опуститесь ниже и нажмите Сведения о системе.
Опуститесь ниже и нажмите Сведения о системе.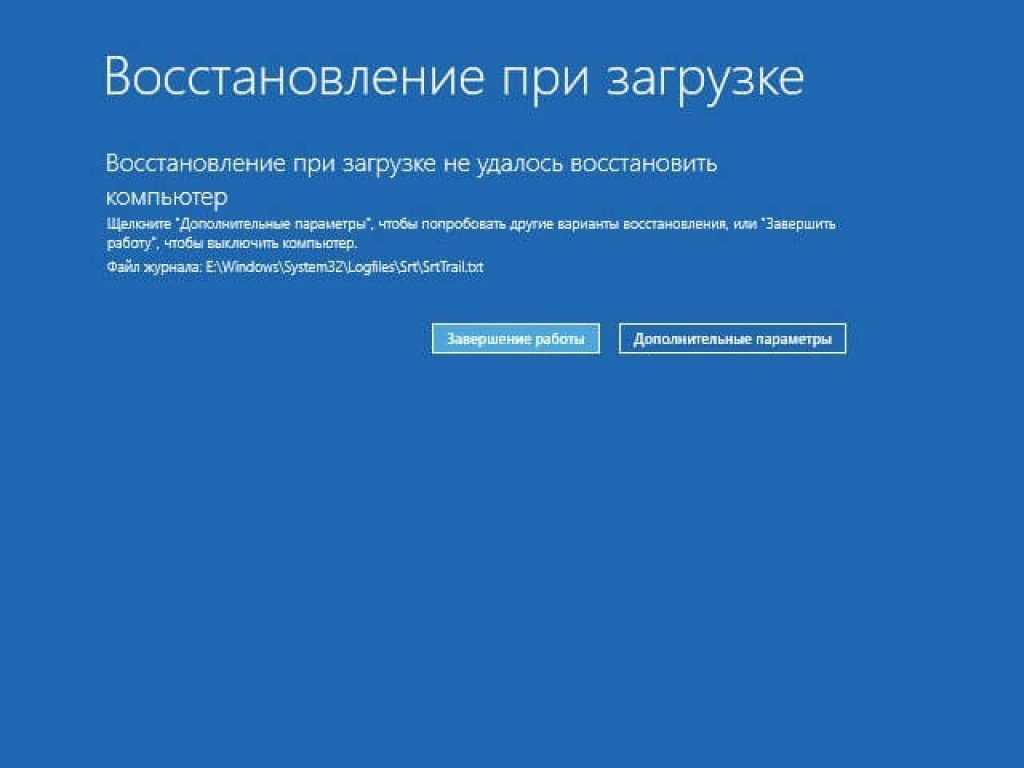 Откройте раздел Персонализация и перейдите в раздел Цвета. Выключите пункт Эффекты прозрачности, а также снимите флажки для параметра Отображать цвет элементов на следующих поверхностях.
Откройте раздел Персонализация и перейдите в раздел Цвета. Выключите пункт Эффекты прозрачности, а также снимите флажки для параметра Отображать цвет элементов на следующих поверхностях.

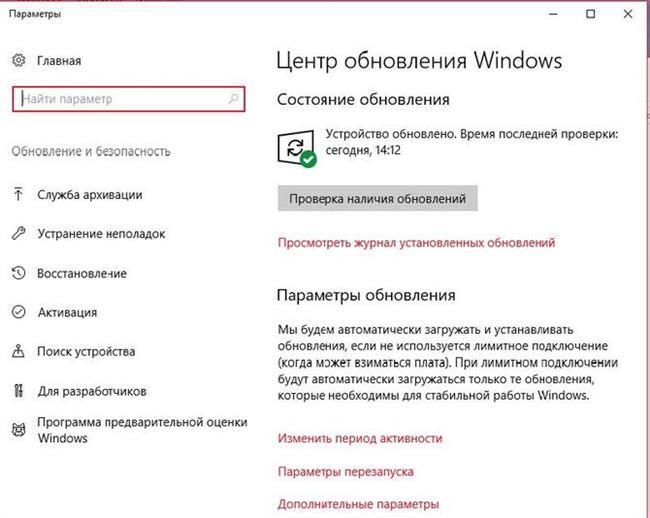 Перейдите в нем во вкладку «Защита системы». В блоке «Параметры защиты» выберите диск, напротив названия которого стоит метка «Включено», затем нажмите кнопку «Создать…». Во вновь открывшемся окне укажите имя контрольной точки, затем нажмите «Создать» уже в нем.
Перейдите в нем во вкладку «Защита системы». В блоке «Параметры защиты» выберите диск, напротив названия которого стоит метка «Включено», затем нажмите кнопку «Создать…». Во вновь открывшемся окне укажите имя контрольной точки, затем нажмите «Создать» уже в нем.
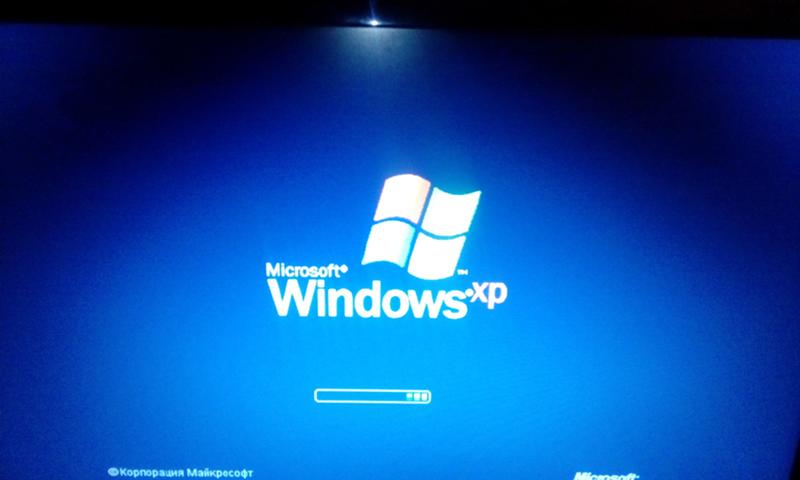 Во вкладке «Приложения» можно удалить мусор, оставленный вследствие работы различных программ, в т.ч. и встроенных в Windows
Во вкладке «Приложения» можно удалить мусор, оставленный вследствие работы различных программ, в т.ч. и встроенных в Windows
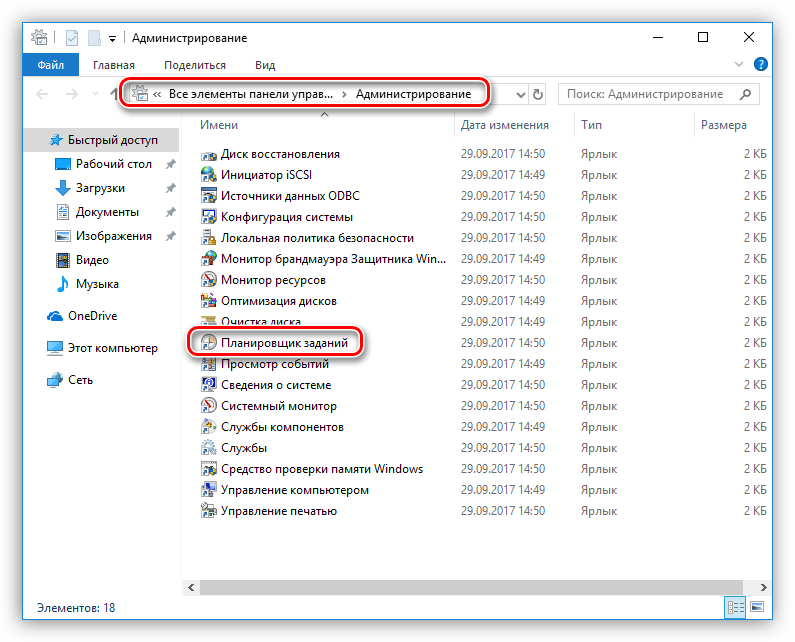
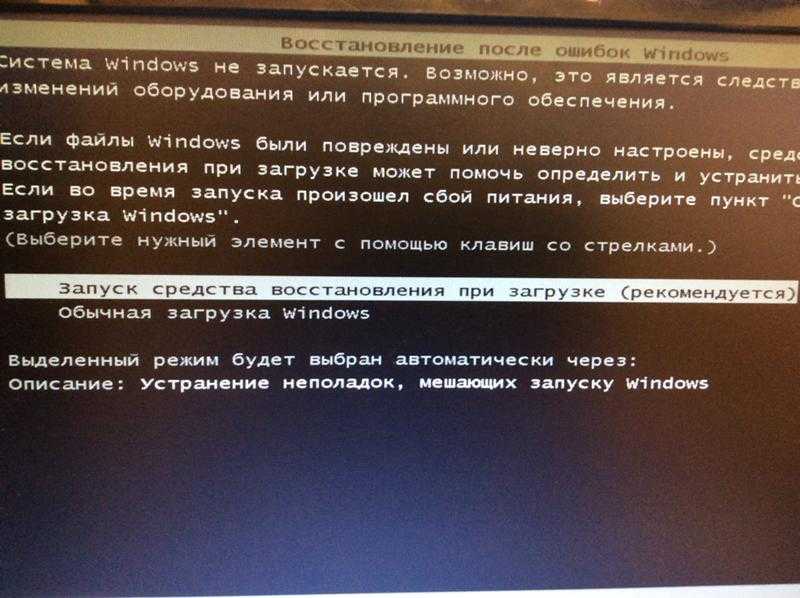
 Это большая проблема, и, скорее всего, она вызвана несовместимым драйвером или программным обеспечением.
Это большая проблема, и, скорее всего, она вызвана несовместимым драйвером или программным обеспечением.

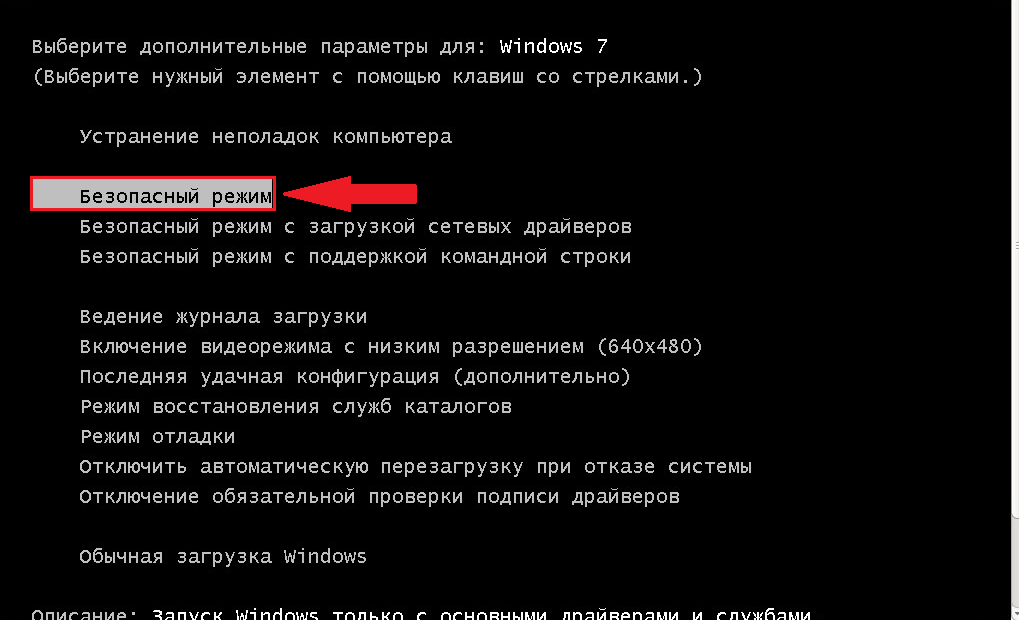

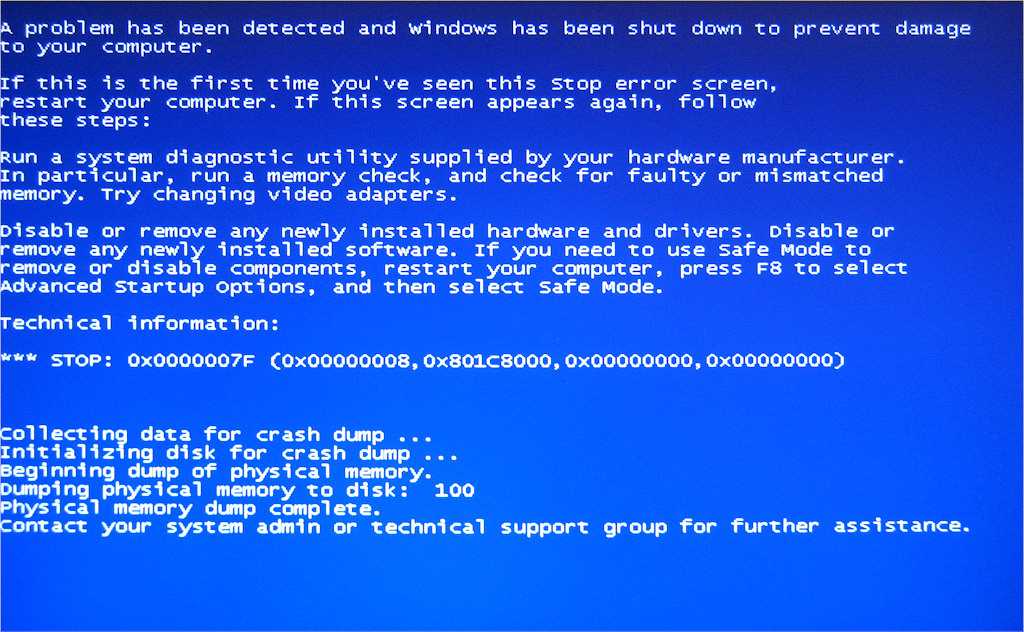 Вы можете попробовать перезагрузить компьютер, чтобы увидеть, улучшилось ли время загрузки.
Вы можете попробовать перезагрузить компьютер, чтобы увидеть, улучшилось ли время загрузки.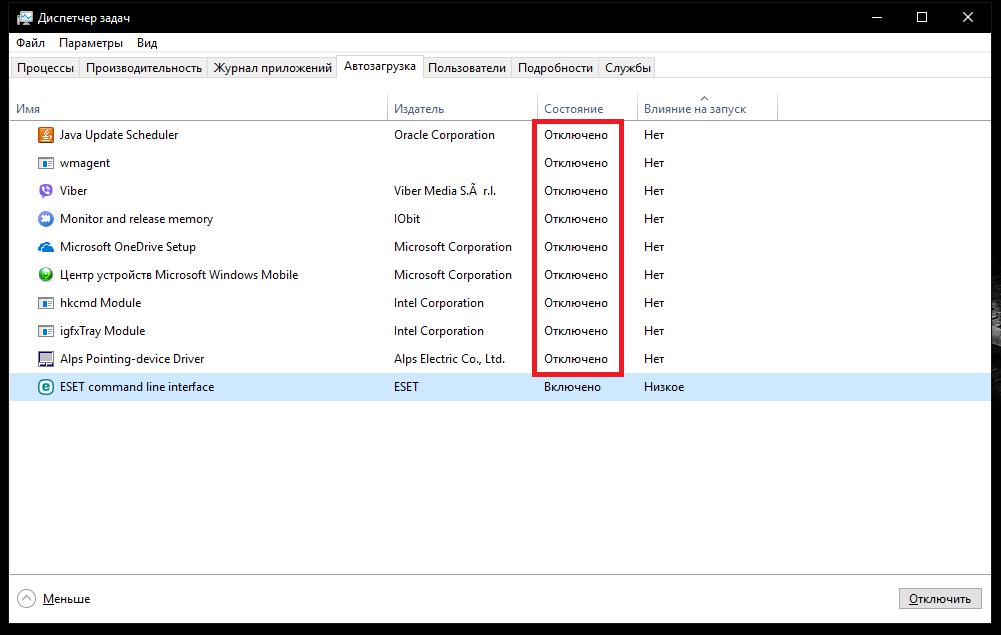
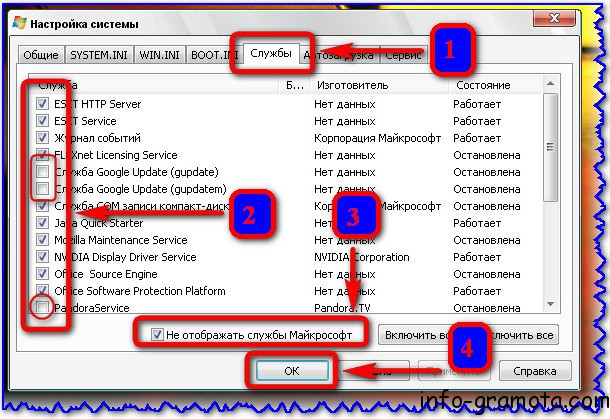

 Вы должны увидеть производителя и модель видеокарты. Имейте это в виду для следующих шагов.
Вы должны увидеть производителя и модель видеокарты. Имейте это в виду для следующих шагов.
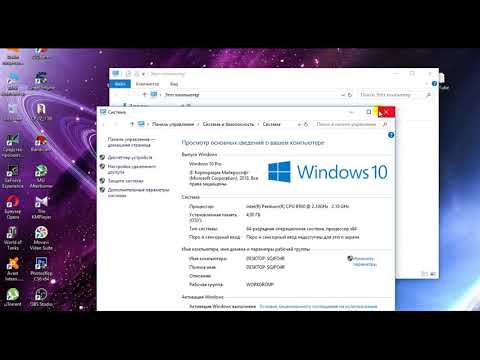 Оба варианта означают, что ваши приложения будут удалены , но вы можете легко сохранить личные документы в безопасности.
Оба варианта означают, что ваши приложения будут удалены , но вы можете легко сохранить личные документы в безопасности.