Dhcp windows 7 server: DHCP на windows 7 — Хабр Q&A
Содержание
Как установить DHCP в windows server 2008R2 / Как установить DHCP сервер
Обновлено 17.01.2019
Все привет сегодня расскажу, как установить DHCP в windows server 2008R2 (Как установить DHCP сервер) . Немного теории. DHCP (англ. Dynamic Host Configuration Protocol — протокол динамической настройки узла) — сетевой протокол, позволяющий компьютерам автоматически получать IP-адрес и другие параметры, необходимые для работы в сети TCP/IP. Данный протокол работает по модели «клиент-сервер». Для автоматической конфигурации компьютер-клиент на этапе конфигурации сетевого устройства обращается к так называемому серверу DHCP, и получает от него нужные параметры. Сетевой администратор может задать диапазон адресов, распределяемых сервером среди компьютеров. Это позволяет избежать ручной настройки компьютеров сети и уменьшает количество ошибок. Протокол DHCP используется в большинстве сетей TCP/IP.
Если кому-то хочется узнать более подробно, о данной технологии, то советую вам почитать принципы работы DHCP, а так же его стандарты https://ru. wikipedia.org/wiki/DHCP
wikipedia.org/wiki/DHCP
Поняв, что за зверь начинаем его установку. Открываем диспетчер сервера и жмем добавить роль.
Пропускаем приветствие мастера, жмем «Далее», на будущее советую поставить галку «Пропустить эту страницу по умолчанию», лично я не вижу смысла в повторном ее отображении.
Как установить DHCP в Windows server 2008R2-02
Выбираем DHCP-сервер, жмем далее.
Как установить DHCP в Windows server 2008R2-03
Читаем страничку про саму роль, жмем Далее.
Как установить DHCP в Windows server 2008R2-04
Выбираем сетевую карту, которую будет слушать служба.
Как установить DHCP в Windows server 2008R2-05
Задаем имя домена и dns сервера.
Как установить DHCP в Windows server 2008R2-06
Wins ставить не будем, так как устарело.
Как установить DHCP в Windows server 2008R2-07
Создаем диапазон с какого до какого ip будет выдавать dhcp адреса. Если вы не знаете их, то уточните у своего сетевого инженера.
Как установить DHCP в Windows server 2008R2-08
IPv6 пусть клиенты назначают сами.
Как установить DHCP в Windows server 2008R2-09
Также тут укажите имя домена.
Как установить DHCP в Windows server 2008R2-10
Задаем системную учетную запись от имени которой будет проходить авторизация службы в Active Directory.
Как установить DHCP в Windows server 2008R2-11
Установить
Как установить DHCP в Windows server 2008R2-12
Сам процесс установки роли DHCP-сервера занимает чуть более минуты.
Как установить DHCP в Windows server 2008R2-13
После установке проверьте в «Просмотре событий» событие 1044, которое вас сообщает что все ок.
Как установить DHCP в Windows server 2008R2-14
Как видите все оказалось очень простым, следующим шагом роль нужно настроить. Читайте далее «Как настроить фильтрацию mac адресов на DHCP в Windows Server 2008R2». Материал сайта pyatilistnik.org.
Служба DHCP не может начать доступ запрещен. (Windows 10/8/7)
Если вы не можете подключиться к Интернету с помощью Wi-Fi или локальной сети, поскольку служба DHCP-клиента не может запуститься, и в журнале событий появляется сообщение «Ошибка 5: доступ запрещен», прочтите это руководство, чтобы устранить эту проблему.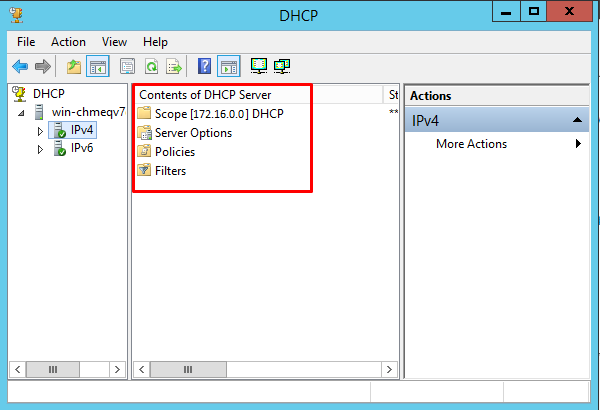
Проблема «Не удалось запустить службу DHCP-клиента на локальном компьютере. Ошибка 5: доступ запрещен» может возникнуть на любом компьютере под управлением Windows (с ОС Windows 7, 8 или 10) после обновления Windows или после заражения вредоносным ПО, которое скомпрометировало разрешения в службе клиента DCHP или в любой другой службе, которая требуется от системы для доступа к сети и Интернету или для бесперебойной работы.
Когда служба DHCP остановлена (или не может быть запущена), на вашем устройстве возникают следующие симптомы / проблемы:
1. В средстве просмотра событий появляется сообщение об ошибке «Windows не удалось запустить службу DHCP-сервера на локальном компьютере. Ошибка 5: доступ запрещен».
2. Ваше сетевое соединение (WiFi или LAN) не работает.
3. Вы получите красный значок X на значке сети, который указывает, что ваше сетевое соединение не работает.
4. Вы получите желтый восклицательный знак на значке сети, что у вас есть ограниченный доступ в сети.
5. Вы не можете получить доступ к локальной сети или Интернету («Нет доступа к Интернету» или «Ограниченный доступ»).
Шаг 1. Сканирование на наличие вирусов и вредоносных программ.
Вирусы или вредоносные программы могут привести к ненормальной работе вашего ПК. Поэтому, прежде чем продолжить устранение неполадок, воспользуйтесь этим Руководством по сканированию и удалению вредоносных программ, чтобы проверить и удалить вирусы и / или вредоносные программы, которые могут работать на вашем компьютере.
Шаг 2. Измените разрешения реестра DHCP и TCPIP.
Первый способ решения проблемы «DHCP Cannot Start — Access Denied» — предоставить права полного доступа для объектов «NETWORKSERVICE» и «NT SERVICE \ DHCP» по следующим ключам: DHCP TCP / IP /. Для этого:
1. Одновременно нажмите Windows + р ключи, чтобы открыть окно запуска команды.
2. Тип смерзаться и нажмите Войти.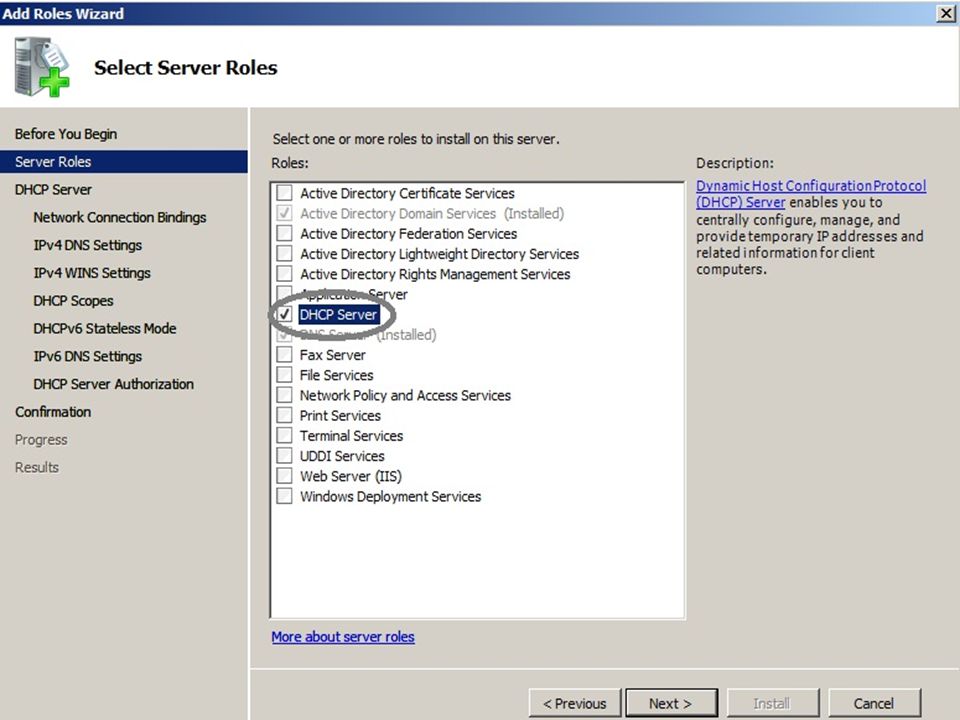
3. На левой панели перейдите к этой клавише:
- HKEY_LOCAL_MACHINE \ SYSTEM \ CurrentControlSet \ Services \ Dhcp
4. Щелкните правой кнопкой мыши на DHCP ключ и выберите права доступа.
5. щелчок Добавлять, тип сетевой сервис и нажмите ХОРОШО.
6. щелчок Добавлять снова введите нт сервис \ dhcp и нажмите ХОРОШО.
7. Выберите «СЕТЬ СЕРВИС» и проверьте Полный контроль установите флажок для предоставления полного доступа к сетевому сервису для ключа DHCP и нажмите хорошо.
8. Выберите «Dhcp» и проверьте Полный контроль поле, чтобы предоставить «Dchp» полный контроль доступа к ключу DHCP и нажмите хорошо.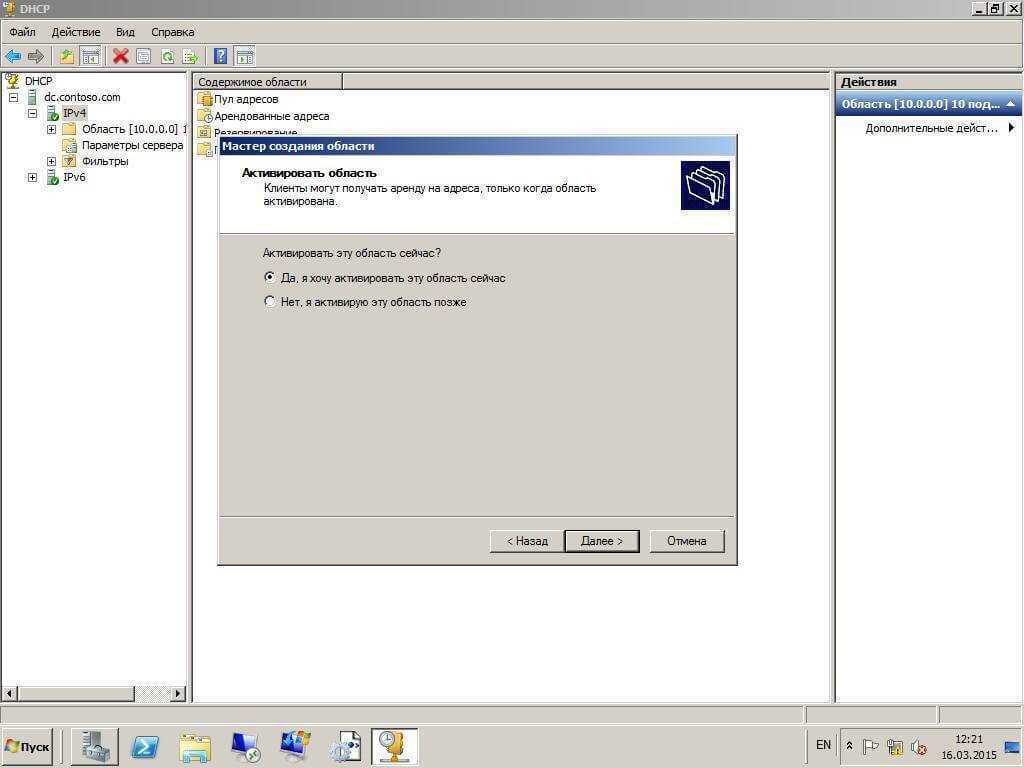
9. Затем перейдите к следующей клавише:
- HKEY_LOCAL_MACHINE \ SYSTEM \ CurrentControlSet \ Services \ Tcpip
10. Выполните те же шаги (4-8) и дайте полные разрешения для «NETWORKSERVICE» и «NT SERVICE \ DHCP» на TCPIP ключ.
11. Когда закончите, закройте редактор реестра и перезапуск ваш компьютер.
12. После перезапуска проверьте, устранена ли ошибка «Клиент DHCP не запускается». Если нет, то переходите к следующему шагу.
Шаг 3. Исправление «DHCP-клиент: доступ запрещен» из командной строки.
1. Откройте командную строку с повышенными привилегиями {Командная строка (Admin)}. Для этого:
а. В поле поиска введите: CMD или командная строка
б. Щелкните правой кнопкой мыши на командная строка (результат) и выберите Запустить от имени администратора.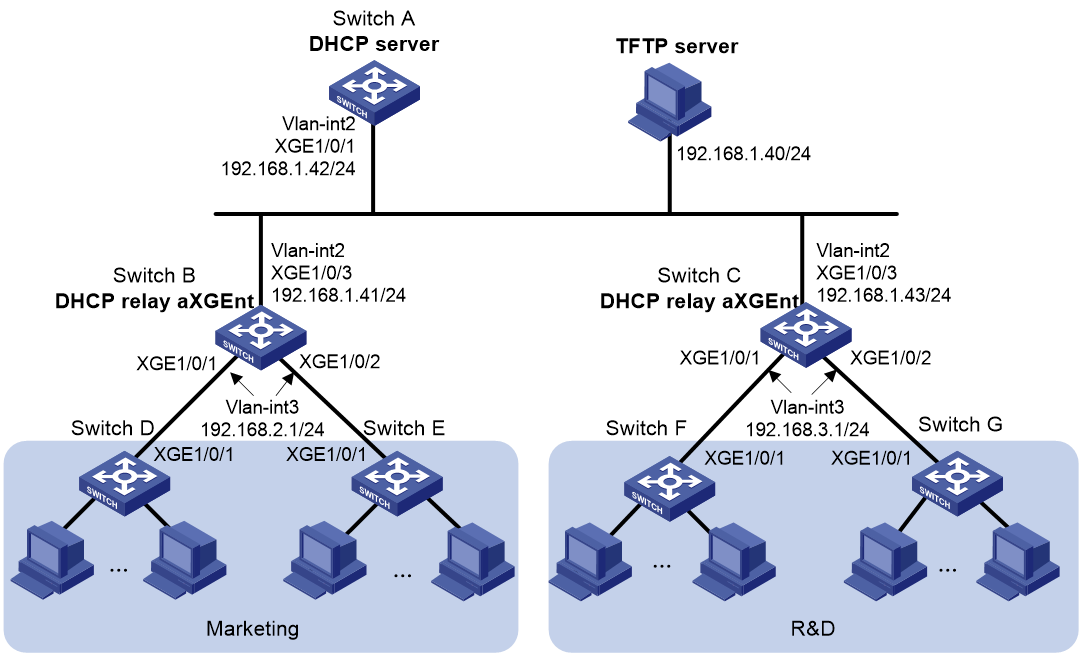
2. В командной строке введите следующую команду, чтобы добавить «NT Authority \ Local Service» в группу «Администраторы» и нажмите Войти:
- NET LOCALGROUP администраторы «NT Authority \ Local Service» / добавить
3. Когда закончите, дайте эту команду, чтобы сбросить каталог Winsock в чистое состояние и нажмите Войти:
- netsh каталог сброса winsock
4. Перезагрузка ваш компьютер, в соответствии с инструкциями, а затем проверьте подключение к Интернету.
Это! Дайте мне знать, если это руководство помогло вам, оставив свой комментарий о вашем опыте. Пожалуйста, любите и делитесь этим руководством, чтобы помочь другим.
Поделиться с друзьями:
Твитнуть
Поделиться
Поделиться
Отправить
Класснуть
Adblock
detector
Беспроводная сеть
— Windows 7 WiFi — Ограниченный доступ — DHCP-клиент не может получить IP-адрес
, так как несколько дней я не могу правильно подключиться к ЛЮБОМУ Wi-Fi (рабочему, общедоступному или домашнему Wi-Fi).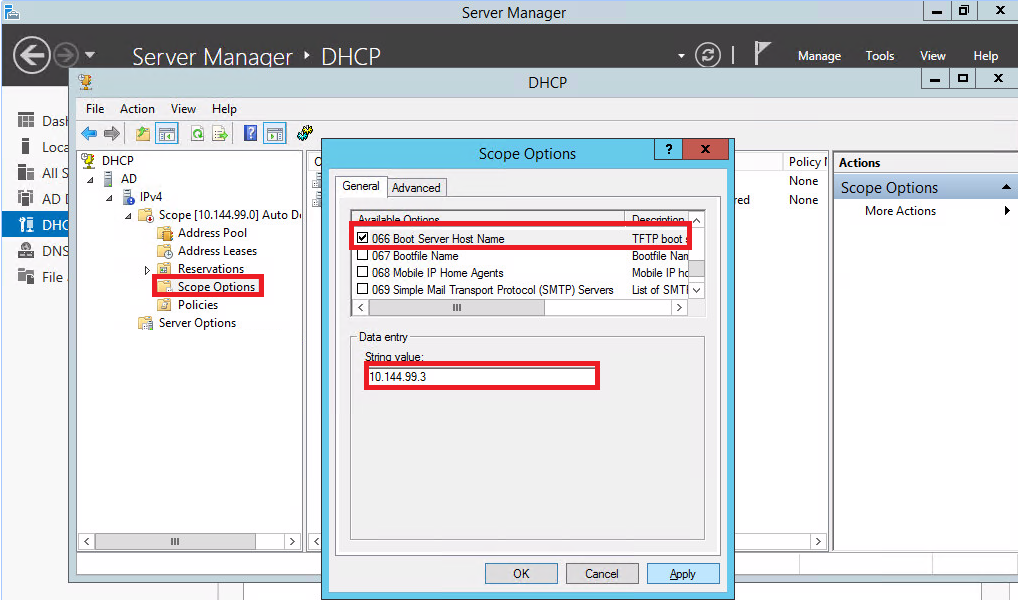 Всякий раз, когда я пытаюсь подключиться, Windows показывает сообщение об ограниченной доступности.
Всякий раз, когда я пытаюсь подключиться, Windows показывает сообщение об ограниченной доступности.
Другие устройства могут подключаться к тому же маршрутизатору, только мой ноутбук не может. Итак, это исключает проблему с конфигурацией маршрутизатора.
После подключения к Wi-Fi и выполнения ipconfig /all я вижу следующую информацию:
Адаптер беспроводной локальной сети Беспроводное сетевое подключение:
DNS-суффикс соединения . : Описание . . . . . . . . . . . : Intel(R) Dual Band Wireless-AC 7260 Физический адрес. . . . . . . . . : AC-FD-CE-E6-BF-0E DHCP включен. . . . . . . . . . . : Да Автоконфигурация включена. . . . : Да Локальный IPv6-адрес ссылки. . . . . : fe80::e83b:7832:46fd:4a86%29(предпочтительно) Автоконфигурация IPv4-адреса. . : 169.254.74.134 (предпочтительно) Маска подсети . . . . . . . . . . . : 255.255.0.0 Шлюз по умолчанию . . . . . . . . . : DHCPv6 IAID. . . . . . . . . . . : 212663758 DUID клиента DHCPv6. . .. . . . . : 00-01-00-01-1D-B6-CB-FE-20-47-47-E9-E0-1C DNS-серверы. . . . . . . . . . . : fec0:0:0:ffff::1%1 fec0:0:0:ffff::2%1 fec0:0:0:ffff::3%1 NetBIOS через Tcpip. . . . . . . . : Включено
Итак, поскольку назначенный адрес является локальным для ссылки, я понимаю, что Windows не смогла связаться с DHCP-сервером, который находится на моем маршрутизаторе Wi-Fi.
И DHCP-клиент, и службы автонастройки WLAN включены, но в журнале я вижу следующую ошибку:
Вашему компьютеру не был присвоен адрес из сети (по
DHCP-сервер) для сетевой карты с сетевым адресом 0xAEFDCEE6BF0E.
Произошла следующая ошибка: 0x79. Ваш компьютер продолжит попытки
и получить адрес самостоятельно из сетевого адреса (DHCP)
сервер.
Эта ошибка позволила мне проследить, что у меня есть ДВА адаптера с одним и тем же MAC-адресом, один физический и один виртуальный:
Адаптер беспроводной локальной сети Беспроводное сетевое подключение 3: Состояние СМИ.. . . . . . . . . . : Медиа отключены DNS-суффикс для конкретного подключения. : Описание . . . . . . . . . . . : Адаптер минипорта Microsoft Virtual WiFi #2 Физический адрес. . . . . . . . . : AE-FD-CE-E6-BF-0E DHCP включен. . . . . . . . . . . : Да Автоконфигурация включена. . . . : Да Адаптер беспроводной локальной сети Беспроводное сетевое подключение: DNS-суффикс для конкретного подключения. : Описание . . . . . . . . . . . : Intel(R) Dual Band Wireless-AC 7260 Физический адрес. . . . . . . . . : AC-FD-CE-E6-BF-0E DHCP включен. . . . . . . . . . . : Да Автоконфигурация включена. . . . : Да Локальный IPv6-адрес ссылки. . . . . : fe80::e83b:7832:46fd:4a86%29(предпочтительно) Автоконфигурация IPv4-адреса. . : 169.254.74.134 (предпочтительно) Маска подсети . . . . . . . . . . . : 255.255.0.0 Шлюз по умолчанию . . . . . . . . . : DHCPv6 IAID. . . . . . . . . . . : 212663758 DUID клиента DHCPv6. . . . . . . . : 00-01-00-01-1D-B6-CB-FE-20-47-47-E9-E0-1C DNS-серверы.
. . . . . . . . . . : fec0:0:0:ffff::1%1 fec0:0:0:ffff::2%1 fec0:0:0:ffff::3%1 NetBIOS через Tcpip. . . . . . . . : Включено
Я отключаю виртуальный с помощью (используя команды из этой статьи: https://msdn.microsoft.com/en-us/library/dd815243%28VS.85%29.aspx и https://answers.microsoft.com /en-us/windows/forum/windows_7-networking/eventid-1001-dhcp-your-computer-was-not-assign/2b5227e0-8171-e011-8dfc-68b599b31bf5) — не помогло, до сих пор не могу подключиться к любому вайфаю.
Драйвера переустанавливались, ноутбук много раз перезагружался. Я использую Virtual Box, если это как-то важно (он создает какие-то дополнительные виртуальные устройства).
Кто-нибудь может подсказать, как действовать дальше? Что я мог проверить еще?
Как установить IP-адрес DHCP-сервера для клиента Windows 7
Задавать вопрос
спросил
Изменено
7 лет, 8 месяцев назад
Просмотрено
8к раз
Я настроил сервер Windows 2012 внутри виртуальной машины в Ubuntu 14.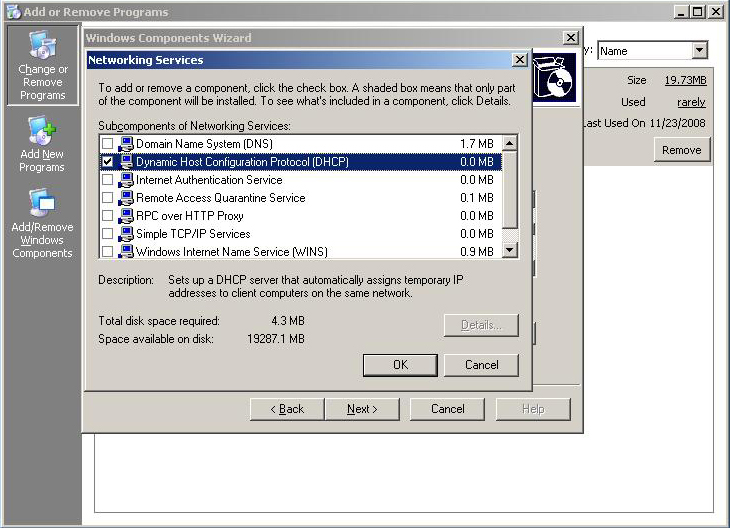 04.
04.
Я установил DHCP, DNS, AD.
Я хочу настроить клиентов на использование моего DHCP-сервера вместо маршрутизаторов.
1) Теперь, как я могу назначить IP-адрес моего сервера для WIndows 7, который находится в другой виртуальной машине на том же хосте Ubuntu?
Я знаю, как настроить адрес DNS-сервера на клиентском ПК.
Но как мы это делаем для DHCP?
2) Можно ли получить доступ к моему DHCP-серверу, который находится в виртуальной машине, с других машин в той же сети? Как?
информация:
windows 2012 VM IP: 192.168.247.201 IP-адрес хоста Linux: 192.168.0.102
Краткий ответ… побеждает DHCP-сервер, ответивший первым на DHCPDISCOVER.
Длинный ответ…
DHCP использует широковещательную рассылку для связи между клиентом и сервером.
- Клиент инициирует процесс, отправив кадр DHCPDISCOVER .
- Сервер получает кадр и отправляет обратно DHCPOFFER (=настройки конфигурации сети для клиента)
- Клиент отправляет на сервер кадр DHCPREQUEST , чтобы запросить слот адреса, который он получил через кадр DHCPOFFER
- Сервер отправляет DHCPACK для подтверждения запроса
- Клиент назначает настройки IP-адреса
В случае нескольких dhcp-серверов побеждает тот, кто ответит первым. Если клиент уже получил DHCPOFFER, он все равно отправит DHCPREQUEST, чтобы отклонить предложение.
Если клиент уже получил DHCPOFFER, он все равно отправит DHCPREQUEST, чтобы отклонить предложение.
Чтобы обойти вашу проблему, я бы рекомендовал использовать сетевой адаптер Host-Only или NAT, чтобы изолировать лабораторную среду от вашей сети.
9
О DHCP:
Любая машина без статического IP-адреса отправит широковещательный пакет с запросом IP-адреса с любого DHCP-сервера в сети. Клиенту не нужен IP-адрес сервера. Если DHCP настроен правильно (и ваши виртуальные машины правильно подключены к сети), он будет работать автоматически.
Прокрутите вниз до Операция на этой странице, чтобы увидеть процесс запроса.
Об IP-адресах:
DHCP-сервер должен иметь статический IP-адрес в диапазоне, который он раздает. Если IP сервера 192.168.247.201, то он должен раздать адреса 192.168.247.X или изменить сетевую маску, чтобы разрешить изменение 3-го октета.
О ВМ
Если вы выполните эти шаги, то хорошим методом тестирования будет изоляция виртуальных машин от физической сети.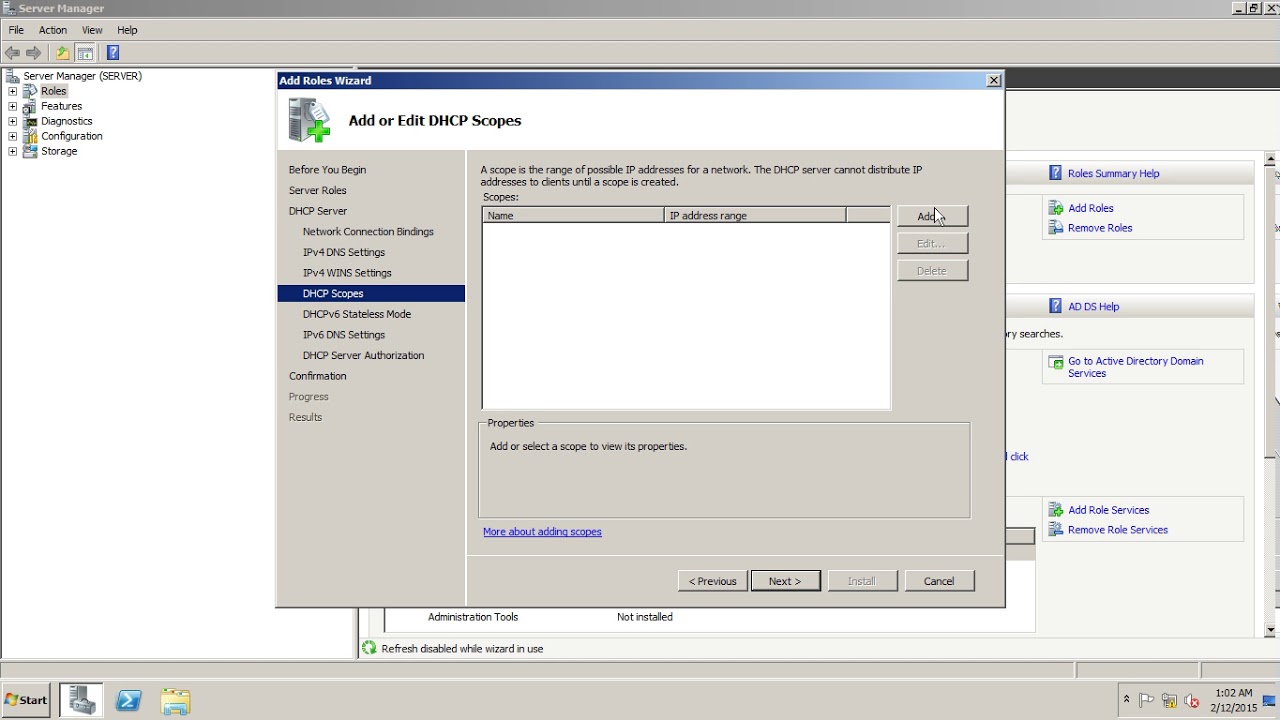
 . . . . . : 00-01-00-01-1D-B6-CB-FE-20-47-47-E9-E0-1C
DNS-серверы. . . . . . . . . . . : fec0:0:0:ffff::1%1
fec0:0:0:ffff::2%1
fec0:0:0:ffff::3%1
NetBIOS через Tcpip. . . . . . . . : Включено
. . . . . : 00-01-00-01-1D-B6-CB-FE-20-47-47-E9-E0-1C
DNS-серверы. . . . . . . . . . . : fec0:0:0:ffff::1%1
fec0:0:0:ffff::2%1
fec0:0:0:ffff::3%1
NetBIOS через Tcpip. . . . . . . . : Включено
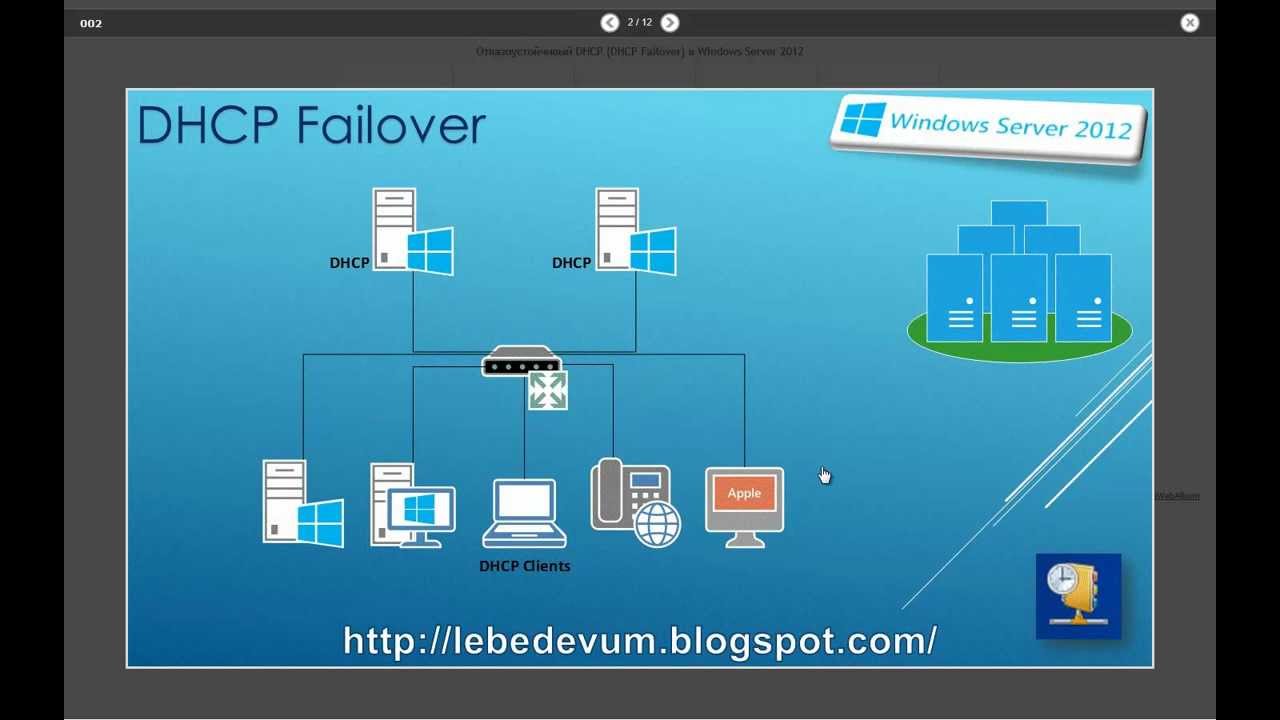 . . . . . . . . . . : Медиа отключены
DNS-суффикс для конкретного подключения. :
Описание . . . . . . . . . . . : Адаптер минипорта Microsoft Virtual WiFi #2
Физический адрес. . . . . . . . . : AE-FD-CE-E6-BF-0E
DHCP включен. . . . . . . . . . . : Да
Автоконфигурация включена. . . . : Да
Адаптер беспроводной локальной сети Беспроводное сетевое подключение:
DNS-суффикс для конкретного подключения. :
Описание . . . . . . . . . . . : Intel(R) Dual Band Wireless-AC 7260
Физический адрес. . . . . . . . . : AC-FD-CE-E6-BF-0E
DHCP включен. . . . . . . . . . . : Да
Автоконфигурация включена. . . . : Да
Локальный IPv6-адрес ссылки. . . . . : fe80::e83b:7832:46fd:4a86%29(предпочтительно)
Автоконфигурация IPv4-адреса. . : 169.254.74.134 (предпочтительно)
Маска подсети . . . . . . . . . . . : 255.255.0.0
Шлюз по умолчанию . . . . . . . . . :
DHCPv6 IAID. . . . . . . . . . . : 212663758
DUID клиента DHCPv6. . . . . . . . : 00-01-00-01-1D-B6-CB-FE-20-47-47-E9-E0-1C
DNS-серверы.
. . . . . . . . . . : Медиа отключены
DNS-суффикс для конкретного подключения. :
Описание . . . . . . . . . . . : Адаптер минипорта Microsoft Virtual WiFi #2
Физический адрес. . . . . . . . . : AE-FD-CE-E6-BF-0E
DHCP включен. . . . . . . . . . . : Да
Автоконфигурация включена. . . . : Да
Адаптер беспроводной локальной сети Беспроводное сетевое подключение:
DNS-суффикс для конкретного подключения. :
Описание . . . . . . . . . . . : Intel(R) Dual Band Wireless-AC 7260
Физический адрес. . . . . . . . . : AC-FD-CE-E6-BF-0E
DHCP включен. . . . . . . . . . . : Да
Автоконфигурация включена. . . . : Да
Локальный IPv6-адрес ссылки. . . . . : fe80::e83b:7832:46fd:4a86%29(предпочтительно)
Автоконфигурация IPv4-адреса. . : 169.254.74.134 (предпочтительно)
Маска подсети . . . . . . . . . . . : 255.255.0.0
Шлюз по умолчанию . . . . . . . . . :
DHCPv6 IAID. . . . . . . . . . . : 212663758
DUID клиента DHCPv6. . . . . . . . : 00-01-00-01-1D-B6-CB-FE-20-47-47-E9-E0-1C
DNS-серверы. . . . . . . . . . . : fec0:0:0:ffff::1%1
fec0:0:0:ffff::2%1
fec0:0:0:ffff::3%1
NetBIOS через Tcpip. . . . . . . . : Включено
. . . . . . . . . . : fec0:0:0:ffff::1%1
fec0:0:0:ffff::2%1
fec0:0:0:ffff::3%1
NetBIOS через Tcpip. . . . . . . . : Включено