Диск без носителя как исправить: Исправлено: в (указанном) устройстве нет носителя
Содержание
Как устранить ошибку маркировки диска пометкой «Чужой»? — Сервисы на vc.ru
В данном обзоре мы опишем, почему развиваются ошибки, в результате которых динамический диск обозначается в системе пометкой «чужой», и рассмотрим действенный путь их устранения.
5150
просмотров
Расшифровка понятия «инородный» применительно к динамическому диску.
Несмотря на наличие различных удаленных сервисов по защищенному расположению любых цифровых материалов пользователей, запоминающие дисковые накопители различных форматов исполнения являются основным средством безопасного хранения данных, массово используемые как в современных персональных компьютерах и их производных, так и представленные в качестве внешнего индивидуального источника.
В ПК на жестких дисках располагается вся служебная системная информация, необходимая для успешного функционирования устройства, а также хранятся личные материалы пользователей, важные для работы или досуга.
Операционная система, наиболее массовым представителем которой является «Windows» от корпорации «Microsoft», использует для управления, настройки и контроля производительности задействованных в компьютере накопителей служебное приложение, а также осуществляет предварительную подготовку дисков для правильного функционирования.
В качестве основного статуса система присваивает носителю пометку «базовый». Данная форма организует дисковое пространство носителя, позволяет выполнять востребованные операции деления диска на отдельные тома, выделяет области хранения и осуществляет ряд других стандартных операций. Однако выбор формата представления диска «базовый» имеет также и ряд ограничений. Например, с разделами носителя в данном статусе не удастся осуществить процесс соединения в единый общий том, недоступно зеркалирование, архивирование таблицы файлов и т.д.
Поэтому, для расширения диапазона использования носителей был внедрен формат представления диска «динамический», который поддерживает воссоздание и деятельность программно реализованных хранилищ RAID со всеми специфическими операциями и встроенным функционалом.
Но система также подвержена ошибкам, и на смену маркировки с установленного значения диска «динамический» на системную пометку «чужой» может повлиять ряд факторов. Например, изменение способа подключения диска, когда от существующей конструкции массива отдельный накопитель отключен, а затем соединен непосредственно с основной материнской платой, не позволит операционной системе идентифицировать RAID-хранилище и, как следствие, вынудит сделать для такого диска пометку «чужой». Или при использовании на компьютере сразу двух и более ОС, когда массив носителей организован в одной системе, а обращается к нему пользователь из другой. Также отметка «инородный» может появиться в исправных дисках, если остальные носители массива придут в негодность и система не сможет идентифицировать RAID.
Или при использовании на компьютере сразу двух и более ОС, когда массив носителей организован в одной системе, а обращается к нему пользователь из другой. Также отметка «инородный» может появиться в исправных дисках, если остальные носители массива придут в негодность и система не сможет идентифицировать RAID.
Далее мы рассмотрим варианты исправления ситуации с не корректной маркировкой диска в ряде известных случаев.
Диск извлечен из конфигурации RAID-хранилища
Если необходимость в использовании определенного носителя в качестве комплектующего для единого дискового пространства массива отпала и есть желание использовать диск в качестве стандартного инструмента хранения данных, то достаньте носитель из хранилища и соедините его просто с платой. Система отреагирует на изменения и пометит носитель меткой «инородный».
Задачи сохранить данные не стоит, поэтому перейдите в системное приложение «Управление дисками» и подготовьте диск к использованию. В представленной таблице щелкните по диску правой кнопкой мыши и в открывшемся всплывающем меню перейдите в раздел «Импорт чужих дисков». Система предупредит о последствиях, влекущих за собой удаление всех данных на носителе. Подтвердите решение щелкнув кнопку «Ок». Диску будет присвоен статус «базовый», он будет наделен всеми доступными стандартными функциями данного формата представления и будет готов для полноценного задействования.
Система предупредит о последствиях, влекущих за собой удаление всех данных на носителе. Подтвердите решение щелкнув кнопку «Ок». Диску будет присвоен статус «базовый», он будет наделен всеми доступными стандартными функциями данного формата представления и будет готов для полноценного задействования.
Носитель испытывает проблемы совместимости с новой операционной системой устройства
Совершив перемещение диска с последующим его подключением к другой, отличной от первоначальной, операционной системе пользователи столкнуться с меткой «чужой». И если необходимо сохранить записанную на накопителе информацию, то потребуется помощь дополнительного стороннего ПО, способного осуществить изменение маркировки диска и преобразовать его из «динамического» формата для массива в стандартную «базовую» форму. К таким программам можно отнести «Acronis Disk Director» или схожий по функционалу инструмент «TestDisk».
При выборе вида ПО от компании «Acronis» порядок действий следующий. Отыщите в перечне накопителей требуемый диск. Кликните по нему правой кнопкой мыши и откройте контекстное меню, где выберите из списка разнообразных стандартных операций раздел «Connect to basic» («Преобразовать в Базовый»), а затем задействуйте кнопку «Применить ожидающие операции» для исполнения. Программа завершит изменения и превратит исходный диск в накопитель в формате «базовый» с сохранением структуры и информационного наполнения.
Отыщите в перечне накопителей требуемый диск. Кликните по нему правой кнопкой мыши и откройте контекстное меню, где выберите из списка разнообразных стандартных операций раздел «Connect to basic» («Преобразовать в Базовый»), а затем задействуйте кнопку «Применить ожидающие операции» для исполнения. Программа завершит изменения и превратит исходный диск в накопитель в формате «базовый» с сохранением структуры и информационного наполнения.
Изменение маркировки группы дисков при перемещении на сторонний ПК или в иную операционную систему
Как уже упоминалось нами ранее, изменение источника взаимодействия (персонального компьютера) или операционной системы при работе с группой дисков приведет к смене статуса. Весь запоминающий комплекс дисков необходимо будет импортировать в ОС для успешного и полноценного взаимодействия. Процесс должен быть выполнен целостно и полностью без структурных изменений.
Примечание. Условие целостности и неразрывности группы дисков обязательно, чтобы исключить трудности с доступом к расположенных там данным.
В системном приложении «Управление дисками» откройте всплывающее контекстное меню посредством взаимодействия правой кнопки мыши и любого диска с маркировкой «чужой» и в представленном перечне щелкните раздел «Импорт чужих дисков», один из немногих, доступный для использования.
В отдельном ответственном окне ознакомьтесь со списком накопителей для добавления и пакетом дополнительных сведений. Проанализируйте информацию и убедитесь, что указаны все диски группы. О корректном завершении операции будет сигнализировать измененный статус разделов «Исправен». Любой другой, отличный от указанного, статус будет означать, что целостность импорта была нарушена и часть носителей потеряна.
Неисправность любого диска RAID-массива или целой группы
Когда приходят в негодность запоминающие носители, составляющие единое целостное дисковое пространство хранилища, успешно выполнить операцию по импортированию набора дисков в другую операционную систему не получится. На предварительном этапе пользователям нужно восстановить целостность группы на исходном компьютере с первоначальными оригинальными комплектующими (контроллером) путем замены неисправных носителей новыми рабочими образцами с идентичными характеристиками и последующей перестройкой хранилища. Если данные условия не выполнимы, можно задействовать стандартные инструменты операционной системы. Однако такой вариант приведет к потере всей информации.
Если данные условия не выполнимы, можно задействовать стандартные инструменты операционной системы. Однако такой вариант приведет к потере всей информации.
Если важность данных критична, то их можно вернуть, если воспользоваться специальным программным обеспечением для восстановления файлов в RAID-массивах. Цифровые решения от доверенных разработчиков способны идентифицировать неисправный массив, проанализировать дисковое пространство и на основании собственных алгоритмов восстановить и отобразить для дальнейшего сохранения востребованные файлы.
Вывод
Ошибки в массивах, несмотря на высокую надежность RAID-хранилищ, случаются. Однако часто их можно устранить не сложными операциями. И даже в трудных случаях, когда повреждены один или несколько дисков массива, его целостность можно восстановить и вернуть потерянную информацию без особых затрат.
Полную версию статьи со всеми дополнительными видео уроками смотрите в источнике. А также зайдите на наш Youtube канал, там собраны более 400 обучающих видео.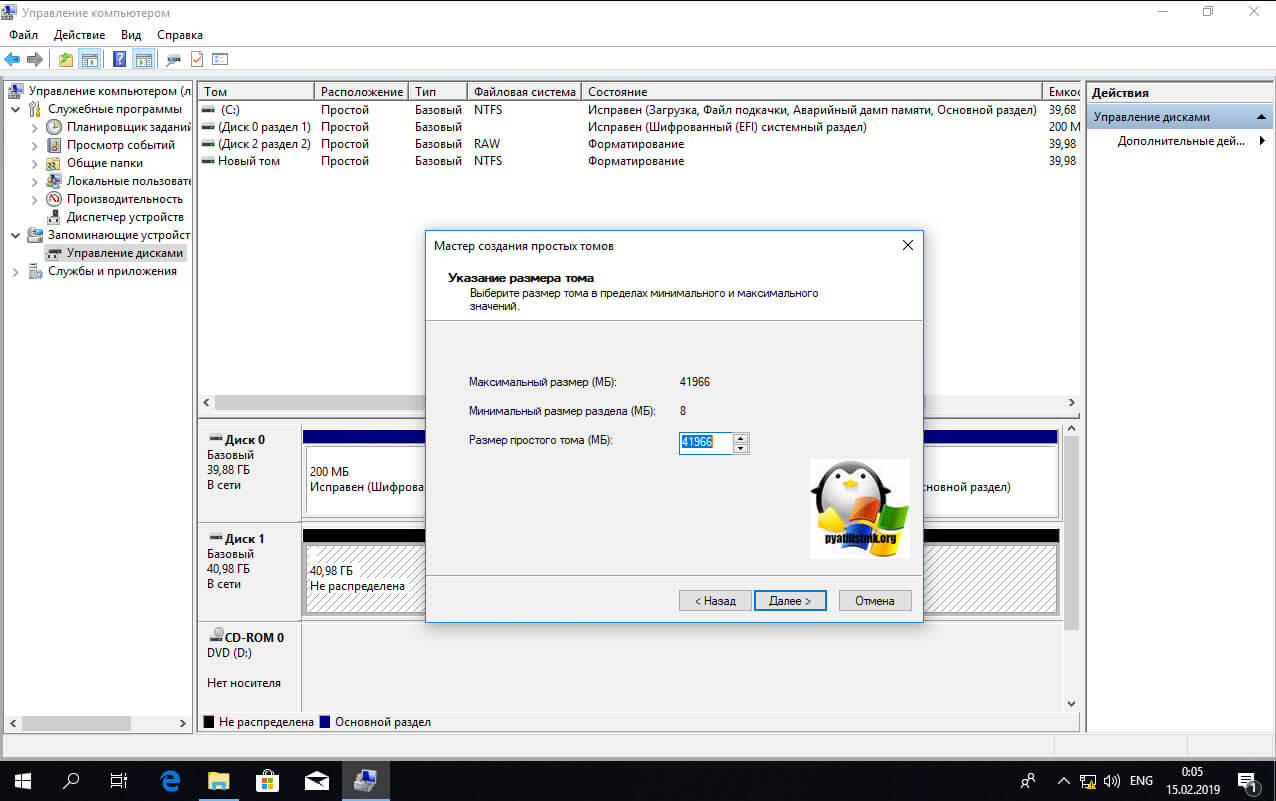
Как исправить ошибку «Вам нужно отформатировать диск в дисководе, прежде чем вы сможете его использовать» в Windows • Оки Доки
Мы регулярно используем внешние флэш-накопители и жесткие диски для передачи и обмена файлами. В то время как общий доступ к облаку набирает популярность, общий доступ к физическому диску по-прежнему лучше всего подходит для больших или личных файлов. Вы можете одновременно подключить к своей системе несколько USB-устройств и перемещать данные с одного диска на другой.
Но некоторые пользователи сталкиваются с ошибкой «Вам необходимо отформатировать диск в накопителе, прежде чем вы сможете его использовать». Это заставляет вас форматировать диск, прежде чем вы сможете его использовать. Однако это не лучший вариант, если на диске есть важные файлы. Мы перечислим несколько методов, с помощью которых вы можете переоценить свой жесткий диск. Давай начнем.
Каковы причины сообщения об ошибке?
Вы можете увидеть сообщение «Форматировать диск в дисководе» по одной или нескольким из следующих причин:
- USB-накопитель или порт неисправен.

- Драйверы устройства диска повреждены или устарели.
- Вредоносное ПО блокирует доступ к диску.
- Основные системные файлы пропали или повреждены.
- Стороннее приложение конфликтует с системными приложениями и службами.
Методы исправления ошибки «Вам необходимо отформатировать диск в дисководе, прежде чем вы сможете его использовать»
Попробуйте следующие методы, чтобы исправить сообщение об ошибке диска и сохранить хранящиеся на нем данные:
Программы для Windows, мобильные приложения, игры — ВСЁ БЕСПЛАТНО, в нашем закрытом телеграмм канале — Подписывайтесь:)
1. Проверьте USB-накопитель
Если при подключении USB-накопителя к любому USB-порту в вашей системе возникает такая же ошибка, отключите его. Подключите его к другому компьютеру и проверьте, отображается ли он в диспетчере устройств, и вы можете без проблем получить доступ к содержимому файла. Если это работает, создайте копию всех ваших данных в этой системе для целей резервного копирования.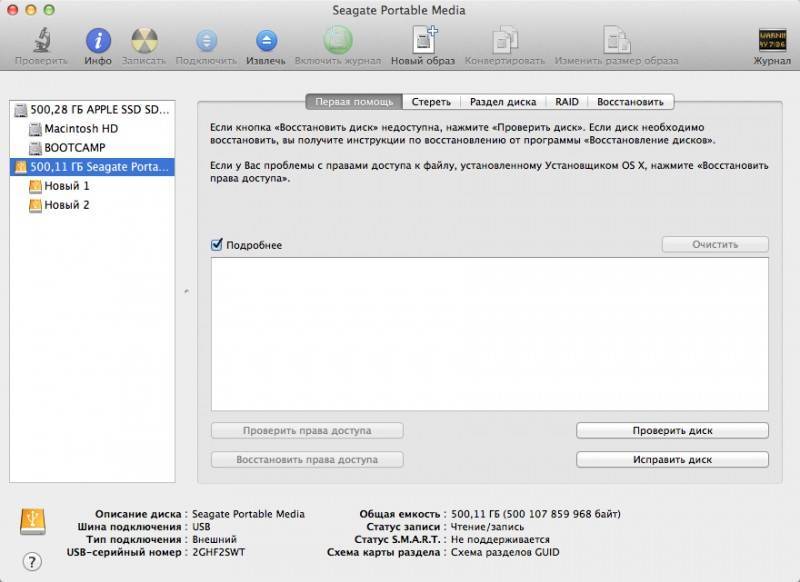
2. Выполните полное отключение
Microsoft по умолчанию включает быстрый запуск в более новых версиях операционной системы Windows. Он переводит систему и процессы на уровне ядра в спящий режим, чтобы ваша система загружалась быстрее после выключения.
Но если основные системные службы столкнутся со сбоями и перестанут работать должным образом, вы будете каждый раз видеть сообщение об ошибке. Таким образом, полное отключение может помочь перезапустить все основные службы.
Повторите следующие шаги:
- Нажмите Win + R, чтобы открыть окно команды «Выполнить».
- Введите cmd в поле ввода текста и нажмите Ctrl + Shift + Enter, чтобы открыть командную строку с правами администратора.
- Введите следующую команду и нажмите клавишу ввода: shutdown /s /f /t 0
- Выключение вашей системы займет больше времени, чем обычно. Включите его снова и откройте проводник.
- Нажмите на USB-диск и проверьте, можете ли вы получить доступ к файлам на нем.

3. Сделайте чистую загрузку
Сторонние приложения и сервисы могут мешать системным приложениям и препятствовать их нормальной работе. Итак, выполните чистую загрузку вашей системы. Это отключит запуск всех сторонних служб и программ при запуске. Если вы можете получить доступ к диску сейчас, повторите процесс чистой загрузки, включив сторонние службы одну за другой, чтобы изолировать программу-виновника.
4. Измените букву USB-накопителя с помощью управления дисками.
Изменение буквы диска может помочь устранить ошибку USB-накопителя в вашей системе и сделать его доступным. Повторите следующие шаги, чтобы изменить букву диска:
- Нажмите Win + R, чтобы открыть диалоговое окно «Выполнить». Введите diskmgmt.msc и нажмите клавишу ввода.
- В окне «Управление дисками» найдите свой USB-накопитель и щелкните его правой кнопкой мыши.
- Выберите параметр «Изменить букву диска и пути» в контекстном меню.
- Нажмите кнопку «Изменить».
 Затем нажмите кнопку со стрелкой, чтобы развернуть раскрывающийся список, и выберите из него букву диска.
Затем нажмите кнопку со стрелкой, чтобы развернуть раскрывающийся список, и выберите из него букву диска. - Наконец, нажмите на кнопку ОК. Подтвердите свое решение и нажмите кнопку «Да», чтобы изменить букву диска.
- Вы увидите системное уведомление, информирующее вас об изменении буквы диска и подключении диска.
- Нажмите Win + E, чтобы открыть проводник и проверить, доступен ли USB-накопитель.
5. Сканируйте жесткий диск с помощью CHKDSK
USB-диск может содержать поврежденные файлы и сектора; из-за чего Windows просит вас отформатировать его перед использованием. Но вы можете использовать встроенную утилиту CHKDSK для сканирования USB-диска на наличие ошибок и исправления их для вас. Он просканирует все файлы на диске и восстановит диск. Вы можете использовать метод командной строки или запустить CheckDisk, используя окно «Свойства» в проводнике.
6. Запустите сканирование SFC и DISM
Если проверка диска не дает никаких результатов, а ошибка по-прежнему возникает, возможно, системные файлы отсутствуют или повреждены. Начните со сканирования SFC, чтобы проверить и заменить любые поврежденные системные файлы. Затем выполните сканирование DISM, чтобы исправить установочный образ Windows. Убедитесь, что у вас есть активное подключение к Интернету, чтобы запустить сканирование DISM без каких-либо проблем.
Начните со сканирования SFC, чтобы проверить и заменить любые поврежденные системные файлы. Затем выполните сканирование DISM, чтобы исправить установочный образ Windows. Убедитесь, что у вас есть активное подключение к Интернету, чтобы запустить сканирование DISM без каких-либо проблем.
7. Используйте установочный носитель Linux для доступа к USB-накопителю.
Этот метод является скорее обходным путем, чтобы не потерять ваши данные. Если поблизости нет второй системы, вы можете создать установочный носитель Linux и использовать режим Try Ubuntu для монтирования и доступа к содержимому USB-диска. Это сэкономит усилия на поиск другого компьютера, и вы сможете успешно создать резервную копию USB-диска.
Чтобы получить доступ к USB-диску с помощью установочного носителя Linux, повторите следующие шаги:
- Подключите установочный носитель Linux к вашей системе.
- Нажмите клавишу Esc и включите систему, чтобы войти в меню загрузочных устройств. Выберите установочный носитель Linux и загрузите его.

- В меню Grub выберите параметр «Попробовать или установить Ubuntu». Подождите, пока запустится окно установки, а затем нажмите «Попробовать Ubuntu».
- Перейдите в меню слева и нажмите на приложение «Файлы».
- Щелкните имя USB-диска на панели навигации, чтобы открыть его. Теперь вы можете скопировать эти файлы в другое место на вашем жестком диске или на внешний жесткий диск.
- После того, как вы закончите копирование содержимого USB-диска, щелкните значок питания и выберите параметр «Выключить», чтобы закрыть режим «Попробовать Ubuntu».
8. Попробуйте общие исправления проблем с форматированием диска
Если ничего из этого не сработало, пришло время применить более общие исправления, прежде чем переходить к более радикальным мерам. Существует несколько различных сообщений об ошибках, связанных с проблемами форматирования накопителя, которые может выдать Windows, и все они имеют общие исправления.
Таким образом, проверить как исправить ошибки форматирования диска в Windows без форматирования диска для получения дополнительных советов.
9. Сбросить Windows
Если кажется, что ничего не работает, и вы видите ошибку с каждым USB-диском, который вы пытаетесь подключить к системе, рассмотрите возможность полного сброса Windows. Он удалит все ваши системные файлы и установленные приложения (хотя вы можете сохранить личные файлы на системном диске).
Однако перед выполнением сброса системы попробуйте восстановить систему, используя любые доступные точки восстановления системы. Если это не помогло, и сброс не работает, вы можете восстановить заводские настройки компьютера с Windows.
Доступ к содержимому USB-диска без форматирования
Плохая идея — нажимать кнопку «Форматировать», когда проводник предлагает вам сделать это для доступа к USB-диску. Во-первых, попробуйте проверить аппаратные неисправности и восстановить данные на USB-диске. Вы можете использовать другую систему или создать установочный носитель Linux для доступа к файлам на USB-диске.
Если SFC и DISM не могут восстановить систему, и вы по-прежнему видите ошибку с каждым USB-диском, который вы подключаете к своей системе, перезагрузите компьютер с Windows.
8 лучших бесплатных программ для восстановления USB для Windows/Mac [2023]
8 лучших бесплатных программ для восстановления USB для Windows/Mac [2023]
С развитием технологий портативные флэш-накопители USB постепенно заменяют громоздкие жесткие диски на хранить фотографии, видео и другие файлы пользователей. Однако непреднамеренное удаление или форматирование приведет к безвозвратной потере всех данных USB. Не паникуйте. В этом посте рассказывается о лучших бесплатных программах для восстановления USB для Windows/Mac 9.0004 . Если вы хотите знать, что они из себя представляют, просто продолжайте читать.
Часть 1. Что следует учитывать при выборе средств восстановления USB?
На рынок были выпущены различные инструменты восстановления USB. Не все продукты превосходны и надежны, и потребуется много усилий, чтобы отличить белое от черного. Однако, если вы знаете следующие критерии выбора, вам будет проще и быстрее найти подходящую программу для восстановления данных с флешки.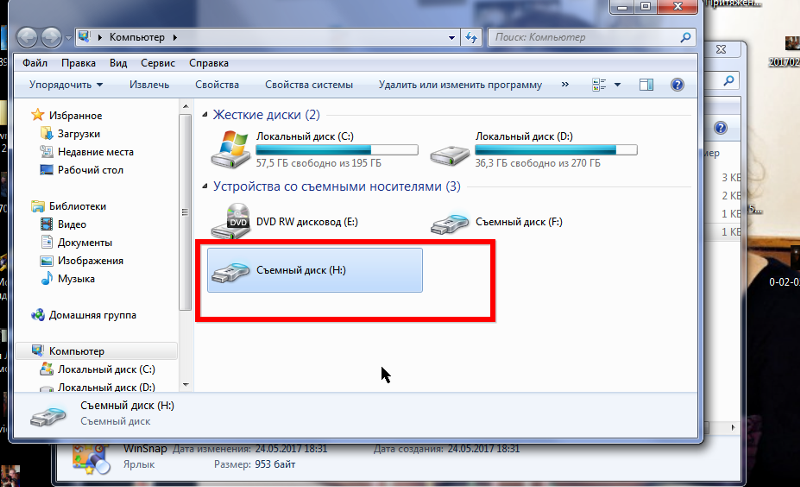
- 🏆 Показатель успеха: Успех является наиболее важным фактором, который следует учитывать при выборе инструментов для восстановления USB-накопителя. Если программное обеспечение не может восстановить нужные нам файлы, оно не является квалифицированным инструментом для восстановления USB-накопителя. Более того, чем выше производительность программного обеспечения, тем выше вероятность успешного восстановления.
- 🏃♀️ Скорость сканирования: Если программное обеспечение для восстановления данных USB занимает более получаса, пользователи теряют терпение в ожидании результатов восстановления. Если удаленные файлы с USB не являются конфиденциальными и крайне важными, пользователи готовы подождать. Следовательно, отличное программное обеспечение для восстановления USB часто имеет быструю скорость.
- 💲 Цена: Цена всегда является одним из обязательных элементов при выборе программного обеспечения для восстановления, потому что потребители предпочитают тратить меньше денег, чтобы пользоваться теми же услугами по восстановлению данных.

| Критерии | Значение |
| Количество протестированных программ | 15 |
| Продолжительность тестирования | 14 дней |
| Самая низкая стоимость | $0 – $89 |
Часть 2. 8 лучших бесплатных программ для восстановления данных с USB для Windows/Mac
| 🏅 Таблица лучших программ для восстановления данных с USB |
|
1. WorkinTool Data Recovery – HOT 🔥
WorkinTool Data Recovery – HOT 🔥
Лучший выбор для пользователей Windows с ограниченным бюджетом, но высоким спросом на восстановление USB
9000 3 🤩 Оценить:⭐⭐⭐⭐ 💻 Платформы: Все системы Windows 🛒 Цена: Бесплатно 500 МБ или $29,99-49,99
Если вы все еще найдете надежное и мощное программное обеспечение для восстановления USB-накопителей для Windows, WorkinTool Data Recovery — ваш первый и правильный выбор. Это бесплатный и универсальный инструмент для восстановления USB, совместимый со всеми системами Windows. С помощью WorkinTools вы можете восстановить отформатированные/удаленные/потерянные файлы с USB-накопителей за три шага. Независимо от того, в каком состоянии находится USB-накопитель, например, мертвый, поврежденный и т. д., WorkinTool сделает все возможное, чтобы восстановить данные с него.
🌝 Плюсы:
| | 01 Восстановление более 500 типов файлов: WorkinTool может извлекать файлы более 500 форматов с USB-накопителей, например фотографии, видео, документы, сжатые файлы и т. д. Большинство файлов доступны для предварительного просмотра. д. Большинство файлов доступны для предварительного просмотра. | 02 Поддержка различных случаев потери данных USB: Предоставляет услуги восстановления после любых случаев потери данных USB, таких как повреждение USB, необработанные файлы, форматирование, удаление и т. д. |
| 03 Шесть мощных режимов восстановления: Он разработан с шестью мощными режимами восстановления, которые можно применять к различным сценам восстановления с лучшим эффектом восстановления. | 04 Удобный интерфейс: Он имеет четкую навигацию и удобный интерфейс, который позволяет новичкам легко восстанавливать нужные USB-файлы без технической помощи. |
🌚 Минусы:
| 01 500 МБ бесплатно: Бесплатная версия предлагает бесплатное восстановление только 500 МБ USB-накопителя. | 02 Поддержка только Windows: В настоящее время WorkinTool поддерживает восстановление данных только из систем Windows. |
🙋♂️ Оценка использования: (8/10)
Восстановление всего USB-файла прошло успешно и гладко с помощью WorkinTool Data Recovery. Вначале есть три режима сканирования: Быстрое восстановление, Глубокое восстановление и Форматированное восстановление, которые могут выбрать пользователи. И все методы могут занять менее десяти секунд для сканирования USB-накопителя с кучей найденных файлов.
Более того, после сканирования файлы аккуратно сортируются по шести типам. И вы можете использовать инструмент «Фильтр» для более точного нацеливания. Наконец, во время восстановления данных USB не происходит сбоев или аварийных остановок.
Информация о цене:
Пользователи Windows/Mac
🤩 Оценка: ⭐⭐⭐⭐ 💻 Платформы: Win 10.11.8/7, macOS 13.0 🛒 Цена: Бесплатно 2 ГБ или $69,95-149,95
EaseUS Data Recovery Wizard предлагает комплексное решение для восстановления данных с флэш-накопителей. Более того, он может игнорировать операционные системы для восстановления файлов, поскольку поддерживает Windows и Mac. Имея под рукой EaseUS, вы не пожалеете о потере данных USB. Кроме того, вы можете получить бесплатную пробную версию EaseUS объемом 2 ГБ перед переходом на членство.
Более того, он может игнорировать операционные системы для восстановления файлов, поскольку поддерживает Windows и Mac. Имея под рукой EaseUS, вы не пожалеете о потере данных USB. Кроме того, вы можете получить бесплатную пробную версию EaseUS объемом 2 ГБ перед переходом на членство.
🌝 Плюсы:
| | 01 Дополнительные функции: Помимо восстановления, он может выполнять восстановление NAS, восстановление после сбоя ПК и восстановление поврежденных файлов в версии PRO. | 02 Мощная совместимость: Он может поддерживать не только Windows, но и Mac OS. Кроме того, он разработал Mobi Saver для восстановления телефона. |
03 Восстановление 1000+ типов файлов: Он может восстановить более 1000 типов файлов с USB-накопителей, таких как фотографии, мультимедийные файлы, сжатые файлы, документы и т. д. д. | 04 Заслуженное доверие: После загрузки этого программного обеспечения оно покажет несколько сертификатов безопасности, которые позволяют пользователям безопасно работать. |
🌚 Минусы:
| 01 Остановки при сканировании: Время от времени во время сканирования USB-накопителя происходят зависания или короткие остановки. | 02 Высокая стоимость: Если вы хотите пользоваться всеми его функциями, вы должны платить не менее 69,95 долларов США в месяц, что дороже, чем у других конкурентов. |
🙋♂️ Оценка использования: (8/10)
Восстановление файлов с USB-накопителя, как правило, выполняется успешно и просто с помощью мастера восстановления данных EaseUS. Чтобы быть более конкретным, он имеет два режима сканирования. Однако вы не можете выбирать сейчас, когда они установлены системой. Более того, сканирование устройства, на которое влияет объем памяти ваших флешек, займет 2-6 минут. Кроме того, интерфейс результатов сканирования аккуратный и понятный, что позволяет пользователям легко понять, как с ним работать. И вы можете фильтровать и просматривать нужные файлы. Однако загрузка страницы может занять несколько секунд.
Более того, сканирование устройства, на которое влияет объем памяти ваших флешек, займет 2-6 минут. Кроме того, интерфейс результатов сканирования аккуратный и понятный, что позволяет пользователям легко понять, как с ним работать. И вы можете фильтровать и просматривать нужные файлы. Однако загрузка страницы может занять несколько секунд.
Информация о цене:
кому нужен универсальный инструмент восстановления с достаточным бюджетом
🤩 Оцените: ⭐ ⭐⭐ 💻 Платформы: Win 11/10/8.1/8/7/Vista, mac OS 🛒 Цена: Бесплатно 500 МБ или $89-598
Диск Бур был популярен в последние годы благодаря своим многофункциональные функции и отличные возможности восстановления. С его помощью вы можете извлечь более 400 типов файлов с поврежденных/сломанных/сломанных USB-накопителей с минимальными усилиями. Кроме того, вы можете получить 500 МБ бесплатного USB-файла для восстановления, чтобы протестировать его производительность перед покупкой.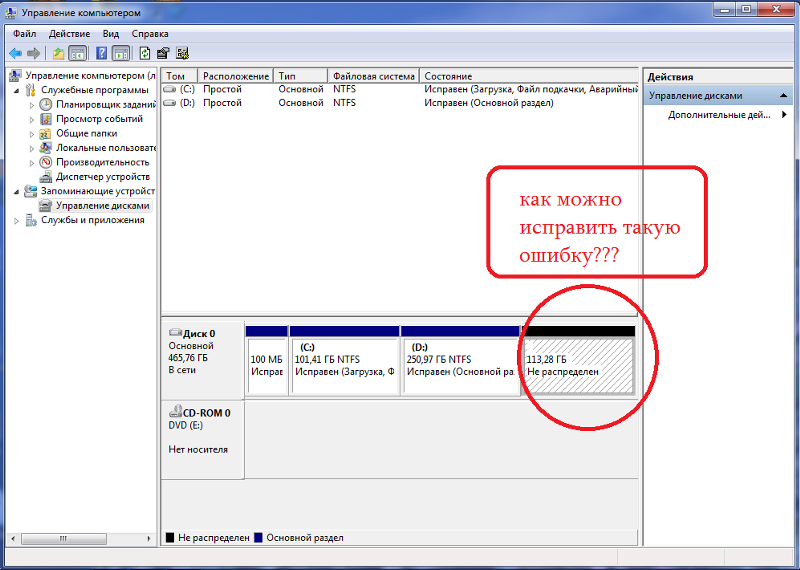
🌝 Плюсы:
| | 01 Больше, чем инструмент для восстановления: Помимо восстановления файлов, версия Disk Drill для Windows бесплатно обеспечивает защиту данных и резервное копирование диска. Кроме того, версия для Mac предлагает пользователям Disk Health, MAC Cleanup и Duplicate Finder. | 02 Технические навыки не требуются: Навигация очень понятная, и вы можете восстановить то, что потеряли, с USB-накопителей без технических навыков. |
| 03 Поддерживаются любые основные устройства хранения: Может сканировать и восстанавливать файлы с USB-накопителей, SD-карт, жестких дисков, SDD и т. д. | 04 Предварительный просмотр перед восстановлением: Вы можете использовать инструмент предварительного просмотра для быстрого просмотра выбранных файлов, чтобы убедиться, что они нужны вам.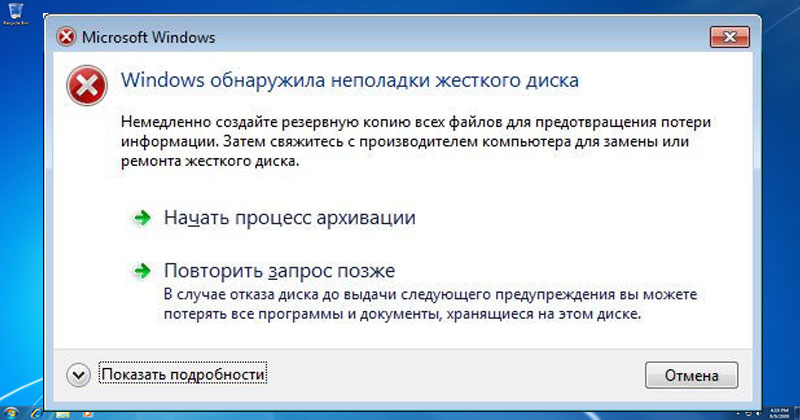 |
🌚 Минусы:
| 01 Высокая цена: Даже если вы купите самый дешевый план Disk Drill, вам придется потратить 89 долларов., что выше, чем у других аналогичных программ для восстановления. | 02 Низкая скорость сканирования: Если вы собираетесь сканировать большой USB-накопитель, процесс сканирования продлится 10–60 минут. Иногда даже больше часа. |
🙋♂️ Оценка использования: (7/10)
Как правило, с помощью Disk Drill восстановить USB-накопитель несложно. Перед восстановлением вы можете выбрать методы восстановления, включая быстрое сканирование, глубокое сканирование, поиск потерянных разделов, выделение существующих данных и восстановление защищенных данных. Кроме того, Quick Scan имеет более высокую скорость, которая может завершить сканирование за десять секунд.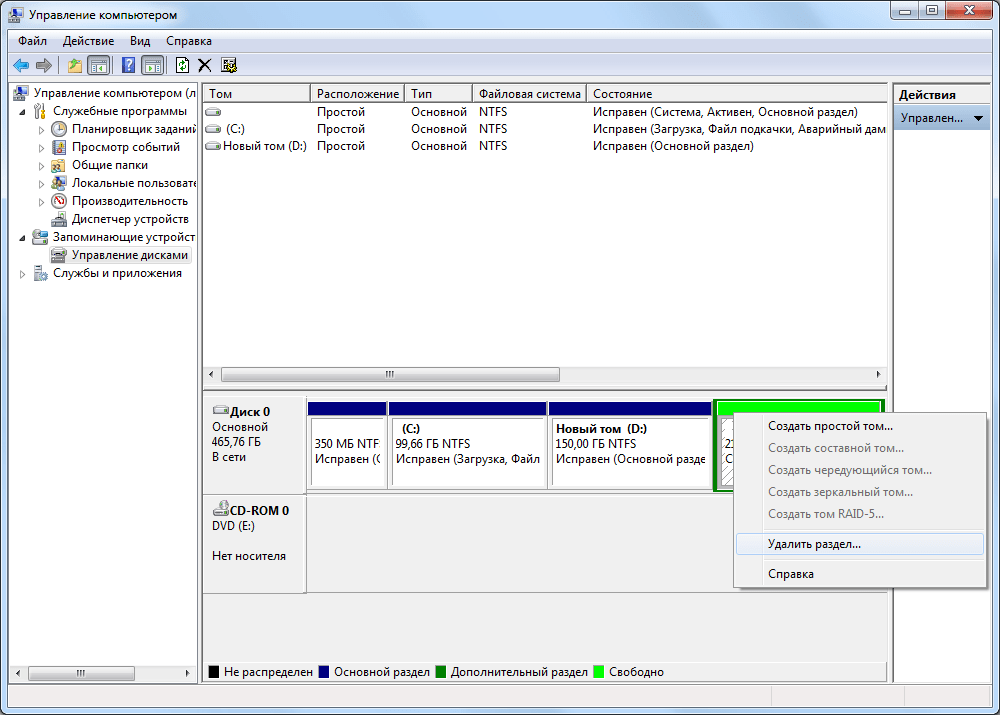 Тем не менее, Deep Scan займет от 10 до 120 минут, в зависимости от размера вашего USB-накопителя. И после глубокого сканирования вам нужно ждать несколько секунд каждый раз, когда вы нажимаете на другой тип файла. Кроме того, инструмент «Фильтр» действителен и может выбрать минимальный размер файла, удаленный в течение последнего, и шанс восстановления.
Тем не менее, Deep Scan займет от 10 до 120 минут, в зависимости от размера вашего USB-накопителя. И после глубокого сканирования вам нужно ждать несколько секунд каждый раз, когда вы нажимаете на другой тип файла. Кроме того, инструмент «Фильтр» действителен и может выбрать минимальный размер файла, удаленный в течение последнего, и шанс восстановления.
Информация о цене:
Надежный вариант для пользователей Windows, опасающихся сбоя восстановления USB
🤩 Оцените: ⭐⭐⭐ 💻 Платформы: Win 11/10/8.1/8/7/Vista/XP 🛒 Цена: Бесплатно 1 ГБ или $69-499
Предположим, вы планируете восстановить USB-накопитель с функцией предварительного просмотра и предыдущие настройки сканирования в Windows. В этом случае MiniTool Power Data Recovery — ваш хороший выбор. Вы можете восстановить файлы с USB-накопителей в любой ситуации потери данных с помощью MiniTool Power Data Recovery.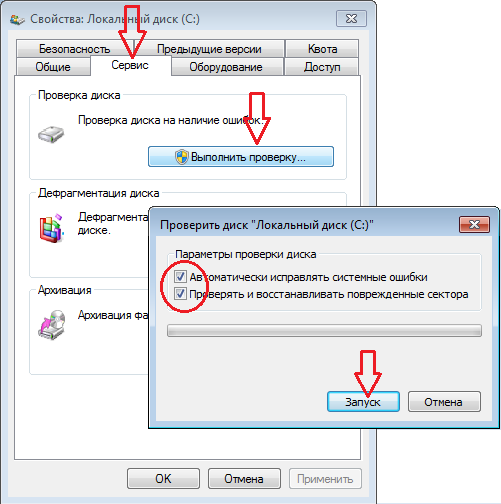 Кроме того, вы можете получить 1 ГБ бесплатной пробной версии его мощных функций восстановления.
Кроме того, вы можете получить 1 ГБ бесплатной пробной версии его мощных функций восстановления.
🌝 Плюсы:
| | 01 Мощная функция предварительного просмотра: В MiniTool можно предварительно просмотреть 70 типов файлов, включая прослушивание музыки, просмотр видеоклипа и т. д. | 02 Применимые параметры сканирования: Пользователи могут настроить файловые системы и типы файлов перед началом сканирования, что эффективно и экономит время. |
| 03 Поддержка основных устройств хранения: Помимо USB-накопителей, он может восстанавливать файлы с основных мультимедийных устройств, таких как жесткие диски, твердотельные накопители, SD/карты памяти и т. д. | 04 Гарантированное послепродажное обслуживание: Если вы обнаружите какие-либо нерешенные проблемы при использовании программного обеспечения после того, как станете участником PRO, вы можете связаться с официальными лицами через чат, электронную почту и платформу пользовательского чата.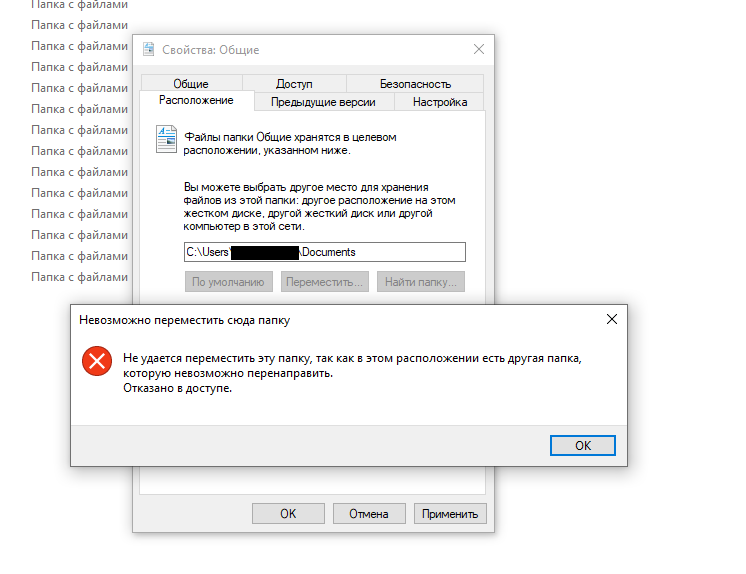 |
🌚 Минусы:
| 01 Только один режим сканирования: MiniTool имеет только один режим сканирования по умолчанию. И пользователи не могут выбрать другой режим сканирования в соответствии со своими требованиями. | 02 Поддержка нескольких форматов файлов: Он может извлекать только более 100 типов файлов, что недостаточно в жесткой конкуренции программного обеспечения. |
🙋♂️ Оценка использования: (7/10)
Восстановление данных USB с помощью MiniTool выполняется гладко и успешно. Перед запуском вы можете установить эффективные параметры сканирования. Затем сканирование USB-накопителя объемом более 100 ГБ займет более десяти минут, а сканирование USB-накопителя с небольшим объемом памяти занимает несколько секунд. Кроме того, пользователи могут использовать инструменты «Фильтр» и «Предварительный просмотр», чтобы подтвердить нужные файлы. Наконец, интерфейс простой и современный, что позволяет новичкам восстанавливать флешки без крутых туториалов.
Наконец, интерфейс простой и современный, что позволяет новичкам восстанавливать флешки без крутых туториалов.
Информация о цене:
5. Cisdem Data Recovery — 🔔
Подходит для пользователей Mac, которым нужен мощный инструмент предварительного просмотра во время восстановления
900 03 🤩 Рейтинг:⭐⭐⭐ 💻 Платформы: Mac OS 10.9 или новее 🛒 Цена: Только бесплатно для ознакомления или $59,95-149,95
Cisdem Data Recovery занимает первое место среди продуктов для восстановления данных для Mac. Как отличный инструмент для восстановления данных USB, он может восстанавливать файлы более 200 форматов с USB-накопителей. Более того, вы можете сделать успешное восстановление USB-накопителя только за три шага.
🌝 Плюсы:
| | 01 Поддержка различных случаев потери данных: Cisdem может восстановить потерянные данные при любых проблемах потери данных, таких как форматирование, неправильное восстановление Mac OS, поврежденные USB-накопители и т. д. д. | 02 Поддерживаемые основные устройства хранения: Может выполнять гладкое восстановление с любого мультимедийного устройства, например USB-накопителей, цифровых камер, SD/карт памяти, CF-карт и т. д. |
| 03 Игнорировать файловые системы: Совместим с различными файловыми системами, такими как FAT16, FAT32, exFAT, APFS, NTFS, HFS+ и т. д. | 04 Надежный инструмент предварительного просмотра: Вы можете предварительно просмотреть не более 70 типов файлов, включая видео, фотографии, Word, Excel и т. д. |
🌚 Минусы:
01 Нет бесплатного восстановления: Бесплатная версия Cisdem не предлагает бесплатную пробную версию функции восстановления. И вы можете испытать функции предварительного просмотра и сканирования только перед покупкой версии PRO. | 02 Небыстрая скорость сканирования: Если вы используете Cidems для сканирования USB-накопителя с большим объемом памяти, вам потребуется больше времени для ожидания результатов сканирования. |
🙋♂️ Оценка использования: (7/10)
Весь процесс восстановления USB с помощью Cisdem проходит относительно гладко. В частности, у Cisdem было два режима сканирования. Как только быстрое сканирование завершится, глубокое сканирование автоматически продолжится без выбора пользователя. Фактически, объем памяти ваших USB-накопителей влияет на продолжительность сканирования. Вообще говоря, скорость сканирования невелика по сравнению с другими конкурентами по восстановлению. Кроме того, файлы сортируются по пути к файлу и типу, что позволяет пользователям легко находить нужные файлы. Кроме того, дизайн интерфейса прост и удобен для пользователя.
Информация о цене:
6. Recuva Free USB Recovery Software – 🎄
Recuva Free USB Recovery Software – 🎄
Подходит для пользователей Windows, нуждающихся в базовом восстановлении USB-накопителя 9 0121
🤩 Оценить:⭐⭐⭐ 💻 Платформы: Win 10/8.1/7/Vista/XP 🛒 Цена: Бесплатно без технической помощи или 19,95 долларов США
Когда вы вводите ключевые слова программного обеспечения для восстановления USB в Google, вы, возможно, видели имя Recuva во многих топ-листах. статьи. На самом деле Recuva — это бесплатный и полезный инструмент для восстановления данных USB для пользователей Windows. Более того, он был популярен несколько лет назад. Тем не менее, Recuva по-прежнему активен и используется многими фанатами. Восстановить файлы с USB-накопителей с помощью Recuva очень просто.
🌝 Плюсы:
| | 01 Неограниченная бесплатная версия: В отличие от других ограниченных программ в их бесплатных версиях, Recuva реализует бесплатные цены на все свои основные функции без ограничений по времени или размеру восстановления.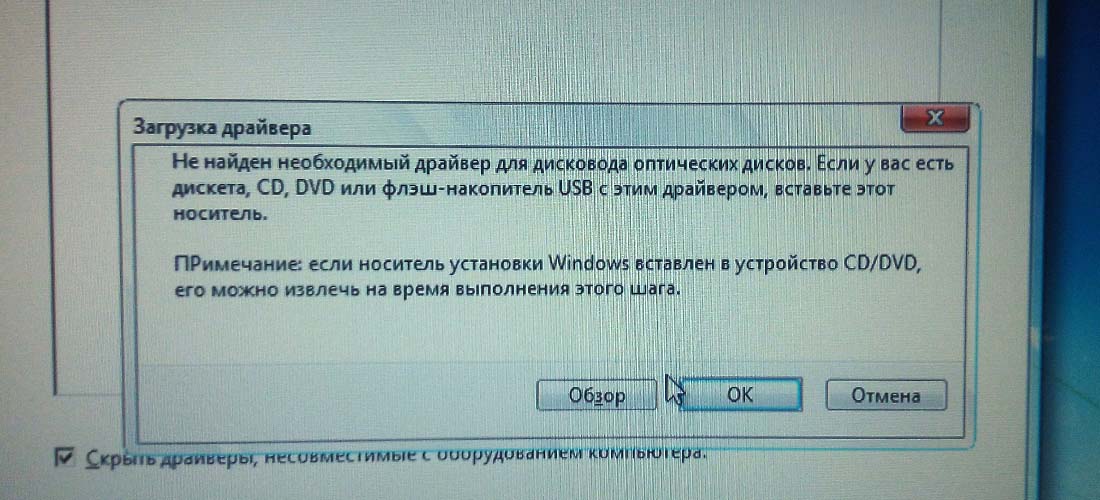 | 02 Безопасное стирание файлов: Recuva — это больше, чем просто инструмент для восстановления. Recuva может навсегда и безопасно удалить ненужные данные, что соответствует стандартам отраслевых и военных методов удаления. |
| 03 Два режима сканирования: Вы можете выбрать быстрое или глубокое сканирование по своему усмотрению. Кроме того, Deep Scan может найти больше следов удаленных файлов на USB-накопителях. | 04 Поддерживается множество мультимедийных устройств: Помимо USB-накопителей, он может восстанавливать файлы с памяти/SD-карт, внешних жестких дисков, MP3-плееров и т. д. |
🌚 Минусы:
01 Нет обновлений: С 2016 года он еще не обновлял свои функции и интерфейс. Следовательно, интерфейс устарел, а возможности восстановления ограничены. | 02 Восстановить несколько типов файлов: Recuva может восстановить не более 100 форматов файлов при восстановлении данных для флэш-накопителей. |
🙋♂️ Оценка использования: (7/10)
Восстановление данных с флэш-накопителя Recuva f работает стабильно, без сбоев. Наконец, вы можете выбрать типы файлов, местоположение и режим сканирования перед восстановлением. На самом деле, время быстрого сканирования составляет около дюжины секунд, а время глубокого сканирования превышает 1 минуту. Как только восстанавливаемые файлы появятся в списке, вы сможете увидеть информацию о файле и вероятность восстановления, чтобы решить, следует ли извлекать эти файлы. Однако окно поиска неудобно использовать, а иногда и не работает, потому что после поиска в нем будут перечислены некоторые несвязанные файлы. А навигация и интерфейс в старом стиле, что не может не радовать пользователей при извлечении данных с USB.
Информация о цене:
Хороший выбор для пользователей Windows, которые хотят восстанавливать USB, создавать резервные копии, восстанавливать и управлять дисками в одном программном обеспечении.
🤩 Рейтинг:⭐⭐ 💻 Платформа: Win 11/10/8/7 🛒 Цена: Ограниченная бесплатная версия или $69,9-699,9
Предположим, вам нужна бесплатная программа восстановления USB для Windows, которые могут дать дополнительные бонусные функции. В этом случае все, что вам нужно, это DiskGenius . Он может не только восстанавливать USB-накопители, управлять разделами диска и создавать резервные копии данных, но также проверять и восстанавливать поврежденный жесткий диск.
🌝 Плюсы:
| | 01 Поддержка различных проблем с потерей данных: DiskGenius может восстановить ваши данные в нескольких случаях потери данных, таких как удаление, потеря раздела, вирусная атака, нечитаемые USB-накопители и т. д. д. | 02 Механизм расширенного сканирования файлов: Благодаря усовершенствованному механизму сканирования файлов он может байт за байтом выкапывать больше недоступных и скрытых файлов и выполнять точное сканирование. |
| 03 Поддержка различных файловых систем: Он может поддерживать различные файловые системы, такие как NTFS, exFAT, FAT32/16/12, EXT2, EXT3, EXT4 и т. д. | 04 Инструмент предварительного просмотра: Вы можете предварительно просмотреть несколько типов файлов перед восстановлением, чтобы более точно восстановить потерянные данные USB. |
🌚 Минусы:
| 01 Непонятный интерфейс: Домашняя страница полна слов и информации о разделах, что делает важные функции непривлекательными. | 02 Ограниченная бесплатная версия: Бесплатная версия GiskGenius имеет множество ограничений в различных режимах восстановления. Например, только небольшие файлы бесплатно в восстановление файлов USB. Например, только небольшие файлы бесплатно в восстановление файлов USB. |
🙋♂️ Оценка использования: (6/10)
Вы можете выбрать параметры восстановления для оптимизации восстановления USB. И скорость сканирования высокая: для сканирования более 100G USB-накопителей требуется всего более 1 минуты. Затем вы можете просмотреть файл перед восстановлением. Хотя файлы аккуратно разделены по типам файлов, имя файла изменено на числа, которые нелегко и быстро определить, какой файл вам нужен.
Информация о цене:
8 Лучшее решение для пользователей Windows без бюджета
🤩 Оцените: ⭐⭐ 💻 Платформы : Win 10/8/7/Vista/XP 🛒 Цена: 100% бесплатно
Разве вы не нашли 100% бесплатное программное обеспечение для восстановления USB для Windows? Obit Undelete — это программное обеспечение, которое нельзя пропустить. Это совершенно бесплатный и ценный инструмент для восстановления USB. Кроме того, он может извлекать музыку, видео, изображения и другие типы файлов с USB-накопителей несколькими щелчками мыши.
Это совершенно бесплатный и ценный инструмент для восстановления USB. Кроме того, он может извлекать музыку, видео, изображения и другие типы файлов с USB-накопителей несколькими щелчками мыши.
🌝 Плюсы:
| | 01 Только 2,4 МБ Объем памяти: Пакет объемом 2,4 МБ можно загрузить за считанные секунды. Затем без установки вы можете использовать этот инструмент напрямую. | 02 Два режима восстановления: Вы можете выбрать тип файла или расположение для сканирования и восстановления. Если вы хотите восстанавливать только образы, вам подойдет режим восстановления типа. |
| 03 100% Бесплатно: В отличие от других платных программ, все функции восстановления можно использовать совершенно бесплатно без каких-либо ограничений. | 04 Доступно для использования: Интерфейс прост, без лишней информации. Даже зеленые могут использовать его как профессионал. Даже зеленые могут использовать его как профессионал. |
🌚 Минусы:
| 01 Не поддерживает Win 11: Если вы являетесь пользователем Win 11, с сожалением сообщаю вам, что он не поддерживает последнюю версию системы Windows 11. | 02 Нет следующего обновления: Он все еще находится в версии 1.0.0, что указывает на отсутствие дополнительных расширенных обновлений. |
🙋♂️ Оценка использования: (6/10)
Общее восстановление USB-накопителя с помощью IObit Undelete очень просто. Скорость сканирования высока при сканировании небольшого объема памяти. Однако при сканировании USB-накопителя объемом более 100 ГБ завершение сканирования займет более десяти минут. Поскольку инструменты предварительного просмотра и фильтрации отсутствуют, вы можете вводить только ключевые слова в поле поиска, чтобы указать точные файлы. Однако это вытеснит возможность восстановления и другую информацию о файле, что очень полезно для пользователей.
Однако это вытеснит возможность восстановления и другую информацию о файле, что очень полезно для пользователей.
Информация о цене:
Часть 3. Сравнение бесплатных программ для восстановления USB
⭐Обновления : WorkinTool Data Recovery может восстановить более 500 типов файлов, таких как фотографии, электронные письма, аудиофайлы, архивы, и т.д. Большинство файлов доступны для предварительного просмотра.
Другие рейтинговые статьи, которые вам могут понравиться
Итоги
Восстановление данных с флэш-накопителей — сложная задача. Однако с помощью подходящего инструмента восстановления вы можете сэкономить много усилий. Этот пост рассказывает 8 лучших бесплатных программ для восстановления USB для Windows/Mac . Если вы не знаете, какой инструмент восстановления USB выбрать, вы можете выбрать WorkinTool Data Recovery напрямую из-за его надежных возможностей восстановления и простых шагов. Просто загрузите его и восстановите USB-накопители уже сегодня!
Просто загрузите его и восстановите USB-накопители уже сегодня!
Как показать скрытые файлы на USB-накопителях или SD-картах
Как показать скрытые файлы на USB-накопителях или SD-картах в Windows [4 проверенных способа в 2023 году]
| Где мои файлы? Вчера я сохранил файл PowerPoint для деловой встречи на USB-накопителе, но сегодня не нашел его следов. Что я могу сделать? Моя презентация начнется через несколько минут. Пожалуйста помоги! |
Это определенно момент нервного срыва. Иногда файлы, хранящиеся на USB-накопителях, флешках, картах памяти SD или других внешних жестких дисках, неожиданно исчезают, даже если вы не удаляли их и не форматировали устройство. Затем одна из возможных причин их исчезновения заключается в том, что они могут быть скрыты на вашем устройстве, например, на USB-накопителе. Так как показать скрытые файлы на USB-накопителях или SD-картах в Windows ? Пожалуйста, читайте дальше, чтобы узнать ответы.
Слова перед отображением файлов на USB-накопителях или SD-картах
📌
Почему мои файлы скрыты на моем компьютере и флешках?
Вот основные причины, по которым ваши файлы скрываются на вашем ПК или устройствах:
Вирусные атаки или вредоносные программы Вирусы могут атаковать ваши USB-накопители и скрывать ваши файлы, чтобы вы не могли получить к ним доступ, особенно когда вы видите, что много места занято, даже если на нем нет ни одного файла. | Случайное срабатывание Ваши файлы могут быть случайно изменены на скрытые из-за неправильного использования команды attrib или изменения свойств файла. Ваша операционная система, скорее всего, не напомнит вам об этом изменении, поскольку это действие не нанесет вреда вашему компьютеру или системе. |
Обновление системы/установка программы Когда вы завершите обновление вашей системы или установку некоторых новых программ, ваши файлы могут стать невидимыми и недоступными из-за изменений, внесенных этими действиями. | Диск RAW Ваши флеш-накопители могут быть серьезно повреждены и привести к появлению RAW-диска, особенно после его форматирования. Это означает, что на ваших флешках отсутствует файловая система, и они больше не могут хранить какие-либо файлы. |
Итак, , как я могу отобразить свои файлы на USB-накопителях или картах памяти SD ? Пожалуйста, продолжайте чтение, чтобы узнать о конкретных решениях в следующих темах:
- Как отобразить файлы на USB-накопителях или SD-картах без программного обеспечения?
- Как показать скрытые файлы на USB-накопителях или SD-картах с помощью программного обеспечения?
Теперь давайте перейдем к центральной теме.
Как отобразить файлы на USB-накопителях или SD-картах без программного обеспечения
В этой главе рассказывается о трех практических способах отображения файлов на USB-накопителях или SD-картах. Все решения в этом разделе подходят для временно отсутствующих файлов на ваших флешках или картах памяти. Теперь подключите свои устройства к компьютеру, а затем выполните следующие действия для каждого метода.
Все решения в этом разделе подходят для временно отсутствующих файлов на ваших флешках или картах памяти. Теперь подключите свои устройства к компьютеру, а затем выполните следующие действия для каждого метода.
1. Показать скрытые файлы на USB-накопителях или SD-картах с помощью файловой ленты
Самый быстрый способ показать файлы на флэш-накопителе — попробовать файловую ленту . Вот что вам нужно сделать:
1). Щелкните значок со стрелкой вниз рядом с желтым символом папки с файлами и снимите флажок с уведомления Свернуть ленту .
2). Перейдите к View > Hidden Items и отметьте его.
2. Отображение файлов на USB-накопителях или SD-картах с помощью CMD
Командная строка (CMD или cmd.exe) — интерпретатор командной строки по умолчанию для таких ОС, как Microsoft Windows. С помощью команды attrib вы можете принудительно нормализовать файлы, даже если вирус активно пытается их скрыть. Следовательно, это еще один вариант отображения исчезнувших данных на USB-накопителе или SD-карте. Пожалуйста, прочтите следующее руководство:
Следовательно, это еще один вариант отображения исчезнувших данных на USB-накопителе или SD-карте. Пожалуйста, прочтите следующее руководство:
1). Введите cmd в поле поиска рядом со значком Windows внизу.
2). Нажмите Командная строка .
3). Затем введите команду: attrib -h -r -s /s /d X:\*.* ( X обозначает букву имени вашей флешки или карты памяти .) и нажмите Enter вкладка
3. Отображение скрытых файлов на USB-накопителях или SD-картах с помощью панели управления
Настройки в панели управления Windows могут снова сделать ваши скрытые файлы видимыми и доступными; например, файловый менеджер . Следуйте приведенным ниже инструкциям:
- Нажмите Панель управления > Внешний вид и персонализация .
- Перейдите к Параметры Проводника > Показать скрытые файлы и папки .

- Отметьте опцию – Показать скрытые файлы, папки и диски .
Что, если все эти подходы станут недействительными, особенно если мои файлы действительно отсутствуют, а не скрыты? Пожалуйста, обратитесь к информации в следующей главе.
Как показать скрытые файлы на USB-накопителях или SD-картах с помощью программного обеспечения
Программное обеспечение для восстановления данных может быть эффективным и полезным инструментом для отображения скрытых файлов и восстановления недостающих документов. Кроме того, эти программы теперь просты в использовании, что упрощает восстановление данных, даже если вы начинающий пользователь ИТ. Здесь настоятельно рекомендуется попробовать WorkinTool Data Recovery .
📕
Как показать скрытые файлы на USB-накопителях или SD-картах с помощью WorkinTool Data Recovery?
Шаг 1. Активируйте инструмент и выберите Восстановление USB/карты памяти .
(Это Scene Mode WorkinTool Data Recovery. Вы можете переключиться на него, щелкнув команду внизу, если ваш интерфейс открытия Wizard Mode .)
Удаление Восстановление Направлен на восстановление отсутствующих файлов, откуда они были удалены или потеряны. | Восстановление формата Он предназначен для извлечения удаленных файлов с отформатированных дисков или устройств, таких как SD-карты. | Восстановление USB/карты памяти Помогает отображать скрытые файлы и восстанавливать потерянные файлы с мобильных устройств, таких как жесткие диски, флешки, карты памяти и т. д. |
Восстановление корзины Точно и быстро восстановить файлы, очистившиеся в корзине. | Восстановление раздела диска Восстановить потерю файлов из-за отсутствия разделов диска. | Глубокое восстановление Будет принят более полный и трудоемкий режим поиска, чтобы вернуть удаленные или потерянные файлы, чтобы максимизировать эффект восстановления. |
Шаг 2. Найдите USB-накопитель или SD-карту и нажмите Начать сканирование .
Шаг 3. Два метода являются необязательными после завершения сканирования:
- Метод 1: Перейти к Фильтр > Тип файла > Конечно > Восстановить .
- Способ 2: Найдите Тип файла , отметьте все применимые форматы и нажмите Восстановить .
📣
PS:
- A Глубокое сканирование доступен для максимизации восстановленных данных, если вы не удовлетворены результатами, представленными быстрым сканированием.
 Он направлен на более глубокое сканирование вашего компьютера, чтобы найти больше недостающих данных, что займет больше времени. Пожалуйста, будьте терпеливы, когда вы выбираете этот режим.
Он направлен на более глубокое сканирование вашего компьютера, чтобы найти больше недостающих данных, что займет больше времени. Пожалуйста, будьте терпеливы, когда вы выбираете этот режим. - WorkinTool Data Recovery позволяет восстанавливать большие безвозвратно удаленные файлы, а также извлекать удаленные данные по дате.
Шаг 4. Выберите все скрытые или требуемые файлы ( шаг требуется только для метода 1 ), нажмите Recover , установите путь сохранения и нажмите Sure .
Шаг 5. Нажмите вкладку Открыть , чтобы перейти к показанным или восстановленным скрытым файлам.
📢
Notes
WorkinTool Data Recovery позволяет решить проблемы с USB-накопителями и SD-картами следующим образом:
- Восстановление отформатированной SD-карты
- Восстановление данных с поврежденной SD-карты
- Извлечение отформатированного USB-накопителя
- Восстановление данных с неисправного USB-накопителя
- Восстановление RAW SD-карты
Дополнительные слова для отображения файлов на USB-накопителях или SD-картах
💡
Почему WorkinTool Data Recovery — идеальный выбор?
WorkinTool Data Recovery — еще один важный член семейства продуктов WorkinTool . Он мгновенно привлекает внимание пользователей благодаря следующим функциям:
Он мгновенно привлекает внимание пользователей благодаря следующим функциям:
|
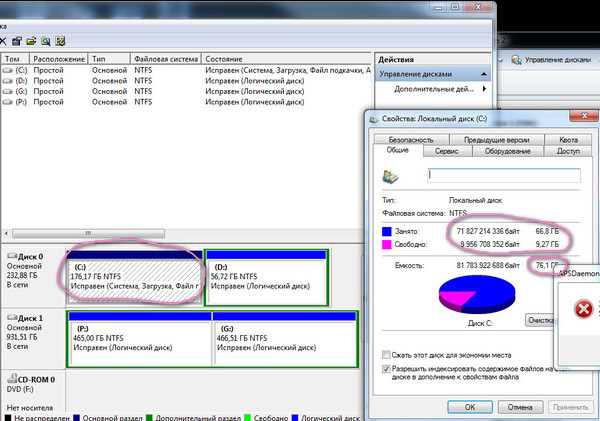

 Затем нажмите кнопку со стрелкой, чтобы развернуть раскрывающийся список, и выберите из него букву диска.
Затем нажмите кнопку со стрелкой, чтобы развернуть раскрывающийся список, и выберите из него букву диска.
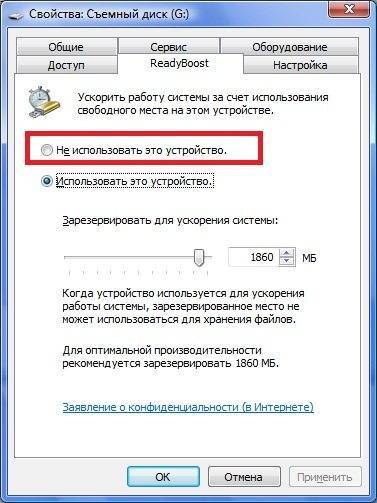


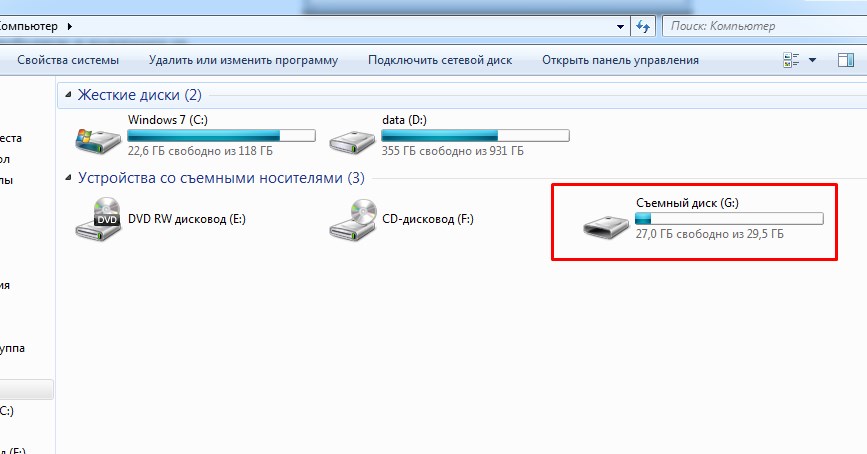
 Он направлен на более глубокое сканирование вашего компьютера, чтобы найти больше недостающих данных, что займет больше времени. Пожалуйста, будьте терпеливы, когда вы выбираете этот режим.
Он направлен на более глубокое сканирование вашего компьютера, чтобы найти больше недостающих данных, что займет больше времени. Пожалуйста, будьте терпеливы, когда вы выбираете этот режим.